BaldurS Gate 3 Cross Platform ใช่หรือไม่ ยัง

หลังจากได้รับกระแสตอบรับอย่างล้นหลาม “Baldur's Gate 3” ก็ได้รับการปล่อยตัวแล้ว แต่ก่อนที่จะดำดิ่งสู่เกมผู้เล่นหลายคนคงอยากรู้ว่ามันได้หรือไม่
ลิงค์อุปกรณ์
Google ชีตเป็นเครื่องมือที่มีประโยชน์สำหรับการสร้างและแก้ไขสเปรดชีต มันมีคุณสมบัติที่มีประโยชน์มากมาย และหนึ่งในนั้นคือการซ่อนเซลล์ หลายคนใช้คุณลักษณะนี้เพราะช่วยให้สามารถลบเซลล์ที่ไม่เกี่ยวข้องออกจากสเปรดชีตได้ชั่วคราว หากคุณได้รับสเปรดชีตที่มีแถวซ่อนอยู่และรู้ว่าไม่ต้องการ คุณสามารถลบออกได้อย่างง่ายดายโดยไม่ทำให้ข้อมูลที่เหลือเสียหาย

บทความนี้จะแสดงวิธีลบแถวที่ซ่อนอยู่ใน Google ชีตโดยใช้อุปกรณ์จำนวนมาก
ลบแถวที่ซ่อนอยู่ใน Google ชีตบนพีซี
แม้ว่า Google ชีตจะคล้ายกับ Microsoft Excel มาก แต่จะต่างกันตรงที่การลบแถวที่ซ่อนอยู่ เราจะแสดงสองวิธีในการลบแถวเหล่านี้ สิ่งที่คุณควรใช้ขึ้นอยู่กับวิธีการที่ใช้ในการซ่อน
วิธีลบแถวที่ซ่อนอยู่ใน Google ชีตบนพีซี: วิธีที่หนึ่ง
หากคุณกำลังดูสเปรดชีตและสังเกตเห็นว่าแถวบางแถวขาดหายไป ก่อนอื่นคุณต้องกำหนดวิธีการซ่อนแถวเหล่านั้น มีสองวิธีในการซ่อนแถว: โดยตรงจากแผ่นงานหรือด้วยตัวกรอง
ต่อไปนี้เป็นวิธีตรวจสอบ:
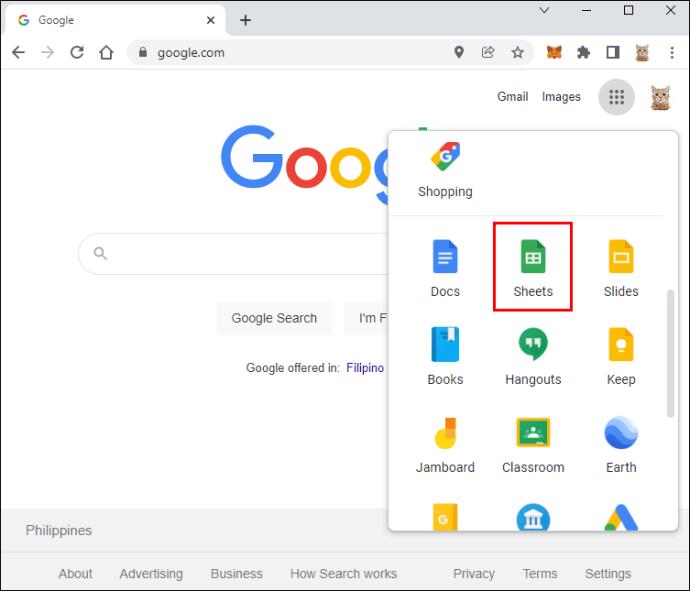
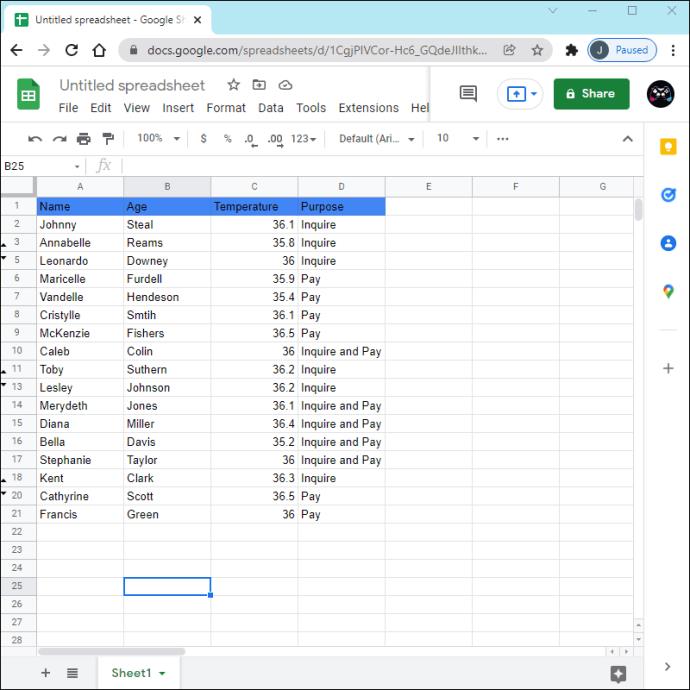
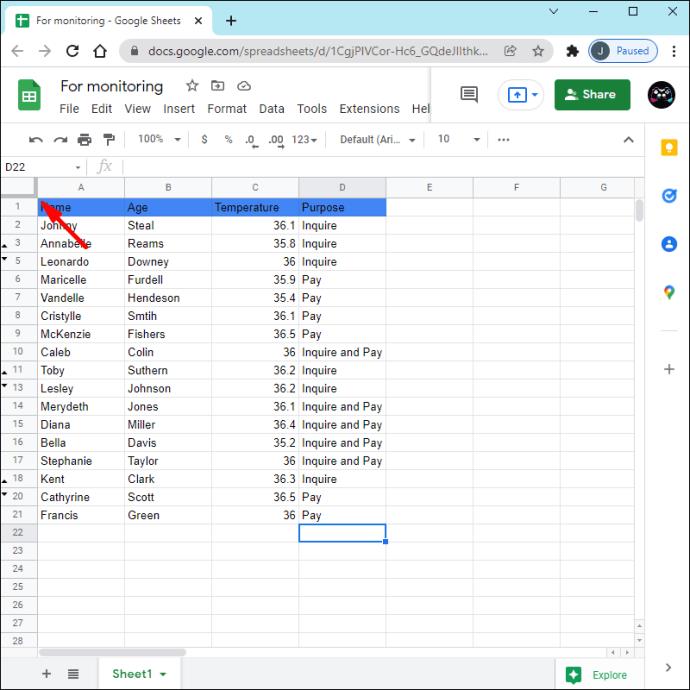
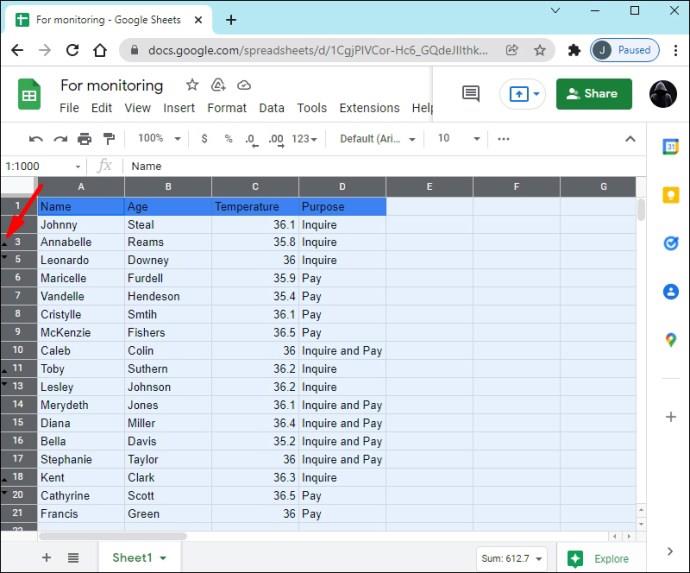
สัญญาณบอกเล่าทั่วไปสำหรับแถวที่ซ่อนอยู่ในลักษณะนี้คือลูกศรสองอันในแถวที่ต่อเนื่องกัน หากต้องการลบแถวดังกล่าว คุณต้องยกเลิกการซ่อนก่อน:
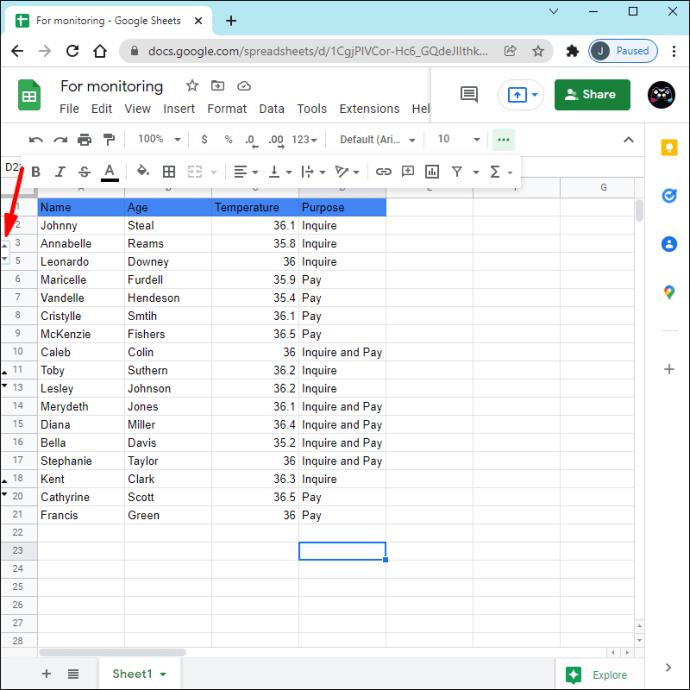
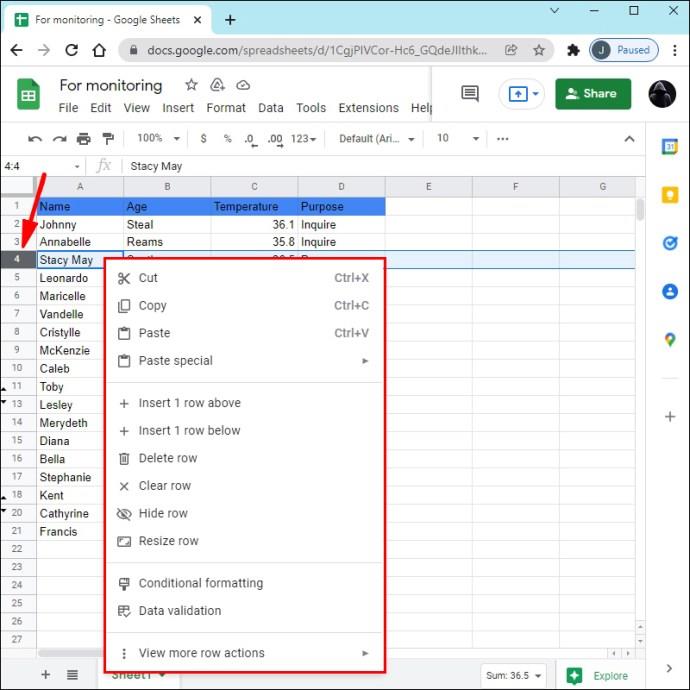
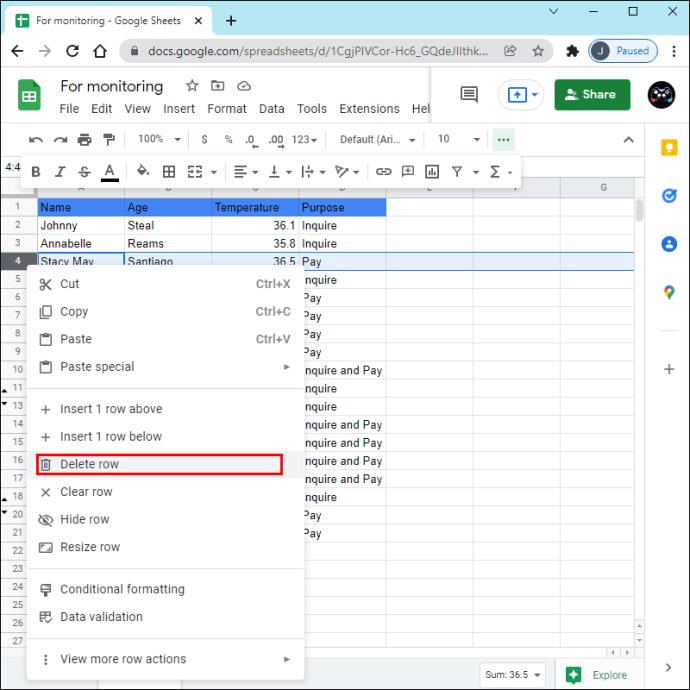
ทำซ้ำการกระทำนี้สำหรับแถวที่ซ่อนอยู่ทั้งหมดที่คุณต้องการลบ
วิธีลบแถวที่ซ่อนอยู่ใน Google ชีตบนพีซี: วิธีที่สอง
ในบางกรณี คุณอาจสังเกตเห็นว่าหมายเลขแถวบางแถวหายไป แต่ไม่มีลูกศรอยู่ข้างๆ ที่จะระบุว่าแถวนั้นถูกซ่อนไว้ ซึ่งมักจะหมายถึงแถวถูกกรอง เมื่อคุณไม่เห็นลูกศร ให้มองหาไอคอนตัวกรองทางด้านขวาของส่วนหัวของคอลัมน์บางคอลัมน์ ไอคอนเหล่านี้ดูเหมือนช่องทาง
วิธีลบแถวที่กรองมีดังนี้
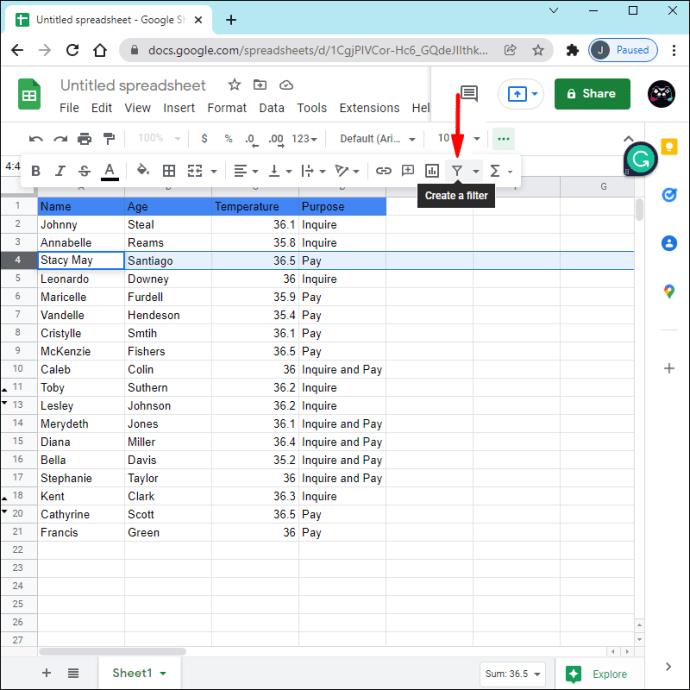
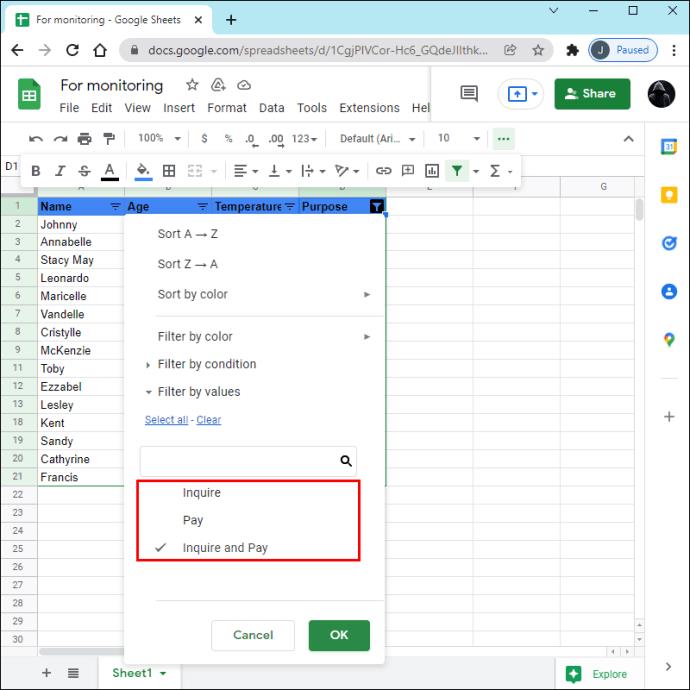
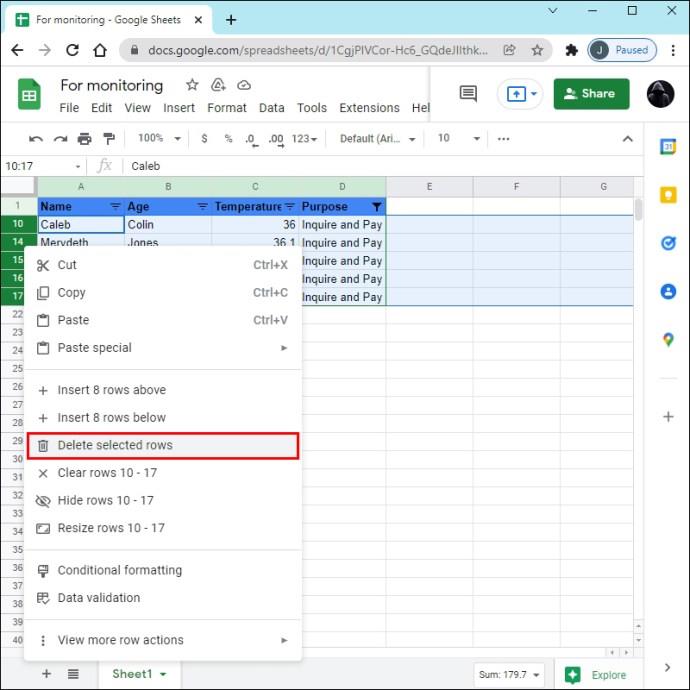
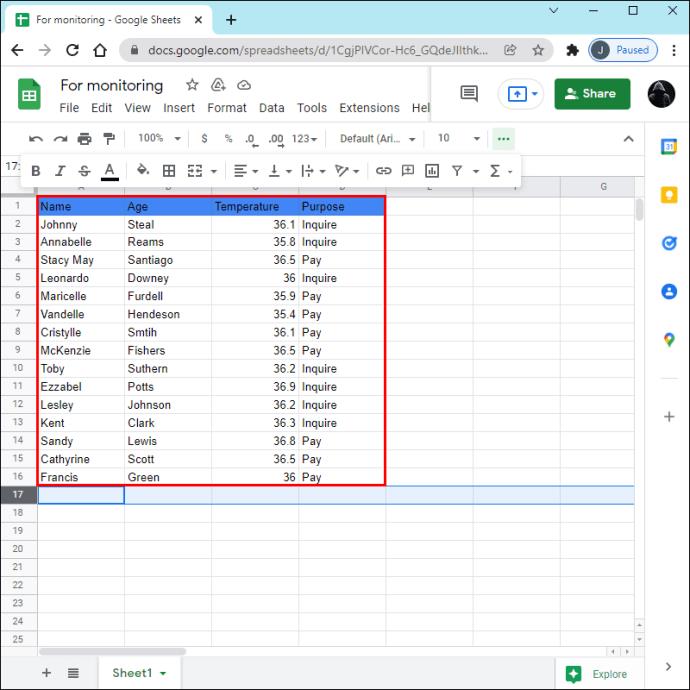
ลบแถวที่ซ่อนอยู่ใน Google ชีตบน iPhone
แอป Google ชีตบนอุปกรณ์เคลื่อนที่มีให้บริการบน iPhone และช่วยให้ผู้ใช้สร้าง ดู และแก้ไขสเปรดชีตได้ หากคุณสังเกตเห็นว่าสเปรดชีตมีแถวที่ซ่อนอยู่และต้องการลบออกอย่างถาวร คุณสามารถใช้หนึ่งในสองวิธี โปรดทราบว่าวิธีที่คุณเลือกจะขึ้นอยู่กับวิธีการซ่อนแถว
วิธีลบแถวที่ซ่อนอยู่ใน Google ชีตบน iPhone: วิธีที่หนึ่ง
หากคุณสังเกตเห็นหมายเลขแถวที่ไม่ต่อเนื่องกันในสเปรดชีต แสดงว่ามีบางแถวซ่อนอยู่ วิธีนี้แสดงวิธีลบแถวที่ซ่อนอยู่โดยใช้ตัวเลือก "ซ่อนแถว" ลูกศรสองอันแทนที่แถวที่ซ่อนอยู่จะระบุว่าเป็นกรณีนี้หรือไม่ หากคุณไม่เห็นลูกศร ให้ข้ามไปที่วิธีที่สอง
วิธีลบแถวที่ซ่อนอยู่ใน iPhone มีดังนี้
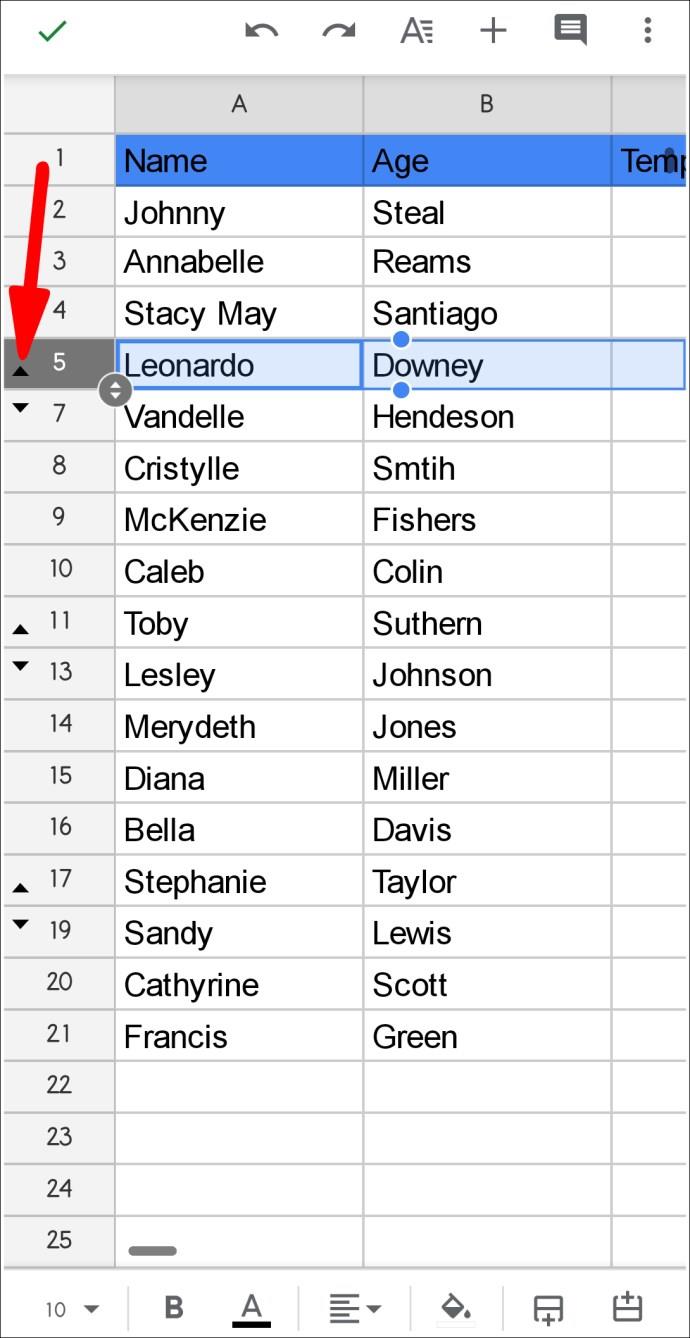
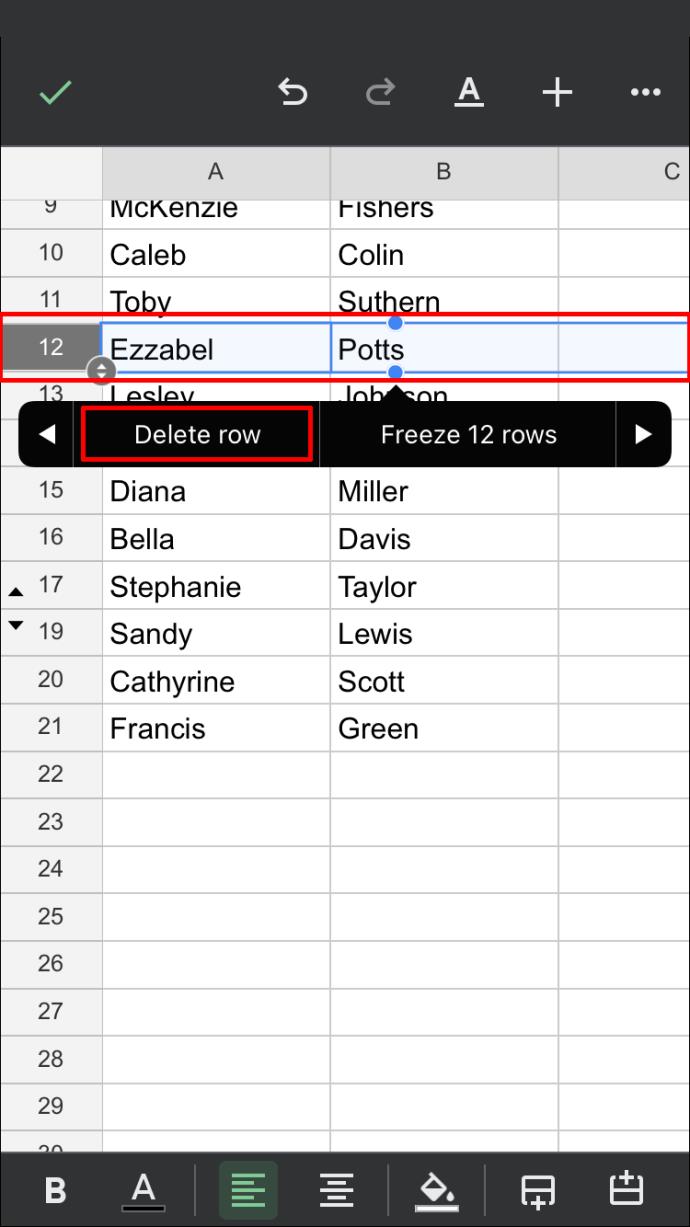
ทำซ้ำขั้นตอนตามความจำเป็น
วิธีลบแถวที่ซ่อนอยู่ใน Google ชีตบน iPhone: วิธีที่สอง
หากคุณสังเกตเห็นว่าหมายเลขแถวไม่เรียงกัน และไม่เห็นลูกศรถัดจากตำแหน่งที่ควรอยู่ แสดงว่าหมายเลขเหล่านั้นถูกกรองออก ในกรณีนี้ คุณจะเห็นไอคอนตัวกรองสีเขียวในส่วนหัวของคอลัมน์
ทำตามขั้นตอนด้านล่างเพื่อลบแถวที่กรองใน Google ชีตโดยใช้ iPhone:
ลบแถวที่ซ่อนอยู่ใน Google ชีตบน Android
ผู้ใช้ Android ยินดีที่จะทราบว่าสามารถใช้โทรศัพท์เพื่อลบแถวที่ซ่อนอยู่ใน Google ชีตได้ วิธีนี้สามารถใช้ได้สองวิธี และตัวเลือกที่คุณเลือกจะขึ้นอยู่กับวิธีการซ่อนแถว กล่าวคือ Google ชีตเสนอตัวเลือก "ซ่อนแถว" แต่ยังช่วยให้ผู้ใช้สามารถใช้ตัวกรองเพื่อซ่อนแถวได้ วิธีแรกจะอธิบายวิธีการลบแถวที่ซ่อนอยู่ ในขณะที่วิธีที่สองจะอธิบายถึงการลบแถวที่กรองแล้ว
วิธีลบแถวที่ซ่อนอยู่ใน Google ชีตบน Android: วิธีที่หนึ่ง
หากแถวในสเปรดชีตของคุณถูกซ่อนโดยใช้ตัวเลือก "ซ่อนแถว" คุณจะเห็นลูกศรขนาดเล็กที่ระบุตำแหน่ง
ทำตามคำแนะนำด้านล่างเพื่อลบแถวเหล่านี้:
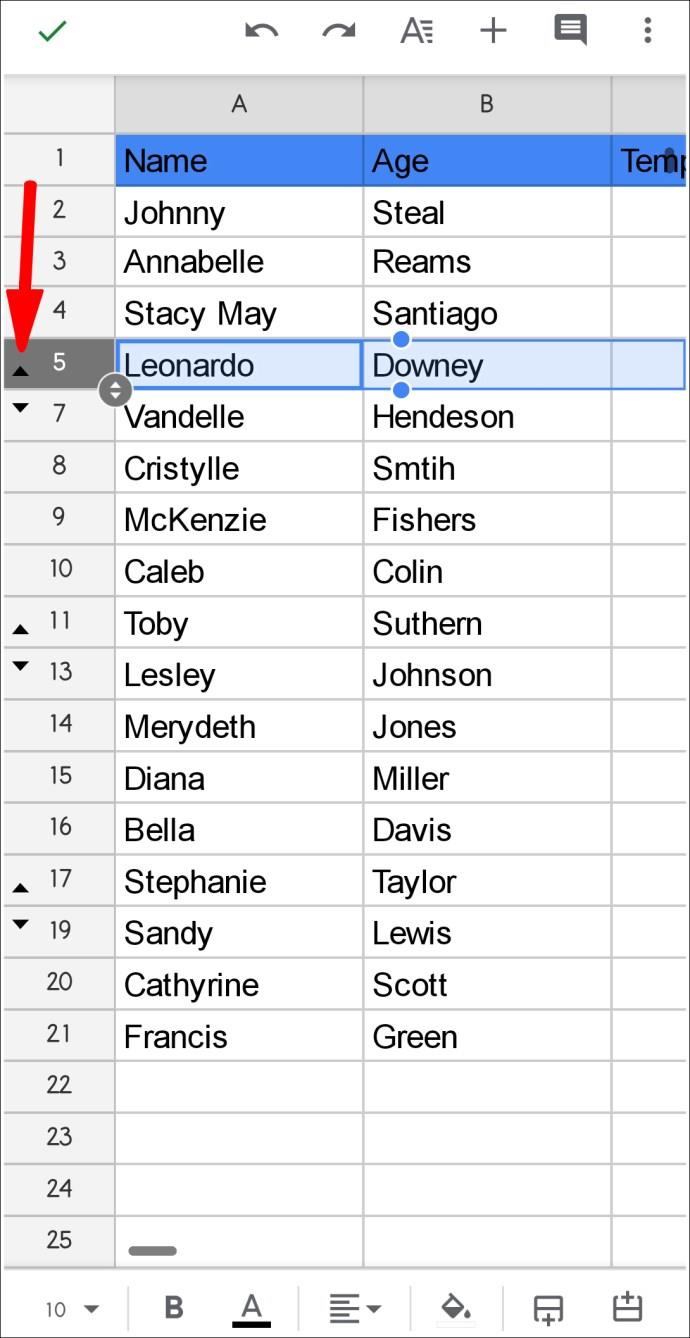
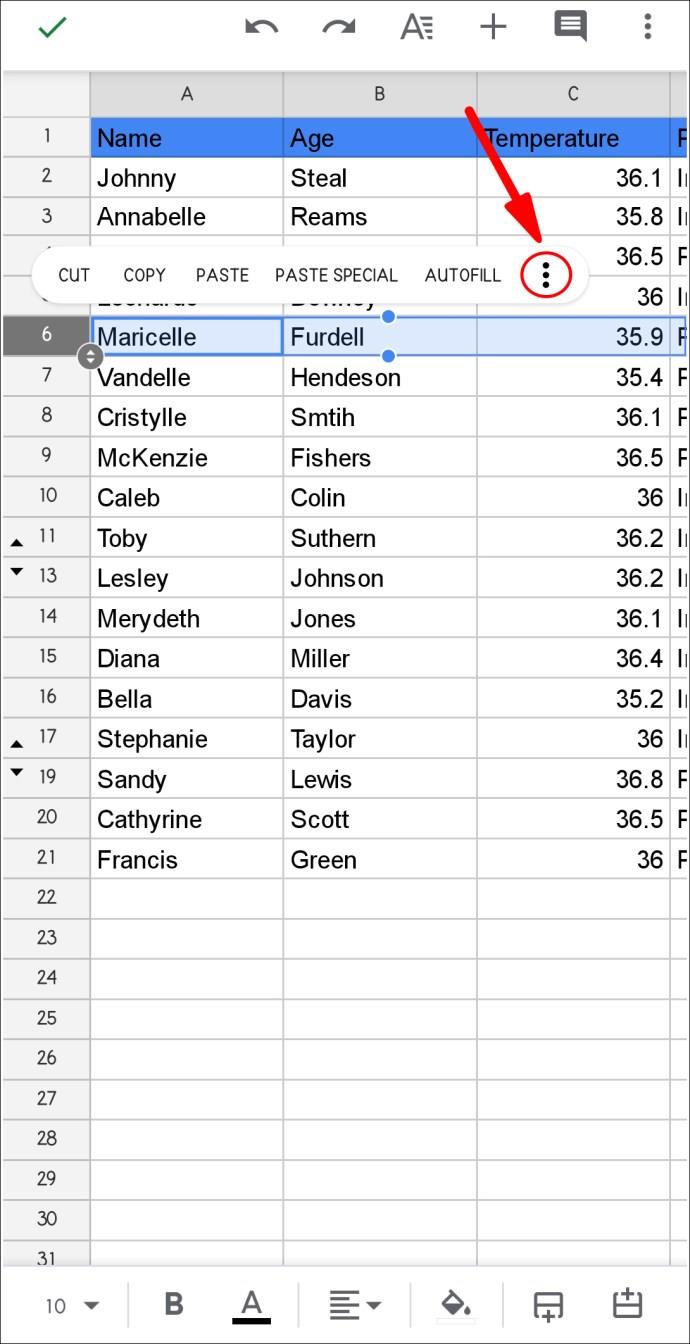
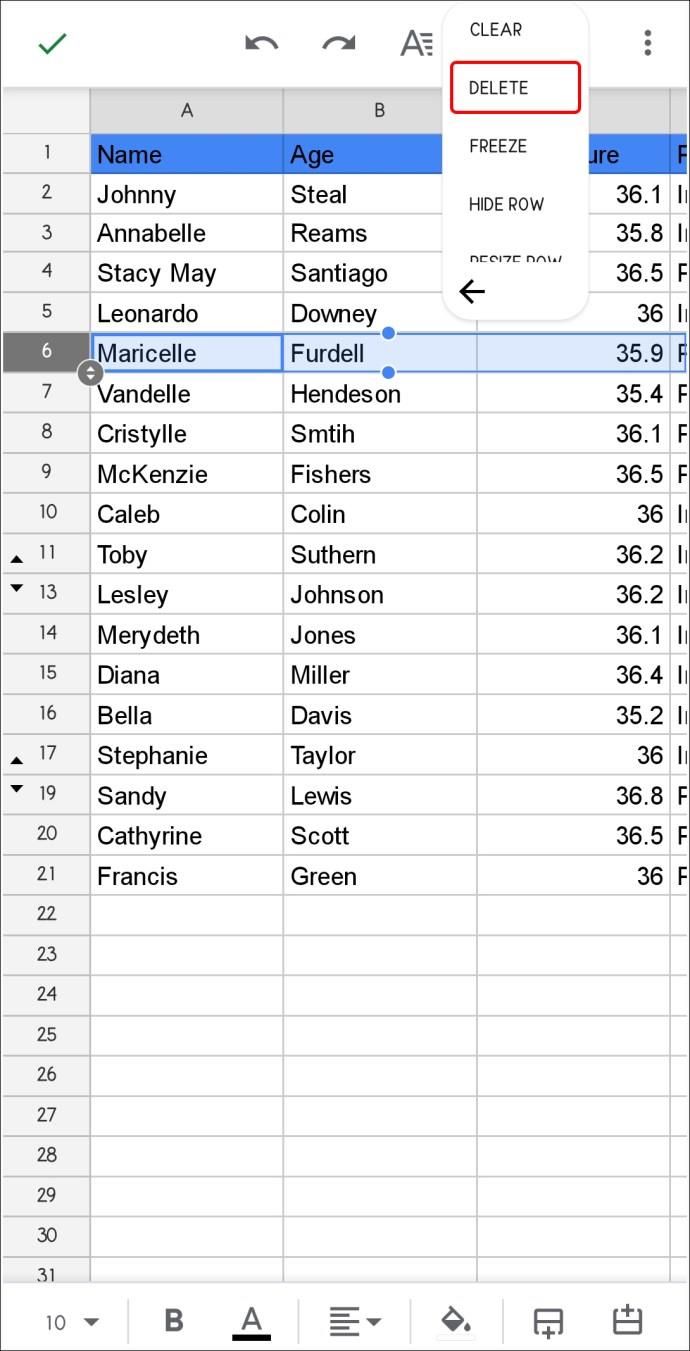
โปรดทราบว่าตัวเลือกนี้จะไม่ลบแถวที่ซ่อนอยู่ทั้งหมดในสเปรดชีต ถ้าคุณต้องการลบทั้งหมด คุณจะต้องทำซ้ำตามขั้นตอนทุกที่ที่คุณสังเกตเห็นลูกศรเล็กๆ
วิธีลบแถวที่ซ่อนอยู่ใน Google ชีตบน Android: วิธีที่สอง
บางครั้ง คุณอาจสังเกตเห็นหมายเลขแถวที่ไม่ต่อเนื่องกัน แต่จะไม่มีลูกศรเล็กๆ ที่ระบุว่าบางแถวถูกซ่อนไว้ ซึ่งหมายความว่าแถวถูกลบออกจากสเปรดชีตโดยใช้ตัวกรอง ในกรณีดังกล่าว คุณจะสังเกตเห็นไอคอนตัวกรองสีเขียวในส่วนหัวของคอลัมน์
วิธีลบแถวที่กรองใน Google ชีตโดยใช้โทรศัพท์ Android มีดังนี้
ลบแถวที่ซ่อนอยู่ใน Google ชีตบน iPad
หลายคนชอบใช้ Google ชีตบน iPad เพราะหน้าจอที่ใหญ่ขึ้น เช่นเดียวกับอุปกรณ์อื่นๆ มีสองวิธีในการลบแถวที่ซ่อนอยู่ใน Google ชีต และเราจะกล่าวถึงทั้งสองวิธี
วิธีที่คุณเลือกขึ้นอยู่กับว่าแถวนั้นถูกซ่อนหรือกรองจริงหรือไม่ เริ่มต้นด้วยแถวที่ซ่อนอยู่
วิธีลบแถวที่ซ่อนอยู่ใน iPad: วิธีที่หนึ่ง
เครื่องหมายที่ระบุแถวที่ซ่อนอยู่ใน Google ชีตคือตัวเลขที่ไม่ต่อเนื่องกันและลูกศรขนาดเล็กที่ทำเครื่องหมายตำแหน่ง ทำตามขั้นตอนด้านล่างเพื่อลบแถวดังกล่าว:
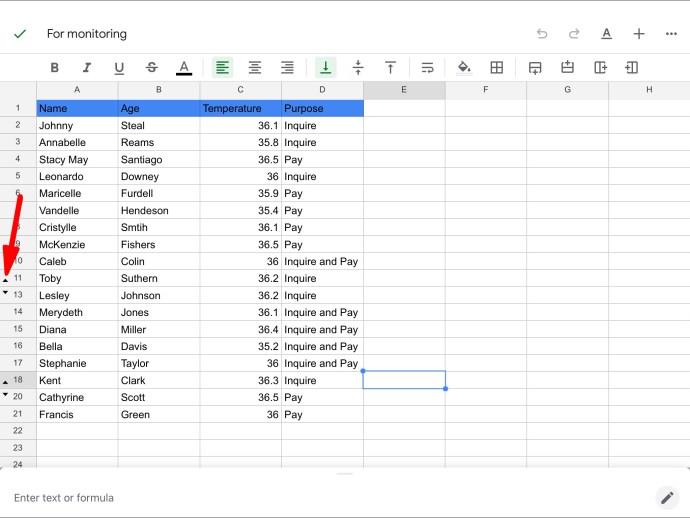
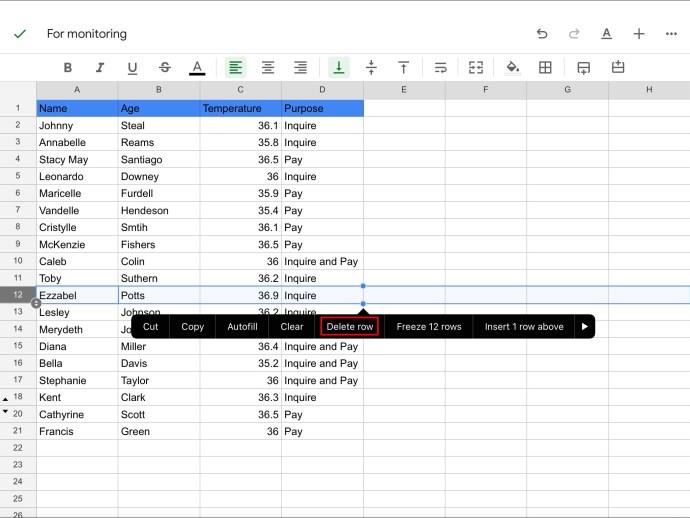
ทำซ้ำขั้นตอนสำหรับแถวที่ซ่อนอยู่ทั้งหมดที่คุณต้องการลบออกจากสเปรดชีตอย่างถาวร
วิธีลบแถวที่ซ่อนอยู่ใน iPad: วิธีที่สอง
อีกวิธีหนึ่งในการซ่อนแถวในสเปรดชีตคือการใช้ตัวกรอง แถวดังกล่าวไม่ได้ทำเครื่องหมายด้วยลูกศรขนาดเล็ก แต่ไอคอนตัวกรองในส่วนหัวของคอลัมน์ ในตอนแรกอาจฟังดูซับซ้อน แต่การลบแถวที่กรองมักจะง่ายกว่ามาก เนื่องจากคุณไม่จำเป็นต้องทำทีละแถว
วิธีลบแถวที่กรองออกจากสเปรดชีตโดยใช้ iPad มีดังนี้
แถวที่ซ่อนอยู่อาจทำให้เกิดปัญหาได้
เพียงเพราะคุณมีแถวที่ซ่อนอยู่ใน Google ชีตไม่ได้หมายความว่��ค่าของแถวจะหายไป หากคุณใช้สูตรกับแถวดังกล่าว ตัวเลขจะถูกแยกตัวประกอบแม้ว่าคุณจะมองไม่เห็นในแผ่นงานก็ตาม ซึ่งอาจสร้างความสับสนได้เป็นพิเศษหากคุณแชร์ชีตกับเพื่อนร่วมงาน
เราหวังว่าบทความนี้จะช่วยให้คุณเรียนรู้วิธีลบแถวที่ซ่อนและกรองใน Google ชีต และหลีกเลี่ยงความสับสนเพิ่มเติม
คุณมักจะใช้ตัวเลือก "ซ่อนแถว" ใน Google ชีตหรือไม่ คุณเคยลืมที่จะยกเลิกการซ่อนหรือลบแถวดังกล่าวหรือไม่? บอกเราในส่วนความคิดเห็นด้านล่าง
หลังจากได้รับกระแสตอบรับอย่างล้นหลาม “Baldur's Gate 3” ก็ได้รับการปล่อยตัวแล้ว แต่ก่อนที่จะดำดิ่งสู่เกมผู้เล่นหลายคนคงอยากรู้ว่ามันได้หรือไม่
คุณมีปัญหากับการเชื่อมต่อคอนโทรลเลอร์ของคุณหรือไม่? คุณพร้อมที่จะเล่นเกมแล้ว แต่โดยไม่ต้องใช้คอนโทรลเลอร์ เกมก็จะจบลง คุณไม่ใช่นักเล่นเกมเพียงคนเดียว
คุณกำลังมองหาวิธีปรับเปลี่ยนโครงสร้างของผู้เล่นโดยไม่ต้องสร้างตัวละครใหม่ใน "Diablo 4" หรือไม่? คุณโชคดีแล้ว เกมดังกล่าวช่วยให้คุณ
การตั้งค่าความสว่างหน้าจอเป็นคุณสมบัติที่สำคัญ ไม่ว่าคุณจะใช้อุปกรณ์ใดก็ตาม แต่สิ่งสำคัญอย่างยิ่งคือต้องได้รับระดับความสว่าง
ยามาเป็นหนึ่งในคาตานะต้องคำสาปของเกมและมีสถานะเป็นตำนาน การใช้อาวุธอันทรงพลังในโลกเปิด "Blox Fruits" จะมอบให้คุณ
อะแดปเตอร์เครือข่ายบนระบบปฏิบัติการ Windows เป็นอุปกรณ์สำคัญที่ช่วยให้การเชื่อมต่อเครือข่ายทำงานได้อย่างราบรื่น เนื่องจากได้รับอะแดปเตอร์เครือข่าย
แม้ว่าคุณจะใช้ Windows มาเป็นเวลานาน แต่บางครั้งคุณอาจเผชิญกับปัญหาที่รับประกันความช่วยเหลือจากผู้เชี่ยวชาญ ไม่ว่าคุณกำลังเผชิญหน้าอยู่
มีบางสิ่งที่น่าหงุดหงิดมากกว่าการถูกล็อคออกจากเครือข่ายอินเทอร์เน็ตของคุณ หากคุณไม่ได้จดรหัสผ่าน คุณอาจสูญเสียการเข้าถึง
นี่คือตำแหน่งวอลเปเปอร์ Windows สำหรับ Windows 8 และ 10 เพื่อให้คุณสามารถใช้ภาพความละเอียดสูงเหล่านี้กับอุปกรณ์อื่นหรือ Windows เวอร์ชันเก่าได้
หากคุณต้องการถ่ายภาพด้วยพีซี Windows 10 คุณจะต้องทดสอบฟังก์ชันกล้องก่อน ไม่ว่าคุณจะแค่อยากจะยิงเซลฟี่ออกไปก็ตาม
เมื่อคอมพิวเตอร์ของคุณเริ่มมีอาการแลค นั่นเป็นสัญญาณว่าคุณต้องเพิ่มพื้นที่ว่าง โดยปกติแล้ว การลบไฟล์ชั่วคราวเป็นจุดเริ่มต้นที่ดี
สรุปทางลัดแอปพลิเคชันภาพยนตร์และทีวีบน Windows 10 สรุปทางลัดแอปพลิเคชันภาพยนตร์และทีวีบน Windows 10 เพื่อมอบประสบการณ์ที่ยอดเยี่ยมให้กับคุณ อาจจะ
วิธีแก้ไขข้อความล้มเหลวในการโหลดข้อผิดพลาดบน Discord สำหรับ Windows Discord จะไม่สนุกหากคุณไม่สามารถอ่านสิ่งที่คนอื่นเขียนได้ ต่อไปนี้เป็นวิธีแก้ไขข้อผิดพลาดของข้อความ
วิธีแสดงไอคอนพีซีเครื่องนี้บนเดสก์ท็อป Windows 11 ในระหว่างกระบวนการใช้ Windows 11 ผู้ใช้จำนวนมากจำเป็นต้องเข้าถึงพีซีเครื่องนี้ (การจัดการ)
วิธีค้นหาข้อมูลใน Windows Registry อย่างรวดเร็ว คุณพบว่าการค้นหาข้อมูลใน Windows Registry ยากหรือไม่? ด้านล่างนี้คือวิธีที่รวดเร็วในการค้นหารีจิสทรี
วิธีจำกัดจำนวนความพยายามเข้าสู่ระบบที่ล้มเหลวใน Windows 10 การจำกัดจำนวนความพยายามเข้าสู่ระบบด้วยรหัสผ่านที่ล้มเหลวใน Windows 10 จะช่วยเพิ่มความปลอดภัยของคอมพิวเตอร์ นี่คือวิธีการ
วิธีสร้างข้อความแสดงข้อผิดพลาดปลอมใน Windows Windows สามารถสร้างข้อความแสดงข้อผิดพลาดที่สร้างสรรค์ได้ แต่ทำไมคุณไม่ลองสร้างเนื้อหาของคุณเองเพื่อให้พวกเขาล้อเลียน
วิธีเปิด Windows Tools ใน Windows 11, Windows Administrative Tools หรือ Windows Tools ยังคงมีประโยชน์บน Windows 11 ต่อไปนี้เป็นวิธีค้นหา Windows Tools ใน Windows 11
วิธีแก้ไขข้อผิดพลาด Windows Quick Assist ไม่ทำงาน Windows Quick Assist ช่วยให้คุณเชื่อมต่อกับพีซีระยะไกลได้อย่างง่ายดาย อย่างไรก็ตามบางครั้งก็ทำให้เกิดข้อผิดพลาดเช่นกัน แต่,
วิธีปักหมุดไฟล์ Word, Excel และ PowerPoint ไปที่ไอคอนแอพที่เกี่ยวข้องบนทาสก์บาร์ของ Windows 11 จะปักหมุดไฟล์ Office ไว้ที่ไอคอนทาสก์บาร์บน Windows 11 ได้อย่างไร เชิญ


















