BaldurS Gate 3 Cross Platform ใช่หรือไม่ ยัง

หลังจากได้รับกระแสตอบรับอย่างล้นหลาม “Baldur's Gate 3” ก็ได้รับการปล่อยตัวแล้ว แต่ก่อนที่จะดำดิ่งสู่เกมผู้เล่นหลายคนคงอยากรู้ว่ามันได้หรือไม่
หากคุณใช้ Snapchat บ่อยๆ คุณอาจต้องการทราบวิธีลบบางคนออกจากรายชื่อเพื่อนสนิทของคุณ แอพจะวิเคราะห์ว่าคุณคุยกับใครบ่อยที่สุดและใครที่คุณส่งสแนปไปหามากที่สุด จากนั้นจึงกำหนดให้พวกเขาเป็นเพื่อนที่ดีที่สุดของคุณ อย่างไรก็ตาม ในบางครั้ง สิ่งต่างๆ เปลี่ยนไป เพื่อนเลิกรา และคุณอาจต้องการลบบุคคลนั้นออกจากโปรไฟล์ของคุณ

หากคุณต้องการเปลี่ยนเพื่อนซี้ใน Snapchat บทความนี้จะแสดงวิธีลบใครบางคนออกจากรายชื่อเพื่อนสนิทของคุณ
ลบคนออกจากเพื่อนที่ดีที่สุดด้วยการลบ
ตัวเลือกแรกน่าจะง่ายที่สุดหากคุณต้องการลบผู้ติดต่อทั้งหมดออกจากรายชื่อเพื่อน นี่คือวิธีการ:
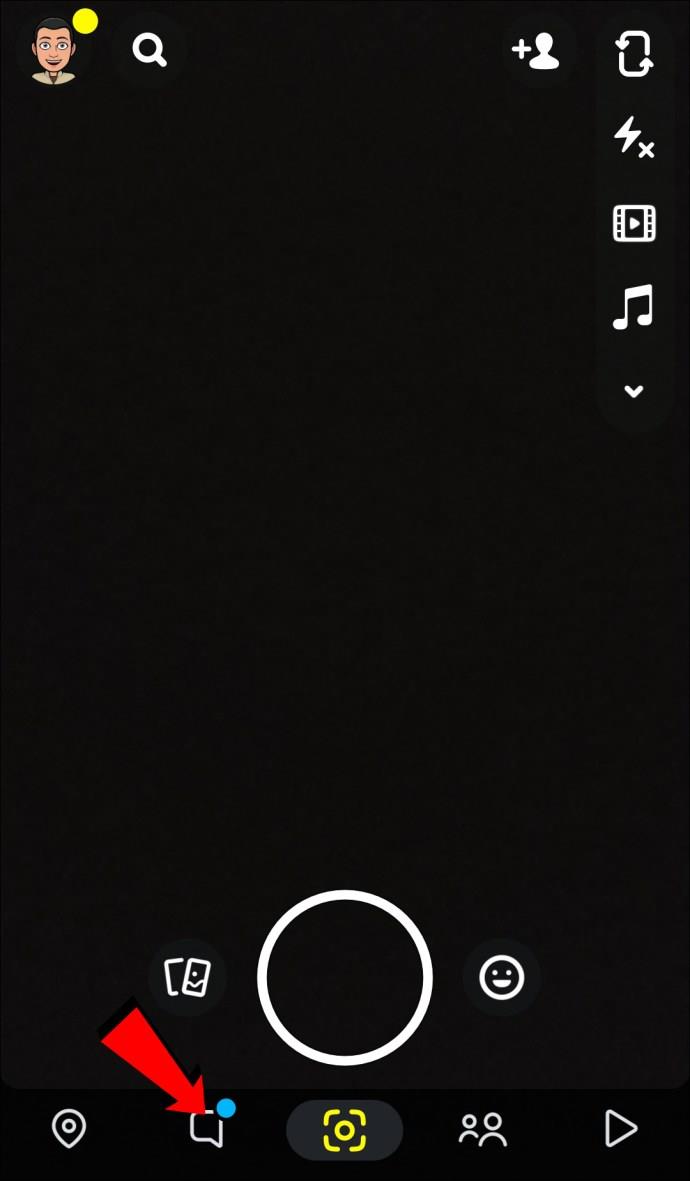
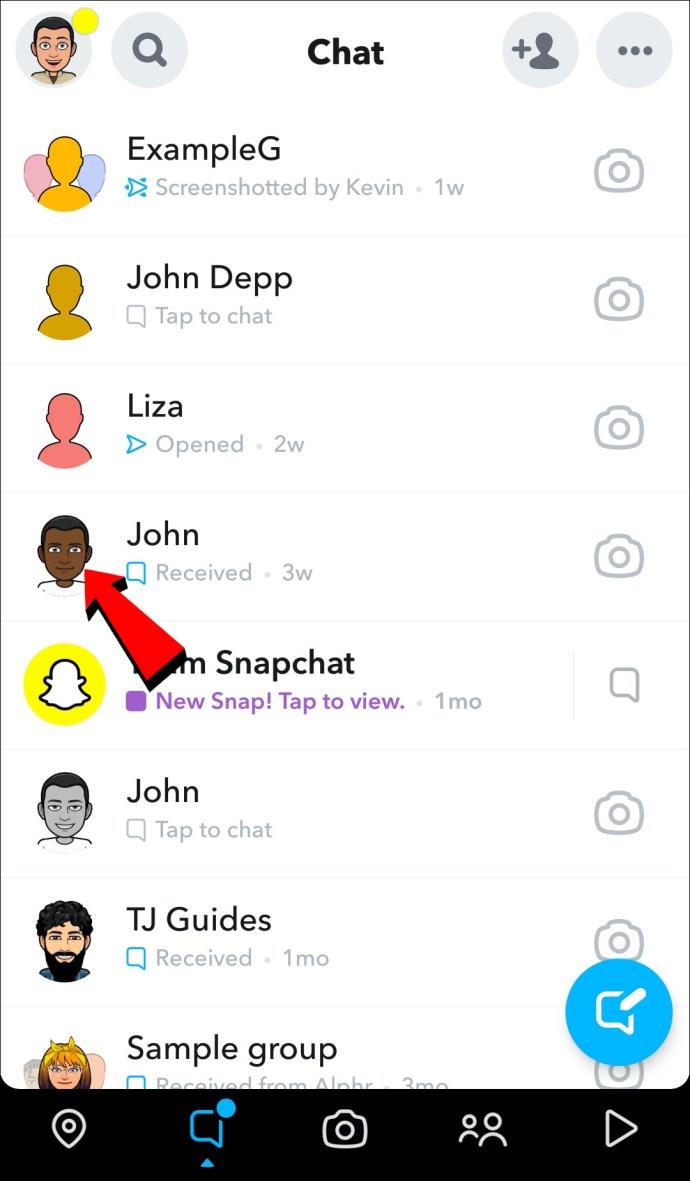
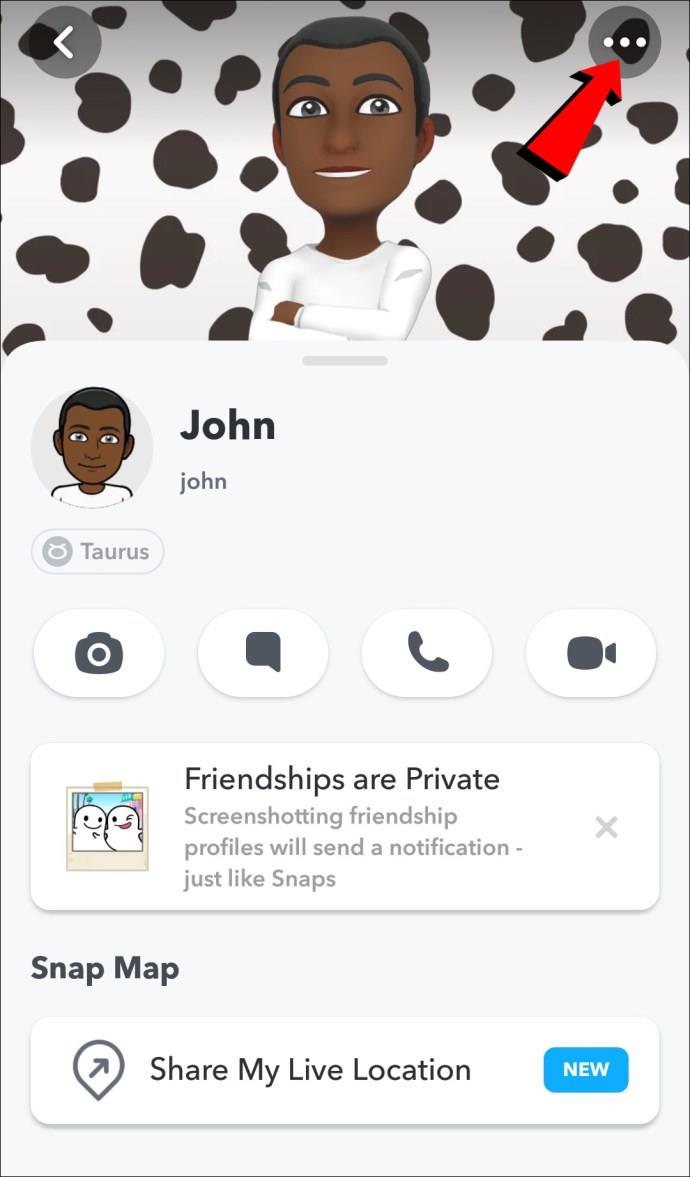
การลบเพื่อนเป็นตัวเลือกชั่วคราวที่ยังคงอนุญาตให้พวกเขาส่งข้อความถึงคุณได้ โปรดทราบว่าหากคุณเปลี่ยนใจ คุณจะสามารถเพิ่มกลับได้ในภายหลัง อย่างไรก็ตาม การบล็อกเพื่อนนั้นถาวรกว่า เมื่อเลือกตัวเลือกนี้ คุณจะไม่เพียงแต่ลบพวกเขาออกจากรายชื่อเพื่อนเท่านั้น แต่ยังลบตัวคุณเองออกจากรายชื่อของพวกเขาด้วย พวกเขาจะไม่เห็นคะแนน Snap ของคุณอีก
ลบใครบางคนออกจากเพื่อนที่ดีที่สุดโดยแทนที่พวกเขา
ตัวเลือกนี้อาจใช้เวลาเพิ่มขึ้นเล็กน้อย แต่ก็ยังใช้งานได้
เริ่มด้วยการส่งสแน็ปให้น้อยลงสำหรับใครก็ตามที่คุณต้องการให้ลบออกจากรายชื่อเพื่อนที่ดีที่สุดของคุณ ขณะที่การส่งมากขึ้นให้เพื่อนคนอื่นๆ จะช่วยได้ พูดง่ายๆ ก็คือการมีปฏิสัมพันธ์กับผู้อื่นมากขึ้นจะทำให้อัลกอริทึมเปลี่ยนสถานะของผู้ติดต่อของคุณ
คุณยังสามารถจำกัดการโต้ตอบกับเพื่อนซี้ที่คุณไม่ต้องการได้ด้วยการปิดเสียงเรื่องราว ข้อความ และการแจ้งเตือนของพวกเขา
สิ่งที่คุณต้องทำคือทำตามขั้นตอนเหล่านี้:
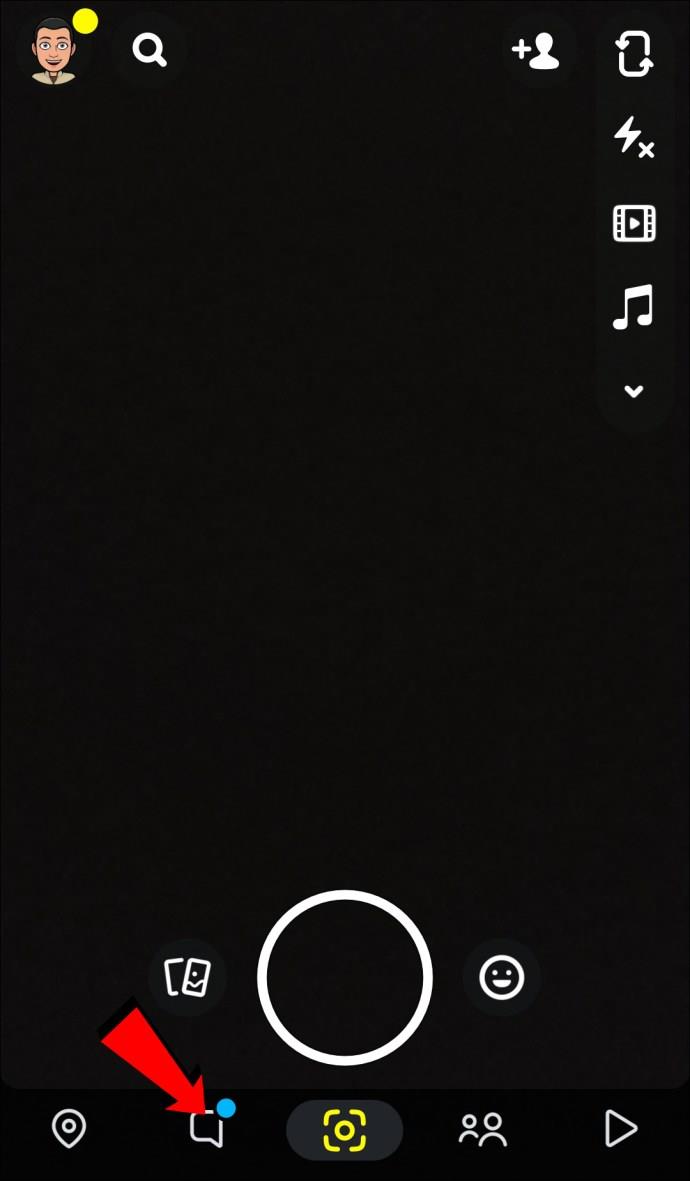
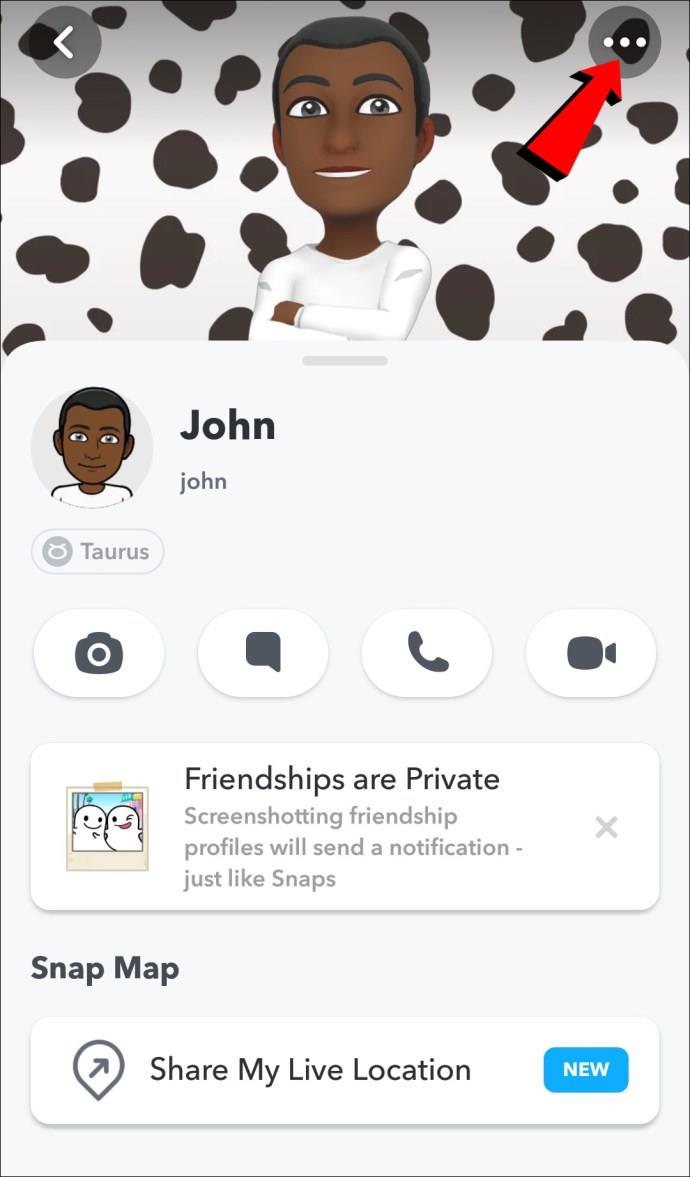
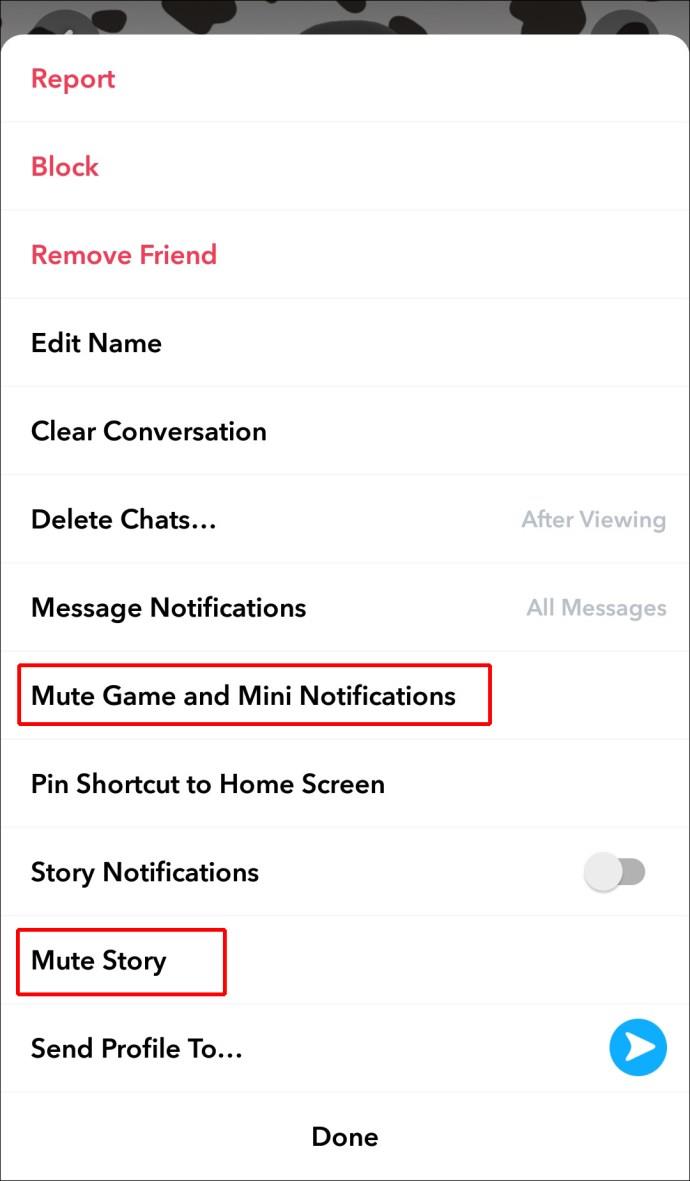
วิธีลบใครบางคนออกจากเพื่อนที่ดีที่สุดใน Snapchat โดยไม่ต้องลบออก
ลบใครบางคนออกจากเพื่อนที่ดีที่สุดโดยหลอกอัลกอริทึม
หากคุณกำลังมองหาวิธีที่ไม่หวือหวาในการลบใครบางคนออกจากรายชื่อเพื่อนที่ดีที่สุดของคุณ วิธีนี้อาจใช้ได้ผลดีกว่าสำหรับคุณ
ในตอนต้นของบทความนี้ คุณจะได้อ่านเกี่ยวกับวิธีการทำงานของอัลกอริทึมของ Snapchat วิธีแก้ไขปัญหานี้ง่ายๆ คือลดปฏิสัมพันธ์ของคุณกับบุคคลที่มีปัญหา ด้วยการส่งสแนปและข้อความน้อยลง อัลกอริทึมจะเริ่มติดตามการเปลี่ยนแปลงและเปลี่ยนสถานะของเพื่อนที่ดีที่สุดของคุณเมื่อเวลาผ่านไป คุณอาจต้องรอระหว่าง 10 ถึง 15 วันเพื่อให้สิ่งนี้เกิดขึ้น แต่ไม่ต้องสงสัยเลยว่าคุณจะเห็นด้วยว่ามันเป็นวิธีที่ละเอียดกว่ามากในการดำเนินการเกี่ยวกับสิ่งต่างๆ
อย่างไรก็ตาม โปรดทราบว่าช่วงเวลาอาจแตกต่างกันไปตามจำนวนผู้ติดต่อที่คุณมีและความถี่ที่คุณโต้ตอบกับพวกเขา
ซ่อนเพื่อนที่ดีที่สุดใน Snapchat
ไม่ต้องกังวล; ไม่มีใครนอกจากคุณจะเห็นเพื่อนที่ดีที่สุดของ Snapchat อย่างไรก็ตามจะแสดงบนหน้าจอของคุณ หากคุณไม่ต้องการเห็นหรือไม่ต้องการให้ผู้อื่นเห็น คุณสามารถซ่อนไม่ให้มองเห็นได้ง่ายๆ
คุณไม่สามารถซ่อนว่าใครเป็นเพื่อนสนิทของคุณใน หน้าจอ ส่งไปที่แต่คุณสามารถซ่อนพวกเขาในหน้าจอแชท ได้ นี่คือวิธี:
โดยการเปลี่ยนอิโมจิที่เกี่ยวข้อง
หากคุณเป็นผู้ใช้ Android ให้ทำตามขั้นตอนเหล่านี้:
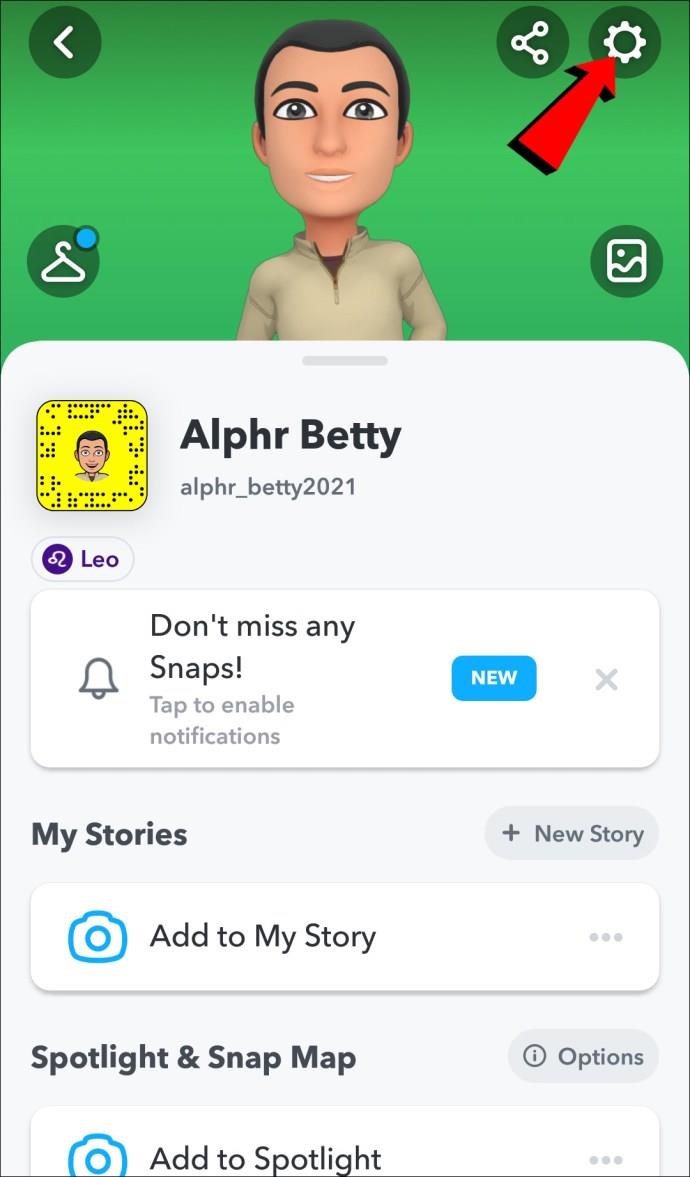
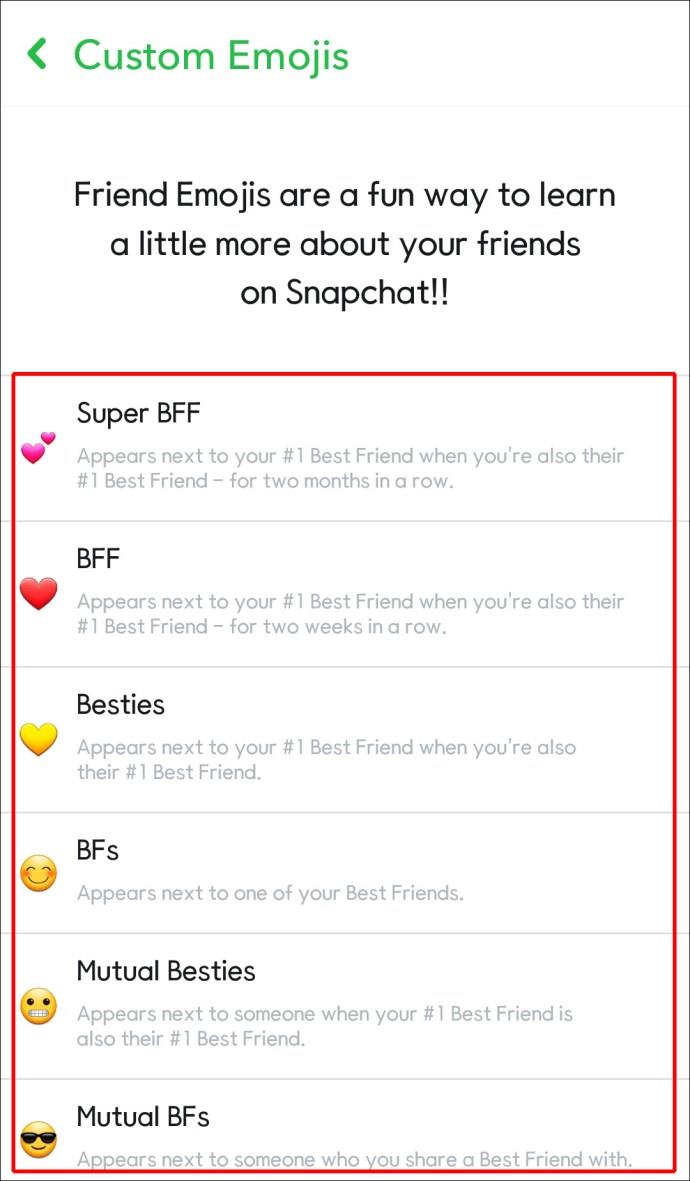
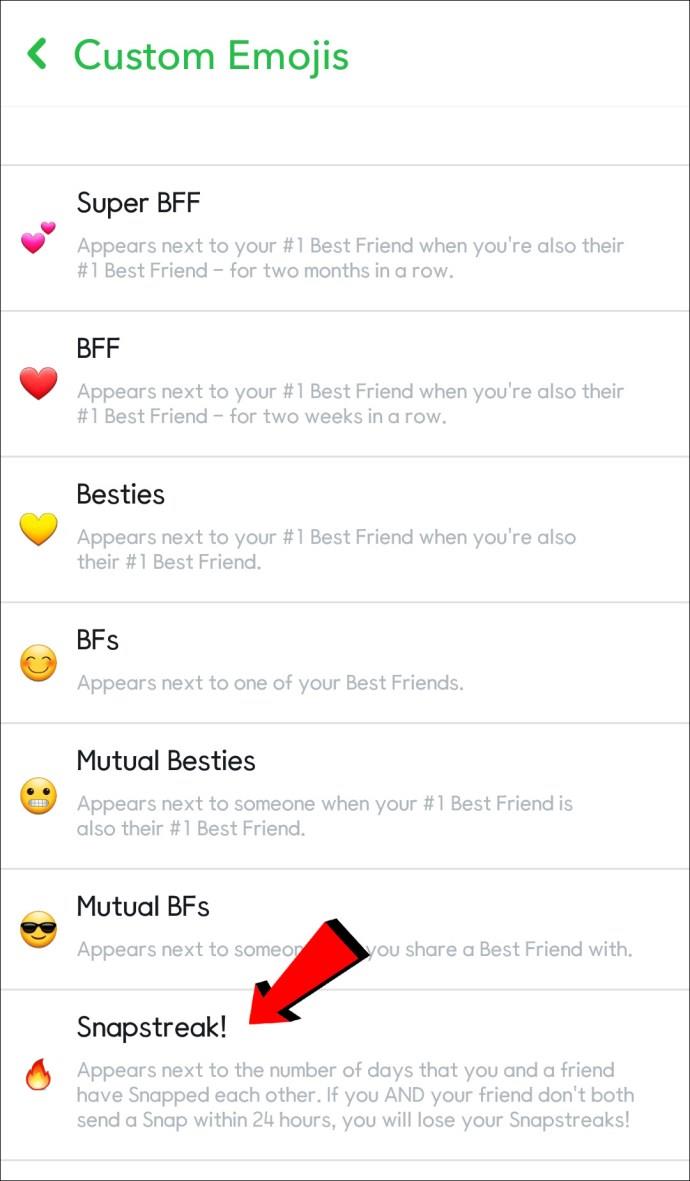
หากคุณเป็นผู้ใช้ IOS ให้ทำตามขั้นตอนเหล่านี้:
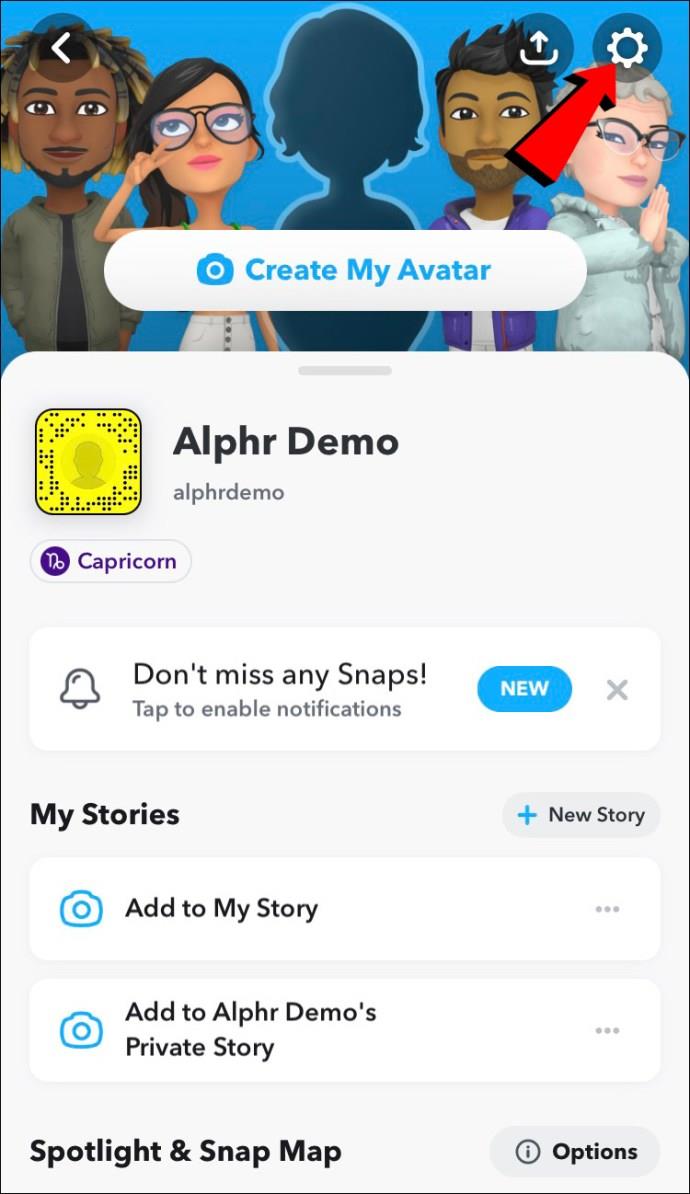
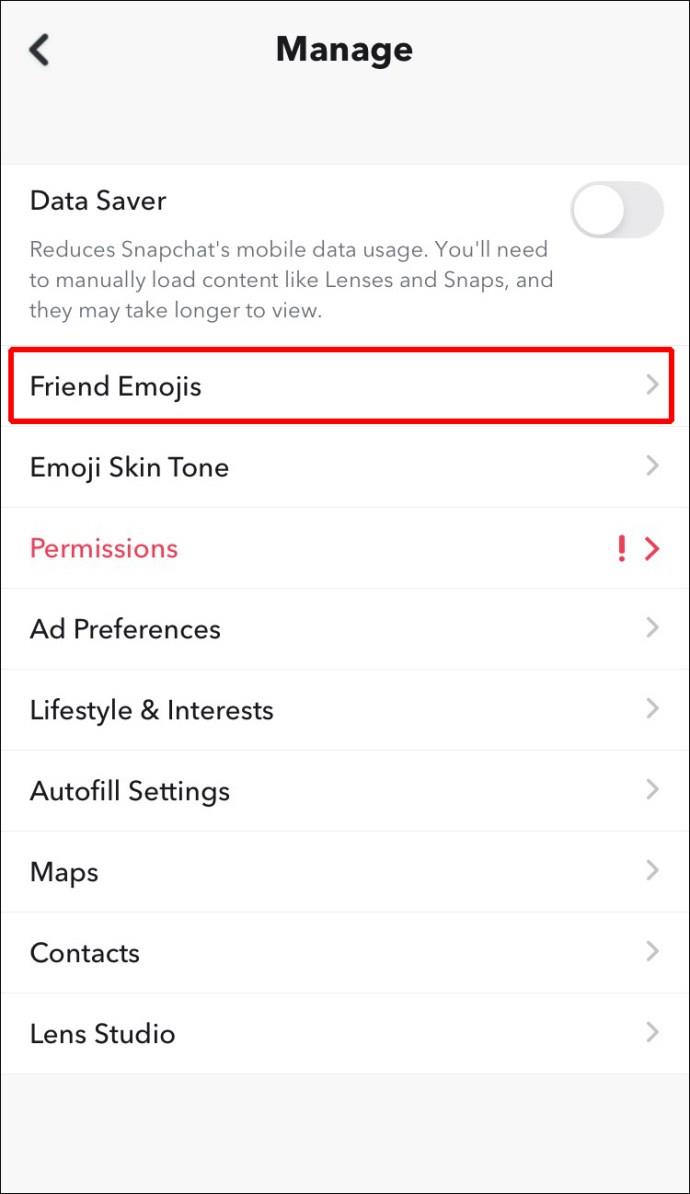
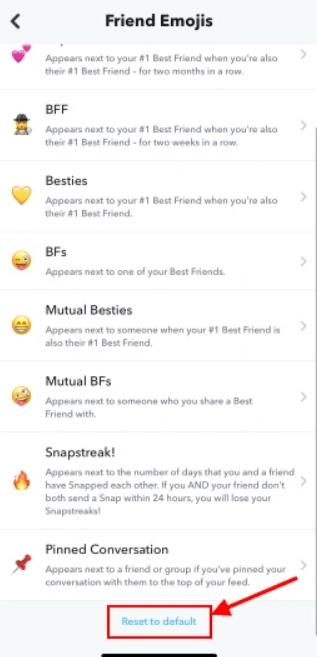
เปลี่ยนจำนวนเพื่อนสนิทของคุณบน Snapchat
คุณรู้หรือไม่ว่าคุณสามารถเลือกจำนวนเพื่อนที่ดีที่สุดที่คุณมีใน Snapchat ได้? ไม่ว่าคุณต้องการจำกัดไว้ที่หนึ่งหรือขยายเป็นแปด (ซึ่งเป็นจำนวนสูงสุดที่ Snapchat อนุญาตในปัจจุบัน) คุณสามารถเปลี่ยนสิ่งนี้ได้อย่างรวดเร็วจากค่าเริ่มต้น (เพื่อนสนิทของ Snapchat สามคน) ด้วยการคลิกเพียงไม่กี่ครั้ง!
ทำตามขั้นตอนต่อไปเพื่อดูว่า:
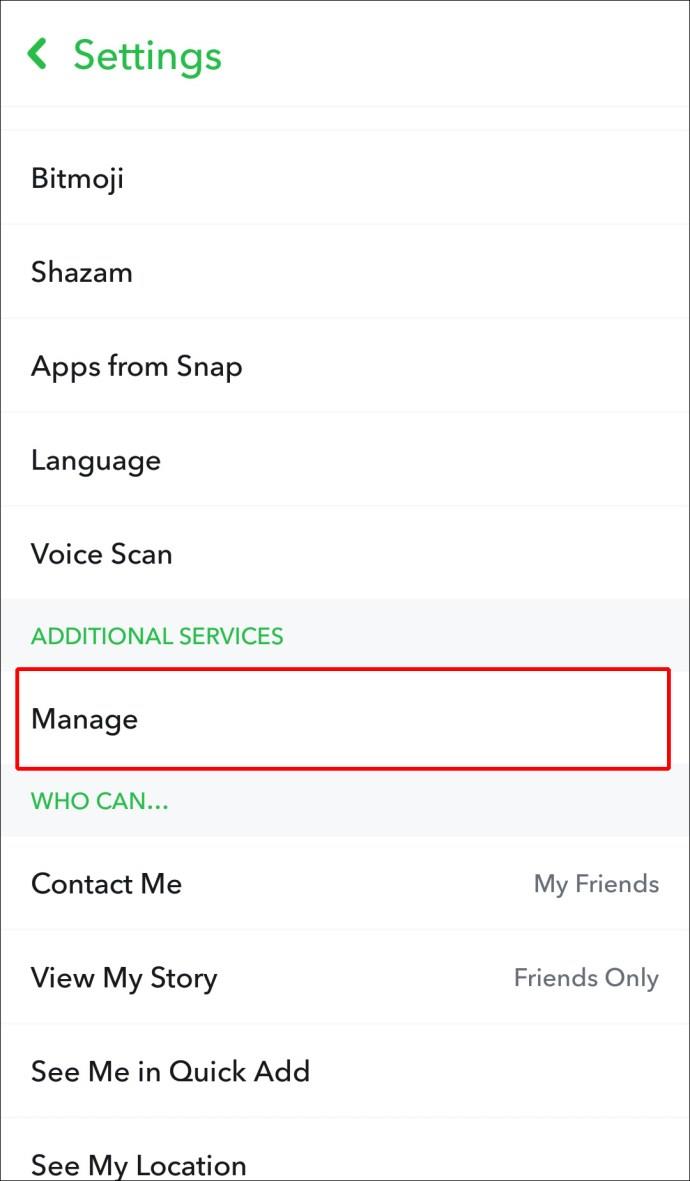
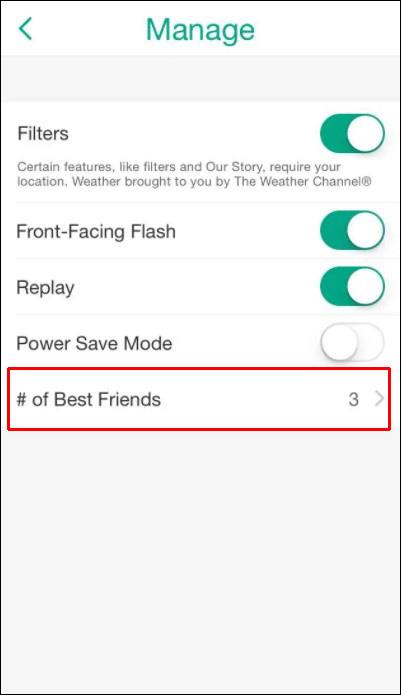
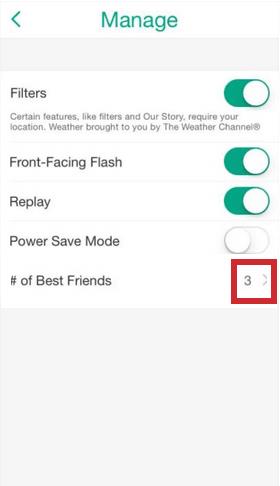
การนำทาง Snapchat นั้นไม่ท้าทายอย่างที่คิด!
ดีที่สุดคือไม่ต้องกังวลเกี่ยวกับเพื่อนที่ดีที่สุดของคุณใน Snapchat เพียงเพราะคุณไม่ได้มีปฏิสัมพันธ์กับใครบางคนในแอปมากเท่ากับที่คุณมีในชีวิตจริง ไม่ได้หมายความว่าคุณยังไม่ใช่เพื่อนที่ดี แพลตฟอร์มนี้ควรจะสนุกและโต้ตอบได้ ดังนั้นโปรดจำไว้เสมอ
คุณเคยลบใครบางคนออกจากรายชื่อเพื่อนที่ดีที่สุดของคุณบน Snapchat หรือไม่? คุณใช้วิธีใดในบทความนี้หรือไม่ แจ้งให้เราทราบในส่วนความคิดเห็นด้านล่าง
หลังจากได้รับกระแสตอบรับอย่างล้นหลาม “Baldur's Gate 3” ก็ได้รับการปล่อยตัวแล้ว แต่ก่อนที่จะดำดิ่งสู่เกมผู้เล่นหลายคนคงอยากรู้ว่ามันได้หรือไม่
คุณมีปัญหากับการเชื่อมต่อคอนโทรลเลอร์ของคุณหรือไม่? คุณพร้อมที่จะเล่นเกมแล้ว แต่โดยไม่ต้องใช้คอนโทรลเลอร์ เกมก็จะจบลง คุณไม่ใช่นักเล่นเกมเพียงคนเดียว
คุณกำลังมองหาวิธีปรับเปลี่ยนโครงสร้างของผู้เล่นโดยไม่ต้องสร้างตัวละครใหม่ใน "Diablo 4" หรือไม่? คุณโชคดีแล้ว เกมดังกล่าวช่วยให้คุณ
การตั้งค่าความสว่างหน้าจอเป็นคุณสมบัติที่สำคัญ ไม่ว่าคุณจะใช้อุปกรณ์ใดก็ตาม แต่สิ่งสำคัญอย่างยิ่งคือต้องได้รับระดับความสว่าง
ยามาเป็นหนึ่งในคาตานะต้องคำสาปของเกมและมีสถานะเป็นตำนาน การใช้อาวุธอันทรงพลังในโลกเปิด "Blox Fruits" จะมอบให้คุณ
อะแดปเตอร์เครือข่ายบนระบบปฏิบัติการ Windows เป็นอุปกรณ์สำคัญที่ช่วยให้การเชื่อมต่อเครือข่ายทำงานได้อย่างราบรื่น เนื่องจากได้รับอะแดปเตอร์เครือข่าย
แม้ว่าคุณจะใช้ Windows มาเป็นเวลานาน แต่บางครั้งคุณอาจเผชิญกับปัญหาที่รับประกันความช่วยเหลือจากผู้เชี่ยวชาญ ไม่ว่าคุณกำลังเผชิญหน้าอยู่
มีบางสิ่งที่น่าหงุดหงิดมากกว่าการถูกล็อคออกจากเครือข่ายอินเทอร์เน็ตของคุณ หากคุณไม่ได้จดรหัสผ่าน คุณอาจสูญเสียการเข้าถึง
นี่คือตำแหน่งวอลเปเปอร์ Windows สำหรับ Windows 8 และ 10 เพื่อให้คุณสามารถใช้ภาพความละเอียดสูงเหล่านี้กับอุปกรณ์อื่นหรือ Windows เวอร์ชันเก่าได้
หากคุณต้องการถ่ายภาพด้วยพีซี Windows 10 คุณจะต้องทดสอบฟังก์ชันกล้องก่อน ไม่ว่าคุณจะแค่อยากจะยิงเซลฟี่ออกไปก็ตาม
เมื่อคอมพิวเตอร์ของคุณเริ่มมีอาการแลค นั่นเป็นสัญญาณว่าคุณต้องเพิ่มพื้นที่ว่าง โดยปกติแล้ว การลบไฟล์ชั่วคราวเป็นจุดเริ่มต้นที่ดี
สรุปทางลัดแอปพลิเคชันภาพยนตร์และทีวีบน Windows 10 สรุปทางลัดแอปพลิเคชันภาพยนตร์และทีวีบน Windows 10 เพื่อมอบประสบการณ์ที่ยอดเยี่ยมให้กับคุณ อาจจะ
วิธีแก้ไขข้อความล้มเหลวในการโหลดข้อผิดพลาดบน Discord สำหรับ Windows Discord จะไม่สนุกหากคุณไม่สามารถอ่านสิ่งที่คนอื่นเขียนได้ ต่อไปนี้เป็นวิธีแก้ไขข้อผิดพลาดของข้อความ
วิธีแสดงไอคอนพีซีเครื่องนี้บนเดสก์ท็อป Windows 11 ในระหว่างกระบวนการใช้ Windows 11 ผู้ใช้จำนวนมากจำเป็นต้องเข้าถึงพีซีเครื่องนี้ (การจัดการ)
วิธีค้นหาข้อมูลใน Windows Registry อย่างรวดเร็ว คุณพบว่าการค้นหาข้อมูลใน Windows Registry ยากหรือไม่? ด้านล่างนี้คือวิธีที่รวดเร็วในการค้นหารีจิสทรี
วิธีจำกัดจำนวนความพยายามเข้าสู่ระบบที่ล้มเหลวใน Windows 10 การจำกัดจำนวนความพยายามเข้าสู่ระบบด้วยรหัสผ่านที่ล้มเหลวใน Windows 10 จะช่วยเพิ่มความปลอดภัยของคอมพิวเตอร์ นี่คือวิธีการ
วิธีสร้างข้อความแสดงข้อผิดพลาดปลอมใน Windows Windows สามารถสร้างข้อความแสดงข้อผิดพลาดที่สร้างสรรค์ได้ แต่ทำไมคุณไม่ลองสร้างเนื้อหาของคุณเองเพื่อให้พวกเขาล้อเลียน
วิธีเปิด Windows Tools ใน Windows 11, Windows Administrative Tools หรือ Windows Tools ยังคงมีประโยชน์บน Windows 11 ต่อไปนี้เป็นวิธีค้นหา Windows Tools ใน Windows 11
วิธีแก้ไขข้อผิดพลาด Windows Quick Assist ไม่ทำงาน Windows Quick Assist ช่วยให้คุณเชื่อมต่อกับพีซีระยะไกลได้อย่างง่ายดาย อย่างไรก็ตามบางครั้งก็ทำให้เกิดข้อผิดพลาดเช่นกัน แต่,
วิธีปักหมุดไฟล์ Word, Excel และ PowerPoint ไปที่ไอคอนแอพที่เกี่ยวข้องบนทาสก์บาร์ของ Windows 11 จะปักหมุดไฟล์ Office ไว้ที่ไอคอนทาสก์บาร์บน Windows 11 ได้อย่างไร เชิญ


















