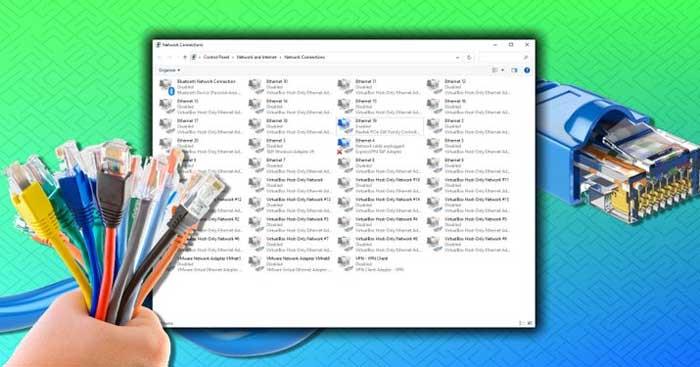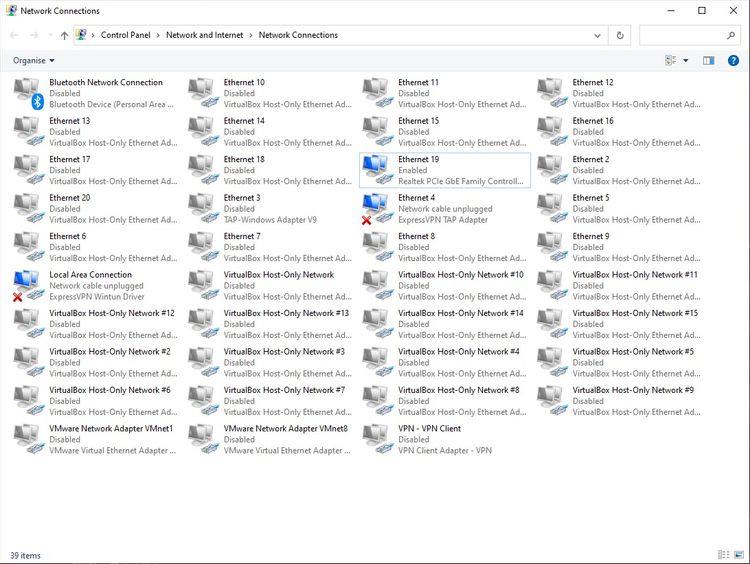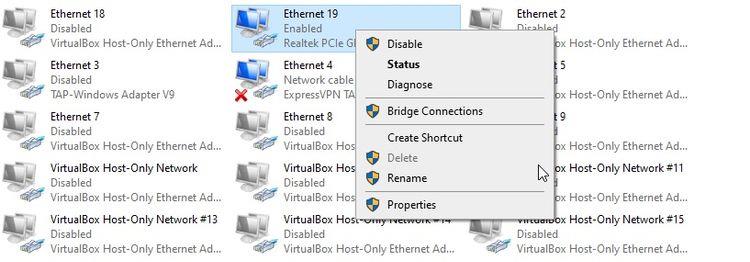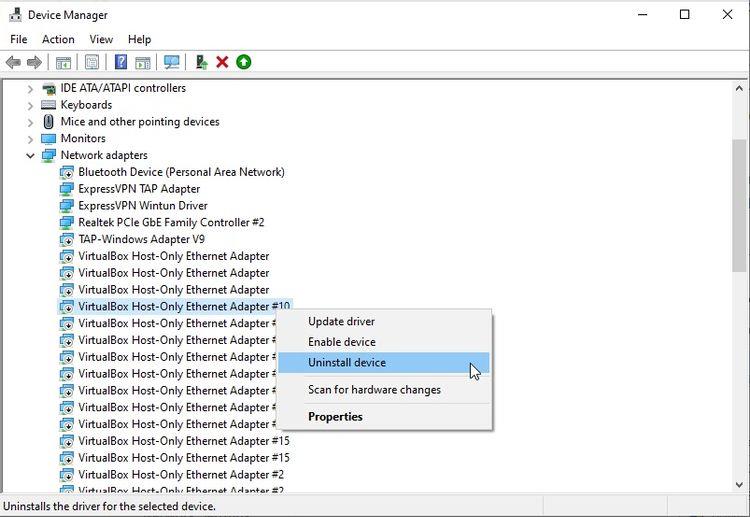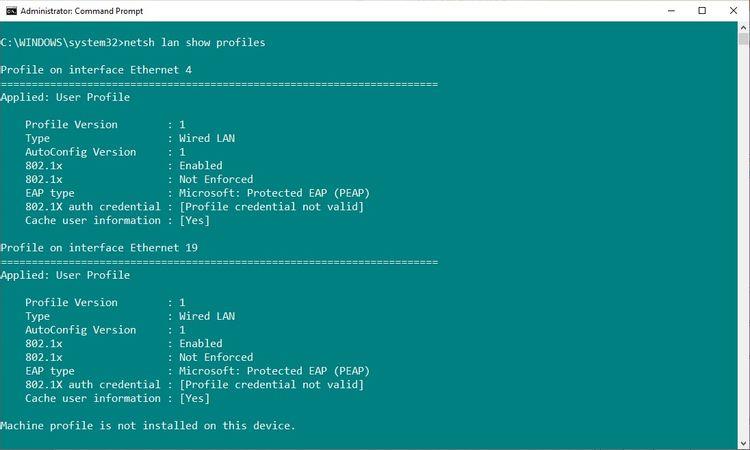หากคุณต้องการลบอะแดปเตอร์เครือข่ายเก่าออกจากรายการการเชื่อมต่อเครือข่าย โปรดดูคำแนะนำด้านล่าง ด้วย Download.vn
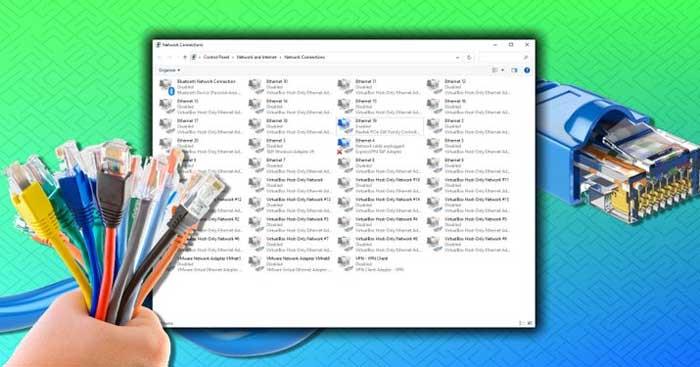
อะแดปเตอร์เครือข่ายคืออะไร?
อะแดปเตอร์เครือข่าย - อะแดปเตอร์เครือข่ายคือชิ้นส่วนของฮาร์ดแวร์ที่ช่วยให้คอมพิวเตอร์สามารถสื่อสารกับอุปกรณ์อื่นได้ ตัวอย่างเช่น บนแล็ปท็อปของคุณ คุณอาจมีอะแดปเตอร์เครือข่ายไร้สายที่สามารถเชื่อมต่อ Wi-Fi หรือพอร์ตอีเทอร์เน็ตได้ คุณยังได้รับอะแดปเตอร์เครือข่าย Bluetooth สำหรับการเชื่อมต่อ Bluetooth และอื่นๆ อีกมากมาย
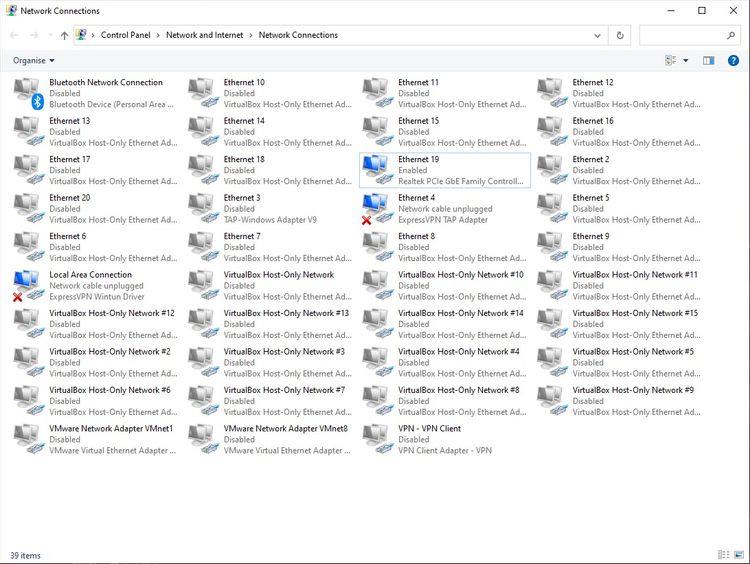
อะแดปเตอร์เครือข่ายทำให้อุปกรณ์ต่างๆ สามารถสื่อสารกันได้อย่างง่ายดาย ตั้งค่าอัตโนมัติและจัดการการเชื่อมต่อเครือข่ายที่ใช้งานระหว่างอุปกรณ์เหล่านั้น และทำให้การแก้ไขปัญหาง่ายขึ้น
ลบ Network Adapter ออกจากรายการการเชื่อมต่อเครือข่าย
วิธีแรกในการถอดอะแดปเตอร์เครือข่ายบน Windows คือผ่านการเชื่อมต่อเครือข่าย ในหน้าต่างนี้คุณจะพบการเชื่อมต่อเครือข่ายทั้งหมด นี่เป็นวิธีง่ายๆ ในการจัดการอะแดปเตอร์เครือข่าย
- เปิด File Explorer
- คัดลอกและวางแผงควบคุม\เครือข่ายและการเชื่อมต่ออินเทอร์เน็ต\เครือข่ายลงในแถบที่อยู่ของ File Explorer จากนั้นกดEnter
- คลิกขวาที่อะแดปเตอร์เครือข่ายที่คุณต้องการลบ และเลือกDelete
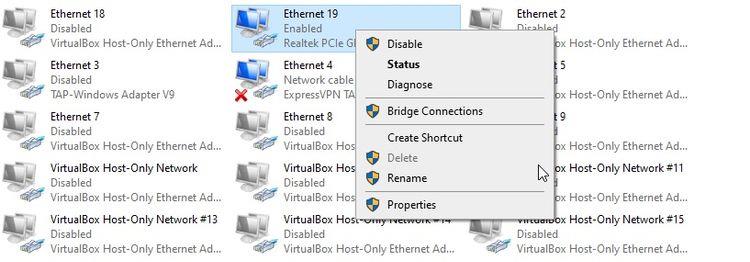
อะแดปเตอร์เครือข่ายนั้นจะถูกถอนการติดตั้งและหายไปจากระบบ อย่างไรก็ตาม อย่างที่คุณเห็นบนหน้าจอ ปุ่ม Deleteไม่สามารถคลิกได้เสมอไป หากเป็นกรณีนี้ ให้ไปยังส่วนถัดไป
ถอนการติดตั้งอะแดปเตอร์เครือข่ายโดยใช้ Device Manager
นี่คือยูทิลิตี้ Windows ที่ช่วยให้คุณสามารถดูอุปกรณ์ทั้งหมดที่เชื่อมต่อกับคอมพิวเตอร์ของคุณ ไม่ว่าจะเป็นเมาส์ คีย์บอร์ด การ์ดกราฟิก หรืออะแดปเตอร์เครือข่าย
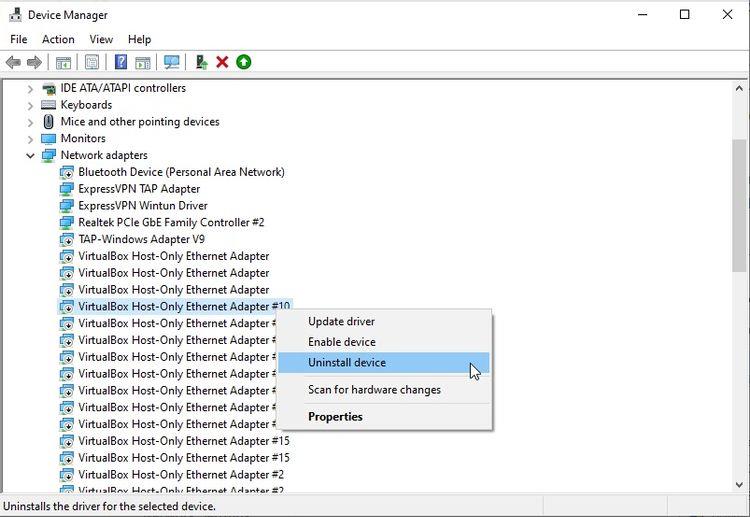
- พิมพ์Device Manager ใน แถบค้นหาเมนูStartและเลือกBest match
- เลื่อนลงและเปิดอะแดปเตอร์เครือข่ายด้วยไอคอนลูกศร
- คลิกขวาที่อะ แดปเตอร์เครือข่ายที่คุณต้องการลบ และเลือกUninstall device
- เมื่อคำเตือนนี้ปรากฏขึ้นให้เลือกUninstall
- ทำซ้ำขั้นตอนหากจำเป็น
ลบการกำหนดค่าเครือข่ายโดยใช้ Command Prompt
หากอะแดปเตอร์เครือข่ายยังคงปฏิเสธที่จะทำงาน คุณสามารถไปอีกขั้นหนึ่งและลบการกำหนดค่าอะแดปเตอร์เครือข่ายออกจากระบบโดยใช้ Command Prompt
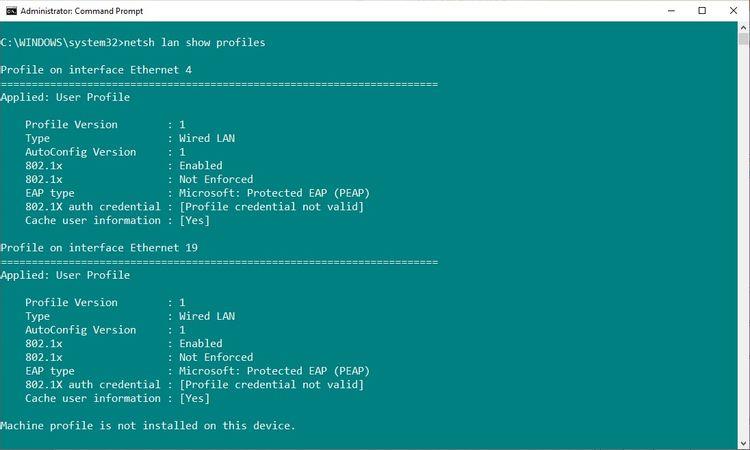
- ป้อนcmdในแถบค้นหาบน เมนู Startจากนั้นเลือกRun as Administrator
- ตอนนี้หากคุณกำลังพยายามลบการเชื่อมต่ออีเทอร์เน็ตแบบมีสาย ให้ป้อนnetsh lan showprofiles
- อย่างไรก็ตาม หากคุณกำลังพยายามลบการเชื่อมต่อ Wi-Fi ไร้สาย ให้ป้อน: netsh wlan showprofiles
- หากคุณได้รับคำเตือนว่าบริการกำหนดค่าอัตโนมัติแบบใช้สายหรือไร้สายไม่ทำงาน ในเมนูStartให้พิมพ์servicesและเลือกBest matchจากนั้นเลื่อนลง จากนั้นค้นหาWired AutoConfigหรือWLAN AutoconfigคลิกขวาและเลือกStart
- หากคุณได้รับคำเตือน คุณควรป้อนคำสั่งก่อนหน้าในขั้นตอนที่ 2 หรือ 3
- ค้นหาอะแดปเตอร์เครือข่ายที่คุณต้องการลบออกจากรายการและจดชื่ออินเทอร์เฟซไว้ที่ด้านบนของแต่ละโปรไฟล์
- จากนั้น ป้อนคำสั่งต่อไปนี้เพื่อลบอินเทอร์เฟซอะแด็ปเตอร์เครือข่ายแบบใช้สาย: netsh lan ลบโปรไฟล์ interface="InterfaceName " หรือป้อนคำสั่งต่อไปนี้เพื่อลบอินเทอร์เฟซอะแดปเตอร์เครือข่ายไร้สาย: netsh wlan ลบโปรไฟล์ interface="InterfaceName "
ข้างต้นเป็นวิธีการลบอะแดปเตอร์เครือข่ายใน Win 10 และ Win 11 หวังว่าบทความนี้จะเป็นประโยชน์กับคุณ