BaldurS Gate 3 Cross Platform ใช่หรือไม่ ยัง

หลังจากได้รับกระแสตอบรับอย่างล้นหลาม “Baldur's Gate 3” ก็ได้รับการปล่อยตัวแล้ว แต่ก่อนที่จะดำดิ่งสู่เกมผู้เล่นหลายคนคงอยากรู้ว่ามันได้หรือไม่
ผู้ใช้ Excel/Google ชีตทุกคนทราบดีว่าแพลตฟอร์มสเปรดชีตเหล่านี้มีประสิทธิภาพเพียงใด พวกเขาไม่ได้เป็นเพียงแอปตารางที่ช่วยให้คุณจดบันทึกและแสดงรายการเหล่านั้น ในทางตรงกันข้าม Google สเปรดชีตช่วยให้คุณสร้างสูตรของคุณเองและนำไปใช้กับแถว คอลัมน์ หรือเซลล์ที่ต้องการได้โดยอัตโนมัติ

แต่ถ้าคุณต้องการเพียงแค่คัดลอกข้อมูลไปยังเซลล์ที่ได้รับการตั้งโปรแกรมให้ใช้สูตรเฉพาะ ถ้าคุณต้องการวางข้อมูลด้วยวิธีปกติล่ะ
คัดลอกสูตร Google ชีตโดยไม่เปลี่ยนการอ้างอิง
เมื่อคุณทำงานใน Excel หรือ Google ชีต คุณจะทราบว่าส่วนใหญ่แล้วสูตรจะไม่เกิดขึ้นโดยลำพัง โดยทั่วไป คุณจะป้อนสูตรในเซลล์แล้วคัดลอกสูตรเดียวกันไปยังเซลล์อื่น (โดยปกติจะอยู่ในแถว/คอลัมน์เดียวกัน) สิ่งนี้สมเหตุสมผล เนื่องจากคุณอาจกำลังคำนวณที่เกี่ยวข้องกับสิ่งเดียวกันแต่ต่างกรณีกัน (เช่น วัน สัปดาห์ เป็นต้น)
หากสูตรของคุณมีการอ้างอิงเซลล์แบบสัมพัทธ์ เช่น ไม่มีเครื่องหมาย “$” Google ชีตจะปรับเซลล์ มันจะเปลี่ยนเพื่อให้แต่ละสูตรดำเนินการกับข้อมูลภายในคอลัมน์/แถวที่เกี่ยวข้อง โดยปกติแล้ว สิ่งนี้จะสอดคล้องกับความต้องการทั่วไปของ Google ชีต อย่างไรก็ตาม ในบางกรณี คุณอาจต้องการคัดลอกสูตรในเวอร์ชันที่ถูกต้อง โดยไม่ต้องเปลี่ยนการอ้างอิงเซลล์ใดๆ

การคัดลอกเซลล์
หากคุณเลือกเซลล์ใดเซลล์หนึ่ง ให้คัดลอกและวางเซลล์นั้นในเซลล์อื่น การอ้างอิงจะเปลี่ยนไป นี่เป็นเพียงวิธีการทำงานของ Excel และ Google ชีต อย่างไรก็ตาม มีวิธีคัดลอก/ย้ายสูตรจากเซลล์เดียวโดยไม่ต้องเปลี่ยนการอ้างอิง
หากคุณเลือกเซลล์ ให้กดCtrl + Cเลือกเซลล์อื่น แล้ววางโดยใช้Ctrl + Vการอ้างอิงอาจเปลี่ยนแปลง อย่างไรก็ตาม หากคุณคัดลอกค่าที่แน่นอนของเซลล์ คุณกำลังทำแบบนั้น นั่นคือการคัดลอกค่าที่แน่นอน แทนที่จะเป็นการอ้างอิง นี่คือวิธีการทำ
เลือกเซลล์ เฉพาะเวลานี้ ดับเบิลคลิกเซลล์นั้น นี่จะแสดงโหมดการแก้ไขของเซลล์ ตอนนี้ เลือกเนื้อหาของเซลล์โดยคลิกซ้ายแล้วลากตัวชี้ไปบนส่วนที่เลือก (เช่นเดียวกับที่คุณเลือกข้อความใน Google เอกสาร) จากนั้นกดCtrl + Cเพื่อคัดลอกเนื้อหา ตอนนี้ คุณได้คัดลอก เนื้อหา ตามตัวอักษรของเซลล์ที่ต้องการ เรียบร้อยแล้ว สุดท้าย เพียงเลือกเซลล์ ที่คุณต้องการวางเนื้อหาลงไป แล้วกดCtrl + V
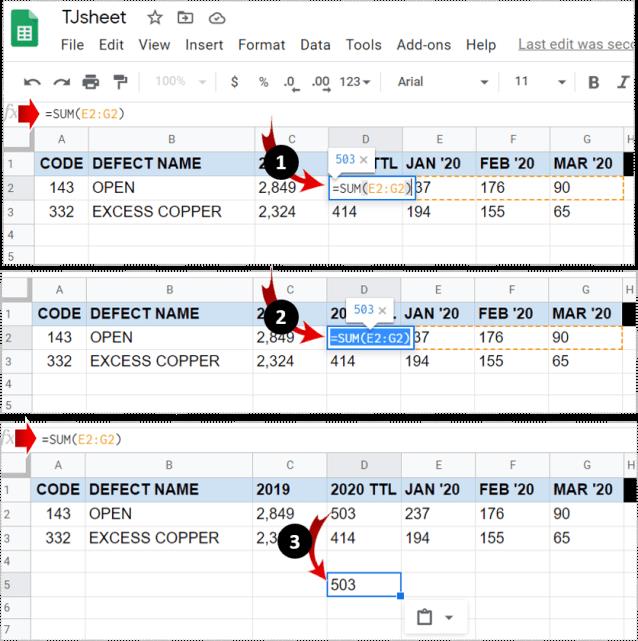
เคล็ดลับสำหรับมือโปร:หากคุณต้องการย้ายเซลล์แทนการคัดลอก ให้ใช้ คำสั่ง Ctrl + X (ตัด)
การคัดลอกช่วงของสูตร
แน่นอน คุณไม่จำเป็นต้องคัดลอก/ย้ายเซลล์ทีละเซลล์ ในกรณีส่วนใหญ่ คุณจะย้ายช่วงของเซลล์แทนที่จะคัดลอก/ย้ายทีละเซลล์ หากเป้าหมายของคุณคือการย้ายหลายสูตรพร้อมกัน มีหลายวิธีในการดำเนินการ
1. การอ้างอิงเซลล์แบบสัมบูรณ์/แบบผสม
สมมติว่าคุณต้องการทำสำเนาสูตรที่มีการอ้างอิงเซลล์แบบสัมพัทธ์ วิธีที่ดีที่สุดคือการเปลี่ยนการอ้างอิงเป็นการอ้างอิงแบบสัมบูรณ์ (เพิ่มเครื่องหมาย “$” ข้างหน้ารายการสูตรทุกรายการ) สิ่งนี้จะแก้ไขการอ้างอิงในเซลล์ที่เป็นปัญหาเป็นหลัก ซึ่งหมายความว่าเซลล์จะคงที่ไม่ว่าคุณจะย้ายสูตรไปที่ใด
หากต้องการล็อกคอลัมน์หรือแถว คุณจะต้องใช้การอ้างอิงเซลล์แบบผสม สิ่งนี้จะล็อคทั้งคอลัมน์/แถว
หากต้องการเปลี่ยนการอ้างอิงแบบสัมพัทธ์เป็นการอ้างอิงแบบผสม สิ่งที่คุณต้องทำคือใส่เครื่องหมาย “$” ข้างหน้าตัวอักษรประจำคอลัมน์หรือหมายเลขแถว ตอนนี้ ไม่ว่าคุณจะย้ายสูตรไปที่ใด คอลัมน์จะถูกกำหนดเป็นคอลัมน์เฉพาะที่คุณทำเครื่องหมายด้วยเครื่องหมายดอลลาร์
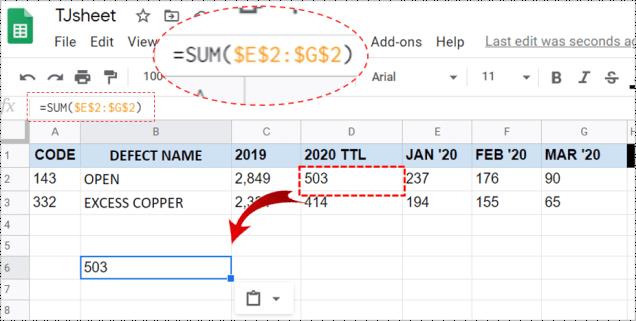
2. การใช้โปรแกรมแก้ไขข้อความ
ใช่ นี่อาจฟังดู “คร่ำครึ” เล็กน้อย แต่บางครั้งก็แนะนำให้ใช้เครื่องมือง่ายๆ เช่น Notepad เริ่มต้นด้วยการเข้า สู่โหมดดูสูตรโดยกดปุ่มCntrl + ` ตอนนี้ ใช้ ปุ่ม Ctrlบนแป้นพิมพ์ เลือกทุกเซลล์ที่มีสูตรที่คุณต้องการย้ายหรือคัดลอก/วาง เมื่อคุณเลือกทุกอย่างแล้ว ให้คัดลอก/ตัด
เปิดแอปแก้ไขข้อความที่คุณต้องการแล้ววางสูตรลงไป ตรวจสอบให้แน่ใจว่าได้ทำการเปลี่ยนแปลงบางอย่างในสูตร สามารถทำได้ง่ายๆ แค่เพิ่มช่องว่างที่ไหนสักแห่ง อย่าเอาตัวละครอื่นมาใส่ ตอนนี้ ใช้ คำสั่ง Ctrl + A เพื่อไฮ ไลต์เนื้อหาที่วางทั้งหมด จากนั้นคัดลอกโดยใช้Ctrl + Cหรือคลิกขวาแล้วเลือกคัดลอก คุณยังสามารถตัดเนื้อหา
กลับไปที่ Google ชีตของคุณ เลือกเซลล์ซ้ายบน (ตำแหน่งที่คุณต้องการวางสูตร) แล้ววางเนื้อหาที่คัดลอก สุดท้าย ลบมุมมองสูตรโดยกดCntrl + ` อีก ครั้ง
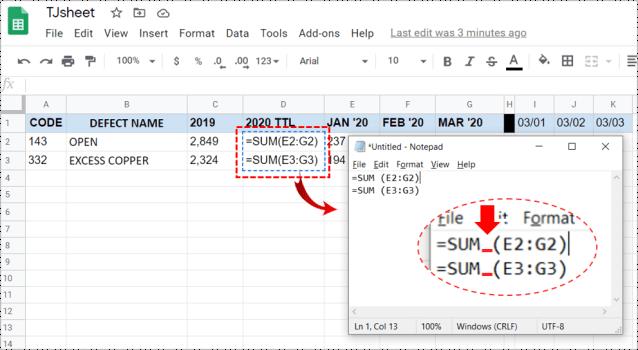
เคล็ดลับสำหรับมือโปร:โปรดทราบว่าคุณสามารถวางสูตรลงในเวิร์กชีตที่คุณคัดลอกมาเท่านั้น นี่เป็นเพราะการอ้างอิงรวมถึงชื่อแผ่นงาน วางเนื้อหาที่คัดลอกไปยังแผ่นงานสุ่มอื่น ๆ และคุณจะพบกับสูตรที่เสียหาย
3. การใช้คุณสมบัติค้นหาและแทนที่
หากคุณต้องการคัดลอกสูตรทั้งหมดใน Google ชีต แต่ไม่ต้องการเปลี่ยนการอ้างอิง ฟีเจอร์ค้นหาและแทนที่คือตัวช่วยที่ดีที่สุดของคุณที่นี่
หากต้องการเข้าสู่คุณลักษณะ ให้กดCtrl + Hหรือไปที่ รายการ แก้ไขในเมนูด้านบน แล้วไปที่ค้นหาและแทนที่
ตอนนี้ ใน ช่อง ค้นหาให้ป้อน “ = ” ใน ฟิลด์ แทนที่ด้วยให้ป้อน “\” เลือก “ ค้นหาภายในสูตรด้วย ” ซึ่งจะเปลี่ยนสูตรทั้งหมดภายในแผ่นงานของคุณเป็นสตริงข้อความ วิธีนี้จะป้องกันไม่ให้ Google ชีตเปลี่ยนข้อมูลอ้างอิงเมื่อคุณคัดลอก เลือกแทนที่ทั้งหมด
ตอนนี้ เลือกเซลล์ทั้งหมดที่คุณต้องการคัดลอกโดยไม่เปลี่ยนการอ้างอิง และใช้ คำสั่ง Ctrl + Cเพื่อคัดลอกไปยังคลิปบอร์ด จากนั้น ค้นหาเซลล์บนสุดในเวิร์กชีตที่คุณต้องการวางสูตร แล้วกดCtrl + Vเพื่อวาง
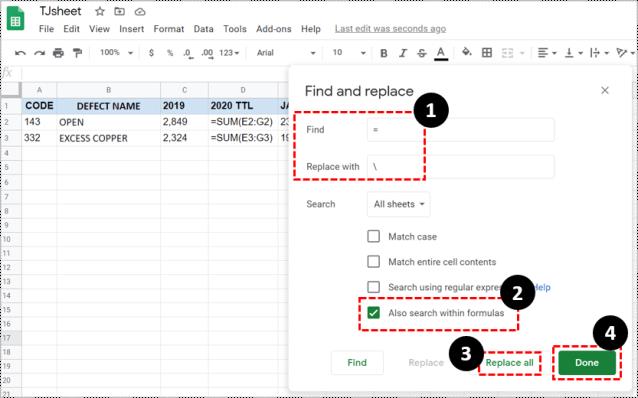
ไม่ต้องกังวลกับสูตรที่ดูแปลกๆ ในสเปรดชีตเดิมของคุณ ใช้ฟังก์ชันค้นหาและแทนที่ วาง “\” ใน ช่อง ค้นหาและป้อน “ = ” ในช่องแทนที่ด้วย สิ่งนี้จะทำให้สิ่งต่าง ๆ กลับสู่ปกติ
การย้ายสูตรใน Google ชีตโดยไม่เปลี่ยนการอ้างอิง
อย่างที่คุณเห็น มีหลายวิธีในการหลีกเลี่ยงการเปลี่ยนข้อมูลอ้างอิงใน Google ชีต เลือกวิธีที่เหมาะกับความต้องการในปัจจุบันของคุณเพื่อย้ายสูตรเหล่านั้นโดยไม่เปลี่ยนการอ้างอิง ซึ่งอยู่ภายใต้ความรู้ที่จำเป็นสำหรับการทำงานใน Google ชีต
คู่มือนี้มีประโยชน์หรือไม่? คุณสามารถทำสิ่งที่คุณต้องการได้หรือไม่? หากคุณมีคำถามอื่นใดเกี่ยวกับการย้าย/คัดลอกสูตรโดยไม่เปลี่ยนข้อมูลอ้างอิง โปรดแจ้งให้เราทราบในส่วนความคิดเห็นด้านล่าง
หลังจากได้รับกระแสตอบรับอย่างล้นหลาม “Baldur's Gate 3” ก็ได้รับการปล่อยตัวแล้ว แต่ก่อนที่จะดำดิ่งสู่เกมผู้เล่นหลายคนคงอยากรู้ว่ามันได้หรือไม่
คุณมีปัญหากับการเชื่อมต่อคอนโทรลเลอร์ของคุณหรือไม่? คุณพร้อมที่จะเล่นเกมแล้ว แต่โดยไม่ต้องใช้คอนโทรลเลอร์ เกมก็จะจบลง คุณไม่ใช่นักเล่นเกมเพียงคนเดียว
คุณกำลังมองหาวิธีปรับเปลี่ยนโครงสร้างของผู้เล่นโดยไม่ต้องสร้างตัวละครใหม่ใน "Diablo 4" หรือไม่? คุณโชคดีแล้ว เกมดังกล่าวช่วยให้คุณ
การตั้งค่าความสว่างหน้าจอเป็นคุณสมบัติที่สำคัญ ไม่ว่าคุณจะใช้อุปกรณ์ใดก็ตาม แต่สิ่งสำคัญอย่างยิ่งคือต้องได้รับระดับความสว่าง
ยามาเป็นหนึ่งในคาตานะต้องคำสาปของเกมและมีสถานะเป็นตำนาน การใช้อาวุธอันทรงพลังในโลกเปิด "Blox Fruits" จะมอบให้คุณ
อะแดปเตอร์เครือข่ายบนระบบปฏิบัติการ Windows เป็นอุปกรณ์สำคัญที่ช่วยให้การเชื่อมต่อเครือข่ายทำงานได้อย่างราบรื่น เนื่องจากได้รับอะแดปเตอร์เครือข่าย
แม้ว่าคุณจะใช้ Windows มาเป็นเวลานาน แต่บางครั้งคุณอาจเผชิญกับปัญหาที่รับประกันความช่วยเหลือจากผู้เชี่ยวชาญ ไม่ว่าคุณกำลังเผชิญหน้าอยู่
มีบางสิ่งที่น่าหงุดหงิดมากกว่าการถูกล็อคออกจากเครือข่ายอินเทอร์เน็ตของคุณ หากคุณไม่ได้จดรหัสผ่าน คุณอาจสูญเสียการเข้าถึง
นี่คือตำแหน่งวอลเปเปอร์ Windows สำหรับ Windows 8 และ 10 เพื่อให้คุณสามารถใช้ภาพความละเอียดสูงเหล่านี้กับอุปกรณ์อื่นหรือ Windows เวอร์ชันเก่าได้
หากคุณต้องการถ่ายภาพด้วยพีซี Windows 10 คุณจะต้องทดสอบฟังก์ชันกล้องก่อน ไม่ว่าคุณจะแค่อยากจะยิงเซลฟี่ออกไปก็ตาม
เมื่อคอมพิวเตอร์ของคุณเริ่มมีอาการแลค นั่นเป็นสัญญาณว่าคุณต้องเพิ่มพื้นที่ว่าง โดยปกติแล้ว การลบไฟล์ชั่วคราวเป็นจุดเริ่มต้นที่ดี
สรุปทางลัดแอปพลิเคชันภาพยนตร์และทีวีบน Windows 10 สรุปทางลัดแอปพลิเคชันภาพยนตร์และทีวีบน Windows 10 เพื่อมอบประสบการณ์ที่ยอดเยี่ยมให้กับคุณ อาจจะ
วิธีแก้ไขข้อความล้มเหลวในการโหลดข้อผิดพลาดบน Discord สำหรับ Windows Discord จะไม่สนุกหากคุณไม่สามารถอ่านสิ่งที่คนอื่นเขียนได้ ต่อไปนี้เป็นวิธีแก้ไขข้อผิดพลาดของข้อความ
วิธีแสดงไอคอนพีซีเครื่องนี้บนเดสก์ท็อป Windows 11 ในระหว่างกระบวนการใช้ Windows 11 ผู้ใช้จำนวนมากจำเป็นต้องเข้าถึงพีซีเครื่องนี้ (การจัดการ)
วิธีค้นหาข้อมูลใน Windows Registry อย่างรวดเร็ว คุณพบว่าการค้นหาข้อมูลใน Windows Registry ยากหรือไม่? ด้านล่างนี้คือวิธีที่รวดเร็วในการค้นหารีจิสทรี
วิธีจำกัดจำนวนความพยายามเข้าสู่ระบบที่ล้มเหลวใน Windows 10 การจำกัดจำนวนความพยายามเข้าสู่ระบบด้วยรหัสผ่านที่ล้มเหลวใน Windows 10 จะช่วยเพิ่มความปลอดภัยของคอมพิวเตอร์ นี่คือวิธีการ
วิธีสร้างข้อความแสดงข้อผิดพลาดปลอมใน Windows Windows สามารถสร้างข้อความแสดงข้อผิดพลาดที่สร้างสรรค์ได้ แต่ทำไมคุณไม่ลองสร้างเนื้อหาของคุณเองเพื่อให้พวกเขาล้อเลียน
วิธีเปิด Windows Tools ใน Windows 11, Windows Administrative Tools หรือ Windows Tools ยังคงมีประโยชน์บน Windows 11 ต่อไปนี้เป็นวิธีค้นหา Windows Tools ใน Windows 11
วิธีแก้ไขข้อผิดพลาด Windows Quick Assist ไม่ทำงาน Windows Quick Assist ช่วยให้คุณเชื่อมต่อกับพีซีระยะไกลได้อย่างง่ายดาย อย่างไรก็ตามบางครั้งก็ทำให้เกิดข้อผิดพลาดเช่นกัน แต่,
วิธีปักหมุดไฟล์ Word, Excel และ PowerPoint ไปที่ไอคอนแอพที่เกี่ยวข้องบนทาสก์บาร์ของ Windows 11 จะปักหมุดไฟล์ Office ไว้ที่ไอคอนทาสก์บาร์บน Windows 11 ได้อย่างไร เชิญ


















