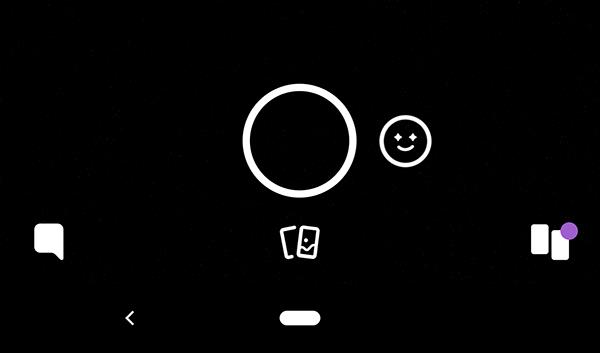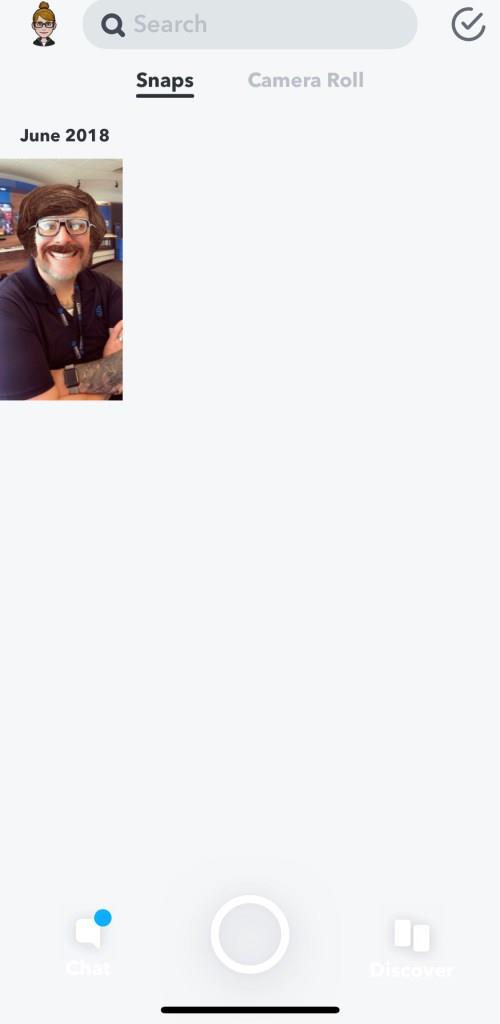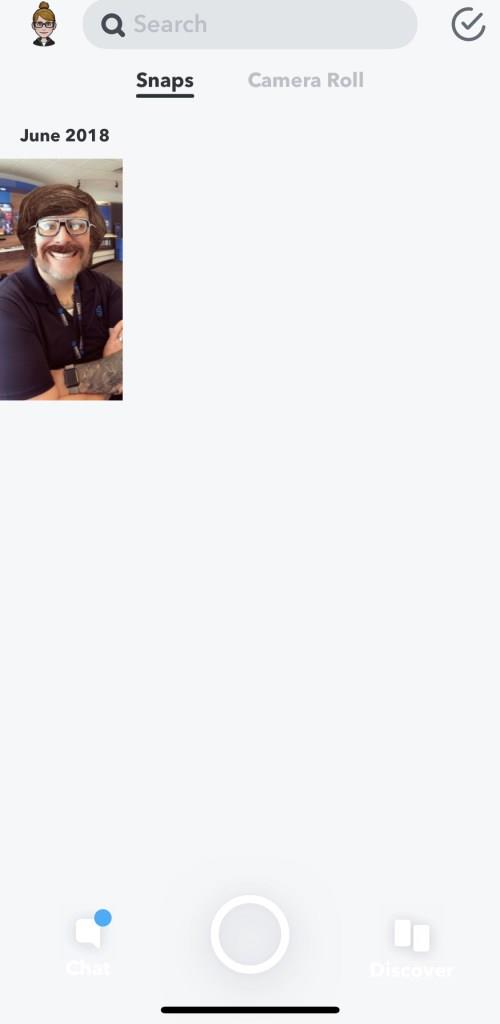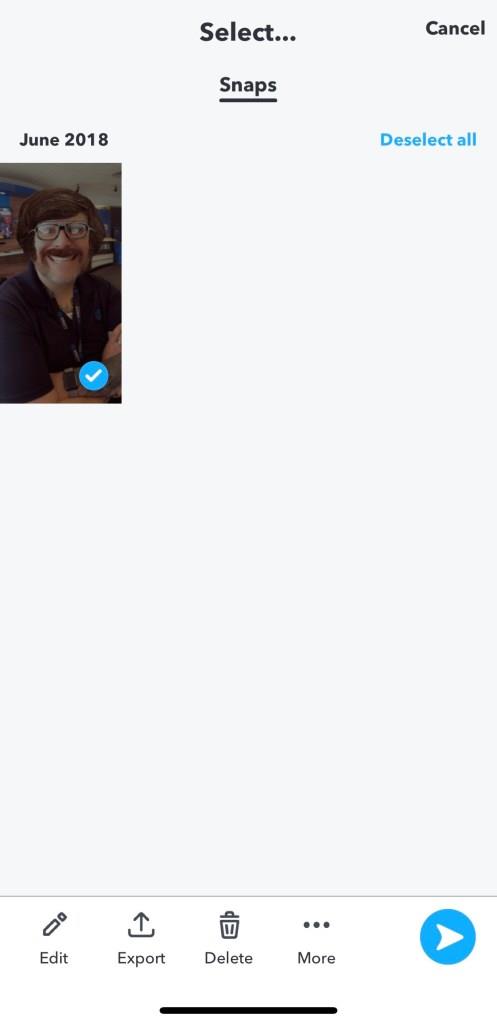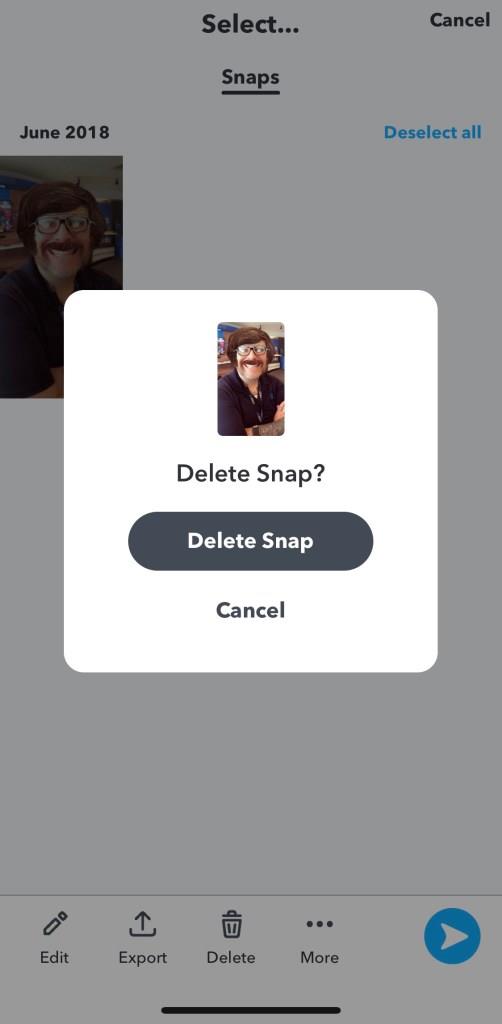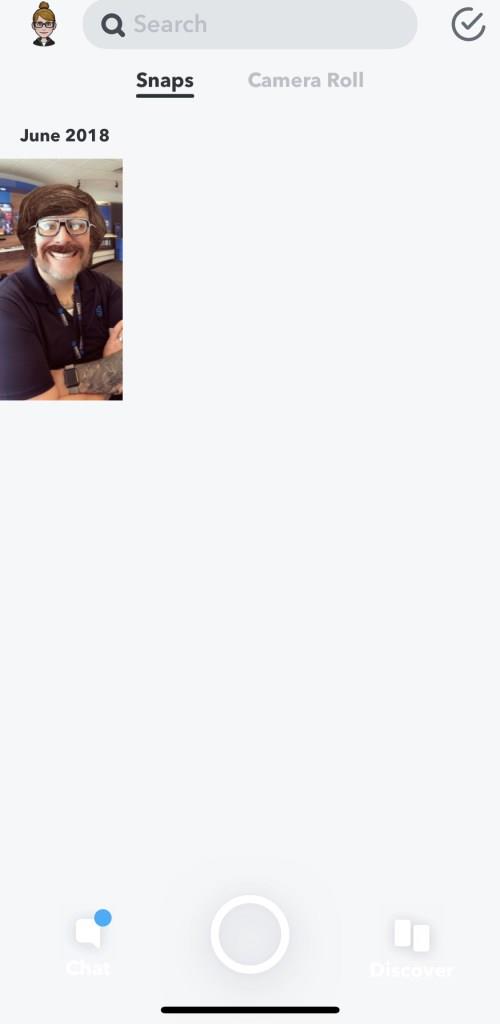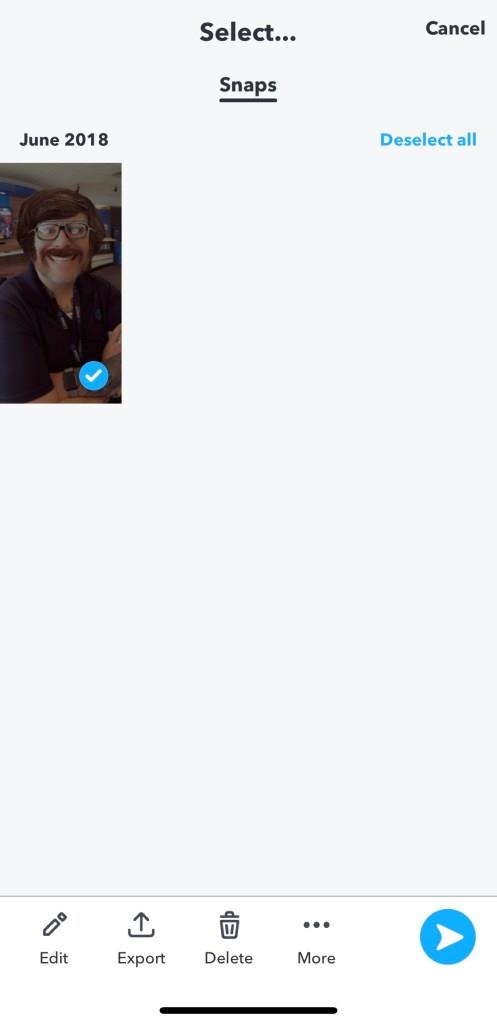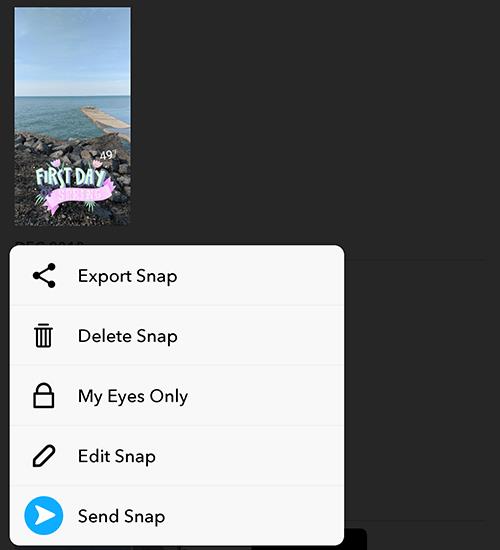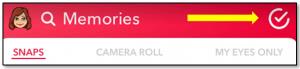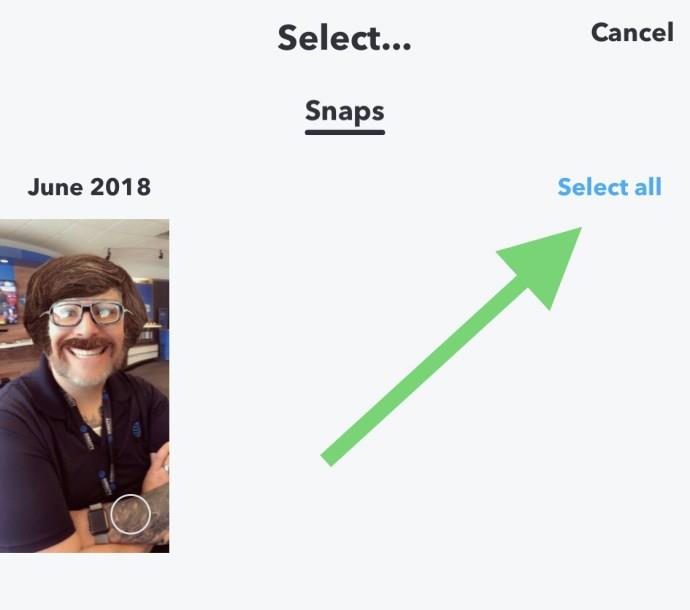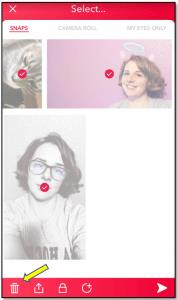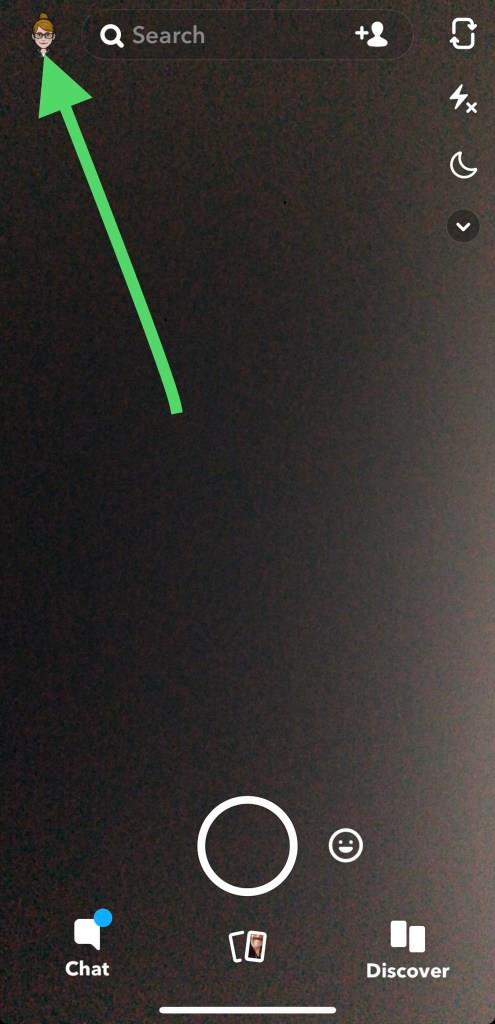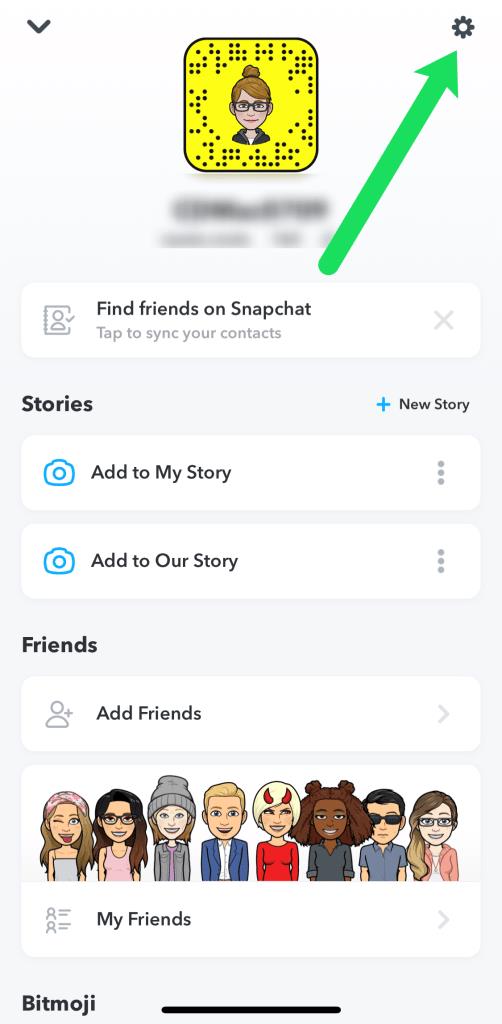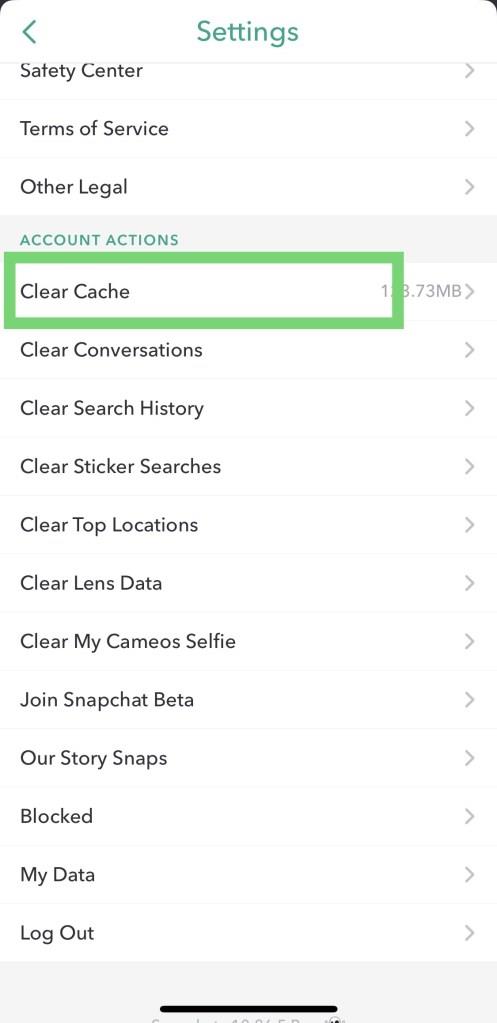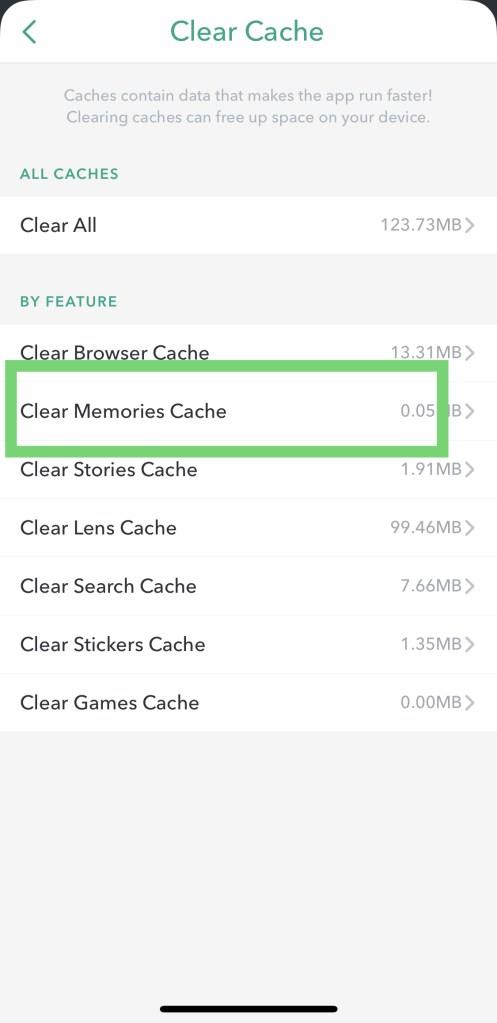Snapchat เป็นหนึ่งในโซเชียลเน็ตเวิร์กที่เราชื่นชอบ ไม่ใช่เพราะมันช่วยสร้างคลังข้อมูลชีวิตของเรา แต่เราชอบ Snapchat เพราะมันทำให้เราจดจ่ออยู่กับการแบ่งปันโลกรอบตัวเราชั่วขณะ ไม่ว่าคุณกำลังพยายามจับภาพเพื่อนๆ ของคุณที่กำลังทำสิ่งที่ไร้สาระ อัปเดตผู้ติดตามของคุณเกี่ยวกับวันหยุดของคุณ หรือเพียงแค่ถ่ายภาพพระอาทิตย์ตกดินหลังบ้านของคุณ Snapchat ทำให้การแชร์รูปภาพและวิดีโอเป็นเรื่องง่ายโดยไม่ต้องมี กังวลเกี่ยวกับพวกเขาที่ยาวนานกว่า 24 ชั่วโมงในเรื่องราวสาธารณะของคุณ

แน่นอนว่าบางครั้ง Snaps ของคุณก็ดีมากจนคุณรู้สึกว่าจำเป็นต้องเก็บมันไว้ตลอดไป และโชคดีที่ Snapchat ให้คุณทำแบบนั้นได้เช่นกัน ฟีเจอร์ความทรงจำใน Snapchat ช่วยให้คุณบันทึกสแน็ปโปรดของคุณได้อย่างง่ายดาย ทั้งก่อนส่งให้คนอื่นหรือบันทึกจากสตอรี่ของคุณหลังจากที่โพสต์ไปแล้ว
เมื่อคุณบันทึกสแน็ปไว้ในความทรงจำแล้ว คุณสามารถดูได้ทุกเมื่อที่ต้องการโดยเลือกแท็บความทรงจำใน Snapchat ทำให้ง่ายต่อการย้อนกลับไปดูความทรงจำที่คุณโปรดปรานเมื่อหลายปีก่อน Snapchat จะเตือนคุณถึง "เหตุการณ์ย้อนหลัง" จากความทรงจำของคุณด้วยไอคอนการแจ้งเตือนขนาดเล็กบนแท็บความทรงจำ ช่วยให้คุณย้อนกลับไปดูช่วงเวลาที่คุณไปดูวงดนตรีโปรดของคุณแสดงสด หรือเมื่อคุณใช้เวลาหนึ่งสัปดาห์ริมทะเลสาบอันเงียบสงบ
เช่นเดียวกับแกลเลอรีรูปภาพอื่น ๆ บางครั้งคุณบันทึกรูปภาพที่คุณไม่ต้องการเก็บไว้อีกต่อไป รูปภาพของแฟนเก่า วิดีโอที่น่าอายของคุณและเพื่อนๆ หรืออะไรก็ตามที่คุณไม่ต้องการให้มันเห็น ซึ่งนั่นก็สมเหตุสมผลดี การลบความทรงจำเป็นไปได้โดยสิ้นเชิงใน Snapchat แต่บางครั้งแอพอาจทำให้สับสนและนำทางได้ยาก มาดูวิธีลบ Snaps ที่บันทึกไว้ด้วย Snapchat กัน
การเข้าถึงและการนำทางความทรงจำ
หากคุณยังใหม่กับแพลตฟอร์มนี้ การค้นหาความทรงจำของคุณอาจดูเหมือนยาก โชคดีที่มันค่อนข้างเรียบง่าย เปิด Snapchat เพื่อเปิดแอปไปยังส่วนติดต่อของกล้อง
ที่ด้านล่างของอินเทอร์เฟซของกล้องคือที่ที่คุณจะพบไอคอนการ์ดสำหรับเรียกใช้ความทรงจำ ใต้วงกลมสีขาวที่ใช้สำหรับบันทึก เพียงแตะที่ไอคอนนั้นเพื่อโหลดลงในความทรงจำที่คุณบันทึกไว้ คุณยังสามารถปัดขึ้นเพื่อเข้าถึงความทรงจำของคุณ
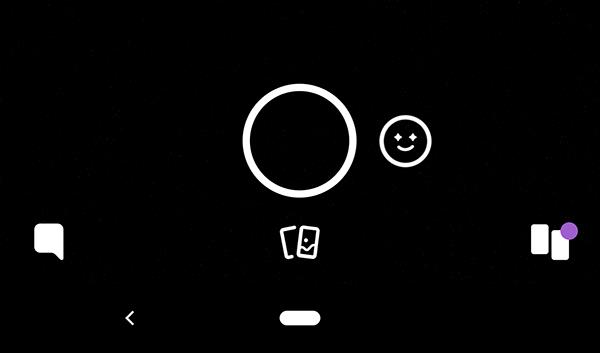
หากต้องการนำทางความทรงจำของคุณ ให้เลื่อนดูภาพทั้งหมดโดยใช้นิ้วของคุณ หากคุณต้องการดูภาพแบบเต็มหน้าจอ ให้แตะที่หนึ่งเพื่อขยาย จากนั้นปัดไปทางซ้ายและขวาเพื่อเลื่อนดูภาพทั้งหมด ปัดขึ้นเพื่อกลับไปยังมุมมองความทรงจำ
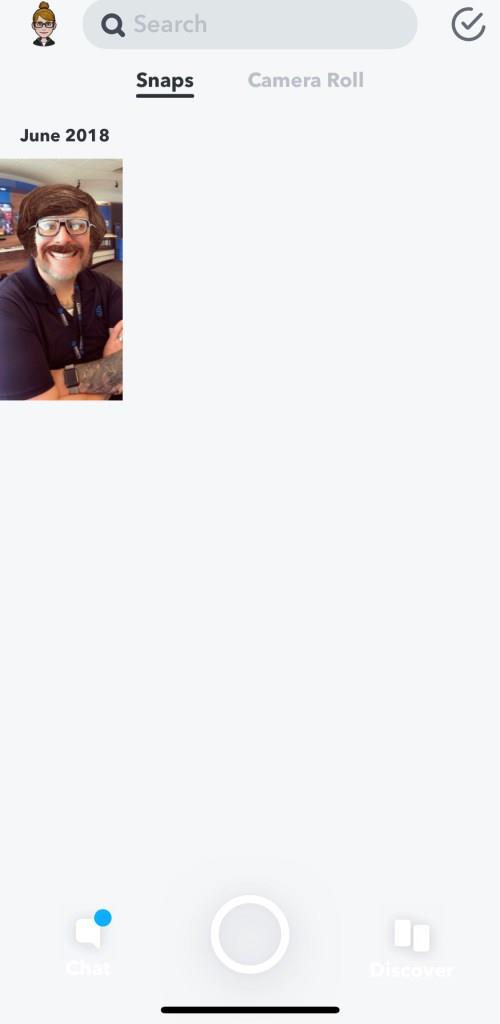
ลบความทรงจำออกจาก Snapchat
เบื่อภาพเหล่านั้นในความทรงจำของคุณหรือไม่? เพียงแค่กำจัดมัน มีสองวิธีในการลบสแนปหรือเรื่องราวแต่ละรายการ
วิธีที่หนึ่ง:
- ไปที่ความทรงจำ
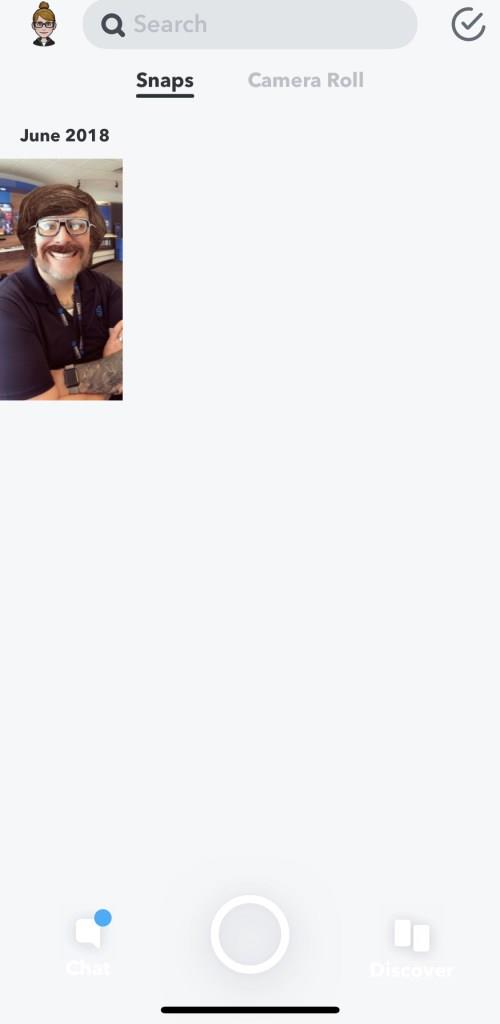
- แตะสแน็ปหรือเรื่องราวค้างไว้เพื่อดูตัวเลือก
- แตะลบ SnapหรือDelete Story
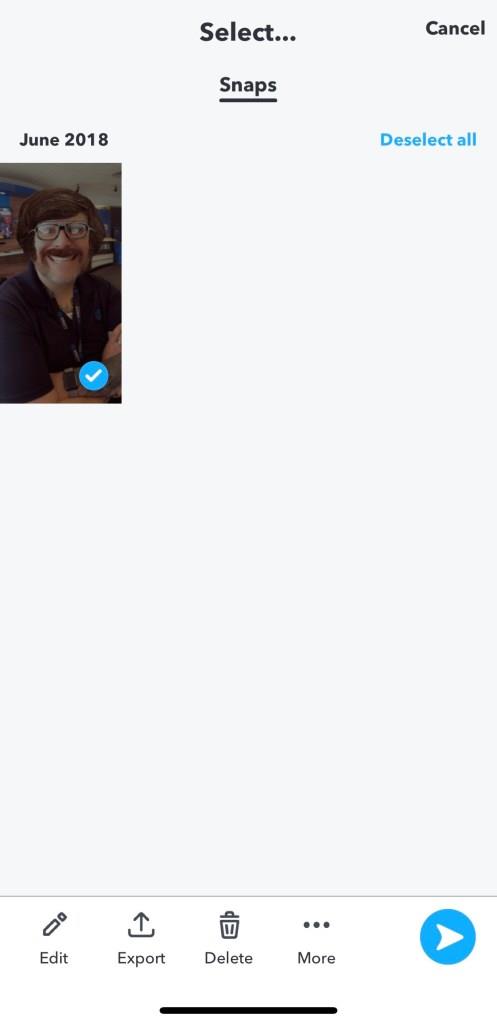
- แตะลบอีกครั้งเพื่อยืนยัน
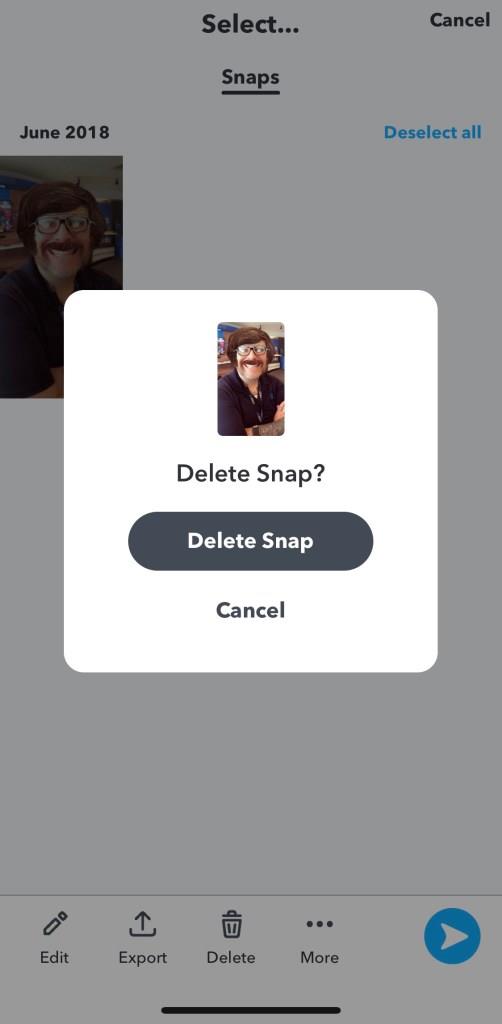
วิธีที่สอง:
- ไปที่ความทรงจำ
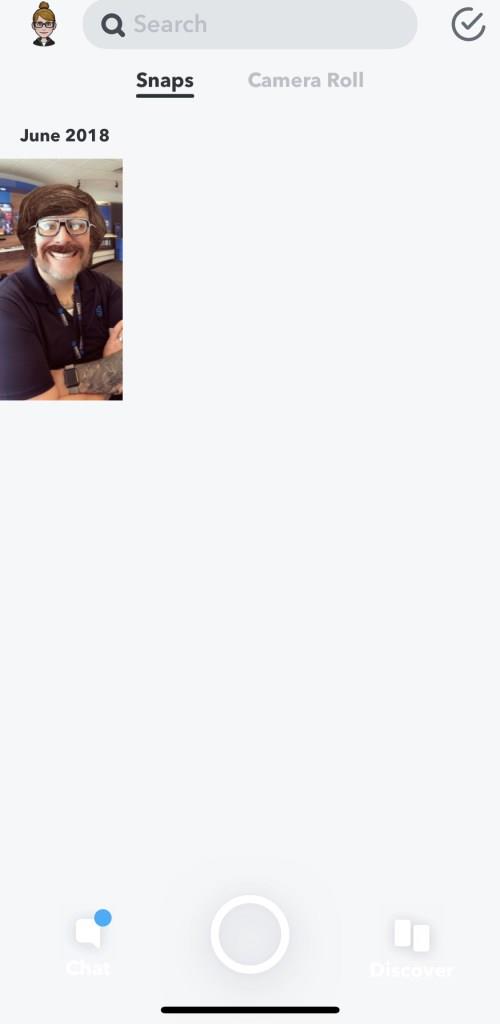
- แตะที่สแน็ปหรือเรื่องราวที่คุณต้องการลบ
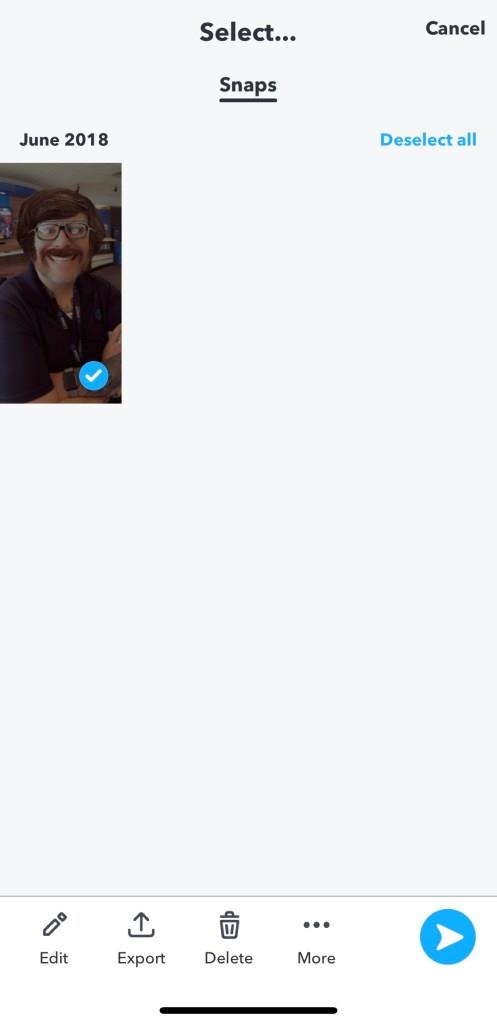
- แตะไอคอนตัวเลือกที่มุมขวาล่างซึ่งมีข้อความว่า
More
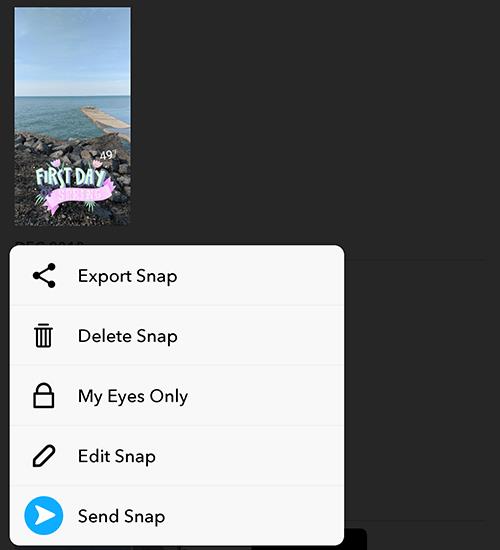
- แตะลบเรื่องราวหรือลบสแน็ป
- แตะลบอีกครั้งเพื่อยืนยัน
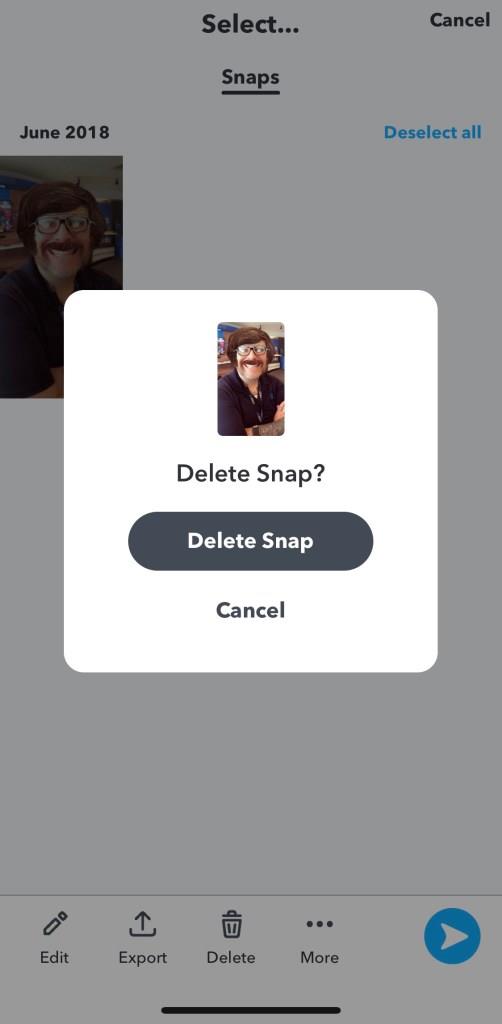
ระวังสิ่งที่คุณเลือกที่จะลบ เมื่อสแนปหรือสตอรี่ถูกลบออกไป มันก็จะหายวับไป
ลบความทรงจำทั้งหมดออกจาก Snapchat
บางทีการลบความทรงจำเดียวอาจไม่เพียงพอสำหรับคุณ บางทีคุณอาจต้องการล้างกระดานชนวนให้สะอาดและเริ่มต้นจากศูนย์ น่าเสียดายที่ Snapchat ไม่อนุญาตให้คุณลบความทรงจำทั้งหมดของคุณด้วยการคลิกเพียงครั้งเดียว อย่างไรก็ตาม มีวิธีที่ง่ายกว่าในการลบหลายรายการออกจากความทรงจำของคุณ
- ไปที่ความทรงจำ แตะเครื่องหมายถูกที่มุมขวาบน
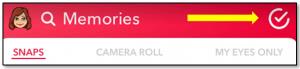
- แตะสแน็ปทั้งหมดที่คุณต้องการลบหรือแตะเลือกทั้งหมด
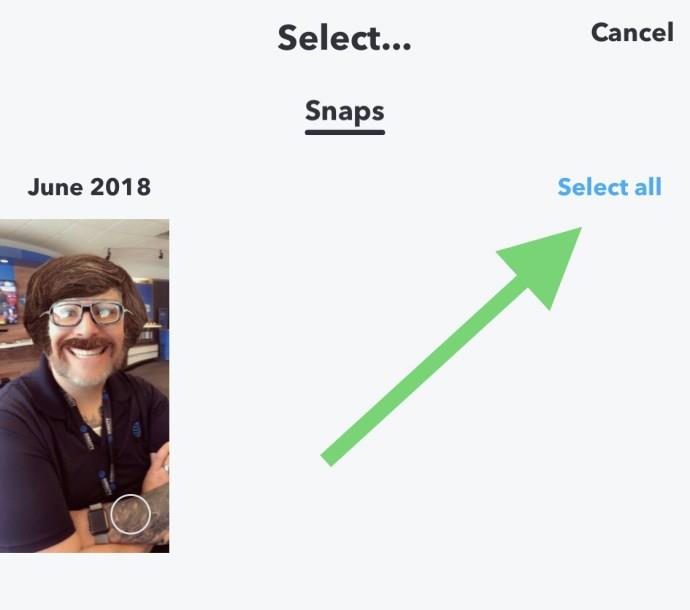
- แตะไอคอนถังขยะในแถบด้านล่าง
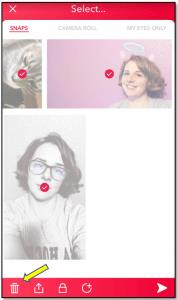
แตะลบเพื่อยืนยัน
ตอนนี้ภาพที่น่าอึดอัดใจทั้งหมดจากคืนสุดท้ายที่คุณออกไปเที่ยวกับสาว ๆ จะเป็นประวัติศาสตร์
การล้างแคชความทรงจำ
บางทีคุณอาจไม่ต้องการลบสิ่งใดออกจากความทรงจำ คุณแค่ต้องการล้างแคชสำหรับ Snapchat Memories ของคุณ กล่าวอีกนัยหนึ่ง คุณต้องการล้างแอปของคุณจากข้อมูลที่ซ่อนอยู่ซึ่งกองพะเนินตามการใช้งาน เพียงทำตามขั้นตอนต่อไปนี้จากกล้อง Snapchat
- แตะผี (หรือไอคอน Bitmoji หากคุณมี) ที่มุมซ้ายบน
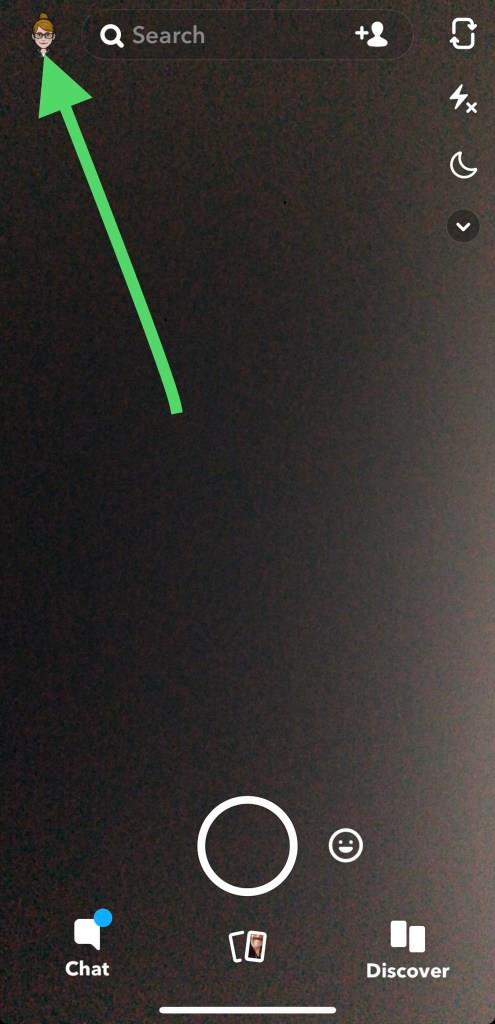
- แตะไอคอนการตั้งค่าที่มุมขวาบน
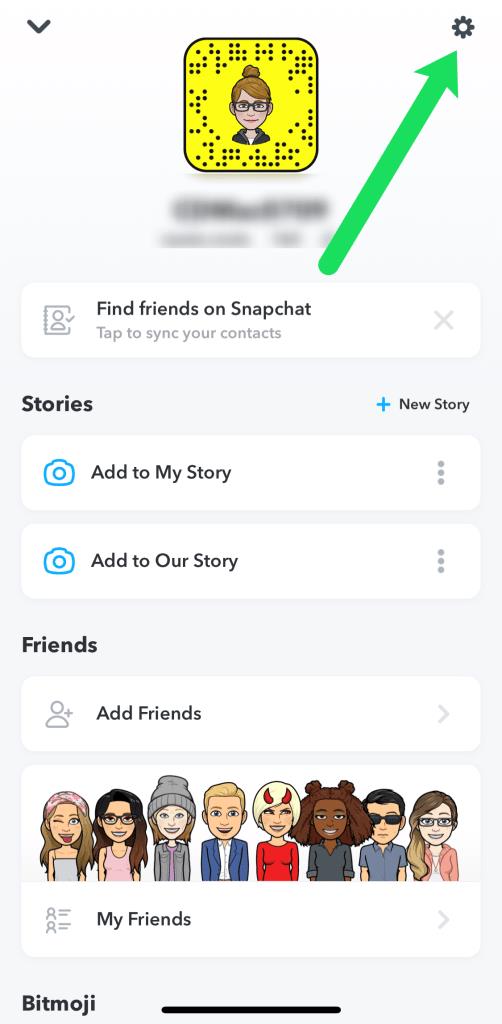
- เลื่อนลงแล้วแตะล้างแคช
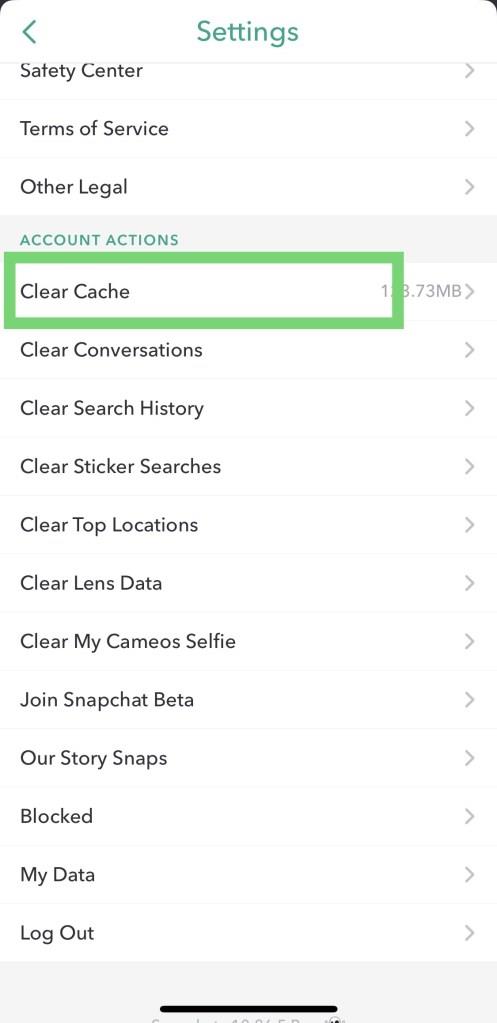
- แตะล้างแคชความทรงจำ
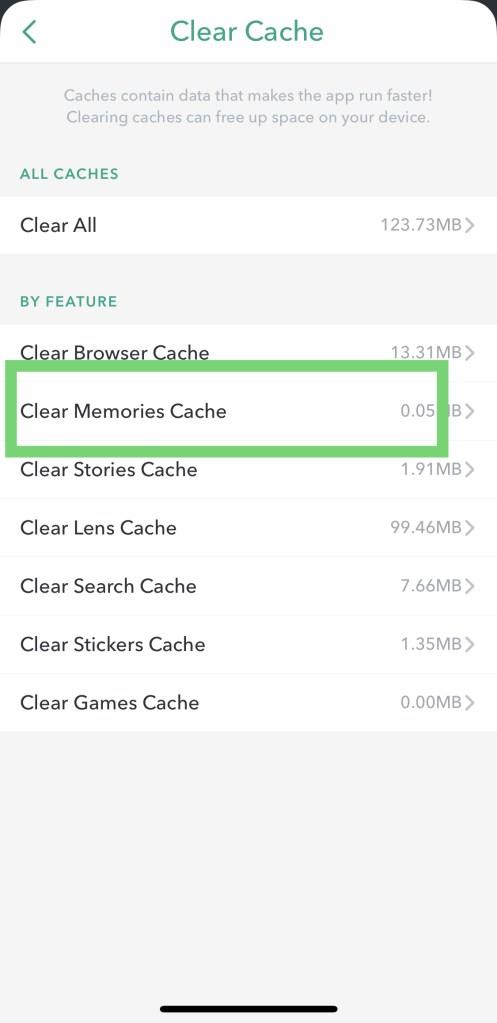
แตะล้างเพื่อยืนยัน
ผู้คนทำเช่นนี้เมื่อบางแอปหรือโทรศัพท์ทำงานช้า การดำเนินการนี้จะไม่ลบสแนปหรือเรื่องราวใด ๆ ที่อยู่ในความทรงจำของคุณ ไปข้างหน้า ตรวจสอบ. พวกเขาทั้งหมดยังคงอยู่ที่นั่น ดูเหมือนว่าคุณจะต้องลบมันด้วยวิธีแบบเก่า
ใครสามารถเห็นความทรงจำ Snapchat ของฉันได้บ้าง
มีเพียงคุณเท่านั้นที่จะเห็นความทรงจำ Snapchat ของคุณ หากคุณกังวลว่าคนอื่นจะค้นหาและเห็นความทรงจำของคุณ ก็อย่าทำ เว้นแต่ว่าคุณจะแสดงให้คนอื่นเห็นเนื้อหาที่ Snapchat บันทึกไว้ คุณก็ไม่ต้องกังวล
ฉันสามารถกู้คืนสแนปที่ถูกลบได้หรือไม่
เฉพาะเมื่อคุณบันทึกหรือจับภาพหน้าจอเท่านั้น ระวังให้ดี หากคุณแคปหน้าจอ Snaps ของคนอื่น พวกเขาจะรู้
ฉันสามารถแชร์ความทรงจำใน Snapchat อีกครั้งได้ไหม
ใช่ ทำตามคำแนะนำด้านบน คลิกที่เครื่องหมายถูกที่มุมขวาบน และเลือกตัวเลือกเพื่อแบ่งปันความทรงจำของคุณอีกครั้ง นี่เป็นคุณสมบัติเล็ก ๆ น้อย ๆ ที่ให้คุณเล่นเนื้อหาโปรดของคุณซ้ำได้
***
ความหายนะที่ใหญ่ที่สุดของ Snapchat ในฐานะแอปพลิเคชันคือการขาดเอกสารหรือความช่วยเหลือใด ๆ เพื่ออธิบายวิธีการใช้คุณสมบัติที่ดีที่สุดบางอย่าง แม้ว่าผู้ใช้ส่วนใหญ่อาจทราบวิธีส่งภาพภายในแชทกับบุคคลหรือกลุ่มอื่น แต่ความสามารถในการทำความเข้าใจว่า Memories ทำงานอย่างไรในแอปและวิธีลบภาพเหล่านี้เป็นสิ่งสำคัญ
การเป็นผู้ใช้ Snapchat ระดับสูงอาจค่อนข้างยากเนื่องจากแอปมีฟีเจอร์และโหมดการสนทนาที่แตกต่างกันมากมาย แต่โชคดีที่การสำรวจแอปมักจะนำไปสู่การค้นพบฟีเจอร์ใหม่ที่คุณไม่รู้ว่ามีอยู่ ครั้งต่อไปที่คุณบันทึกรูปภาพและวิดีโอมากเกินไปในความทรงจำโดยไม่ได้ตั้งใจ ไม่ต้องตกใจ คุณสามารถใช้โทรศัพท์เพื่อลบออกจากบัญชีของคุณได้