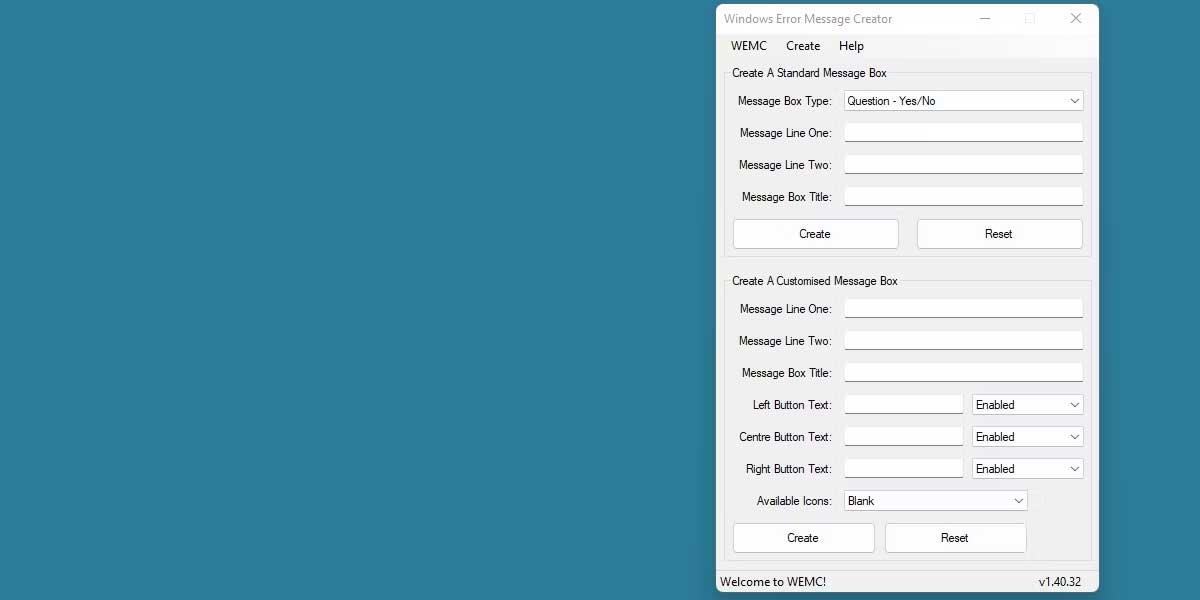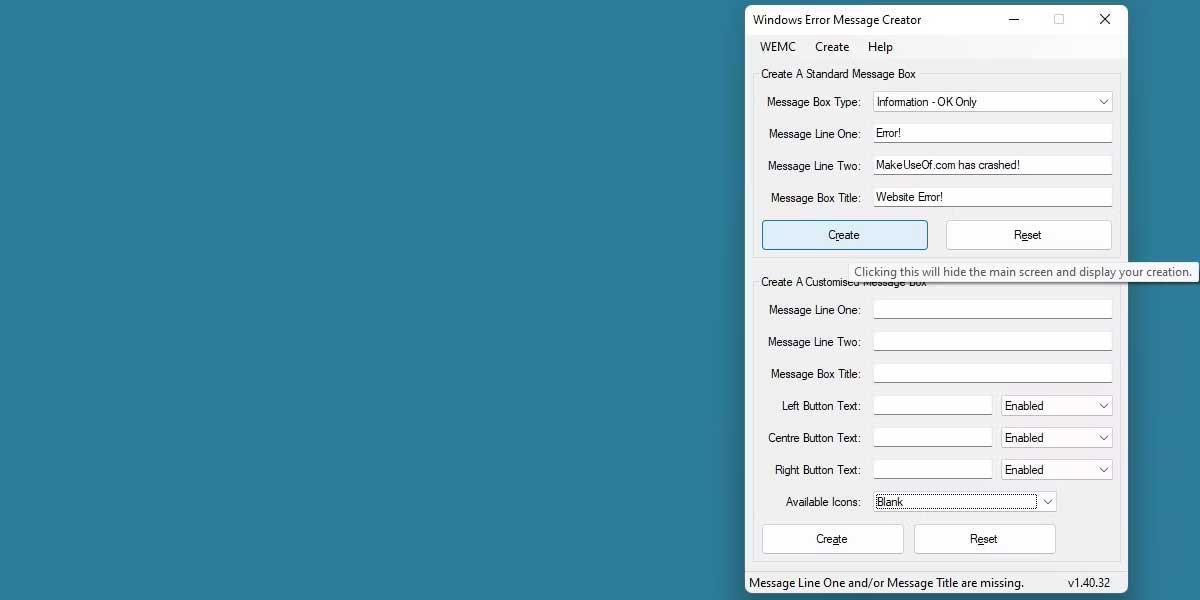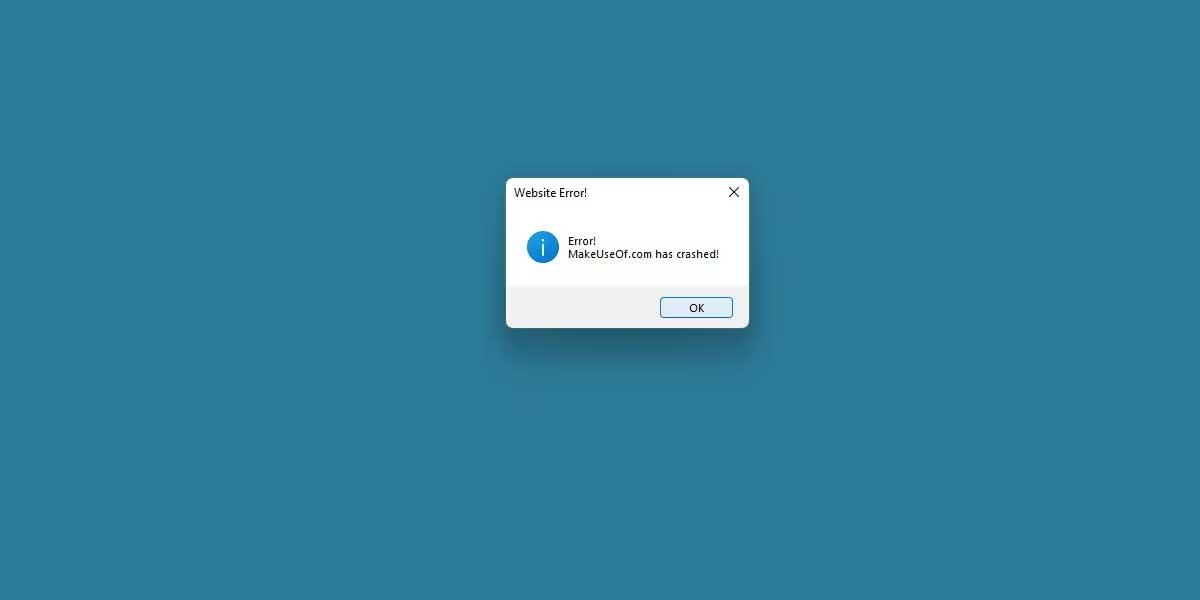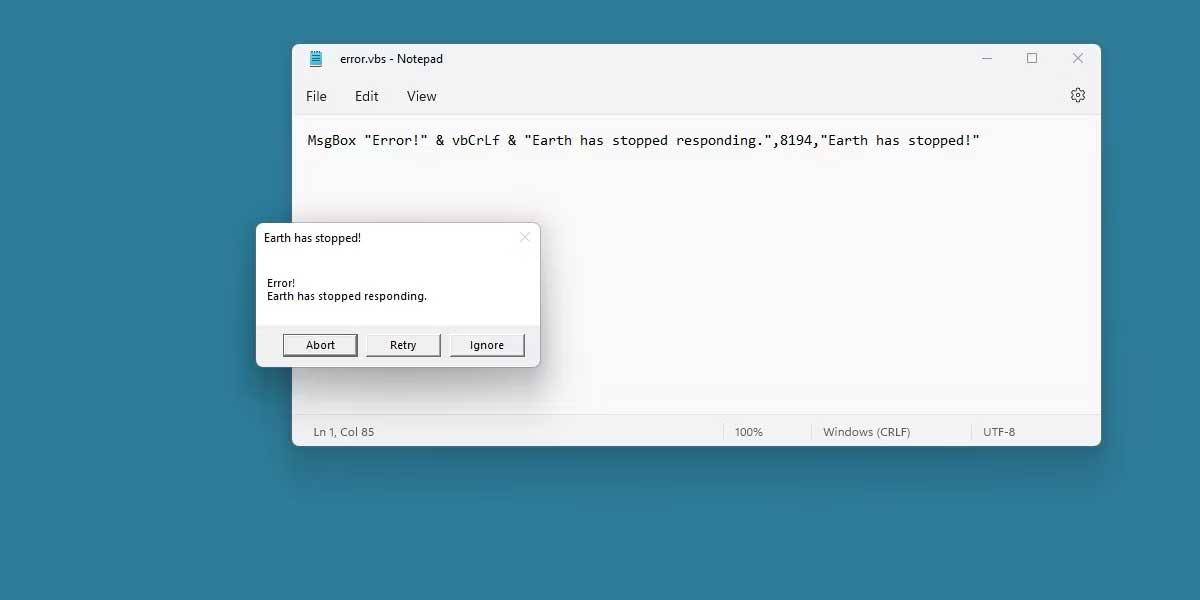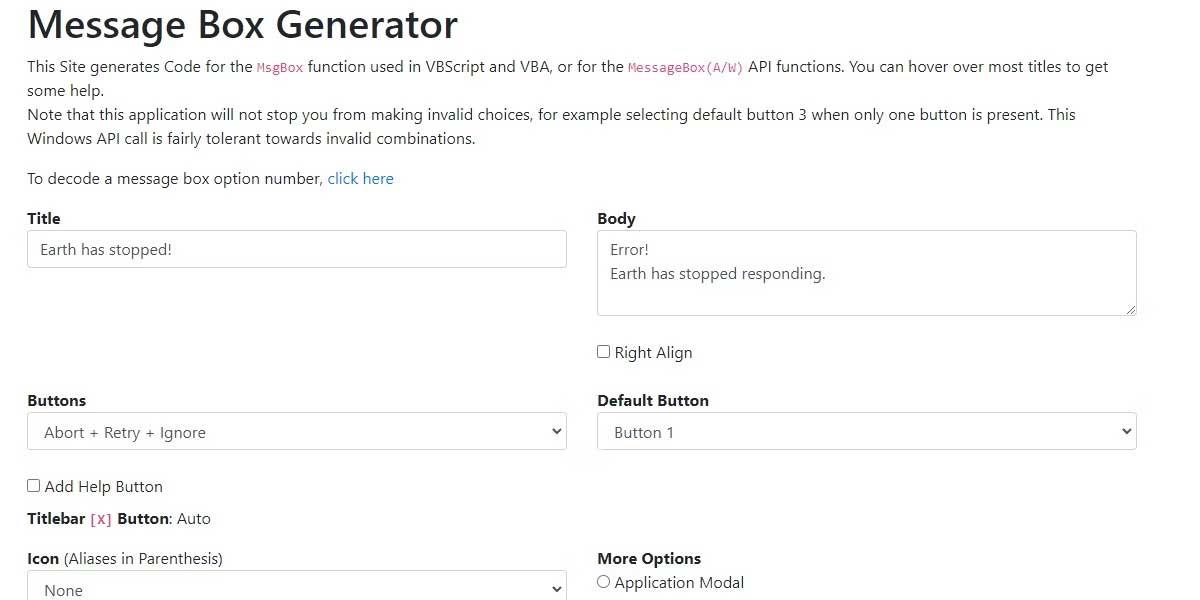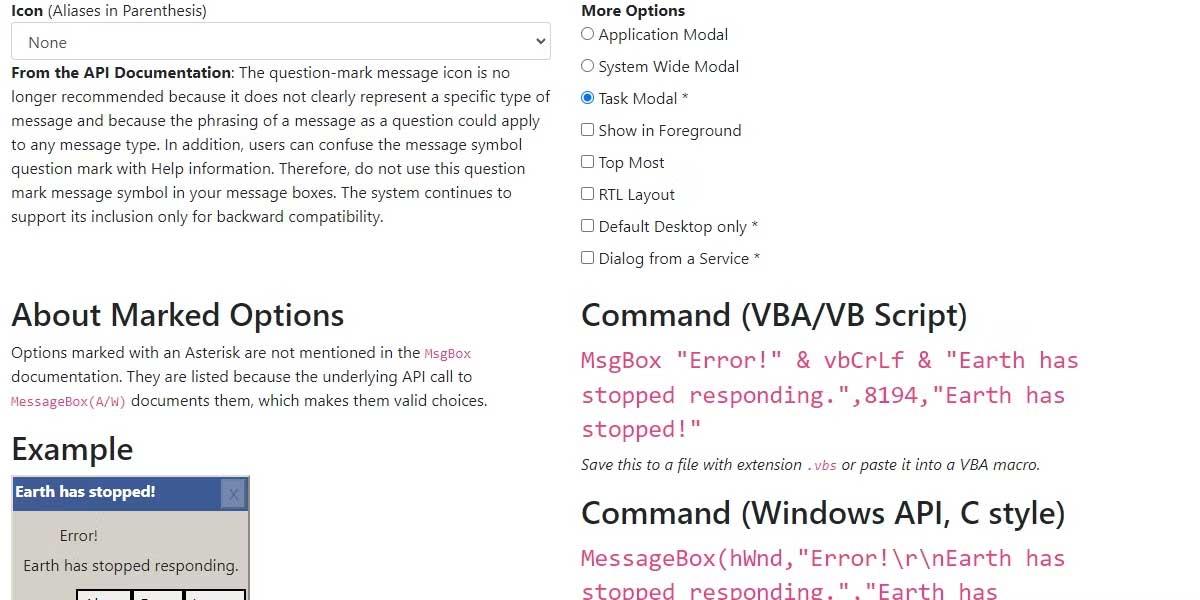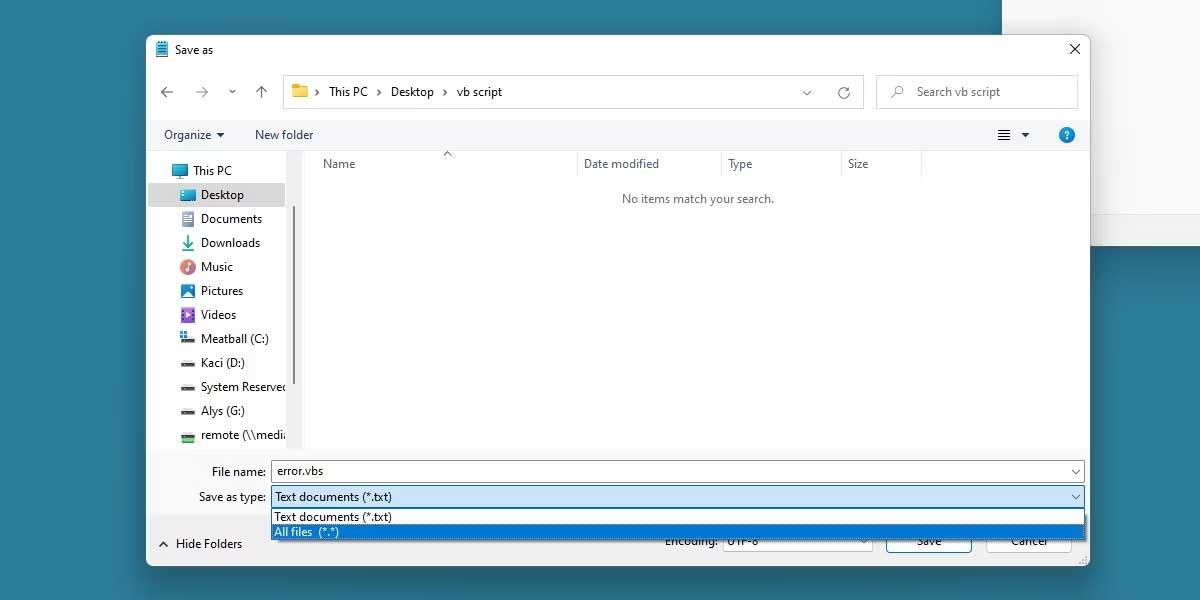Windows อาจมาพร้อมกับข้อความแสดงข้อผิดพลาดที่สร้างสรรค์ แต่ทำไมไม่ลองสร้างเนื้อหาของคุณเองเพื่อหยอกล้อเพื่อนของคุณล่ะ ต่อไปนี้เป็นวิธีสร้างข้อความแสดงข้อผิดพลาดปลอมบน Windows

วิธีสร้างข้อความแสดงข้อผิดพลาดปลอมโดยใช้ Windows Error Message Creator
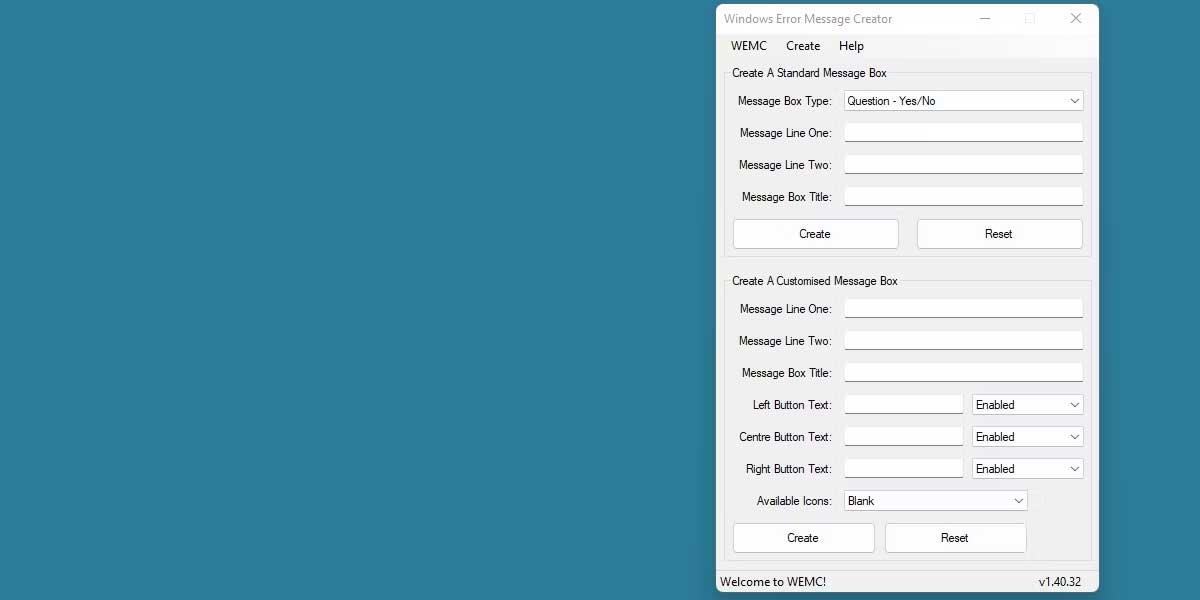
วิธีที่ง่ายที่สุดในการสร้างข้อความแสดงข้อผิดพลาดที่ครอบคลุมและเชื่อถือได้คือการใช้ซอฟต์แวร์ฟรี Windows Error Message Creator ดาวน์โหลดแอปและแตกไฟล์ Windows Error Message Creator มีตัวเลือกมากมายให้คุณปรับแต่งข้อความแสดงข้อผิดพลาด อย่างไรก็ตาม เราจะดูประเด็นพื้นฐานที่สุด ใช้ส่วนบนที่มีข้อความสร้างกล่องข้อความมาตรฐาน
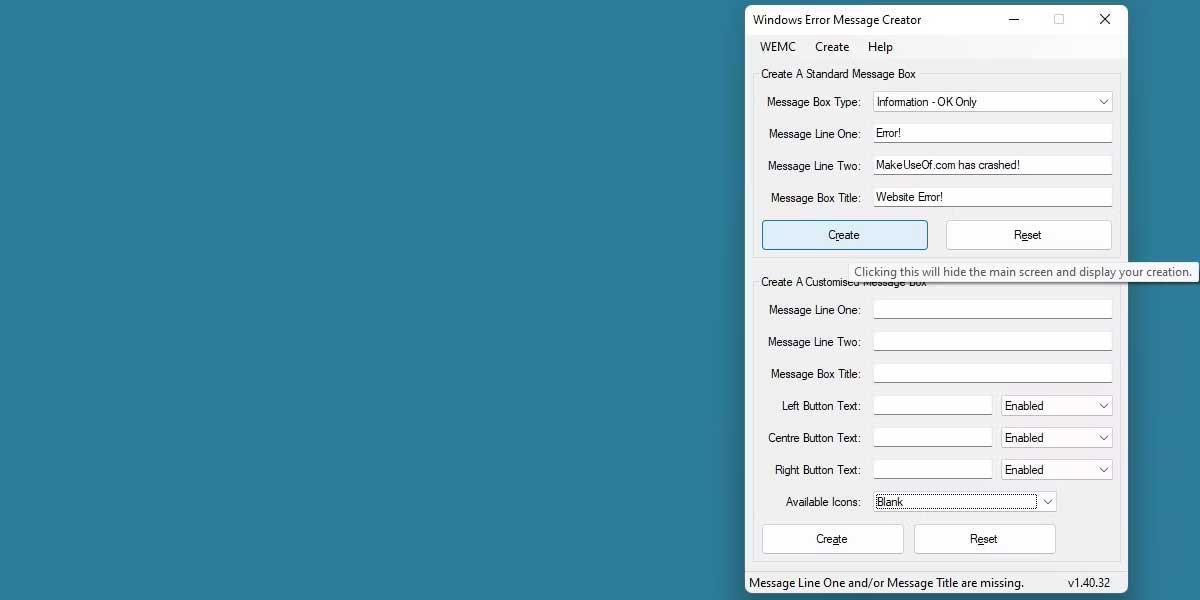
เลือกประเภทของข้อความแสดงข้อผิดพลาดที่คุณต้องการแสดงพร้อมกับ ฟิลด์ ประเภทกล่องข้อความ การดำเนินการนี้จะเปลี่ยนรูปลักษณ์และตัวเลือกของหน้าต่างสำหรับผู้ใช้
ข้อความบรรทัดที่หนึ่งและข้อความบรรทัดที่สองทำงานตามชื่อที่แนะนำ ป้อนข้อความที่คุณต้องการให้ปรากฏในข้อความแสดงข้อผิดพลาด ในที่สุดชื่อกล่องข้อความจะตั้งชื่อหน้าต่างข้อความแสดงข้อผิดพลาดของคุณ
กรอกข้อมูลทั้งหมดแล้วกดCreate ข้อความแสดงข้อผิดพลาดปลอมจะปรากฏขึ้นบนหน้าจอของคุณทันที
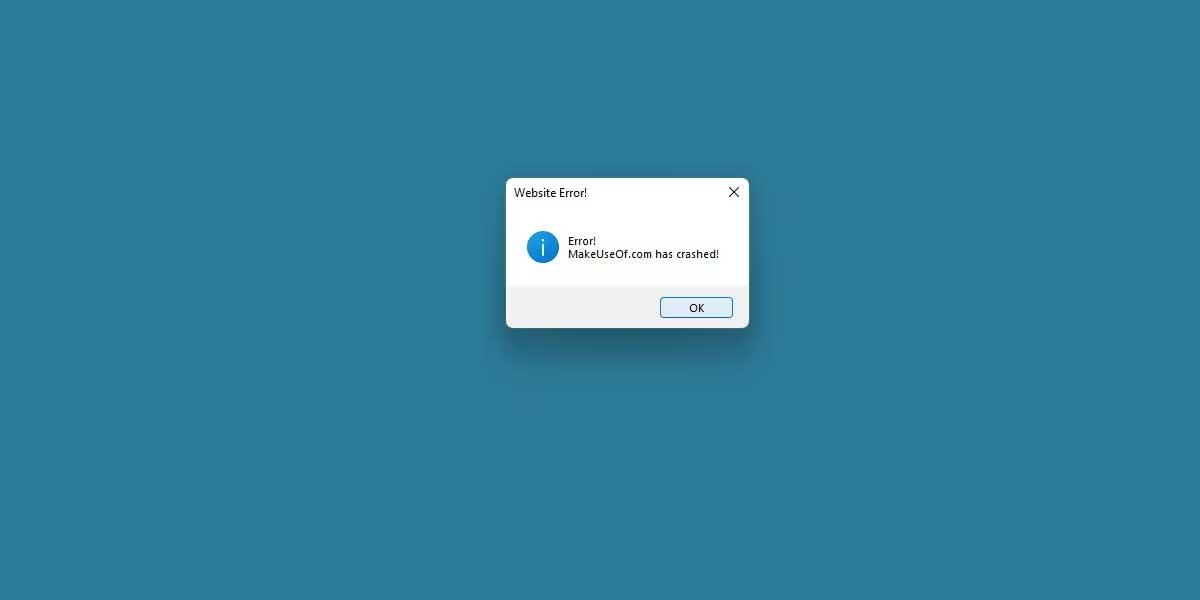
Windows Error Message Creator มีตัวเลือกมากมายสำหรับการสร้างข้อความแสดงข้อผิดพลาดที่ซับซ้อนมากขึ้น ลองใช้ตัวเลือกทั้งหมด เช่น การติดตั้งไอคอนแบบกำหนดเอง หรือแม้แต่ชื่อปุ่มแบบกำหนดเอง
วิธีสร้างข้อความแสดงข้อผิดพลาด Windows ปลอมโดยใช้ VB Script
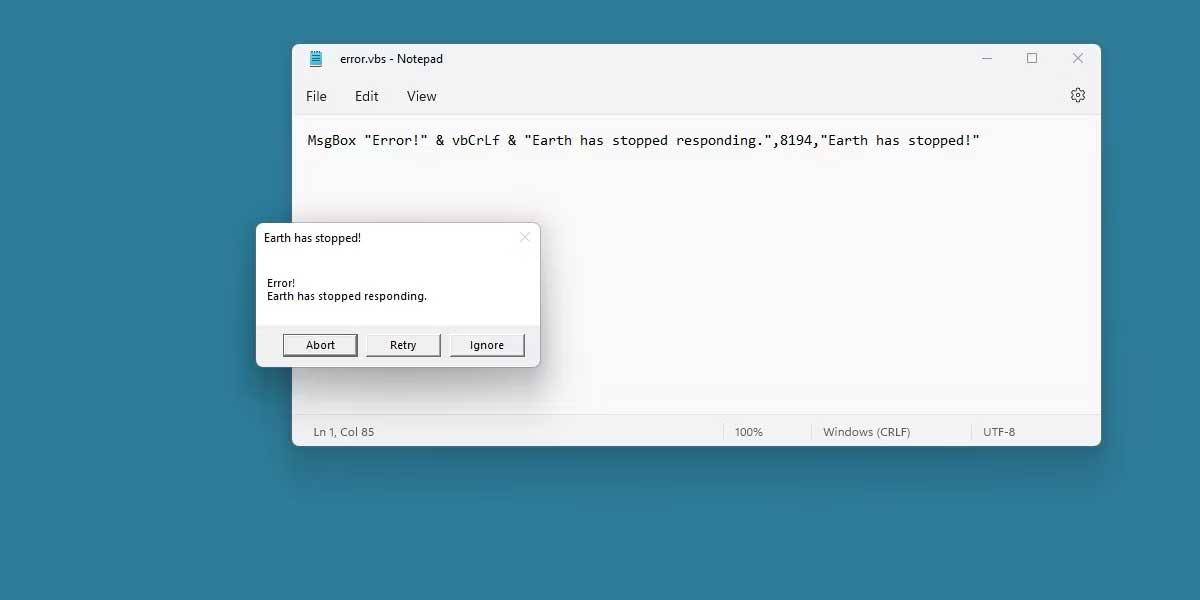
ต่อไปนี้เป็นวิธีสร้างข้อความแสดงข้อผิดพลาดจากสิ่งที่ Windows ให้ไว้ หากต้องการเขียนสคริปต์นี้ ให้ใช้ MsgBox เพื่อให้กระบวนการเขียนสคริปต์ง่ายขึ้น ให้ใช้ตัวสร้างสคริปต์ออนไลน์ที่มีอยู่ ที่นี่เราใช้ Message Box Generator บน ayra.ch
หลังจากใช้ตัวสร้างสคริปต์ไปสักสองสามครั้ง คุณจะเข้าใจวิธีการทำงานของสคริปต์และยังสามารถสร้างสคริปต์ของคุณเองได้อีกด้วย
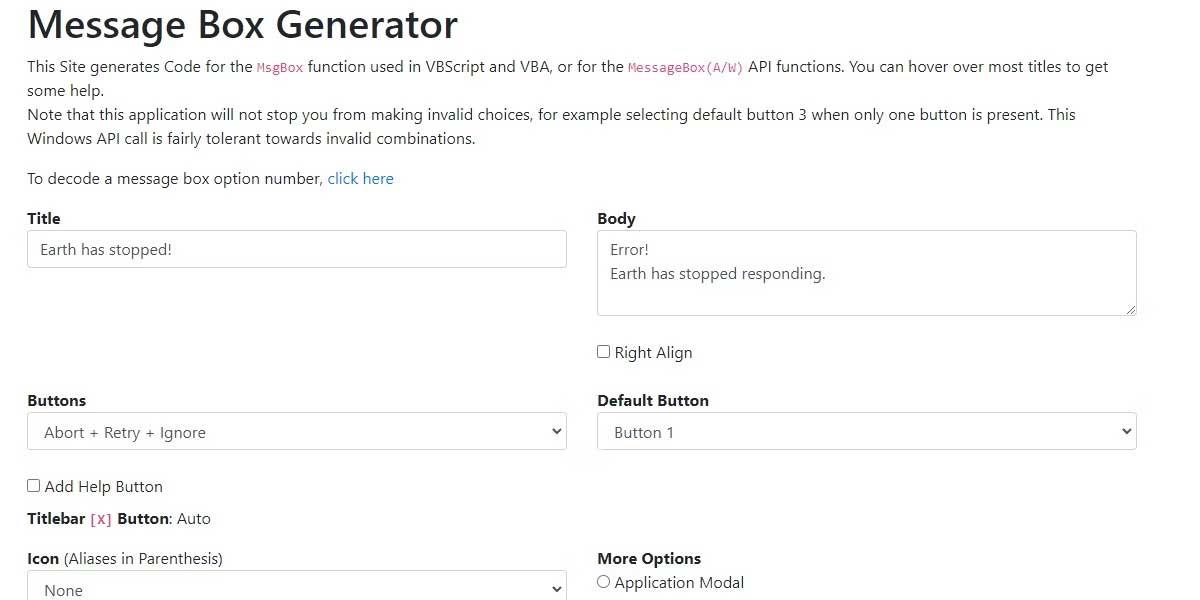
ตัวสร้างกล่องข้อความมีตัวเลือกที่คล้ายกับตัวสร้างข้อความแสดงข้อผิดพลาดของ Windows คุณจะเริ่มต้นด้วยการกรอก ข้อมูลในช่อง Title จากนั้นป้อนข้อความในเนื้อหา ทั้งหมดนี้ฟรีและไม่จำกัดจำนวนบรรทัด
เปลี่ยนปุ่มที่ปรากฏและสลับปุ่มเริ่มต้นเพื่อเปลี่ยนลักษณะที่ปรากฏของปุ่มที่ถูกเน้นในข้อความแสดงข้อผิดพลาด
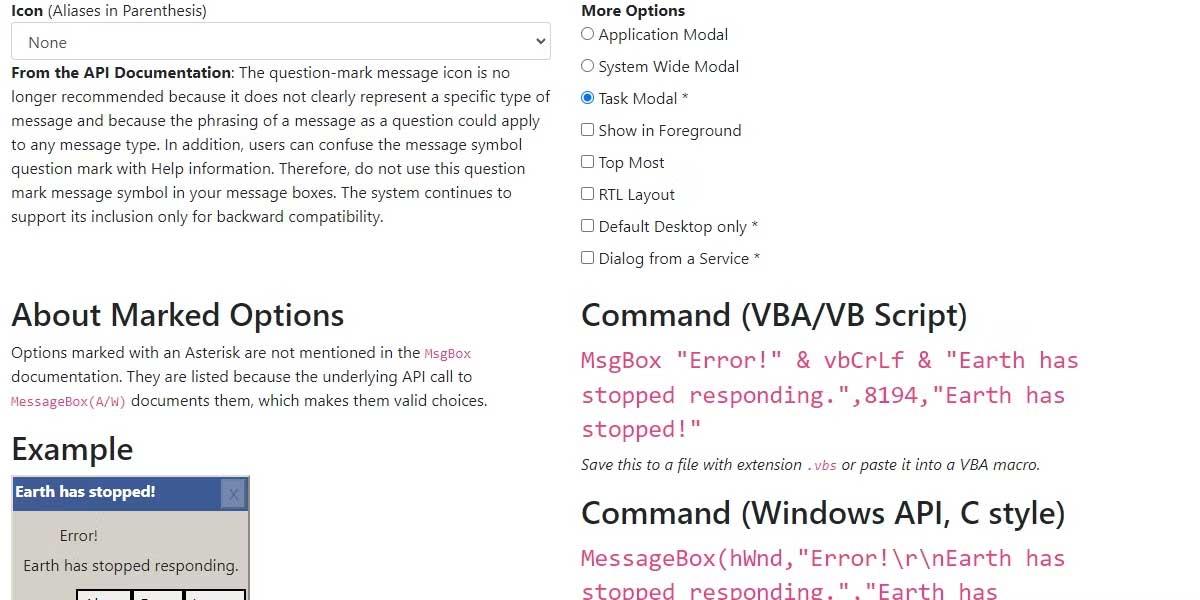
เลื่อนลงจนกว่าคุณจะเห็นตัวเลือกเพิ่มเติม คุณสามารถตั้งค่าไอคอนในช่องที่เหมาะสม หรือแม้แต่เปลี่ยน การตั้งค่า Modalก็ได้ วิธีนี้จะควบคุมระดับการจัดการข้อความแสดงข้อผิดพลาดบนเดสก์ท็อป ทำให้คุณสามารถหยุดเดสก์ท็อปได้อย่างสมบูรณ์จนกว่าสคริปต์จะปิด
เมื่อคุณตั้งค่าสคริปต์เสร็จแล้ว ให้คัดลอกข้อความที่มีอยู่ในฟิลด์คำสั่ง (สคริปต์ VBA/VB) นี่คือสคริปต์ที่เพิ่งสร้างขึ้น ตอนนี้ได้เวลาใส่ลงใน ไฟล์ .vbsแล้ว
สร้างเอกสาร .txt ใหม่ได้ทุกที่ในระบบของคุณ ในเอกสารข้อความ ให้วางสคริปต์ต้นฉบับที่คัดลอกไว้
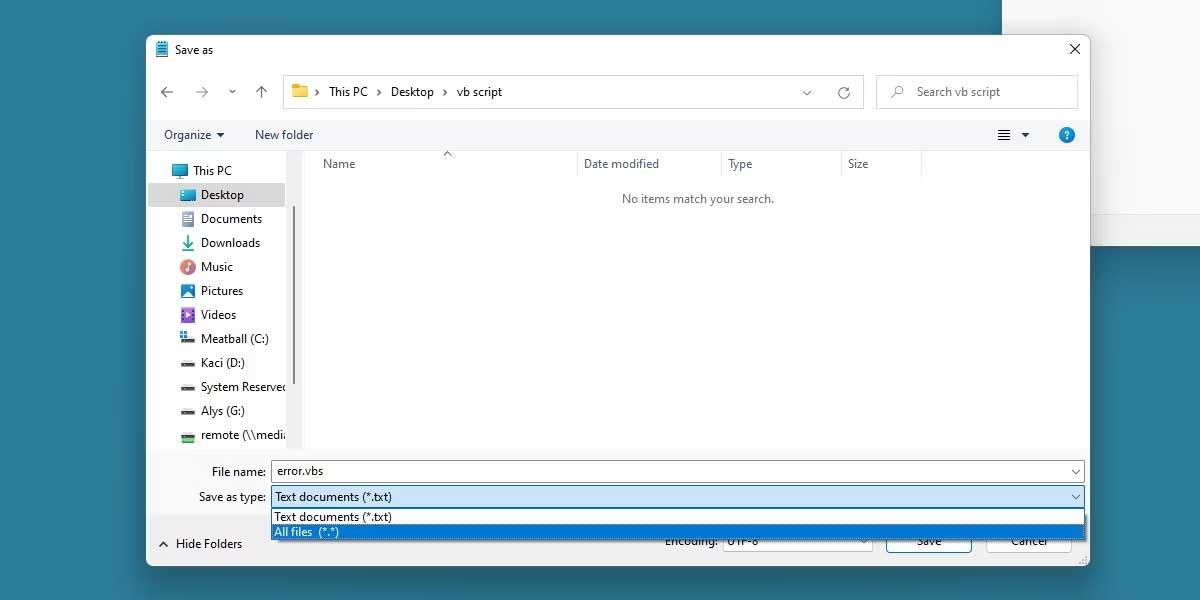
คลิกบันทึกเป็นในไฟล์ข้อความนี้ ตรวจสอบให้แน่ใจว่าคุณเปลี่ยนบันทึกเป็นประเภทเป็นไฟล์ทั้งหมด
ตั้งชื่อไฟล์ตามต้องการ ก่อนส่วนต่อท้าย VBS มันจะมีลักษณะเหมือนภาพด้านบน
คลิกตกลงเมื่อ Windows แนะนำให้คุณเปลี่ยนประเภทไฟล์ ตอนนี้ให้รันไฟล์ .vbs ที่สร้างขึ้นใหม่ มันจบแล้ว.
วิธีนี้ซับซ้อนกว่าวิธีที่ 1 เล็กน้อย แต่ช่วยให้คุณสร้างข้อความแสดงข้อผิดพลาดที่แม่นยำยิ่งขึ้น และดำเนินการเสร็จได้อย่างรวดเร็ว
ข้างต้นเป็นสองวิธี ในการสร้าง ข้อความแสดงข้อผิดพลาดปลอมบน Windows หวังว่าบทความนี้จะเป็นประโยชน์กับคุณ