BaldurS Gate 3 Cross Platform ใช่หรือไม่ ยัง

หลังจากได้รับกระแสตอบรับอย่างล้นหลาม “Baldur's Gate 3” ก็ได้รับการปล่อยตัวแล้ว แต่ก่อนที่จะดำดิ่งสู่เกมผู้เล่นหลายคนคงอยากรู้ว่ามันได้หรือไม่
บางครั้งคุณอยากนำกระดานจดบันทึกติดตัวไปด้วยทุกที่หรือไม่? นั่นคือที่ที่แผน เป้าหมาย และการเตือนความจำทั้งหมดของคุณอยู่ที่นั่น แน่นอนว่ามันใหญ่เกินไป และแพลนเนอร์ของคุณอาจหนักเกินไปที่จะพกพาไปไหนมาไหน
คุณได้ลองใช้แอป Notion หรือไม่ ไม่เพียงแต่คุณสามารถเก็บทุกสิ่งที่คุณต้องการไว้ในที่เดียว แต่คุณยังสามารถใช้เพื่อติดต่อกับทีมของคุณได้ตลอดเวลา งานทั้งหมดของคุณจะมีโครงสร้างที่ดี ต้องขอบคุณตัวเลือกการออกแบบและการปรับแต่งที่ Notion มีให้
หากคุณสนใจที่จะสร้างคอลัมน์ เพิ่มหัวข้อย่อย และสิ่งอื่นๆ เพื่อทำให้รายงานล่าสุดของคุณใน Notion อ่านง่ายขึ้น โปรดติดตามในบทความนี้เพื่อเรียนรู้เพิ่มเติม!
การสร้างคอลัมน์ในความคิด
ท่ามกลางฟีเจอร์ที่มีประโยชน์อื่นๆ Notion ให้คุณจัดกลุ่มข้อความหรือรูปภาพโดยไม่ต้องสร้างตาราง คุณสามารถสร้างคอลัมน์ได้มากเท่าที่ต้องการ หากต้องการวางข้อมูลติดกันเพื่อให้อ่านได้ง่ายขึ้น
ขั้นตอนต่างๆ อาจง่ายกว่าที่คุณคิด นี่เป็นเพราะคุณสามารถลากเนื้อหาใดๆ ไปรอบๆ หน้าความคิดได้ ไม่ว่าคุณจะต้องการย้ายรูปภาพหรือข้อความ คุณก็สามารถวางไว้ที่ใดก็ได้ที่คุณต้องการ เมื่อต้องการสร้างคอลัมน์ คุณต้องทำดังต่อไปนี้:
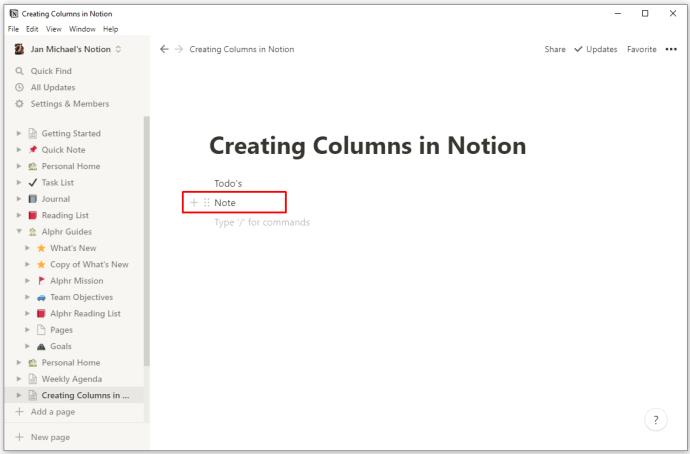
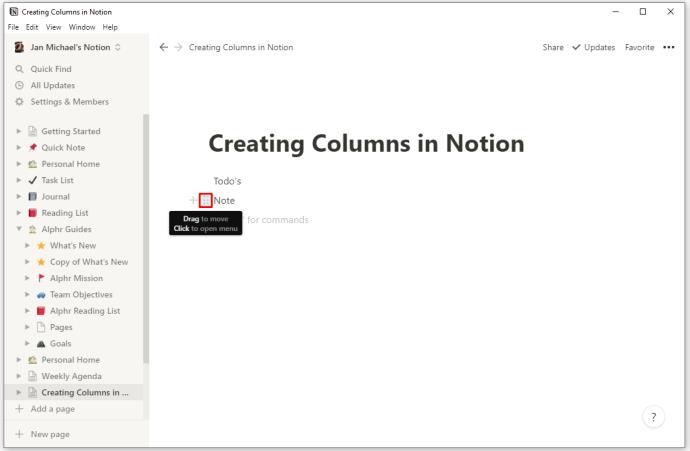
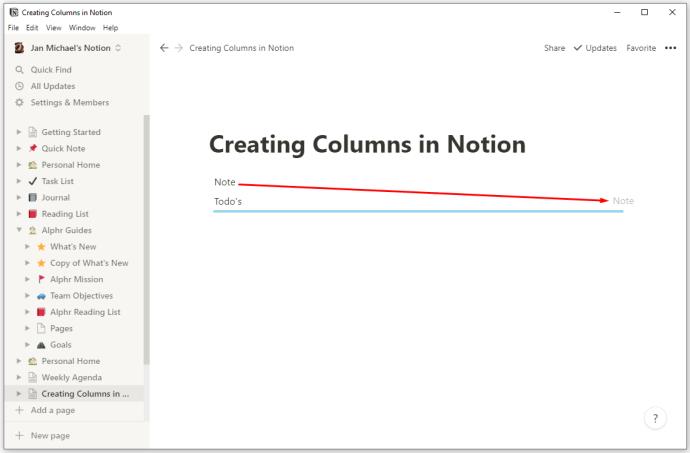
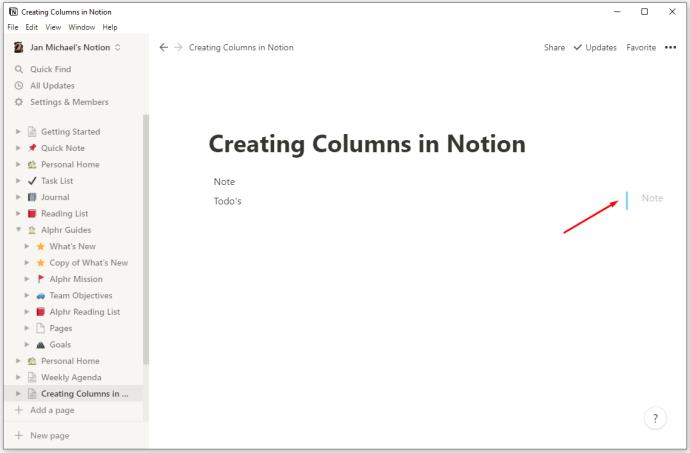
โวล่า! แค่นั้นแหละ. ตอนนี้ คุณมีคอลัมน์แล้ว และคุณสามารถทำขั้นตอนเดิมซ้ำได้ หากคุณต้องการจัดลำดับคอลัมน์ใหม่ในแถบด้านข้างทางด้านซ้าย
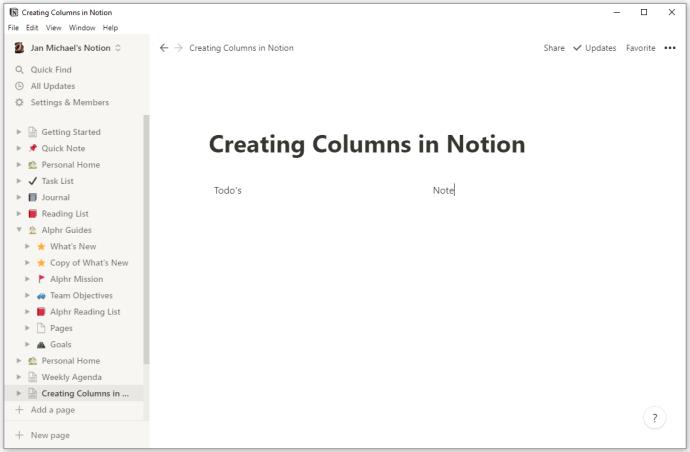
คุณยังสามารถใช้คอลัมน์เหล่านี้เพื่อสร้างรายการสิ่งที่ต้องทำแยกกันหรือจัดระเบียบข้อมูลของคุณได้ตามต้องการ
วิธีเพิ่มหัวเรื่องในคอลัมน์
หากคุณต้องการตั้งชื่อคอลัมน์ของคุณตามข้อมูลที่มี คุณสามารถเพิ่มหัวเรื่องให้กับแต่ละคอลัมน์ได้อย่างง่ายดาย คุณสามารถเลือกหัวเรื่องได้สามขนาดที่ Notion มีให้ และมีหลายวิธีในการเพิ่ม
วิธีที่ 1
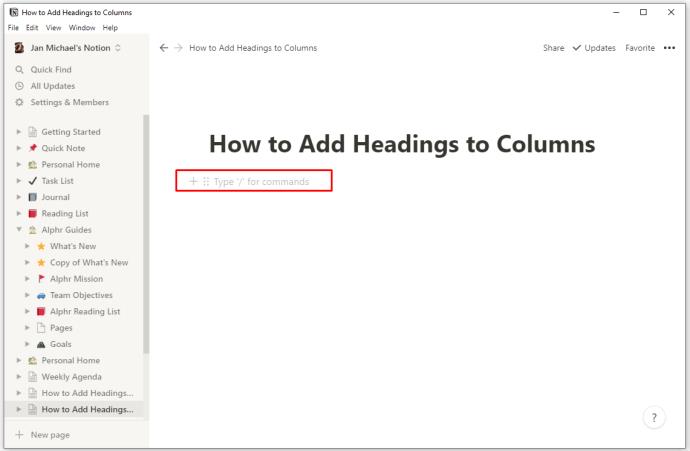
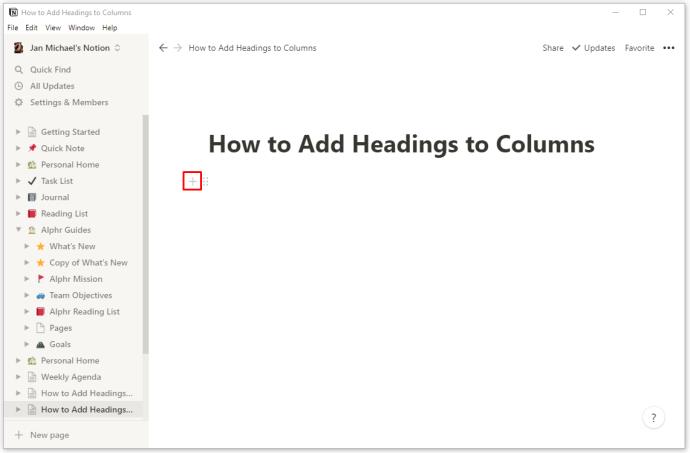
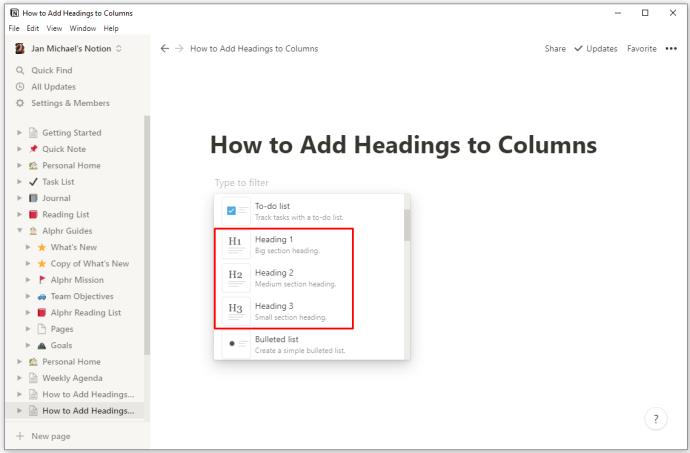
วิธีที่ 2
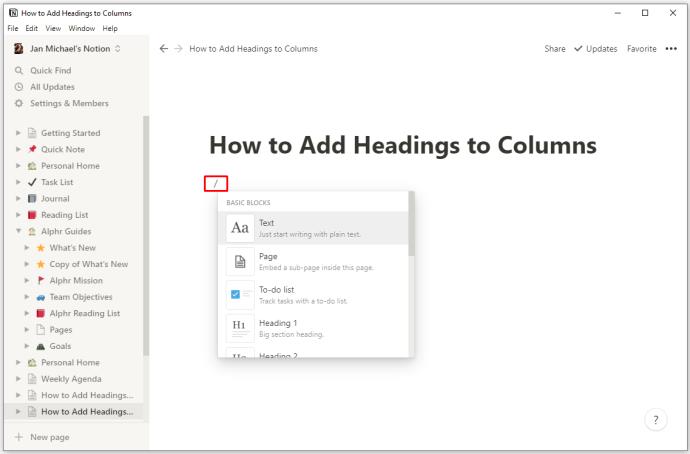
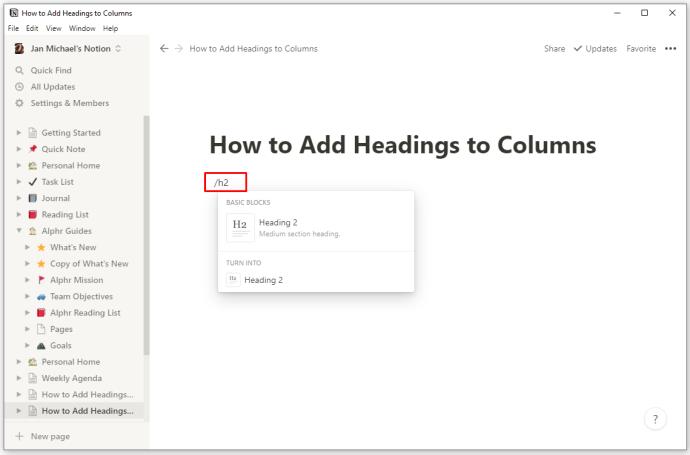
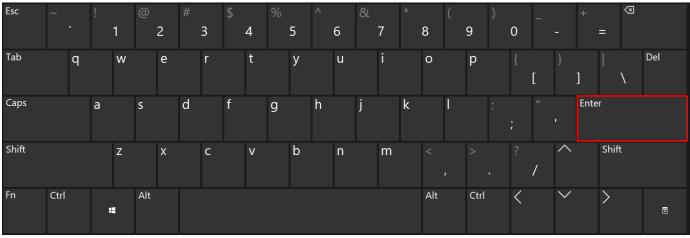
วิธีที่ 3
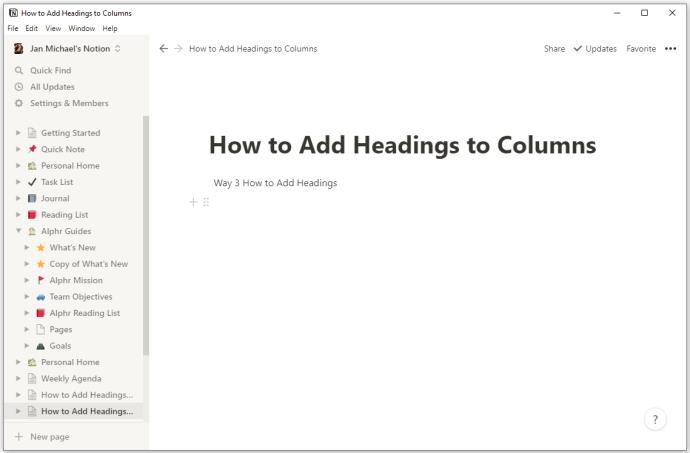
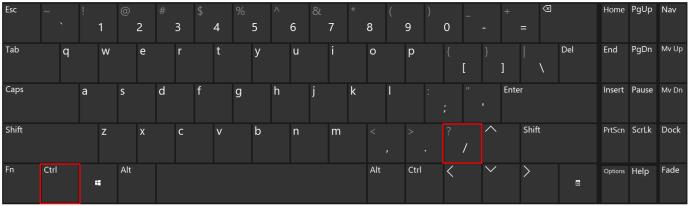
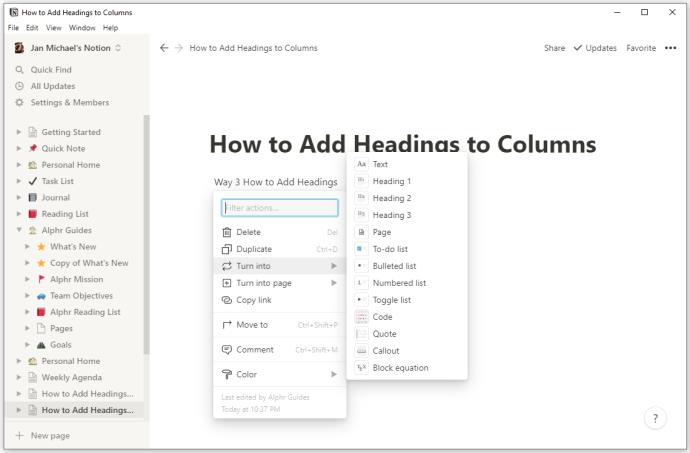
วิธีที่ 4
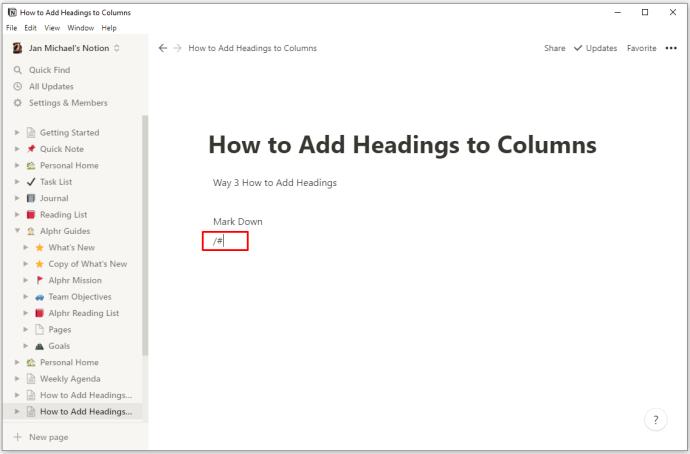
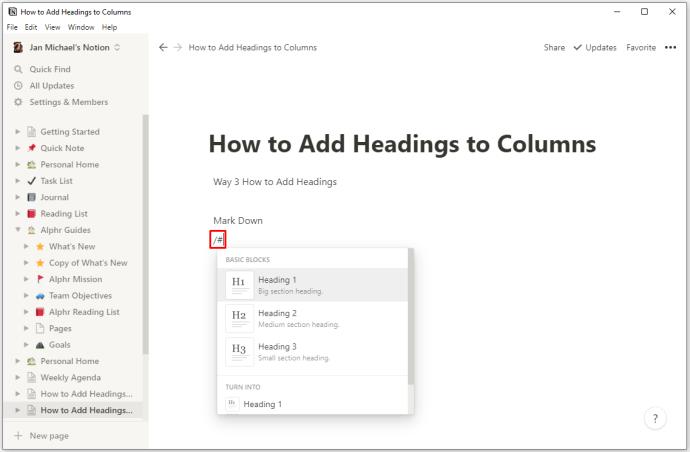
เมื่อคุณเพิ่มหัวเรื่อง ข้อความของคุณจะดูมีโครงสร้างและเป็นระเบียบมากขึ้น
วิธีสร้างคอลัมน์ในความคิดบน iPad
แม้ว่า Notion จะใช้งานได้กับอุปกรณ์ต่างๆ รวมถึง iOS และ Android แต่คุณสมบัติบางอย่างอาจใช้ไม่ได้กับโทรศัพท์มือถือและแท็บเล็ตบางรุ่น
ขออภัย การสร้างคอลัมน์เป็นหนึ่งในคุณสมบัติเหล่านี้ หากคุณสร้างคอลัมน์ในคอมพิวเตอร์และพยายามดูบนอุปกรณ์เคลื่อนที่ จะไม่สามารถทำได้ คุณจะเห็นข้อความจากคอลัมน์ด้านขวาใต้เนื้อหาจากคอลัมน์ด้านซ้าย
วิธีทำให้คอลัมน์มีระยะห่างเท่าๆ กันในความคิด
คุณรู้หรือไม่ว่าคุณสามารถสร้างคอลัมน์ที่มีระยะห่างเท่ากันได้โดยไม่ต้องพยายาม
ทำตามคำแนะนำของเราจากด้านบนและลากชิ้นส่วนของเนื้อหาในหน้าของคุณเพื่อสร้างคอลัมน์ เมื่อคุณทำเช่นนั้น คุณจะเห็นเส้นสีน้ำเงินแนวตั้งและแนวนอนที่นำทางคุณ เพื่อให้คุณรู้ว่าจะวางเนื้อหาไว้ที่ไหน ตรวจสอบให้แน่ใจว่าข้อความหรือรูปภาพที่คุณกำลังย้ายนั้นสอดคล้องกับเนื้อหาด้านบน นั่นเป็นวิธีที่เนื้อหาใหม่ที่คุณเพิ่มไว้ใต้ข้อความหรือหัวเรื่องก่อนหน้าจะสอดคล้องกับเนื้อหานั้น
อย่างไรก็ตาม ถ้าคุณต้องการให้แน่ใจว่าคอลัมน์ทั้งหมดของคุณมีความกว้างเท่ากัน ก็ยิ่งง่ายเข้าไปอีก เมื่อคุณสร้างคอลัมน์เหล่านี้ คอลัมน์เหล่านี้จะถูกเว้นระยะห่างเท่าๆ กันโดยอัตโนมัติ ไม่ว่าคุณจะสร้างกี่คอลัมน์ก็ตาม
และถ้าคุณต้องการปรับแต่งและเปลี่ยนความกว้างให้พอดีกับข้อมูลที่มีอยู่ คุณสามารถปรับได้ เลื่อนเคอร์เซอร์ไประหว่างคอลัมน์ แล้วเส้นจะปรากฏขึ้น คลิกเส้นแล้วเลื่อนไปทางซ้ายหรือขวาเพื่อแก้ไขความกว้างของคอลัมน์
คำถามที่พบบ่อยเพิ่มเติม
ต่อไปนี้เป็นข้อมูลที่เป็นประโยชน์เพิ่มเติมที่คุณอาจสนใจหากคุณเพิ่งเริ่มใช้ Notion
คุณสรุปคอลัมน์ในความคิดได้อย่างไร?
Notion ช่วยให้คุณสร้างตารางและเป็นทางเลือกที่ยอดเยี่ยมสำหรับ Excel และ Google ชีต ในแอพ Notion ตารางมีคุณสมบัติการปรับแต่งที่แตกต่างกันและการดำเนินการทางคณิตศาสตร์ทุกประเภทด้วย ซึ่งช่วยให้คุณจัดการข้อมูลได้ง่ายขึ้น ดังนั้นนี่คือวิธีการรวมคอลัมน์ใน Notion
• เปิดตารางความคิดหรือฐานข้อมูลที่คุณต้องการรวมข้อมูลของคุณ
• ค้นหาคอลัมน์ที่ต้องการและวางเคอร์เซอร์ไว้เหนือพื้นที่ว่างใต้แถวสุดท้ายของคอลัมน์
• เลือกคำนวณเพื่อดูเมนูแบบเลื่อนลง
• เลือก การดำเนินการ ผลรวมจากเมนู
ในเมนูนี้ คุณจะพบการดำเนินการทางคณิตศาสตร์ที่มีประโยชน์อื่นๆ อีกมากมาย ตัวอย่างเช่น คุณสามารถคำนวณค่ามัธยฐานหรือค่าเฉลี่ยของคอลัมน์ นับค่าที่ไม่ซ้ำกัน ค้นหาค่าต่ำสุดหรือค่าสูงสุด และอื่นๆ
คุณจะเพิ่มตัวแบ่งให้กับความคิดได้อย่างไร?
วงเวียนเป็นอีกคุณสมบัติหนึ่งที่ทำให้ข้อความของคุณดูเป็นระเบียบมากขึ้น มีประโยชน์อย่างยิ่งเมื่อคุณมีความคิดหรืองานต่างๆ หลายอย่างในบันทึกเดียว และคุณต้องการแยกออกจากกัน มีสามวิธีในการเพิ่มตัวแบ่งและแบ่งข้อความของคุณออกเป็นส่วนต่างๆ สิ่งเหล่านี้อธิบายไว้ด้านล่าง:
วิธีที่ 1
• วางเมาส์เหนือบรรทัดใหม่ในเอกสารของคุณ
• คุณจะเห็นเครื่องหมายบวกที่ระยะขอบด้านซ้าย คลิกเพื่อดูเมนู
• จากเมนูนี้ เลือกส่วนแบ่ง
วิธีที่ 2
• พิมพ์/ในบันทึกของคุณ
• ป้อน “ div “
• กดปุ่มEnter
วิธีที่ 3
• นำทางไปยังจุดที่คุณต้องการวางตัวแบ่งในเอกสารของคุณ
• ป้อนยัติภังค์สามตัว (—)
• ตัวแบ่งจะแทนที่ยัติภังค์
หรือคุณสามารถลากตัวแบ่งเหมือนบล็อกอื่น ๆ และวางไว้ในตำแหน่งที่คุณต้องการ
คุณจะลบคอลัมน์ในความคิดได้อย่างไร?
การลบคอลัมน์ออกจากเอกสาร Notion นั้นง่ายมาก สิ่งที่คุณต้องทำคือย้อนกลับการกระทำที่คุณทำในขณะที่สร้างมัน
• เน้นเนื้อหาจากคอลัมน์ด้านขวาที่คุณต้องการย้ายกลับ
• เลือกจุด (ไอคอนคอลัมน์) แล้วลากเนื้อหากลับไปทางซ้าย คุณสามารถวางไว้เหนือหรือใต้เนื้อหาในคอลัมน์ด้านซ้าย
• เดินตามเส้นสีน้ำเงินเพื่อจัดตำแหน่งเนื้อหาแล้วปล่อยเมาส์
• หากคุณเห็นว่าคอลัมน์ด้านขวาไม่ได้ถูกลบแต่ยังคงว่างเปล่า ให้วางเมาส์เหนือคอลัมน์นั้นแล้วคลิกไอคอนคอลัมน์ คลิกที่ลบเพื่อลบออก
เพลิดเพลินกับความคิด
Notion เป็นเครื่องมือที่ยอดเยี่ยมสำหรับการใช้งานส่วนบุคคล การจัดการโครงการ และการสื่อสารระหว่างสมาชิกในทีม อะไรก็ตามที่อยู่ในใจคุณ คุณสามารถจดลงในความคิดได้ เก็บบันทึกประจำวันของคุณ ทำรายการสิ่งที่ต้องทำ หรือแม้แต่สร้างตารางที่ซับซ้อน และใช้แอปเป็นฐานข้อมูล
ทำไมจะไม่ล่ะ? ปรับแต่งได้ ใช้งานง่าย และมีตัวเลือกมากมาย คุณสามารถสร้างคอลัมน์ได้อย่างรวดเร็วและทำให้โน้ตของคุณเรียบร้อยและมีโครงสร้าง
คุณเคยลองใช้ Notion แล้วหรือยัง? คุณใช้มันทำอะไร? แจ้งให้เราทราบในส่วนความคิดเห็นด้านล่าง
หลังจากได้รับกระแสตอบรับอย่างล้นหลาม “Baldur's Gate 3” ก็ได้รับการปล่อยตัวแล้ว แต่ก่อนที่จะดำดิ่งสู่เกมผู้เล่นหลายคนคงอยากรู้ว่ามันได้หรือไม่
คุณมีปัญหากับการเชื่อมต่อคอนโทรลเลอร์ของคุณหรือไม่? คุณพร้อมที่จะเล่นเกมแล้ว แต่โดยไม่ต้องใช้คอนโทรลเลอร์ เกมก็จะจบลง คุณไม่ใช่นักเล่นเกมเพียงคนเดียว
คุณกำลังมองหาวิธีปรับเปลี่ยนโครงสร้างของผู้เล่นโดยไม่ต้องสร้างตัวละครใหม่ใน "Diablo 4" หรือไม่? คุณโชคดีแล้ว เกมดังกล่าวช่วยให้คุณ
การตั้งค่าความสว่างหน้าจอเป็นคุณสมบัติที่สำคัญ ไม่ว่าคุณจะใช้อุปกรณ์ใดก็ตาม แต่สิ่งสำคัญอย่างยิ่งคือต้องได้รับระดับความสว่าง
ยามาเป็นหนึ่งในคาตานะต้องคำสาปของเกมและมีสถานะเป็นตำนาน การใช้อาวุธอันทรงพลังในโลกเปิด "Blox Fruits" จะมอบให้คุณ
อะแดปเตอร์เครือข่ายบนระบบปฏิบัติการ Windows เป็นอุปกรณ์สำคัญที่ช่วยให้การเชื่อมต่อเครือข่ายทำงานได้อย่างราบรื่น เนื่องจากได้รับอะแดปเตอร์เครือข่าย
แม้ว่าคุณจะใช้ Windows มาเป็นเวลานาน แต่บางครั้งคุณอาจเผชิญกับปัญหาที่รับประกันความช่วยเหลือจากผู้เชี่ยวชาญ ไม่ว่าคุณกำลังเผชิญหน้าอยู่
มีบางสิ่งที่น่าหงุดหงิดมากกว่าการถูกล็อคออกจากเครือข่ายอินเทอร์เน็ตของคุณ หากคุณไม่ได้จดรหัสผ่าน คุณอาจสูญเสียการเข้าถึง
นี่คือตำแหน่งวอลเปเปอร์ Windows สำหรับ Windows 8 และ 10 เพื่อให้คุณสามารถใช้ภาพความละเอียดสูงเหล่านี้กับอุปกรณ์อื่นหรือ Windows เวอร์ชันเก่าได้
หากคุณต้องการถ่ายภาพด้วยพีซี Windows 10 คุณจะต้องทดสอบฟังก์ชันกล้องก่อน ไม่ว่าคุณจะแค่อยากจะยิงเซลฟี่ออกไปก็ตาม
เมื่อคอมพิวเตอร์ของคุณเริ่มมีอาการแลค นั่นเป็นสัญญาณว่าคุณต้องเพิ่มพื้นที่ว่าง โดยปกติแล้ว การลบไฟล์ชั่วคราวเป็นจุดเริ่มต้นที่ดี
สรุปทางลัดแอปพลิเคชันภาพยนตร์และทีวีบน Windows 10 สรุปทางลัดแอปพลิเคชันภาพยนตร์และทีวีบน Windows 10 เพื่อมอบประสบการณ์ที่ยอดเยี่ยมให้กับคุณ อาจจะ
วิธีแก้ไขข้อความล้มเหลวในการโหลดข้อผิดพลาดบน Discord สำหรับ Windows Discord จะไม่สนุกหากคุณไม่สามารถอ่านสิ่งที่คนอื่นเขียนได้ ต่อไปนี้เป็นวิธีแก้ไขข้อผิดพลาดของข้อความ
วิธีแสดงไอคอนพีซีเครื่องนี้บนเดสก์ท็อป Windows 11 ในระหว่างกระบวนการใช้ Windows 11 ผู้ใช้จำนวนมากจำเป็นต้องเข้าถึงพีซีเครื่องนี้ (การจัดการ)
วิธีค้นหาข้อมูลใน Windows Registry อย่างรวดเร็ว คุณพบว่าการค้นหาข้อมูลใน Windows Registry ยากหรือไม่? ด้านล่างนี้คือวิธีที่รวดเร็วในการค้นหารีจิสทรี
วิธีจำกัดจำนวนความพยายามเข้าสู่ระบบที่ล้มเหลวใน Windows 10 การจำกัดจำนวนความพยายามเข้าสู่ระบบด้วยรหัสผ่านที่ล้มเหลวใน Windows 10 จะช่วยเพิ่มความปลอดภัยของคอมพิวเตอร์ นี่คือวิธีการ
วิธีสร้างข้อความแสดงข้อผิดพลาดปลอมใน Windows Windows สามารถสร้างข้อความแสดงข้อผิดพลาดที่สร้างสรรค์ได้ แต่ทำไมคุณไม่ลองสร้างเนื้อหาของคุณเองเพื่อให้พวกเขาล้อเลียน
วิธีเปิด Windows Tools ใน Windows 11, Windows Administrative Tools หรือ Windows Tools ยังคงมีประโยชน์บน Windows 11 ต่อไปนี้เป็นวิธีค้นหา Windows Tools ใน Windows 11
วิธีแก้ไขข้อผิดพลาด Windows Quick Assist ไม่ทำงาน Windows Quick Assist ช่วยให้คุณเชื่อมต่อกับพีซีระยะไกลได้อย่างง่ายดาย อย่างไรก็ตามบางครั้งก็ทำให้เกิดข้อผิดพลาดเช่นกัน แต่,
วิธีปักหมุดไฟล์ Word, Excel และ PowerPoint ไปที่ไอคอนแอพที่เกี่ยวข้องบนทาสก์บาร์ของ Windows 11 จะปักหมุดไฟล์ Office ไว้ที่ไอคอนทาสก์บาร์บน Windows 11 ได้อย่างไร เชิญ


















