BaldurS Gate 3 Cross Platform ใช่หรือไม่ ยัง

หลังจากได้รับกระแสตอบรับอย่างล้นหลาม “Baldur's Gate 3” ก็ได้รับการปล่อยตัวแล้ว แต่ก่อนที่จะดำดิ่งสู่เกมผู้เล่นหลายคนคงอยากรู้ว่ามันได้หรือไม่
หลายคนชอบตารางที่มองไม่เห็นในเอกสาร Word เนื่องจากเหตุผลหลายประการ เหมาะอย่างยิ่งสำหรับการจัดระเบียบข้อความและข้อมูลโดยให้ภาพรวมที่โปร่งใสยิ่งขึ้นของเนื้อหาตาราง แต่คุณอาจต้องการนำเส้นขอบของตารางออกเพื่อให้ดูสะอาดตา อย่างไรก็ตาม คุณต้องเห็นเส้นตารางเพื่อนำทางผ่านเซลล์และคอลัมน์ต่างๆ

แต่ในฐานะโปรแกรมประมวลผลคำที่ได้รับความนิยมมากที่สุดในโลก Microsoft Word ให้การปรับแต่งตารางในระดับที่โดดเด่น ไม่ว่าเหตุผลใดที่คุณต้องการสร้างกริดไร้ขอบ Word ช่วยให้คุณทำสิ่งนี้ได้อย่างง่ายดาย ต่อไปนี้เป็นวิธีการทั่วไปสองสามวิธีในการสร้างและปรับแต่งตาราง "ล่องหน" แบบไร้ขอบ
เครื่องมือตาราง
Microsoft Word มีตัวเลือกที่ยอดเยี่ยมสำหรับการสร้างและปรับแต่งตาราง การแบ่งข้อความและตัวเลขออกเป็นแถวและคอลัมน์ทำได้ง่ายมากโดยใช้คำสั่งที่มีให้ในแถบเครื่องมือ มีข้อจำกัดเล็กน้อยสำหรับผู้สร้างตารางของ Word รวมถึงการเปลี่ยนแปลงการตั้งค่าเส้นขอบที่ต้องการ
แท็บเครื่องมือตารางในแถบเครื่องมือของ Word มีตัวเลือกมากมายสำหรับจัดการเส้นขอบและเส้น คุณสามารถปรับการมองเห็นเส้นขอบตารางและปรับแต่งตารางตามความต้องการของคุณ
ลบเส้นขอบทั้งหมด
วิธีที่ง่ายที่สุดในการสร้างตารางที่มองไม่เห็นคือการลบเส้นขอบทั้งหมดออกจากตารางหรือเซลล์ การทำเช่นนี้จะทำให้เส้นขอบของตารางโปร่งใส เหลือแต่เนื้อหาที่มองเห็นได้ทั้งหมด อย่างไรก็ตาม คุณจะยังคงเห็นตารางตารางได้ ดังนั้นคุณจึงไปยังส่วนต่างๆ ของเซลล์ได้ง่ายเหมือนเมื่อก่อน
นี่คือขั้นตอนในการสร้างตารางที่มองไม่เห็นโดยใช้วิธีนี้







ทำตามขั้นตอนเหล่านี้ควรซ่อนเส้นขอบในตารางทั้งหมด คุณยังสามารถซ่อนเฉพาะเส้นขอบจากตารางได้อีกด้วย นี่คือวิธีการ:


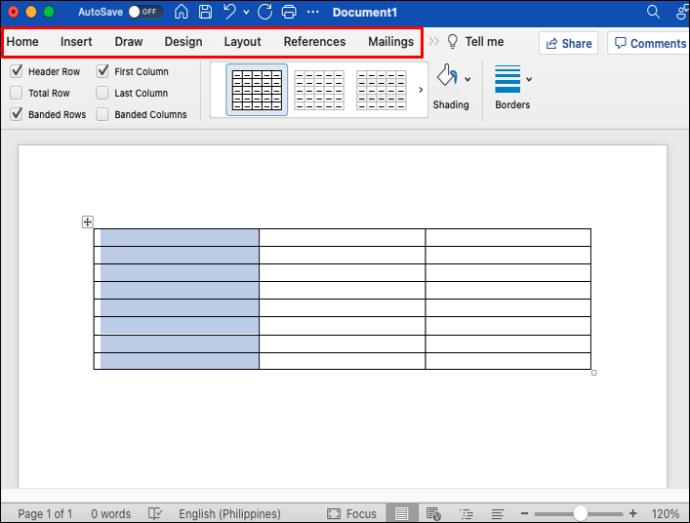


คุณสามารถใช้วิธีการเดียวกันกับตารางและคอลัมน์ได้มาก
เส้นขอบและการแรเงา
คุณสามารถเพิ่มหรือลบเส้นขอบได้โดยใช้ตัวเลือก "จัดรูปแบบตาราง" ตัวเลือกนี้จะเปิดกล่องโต้ตอบที่คุณสามารถเพิ่ม ลบ และแก้ไขเส้นขอบตารางได้ด้วยตนเองตามความต้องการของคุณ ทำตามขั้นตอนเหล่านี้เพื่อลบเส้นขอบออกจากตาราง





เส้นขอบของตารางจะมองไม่เห็น คุณจะยังเห็นเส้นตารางได้หากเปิดไว้ คุณสามารถใช้ขั้นตอนเดียวกันเพื่อลบเส้นขอบของคอลัมน์ที่ต้องการได้
การปิดและเปิดเส้นตาราง
เมื่อสร้างตารางแบบไร้ขอบ คุณยังคงต้องสามารถนำทางผ่านคอลัมน์และแถวได้ หากคุณต้องการพิมพ์เอกสารและต้องการตารางแบบไร้ขอบ คุณควรเปิดใช้งานมุมมองเส้นตาราง พิมพ์เส้นขอบตาราง แต่เส้นตารางไม่พิมพ์ ซึ่งทำให้เป็นเครื่องมือที่มีประโยชน์สำหรับการแก้ไขเอกสารโดยไม่มีเส้นขอบ
หากคุณเห็นเส้นประสีอ่อน แสดงว่าฟีเจอร์ “ดูเส้นตาราง” เปิดอยู่ ตัวเลือกนี้ช่วยให้คุณเห็นโครงสร้างของตาราง อย่างไรก็ตาม คุณสามารถลบเส้นตารางออกได้หากต้องการ นี่คือวิธีการทำเช่นนี้

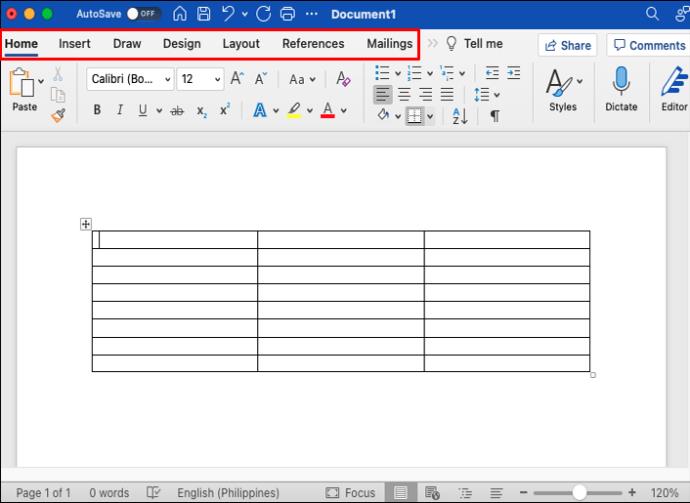


หากคุณต้องการดูเส้นตารางอีกครั้ง ให้คลิกที่ปุ่ม “ดูเส้นตาราง” เพื่อให้ปรากฏขึ้นอีกครั้ง เส้นตารางจะคงอยู่สำหรับเอกสาร Word ทั้งหมด
ทำให้ตารางของคุณโปร่งใส
การสร้างตารางที่มองไม่เห็นใน Word เป็นแนวทางสำหรับผู้ใช้หลายคน รูปลักษณ์ที่เรียบง่ายเป็นหนึ่งในวิธีที่ดีที่สุดในการเน้นเนื้อหาตารางโดยไม่ต้องสร้างองค์ประกอบการออกแบบเพิ่มเติม Word ทำให้การลบเส้นขอบเป็นเรื่องง่ายพอสมควร และคุณสามารถใช้วิธีการใดๆ เหล่านี้ที่อธิบายไว้ในบทความนี้เพื่อสร้างตารางที่ดูสะอาดตาได้ทุกเมื่อ
วิธีที่คุณต้องการสร้างตารางที่มองไม่เห็นใน Word คืออะไร ฝากคำตอบของคุณไว้ในส่วนความคิดเห็นด้านล่าง
หลังจากได้รับกระแสตอบรับอย่างล้นหลาม “Baldur's Gate 3” ก็ได้รับการปล่อยตัวแล้ว แต่ก่อนที่จะดำดิ่งสู่เกมผู้เล่นหลายคนคงอยากรู้ว่ามันได้หรือไม่
คุณมีปัญหากับการเชื่อมต่อคอนโทรลเลอร์ของคุณหรือไม่? คุณพร้อมที่จะเล่นเกมแล้ว แต่โดยไม่ต้องใช้คอนโทรลเลอร์ เกมก็จะจบลง คุณไม่ใช่นักเล่นเกมเพียงคนเดียว
คุณกำลังมองหาวิธีปรับเปลี่ยนโครงสร้างของผู้เล่นโดยไม่ต้องสร้างตัวละครใหม่ใน "Diablo 4" หรือไม่? คุณโชคดีแล้ว เกมดังกล่าวช่วยให้คุณ
การตั้งค่าความสว่างหน้าจอเป็นคุณสมบัติที่สำคัญ ไม่ว่าคุณจะใช้อุปกรณ์ใดก็ตาม แต่สิ่งสำคัญอย่างยิ่งคือต้องได้รับระดับความสว่าง
ยามาเป็นหนึ่งในคาตานะต้องคำสาปของเกมและมีสถานะเป็นตำนาน การใช้อาวุธอันทรงพลังในโลกเปิด "Blox Fruits" จะมอบให้คุณ
อะแดปเตอร์เครือข่ายบนระบบปฏิบัติการ Windows เป็นอุปกรณ์สำคัญที่ช่วยให้การเชื่อมต่อเครือข่ายทำงานได้อย่างราบรื่น เนื่องจากได้รับอะแดปเตอร์เครือข่าย
แม้ว่าคุณจะใช้ Windows มาเป็นเวลานาน แต่บางครั้งคุณอาจเผชิญกับปัญหาที่รับประกันความช่วยเหลือจากผู้เชี่ยวชาญ ไม่ว่าคุณกำลังเผชิญหน้าอยู่
มีบางสิ่งที่น่าหงุดหงิดมากกว่าการถูกล็อคออกจากเครือข่ายอินเทอร์เน็ตของคุณ หากคุณไม่ได้จดรหัสผ่าน คุณอาจสูญเสียการเข้าถึง
นี่คือตำแหน่งวอลเปเปอร์ Windows สำหรับ Windows 8 และ 10 เพื่อให้คุณสามารถใช้ภาพความละเอียดสูงเหล่านี้กับอุปกรณ์อื่นหรือ Windows เวอร์ชันเก่าได้
หากคุณต้องการถ่ายภาพด้วยพีซี Windows 10 คุณจะต้องทดสอบฟังก์ชันกล้องก่อน ไม่ว่าคุณจะแค่อยากจะยิงเซลฟี่ออกไปก็ตาม
เมื่อคอมพิวเตอร์ของคุณเริ่มมีอาการแลค นั่นเป็นสัญญาณว่าคุณต้องเพิ่มพื้นที่ว่าง โดยปกติแล้ว การลบไฟล์ชั่วคราวเป็นจุดเริ่มต้นที่ดี
สรุปทางลัดแอปพลิเคชันภาพยนตร์และทีวีบน Windows 10 สรุปทางลัดแอปพลิเคชันภาพยนตร์และทีวีบน Windows 10 เพื่อมอบประสบการณ์ที่ยอดเยี่ยมให้กับคุณ อาจจะ
วิธีแก้ไขข้อความล้มเหลวในการโหลดข้อผิดพลาดบน Discord สำหรับ Windows Discord จะไม่สนุกหากคุณไม่สามารถอ่านสิ่งที่คนอื่นเขียนได้ ต่อไปนี้เป็นวิธีแก้ไขข้อผิดพลาดของข้อความ
วิธีแสดงไอคอนพีซีเครื่องนี้บนเดสก์ท็อป Windows 11 ในระหว่างกระบวนการใช้ Windows 11 ผู้ใช้จำนวนมากจำเป็นต้องเข้าถึงพีซีเครื่องนี้ (การจัดการ)
วิธีค้นหาข้อมูลใน Windows Registry อย่างรวดเร็ว คุณพบว่าการค้นหาข้อมูลใน Windows Registry ยากหรือไม่? ด้านล่างนี้คือวิธีที่รวดเร็วในการค้นหารีจิสทรี
วิธีจำกัดจำนวนความพยายามเข้าสู่ระบบที่ล้มเหลวใน Windows 10 การจำกัดจำนวนความพยายามเข้าสู่ระบบด้วยรหัสผ่านที่ล้มเหลวใน Windows 10 จะช่วยเพิ่มความปลอดภัยของคอมพิวเตอร์ นี่คือวิธีการ
วิธีสร้างข้อความแสดงข้อผิดพลาดปลอมใน Windows Windows สามารถสร้างข้อความแสดงข้อผิดพลาดที่สร้างสรรค์ได้ แต่ทำไมคุณไม่ลองสร้างเนื้อหาของคุณเองเพื่อให้พวกเขาล้อเลียน
วิธีเปิด Windows Tools ใน Windows 11, Windows Administrative Tools หรือ Windows Tools ยังคงมีประโยชน์บน Windows 11 ต่อไปนี้เป็นวิธีค้นหา Windows Tools ใน Windows 11
วิธีแก้ไขข้อผิดพลาด Windows Quick Assist ไม่ทำงาน Windows Quick Assist ช่วยให้คุณเชื่อมต่อกับพีซีระยะไกลได้อย่างง่ายดาย อย่างไรก็ตามบางครั้งก็ทำให้เกิดข้อผิดพลาดเช่นกัน แต่,
วิธีปักหมุดไฟล์ Word, Excel และ PowerPoint ไปที่ไอคอนแอพที่เกี่ยวข้องบนทาสก์บาร์ของ Windows 11 จะปักหมุดไฟล์ Office ไว้ที่ไอคอนทาสก์บาร์บน Windows 11 ได้อย่างไร เชิญ


















