BaldurS Gate 3 Cross Platform ใช่หรือไม่ ยัง

หลังจากได้รับกระแสตอบรับอย่างล้นหลาม “Baldur's Gate 3” ก็ได้รับการปล่อยตัวแล้ว แต่ก่อนที่จะดำดิ่งสู่เกมผู้เล่นหลายคนคงอยากรู้ว่ามันได้หรือไม่
ลิงค์อุปกรณ์
ด้วยสิ่งที่เกิดขึ้นในโลก การเข้าร่วมการประชุมทางไกลจึงเพิ่มขึ้นเรื่อยๆ เครื่องมือการประชุมทางวิดีโอที่ได้รับความนิยมมากอย่างหนึ่งคือ Zoom ช่วยให้สามารถประชุมทางโทรศัพท์ผ่านวิดีโอและเสียงอย่างเดียวบนเดสก์ท็อปหรือมือถือ
ในบทความนี้ เราจะแสดงวิธีสร้างบัญชี Zoom และให้คำแนะนำเล็กๆ น้อยๆ เกี่ยวกับการใช้เครื่องมือสื่อสารที่หลากหลายนี้
ทำบัญชี
สามารถใช้ Zoom โดยมีหรือไม่มีบัญชีก็ได้ แต่หากต้องการใช้คุณลักษณะต่างๆ ที่มีอยู่มากมาย การสมัครเป็นความคิดที่ดี ในการดำเนินการนี้ ให้ไปที่หน้าเว็บ Zoomแล้วทำดังต่อไปนี้:
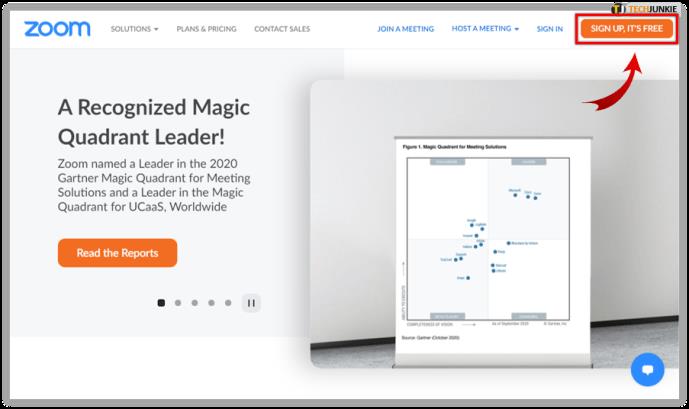
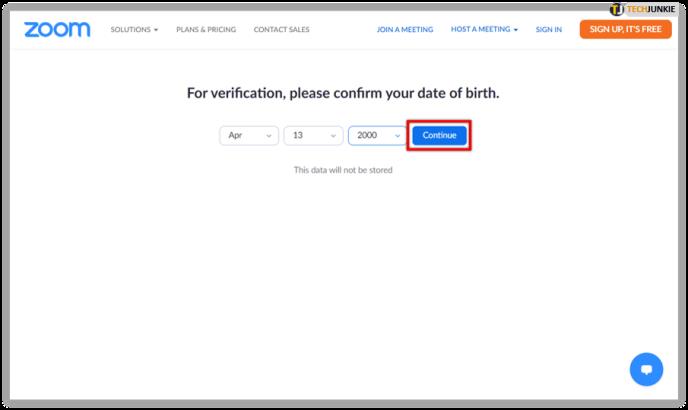
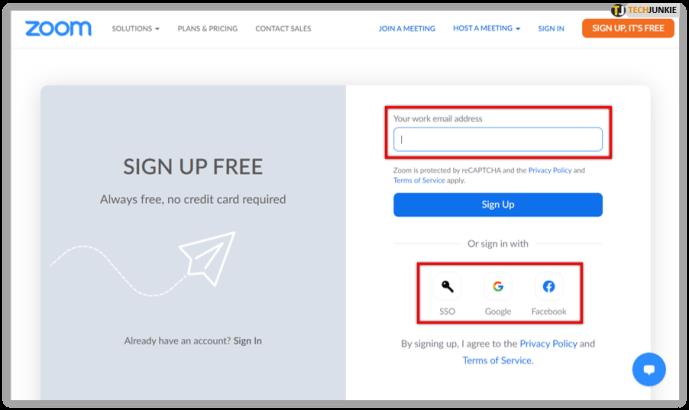
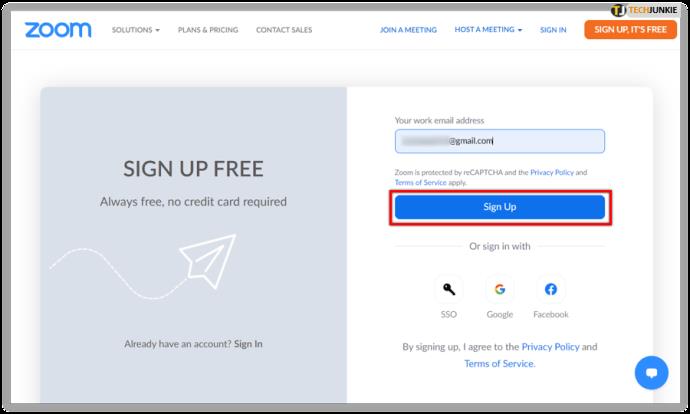
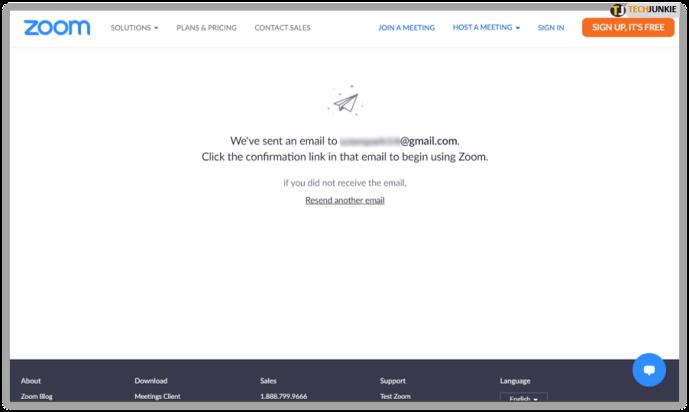
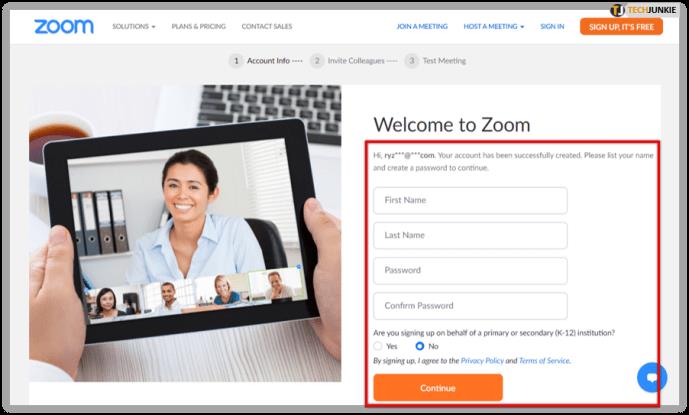
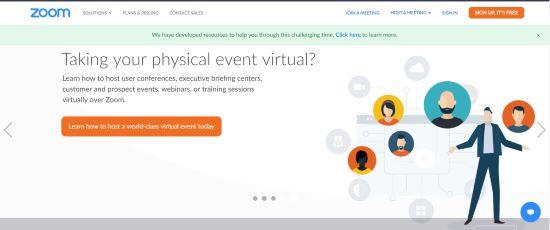
หากคุณใช้อุปกรณ์เคลื่อนที่ คุณสามารถลงชื่อเข้าใช้โดยติดตั้งแอปการประชุม Zoom Cloud ก่อนผ่าน Google Play StoreหรือApple App Store เมื่อคุณติดตั้งเสร็จแล้ว ให้เปิดแอป จากนั้นทำตามขั้นตอนเหล่านี้:
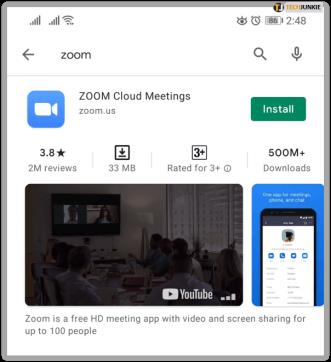
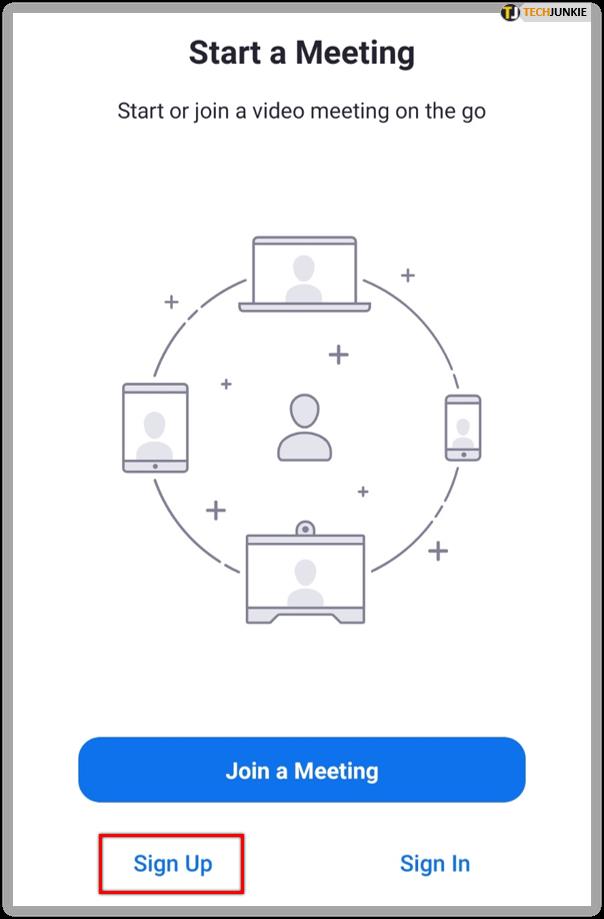
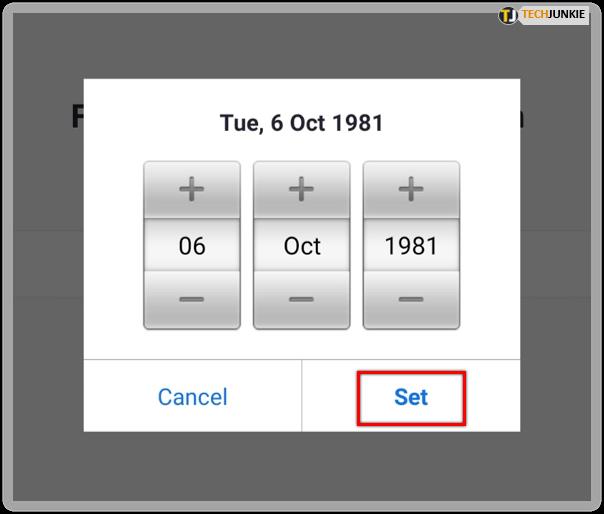
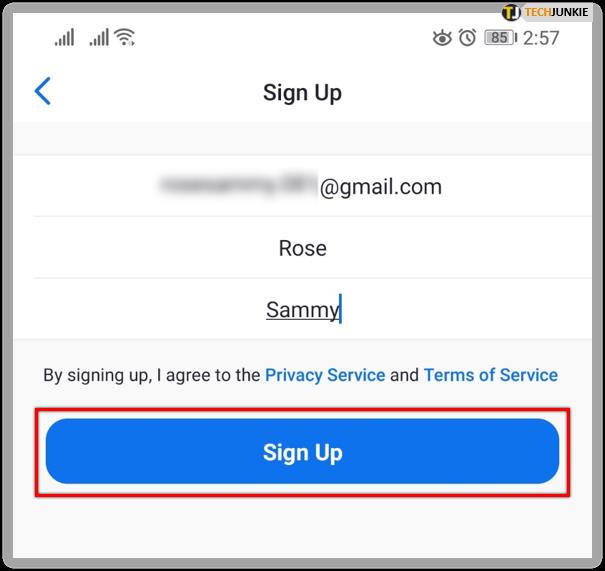
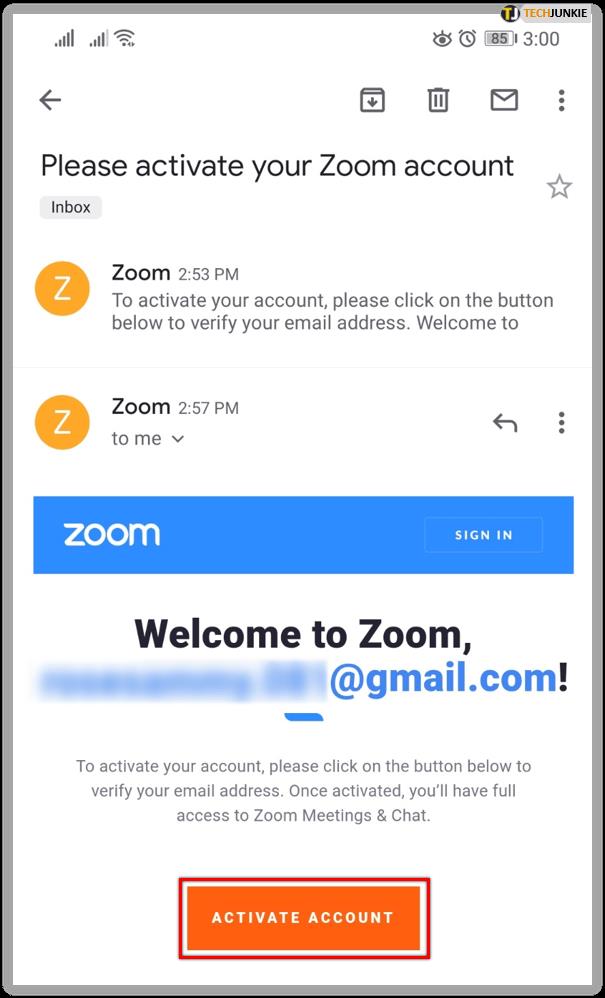
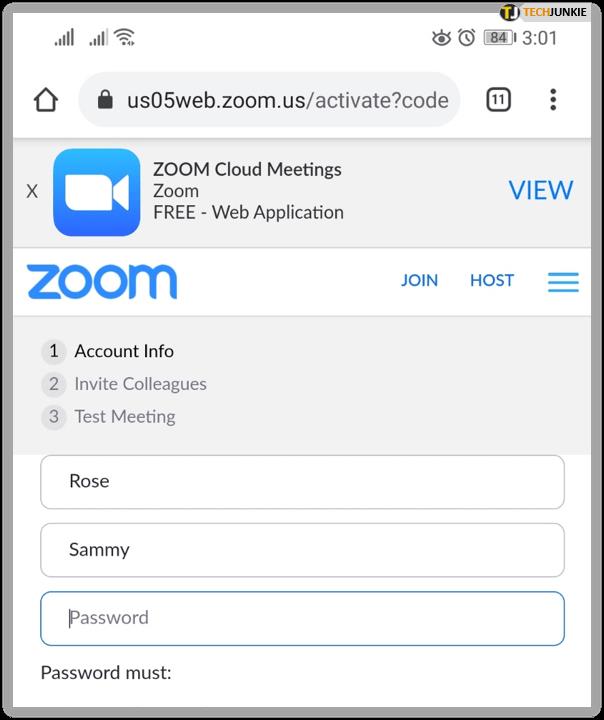
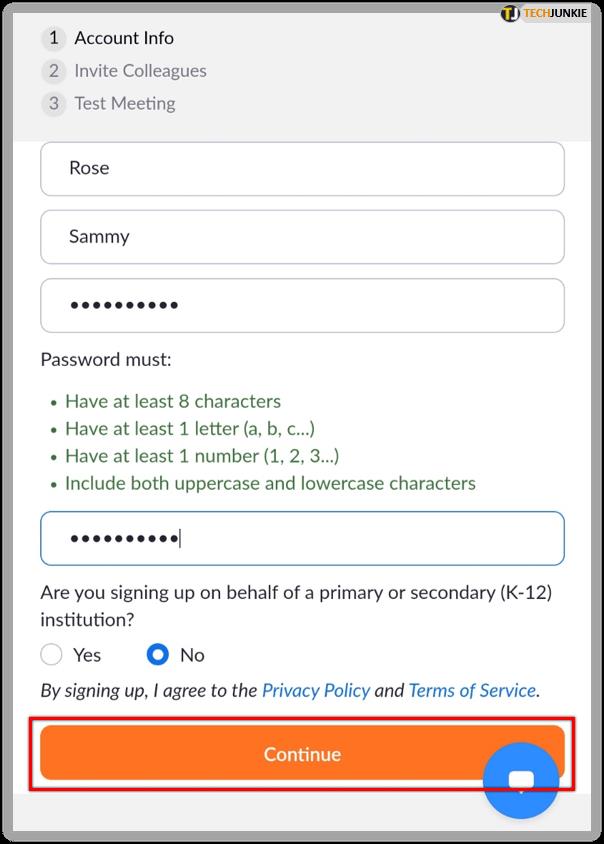
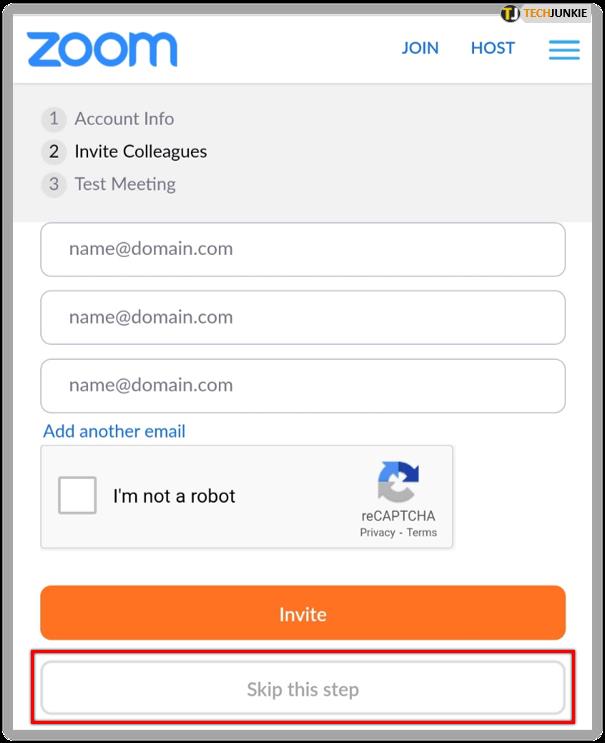
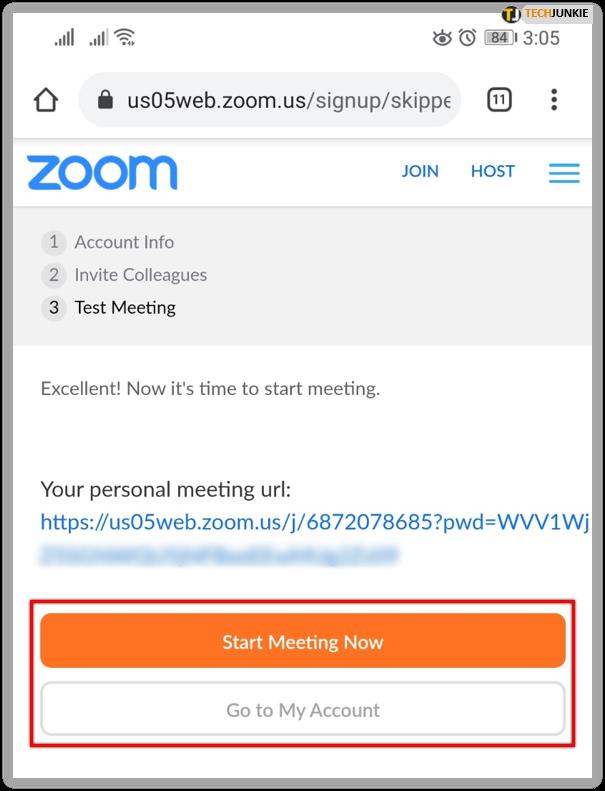
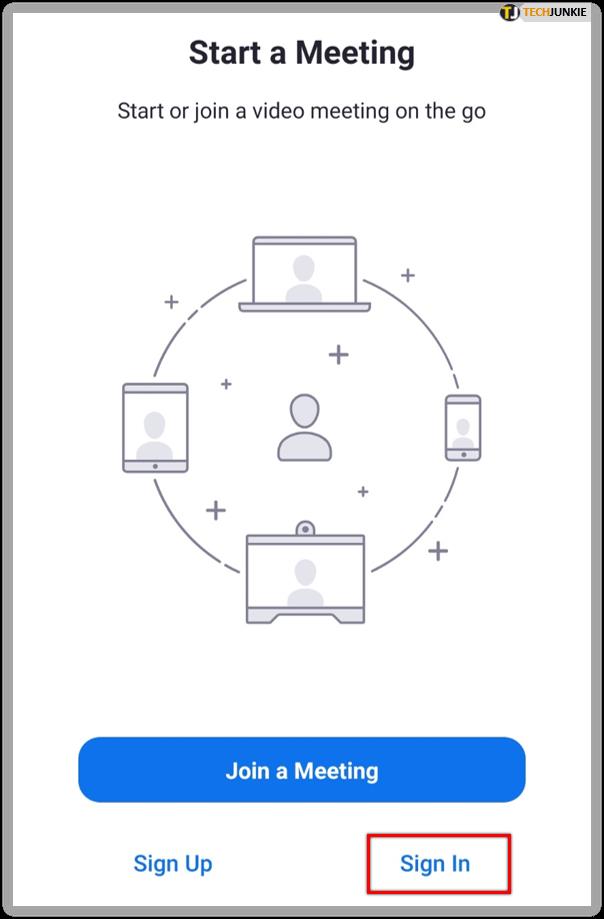
การใช้ Zoom บนเดสก์ท็อป
หากคุณลงชื่อสมัครใช้บัญชี Zoom บนคอมพิวเตอร์ คุณจะต้องดาวน์โหลดไคลเอนต์เพื่อจัดการประชุมจริง ในการดำเนินการนี้ ให้คลิกโฮสต์การประชุมที่มุมขวาบนของหน้าจอเพื่อเริ่มการดาวน์โหลดไคลเอ็นต์อัตโนมัติ หรือเลื่อนลงมาจนถึงด้านล่างสุดของหน้าแล้วมองหาเมนูดาวน์โหลด
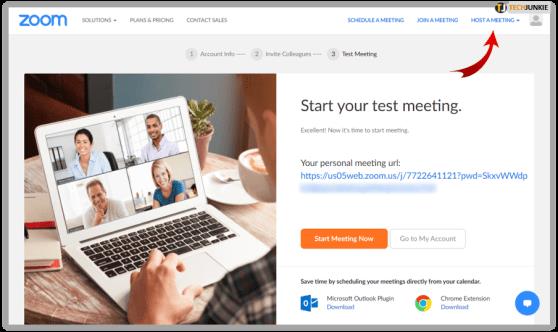
เมื่อดาวน์โหลดไคลเอ็นต์แล้ว ให้คลิกเพื่อติดตั้งแอปพลิเคชัน คลิกตกลงบนหน้าต่างการแจ้งเตือนที่อาจปรากฏขึ้น
เมื่อติดตั้งไคลเอ็นต์แล้ว ทุกครั้งที่คุณเข้าสู่ระบบ Zoom คุณจะถูกนำไปยังแท็บหน้าแรกซึ่งมีตัวเลือกต่างๆ ให้คุณเลือก
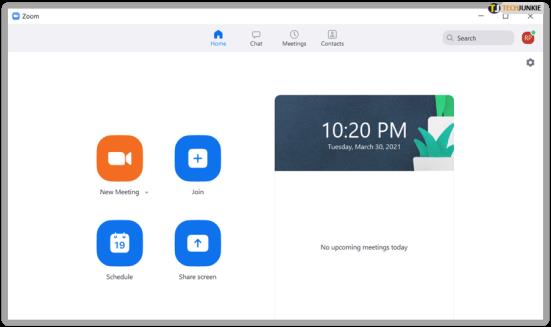
การใช้ Zoom บนมือถือ
การใช้ Zoom บนอุปกรณ์พกพานั้นค่อนข้างคล้ายกัน และเนื่องจากคุณต้องดาวน์โหลดแอปเพื่อลงทะเบียนบนมือถือ สิ่งที่คุณต้องทำทั้งหมดคือเปิดแอปพลิเคชั่นเพื่อเริ่มหรือเข้าร่วมการประชุม แอพมือถือมีฟีเจอร์เหมือนกับแอพบนเดสก์ท็อป และปุ่มบนหน้าแรกก็มีความหมายเหมือนกัน
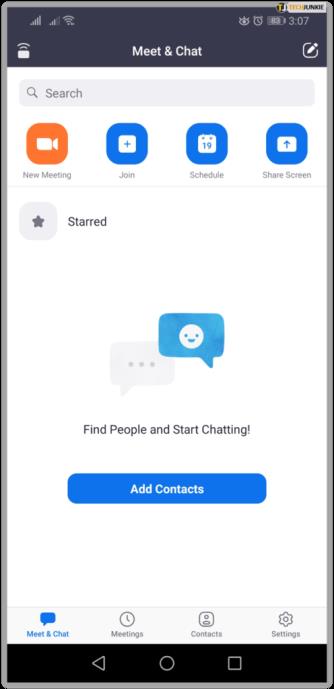
ความปกติใหม่
Zoom เป็นเครื่องมือการประชุมที่มีประโยชน์มาก โดยเฉพาะตอนนี้ที่การประชุมออนไลน์กลายเป็นเรื่องปกติ การรู้วิธีสร้างบัญชี Zoom ช่วยให้คุณเข้าถึงวิธีที่สะดวกนี้เพื่อสื่อสารกับเพื่อนของคุณ
คุณเคยมีประสบการณ์ในการสร้างและใช้บัญชี Zoom หรือไม่? แบ่งปันความคิดของคุณในความคิดเห็นด้านล่าง
หลังจากได้รับกระแสตอบรับอย่างล้นหลาม “Baldur's Gate 3” ก็ได้รับการปล่อยตัวแล้ว แต่ก่อนที่จะดำดิ่งสู่เกมผู้เล่นหลายคนคงอยากรู้ว่ามันได้หรือไม่
คุณมีปัญหากับการเชื่อมต่อคอนโทรลเลอร์ของคุณหรือไม่? คุณพร้อมที่จะเล่นเกมแล้ว แต่โดยไม่ต้องใช้คอนโทรลเลอร์ เกมก็จะจบลง คุณไม่ใช่นักเล่นเกมเพียงคนเดียว
คุณกำลังมองหาวิธีปรับเปลี่ยนโครงสร้างของผู้เล่นโดยไม่ต้องสร้างตัวละครใหม่ใน "Diablo 4" หรือไม่? คุณโชคดีแล้ว เกมดังกล่าวช่วยให้คุณ
การตั้งค่าความสว่างหน้าจอเป็นคุณสมบัติที่สำคัญ ไม่ว่าคุณจะใช้อุปกรณ์ใดก็ตาม แต่สิ่งสำคัญอย่างยิ่งคือต้องได้รับระดับความสว่าง
ยามาเป็นหนึ่งในคาตานะต้องคำสาปของเกมและมีสถานะเป็นตำนาน การใช้อาวุธอันทรงพลังในโลกเปิด "Blox Fruits" จะมอบให้คุณ
อะแดปเตอร์เครือข่ายบนระบบปฏิบัติการ Windows เป็นอุปกรณ์สำคัญที่ช่วยให้การเชื่อมต่อเครือข่ายทำงานได้อย่างราบรื่น เนื่องจากได้รับอะแดปเตอร์เครือข่าย
แม้ว่าคุณจะใช้ Windows มาเป็นเวลานาน แต่บางครั้งคุณอาจเผชิญกับปัญหาที่รับประกันความช่วยเหลือจากผู้เชี่ยวชาญ ไม่ว่าคุณกำลังเผชิญหน้าอยู่
มีบางสิ่งที่น่าหงุดหงิดมากกว่าการถูกล็อคออกจากเครือข่ายอินเทอร์เน็ตของคุณ หากคุณไม่ได้จดรหัสผ่าน คุณอาจสูญเสียการเข้าถึง
นี่คือตำแหน่งวอลเปเปอร์ Windows สำหรับ Windows 8 และ 10 เพื่อให้คุณสามารถใช้ภาพความละเอียดสูงเหล่านี้กับอุปกรณ์อื่นหรือ Windows เวอร์ชันเก่าได้
หากคุณต้องการถ่ายภาพด้วยพีซี Windows 10 คุณจะต้องทดสอบฟังก์ชันกล้องก่อน ไม่ว่าคุณจะแค่อยากจะยิงเซลฟี่ออกไปก็ตาม
เมื่อคอมพิวเตอร์ของคุณเริ่มมีอาการแลค นั่นเป็นสัญญาณว่าคุณต้องเพิ่มพื้นที่ว่าง โดยปกติแล้ว การลบไฟล์ชั่วคราวเป็นจุดเริ่มต้นที่ดี
สรุปทางลัดแอปพลิเคชันภาพยนตร์และทีวีบน Windows 10 สรุปทางลัดแอปพลิเคชันภาพยนตร์และทีวีบน Windows 10 เพื่อมอบประสบการณ์ที่ยอดเยี่ยมให้กับคุณ อาจจะ
วิธีแก้ไขข้อความล้มเหลวในการโหลดข้อผิดพลาดบน Discord สำหรับ Windows Discord จะไม่สนุกหากคุณไม่สามารถอ่านสิ่งที่คนอื่นเขียนได้ ต่อไปนี้เป็นวิธีแก้ไขข้อผิดพลาดของข้อความ
วิธีแสดงไอคอนพีซีเครื่องนี้บนเดสก์ท็อป Windows 11 ในระหว่างกระบวนการใช้ Windows 11 ผู้ใช้จำนวนมากจำเป็นต้องเข้าถึงพีซีเครื่องนี้ (การจัดการ)
วิธีค้นหาข้อมูลใน Windows Registry อย่างรวดเร็ว คุณพบว่าการค้นหาข้อมูลใน Windows Registry ยากหรือไม่? ด้านล่างนี้คือวิธีที่รวดเร็วในการค้นหารีจิสทรี
วิธีจำกัดจำนวนความพยายามเข้าสู่ระบบที่ล้มเหลวใน Windows 10 การจำกัดจำนวนความพยายามเข้าสู่ระบบด้วยรหัสผ่านที่ล้มเหลวใน Windows 10 จะช่วยเพิ่มความปลอดภัยของคอมพิวเตอร์ นี่คือวิธีการ
วิธีสร้างข้อความแสดงข้อผิดพลาดปลอมใน Windows Windows สามารถสร้างข้อความแสดงข้อผิดพลาดที่สร้างสรรค์ได้ แต่ทำไมคุณไม่ลองสร้างเนื้อหาของคุณเองเพื่อให้พวกเขาล้อเลียน
วิธีเปิด Windows Tools ใน Windows 11, Windows Administrative Tools หรือ Windows Tools ยังคงมีประโยชน์บน Windows 11 ต่อไปนี้เป็นวิธีค้นหา Windows Tools ใน Windows 11
วิธีแก้ไขข้อผิดพลาด Windows Quick Assist ไม่ทำงาน Windows Quick Assist ช่วยให้คุณเชื่อมต่อกับพีซีระยะไกลได้อย่างง่ายดาย อย่างไรก็ตามบางครั้งก็ทำให้เกิดข้อผิดพลาดเช่นกัน แต่,
วิธีปักหมุดไฟล์ Word, Excel และ PowerPoint ไปที่ไอคอนแอพที่เกี่ยวข้องบนทาสก์บาร์ของ Windows 11 จะปักหมุดไฟล์ Office ไว้ที่ไอคอนทาสก์บาร์บน Windows 11 ได้อย่างไร เชิญ


















