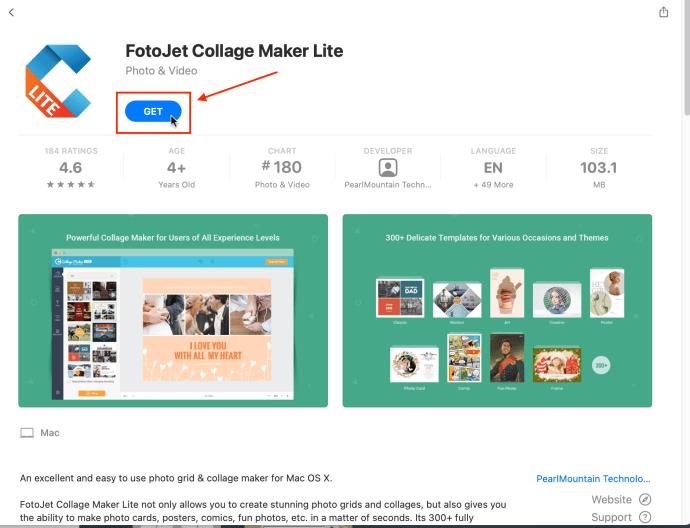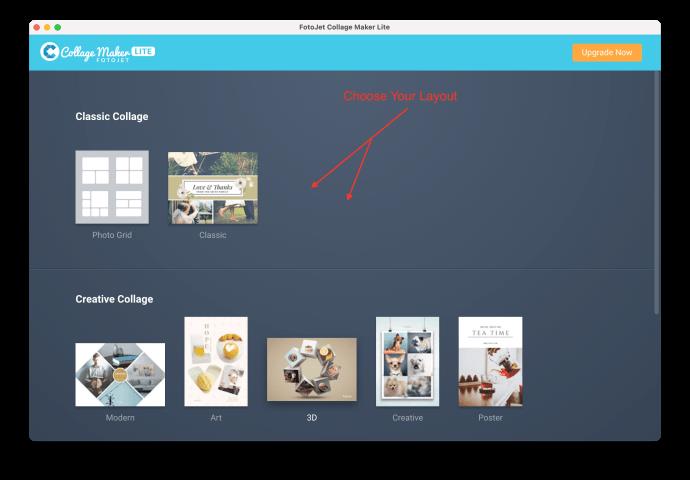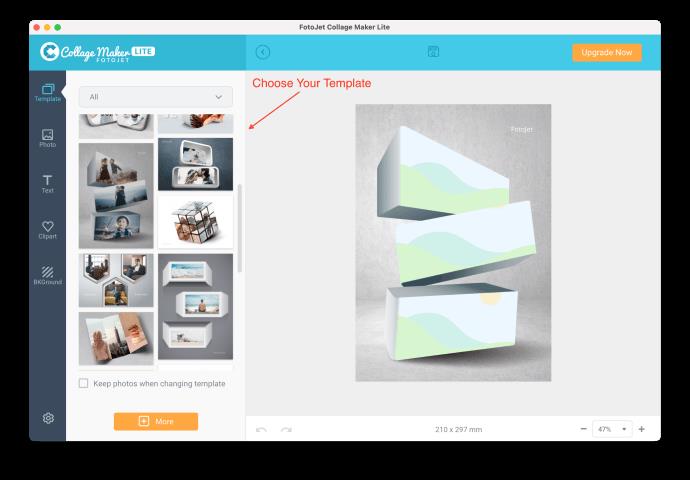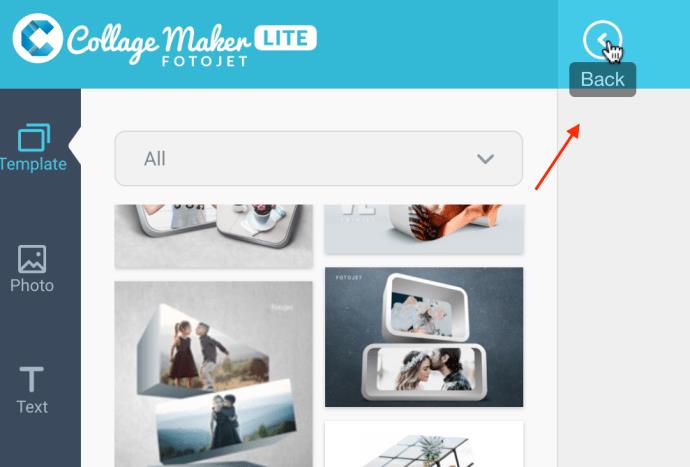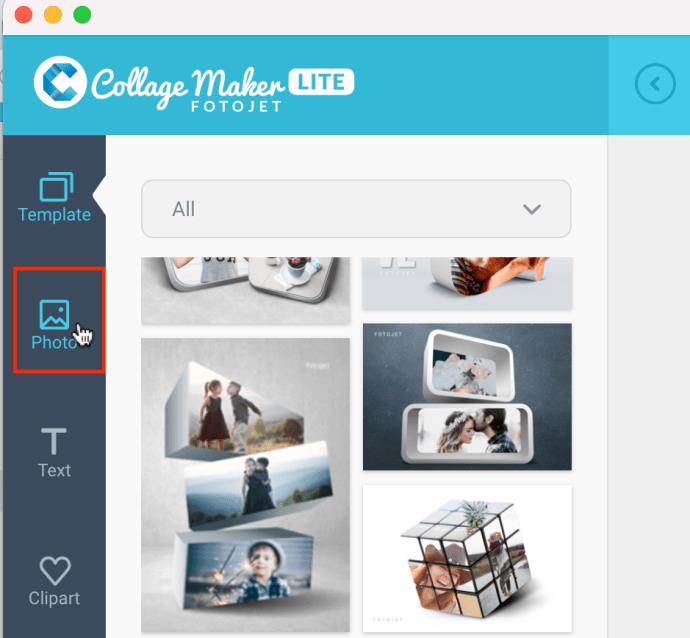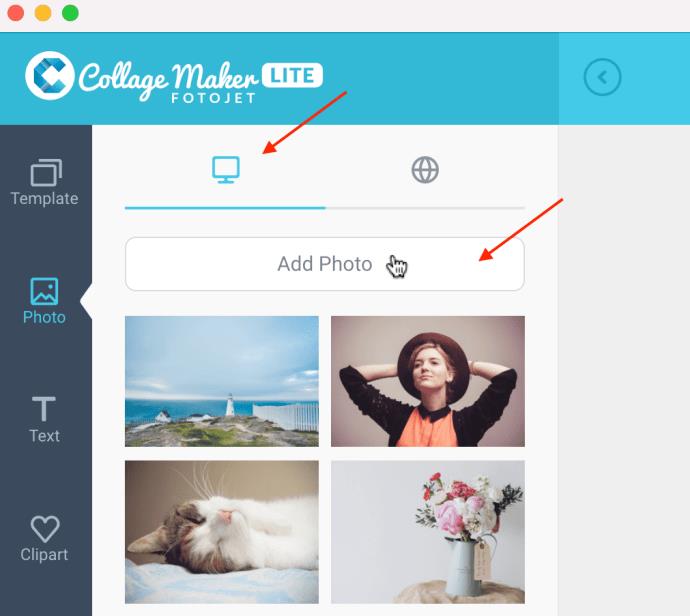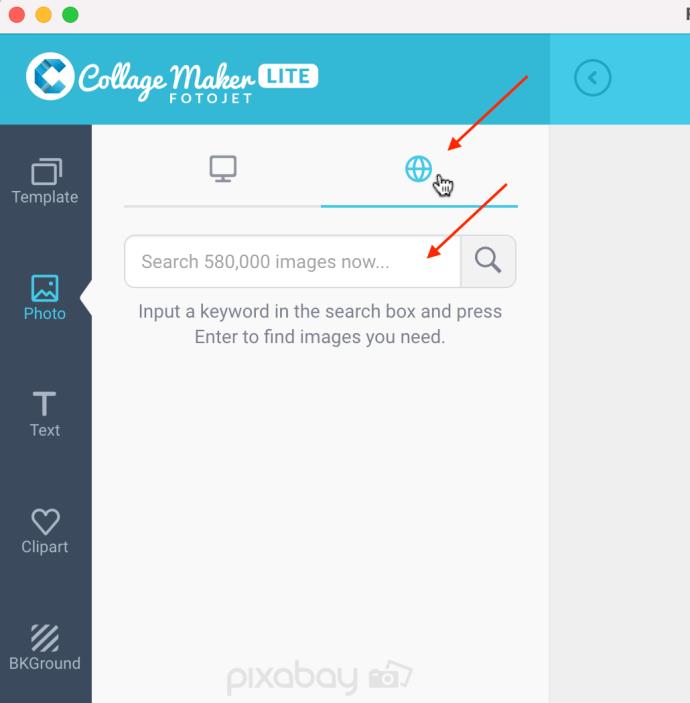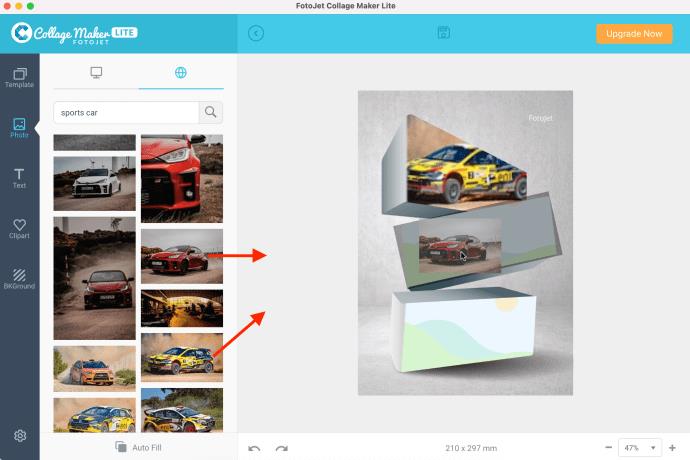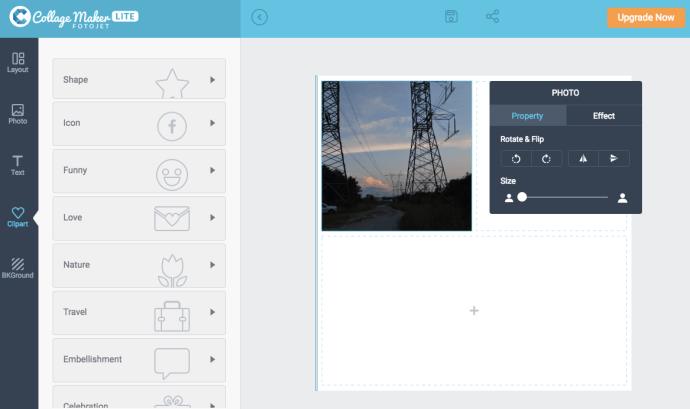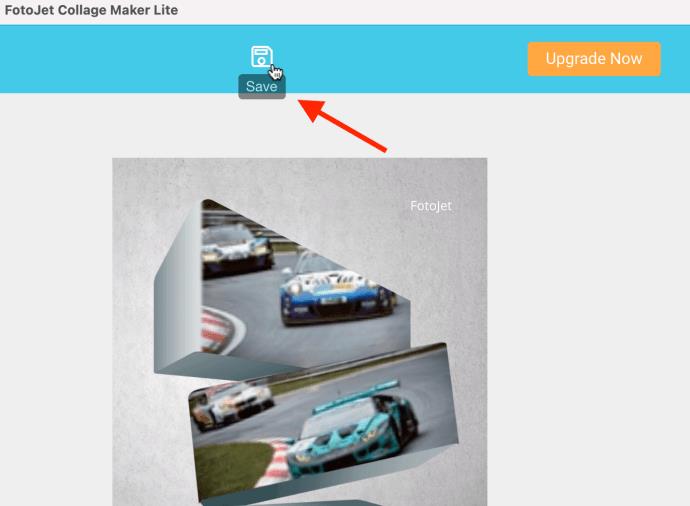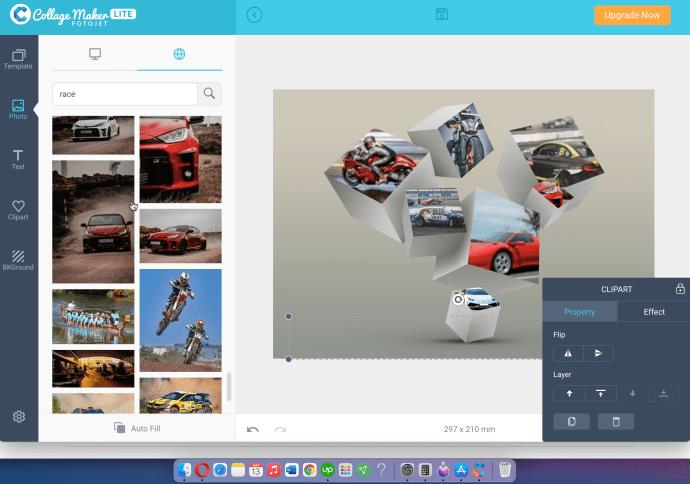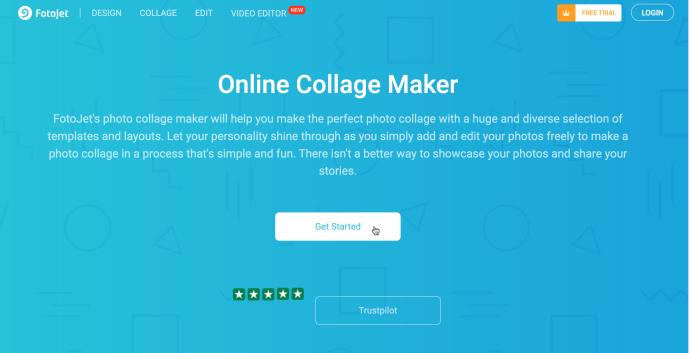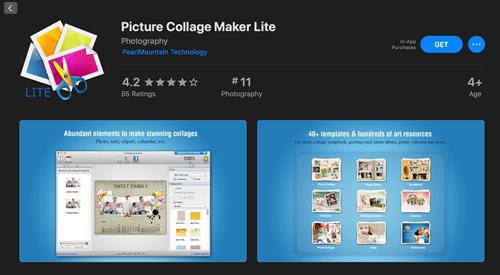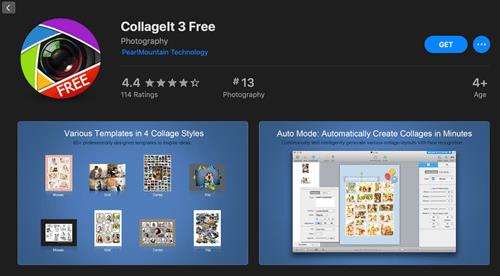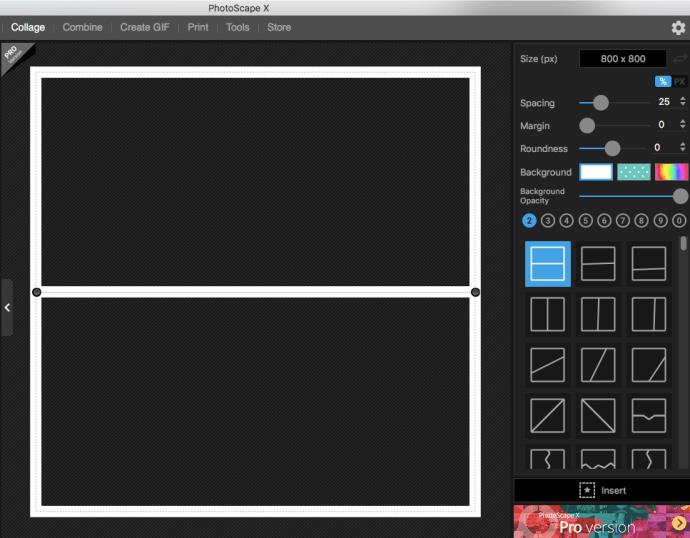ต้องการสร้างภาพตัดปะที่ดูเท่บน Mac ของคุณหรือไม่? ไม่มีปัญหา. คุณไม่จำเป็นต้องใช้เครื่องมือขั้นสูงอย่าง Adobe Photoshop แอพฟรีและใช้งานง่ายมากมายให้คุณสร้างภาพตัดปะที่คู่ควรและแชร์บนโซเชียลมีเดีย

บทความนี้ให้คำแนะนำทีละขั้นตอนในการใช้ FotoJet Collage Maker Lite และเป็นคำแนะนำทั่วไปเกี่ยวกับการใช้เครื่องมือสำหรับภาพตัดปะ นอกจากนี้ยังมีส่วนที่มีแอพภาพตัดปะฟรียอดนิยมสำหรับ Mac โดยไม่ต้องกังวลใจอีกต่อไป มาดำดิ่งกัน
ใช้ FotoJet Collage Maker Lite บน Mac
FotoJet Collage Maker Lite โดย PearlMountain Technologies เป็นแอปฟรีสำหรับสร้างภาพตัดปะสำหรับ Mac ของคุณ เราเลือกแอปนี้โดยเฉพาะสำหรับคำแนะนำทีละขั้นตอน เนื่องจากมีเทมเพลตคอลลาจให้เลือกมากมาย รวมถึงเลย์เอาต์ 3 มิติที่แอปคอลลาจส่วนใหญ่ไม่มีให้ รวมถึงแอปอื่น ๆ ของ PearlMountain Technologies การนำทางที่ใช้งานง่ายจะนำทางไปยังแต่ละขั้นตอน ทำให้คุณสามารถปรับแต่งรูปลักษณ์และการออกแบบได้ คุณสามารถสร้างภาพตัดปะเจ๋ง ๆ โดยเฉพาะกับงานศิลปะ 3 มิติ นี่คือวิธีการใช้งาน
- ติดตั้งและเปิดใช้FotoJet Collage Maker Lite
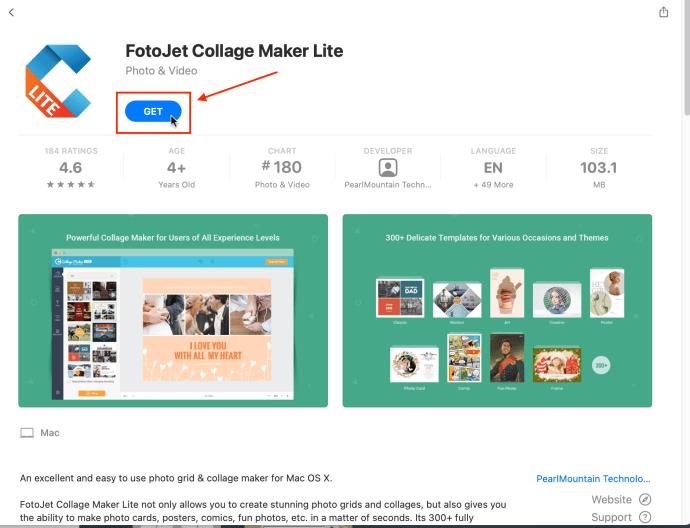
- เลือกเทมเพลต/เค้าโครงที่เหมาะกับความต้องการของคุณ เลือก"Photo Grid" "Classic"ภาพตัดปะสร้างสรรค์ หรือบางอย่างภายใต้"เบ็ดเตล็ด" หมวดหมู่.
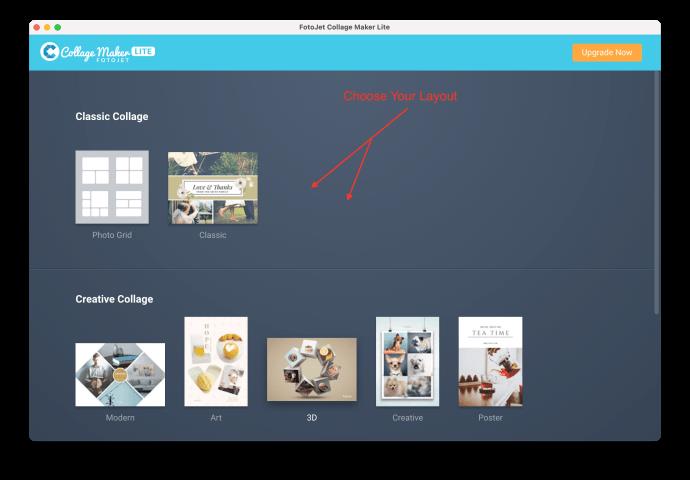
- เมื่อคุณสร้างเทมเพลตแล้ว ให้เลือกการออกแบบของคุณ
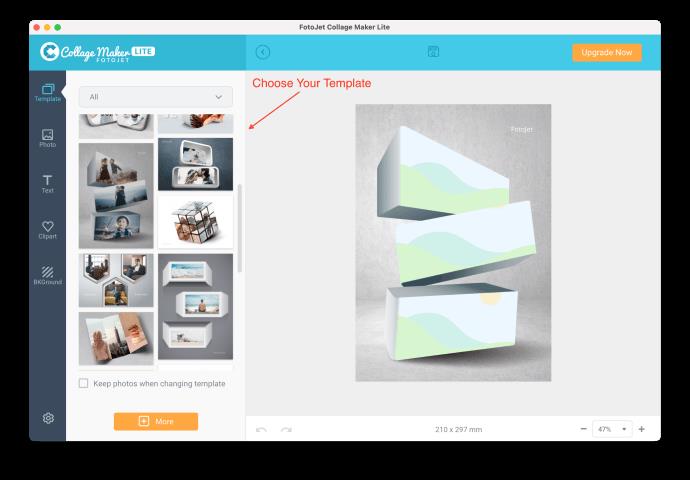
- ใช้ปุ่ม "ย้อนกลับ" ที่ด้านขวาบนได้ทุกเมื่อเพื่อย้อนกลับขั้นตอนเมนูสุดท้าย เช่น การเพิ่มเทมเพลตหรือสร้างเลย์เอาต์ ปุ่มนี้ไม่ใช่ปุ่มย้อนกลับสำหรับการดำเนินการทั้งหมด ซึ่งเป็นปุ่มด้านล่าง
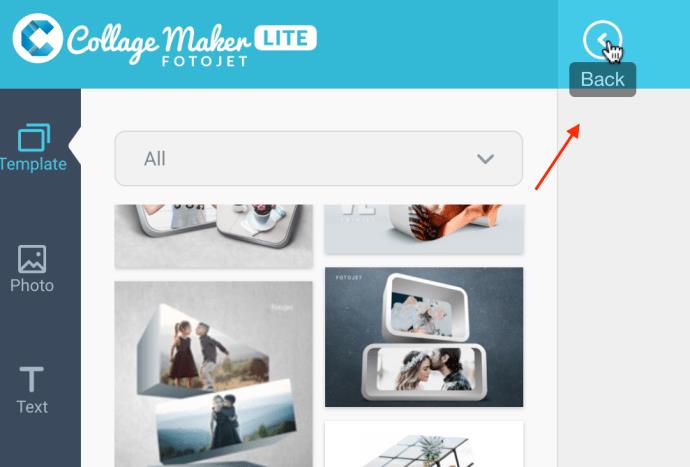
- เมื่อคุณสร้างเทมเพลตและเลย์เอาต์แล้ว ให้คลิกที่ ไอคอน "ภาพถ่าย"เพื่อเพิ่มรูปภาพลงในคอลลาจ
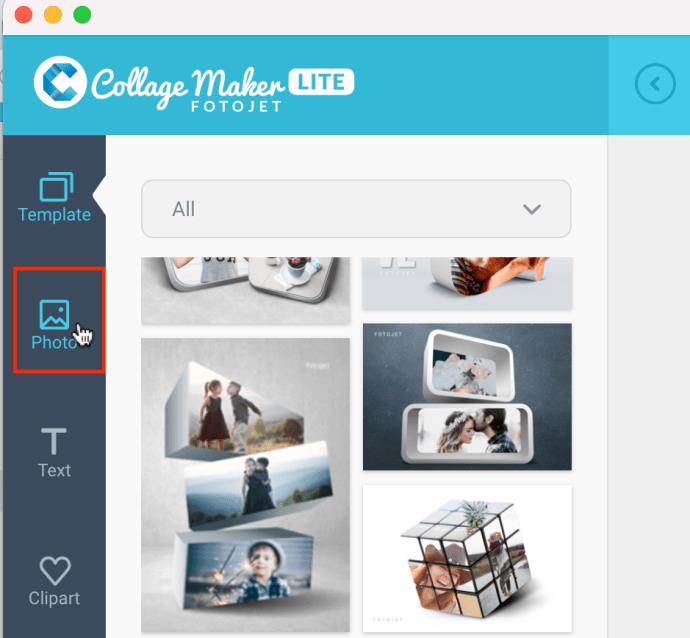
- ตัวเลือกที่ 1: เลือกแท็บ "จอภาพ" เพื่อเรียกดูรูปภาพใน Mac ของคุณ หรือย้ายไปยังขั้นตอนถัดไปสำหรับตัวเลือกที่ 2
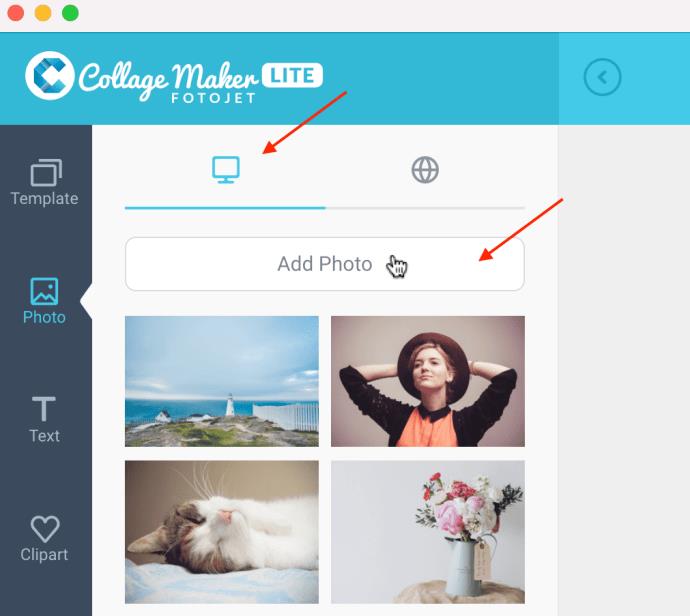
- ตัวเลือกที่ 2: คลิกที่แท็บ “ลูกโลก” เพื่อเรียกดูภาพฟรีของ Pixabay ทางออนไลน์
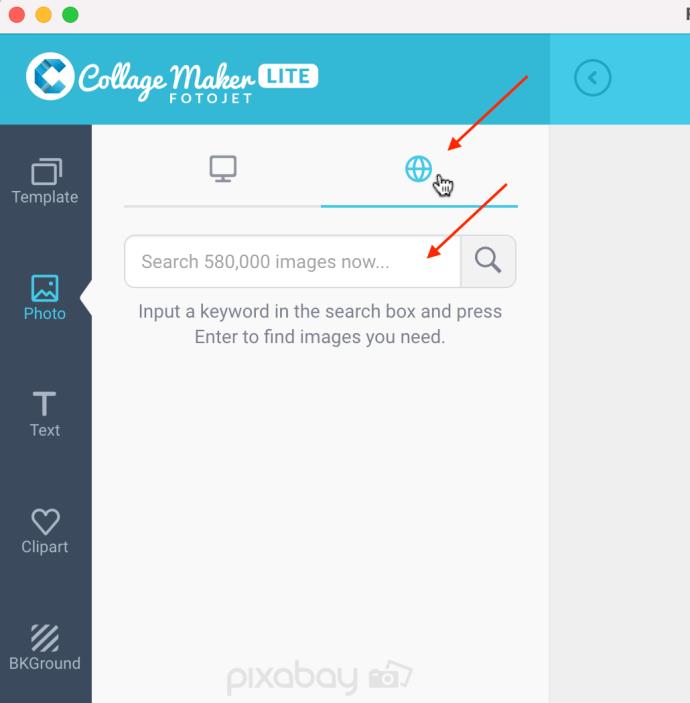
- คลิกและลากรูปภาพที่ต้องการลงบนแม่แบบและวางบนรูปร่างที่คุณต้องการวาง จากนั้นปล่อยปุ่มเมาส์ เพื่อให้พอดีกับรูปร่าง รอให้พื้นหลังสีเทาปรากฏขึ้น จากนั้นปล่อยปุ่มเมาส์
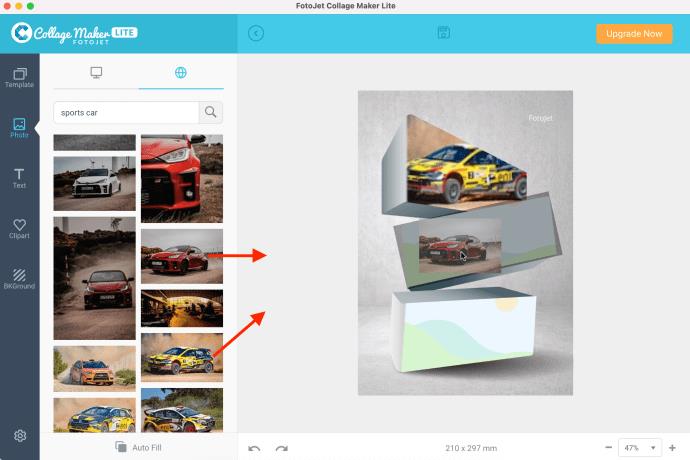
- เมื่อคุณตั้งค่าเค้าโครงตามความชอบของคุณแล้ว คุณสามารถเพิ่มข้อความ สติ๊กเกอร์ และพื้นหลังที่มีลวดลายลงในคอลลาจได้ ตัวเลือกที่นี่ถูกจำกัดโดยความคิดสร้างสรรค์ของคุณเท่านั้น
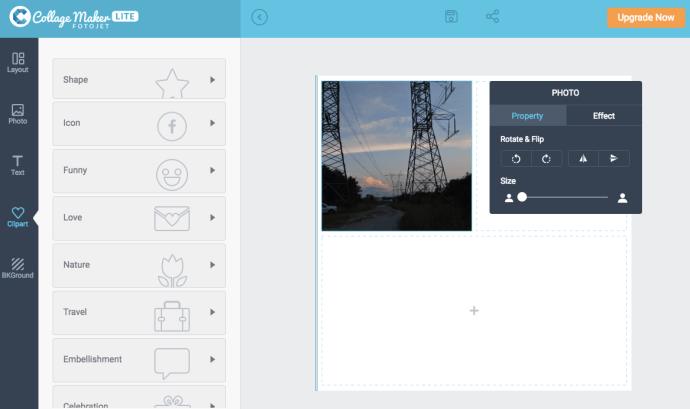
- เมื่อคุณทำภาพตัดปะเสร็จแล้ว ให้คลิกที่ ไอคอน "บันทึก" (ดิสเก็ตต์) ที่ด้านบนเพื่อบันทึกภาพตัดปะของคุณ
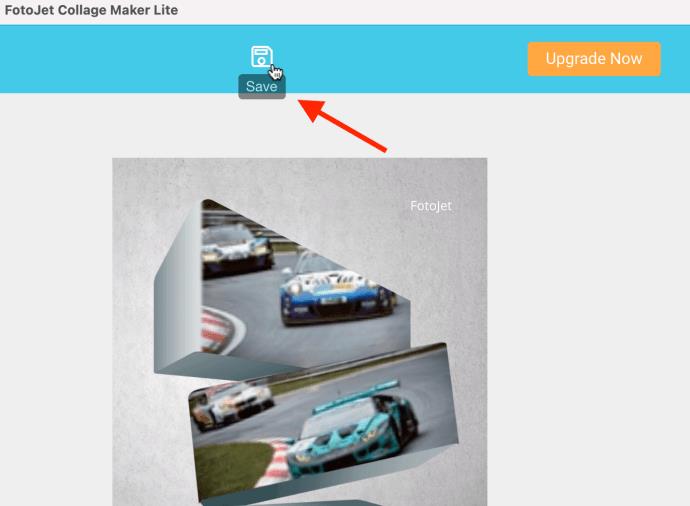
เมื่อเลือกเทมเพลต FotoJetCollage Maker Lite ตารางมักจะอนุญาตให้ใช้ภาพถ่ายหลายภาพที่มีขนาดเท่ากัน แบบคลาสสิกมีขนาดภาพที่แตกต่างกัน และแบบ 3 มิติจะมีรูปร่างแบบมิติเช่นเดียวกับภาพด้านบน
หากรูปภาพไม่แสดงตำแหน่งที่มีพื้นหลังสีเทา คุณอาจต้องลองรูปภาพอื่น รถสปอร์ตสีเหลืองด้านบนมีปัญหา และเราต้องออกจากแอปแล้วเปิดใหม่เพื่อให้แอปทำงานได้ ในบางครั้ง เราต้องคลิกรูปภาพหรือรูปร่างอื่นๆ (คลิกครั้งเดียว ดับเบิลคลิก ฯลฯ) แล้วเลื่อนรูปภาพไปทับอีกครั้ง
เค้าโครงอื่นๆ อาจทำงานได้อย่างราบรื่น เนื่องจากเราได้ลองลากและวางบนการออกแบบ 3 มิติแบบหลายบล็อกโดยไม่มีปัญหาใดๆ
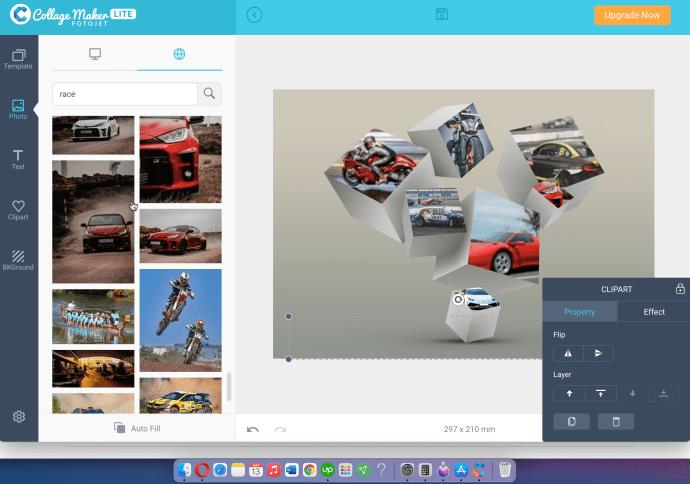
เทมเพลตบางตัวอาจมีปัญหาเล็กน้อย คุณสามารถลองใช้ปุ่มเลิกทำที่ด้านล่างเพื่อย้อนกลับการกระทำล่าสุดได้ตลอดเวลา และอย่าลืมว่าไอคอน "ย้อนกลับ" ที่ด้านบนมีไว้สำหรับขั้นตอนเมนู (ขั้นตอนเทมเพลต ขั้นตอนเค้าโครง ขั้นตอนรูปภาพ ฯลฯ และไม่ใช่ผู้ใช้ทุกคน การกระทำ.
คุณยังสามารถลบลายน้ำ “FotoJet” ได้หากต้องการโดยเลือกและกด “Delete”
หากคุณไม่ชอบแอปนี้ ให้ลองใช้FotoJet Online Collage Maker
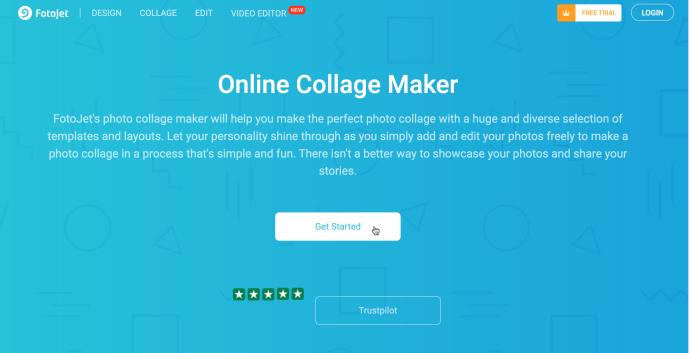
สำหรับการแบ่งปันและวัตถุประสงค์ออนไลน์ ทั้ง JPEG และ PNG ใช้งานได้ดี หากคุณต้องการพิมพ์ภาพตัดปะ ควรใช้ TIFF (หากมี) เนื่องจากเป็นมาตรฐานอุตสาหกรรมสำหรับภาพบิตแมปและแรสเตอร์
แอพ Photo Collage อื่นๆ สำหรับ Mac
แอปที่อยู่ในรายการนี้เป็นแอปฟรี (มีเวอร์ชันพรีเมียมให้ใช้งาน) และมีคะแนนเฉลี่ยจากผู้ใช้มากกว่าสี่ดาว นอกจากนี้ UI ของแอปเหล่านี้ยังใช้งานง่ายและตรงไปตรงมา ซึ่งทำให้กระบวนการออกแบบจัดการได้ง่ายขึ้น
โปรแกรมสร้างภาพตัดปะภาพ Lite
Picture Collage Maker Liteเป็นแอปฟรีที่มีเทมเพลตมากกว่า 40 แบบและทรัพยากรด้านศิลปะอื่น ๆ อีกมากมาย นอกจากภาพตัดปะเจ๋งๆ แล้ว คุณยังสามารถสร้างหน้าสมุดภาพ โปสเตอร์ อัลบั้มภาพ และอื่นๆ อีกมากมาย
อินเทอร์เฟซที่เรียบง่ายและใช้งานง่ายคือสิ่งที่ทำให้แอปนี้โดดเด่น รูปภาพที่นำเข้าจะอยู่ในเมนูด้านซ้าย และคุณสามารถเข้าถึงเครื่องมือศิลปะได้จากเมนูด้านขวา คุณยังสามารถเพิ่มฟิลเตอร์รูปภาพและเอฟเฟ็กต์เพื่อทำให้รูปภาพของคุณโดดเด่นยิ่งขึ้น
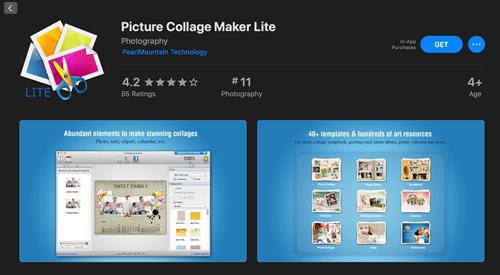
คอลลาเจล 3 ฟรี
เช่นเดียวกับแอปอื่นๆCollagelt 3 Freeมีเครื่องมือ ฟิลเตอร์ และเอฟเฟ็กต์ต่างๆ เพื่อตกแต่งงานออกแบบของคุณ แต่คุณสมบัติที่ทำให้โดดเด่นคืออะไร?
แอปนี้มีรูปแบบคอลลาจที่แตกต่างกันสี่แบบ โดยรูปแบบกองเป็นจุดเด่นที่แท้จริง ช่วยให้คุณสามารถซ้อนภาพหลายๆ ภาพ สุ่มสร้างภาพตัดปะรูปแบบอิสระที่น่าสนใจ นอกจากนี้ คุณได้รับรูปแบบทั้งหมด รวมทั้ง TIFF, BMP, JPEG, PNG และ GIF และคุณสามารถบันทึกไฟล์เป็น PDF
นอกจากนี้ยังมีตัวเลือกในการแชร์ภาพตัดปะผ่านอีเมล AirDrop หรือ iMessage และตั้งเป็นวอลเปเปอร์เดสก์ท็อปของคุณ
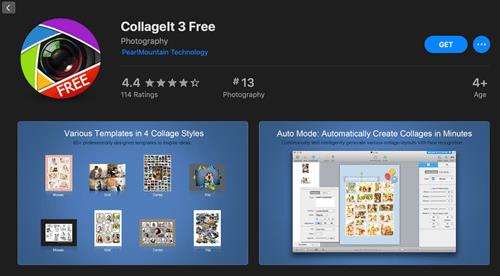
โฟโต้สเคป เอ็กซ์
Photoscape Xเป็นซอฟต์แวร์แก้ไขรูปภาพที่ดาวน์โหลดได้ฟรีใน App Store สำหรับ Mac และ Microsoft Store สำหรับพีซี คุณไม่เพียงแต่มีตัวเลือกในการสร้างภาพตัดปะเท่านั้น แต่คุณยังสามารถแก้ไขรายละเอียดต่าง ๆ ได้อีกด้วย
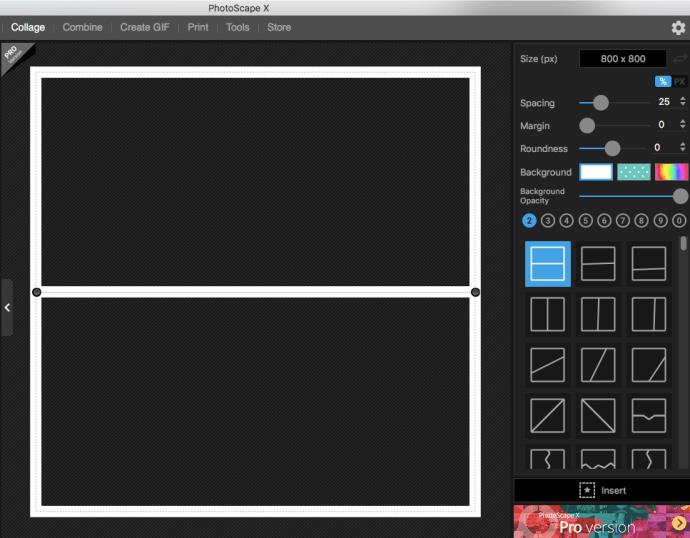
แม้ว่าคุณจะมีตัวเลือกในการจ่ายเงินสำหรับเวอร์ชันโปร แต่ตัวเลือกฟรีของแอปเดสก์ท็อปนี้ก็น่าทึ่งมาก เพราะไม่เพียงแต่ให้คุณเลือกทำภาพตัดปะและแก้ไขเท่านั้น แต่คุณยังสามารถสร้าง GIF ได้อีกด้วย!
ปิดท้ายด้วยเครื่องมือที่มีอยู่ทั้งหมดสำหรับภาพตัดปะภาพและใช้เวลาหลายชั่วโมงในการตกแต่งภาพปะติดเดียวให้สมบูรณ์แบบ แต่นั่นคือความสนุกทั้งหมด
โปรดจำไว้ว่าแอพส่วนใหญ่มาพร้อมกับคุณสมบัติอัตโนมัติที่ช่วยให้คุณเร่งกระบวนการและเตรียมภาพปะติดได้ในเวลาไม่นาน อันไหนที่คุณชอบ? แบ่งปันความคิดของคุณในส่วนความคิดเห็นด้านล่าง