BaldurS Gate 3 Cross Platform ใช่หรือไม่ ยัง

หลังจากได้รับกระแสตอบรับอย่างล้นหลาม “Baldur's Gate 3” ก็ได้รับการปล่อยตัวแล้ว แต่ก่อนที่จะดำดิ่งสู่เกมผู้เล่นหลายคนคงอยากรู้ว่ามันได้หรือไม่
ลิงค์อุปกรณ์
Microsoft Teams เป็นหนึ่งในซอฟต์แวร์การทำงานร่วมกันที่ดีที่สุดและน่าเชื่อถือที่สุดสำหรับธุรกิจ เป็นส่วนหนึ่งของ Office 365 ตั้งแต่ปี 2559 และตั้งแต่นั้นมาความนิยมก็เพิ่มขึ้นเท่านั้น
เหตุผลหนึ่งที่หลายบริษัทไว้วางใจในการทำงานจากระยะไกลก็คือความง่ายในการจัดกำหนดการประชุม คุณสามารถทำได้โดยสร้างลิงก์แล้วแชร์กับบุคคลคนเดียวหรือทั้งทีม
บทความนี้จะกล่าวถึงวิธีสร้างและแชร์ลิงก์สำหรับการประชุม และตอบคำถามที่ถามบ่อยเกี่ยวกับ Teams
วิธีสร้างลิงค์การประชุมสำหรับ Microsoft Teams บนพีซี
แม้ว่า Microsoft Teams จะพร้อมใช้งานสำหรับทั้งเดสก์ท็อปและอุปกรณ์พกพา แต่ผู้ใช้หลายคนชอบพีซีมากกว่าเพราะพวกเขากำลังใช้งานอยู่แล้ว
หากเป็นความรับผิดชอบของคุณในการกำหนดเวลาการประชุมใหม่กับบุคคลคนเดียวหรือแม้แต่กับทีม นั่นจะต้องมีหลายขั้นตอน นี่คือวิธีการ:
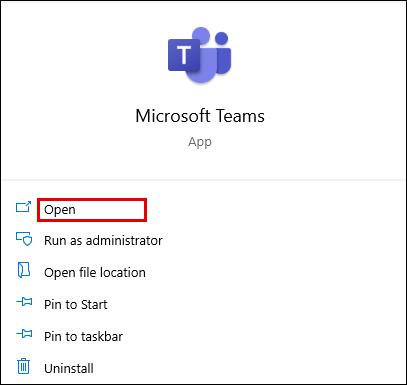
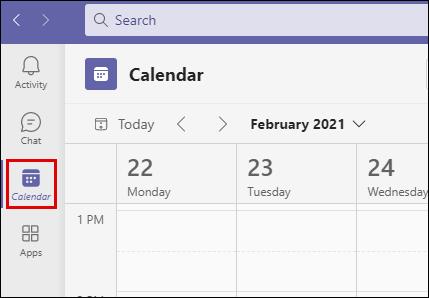
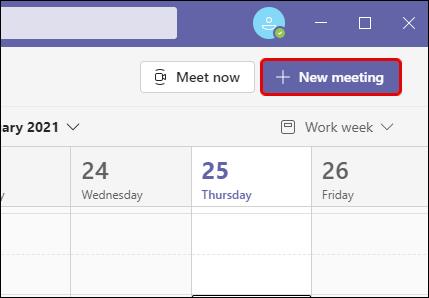
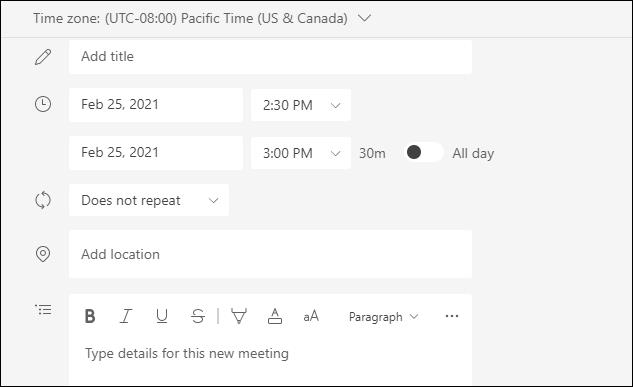
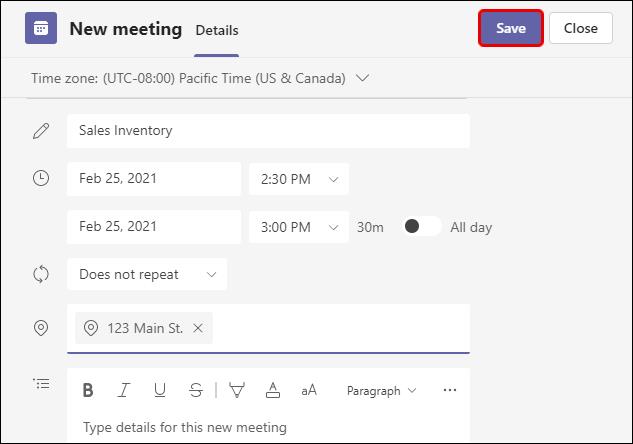
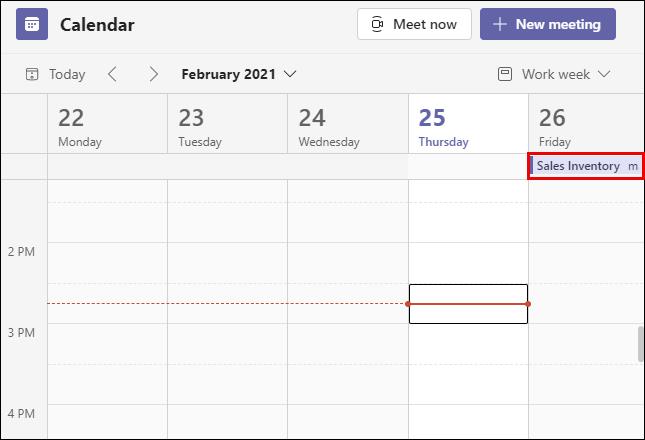
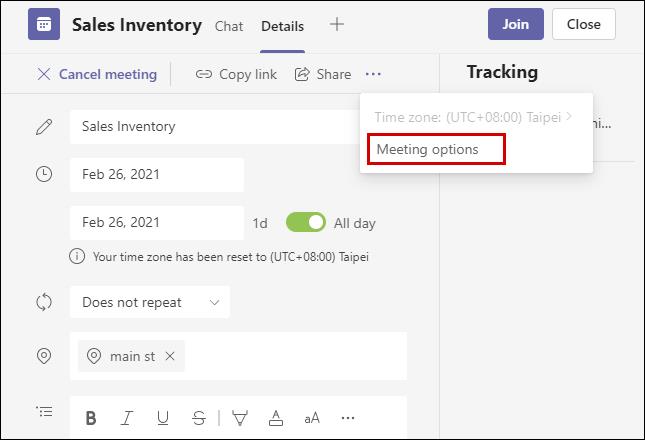
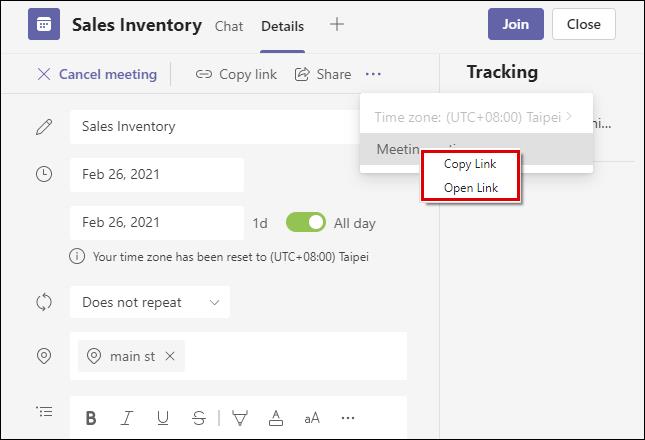
เมื่อคุณคัดลอกลิงก์ไปยังการประชุม คุณสามารถวางลิงก์นั้นลงในอีเมล กระดานดำ หรือส่งผ่านแพลตฟอร์มอื่นๆ ผู้ที่ได้รับจะต้องคลิกเพื่อเข้าร่วมการประชุมทีมตามกำหนดการ
วิธีสร้างลิงค์การประชุมสำหรับ Microsoft Teams บน iPhone
หนึ่งในวิธีที่ Teams เป็นแพลตฟอร์มอเนกประสงค์สำหรับสถานที่ทำงานได้รับการพิสูจน์แล้วว่าคุณสามารถกำหนดเวลาหรือเข้าร่วมการประชุมได้จากทุกที่
ตราบใดที่คุณมีการเชื่อมต่ออินเทอร์เน็ตที่เสถียร นั่นหมายความว่า ถ้าคุณมี Teams บนiPhoneและถึงเวลาสร้างการประชุมแล้ว นี่คือสิ่งที่คุณต้องทำ:
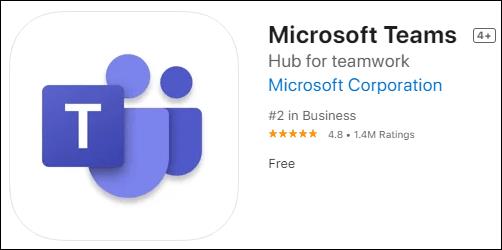
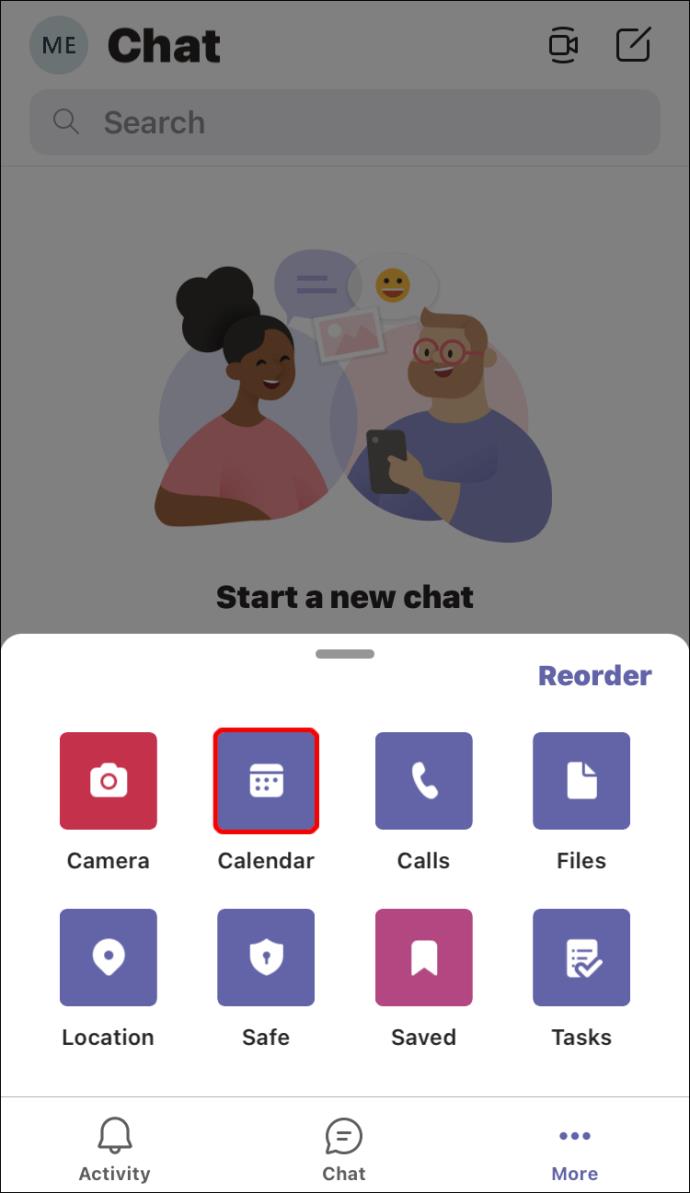
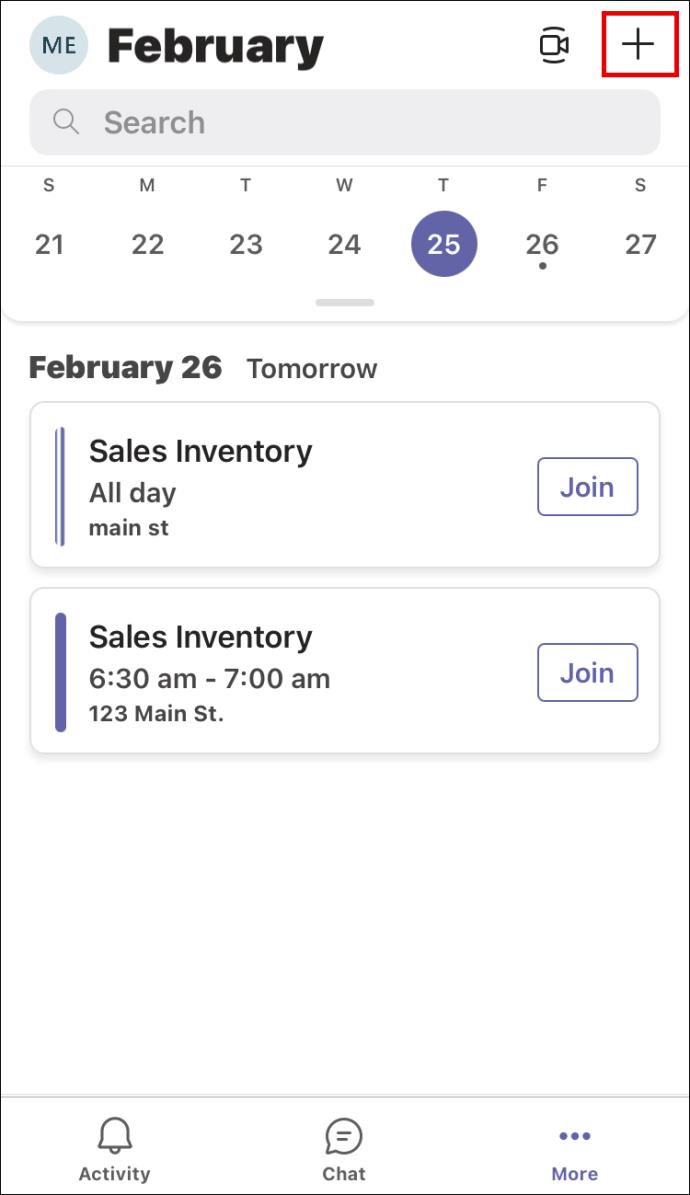


สิ่งนี้จะสร้างการประชุมได้สำเร็จ จากนั้นสิ่งที่คุณต้องทำคือไปที่ปฏิทินอีกครั้งแล้วแตะที่การประชุมที่คุณกำหนดไว้ จากนั้นทำตามขั้นตอนเหล่านี้เพื่อสร้างลิงก์สำหรับการประชุม:
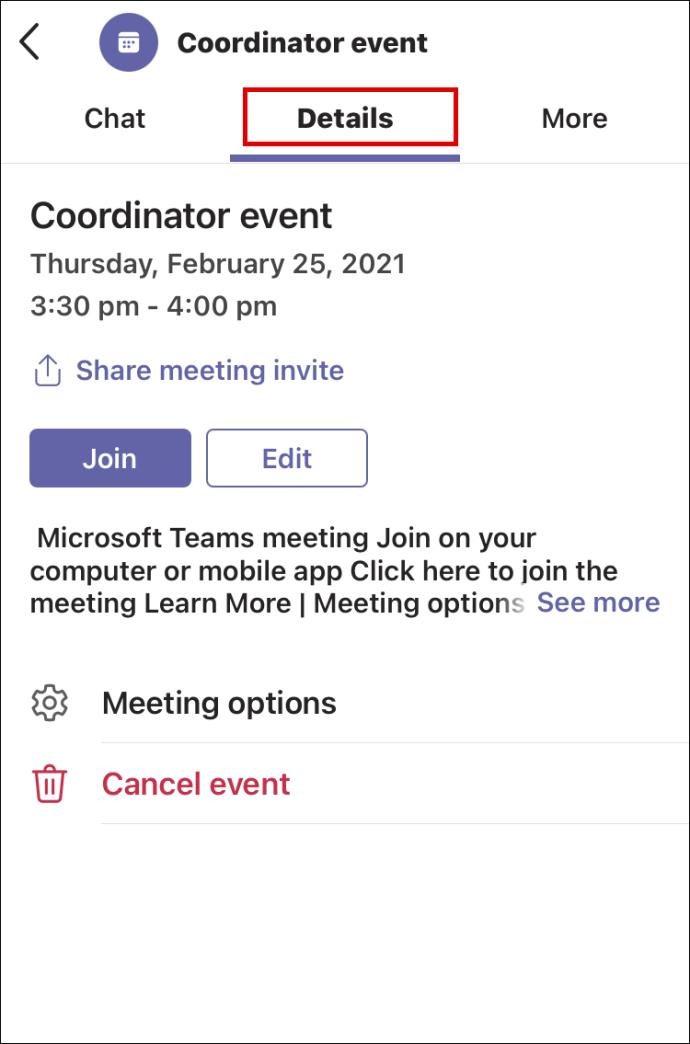
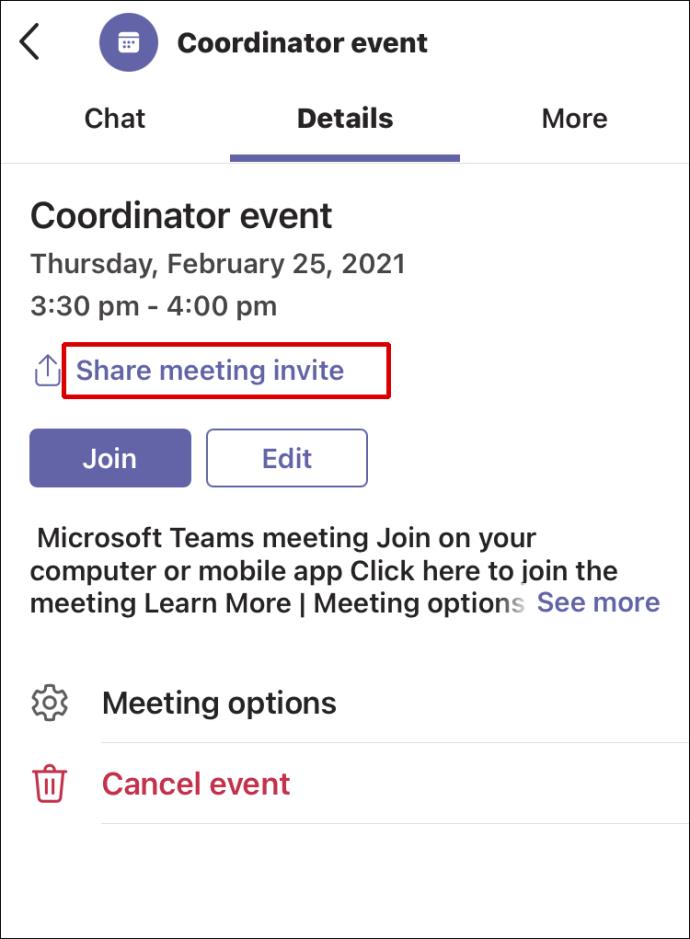
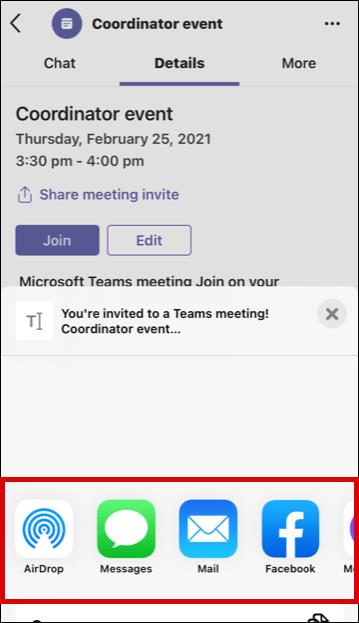
เมื่อคนที่คุณแชร์ลิงก์ด้วยได้รับลิงก์แล้ว สิ่งที่พวกเขาต้องทำคือแตะหรือคลิกที่ลิงก์นั้นและเข้าร่วมการประชุม
วิธีสร้างลิงค์การประชุมสำหรับ Microsoft Teams บนอุปกรณ์ Android
ไม่ใช่แค่ผู้ใช้ iPhone และ iPad เท่านั้นที่จะได้รับประโยชน์จากการนำ Teams ไปด้วยทุกที่ หากคุณเป็น ผู้ใช้ Androidคุณยังสามารถดาวน์โหลด Teams และกำหนดเวลาหรือเข้าร่วมการประชุมด้วยการแตะเพียงไม่กี่ครั้ง
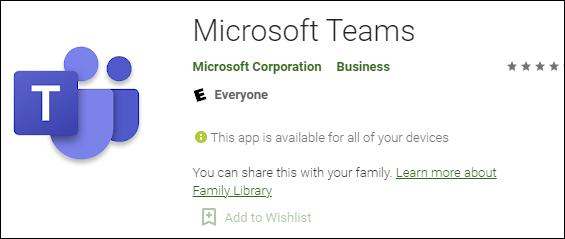
โชคดีที่แอปมือถือ Microsoft Teams สำหรับ Android ทำงานเหมือนกับที่ทำงานบนอุปกรณ์ iOS ดังนั้น หากคุณเป็นผู้ใช้ Android ให้ทำตามขั้นตอนเหล่านี้:
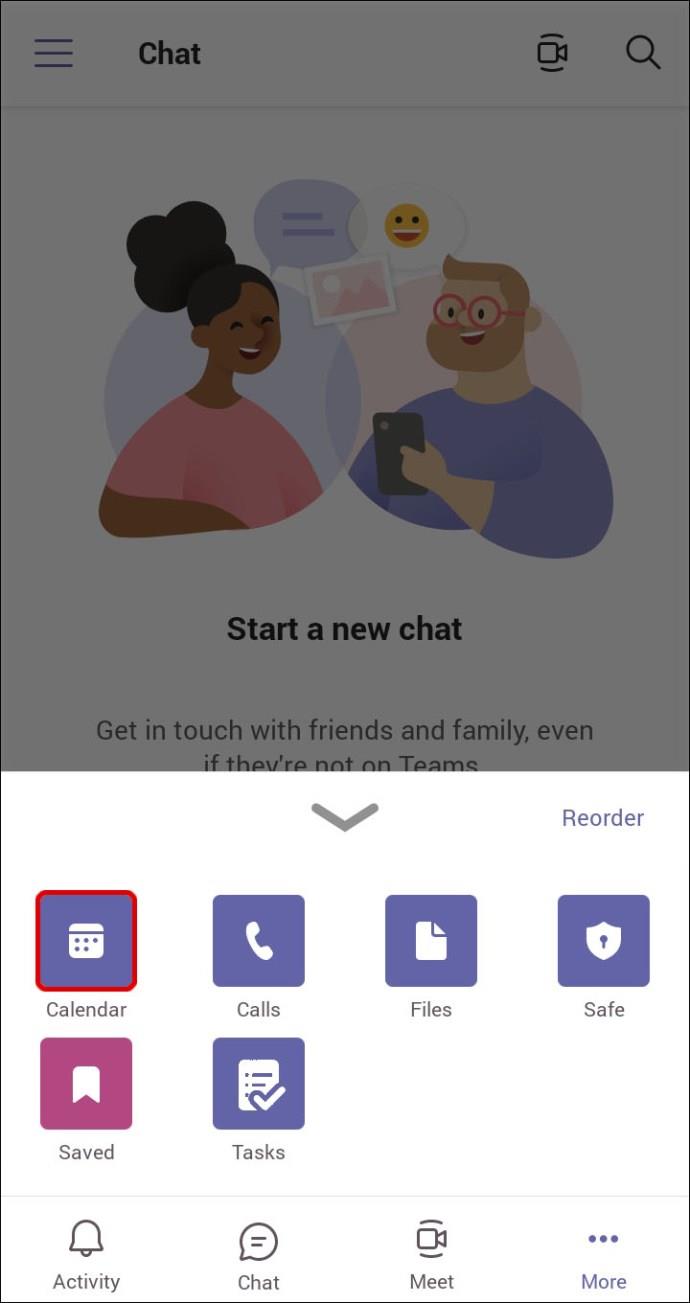
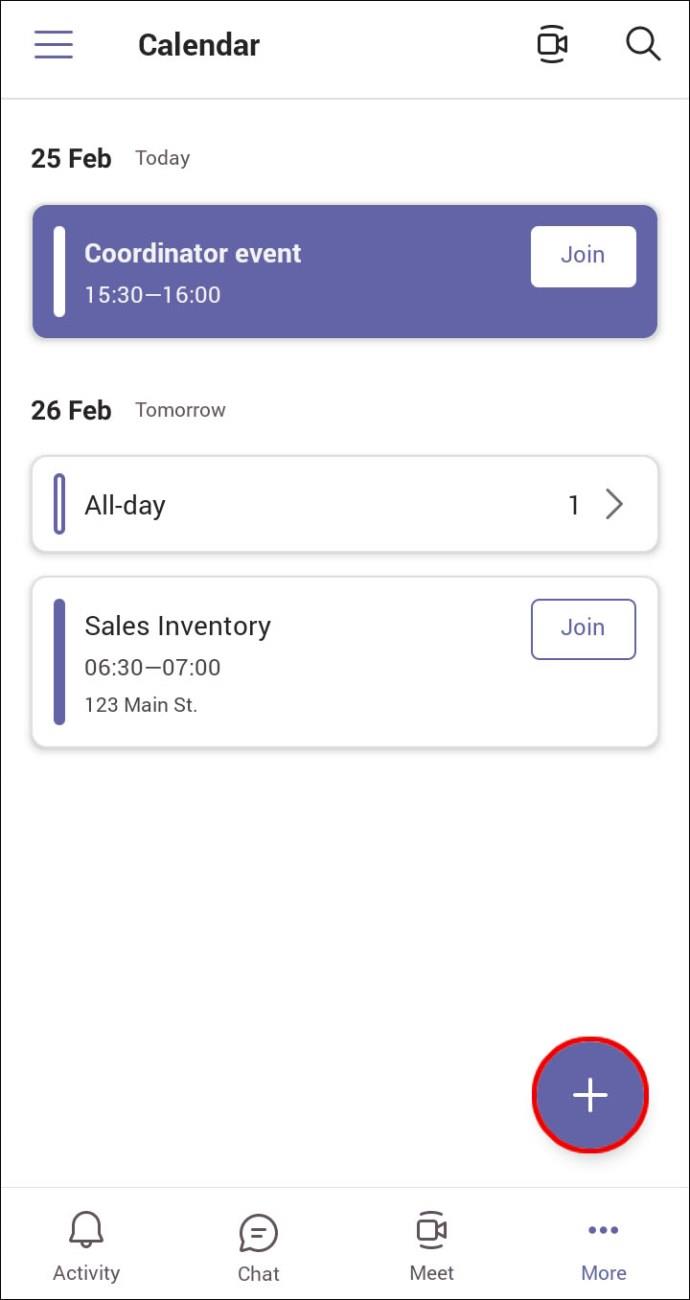
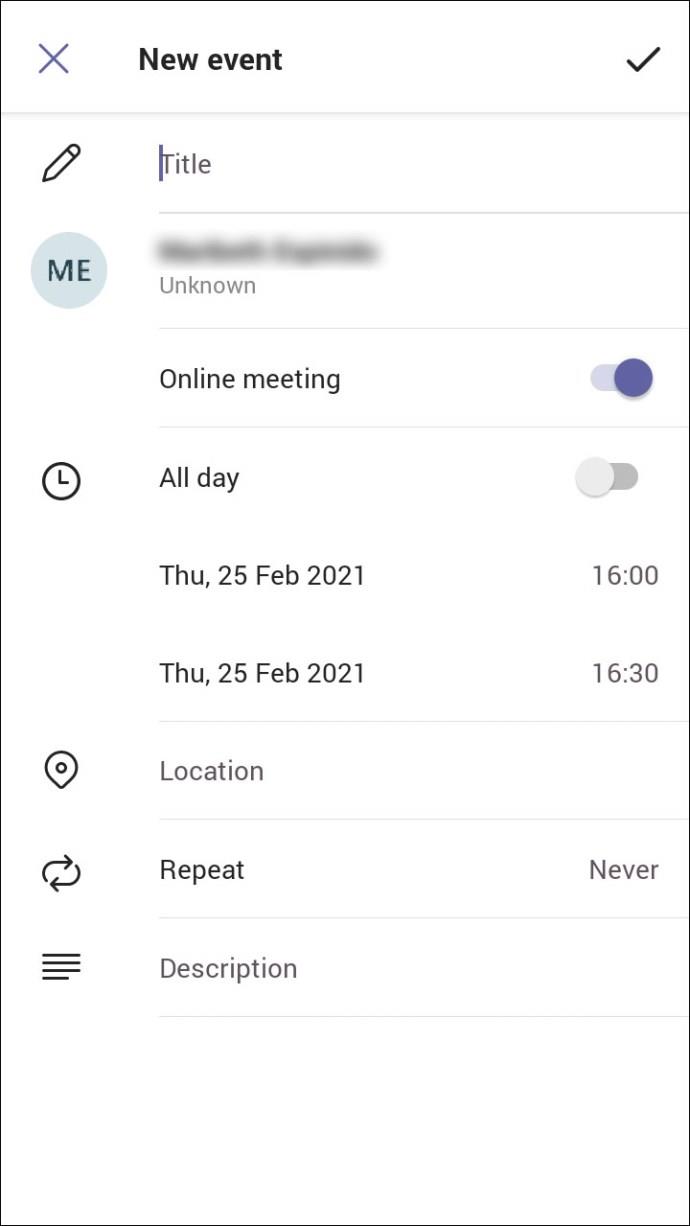
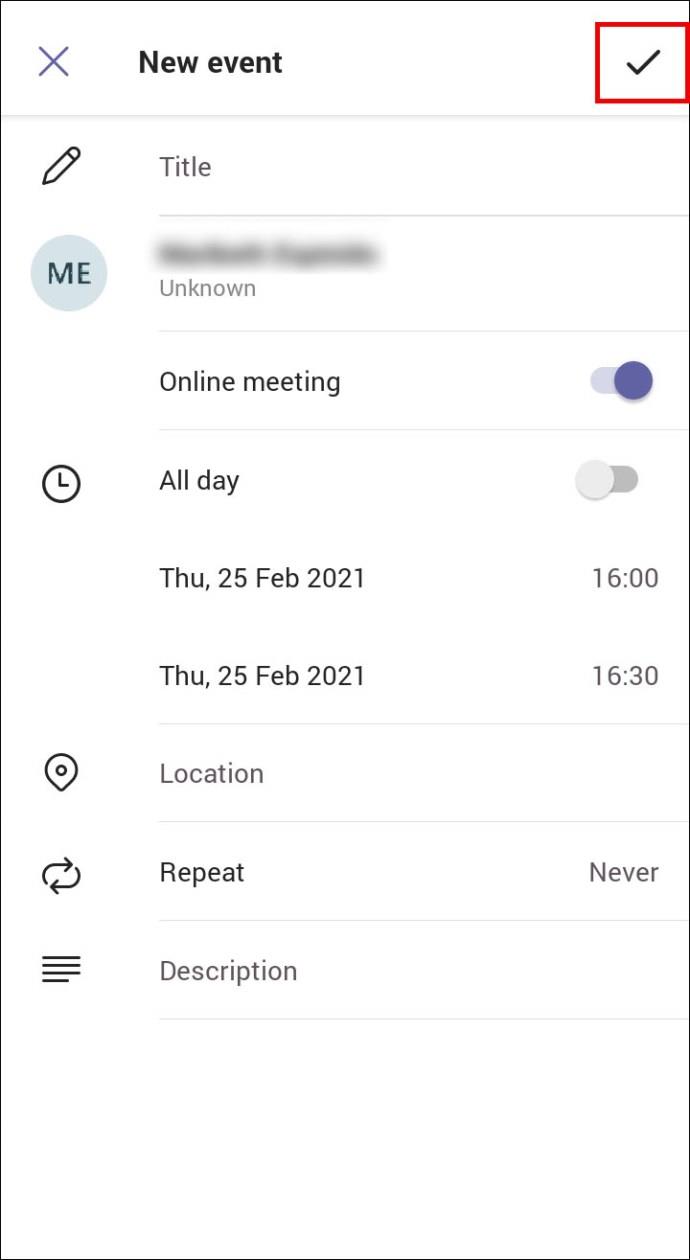
เมื่อสร้างการประชุมแล้ว ก็ถึงเวลารับลิงก์การประชุมที่คุณสามารถแชร์กับผู้อื่นได้ นี่คือสิ่งที่ต้องทำ:
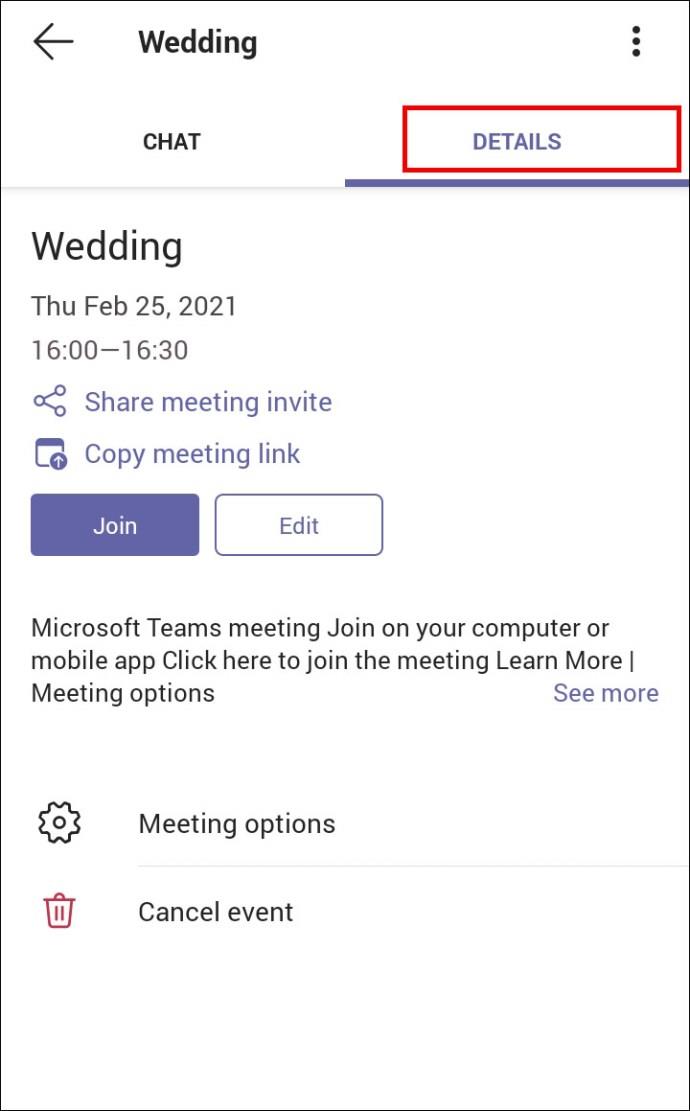
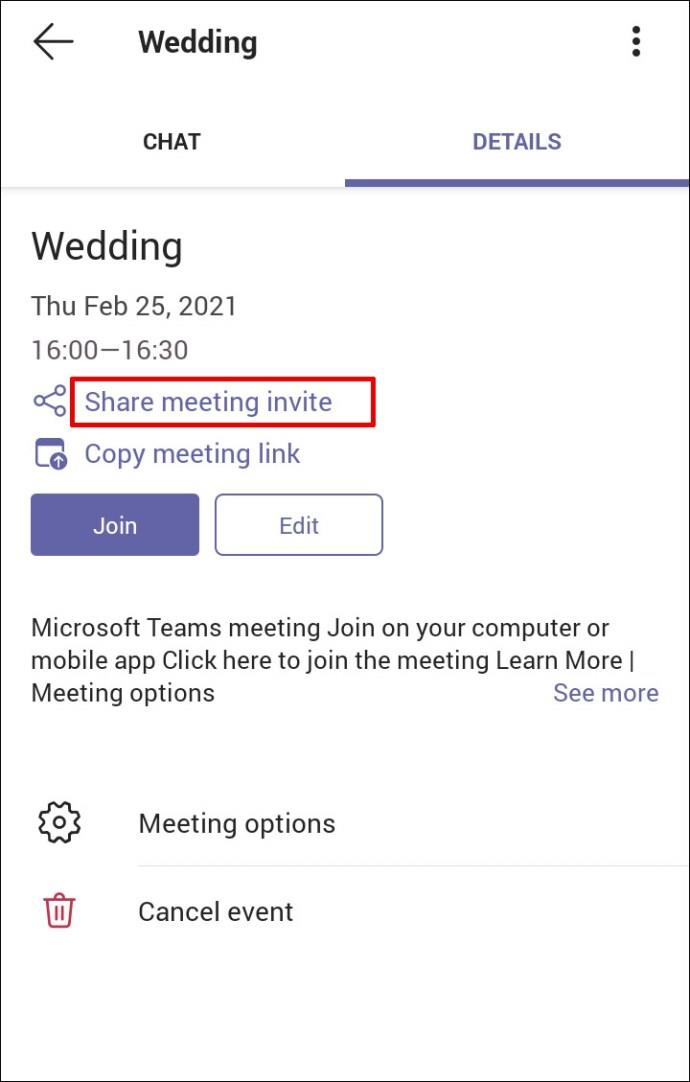
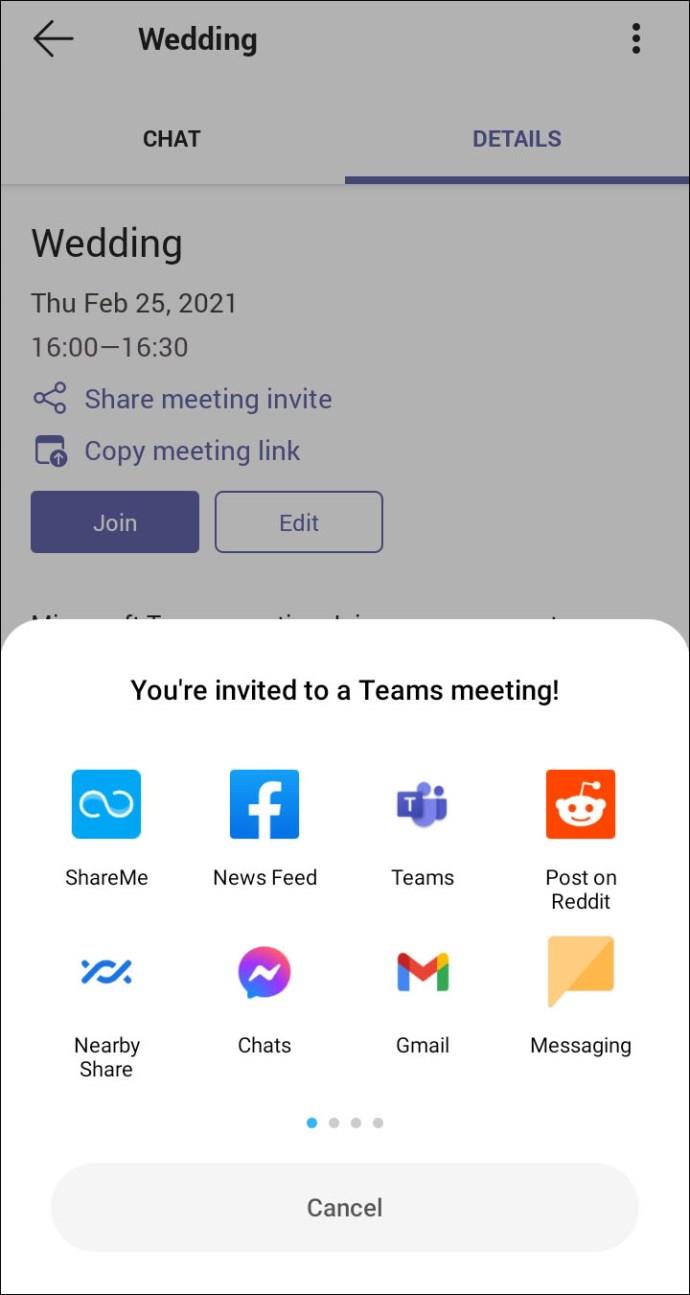
ผู้รับต้องคลิกลิงก์เพื่อเข้าร่วมการประชุม Teams
วิธีสร้างลิงก์การประชุม Microsoft Teams ใน Outlook
Teams เป็นส่วนหนึ่งของ Office 365 ดังนั้นจึงไม่น่าแปลกใจที่จะถูกรวมเข้ากับ Outlook และหากคุณใช้ Outlook สำหรับการทำงานอยู่แล้ว คุณจะยินดีที่ได้ทราบว่าคุณสามารถสร้างการประชุมและส่งลิงก์ผ่าน Outlook ได้เช่นกัน ขั้นแรก คุณต้องแน่ใจว่าคุณมี Outlook เวอร์ชันล่าสุด จากนั้นทำตามขั้นตอนเหล่านี้:
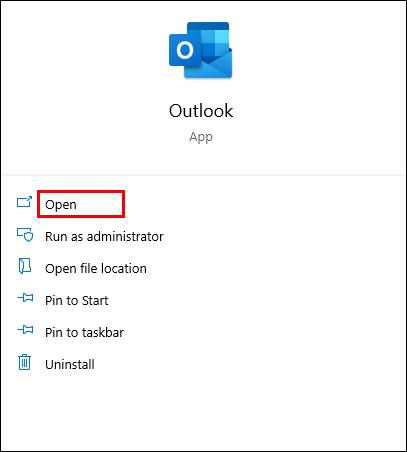
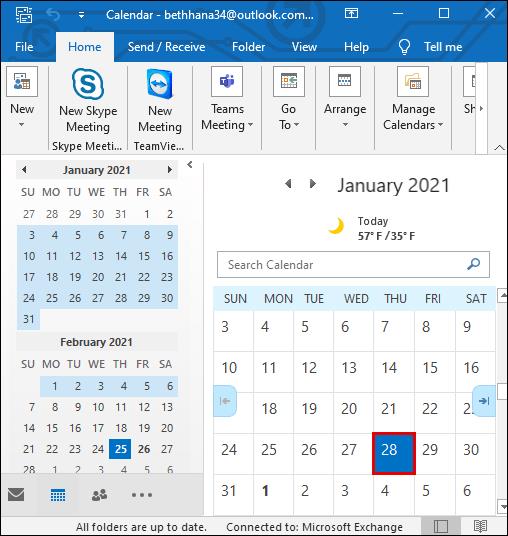
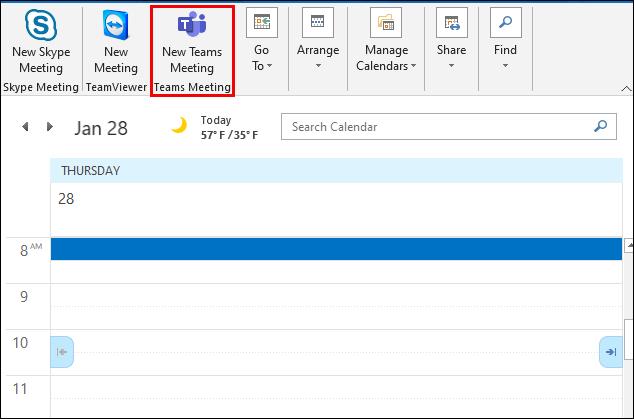
แต่บางทีคุณอาจต้องการส่งอีเมลพร้อมลิงก์จาก Outlook และต้องคัดลอกลิงก์ที่สร้างขึ้นโดยอัตโนมัติ หากเป็นกรณีนี้ แทนที่จะคลิก "ส่ง" ให้เลื่อนลงและค้นหาตัวเลือก "เข้าร่วมการประชุม Microsoft Teams"
จากนั้นคลิกขวาที่มันแล้วเลือก “คัดลอกไฮเปอร์ลิงก์” จากนั้นวางลิงก์สำหรับการประชุมลงในแอปอื่นหรือบันทึกไว้ในภายหลังหากคุณต้องการส่งต่อ
คำถามที่พบบ่อยเพิ่มเติม
ฉันสามารถจัดกำหนดการประชุมสำหรับอนาคตได้หรือไม่ เมื่อฉันสร้างลิงก์การประชุม
เมื่อคุณสร้างลิงก์การประชุมของทีม ลิงก์นั้นจะใช้งานได้เป็นเวลา 60 วัน หากหลังจากนั้นไม่มีใครใช้หรืออัปเดตลิงก์จะหมดอายุ
ถ้ามีคนใช้วันที่ 59 วันหมดอายุจะรีเซ็ตไปอีก 60 วัน ดังนั้น คุณสามารถจัดกำหนดการประชุมสำหรับอนาคตและเปลี่ยนเวลาได้หากต้องการ ลิงก์จะยังคงใช้งานได้ตราบเท่าที่คุณมีการประชุมในกรอบเวลานั้น
เข้าร่วมการประชุมทีมด้วยคลิกเดียว
Microsoft Teams อาจดูเหมือนเป็นแพลตฟอร์มที่ค่อนข้างล้นหลามในตอนแรก แต่ในไม่ช้า คุณจะรู้ว่าเป็นแพลตฟอร์มที่ใช้งานง่ายและปรับให้เหมาะกับการทำงานกับผลิตภัณฑ์อื่นๆ ของ Microsoft ทีมจะเข้ากันได้อย่างเป็นธรรมชาติหากคุณใช้ Outlook เพื่อส่งอีเมลและกำหนดเวลาการนัดหมาย
และแม้ว่าคุณจะไม่ใช่และต้องการส่งลิงก์ให้ผู้อื่นเพื่อเข้าร่วมการประชุม ด้วยขั้นตอนไม่กี่ขั้นตอน คุณก็จะสามารถสร้างการประชุม คัดลอกลิงก์ และแชร์กับใครก็ได้ และคุณสามารถทำได้ทั้งบนคอมพิวเตอร์และอุปกรณ์พกพา
คุณใช้ Teams มากกว่าบนคอมพิวเตอร์หรือสมาร์ทโฟนของคุณหรือไม่ แจ้งให้เราทราบในส่วนความคิดเห็นด้านล่าง
หลังจากได้รับกระแสตอบรับอย่างล้นหลาม “Baldur's Gate 3” ก็ได้รับการปล่อยตัวแล้ว แต่ก่อนที่จะดำดิ่งสู่เกมผู้เล่นหลายคนคงอยากรู้ว่ามันได้หรือไม่
คุณมีปัญหากับการเชื่อมต่อคอนโทรลเลอร์ของคุณหรือไม่? คุณพร้อมที่จะเล่นเกมแล้ว แต่โดยไม่ต้องใช้คอนโทรลเลอร์ เกมก็จะจบลง คุณไม่ใช่นักเล่นเกมเพียงคนเดียว
คุณกำลังมองหาวิธีปรับเปลี่ยนโครงสร้างของผู้เล่นโดยไม่ต้องสร้างตัวละครใหม่ใน "Diablo 4" หรือไม่? คุณโชคดีแล้ว เกมดังกล่าวช่วยให้คุณ
การตั้งค่าความสว่างหน้าจอเป็นคุณสมบัติที่สำคัญ ไม่ว่าคุณจะใช้อุปกรณ์ใดก็ตาม แต่สิ่งสำคัญอย่างยิ่งคือต้องได้รับระดับความสว่าง
ยามาเป็นหนึ่งในคาตานะต้องคำสาปของเกมและมีสถานะเป็นตำนาน การใช้อาวุธอันทรงพลังในโลกเปิด "Blox Fruits" จะมอบให้คุณ
อะแดปเตอร์เครือข่ายบนระบบปฏิบัติการ Windows เป็นอุปกรณ์สำคัญที่ช่วยให้การเชื่อมต่อเครือข่ายทำงานได้อย่างราบรื่น เนื่องจากได้รับอะแดปเตอร์เครือข่าย
แม้ว่าคุณจะใช้ Windows มาเป็นเวลานาน แต่บางครั้งคุณอาจเผชิญกับปัญหาที่รับประกันความช่วยเหลือจากผู้เชี่ยวชาญ ไม่ว่าคุณกำลังเผชิญหน้าอยู่
มีบางสิ่งที่น่าหงุดหงิดมากกว่าการถูกล็อคออกจากเครือข่ายอินเทอร์เน็ตของคุณ หากคุณไม่ได้จดรหัสผ่าน คุณอาจสูญเสียการเข้าถึง
นี่คือตำแหน่งวอลเปเปอร์ Windows สำหรับ Windows 8 และ 10 เพื่อให้คุณสามารถใช้ภาพความละเอียดสูงเหล่านี้กับอุปกรณ์อื่นหรือ Windows เวอร์ชันเก่าได้
หากคุณต้องการถ่ายภาพด้วยพีซี Windows 10 คุณจะต้องทดสอบฟังก์ชันกล้องก่อน ไม่ว่าคุณจะแค่อยากจะยิงเซลฟี่ออกไปก็ตาม
เมื่อคอมพิวเตอร์ของคุณเริ่มมีอาการแลค นั่นเป็นสัญญาณว่าคุณต้องเพิ่มพื้นที่ว่าง โดยปกติแล้ว การลบไฟล์ชั่วคราวเป็นจุดเริ่มต้นที่ดี
สรุปทางลัดแอปพลิเคชันภาพยนตร์และทีวีบน Windows 10 สรุปทางลัดแอปพลิเคชันภาพยนตร์และทีวีบน Windows 10 เพื่อมอบประสบการณ์ที่ยอดเยี่ยมให้กับคุณ อาจจะ
วิธีแก้ไขข้อความล้มเหลวในการโหลดข้อผิดพลาดบน Discord สำหรับ Windows Discord จะไม่สนุกหากคุณไม่สามารถอ่านสิ่งที่คนอื่นเขียนได้ ต่อไปนี้เป็นวิธีแก้ไขข้อผิดพลาดของข้อความ
วิธีแสดงไอคอนพีซีเครื่องนี้บนเดสก์ท็อป Windows 11 ในระหว่างกระบวนการใช้ Windows 11 ผู้ใช้จำนวนมากจำเป็นต้องเข้าถึงพีซีเครื่องนี้ (การจัดการ)
วิธีค้นหาข้อมูลใน Windows Registry อย่างรวดเร็ว คุณพบว่าการค้นหาข้อมูลใน Windows Registry ยากหรือไม่? ด้านล่างนี้คือวิธีที่รวดเร็วในการค้นหารีจิสทรี
วิธีจำกัดจำนวนความพยายามเข้าสู่ระบบที่ล้มเหลวใน Windows 10 การจำกัดจำนวนความพยายามเข้าสู่ระบบด้วยรหัสผ่านที่ล้มเหลวใน Windows 10 จะช่วยเพิ่มความปลอดภัยของคอมพิวเตอร์ นี่คือวิธีการ
วิธีสร้างข้อความแสดงข้อผิดพลาดปลอมใน Windows Windows สามารถสร้างข้อความแสดงข้อผิดพลาดที่สร้างสรรค์ได้ แต่ทำไมคุณไม่ลองสร้างเนื้อหาของคุณเองเพื่อให้พวกเขาล้อเลียน
วิธีเปิด Windows Tools ใน Windows 11, Windows Administrative Tools หรือ Windows Tools ยังคงมีประโยชน์บน Windows 11 ต่อไปนี้เป็นวิธีค้นหา Windows Tools ใน Windows 11
วิธีแก้ไขข้อผิดพลาด Windows Quick Assist ไม่ทำงาน Windows Quick Assist ช่วยให้คุณเชื่อมต่อกับพีซีระยะไกลได้อย่างง่ายดาย อย่างไรก็ตามบางครั้งก็ทำให้เกิดข้อผิดพลาดเช่นกัน แต่,
วิธีปักหมุดไฟล์ Word, Excel และ PowerPoint ไปที่ไอคอนแอพที่เกี่ยวข้องบนทาสก์บาร์ของ Windows 11 จะปักหมุดไฟล์ Office ไว้ที่ไอคอนทาสก์บาร์บน Windows 11 ได้อย่างไร เชิญ


















