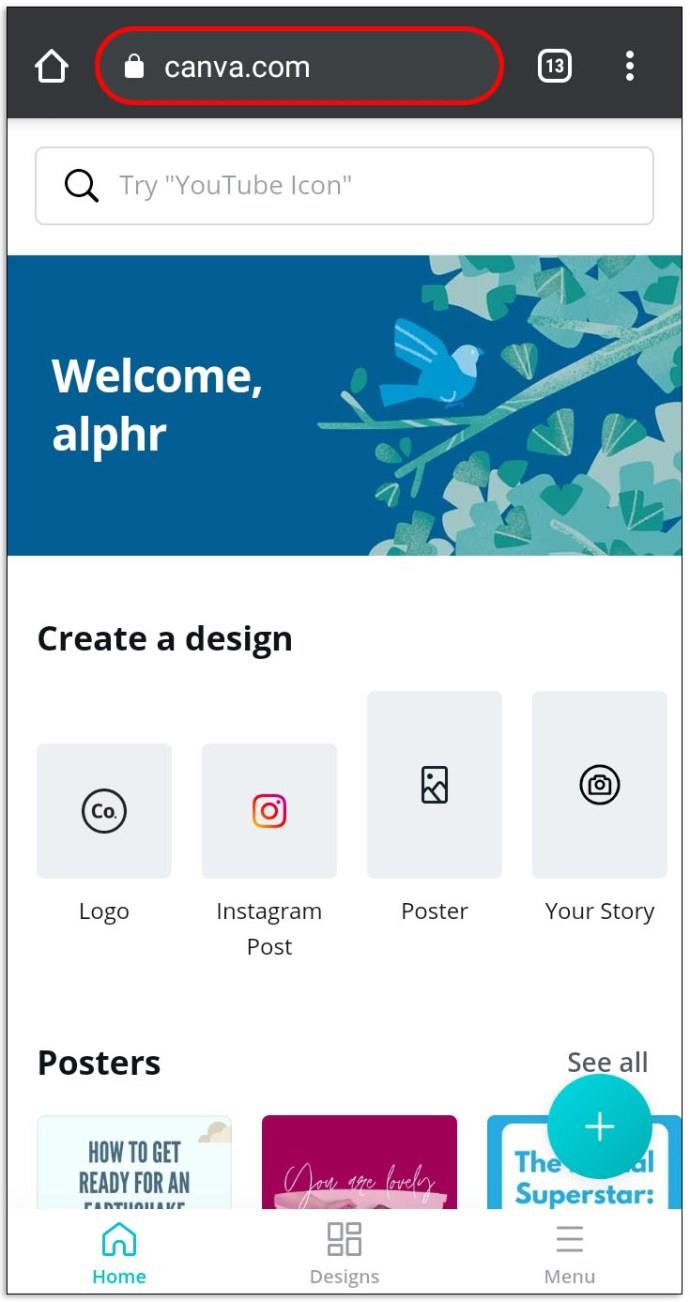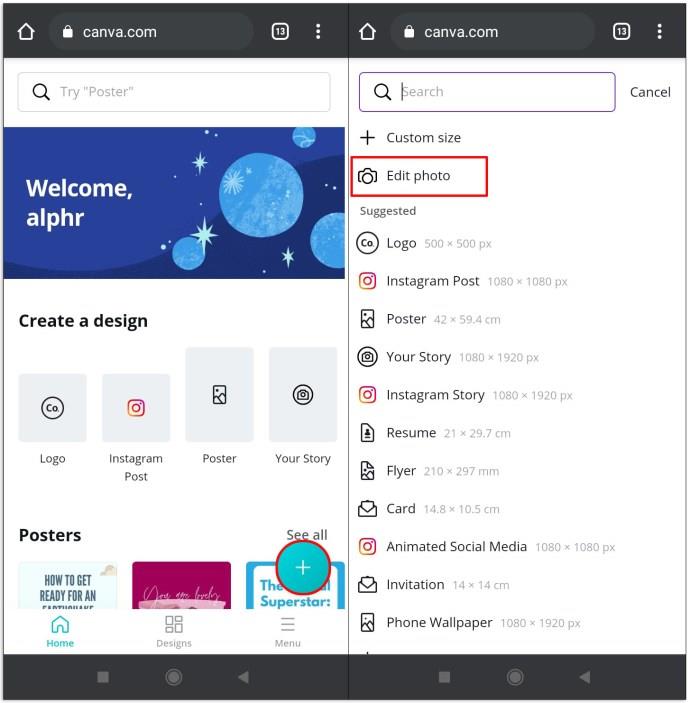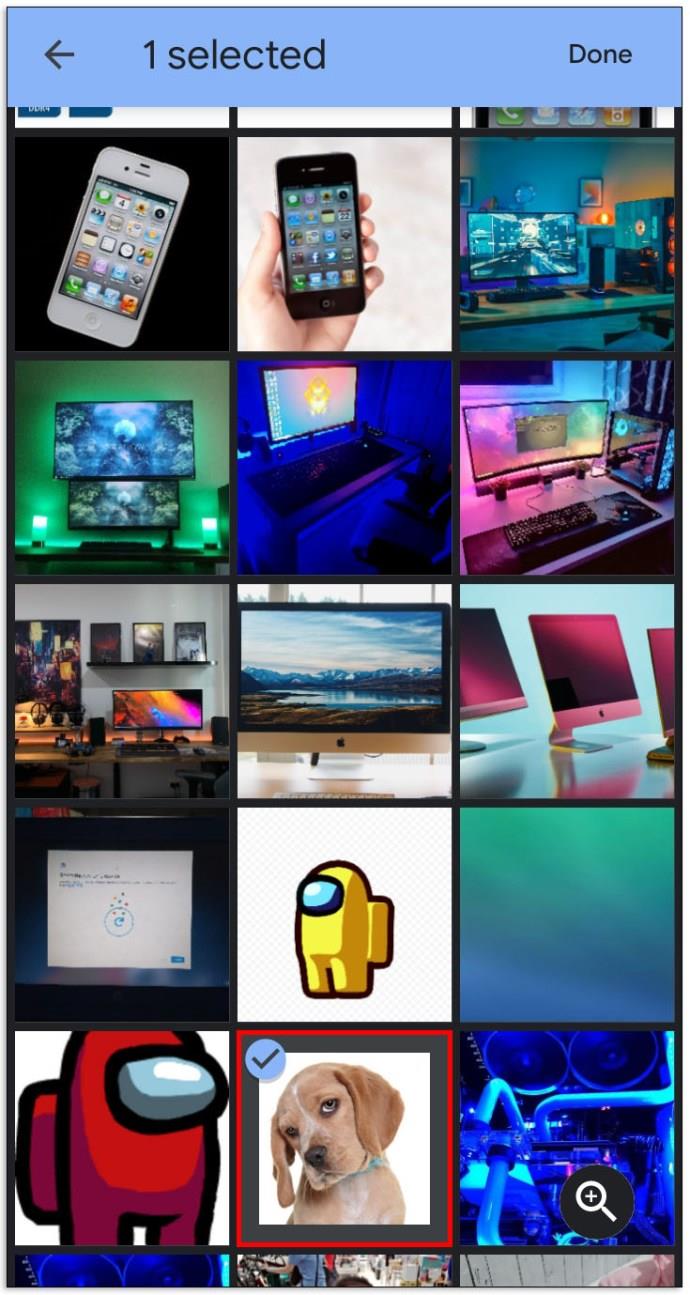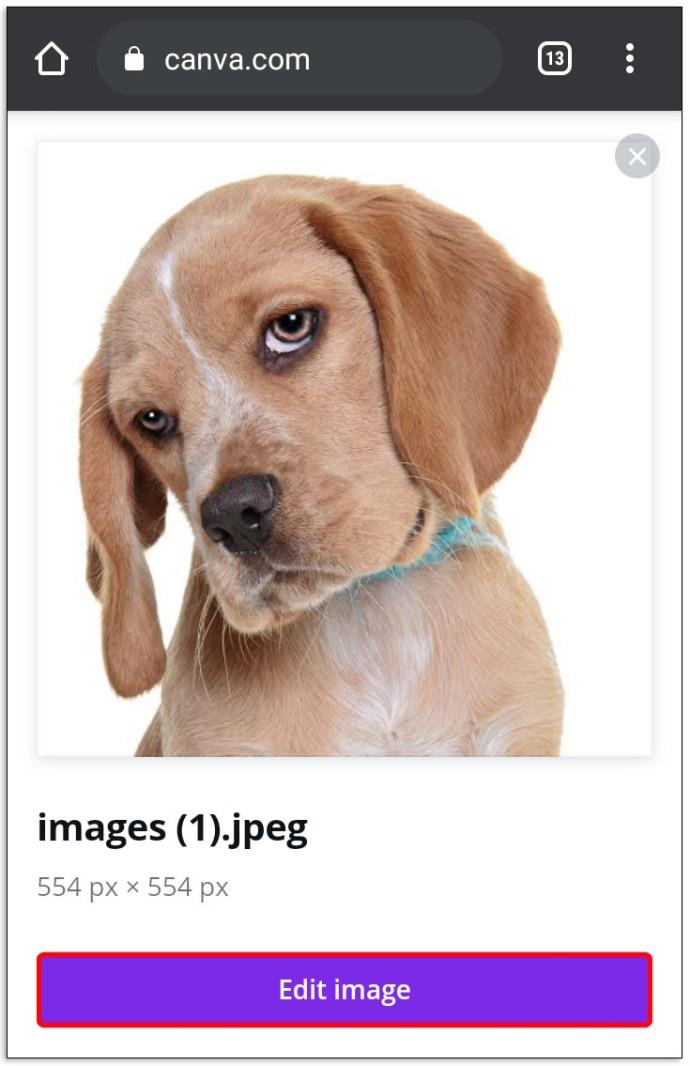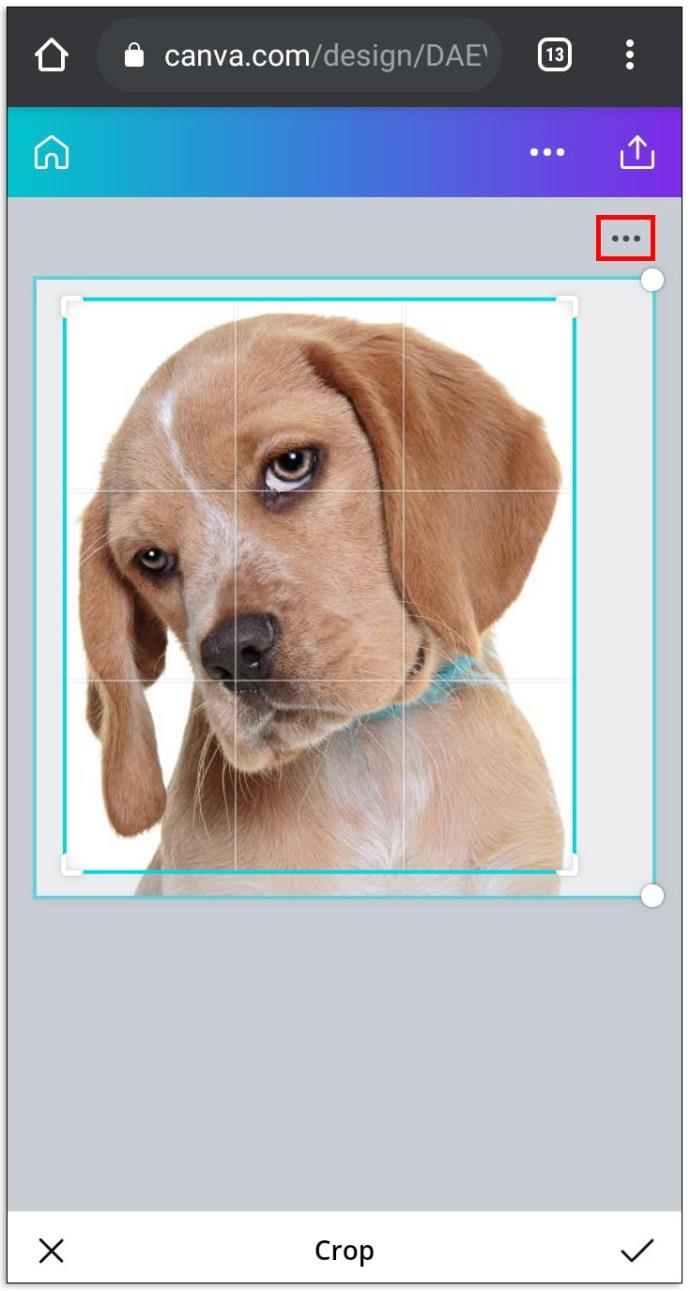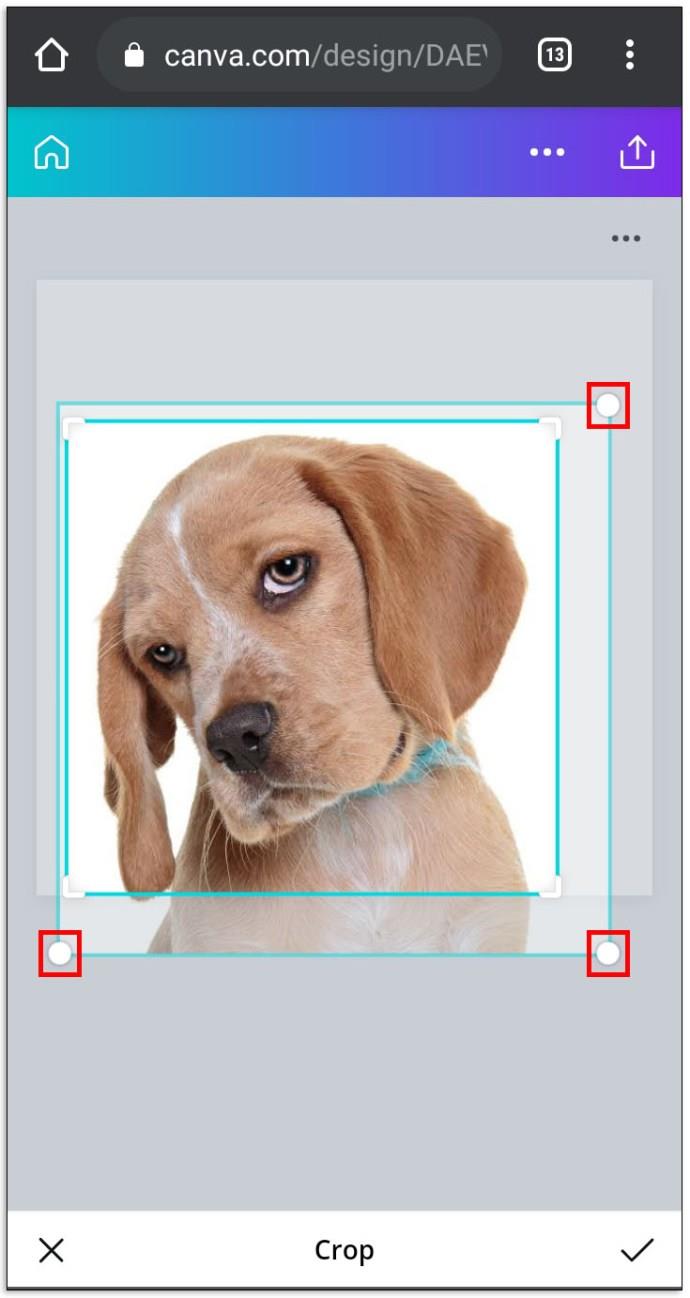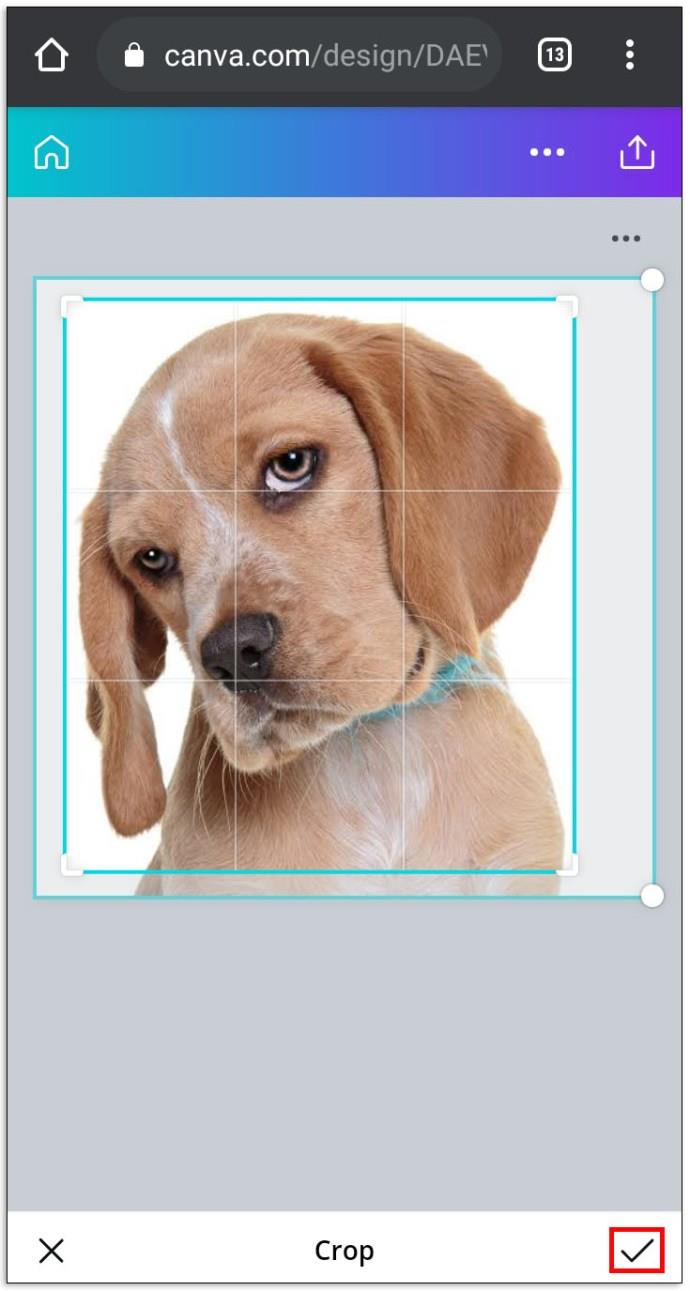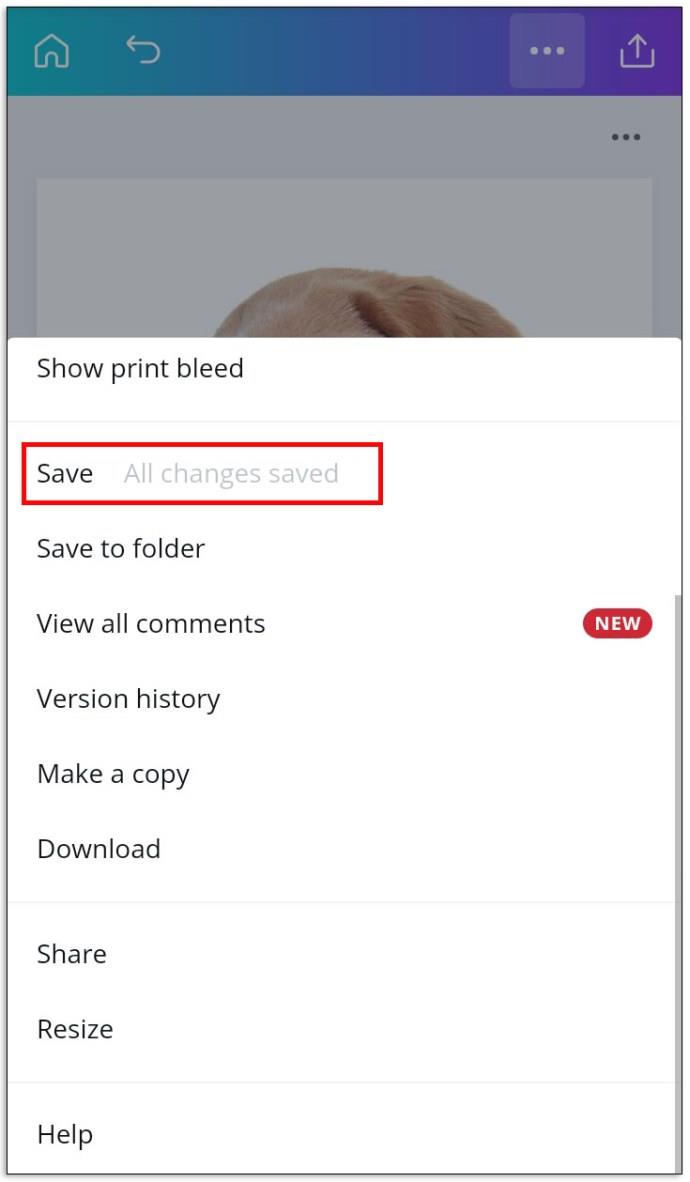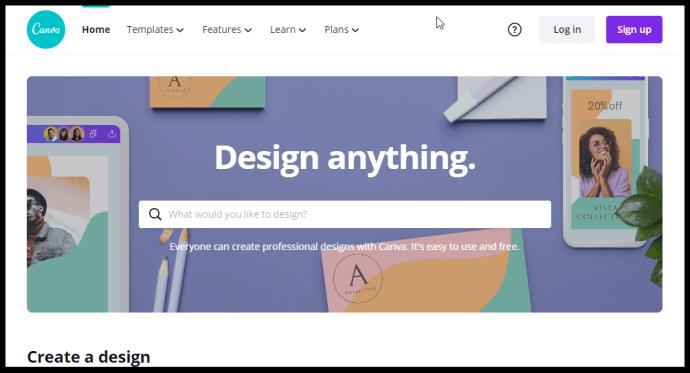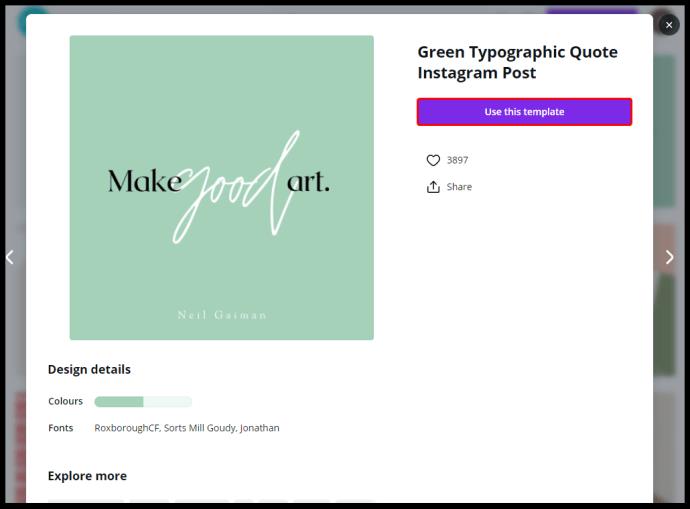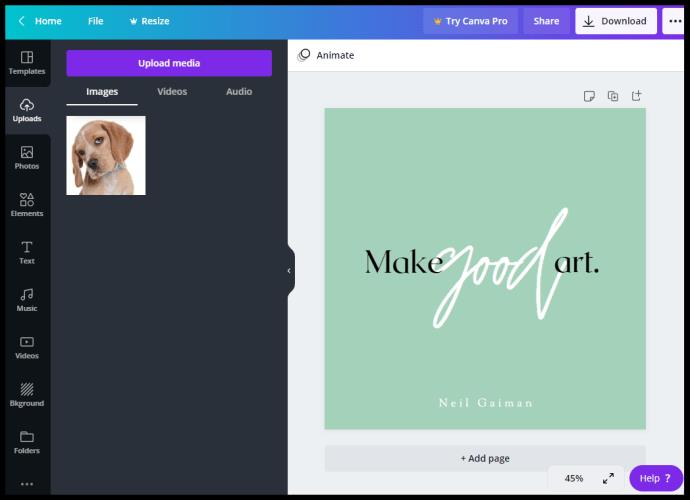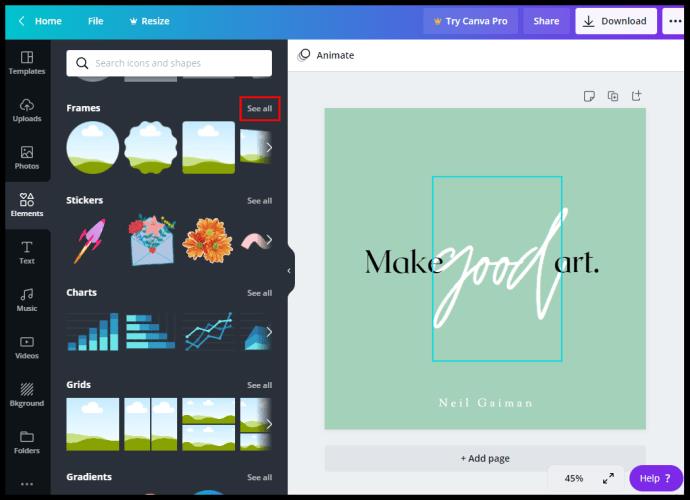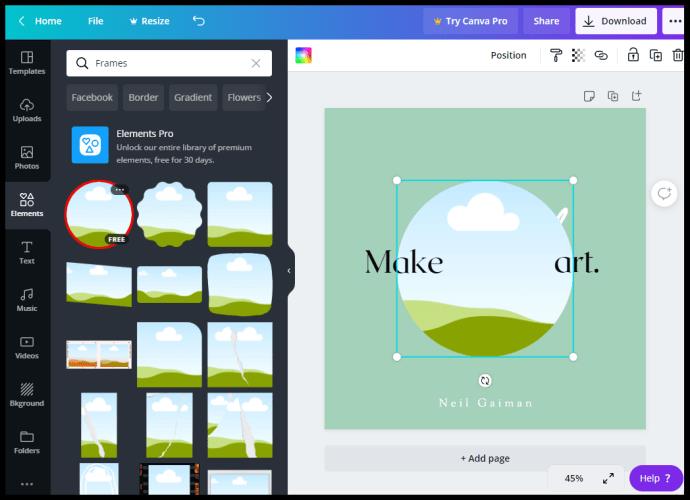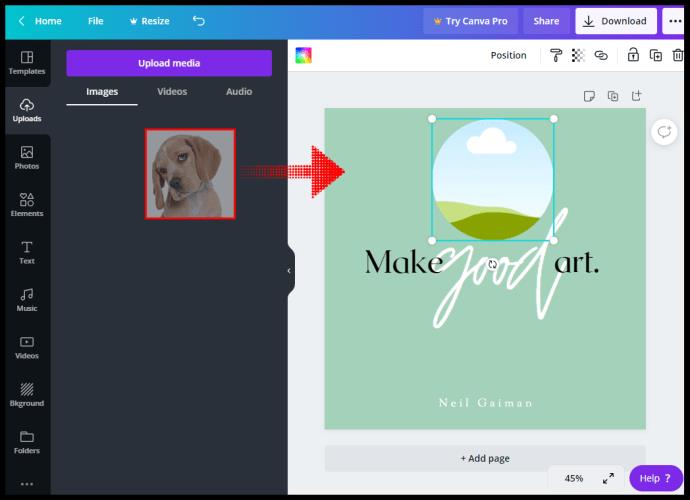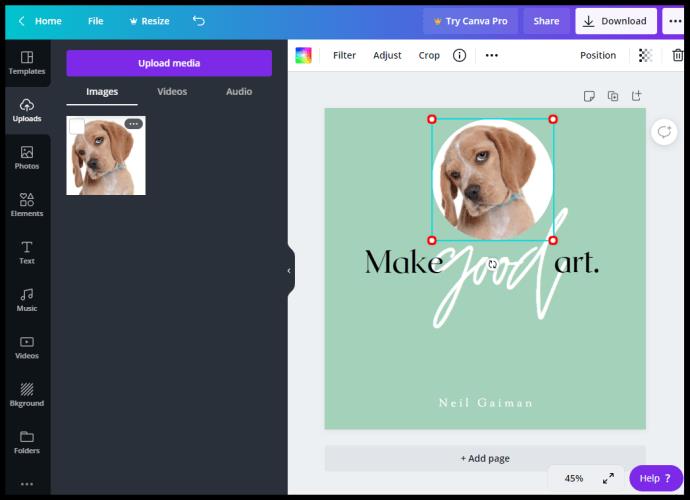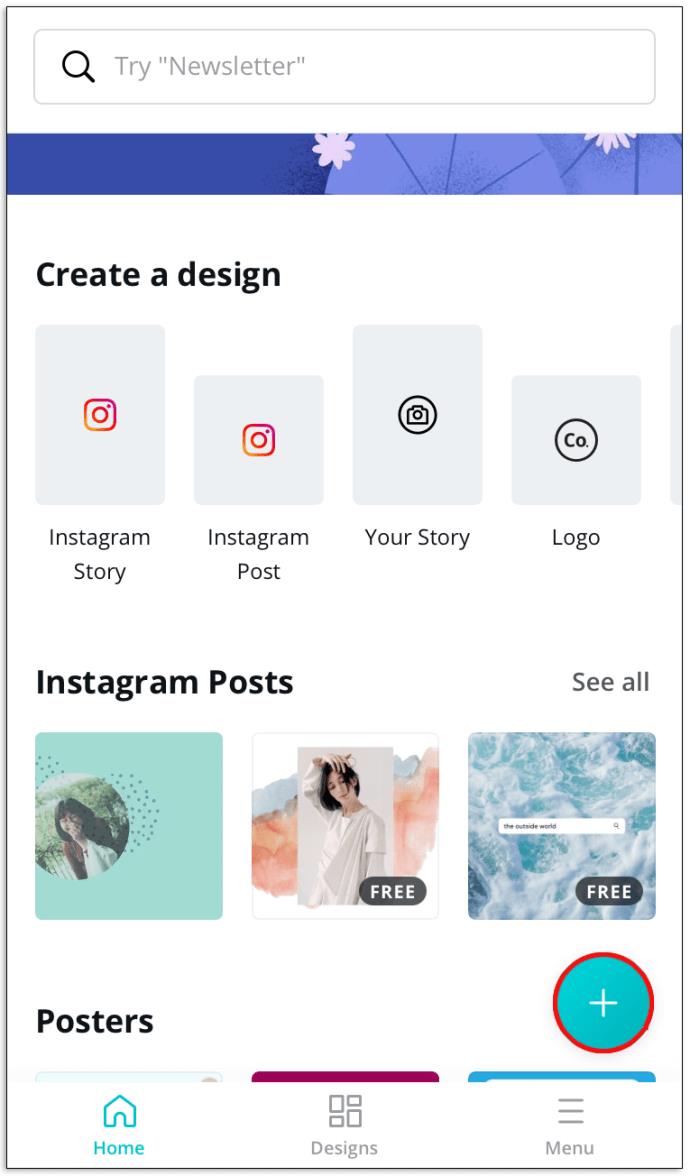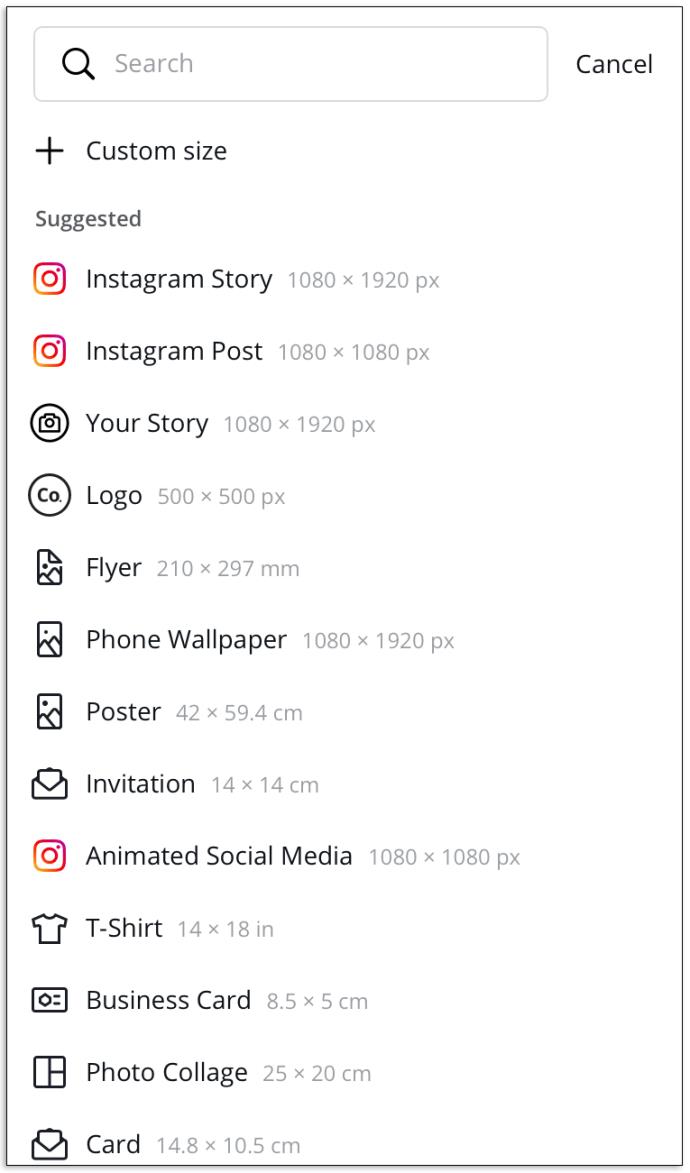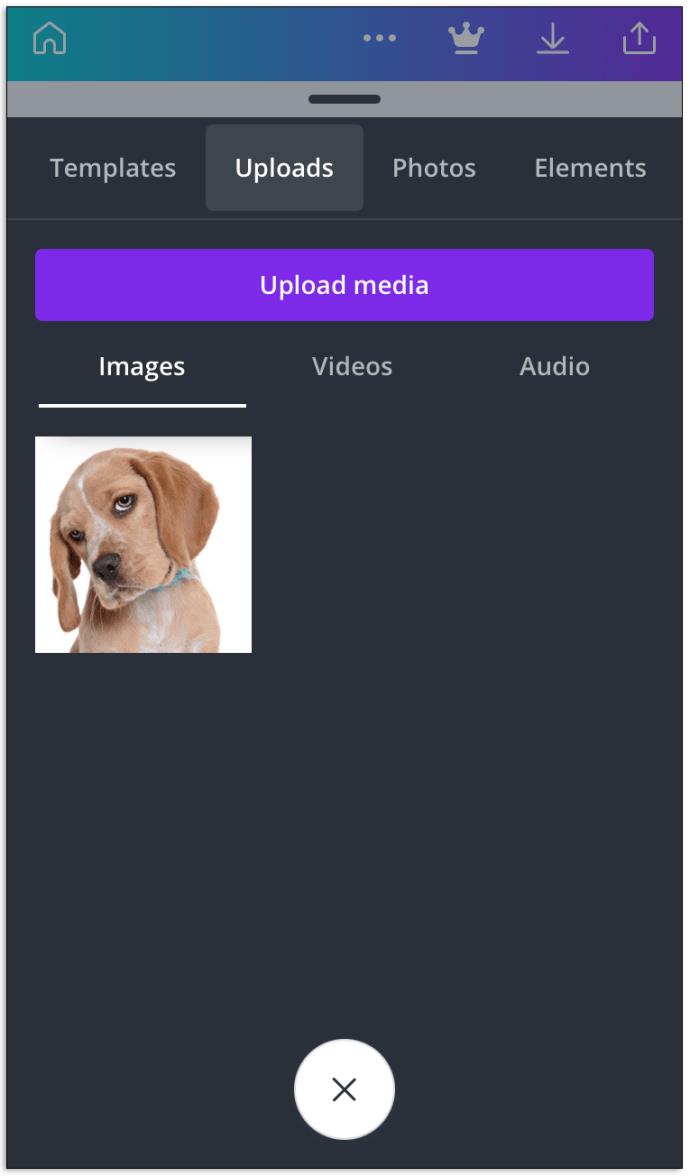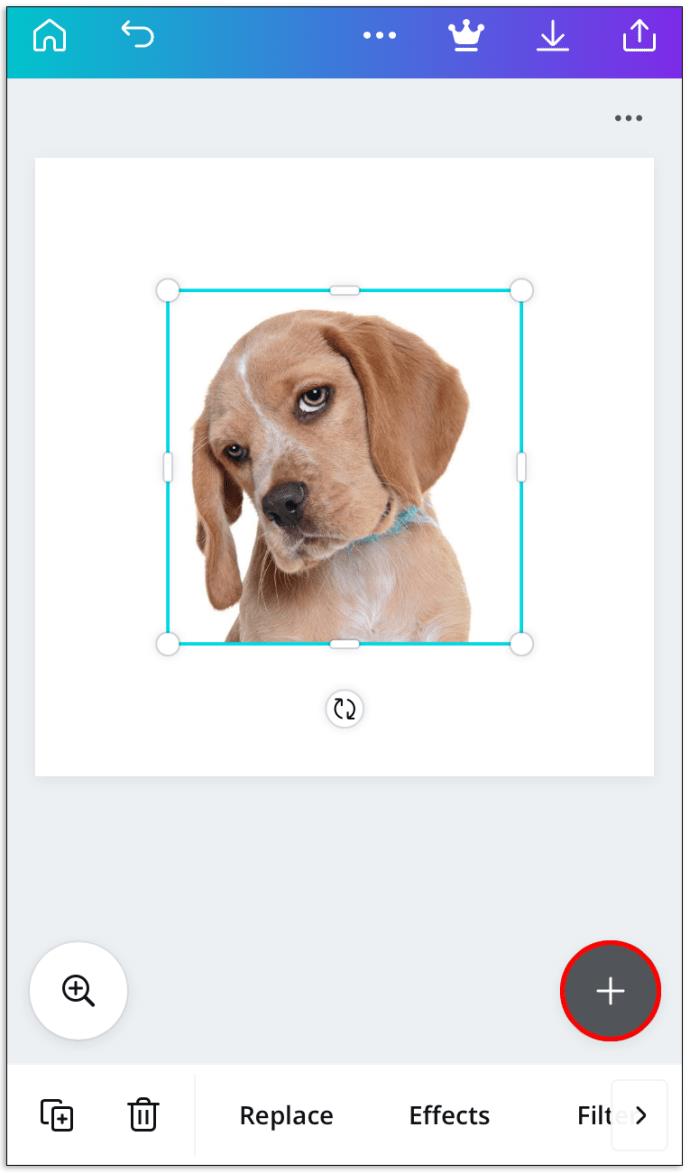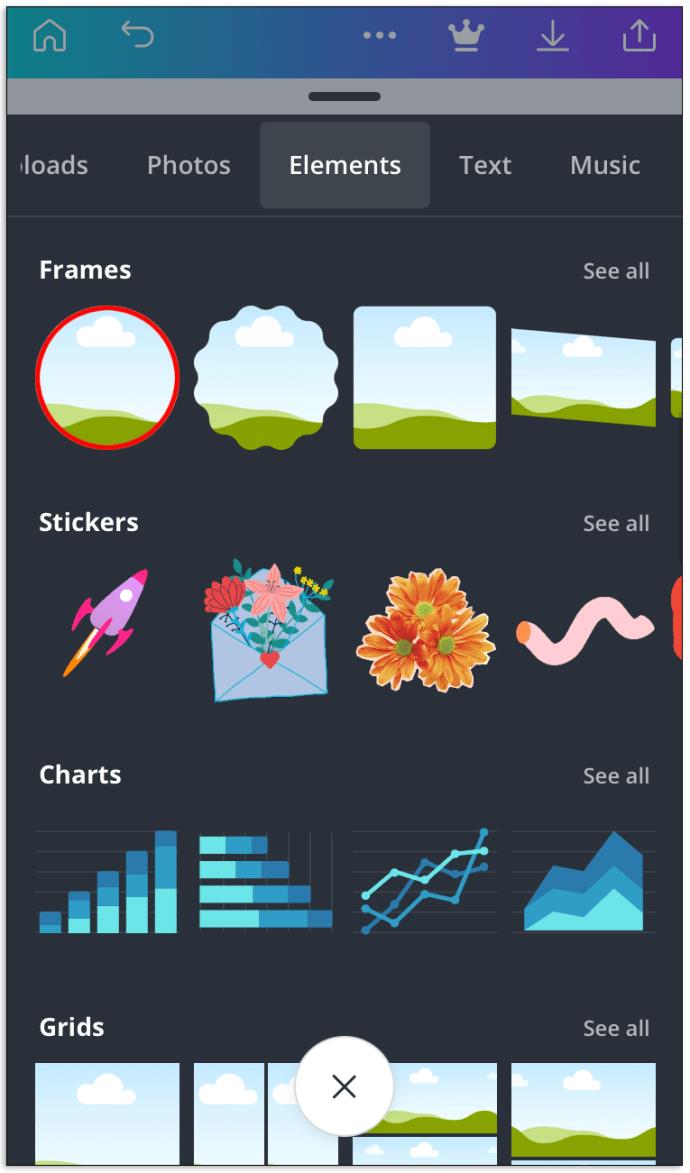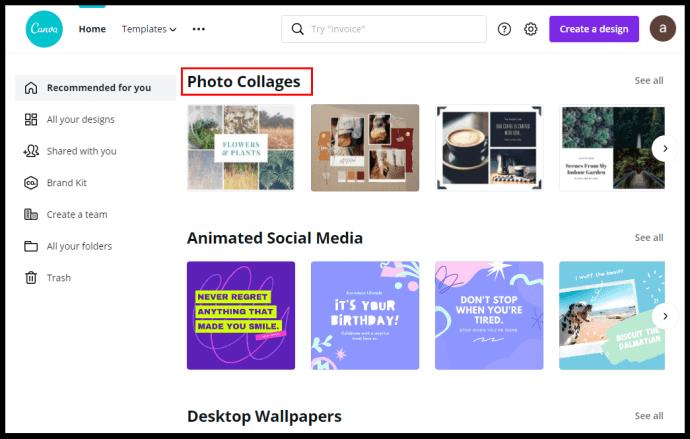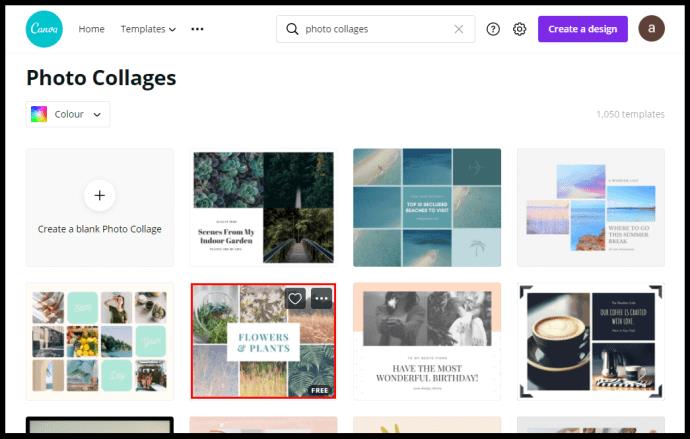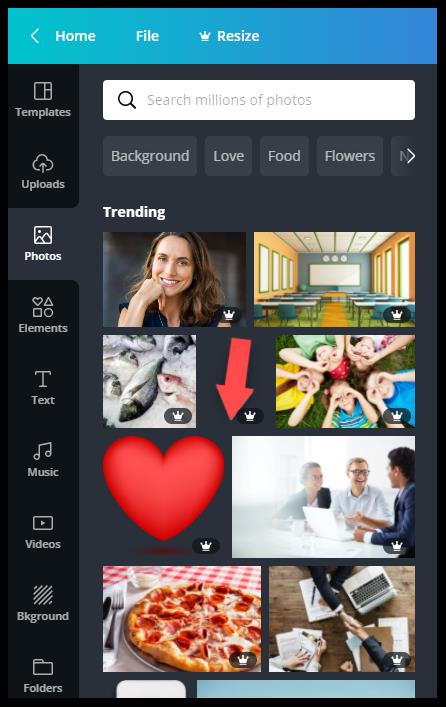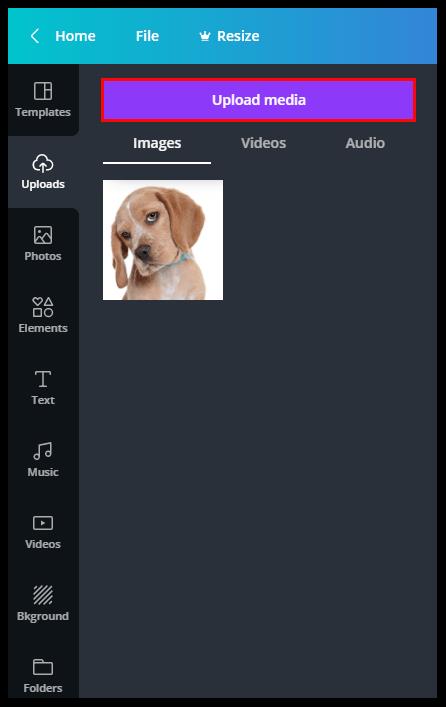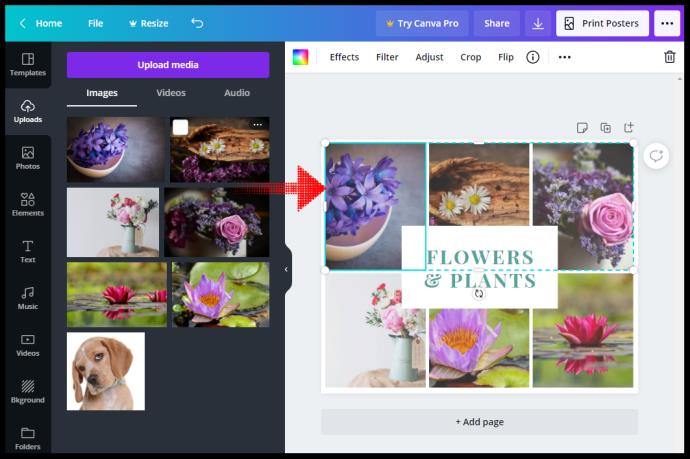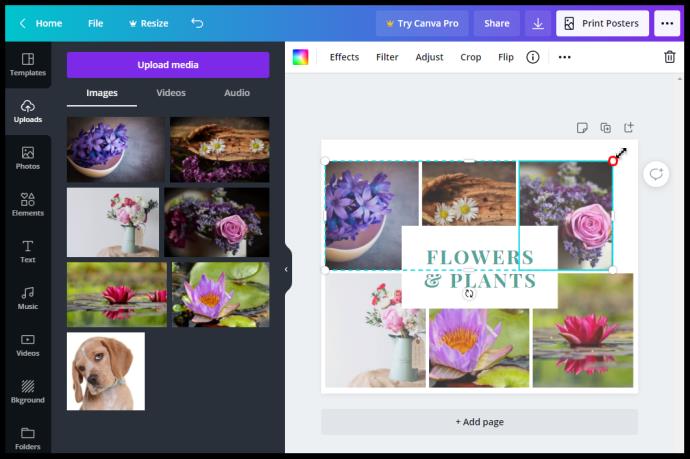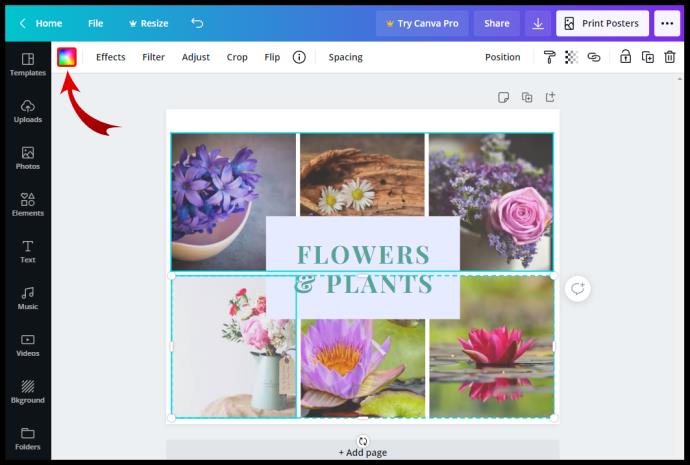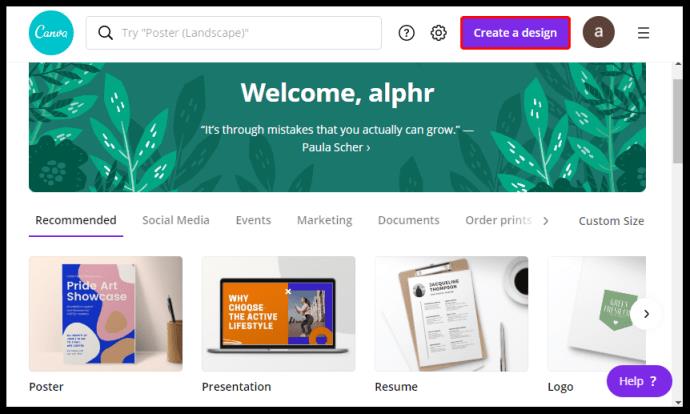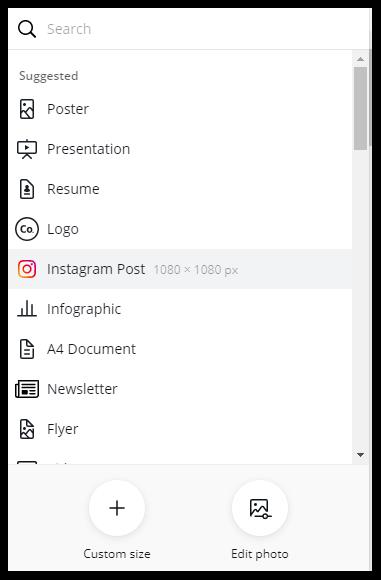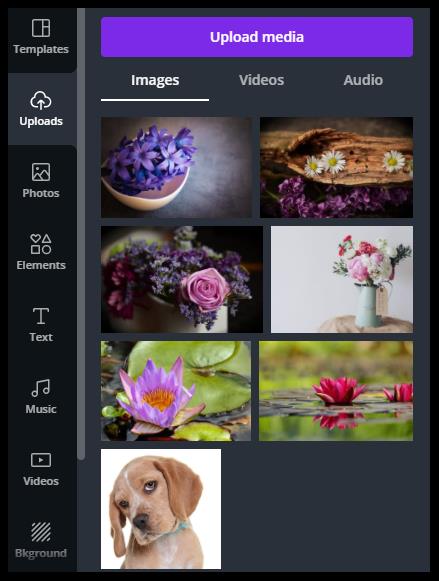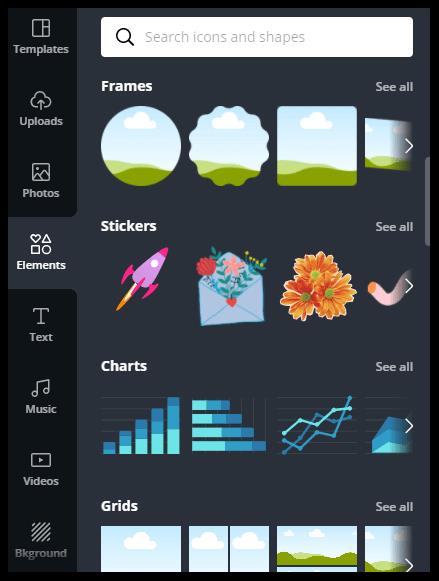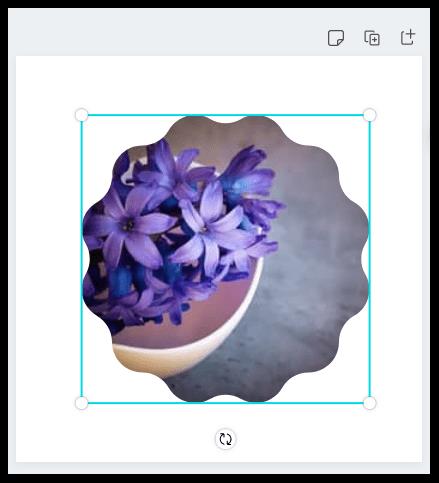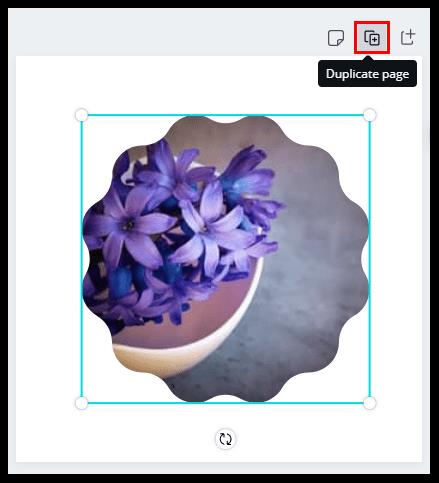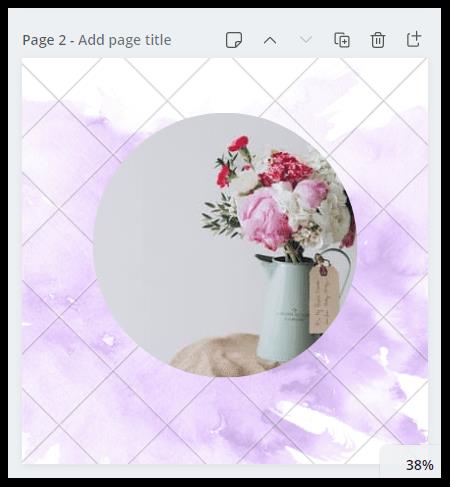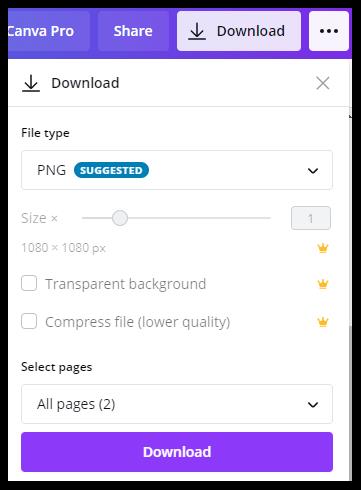หากคุณใช้ Canva มาระยะหนึ่งแล้ว คุณอาจสงสัยว่าจะเปลี่ยนรูปร่างของภาพอย่างไร แต่การค้นหาคุณสมบัติเฉพาะบนแพลตฟอร์มการแก้ไขนั้นไม่ตรงไปตรงมาเสมอไป
แต่ไม่ต้องกังวล เราอยู่ที่นี่เพื่อช่วย
ในบทความนี้ เราจะให้คำแนะนำทีละขั้นตอนเกี่ยวกับวิธีเปลี่ยนรูปร่างของรูปภาพใน Canva และวิธีปรับขนาดและสร้างเทมเพลต
วิธีครอบตัดรูปภาพใน Canva
หากต้องการปรับขนาดรูปภาพของคุณในแอป Canva ให้ทำตามขั้นตอนด้านล่าง:
- ไปที่ เว็บไซต์ Canva.comแล้วเข้าสู่ระบบหรือลงทะเบียน
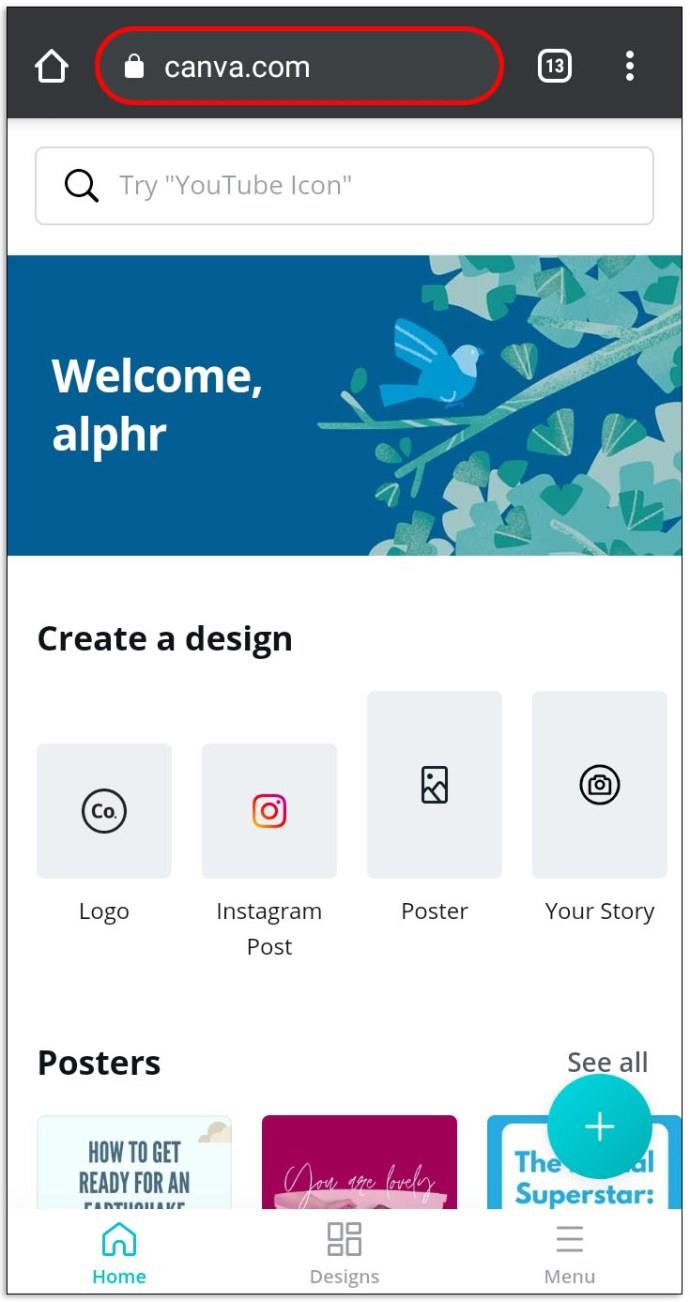
- ในหน้าหลัก ให้คลิกเครื่องหมายบวกที่มุมซ้ายแล้วเลือก “แก้ไขรูปภาพ”
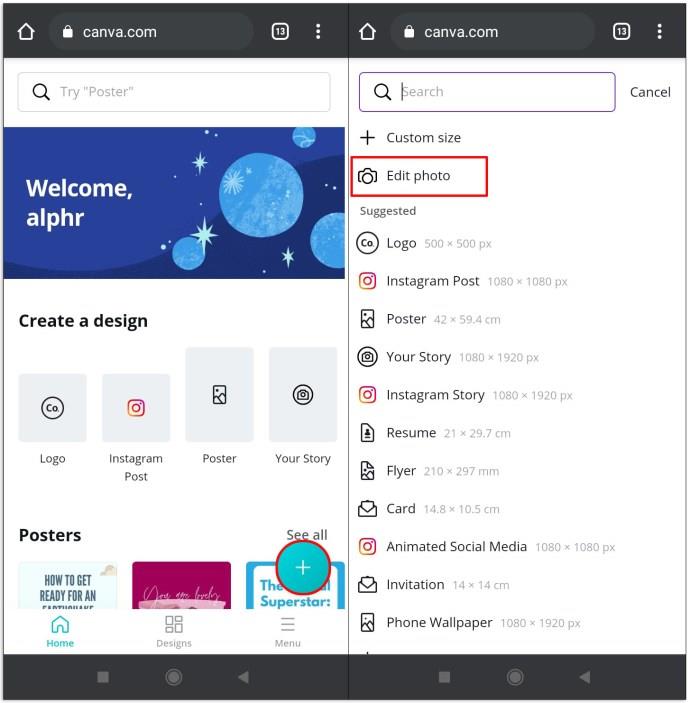
- เลือกรูปภาพจากแกลเลอรีของอุปกรณ์
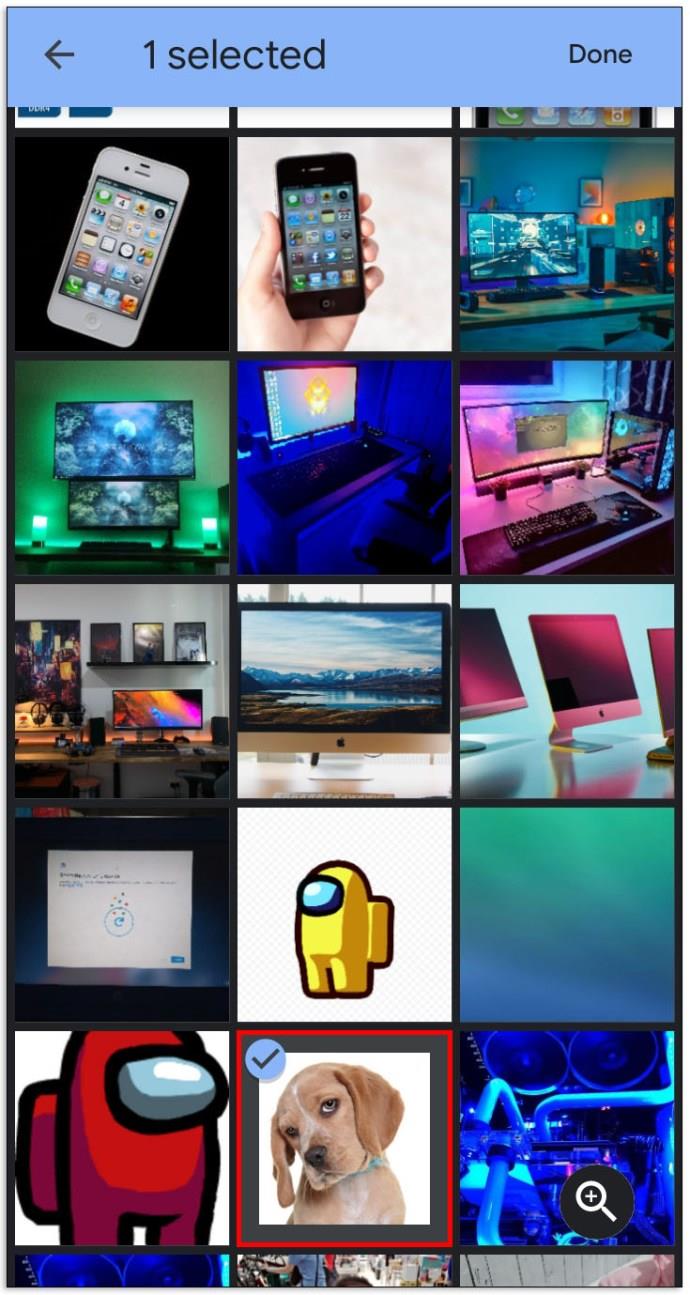
- หลังจากอัปโหลด คลิก "แก้ไขรูปภาพ"
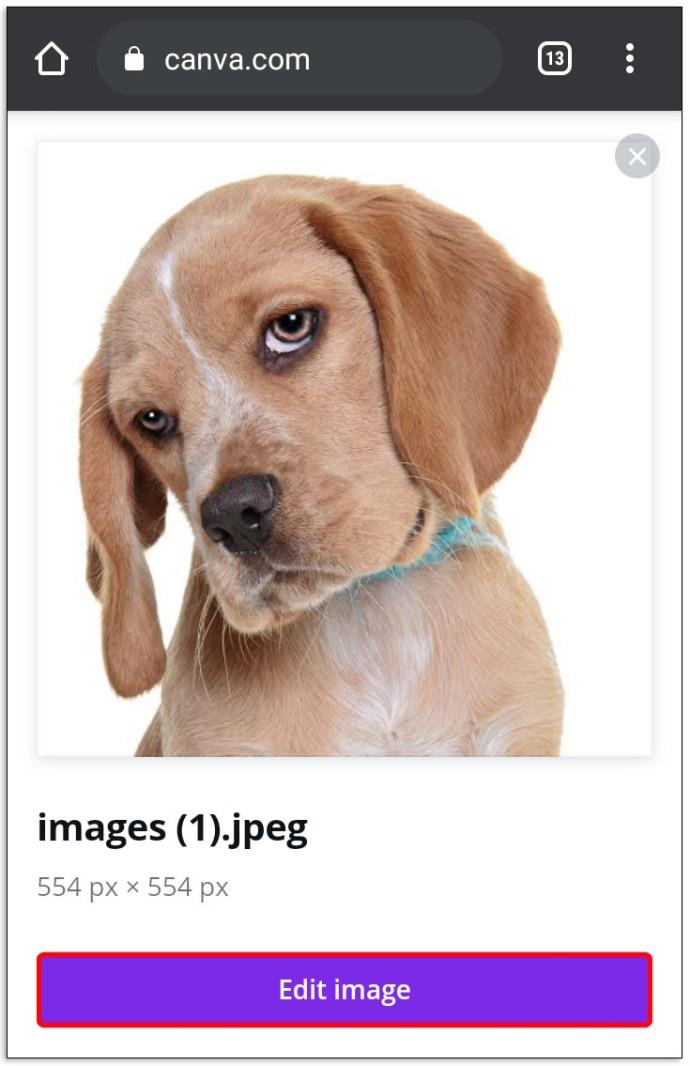
- คลิกที่รูปภาพแล้วหาปุ่ม “…” ด้านบน เลือกปุ่มและคลิกที่ "ครอบตัด"
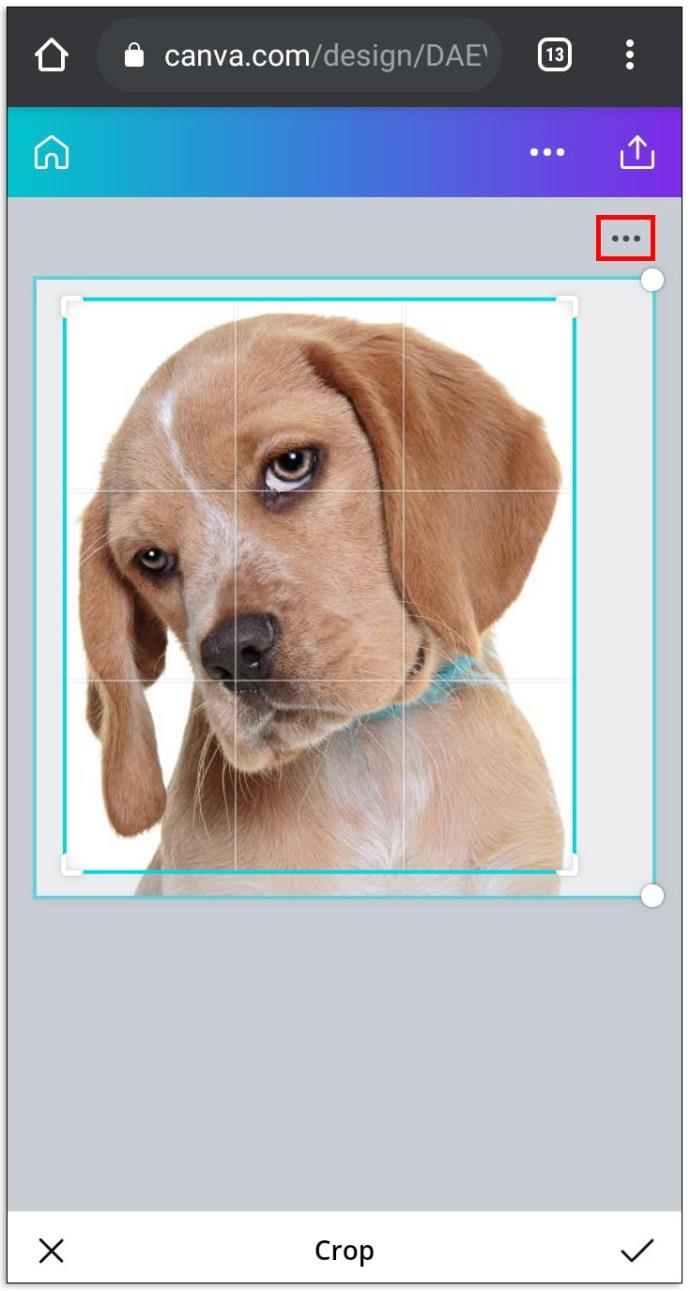
- คลิกที่จุดมุมหนึ่งของภาพแล้วลากกรอบจนกว่าคุณจะพอใจกับขนาดและตำแหน่ง
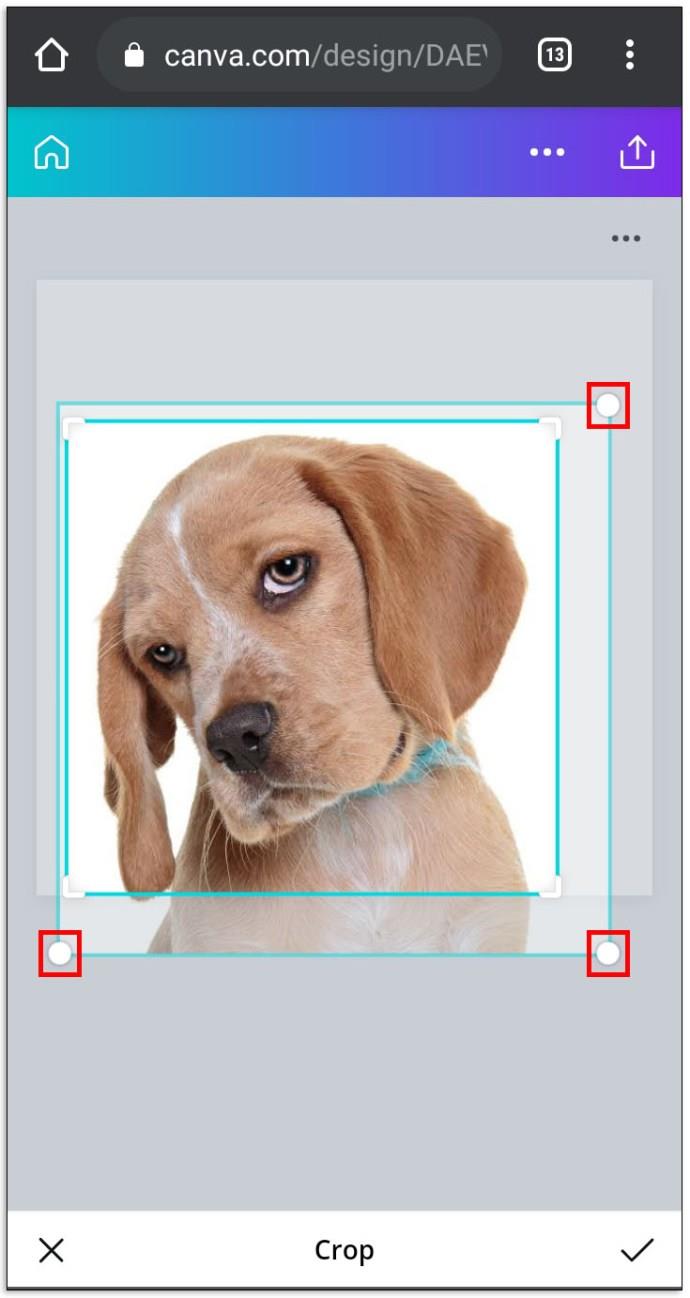
- คลิก “ไอคอนตรวจสอบ” ด้านล่างภาพ
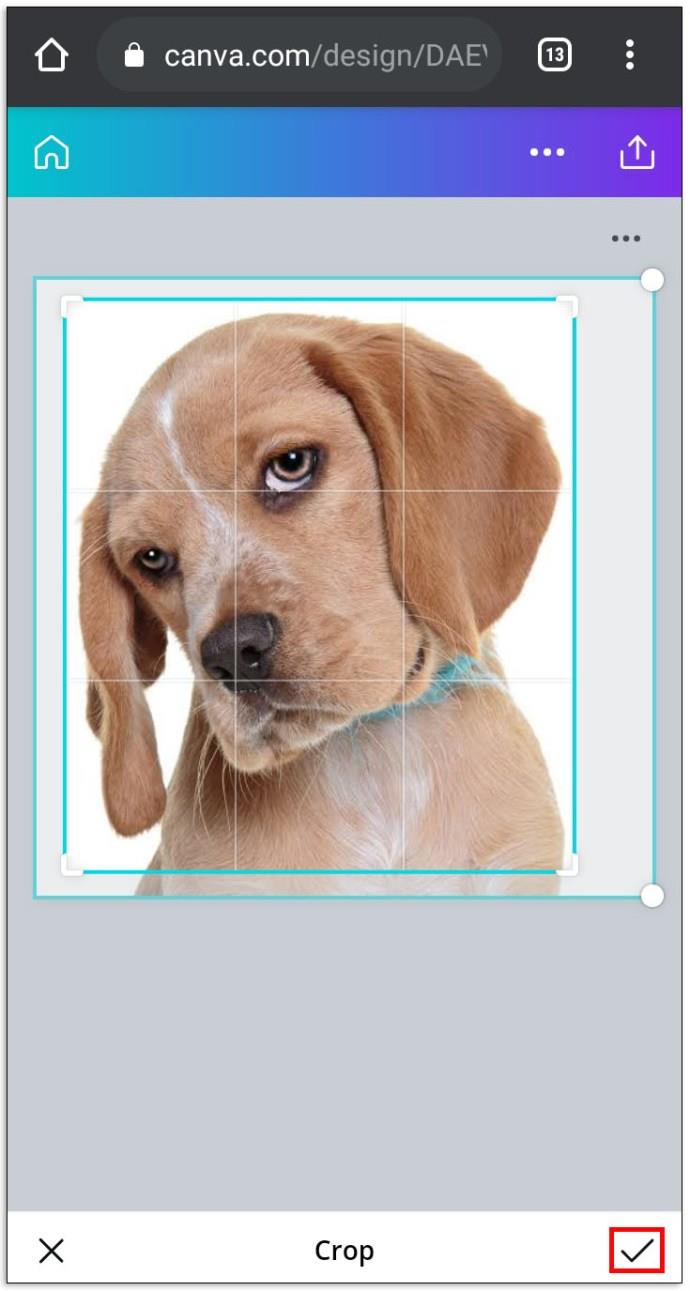
- คลิก "บันทึก" หรือแก้ไขรูปภาพของคุณต่อไป
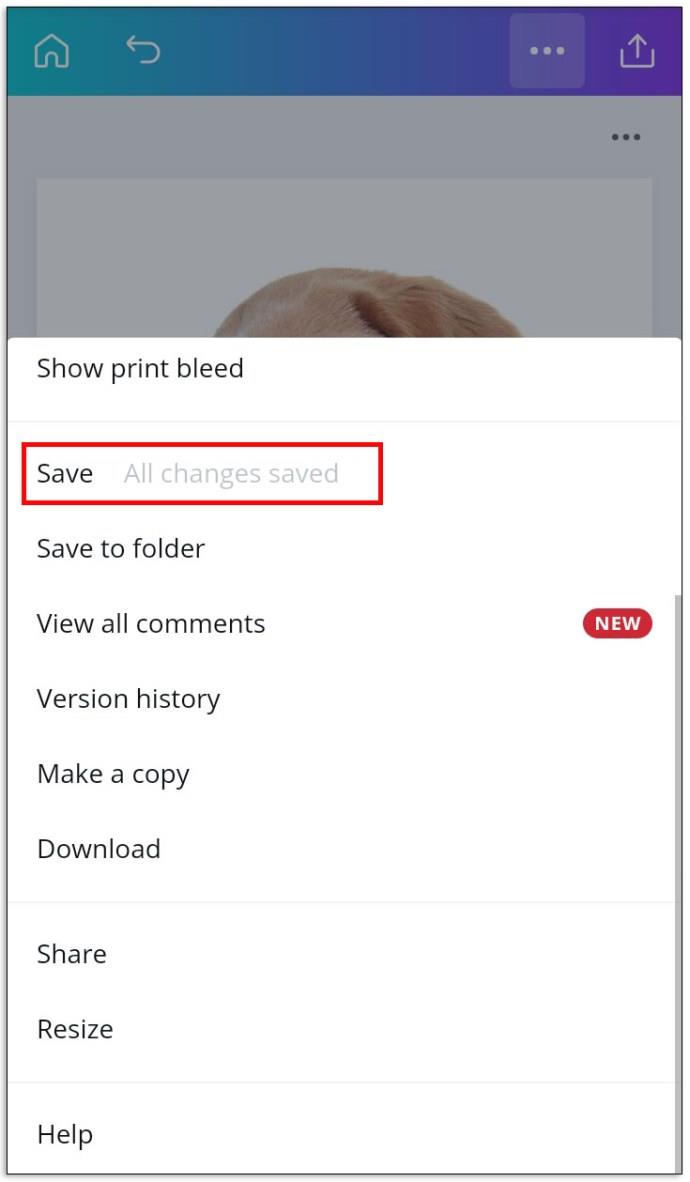
วิธีสร้างวงกลมรูปภาพใน Canva
ในการปรับรูปร่างรูปภาพของคุณให้เป็นวงกลม:
- ไปที่ เว็บไซต์ Canva.comแล้วเข้าสู่ระบบหรือลงทะเบียน
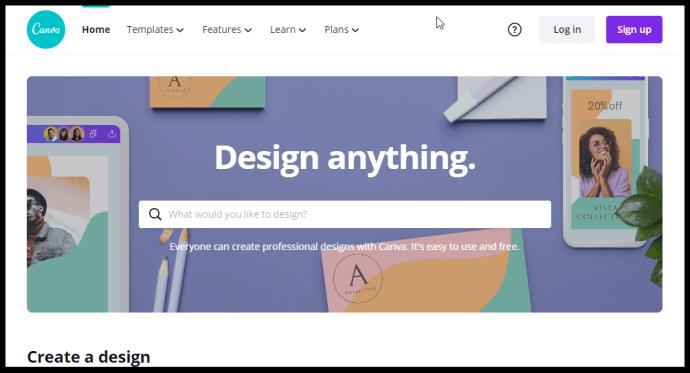
- ในหน้าหลัก เลือกเทมเพลตที่ต้องการ
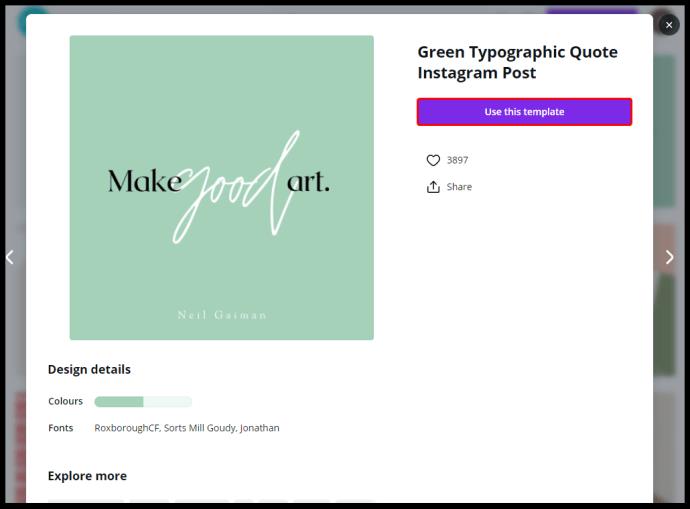
- อัปโหลดรูปภาพจากแกลเลอรีของคุณหรือเลือกจากรูปภาพที่ Canva แนะนำ
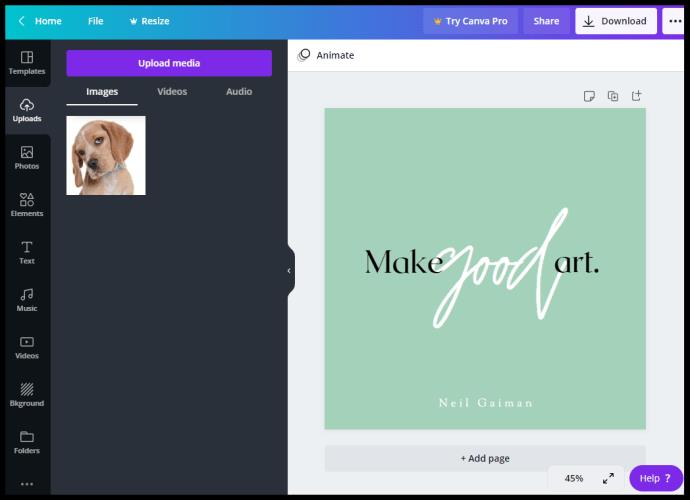
- จากแถบด้านข้างทางด้านซ้าย ให้เลือก "องค์ประกอบ" แล้วค้นหา "เฟรม" คลิก “ทั้งหมด” เพื่อดูคำแนะนำเพิ่มเติม
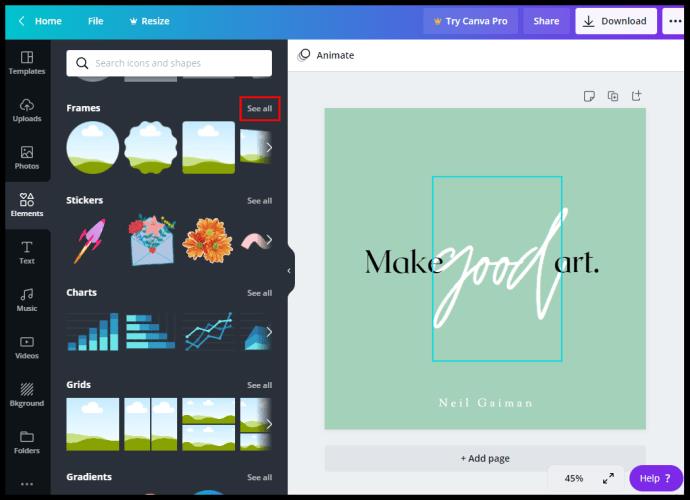
- เลือกหนึ่งในกรอบวงกลม
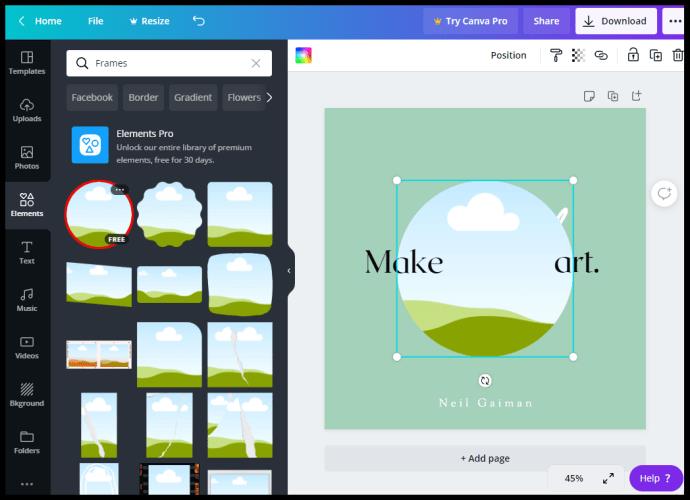
- เมื่อเพิ่มรูปร่างลงในแม่แบบแล้ว ให้ลากรูปภาพไปวางบนกรอบ ภาพจะเป็นรูปร่างของเฟรมโดยอัตโนมัติ
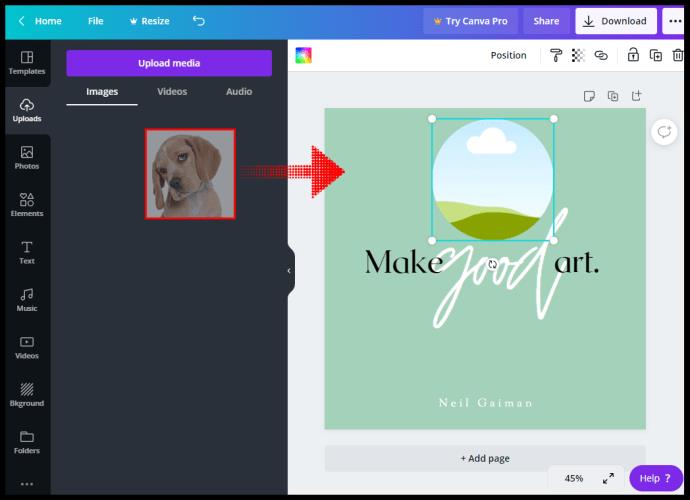
- คลิกที่จุดสี่จุดที่มุมกรอบแล้วลากเพื่อเปลี่ยนขนาด
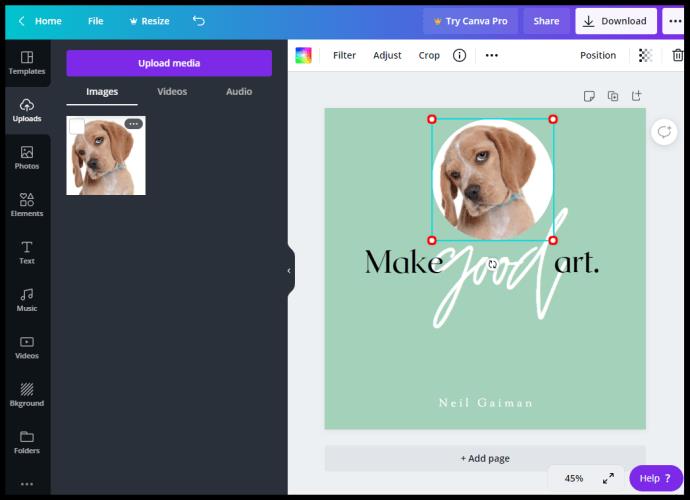
- คลิกปุ่ม "เสร็จสิ้น" เมื่อคุณพอใจกับผลลัพธ์
- กด "บันทึก" หรือแก้ไขรูปภาพของคุณต่อไป
วิธีสร้างวงกลมรูปภาพใน Canva บนมือถือ
หากคุณต้องการแก้ไขรูปภาพขณะเดินทางโดยใช้มือถือ การแก้ไขรูปภาพในเวอร์ชันเดสก์ท็อปก็ไม่ต่างอะไรมากนัก
- เปิดแอป Canva แล้วคลิกไอคอนเครื่องหมายบวกที่มุมล่างซ้าย
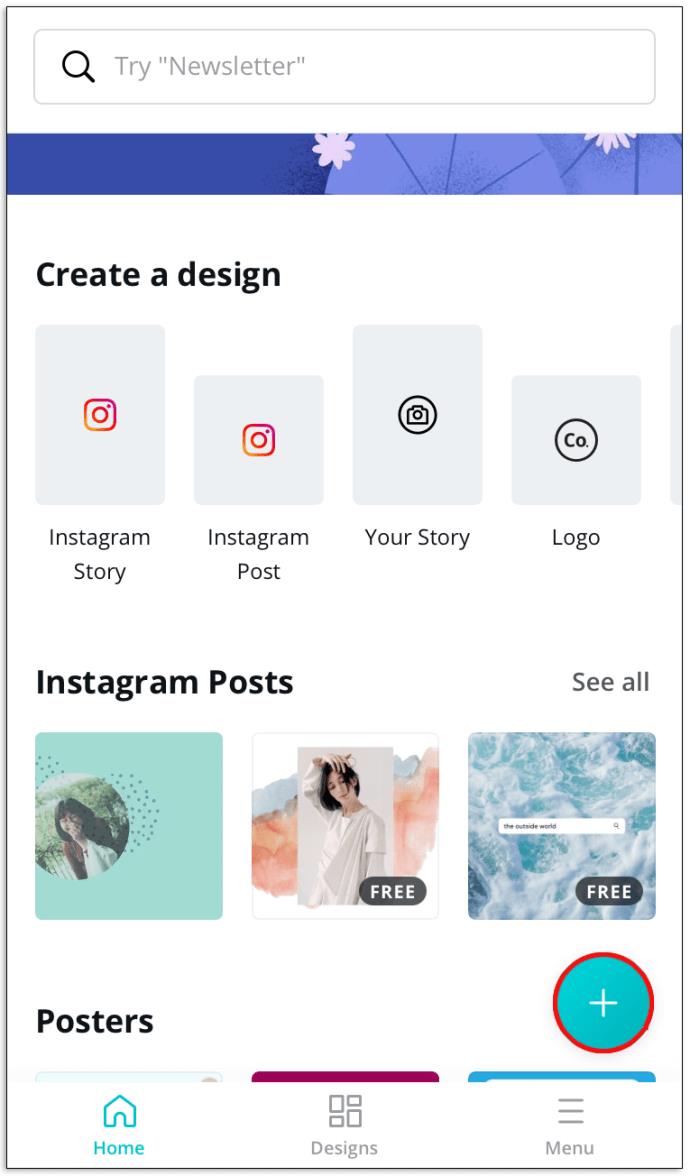
- เลือกหนึ่งในเทมเพลตหรือกด "มิติข้อมูลที่กำหนดเอง" เพื่อกำหนดขนาด
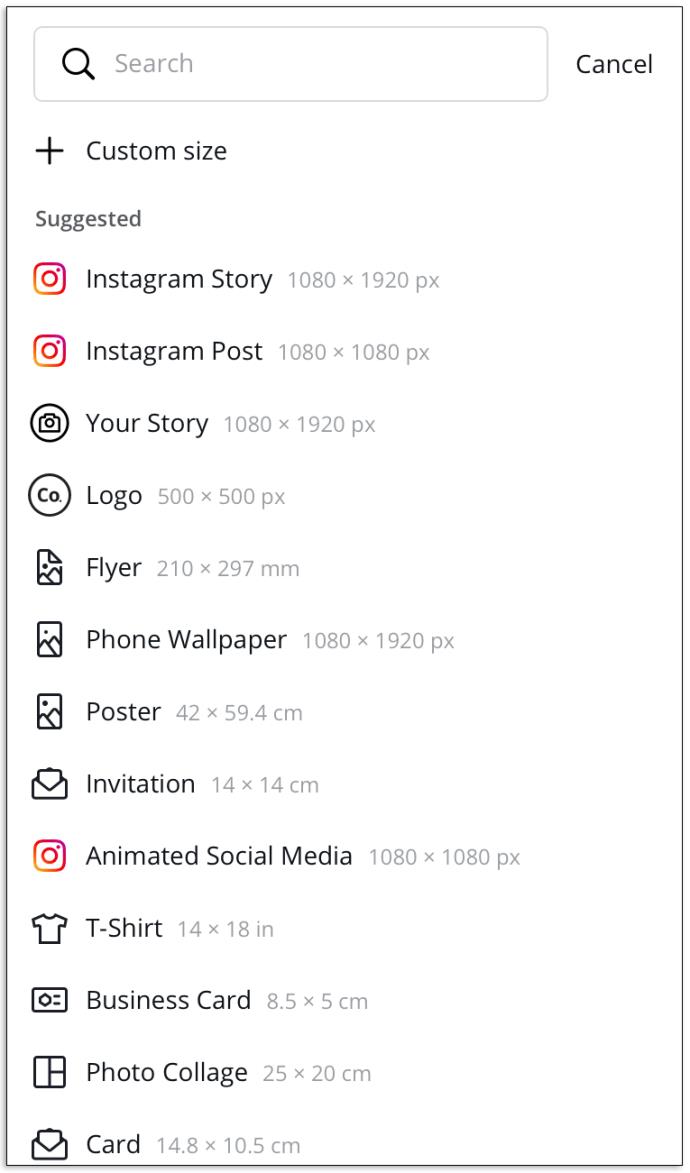
- อัปโหลดรูปภาพจากแกลเลอรีของคุณหรือเลือกจากคำแนะนำ
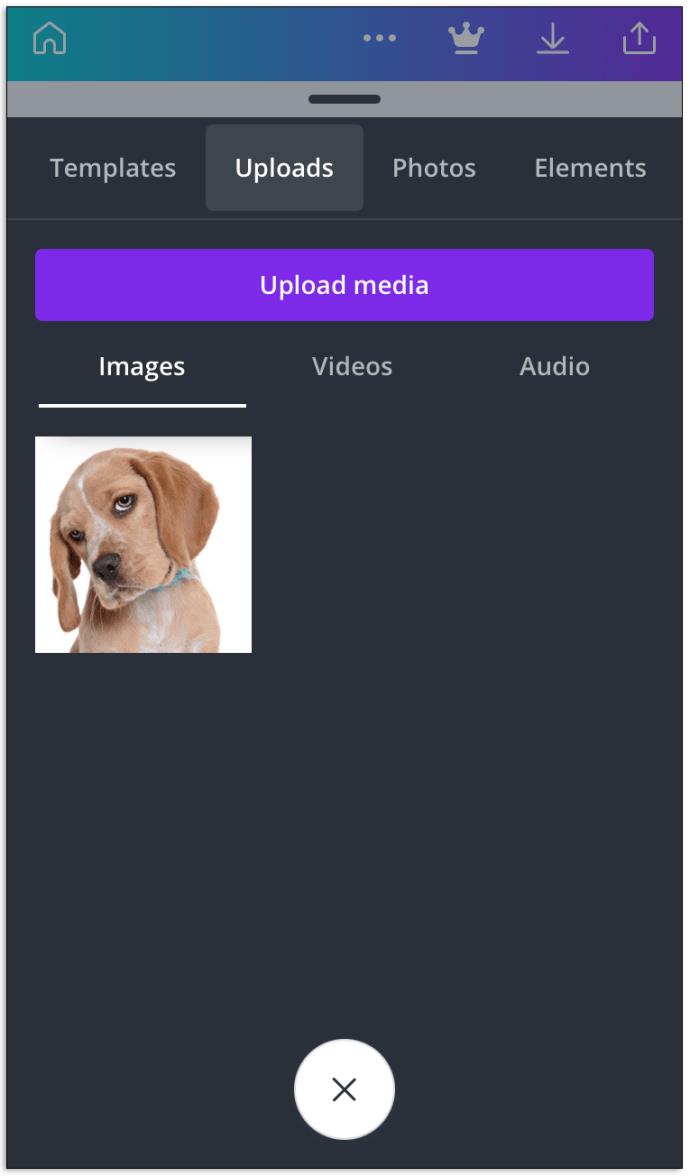
- แตะที่รูปภาพ จากนั้นแตะที่ไอคอนเครื่องหมายบวกที่มุมล่างซ้าย
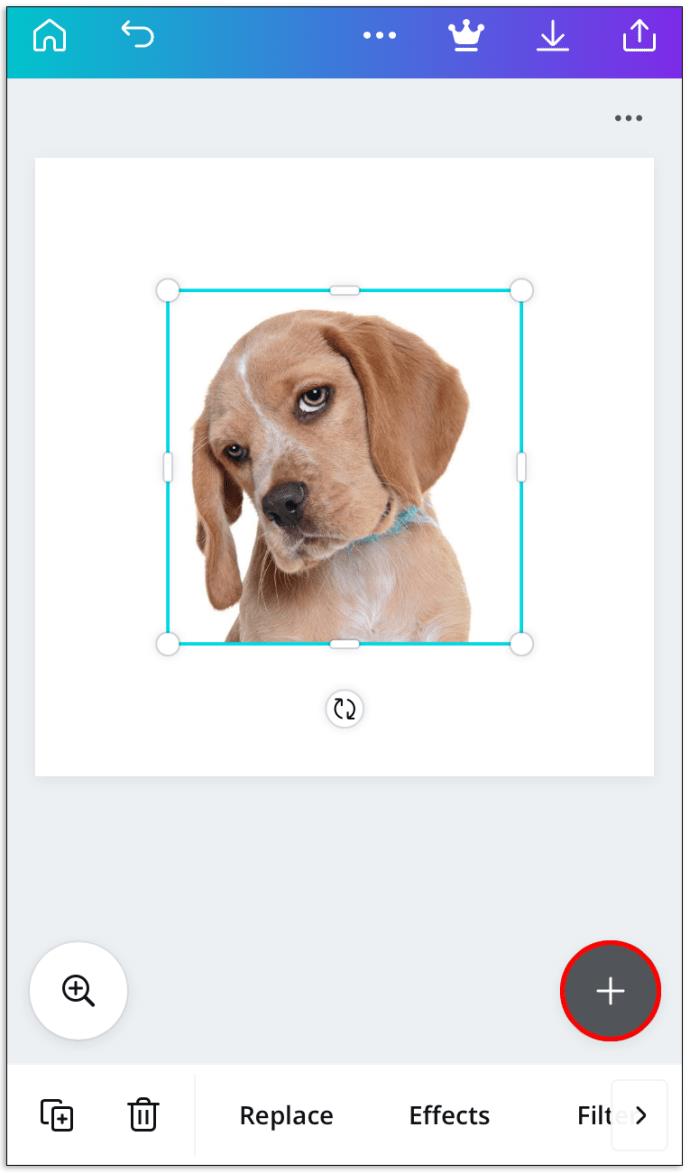
- เลือกเฟรมแล้วลากรูปภาพเข้าไป
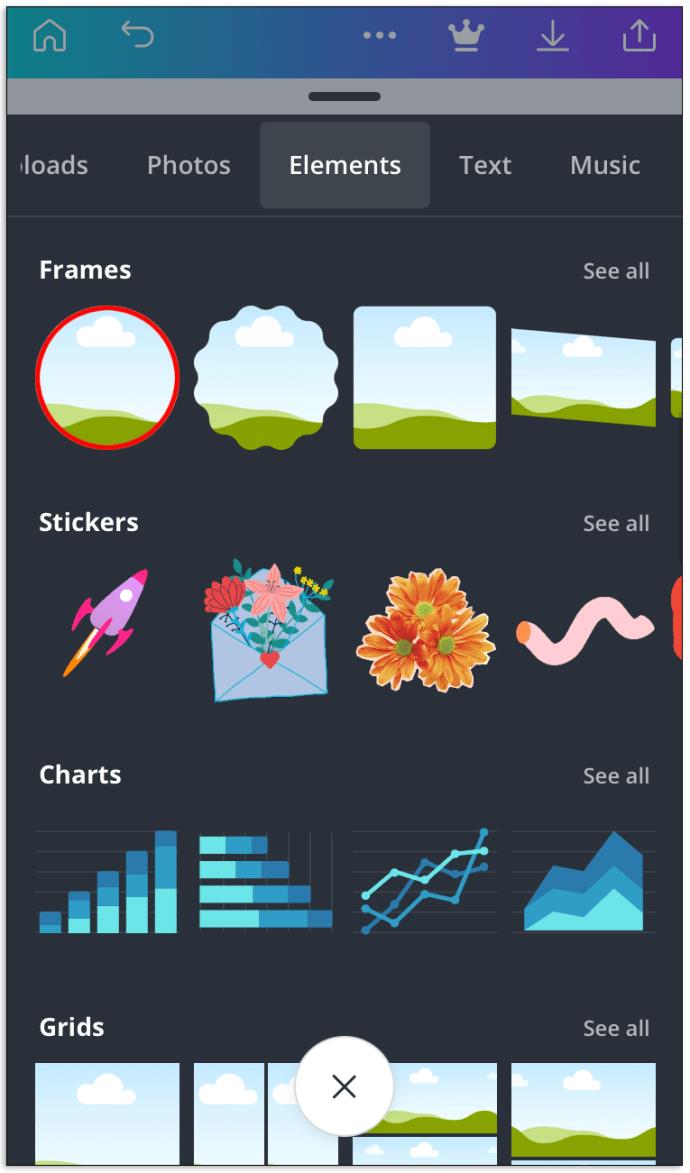
- ปรับขนาดกรอบตามที่คุณต้องการ
- กด “บันทึก” หรือดำเนินการแก้ไขต่อ
คำถามที่พบบ่อย
เราได้รวมคำตอบเพิ่มเติมสำหรับคำถามของคุณเกี่ยวกับ Canva ไว้ในส่วนนี้
ฉันจะสร้างตารางใน Canva ได้อย่างไร
กริดช่วยสร้างภาพตัดปะที่สวยงาม Canva มีเทมเพลตกริดที่ออกแบบไว้ล่วงหน้ามากมาย แต่คุณสามารถสร้างกริดแบบกำหนดเองได้โดยทำตามคำแนะนำด้านล่าง:
• ในหน้าหลัก เลือกเทมเพลต “ภาพตัดปะภาพ”
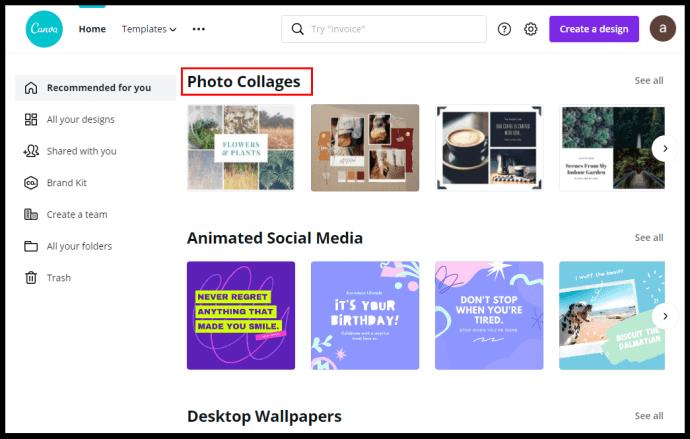
• เลือกตารางที่แนะนำหรือคลิก "สร้างช่องว่าง" เพื่อปรับแต่ง
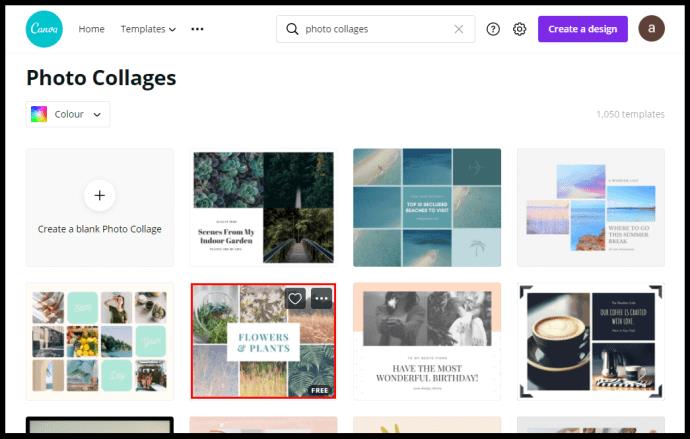
• คลิก “รูปภาพ” เพื่อเลือกรูปภาพจากที่อัปโหลดไว้ล่วงหน้า
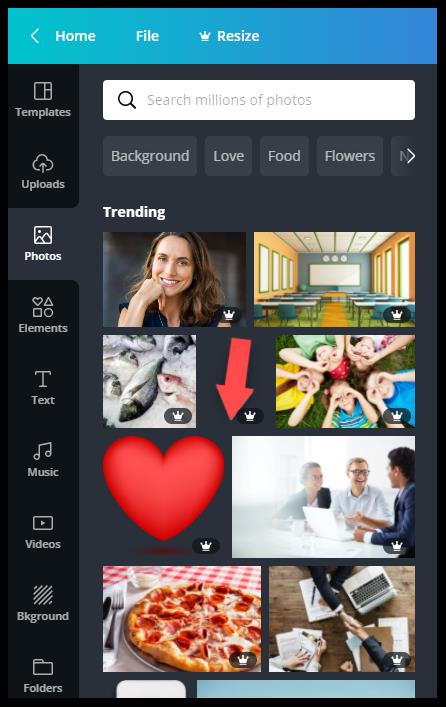
• คลิก “อัปโหลด” จากนั้นคลิก “อัปโหลดสื่อ” เพื่อเลือกรูปภาพจากอุปกรณ์ของคุณ
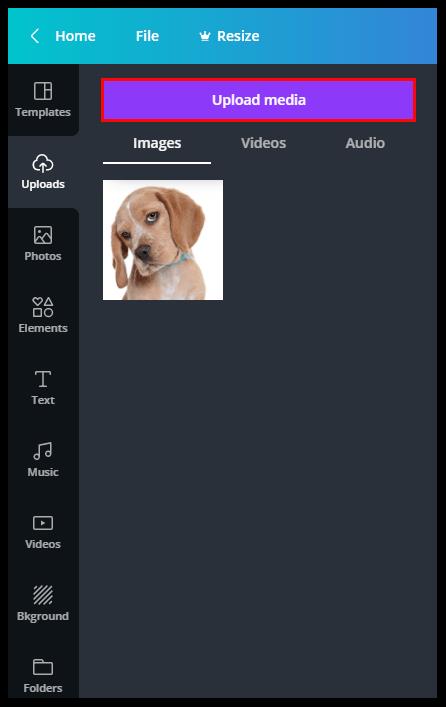
• ลากรูปภาพเพื่อจัดตำแหน่งตามที่คุณต้องการ
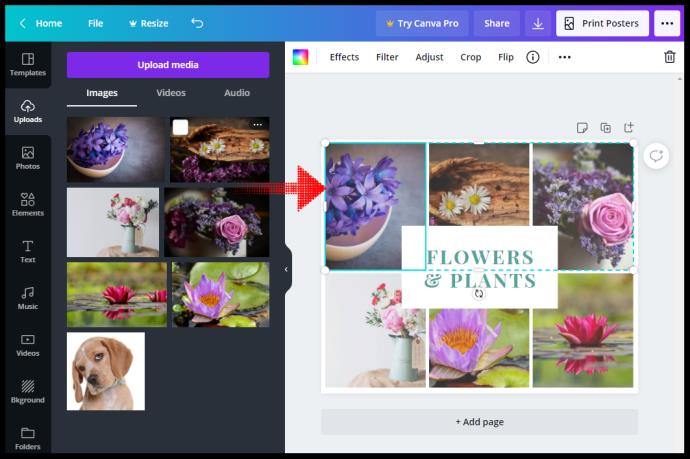
• คลิกและลากจุดที่มุมของรูปภาพเพื่อปรับขนาด
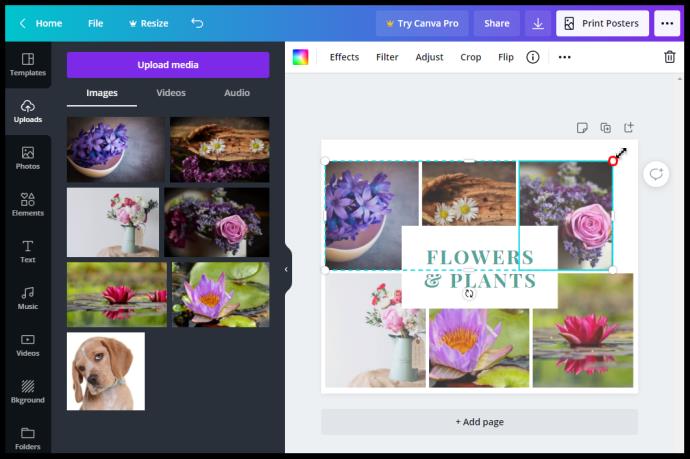
• ครอบตัดรูปภาพหากจำเป็นโดยใช้จุดเดียวกันที่มุม แล้วคลิก "เสร็จสิ้น"
• หากต้องการเติมสีให้เต็มตาราง ให้คลิกที่เซลล์ของตาราง จากนั้นคลิกไทล์สีรุ้ง เลือกสี
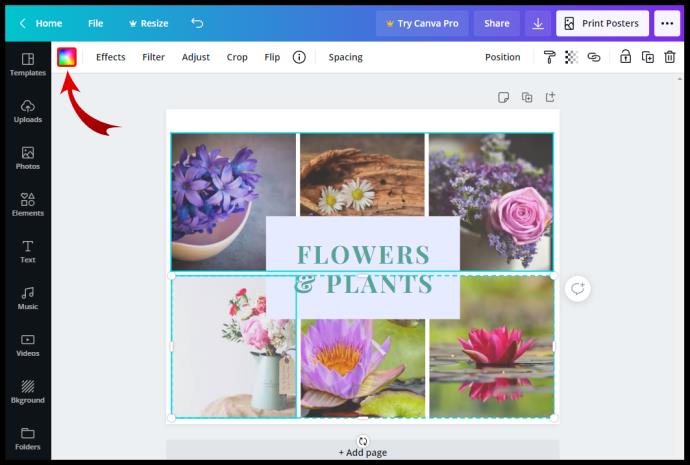
• หากต้องการปรับระยะห่างของกริด ให้คลิก "ระยะห่าง" ในแถบเครื่องมือ เลื่อนแถบเลื่อน
ฉันจะสร้างเทมเพลตฟรีใน Canva ได้อย่างไร
เทมเพลตช่วยให้กระบวนการแก้ไขเร็วขึ้น หากต้องการสร้างเทมเพลตที่กำหนดเองในเวอร์ชันฟรีของ Canva ให้ทำตามขั้นตอนเหล่านี้:
• ในหน้าหลัก เลือก “สร้างงานออกแบบ”
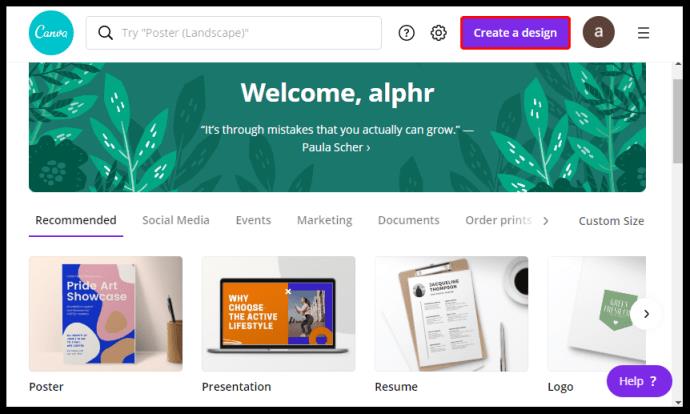
• เลือกเทมเพลตจากตัวเลือกที่แนะนำหรือตั้งค่าขนาดที่กำหนดเอง
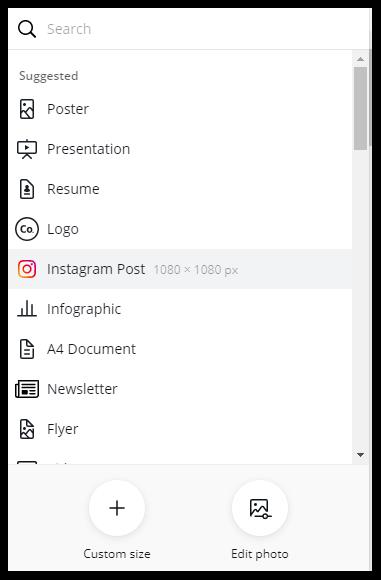
• อัปโหลดรูปภาพจากแกลเลอรีหรือเลือกจากตัวเลือกต่างๆ ที่ Canva แนะนำ
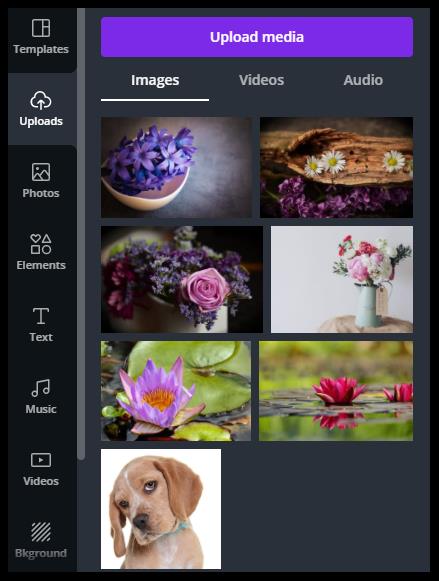
• เพิ่มองค์ประกอบที่จะปรากฏในทุกภาพเมื่อใช้แม่แบบจากแถบด้านข้าง
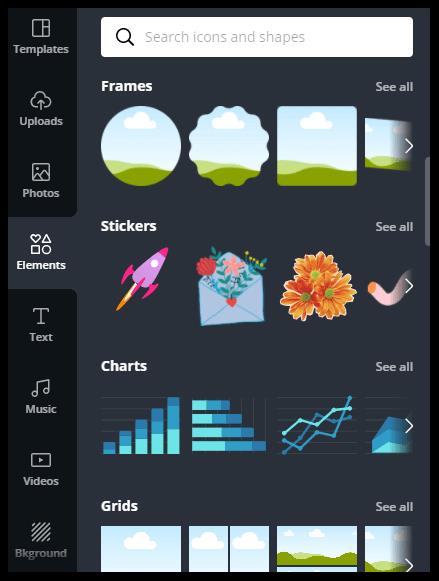
• ลาก ปรับขนาด และเปลี่ยนสีขององค์ประกอบตามที่คุณต้องการ
• อัปโหลดรูปภาพเพิ่มเติมหากคุณต้องการ ปรับ.
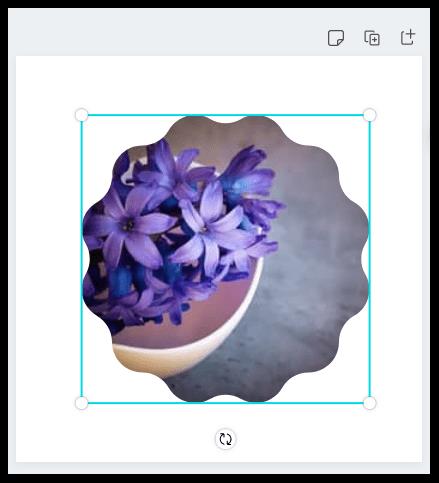
• คลิกไอคอน “ทำซ้ำหน้า” ทางด้านขวา
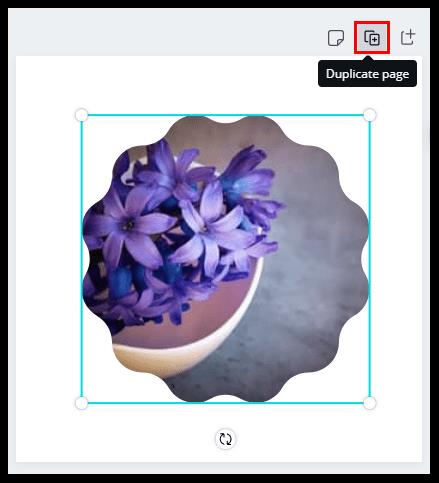
• แก้ไขภาพที่ซ้ำกัน
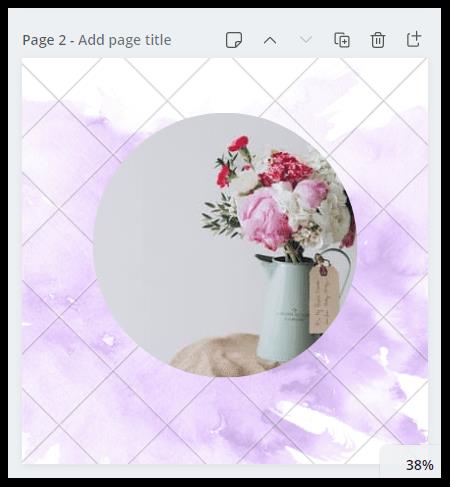
• คลิก “ดาวน์โหลด” แล้วเลือกหมายเลขและรูปแบบของภาพที่คุณต้องการบันทึก
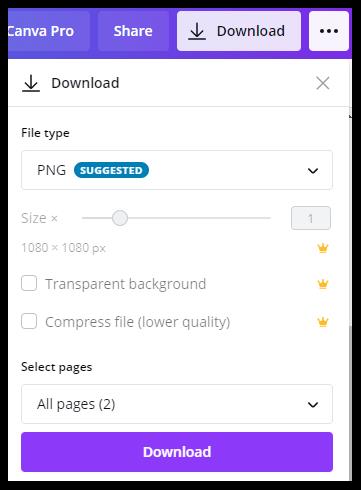
ฉันจะสร้างเทมเพลตใน Canva for Work ได้อย่างไร
Canva เสนอตัวเลือกในการสร้างเทมเพลตแบบกำหนดเอง สิ่งนี้มีประโยชน์อย่างยิ่งสำหรับการทำงาน เนื่องจากคุณสามารถเพิ่มโลโก้แบรนด์และ URL ของเว็บไซต์ลงในทุกภาพได้โดยอัตโนมัติ เมื่อคุณสร้างเทมเพลตที่คุณชอบแล้ว คุณสามารถแชร์กับทีมของคุณและใช้ซ้ำแล้วซ้ำอีก
• ลงทะเบียน Canva for Work เพื่อปลดล็อกคุณสมบัติ (ทดลองใช้ฟรี 30 วัน)
• เลือก “Brand Kit” จากแถบด้านข้าง
• เลือกปุ่ม “สร้างการออกแบบ” และเลือกขนาดระหว่างขนาดที่แนะนำหรือตั้งค่าแบบกำหนดเอง
• คลิกที่ชื่อเอกสารเพื่อเปลี่ยนชื่อ
• อัปโหลดรูปภาพจากแกลเลอรีของคุณหรือเลือกจากที่แนะนำ
• จากแถบด้านข้าง ให้เลือกองค์ประกอบใดๆ ที่คุณต้องการให้ปรากฏบนรูปภาพทุกรูปที่สร้างด้วยเทมเพลต
• ลากและปรับขนาดองค์ประกอบ
• อัปโหลดองค์ประกอบเพิ่มเติมจากอุปกรณ์ของคุณ เช่น โลโก้
• เมื่อคุณพอใจกับผลลัพธ์แล้ว ให้เลื่อนปุ่มสลับ "ทำให้เป็นสาธารณะ" ที่มุมขวาบนเพื่อทำให้เป็นสาธารณะหรือปิดใช้งานตัวเลือก
• เลือก “เผยแพร่เป็นเทมเพลต”
• คลิก “บันทึก”
ฉันจะอัปโหลดรูปภาพ Canva ของฉันไปยัง WordPress ได้อย่างไร
WordPress เป็นที่นิยมสำหรับตัวเลือกการปรับแต่งเนื้อหาและปลั๊กอินที่ไม่มีที่สิ้นสุด หากต้องการอัปโหลดรูปภาพที่แก้ไขใน Canva ไปยังเว็บไซต์ WordPress คุณต้องติดตั้งปลั๊กอิน Canva สำหรับ WordPress ก่อน ดาวน์โหลดได้จากเว็บไซต์ WordPress หรือค้นหาในคอนโซลปลั๊กอิน
จากนั้น เลือกหรือสร้างเทมเพลต คุณสามารถเลือกตัวเลือก "โฆษณา Facebook" เพื่อสร้างโพสต์ที่จะดูดีทั้งบนเว็บไซต์ของคุณและเมื่อแชร์บนโซเชียลมีเดีย
ถัดไป อัปโหลดรูปภาพ คุณสามารถเลือกค่าที่ตั้งไว้ล่วงหน้าจากคำแนะนำหรือสร้างการออกแบบใหม่ทั้งหมด เพิ่มองค์ประกอบที่คุณต้องการจากแถบด้านข้างและปรับแต่ง หากต้องการ ให้อัปโหลดภาพพื้นหลังและเพิ่มตัวกรองลงไป เพิ่มข้อความและจัดรูปแบบตามที่คุณต้องการ
เมื่อคุณพอใจกับผลลัพธ์แล้ว ให้คลิกปุ่ม "ดาวน์โหลด" ที่มุมขวาบน เลือกรูปแบบไฟล์แล้วคลิกปุ่ม "ดาวน์โหลด" สีเขียวอีกครั้ง
อัปโหลดไฟล์ไปยังเว็บไซต์ WordPress ของคุณ จากนั้นคุณจะต้องปรับภาพให้เหมาะสม
เหตุใดฉันจึงบันทึกการเปลี่ยนแปลงในรูปภาพ Canva ไม่ได้
มีสาเหตุหลายประการที่ทำให้การเปลี่ยนแปลงรูปภาพ Canva ของคุณบันทึกไม่สำเร็จ
ขั้นแรก ตรวจสอบให้แน่ใจว่าเบราว์เซอร์ของคุณอัปเดตเป็นเวอร์ชันล่าสุดแล้ว
ประการที่สอง ตรวจสอบการเชื่อมต่ออินเทอร์เน็ตของคุณ การเปลี่ยนแปลงของ Canva จะไม่บันทึกแบบออฟไลน์
ประการที่สาม รอให้เครื่องหมาย “บันทึกการเปลี่ยนแปลงทั้งหมดแล้ว” ในแถบสถานะที่ด้านบนของตัวแก้ไข Canva บันทึกการเปลี่ยนแปลงโดยอัตโนมัติทุกๆ สองสามวินาที
สุดท้าย ลองบันทึกการออกแบบด้วยตนเอง คลิกที่ "บันทึก" ในแถบเมนูตัวแก้ไข
การออกแบบสร้างสรรค์
Canva เป็นแอปที่ยอดเยี่ยมสำหรับการใช้งานส่วนตัวและเพื่ออาชีพ เทมเพลตที่กำหนดเองไม่เพียงช่วยประหยัดเวลา แต่ยังทำให้กระบวนการทำงานของคุณสนุกขึ้นอีกด้วย ด้วยตัวเลือกการแบ่งปันและปลั๊กอิน WordPress ทำให้ Canva เกินความคาดหมายเกี่ยวกับแอปแก้ไขรูปภาพ เราหวังว่าบทความนี้จะช่วยคุณในการปรับขนาดและปรับรูปร่างรูปภาพของคุณใน Canva หรือบางทีคุณอาจมีความคิดสร้างสรรค์มากขึ้นและตัดสินใจที่จะทำภาพตัดปะ?
แบ่งปันเคล็ดลับของคุณในการแก้ไขรูปภาพในแอพ Canva ในส่วนความคิดเห็นด้านล่าง