BaldurS Gate 3 Cross Platform ใช่หรือไม่ ยัง

หลังจากได้รับกระแสตอบรับอย่างล้นหลาม “Baldur's Gate 3” ก็ได้รับการปล่อยตัวแล้ว แต่ก่อนที่จะดำดิ่งสู่เกมผู้เล่นหลายคนคงอยากรู้ว่ามันได้หรือไม่
ลิงค์อุปกรณ์
พื้นที่ส่วนหัวในเอกสาร Word นั้นใช้งานได้จริงเพราะสามารถบันทึกปัญหาผู้ใช้ในการทำซ้ำข้อมูลบางอย่าง เรียกอีกอย่างว่า "รันเฮดเดอร์"

ตัวอย่างเช่น โลโก้ธุรกิจหรือรายละเอียดการติดต่อของคุณเป็นการใช้พื้นที่ส่วนหัวที่ยอดเยี่ยม อย่างไรก็ตาม มีบางครั้งที่คุณไม่ต้องการให้มีส่วนหัวเดียวกันในทุกหน้าในเอกสารของคุณ
บางทีคุณอาจต้องทำเครื่องหมายทุกหน้าให้แตกต่างกันเล็กน้อย และคุณต้องมีตัวเลือกในการเปลี่ยนหัวข้อ โชคดีที่ไม่ใช่กระบวนการที่ซับซ้อนใน Word และต้องการขั้นตอนง่ายๆ สองสามขั้นตอน
วิธีสร้างส่วนหัวที่แตกต่างกันสำหรับหน้าต่างๆ บนพีซี
แม้ว่า Word จะพร้อมใช้งานบนอุปกรณ์พกพา แต่คนส่วนใหญ่ชอบใช้บนคอมพิวเตอร์เนื่องจากสะดวกกว่ามาก
หากคุณใช้พีซีและต้องการส่วนหัวที่รันอยู่ในเอกสารของคุณ การตั้งค่านั้นทำได้ง่าย ดังนั้น ก่อนที่เราจะพูดถึงวิธีสร้างส่วนหัวที่แตกต่างกันสำหรับแต่ละหน้า เรามาดูวิธีสร้างส่วนหัวกันก่อน:

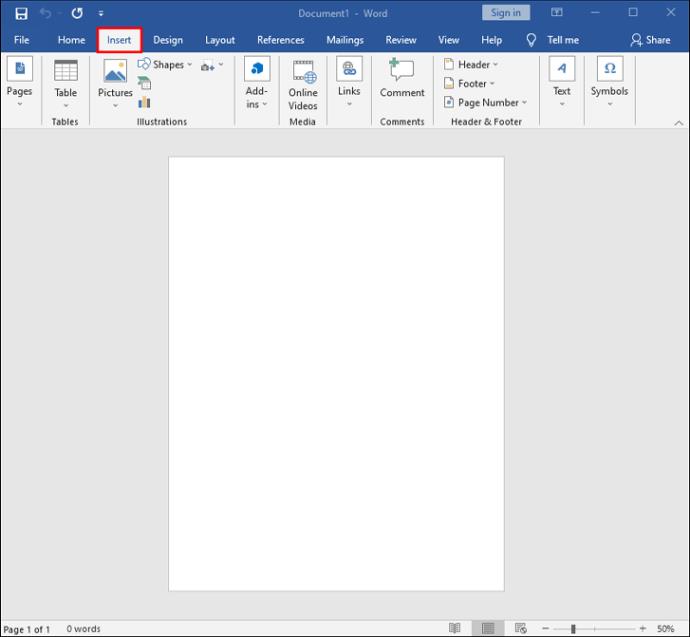
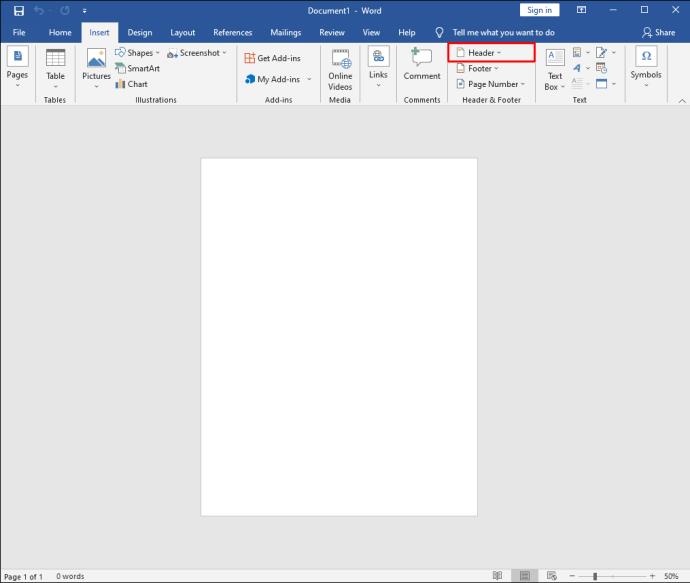
คุณสามารถเลือกส่วนหัวที่ว่างเปล่าหรือใช้ประโยชน์จากตัวเลือกส่วนหัวที่มีอยู่แล้วภายใน Word เมื่อคุณทำตามขั้นตอนเหล่านี้แล้ว ส่วนหัวที่เลือกจะปรากฏในทุกหน้าของเอกสาร
อย่างไรก็ตาม หากคุณต้องการให้มีส่วนหัวที่แตกต่างกันในทุกหน้าใหม่ของเอกสาร Word คุณต้องทำดังนี้
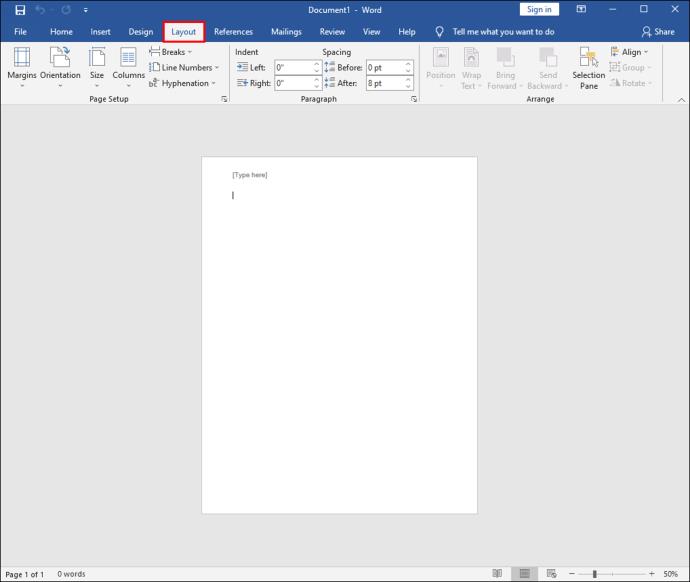
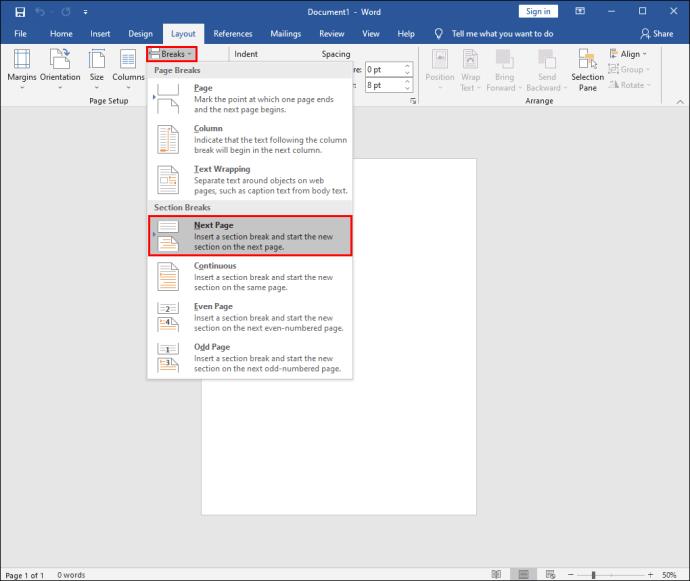
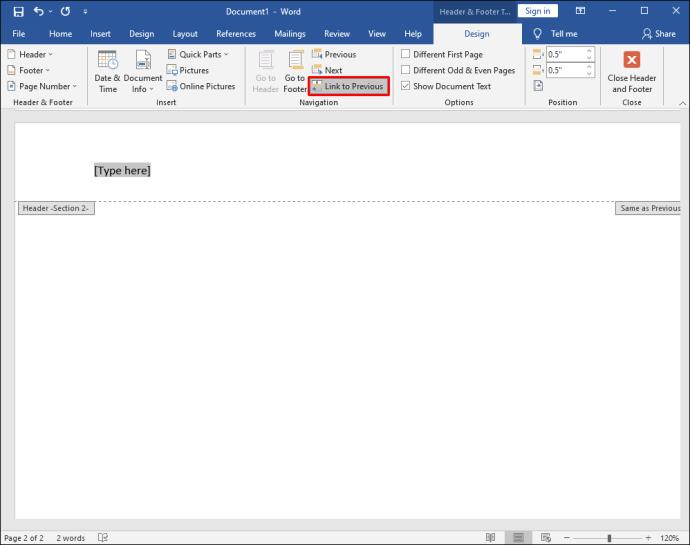

ส่วนหัวถูกตัดการเชื่อมต่อแล้ว และคุณสามารถเปลี่ยนชื่อส่วนหัวใหม่หรือใช้โลโก้อื่นได้
โดยทั่วไป สิ่งที่คุณทำคือแบ่งเอกสารออกเป็นหลายส่วนและยกเลิกการเชื่อมโยงส่วนเหล่านี้ทั้งหมด คุณสามารถทำได้หลายครั้งตามที่คุณต้องการเพื่อสร้างส่วนหัวที่แตกต่างกันในหน้า
วิธีสร้างส่วนหัวที่แตกต่างกันสำหรับหน้าต่างๆ บน iPad
การใช้ Word บน iPad จะมีประโยชน์เมื่อคุณกำลังเดินทางและจำเป็นต้องทำงานในเอกสาร แอป Microsoft Office ทำงานได้ดีเป็นพิเศษบน iPad แต่ฟังก์ชันบางอย่างยังขาดหายไป
คุณสามารถสร้างส่วนหัวและส่วนท้ายและทำการปรับเปลี่ยนขั้นพื้นฐานได้ แต่คุณไม่มีตัวเลือกในการปิดคุณลักษณะ "ลิงก์ไปยังก่อนหน้า" เช่นเดียวกับที่คุณทำในแอปพลิเคชัน Word สำหรับเดสก์ท็อป ดังนั้น คุณไม่สามารถสร้างส่วนหัวที่แตกต่างกันสำหรับหน้าต่างๆ ใน Word บน iPad
บน iPad คุณจะเห็นเหมือนกับก่อนหน้านี้ในทุกส่วนของหน้าใหม่ เท่านั้น อย่างไรก็ตาม สิ่งที่คุณทำได้คือสร้างหน้าแรกอื่น นี่คือขั้นตอนในการปฏิบัติตาม:
วิธีสร้างส่วนหัวที่แตกต่างกันสำหรับหน้าต่างๆ บน iPhone
การทำงานกับเอกสาร Word บน iPhone นั้นน้อยกว่าอุดมคติ แต่บางครั้งก็จำเป็น คุณสามารถแก้ไขและปรับเปลี่ยนบน iPhone ของคุณ รวมถึงการแทรกส่วนหัวและส่วนท้าย
ขออภัย ไม่มีตัวเลือกในการสร้างส่วนหัวที่แตกต่างกันโดยสิ้นเชิงสำหรับแต่ละหน้า เนื่องจากส่วนหัวทั้งหมดยังคงเชื่อมโยงกับหน้าก่อนหน้า และไม่มีทางที่จะเปลี่ยนแปลงได้
ทางเลือกเดียวคือเปลี่ยนส่วนหัวในหน้าแรกหรือสร้างหน้าคี่และหน้าคู่ที่แตกต่างกัน
หากคุณต้องการใช้การตั้งค่านี้ ให้ทำตามขั้นตอนต่อไปนี้:
วิธีสร้างส่วนหัวที่แตกต่างกันสำหรับหน้าต่างๆ บน Android
แอปมือถือ MS Word จะเหมือนกันไม่ว่าคุณจะใช้บนอุปกรณ์ iOS หรือ Android คุณสามารถทำอะไรได้มากมายด้วยเอกสาร Word บนแท็บเล็ตหรือสมาร์ทโฟน Android ของคุณ น่าเศร้า เช่นเดียวกับอุปกรณ์ iOS การสร้างส่วนหัวที่แตกต่างกันสำหรับหน้าต่างๆ จะไม่ทำงานบน Android
อย่างไรก็ตาม คุณสามารถเลือกสร้างส่วนหัวอื่นๆ ในหน้าอื่นและหน้าคี่ หรือสร้างส่วนหัวอื่นในหน้าแรกของเอกสารก็ได้
วิธีสร้างส่วนหัวที่สลับหน้า
หากคุณต้องการดูส่วนหัวอื่นในหน้าสำรอง คุณสามารถใช้ฟังก์ชันหน้าคี่และหน้าคู่ต่างกัน หากคุณกำลังใช้แอปพลิเคชัน Word บนเดสก์ท็อปบนคอมพิวเตอร์ Mac หรือ Windows กระบวนการดังกล่าวทำงานดังนี้:

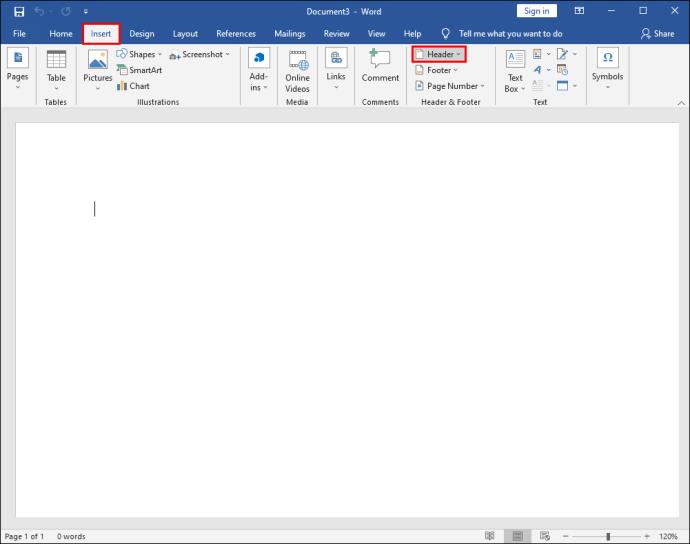
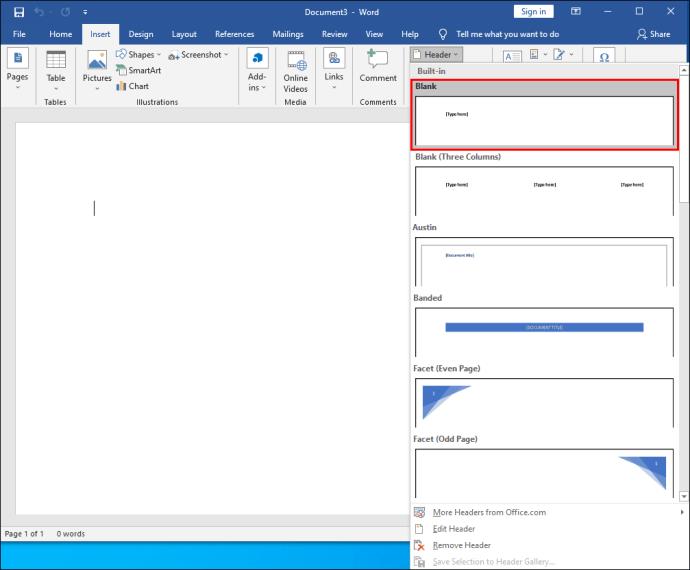
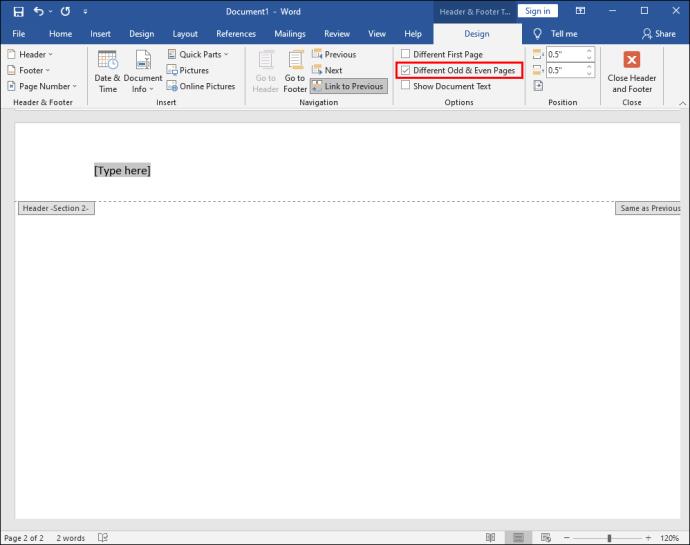

คุณควรจะเห็นส่วนหัวที่แตกต่างกันในหน้าสำรองทั่วทั้งเอกสาร Word
คำถามที่พบบ่อยเพิ่มเติม
คุณสามารถสร้างส่วนท้ายที่แตกต่างกันสำหรับหน้าต่างๆ ได้หรือไม่
ใช่คุณสามารถ. ทุกหน้าในเอกสาร Word ของคุณสามารถมีส่วนหัวที่แตกต่างกันและส่วนท้ายที่แตกต่างกันได้ ขั้นตอนทั้งหมดที่กล่าวถึงข้างต้นมีผลบังคับใช้ ยกเว้นคุณจะเลือกส่วนท้ายแทนส่วนหัวตามความเหมาะสม
การสร้างเค้าโครงเอกสาร Word ที่ดีที่สุด
Word เป็นแอปประมวลผลข้อความที่ซับซ้อนอย่างไม่น่าเชื่อ แต่บางครั้งก็ล้นหลาม มีคุณสมบัติและตัวเลือกมากมายที่ช่วยให้ผู้ใช้สามารถปรับแต่งและปรับแต่งเอกสารได้อย่างละเอียด
แอปพลิเคชันส่วนหัวและส่วนท้ายดูเหมือนตรงไปตรงมาในหลาย ๆ ด้าน แต่จะซับซ้อนขึ้นเล็กน้อยเมื่อใช้แอป Word สำหรับอุปกรณ์เคลื่อนที่ แม้ว่าการสร้างส่วนหัวและส่วนท้ายที่แตกต่างกันในหน้าต่างๆ ใน Word จะทำได้ง่ายในแอปบนเดสก์ท็อป แต่จะทำในแอปบนอุปกรณ์เคลื่อนที่ไม่ได้
ยังมีอีกหลายอย่างที่คุณสามารถทำได้ รวมถึงการเปลี่ยนส่วนหัวของหน้าแรกและสร้างส่วนหัวและส่วนท้ายของหน้าสลับกัน
คุณใช้ฟีเจอร์ส่วนหัวและส่วนท้ายใน Word บ่อยแค่ไหน? แจ้งให้เราทราบในส่วนความคิดเห็นด้านล่าง
หลังจากได้รับกระแสตอบรับอย่างล้นหลาม “Baldur's Gate 3” ก็ได้รับการปล่อยตัวแล้ว แต่ก่อนที่จะดำดิ่งสู่เกมผู้เล่นหลายคนคงอยากรู้ว่ามันได้หรือไม่
คุณมีปัญหากับการเชื่อมต่อคอนโทรลเลอร์ของคุณหรือไม่? คุณพร้อมที่จะเล่นเกมแล้ว แต่โดยไม่ต้องใช้คอนโทรลเลอร์ เกมก็จะจบลง คุณไม่ใช่นักเล่นเกมเพียงคนเดียว
คุณกำลังมองหาวิธีปรับเปลี่ยนโครงสร้างของผู้เล่นโดยไม่ต้องสร้างตัวละครใหม่ใน "Diablo 4" หรือไม่? คุณโชคดีแล้ว เกมดังกล่าวช่วยให้คุณ
การตั้งค่าความสว่างหน้าจอเป็นคุณสมบัติที่สำคัญ ไม่ว่าคุณจะใช้อุปกรณ์ใดก็ตาม แต่สิ่งสำคัญอย่างยิ่งคือต้องได้รับระดับความสว่าง
ยามาเป็นหนึ่งในคาตานะต้องคำสาปของเกมและมีสถานะเป็นตำนาน การใช้อาวุธอันทรงพลังในโลกเปิด "Blox Fruits" จะมอบให้คุณ
อะแดปเตอร์เครือข่ายบนระบบปฏิบัติการ Windows เป็นอุปกรณ์สำคัญที่ช่วยให้การเชื่อมต่อเครือข่ายทำงานได้อย่างราบรื่น เนื่องจากได้รับอะแดปเตอร์เครือข่าย
แม้ว่าคุณจะใช้ Windows มาเป็นเวลานาน แต่บางครั้งคุณอาจเผชิญกับปัญหาที่รับประกันความช่วยเหลือจากผู้เชี่ยวชาญ ไม่ว่าคุณกำลังเผชิญหน้าอยู่
มีบางสิ่งที่น่าหงุดหงิดมากกว่าการถูกล็อคออกจากเครือข่ายอินเทอร์เน็ตของคุณ หากคุณไม่ได้จดรหัสผ่าน คุณอาจสูญเสียการเข้าถึง
นี่คือตำแหน่งวอลเปเปอร์ Windows สำหรับ Windows 8 และ 10 เพื่อให้คุณสามารถใช้ภาพความละเอียดสูงเหล่านี้กับอุปกรณ์อื่นหรือ Windows เวอร์ชันเก่าได้
หากคุณต้องการถ่ายภาพด้วยพีซี Windows 10 คุณจะต้องทดสอบฟังก์ชันกล้องก่อน ไม่ว่าคุณจะแค่อยากจะยิงเซลฟี่ออกไปก็ตาม
เมื่อคอมพิวเตอร์ของคุณเริ่มมีอาการแลค นั่นเป็นสัญญาณว่าคุณต้องเพิ่มพื้นที่ว่าง โดยปกติแล้ว การลบไฟล์ชั่วคราวเป็นจุดเริ่มต้นที่ดี
สรุปทางลัดแอปพลิเคชันภาพยนตร์และทีวีบน Windows 10 สรุปทางลัดแอปพลิเคชันภาพยนตร์และทีวีบน Windows 10 เพื่อมอบประสบการณ์ที่ยอดเยี่ยมให้กับคุณ อาจจะ
วิธีแก้ไขข้อความล้มเหลวในการโหลดข้อผิดพลาดบน Discord สำหรับ Windows Discord จะไม่สนุกหากคุณไม่สามารถอ่านสิ่งที่คนอื่นเขียนได้ ต่อไปนี้เป็นวิธีแก้ไขข้อผิดพลาดของข้อความ
วิธีแสดงไอคอนพีซีเครื่องนี้บนเดสก์ท็อป Windows 11 ในระหว่างกระบวนการใช้ Windows 11 ผู้ใช้จำนวนมากจำเป็นต้องเข้าถึงพีซีเครื่องนี้ (การจัดการ)
วิธีค้นหาข้อมูลใน Windows Registry อย่างรวดเร็ว คุณพบว่าการค้นหาข้อมูลใน Windows Registry ยากหรือไม่? ด้านล่างนี้คือวิธีที่รวดเร็วในการค้นหารีจิสทรี
วิธีจำกัดจำนวนความพยายามเข้าสู่ระบบที่ล้มเหลวใน Windows 10 การจำกัดจำนวนความพยายามเข้าสู่ระบบด้วยรหัสผ่านที่ล้มเหลวใน Windows 10 จะช่วยเพิ่มความปลอดภัยของคอมพิวเตอร์ นี่คือวิธีการ
วิธีสร้างข้อความแสดงข้อผิดพลาดปลอมใน Windows Windows สามารถสร้างข้อความแสดงข้อผิดพลาดที่สร้างสรรค์ได้ แต่ทำไมคุณไม่ลองสร้างเนื้อหาของคุณเองเพื่อให้พวกเขาล้อเลียน
วิธีเปิด Windows Tools ใน Windows 11, Windows Administrative Tools หรือ Windows Tools ยังคงมีประโยชน์บน Windows 11 ต่อไปนี้เป็นวิธีค้นหา Windows Tools ใน Windows 11
วิธีแก้ไขข้อผิดพลาด Windows Quick Assist ไม่ทำงาน Windows Quick Assist ช่วยให้คุณเชื่อมต่อกับพีซีระยะไกลได้อย่างง่ายดาย อย่างไรก็ตามบางครั้งก็ทำให้เกิดข้อผิดพลาดเช่นกัน แต่,
วิธีปักหมุดไฟล์ Word, Excel และ PowerPoint ไปที่ไอคอนแอพที่เกี่ยวข้องบนทาสก์บาร์ของ Windows 11 จะปักหมุดไฟล์ Office ไว้ที่ไอคอนทาสก์บาร์บน Windows 11 ได้อย่างไร เชิญ


















