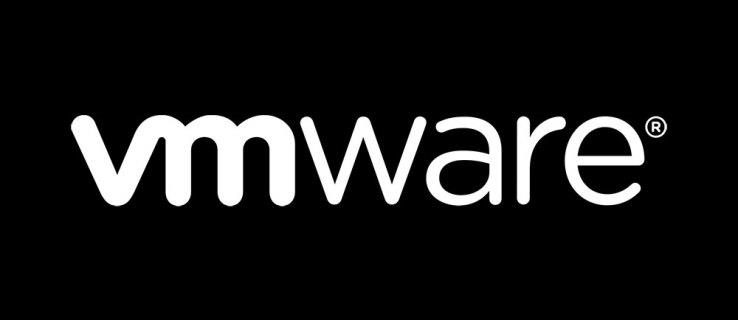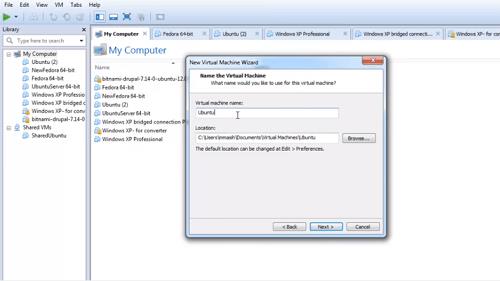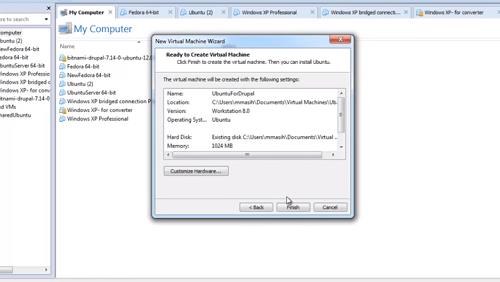VMware เป็นซอฟต์แวร์ที่ยอดเยี่ยมซึ่งคุณสามารถสร้างเครื่องเสมือนและพื้นที่ มีการใช้งานเพิ่มเติมในด้านไอทีเนื่องจากหลาย ๆ บริษัทใช้เพื่อให้แน่ใจว่าคุณภาพของการทดสอบและเพื่อปรับปรุงธุรกิจของตน
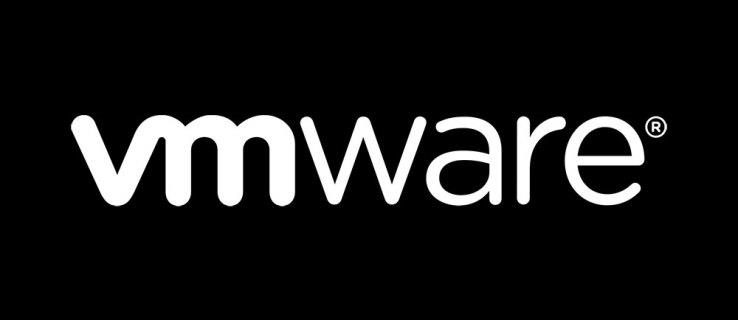
เนื้อหาที่คุณเก็บไว้ในฮาร์ดดิสก์ของเครื่องเสมือนของคุณจะถูกจัดเก็บไว้ในไฟล์ดิสก์เสมือน – ไฟล์ .vmdk จำนวนไฟล์เหล่านี้อาจแตกต่างกันไป แม้ว่าจะสามารถขยายขนาดได้สูงสุด 2GB พวกเขาเก็บข้อมูลของเครื่องเสมือนและคุณสามารถสร้าง VM จากพวกเขาได้ นี่คือวิธีการ
ขั้นตอนที่ 1: สร้างเครื่องเสมือน
คุณสามารถดาวน์โหลดเครื่องเสมือนได้จากอินเทอร์เน็ต คุณไม่จำเป็นต้องสร้างเองเสมอไป อย่างไรก็ตาม สิ่งที่คุณดาวน์โหลดคือไฟล์ .vmdk ที่เก็บเนื้อหา VM น่าเสียดายที่พวกเขามักใช้งานไม่ได้ ดังนั้น การสร้าง VM แล้วนำเข้าไฟล์ .vdmk จึงเป็นตัวเลือกที่ดีและปลอดภัยกว่า นี่คือสิ่งที่ต้องทำ
- เปิดเวิร์กสเตชันบนคอมพิวเตอร์ของคุณ
- เปิดเมนูไฟล์แล้วเลือกใหม่แล้วเครื่องเสมือน
- เลือกกำหนดเองเป็นประเภทเครื่องของคุณ
- เลือกการตั้งค่าความเข้ากันได้ของฮาร์ดแวร์และดำเนินการต่อ
- ในหน้าจอถัดไป เลือก ฉันจะติดตั้งระบบปฏิบัติการในภายหลัง แล้วคลิก ถัดไป
- เลือกระบบปฏิบัติการที่ติดตั้งไว้แล้วและเวอร์ชัน
- เลือกชื่อและตำแหน่งสำหรับไฟล์ที่จะจัดเก็บ VM
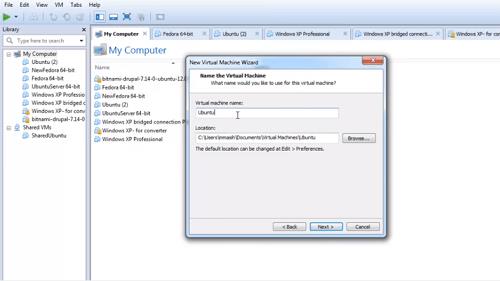
- เลือกจำนวนโปรเซสเซอร์ คอร์ จำนวนหน่วยความจำ และคุณสมบัติอื่นๆ ที่คุณต้องการให้เครื่องของคุณมี คลิกที่ ถัดไป เพื่อบันทึกการตั้งค่าของคุณ
- คลิกประเภทเครือข่ายที่คุณต้องการสำหรับ VM ของคุณ
- เลือกใช้ตัวเลือกดิสก์เสมือนที่มีอยู่
- คลิกที่ เรียกดู และไปที่ตำแหน่งที่กล่าวถึงไฟล์ .vmdk
- ตรวจสอบการตั้งค่าภายในสรุปอีกครั้งและเลือกเสร็จสิ้นเพื่อสร้าง VM ให้เสร็จสมบูรณ์
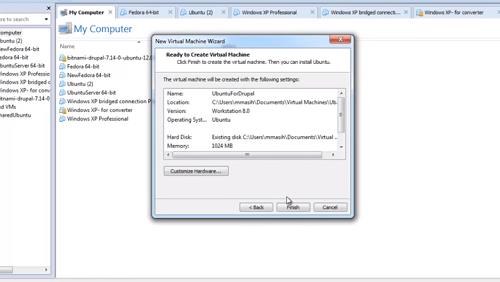
ขั้นตอนที่ 2: นำเข้าไฟล์
เมื่อคุณสร้างเครื่องเสมือนใหม่แล้ว ก็ถึงเวลาเพิ่มไฟล์ .vmdk ลงในเครื่องและบูตระบบปฏิบัติการ ทำตามขั้นตอนเหล่านี้:
- เปิดเวิร์กสเตชันและเครื่องเสมือนที่ต้องการ
- ปิดเครื่องและคลิกที่ปุ่ม VM
- เลือกการตั้งค่า
- ไปที่ฮาร์ดแวร์และคลิกที่เพิ่ม
- เลือก Hard disk แล้วคลิก Next
- เลือกใช้ดิสก์เสมือนที่มีอยู่แล้วดำเนินการต่อ
- คลิกที่ เรียกดู และค้นหาไฟล์ .vmdk
- เลือก ตกลง จากนั้นไฟล์จะถูกนำเข้าและแนบกับเครื่องเสมือนที่ต้องการ
โปรดทราบว่าหากคุณใช้ไฟล์ .vmdk เพื่อสร้างเครื่องเสมือน คุณจะไม่สามารถใช้กับเครื่องเสมือนเครื่องอื่นได้ ก่อนล็อก ตรวจสอบให้แน่ใจว่าคุณคัดลอกไฟล์แล้ว ในกรณีที่คุณต้องการใช้อีกครั้งในภายหลังเพื่อสร้าง VM อื่น
บางครั้ง ไฟล์ .vmdk จะไม่มีข้อผิดพลาด และคุณจะสามารถเล่นได้ คุณต้องดาวน์โหลด VMware Player เพื่อดำเนินการดังกล่าวแบบเนทีฟ แม้ว่าโปรแกรมเล่นอื่นอาจทำงานกับไฟล์ .vdmk ได้เช่นกัน ในการดาวน์โหลดเครื่องเล่นและติดตั้งให้เสร็จสมบูรณ์ คุณต้องสร้างบัญชีฟรี จากนั้นรีสตาร์ทคอมพิวเตอร์
เมื่อคอมพิวเตอร์ของคุณเริ่มระบบใหม่ ให้ใช้กระบวนการที่อธิบายไว้ก่อนหน้านี้เพื่อนำเข้าไฟล์ .vmdk ไปยังเครื่องเสมือนของคุณ

ไฟล์ VMDK และเครื่องเสมือนของคุณ
ไฟล์ VMDK เป็นส่วนประกอบที่สำคัญของเครื่องเสมือนทุกเครื่อง ข้อมูลทั้งหมดที่ VM ต้องการเพื่อให้ทำงานได้อย่างถูกต้องอยู่ในไฟล์เหล่านี้
แน่นอน คุณสามารถสร้างเครื่องเสมือนจากไฟล์ .vdmk ที่คุณดาวน์โหลด อย่างไรก็ตาม มันเป็นเส้นทางที่ค่อนข้างไม่น่าเชื่อถือ วิธีที่ดีที่สุดคือสร้าง VM ก่อน แล้วจึงนำเข้าไฟล์ .vdmk
คุณได้ดาวน์โหลดไฟล์ .vmdk จากเว็บหรือไม่ คุณคิดว่ามันซับซ้อนในการสร้างเครื่องเสมือนด้วยวิธีนี้หรือไม่? แบ่งปันประสบการณ์ของคุณในส่วนความคิดเห็นด้านล่าง