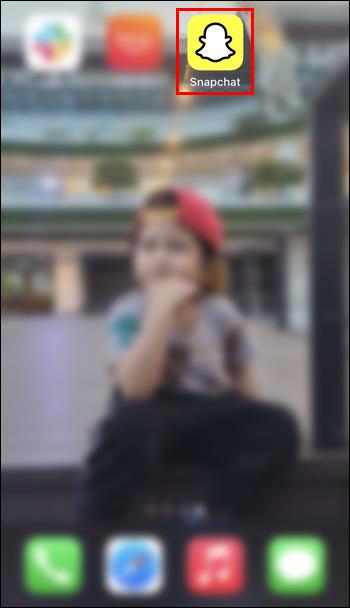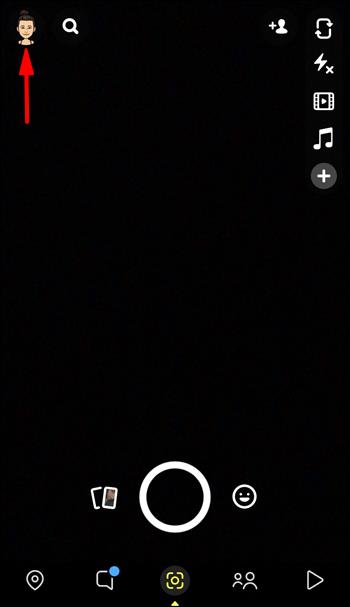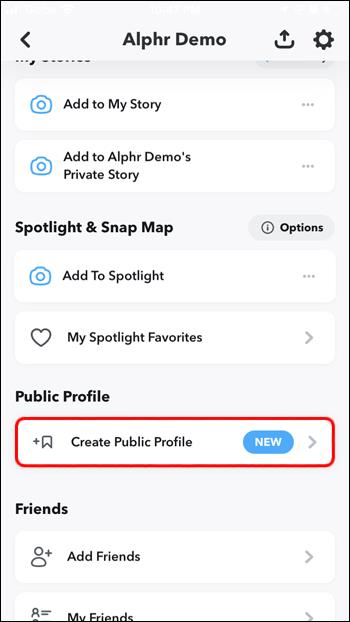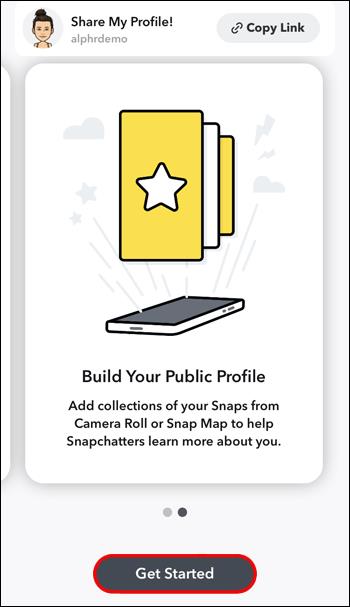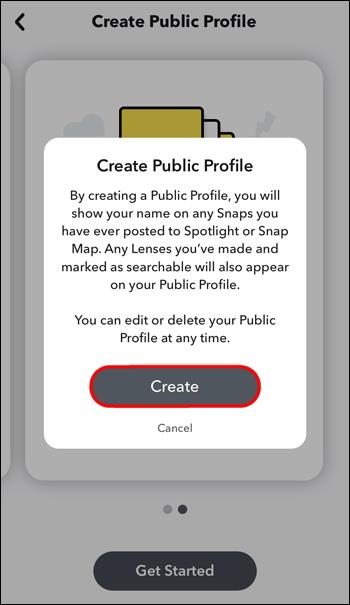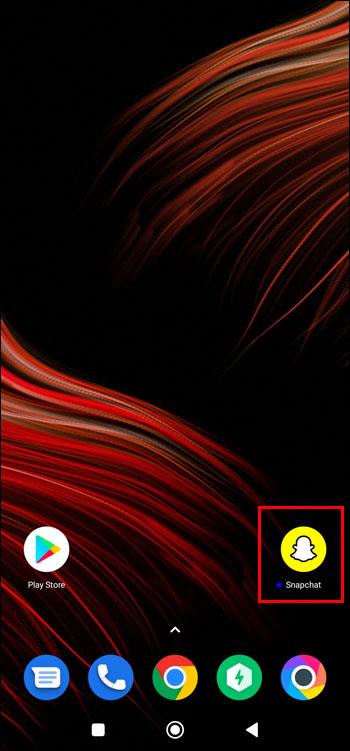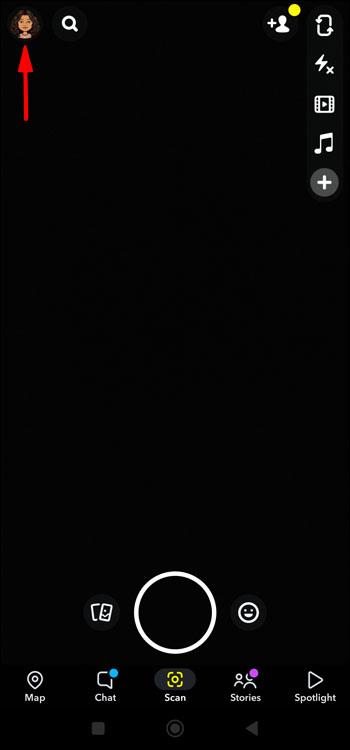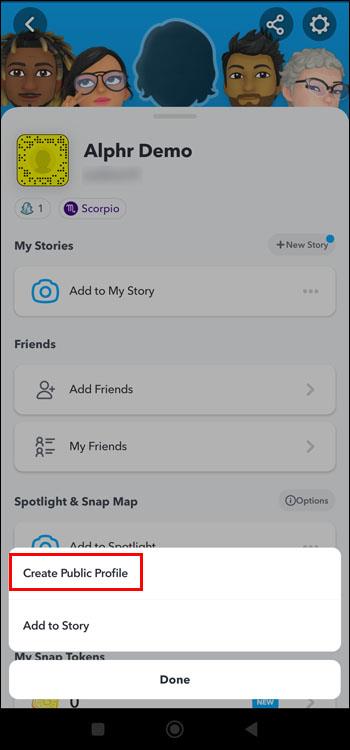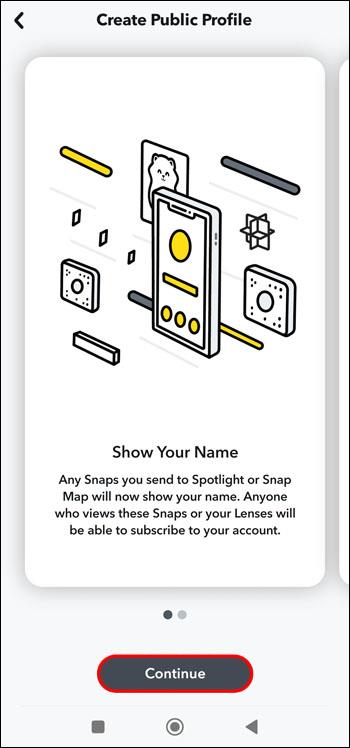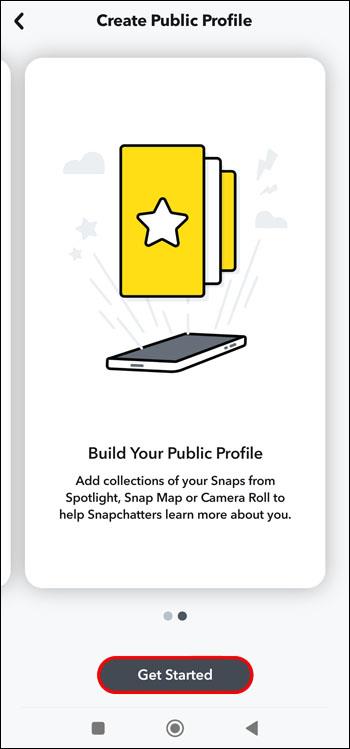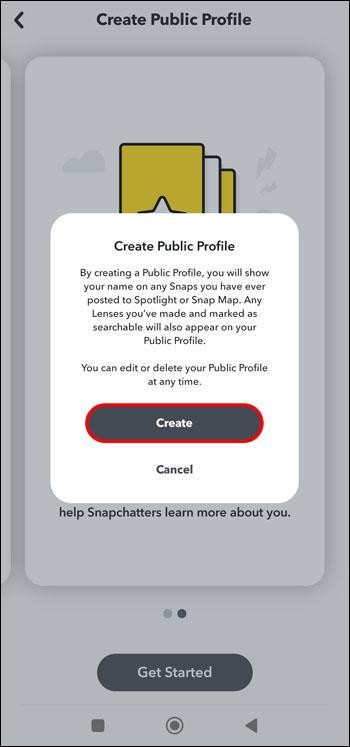ลิงค์อุปกรณ์
คุณก็พร้อมที่จะดำดิ่งสู่โลกของ Snapchat แล้ว คุณต้องการแชทกับเพื่อนซี้ของคุณ ส่งสแนป และอาจได้เพื่อนใหม่ทางออนไลน์ โปรไฟล์สาธารณะเป็นขั้นตอนแรกในการเป็นผู้สร้าง Snapchat ไม่ใช่เพียงแค่ผู้ใช้ที่แชทและถ่ายภาพเท่านั้น

หากคุณไม่แน่ใจว่าจะสร้างโปรไฟล์สาธารณะบน Snapchat ได้อย่างไร ไม่ต้องกังวล เราอยู่ที่นี่เพื่อช่วย บทความนี้จะอธิบายกระบวนการและให้ข้อมูลที่เป็นประโยชน์เกี่ยวกับบัญชี Snapchat
Snapchat วิธีสร้างโปรไฟล์สาธารณะบน iPhone
การทำให้โปรไฟล์ของคุณเป็นแบบสาธารณะบน iPhone เป็นกระบวนการที่ไม่ซับซ้อนและสามารถทำได้ในเวลาไม่นาน เมื่อคุณดาวน์โหลดแอปแล้ว คุณเพียงแค่ทำการเปลี่ยนแปลงเล็กน้อยในการตั้งค่าของคุณ โดยทำตามขั้นตอนด้านล่าง:
- แตะที่ไอคอน "Snapchat"
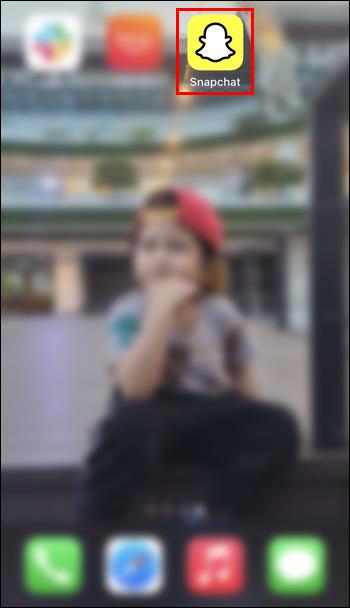
- ที่มุมซ้ายบนของหน้าจอ ให้แตะที่ไอคอนโปรไฟล์ของคุณ
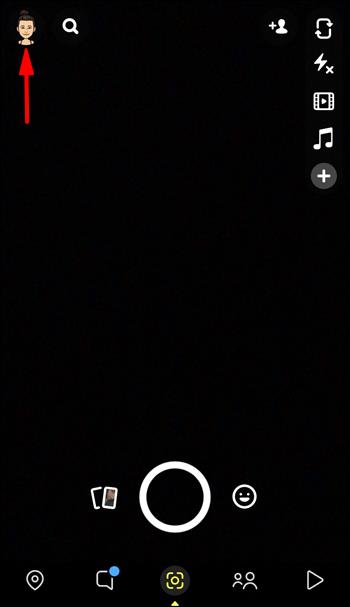
- เลื่อนลงและเลือก “สร้างโปรไฟล์สาธารณะ” จากนั้นเลือก “ดำเนินการต่อ”
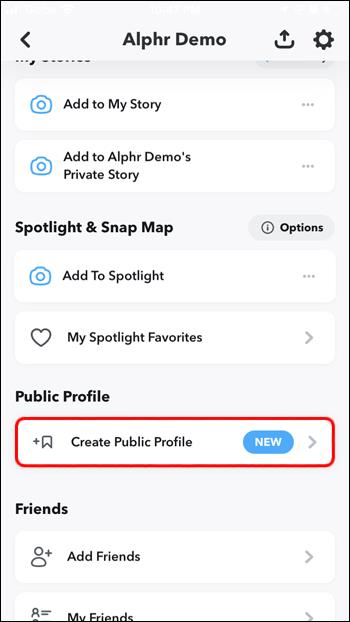
- ที่ด้านล่างของหน้าจอถัดไป คลิก "เริ่มต้น"
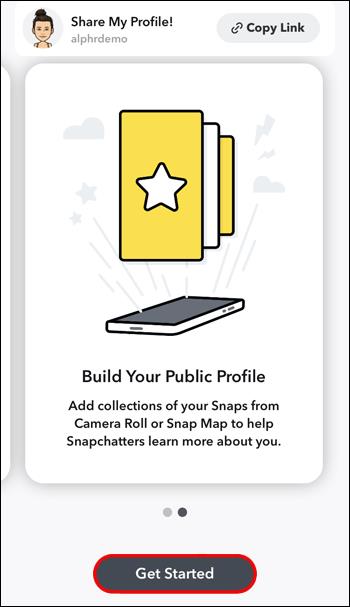
- กด “สร้าง”
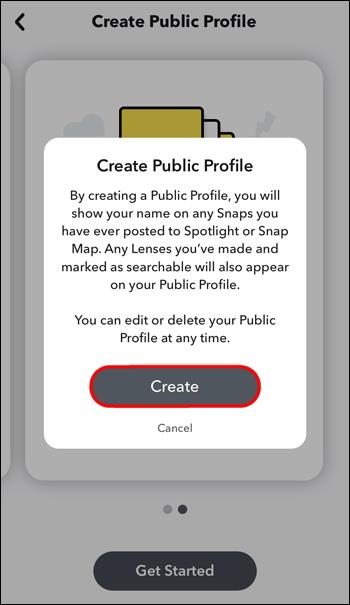
Snapchat จะนำคุณกลับไปที่หน้าการตั้งค่าของคุณ หากคุณดูใต้ “โปรไฟล์สาธารณะ” คุณจะเห็นตอนนี้ว่า “โปรไฟล์สาธารณะของฉัน” คุณสามารถแตะเพื่อดูโปรไฟล์สาธารณะของคุณ โปรดทราบว่าทุกสิ่งที่คุณโพสต์ในส่วนนี้จะปรากฏต่อสาธารณะ
Snapchat วิธีสร้างโปรไฟล์สาธารณะบน Android
การทำให้โปรไฟล์ของคุณเป็นแบบสาธารณะบนอุปกรณ์ Android มีขั้นตอนคล้ายกับวิธีการของ iPhone กระบวนการนี้ค่อนข้างตรงไปตรงมาและไม่ต้องใช้เวลามาก หลังจากที่คุณดาวน์โหลดแอปแล้ว ให้ทำตามคำแนะนำด้านล่าง:
- คลิกที่ไอคอน "Snapchat"
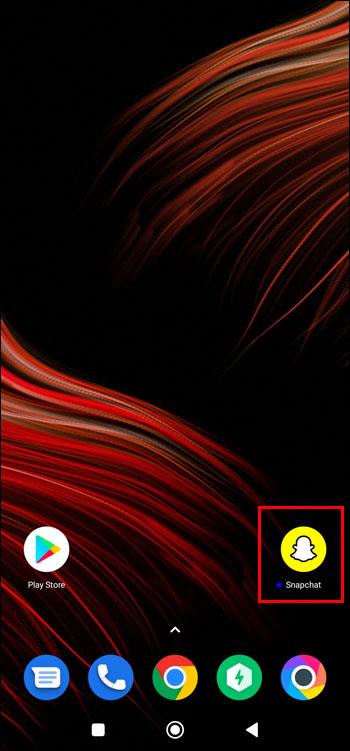
- แตะที่ไอคอนโปรไฟล์ของคุณ
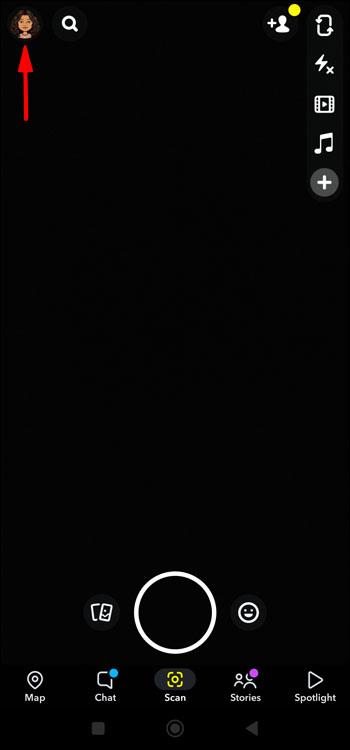
- แตะไอคอน “3 จุด” จากนั้นเลือก “สร้างโปรไฟล์สาธารณะ”
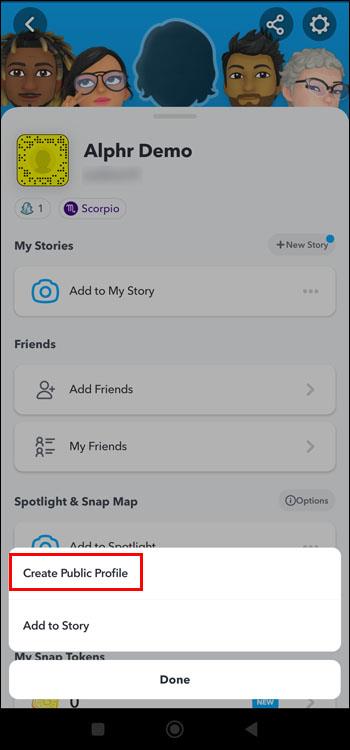
- เลือก “ดำเนินการต่อ”
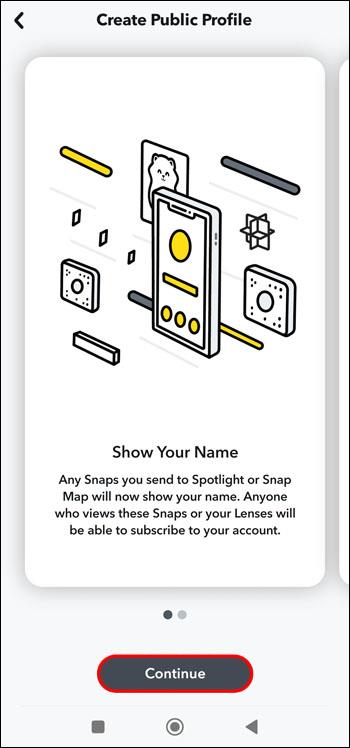
- ในหน้าจอถัดไป แตะ “เริ่มต้น”
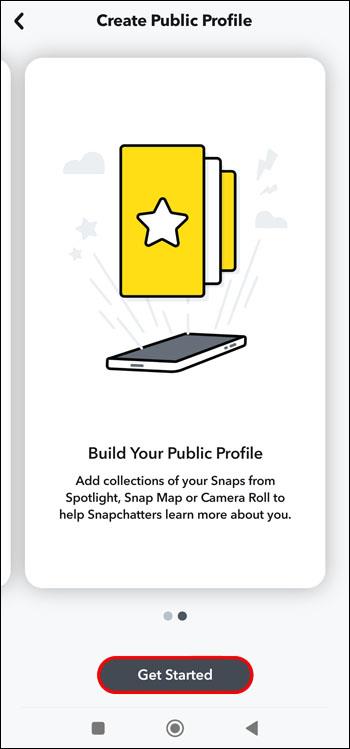
- แตะ “สร้าง”
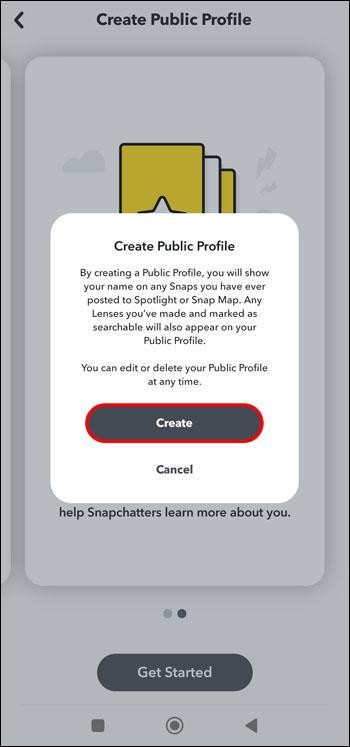
หลังจากแตะ “สร้าง” คุณจะกลับไปที่หน้าการตั้งค่าของ Snapchat ที่นี่คุณจะเห็นว่าภายใต้ "โปรไฟล์สาธารณะ" จะแสดง "โปรไฟล์สาธารณะของฉัน" คุณจะถูกนำไปที่หน้าโปรไฟล์สาธารณะของคุณ และสิ่งที่คุณโพสต์ที่นี่จะถูกเปิดเผยต่อสาธารณะ
คำถามที่พบบ่อย
ทุกคนสามารถสร้างโปรไฟล์สาธารณะบน Snapchat ได้หรือไม่
เกือบทุกคนสามารถสร้างโปรไฟล์สาธารณะบน Snapchat ได้ อย่างไรก็ตาม มีข้อจำกัดบางประการ ผู้ใช้ Snapchat ต้องมีอายุอย่างน้อย 18 ปีจึงจะมีบัญชีประเภทใดก็ได้ และบัญชีของคุณต้องมีอายุอย่างน้อย 24 ชั่วโมง คุณต้องมีเพื่อนใน Snapchat อย่างน้อยหนึ่งคนที่คุณติดตามและติดตามคุณกลับ หากคุณละเมิดหลักเกณฑ์ของชุมชน Snapchat เมื่อใดก็ตาม คุณจะไม่สามารถเผยแพร่โปรไฟล์ของคุณสู่สาธารณะได้ ตราบใดที่ผู้ใช้ปฏิบัติตามข้อกำหนดเหล่านี้ พวกเขาสามารถสร้างโปรไฟล์สาธารณะได้
ฉันจะทำให้โปรไฟล์สาธารณะของฉันเป็นที่รู้จักมากขึ้นได้อย่างไร
หนึ่งในสิ่งที่ดีที่สุดที่คุณสามารถทำได้เพื่อสร้างชุมชน Snapchat คือการโพสต์สแน็ปโฆษณาคุณภาพสูง สม่ำเสมอและตื่นตัวกับการโพสต์เนื้อหา ยึดติดกับสิ่งที่คุณรู้ แล้วผู้ฟังจะพบคุณในที่สุด ความคิดสร้างสรรค์เป็นกุญแจสำคัญในการสร้างผู้ติดตาม ยิ่งสแนปของคุณมีความสร้างสรรค์และน่าสนใจมากเท่าไหร่ คุณก็ยิ่งมีโอกาสที่จะได้รับผู้ติดตามและสมาชิกมากขึ้นเท่านั้น
มีความแตกต่างระหว่างเพื่อนและผู้ติดตามหรือไม่ เมื่อฉันกำหนดให้บัญชีของฉันเป็นสาธารณะ
เมื่อคุณเปลี่ยนเป็นบัญชีสาธารณะ Snapchatters ยังสามารถเพิ่มคุณเป็นเพื่อนและค้นหาคุณผ่านการพูดถึงบนแพลตฟอร์ม คุณจะเห็นคำขอเป็นเพื่อนเหล่านี้ในส่วน "เพิ่มฉัน" Snapchatters สามารถติดตามคุณได้จาก Discover, Spotlight หรือ Our Story หรือโดยการแตะที่ปุ่มติดตามบนโปรไฟล์สาธารณะของคุณ อย่างไรก็ตาม คุณจะไม่เห็นการแจ้งเตือนสำหรับสมาชิกใหม่ เช่นเดียวกับที่คุณเห็นสำหรับคำขอเป็นเพื่อน
ด้วยโปรไฟล์สาธารณะ Snapchat ของฉัน ฉันยังสามารถสร้างเรื่องราวส่วนตัวได้หรือไม่
ใช่. คุณยังคงสามารถสร้างเรื่องราวส่วนตัวและเลือกผู้ที่สามารถดูได้ ในการทำเช่นนั้น เพียงเริ่มเรื่องใหม่แล้วเลือก “ส่วนตัว” แม้จะเป็นโปรไฟล์สาธารณะ คุณก็สามารถเลือกได้ว่าเพื่อนของคุณคนไหนที่สามารถดูเรื่องราวส่วนตัวได้ เรื่องราวส่วนตัวจะไม่แสดงต่อสมาชิกของคุณ สิ่งนี้ช่วยให้คุณมีความยืดหยุ่นในการเลือกว่าใครจะเห็นโพสต์ของคุณ
ฉันจะเพิ่ม snaps ในโปรไฟล์สาธารณะของฉันได้อย่างไร?
เพิ่ม Snaps ลงในโปรไฟล์สาธารณะของคุณได้อย่างง่ายดาย และช่วยให้คุณมีส่วนร่วมกับผู้ชมอยู่เสมอ คุณสามารถเพิ่ม snaps ในโปรไฟล์สาธารณะของคุณโดยทำตามขั้นตอนเหล่านี้:
1. จากส่วน "โปรไฟล์สาธารณะ" แตะที่โปรไฟล์ของคุณ
2. เลือก “บันทึกเรื่องราวลงในโปรไฟล์ของคุณ”
3. เลือก "Snaps" หรือรูปภาพจากม้วนฟิล์มในโทรศัพท์ของคุณ แล้วแตะ "Select"
4. คลิก “ถัดไป”
5. เลือกหน้าปกและชื่อเรื่อง แล้วแตะ “เสร็จสิ้น”
ฉันควรทำอย่างไรหากประสบปัญหากับโปรไฟล์สาธารณะ ฉันสามารถติดต่อ Snapchat ได้หรือไม่
ได้ คุณจะสามารถติดต่อทีมสนับสนุนที่ Snapchat ได้โดยไปที่หน้าการตั้งค่าและเลือกปุ่ม “ฉันต้องการความช่วยเหลือ”
ขั้นตอนแรกในการเป็นผู้สร้าง Snapchat คือทำให้โปรไฟล์ของคุณเป็นแบบสาธารณะ
ในการเข้าถึงผู้ชม Snapchat ที่กว้างขึ้น คุณจะต้องมีโปรไฟล์สาธารณะ ด้วยข้อมูลพื้นฐานบางอย่าง คุณสามารถดาวน์โหลด ติดตั้ง และเปิดบัญชีได้ เมื่อเสร็จแล้ว การทำให้โปรไฟล์ของคุณเป็นแบบสาธารณะทำได้เพียงไม่กี่คลิก ทุกคนที่มีบัญชี Snapchat สามารถดูโปรไฟล์สาธารณะได้
คุณทำให้โปรไฟล์ Snapchat ของคุณเป็นแบบสาธารณะแล้วหรือยัง คุณได้ทำตามขั้นตอนที่ระบุไว้ในบทความนี้หรือไม่? แจ้งให้เราทราบในส่วนความคิดเห็นด้านล่าง