BaldurS Gate 3 Cross Platform ใช่หรือไม่ ยัง

หลังจากได้รับกระแสตอบรับอย่างล้นหลาม “Baldur's Gate 3” ก็ได้รับการปล่อยตัวแล้ว แต่ก่อนที่จะดำดิ่งสู่เกมผู้เล่นหลายคนคงอยากรู้ว่ามันได้หรือไม่
อะไรจะดีไปกว่าการจัดระเบียบข้อมูลของคุณด้วย Notion? บางทีคุณอาจยังไม่คุ้นเคยกับระบบนิเวศของ Notion และกำลังมองหาวิธีสร้างโฟลเดอร์เพื่อแสดงรายการไฟล์ของคุณ
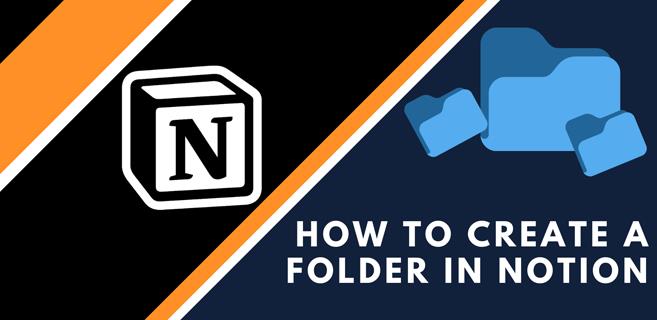
ถ้าใช่ ไม่ต้องมองหาที่ไหนอีกแล้ว เราพร้อมให้คำแนะนำโดยละเอียดเกี่ยวกับวิธีสร้างโฟลเดอร์ใน Notion และไม่เพียงแค่นั้น คุณจะได้เรียนรู้วิธีสร้างโฟลเดอร์ย่อย ฐานข้อมูล นำเข้าไฟล์ CSV เข้าสู่ Notion และอื่นๆ อีกมากมาย
วิธีสร้างโฟลเดอร์ในความคิด
ใน Notion คุณสามารถดูรายการหน้าที่คุณมีในพื้นที่ทำงานของคุณได้ที่แผงด้านซ้าย คุณสามารถคิดว่าหน้าเหล่านี้เป็นโฟลเดอร์ มาได้อย่างไร? เช่นเดียวกับที่คุณสามารถมีโฟลเดอร์บนเดสก์ท็อปแล้วสร้างโฟลเดอร์ใหม่ภายในโฟลเดอร์ คุณสามารถสร้างเพจภายในเพจต่างๆ ใน Notion ได้
หากต้องการสร้างหน้าใหม่ (โฟลเดอร์) ใน Notion ให้ทำตามขั้นตอนง่ายๆ เหล่านี้:


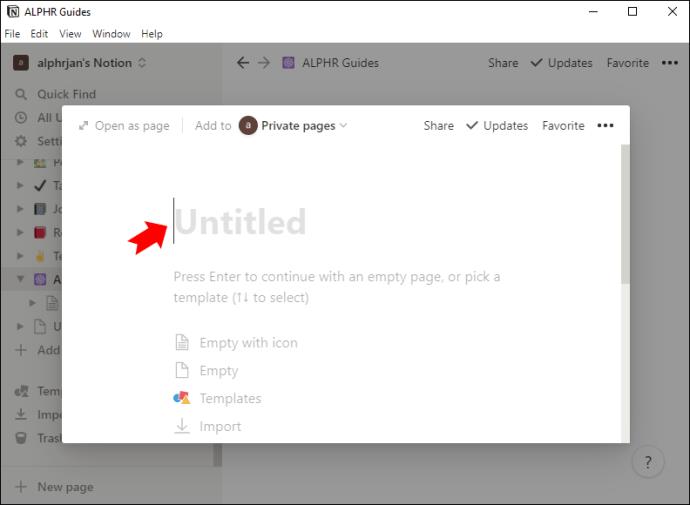
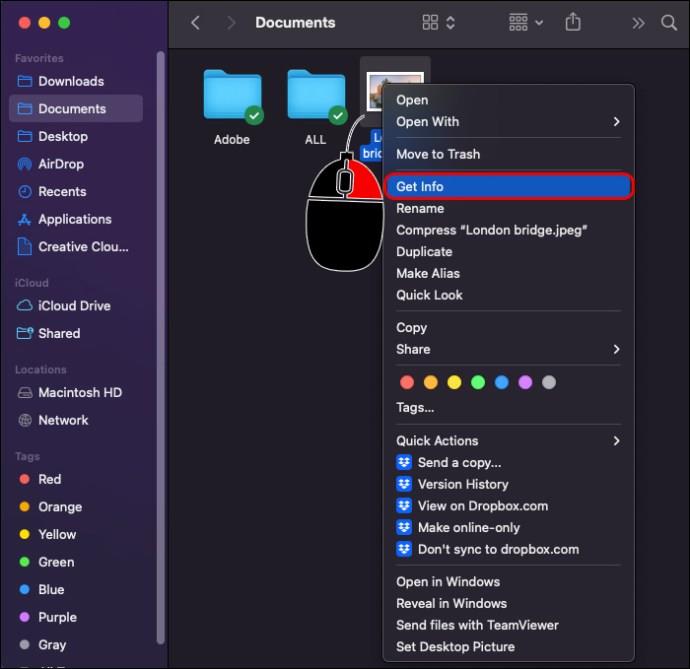
วิธีสร้างโฟลเดอร์ย่อยในความคิด
คนชอบคิดว่าหน้าย่อยของ Notion เป็นโฟลเดอร์ย่อยเนื่องจากมีฟังก์ชันเดียวกัน มีสองวิธีในการสร้างหน้าย่อยใน Notion:
การสร้างโฟลเดอร์ย่อยจากแผงด้านข้าง
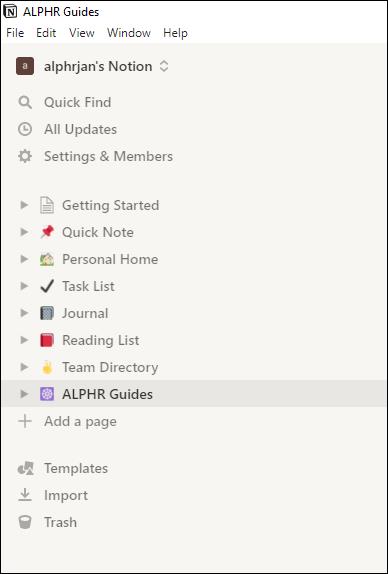
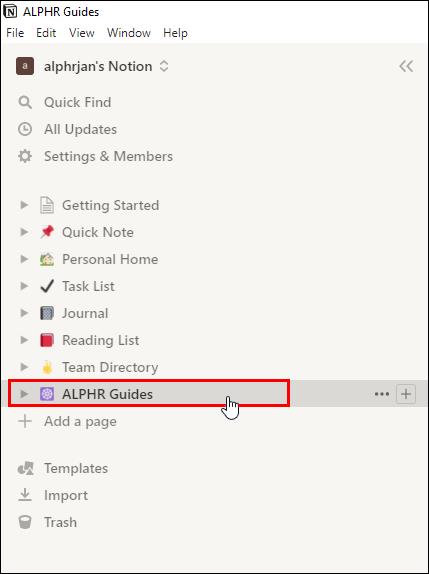
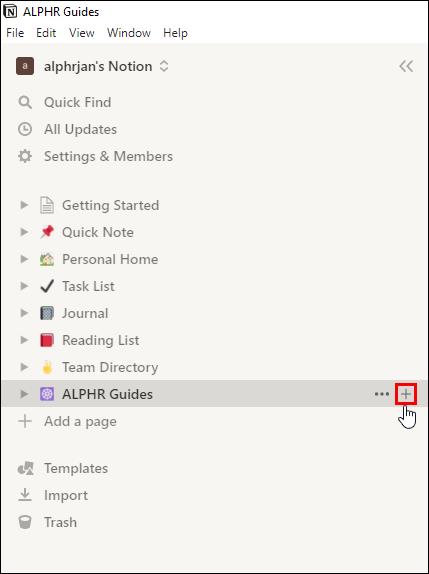
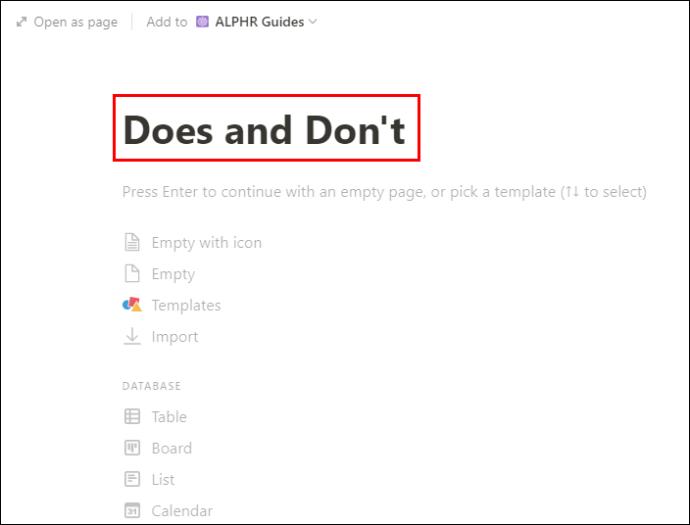
ตอนนี้คุณได้สร้างโฟลเดอร์ย่อยใน Notion แล้ว และสามารถปรับแต่งได้ตามต้องการ
การสร้างโฟลเดอร์ย่อยจากหน้าปัจจุบัน
อีกวิธีในการสร้างโฟลเดอร์ย่อยใน Notion คือผ่านหน้าที่คุณกำลังทำงานอยู่
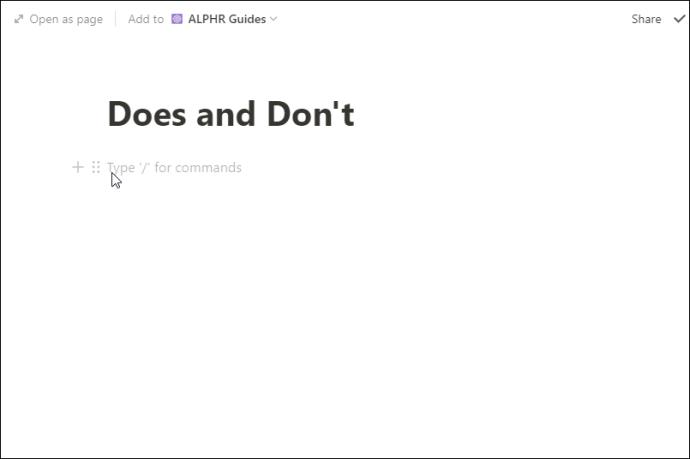
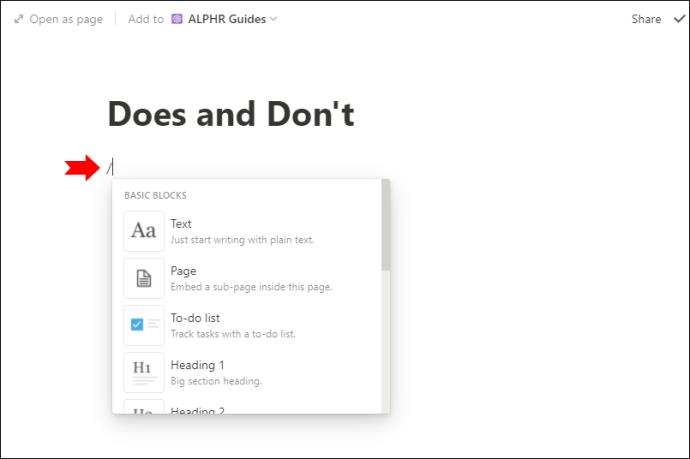
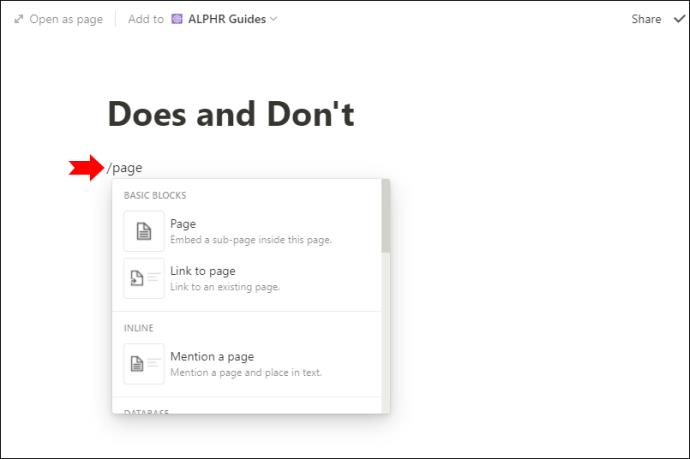
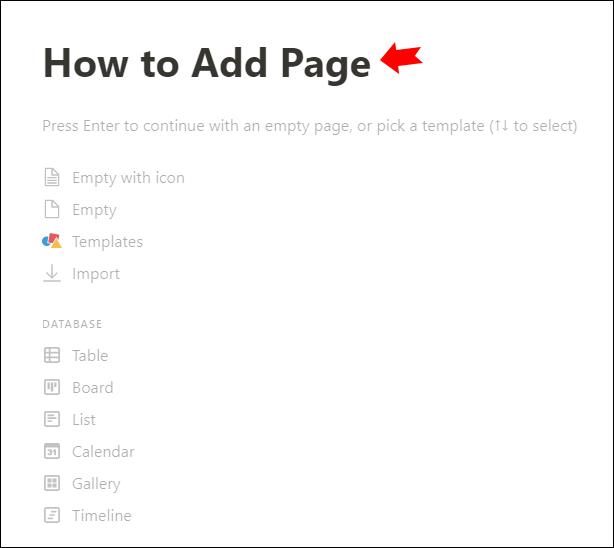
ตอนนี้คุณได้สร้างโฟลเดอร์ย่อยใหม่ในหน้าที่คุณกำลังทำงานอยู่
วิธีสร้างรายการในความคิด
การสร้างบล็อกรายการใน Notion ช่วยให้คุณทำงานกับเพจ (หรือเพจย่อย) ที่ทำงานเหมือนฐานข้อมูล ด้วยวิธีนี้ คุณจะมีรูปลักษณ์แบบมินิมัลลิสต์มากขึ้นด้วยพลังระดับเดียวกับฐานข้อมูล ต่อไปนี้คือวิธีสร้างบล็อกรายการใน Notion:


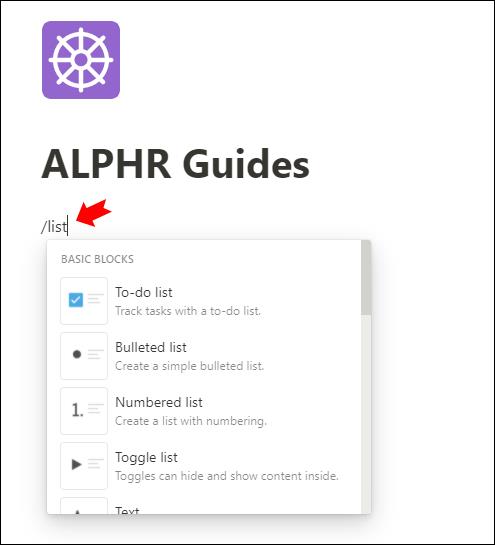
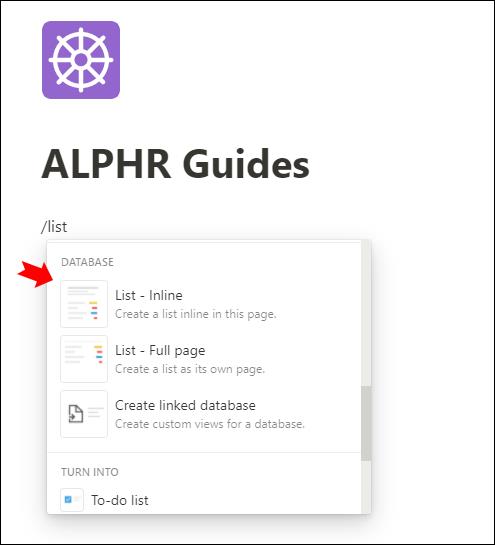
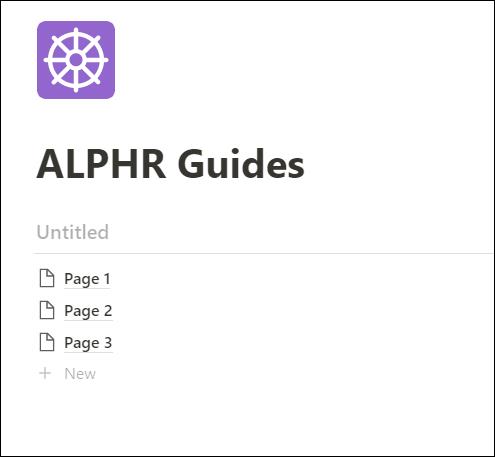
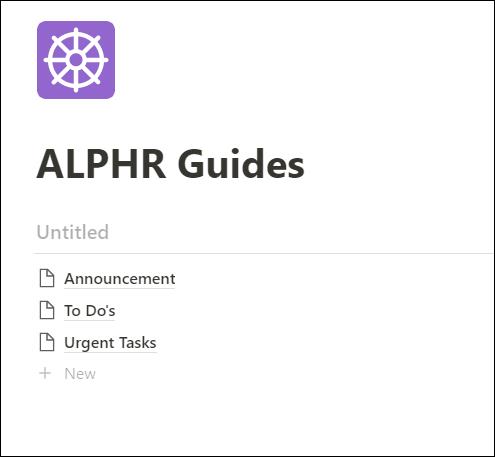
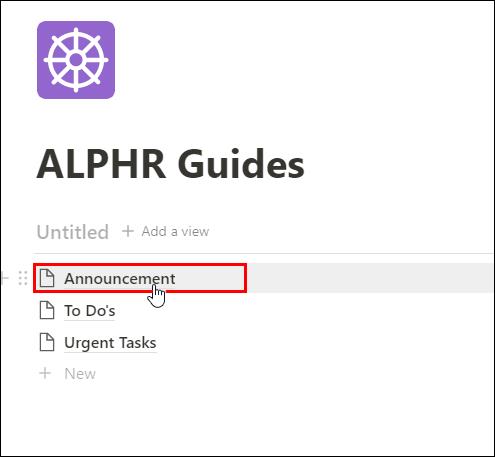
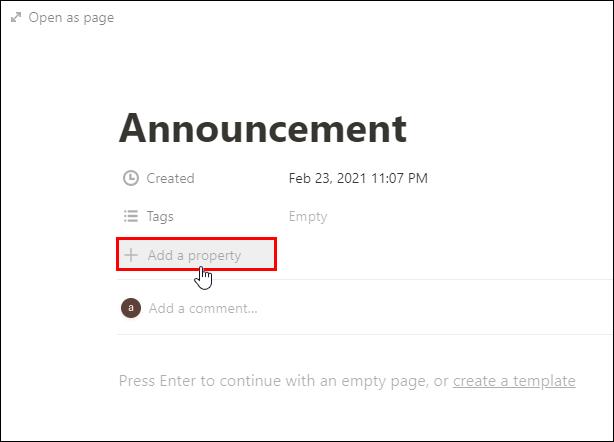
วิธีสร้างฐานข้อมูลในความคิด
เมื่อคุณเชี่ยวชาญฟังก์ชันพื้นฐานส่วนใหญ่ของ Notion เรียบร้อยแล้ว คุณอาจกำลังมองหาวิธีสร้างเพจประเภทขั้นสูงขึ้น ซึ่งก็คือฐานข้อมูล ฐานข้อมูลจะมีความเป็นไปได้มากขึ้นในการจัดการหน้าและเหมาะสำหรับการจัดการโครงการกลุ่ม
วิธีสร้างฐานข้อมูลใน Notion มีดังนี้


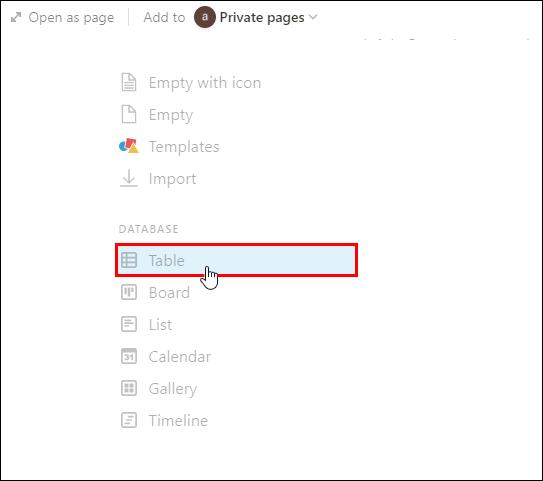
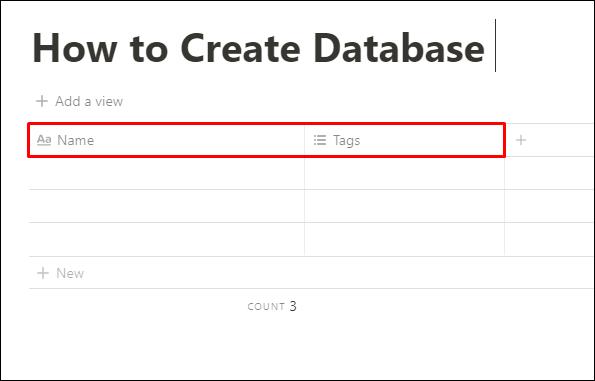
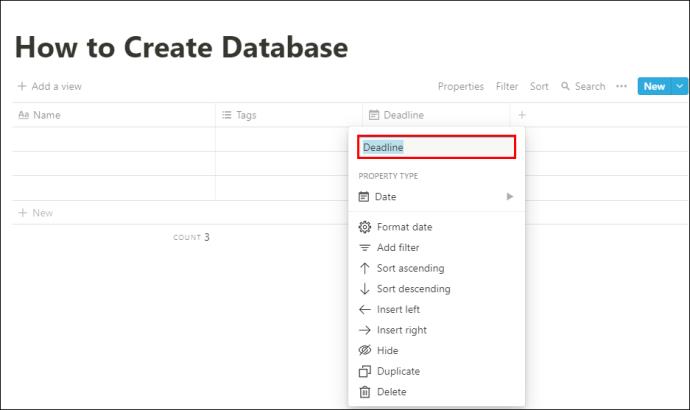
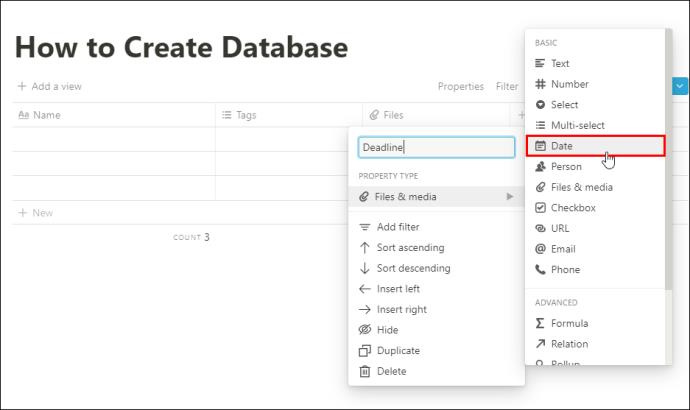
ตอนนี้คุณสามารถปรับแต่งฐานข้อมูลของคุณเพิ่มเติมได้จนกว่าคุณจะพอใจ สิ่งที่ดีคือแต่ละรายการที่คุณเพิ่มลงในฐานข้อมูลมีหน้าความคิดของตัวเอง ซึ่งหมายความว่าคุณสามารถแก้ไขหรือเพิ่มข้อมูลให้กับรายการฐานข้อมูลของคุณได้
คุณสามารถเปลี่ยนรูปแบบมุมมองฐานข้อมูลได้โดยคลิกที่ปุ่ม “+ เพิ่มมุมมอง” ที่มุมซ้ายของฐานข้อมูลของคุณ เลือกระหว่าง “ตาราง” “กระดาน” “ไทม์ไลน์” “ปฏิทิน” “รายการ” หรือ “แกลเลอรี”
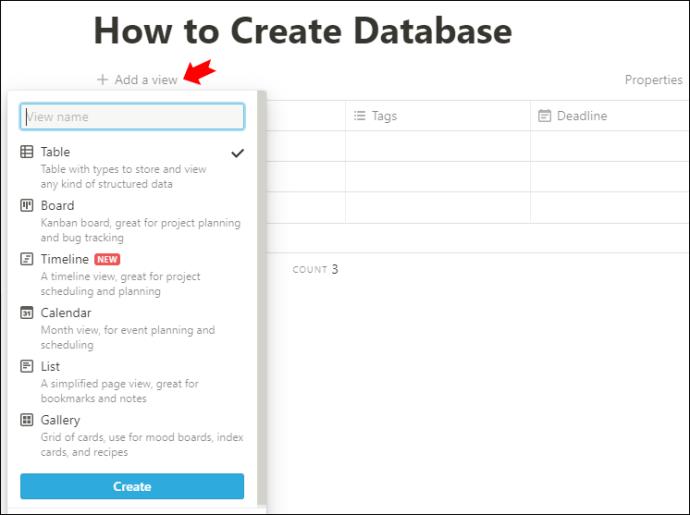
วิธีนำเข้าไฟล์ CSV สู่แนวคิด
เช่นเดียวกับพวกเราส่วนใหญ่ คุณอาจมีข้อมูลจำนวนมากอยู่ทุกที่ – Google ชีต, Excel, ไดรฟ์… ตอนนี้คุณสามารถรวมศูนย์ข้อมูลทั้งหมดของคุณไว้ในที่เดียว รวมถึงไฟล์ CSV ของคุณ ต่อไปนี้คือวิธีการนำเข้าสู่ Notion:
หมายเหตุ: แนวคิดอนุญาตให้นำเข้าไฟล์ (ประเภทใดก็ได้) โดยใช้เดสก์ท็อปหรือเว็บเบราว์เซอร์เท่านั้น ไม่ใช่โทรศัพท์
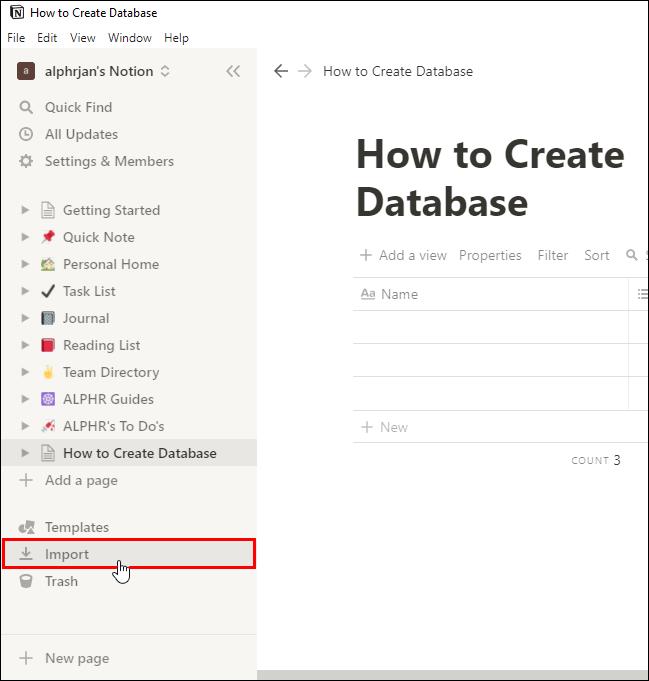
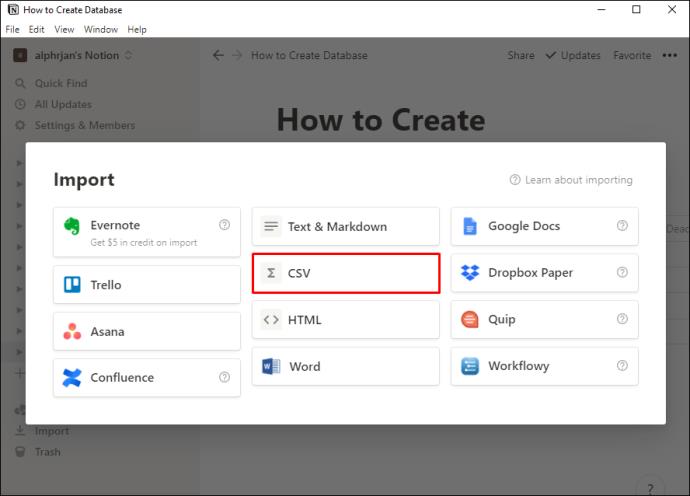
เคล็ดลับสำหรับมือโปร: ในการรวมไฟล์ CSV ของคุณกับฐานข้อมูลที่มีอยู่ใน Notion ให้คลิกที่ตัวเลือก “ผสานกับ CSV” ในเมนูฐานข้อมูลของคุณ คุณจะเปิดเมนูโดยคลิกที่เส้นแนวนอนสามเส้นที่มุมขวาบนของฐานข้อมูล
วิธีเพิ่มข้อความในหน้าความคิด
การเพิ่มข้อความลงในเพจเป็นหนึ่งในขั้นตอนแรกที่คุณต้องทำบนเส้นทางของ Notion นี่คือวิธีการ:
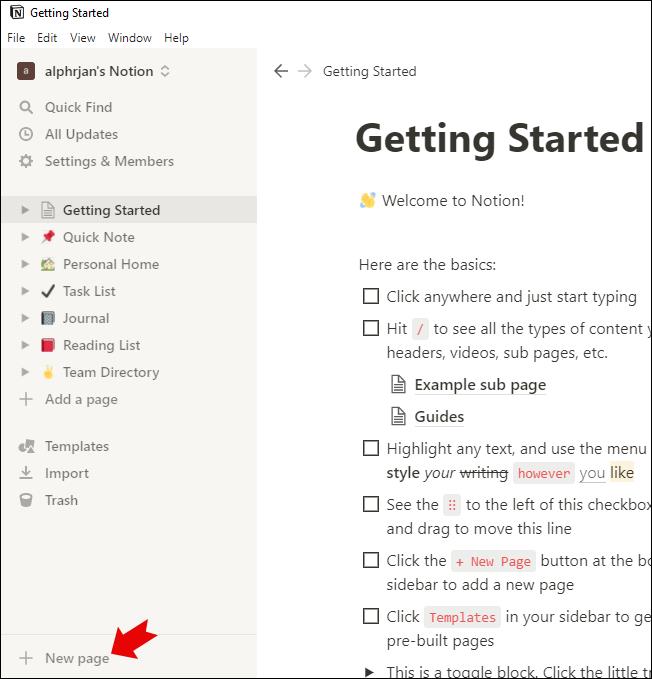
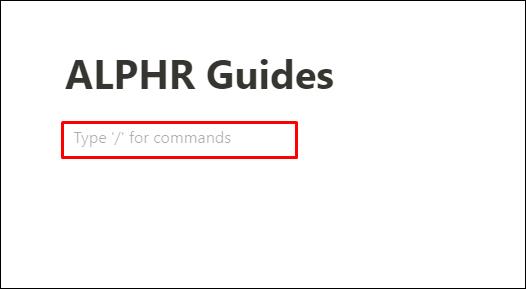
คำถามที่พบบ่อยเพิ่มเติม
เราได้เตรียมคำถามเพิ่มเติมไว้ในกรณีที่คุณต้องการข้อมูลเพิ่มเติมเกี่ยวกับการสร้างและจัดการเพจ Notion
ฉันจะสร้างหน้าแรกในความคิดได้อย่างไร
เมื่อคุณเพิ่งเริ่มใช้ Notion คุณจะเห็นหน้าเทมเพลตที่มีอยู่แล้วสองสามหน้าบนแผงด้านซ้ายมือ: การเริ่มต้นใช้งาน, บันทึกด่วน, หน้าแรกส่วนบุคคล, รายการงาน
หากคุณต้องการสร้างเพจของคุณเองใน Notion คุณต้องทำดังนี้
• คลิกที่ปุ่ม “หน้าใหม่” ที่แผงด้านซ้ายใน Notion คุณจะพบได้ที่มุมล่างซ้าย
• ตั้งชื่อเพจของคุณ
• คุณได้สร้างหน้าแรกของคุณใน Notion แล้ว! ไปข้างหน้าและเริ่มแก้ไข
คุณสามารถเพิ่มไอคอนหน้าและหน้าปกตามหัวข้อ คุณยังสามารถเพิ่มเนื้อหาประเภทต่างๆ บนเพจของคุณได้โดยพิมพ์ “/” แล้วเลือกตัวเลือกจากเมนูแบบเลื่อนลงของคำสั่ง ความเป็นไปได้ของคุณไร้ขีดจำกัด!
ฉันจะสร้างลิงก์ไปยังหน้าอื่นในความคิดได้อย่างไร
การลิงก์เพจของคุณใน Notion นั้นค่อนข้างสะดวกเพราะมันช่วยให้คุณไปยังส่วนต่างๆ ของแอปได้ง่ายขึ้น มีสองวิธีที่คุณสามารถเชื่อมต่อเพจของคุณ:
วิธีที่ 1
• เปิดเพจที่คุณต้องการเชื่อมโยงเพจ
• พิมพ์ข้อความและกดแป้นวงเล็บเปิดสองครั้ง ([[)
• พิมพ์ชื่อเพจที่คุณต้องการแทรกลิงค์
• คลิกที่หน้านั้นจากเมนูแบบเลื่อนลง
วิธีที่ 2
• บนแป้นพิมพ์ พิมพ์เครื่องหมายบวก (+) แล้วพิมพ์ชื่อเพจที่คุณต้องการเชื่อมโยง
• คลิกที่หน้าที่คุณต้องการเชื่อมโยงจากเมนูแบบเลื่อนลง
การจัดระเบียบข้อมูลของคุณตามแนวคิด
การจัดระเบียบไฟล์และโฟลเดอร์ของคุณไม่เคยยุ่งยากไปกว่านี้อีกแล้ว และทั้งหมดนี้ต้องขอบคุณ Notion ขณะนี้คุณสามารถรวมศูนย์โครงการ หน้า กระดาษ แผ่นตาราง และอื่นๆ ที่เกี่ยวข้องกับงานทั้งหมดไว้ในที่เดียว นั่นเป็นเหตุผลว่าทำไมการเรียนรู้วิธีส��้างเพจและเพจย่อยจึงมีประโยชน์ (หรือที่เรียกว่าโฟลเดอร์และโฟลเดอร์ย่อย)
ในบทความนี้ เราได้แสดงวิธีสร้างหน้า (โฟลเดอร์) นำเข้าไฟล์ CSV สร้างฐานข้อมูล รายการ และอื่นๆ หวังว่าเราได้ทำให้ประสบการณ์การใช้งาน Notion ของคุณสนุกยิ่งขึ้น เราทราบดีว่าการไปยังส่วนต่างๆ ของแอปในตอนเริ่มต้นนั้นยากเพียงใด
ข้อมูลประเภทใดที่คุณต้องการใส่ลงในหน้าย่อยใน Notion คุณใช้ฐานข้อมูลเพื่อติดตามโครงการของคุณหรือไม่? แบ่งปันประสบการณ์ของคุณในส่วนความคิดเห็นด้านล่าง
หลังจากได้รับกระแสตอบรับอย่างล้นหลาม “Baldur's Gate 3” ก็ได้รับการปล่อยตัวแล้ว แต่ก่อนที่จะดำดิ่งสู่เกมผู้เล่นหลายคนคงอยากรู้ว่ามันได้หรือไม่
คุณมีปัญหากับการเชื่อมต่อคอนโทรลเลอร์ของคุณหรือไม่? คุณพร้อมที่จะเล่นเกมแล้ว แต่โดยไม่ต้องใช้คอนโทรลเลอร์ เกมก็จะจบลง คุณไม่ใช่นักเล่นเกมเพียงคนเดียว
คุณกำลังมองหาวิธีปรับเปลี่ยนโครงสร้างของผู้เล่นโดยไม่ต้องสร้างตัวละครใหม่ใน "Diablo 4" หรือไม่? คุณโชคดีแล้ว เกมดังกล่าวช่วยให้คุณ
การตั้งค่าความสว่างหน้าจอเป็นคุณสมบัติที่สำคัญ ไม่ว่าคุณจะใช้อุปกรณ์ใดก็ตาม แต่สิ่งสำคัญอย่างยิ่งคือต้องได้รับระดับความสว่าง
ยามาเป็นหนึ่งในคาตานะต้องคำสาปของเกมและมีสถานะเป็นตำนาน การใช้อาวุธอันทรงพลังในโลกเปิด "Blox Fruits" จะมอบให้คุณ
อะแดปเตอร์เครือข่ายบนระบบปฏิบัติการ Windows เป็นอุปกรณ์สำคัญที่ช่วยให้การเชื่อมต่อเครือข่ายทำงานได้อย่างราบรื่น เนื่องจากได้รับอะแดปเตอร์เครือข่าย
แม้ว่าคุณจะใช้ Windows มาเป็นเวลานาน แต่บางครั้งคุณอาจเผชิญกับปัญหาที่รับประกันความช่วยเหลือจากผู้เชี่ยวชาญ ไม่ว่าคุณกำลังเผชิญหน้าอยู่
มีบางสิ่งที่น่าหงุดหงิดมากกว่าการถูกล็อคออกจากเครือข่ายอินเทอร์เน็ตของคุณ หากคุณไม่ได้จดรหัสผ่าน คุณอาจสูญเสียการเข้าถึง
นี่คือตำแหน่งวอลเปเปอร์ Windows สำหรับ Windows 8 และ 10 เพื่อให้คุณสามารถใช้ภาพความละเอียดสูงเหล่านี้กับอุปกรณ์อื่นหรือ Windows เวอร์ชันเก่าได้
หากคุณต้องการถ่ายภาพด้วยพีซี Windows 10 คุณจะต้องทดสอบฟังก์ชันกล้องก่อน ไม่ว่าคุณจะแค่อยากจะยิงเซลฟี่ออกไปก็ตาม
เมื่อคอมพิวเตอร์ของคุณเริ่มมีอาการแลค นั่นเป็นสัญญาณว่าคุณต้องเพิ่มพื้นที่ว่าง โดยปกติแล้ว การลบไฟล์ชั่วคราวเป็นจุดเริ่มต้นที่ดี
สรุปทางลัดแอปพลิเคชันภาพยนตร์และทีวีบน Windows 10 สรุปทางลัดแอปพลิเคชันภาพยนตร์และทีวีบน Windows 10 เพื่อมอบประสบการณ์ที่ยอดเยี่ยมให้กับคุณ อาจจะ
วิธีแก้ไขข้อความล้มเหลวในการโหลดข้อผิดพลาดบน Discord สำหรับ Windows Discord จะไม่สนุกหากคุณไม่สามารถอ่านสิ่งที่คนอื่นเขียนได้ ต่อไปนี้เป็นวิธีแก้ไขข้อผิดพลาดของข้อความ
วิธีแสดงไอคอนพีซีเครื่องนี้บนเดสก์ท็อป Windows 11 ในระหว่างกระบวนการใช้ Windows 11 ผู้ใช้จำนวนมากจำเป็นต้องเข้าถึงพีซีเครื่องนี้ (การจัดการ)
วิธีค้นหาข้อมูลใน Windows Registry อย่างรวดเร็ว คุณพบว่าการค้นหาข้อมูลใน Windows Registry ยากหรือไม่? ด้านล่างนี้คือวิธีที่รวดเร็วในการค้นหารีจิสทรี
วิธีจำกัดจำนวนความพยายามเข้าสู่ระบบที่ล้มเหลวใน Windows 10 การจำกัดจำนวนความพยายามเข้าสู่ระบบด้วยรหัสผ่านที่ล้มเหลวใน Windows 10 จะช่วยเพิ่มความปลอดภัยของคอมพิวเตอร์ นี่คือวิธีการ
วิธีสร้างข้อความแสดงข้อผิดพลาดปลอมใน Windows Windows สามารถสร้างข้อความแสดงข้อผิดพลาดที่สร้างสรรค์ได้ แต่ทำไมคุณไม่ลองสร้างเนื้อหาของคุณเองเพื่อให้พวกเขาล้อเลียน
วิธีเปิด Windows Tools ใน Windows 11, Windows Administrative Tools หรือ Windows Tools ยังคงมีประโยชน์บน Windows 11 ต่อไปนี้เป็นวิธีค้นหา Windows Tools ใน Windows 11
วิธีแก้ไขข้อผิดพลาด Windows Quick Assist ไม่ทำงาน Windows Quick Assist ช่วยให้คุณเชื่อมต่อกับพีซีระยะไกลได้อย่างง่ายดาย อย่างไรก็ตามบางครั้งก็ทำให้เกิดข้อผิดพลาดเช่นกัน แต่,
วิธีปักหมุดไฟล์ Word, Excel และ PowerPoint ไปที่ไอคอนแอพที่เกี่ยวข้องบนทาสก์บาร์ของ Windows 11 จะปักหมุดไฟล์ Office ไว้ที่ไอคอนทาสก์บาร์บน Windows 11 ได้อย่างไร เชิญ


















