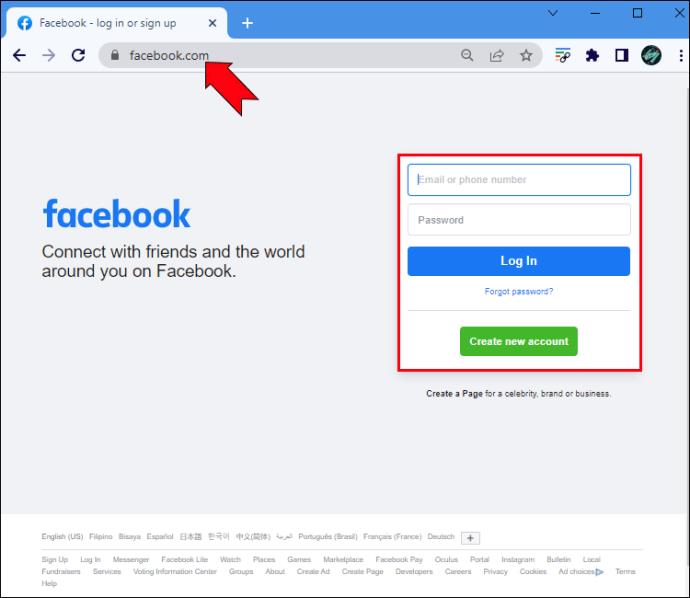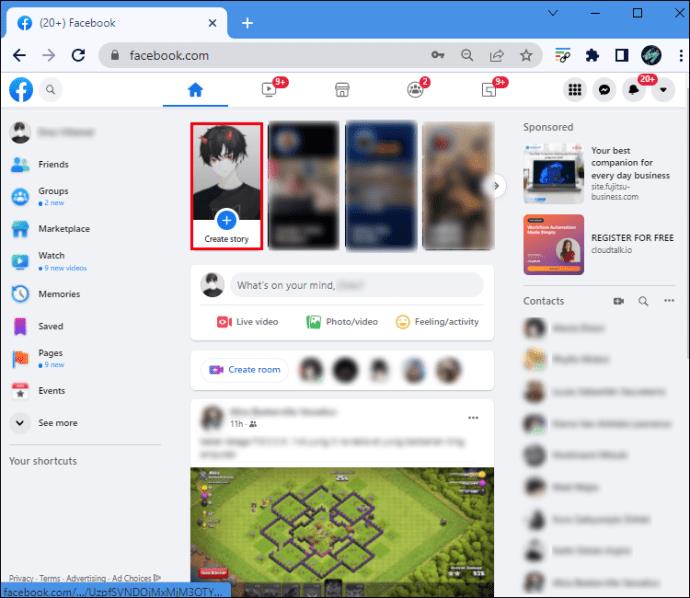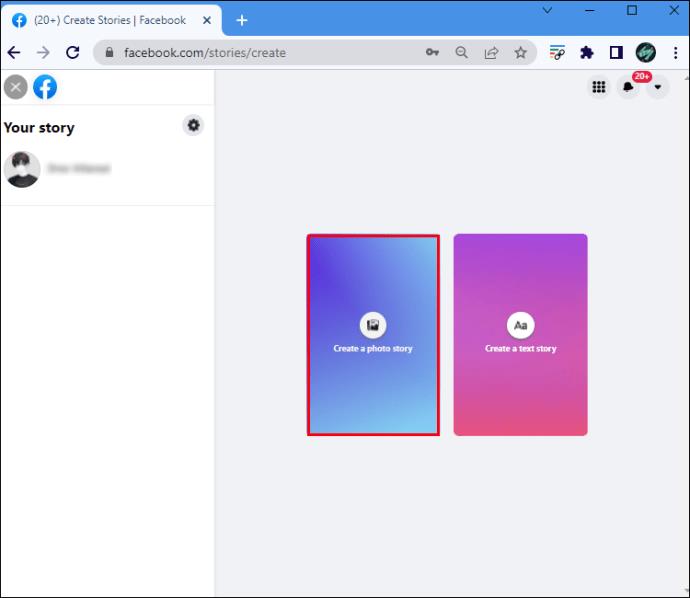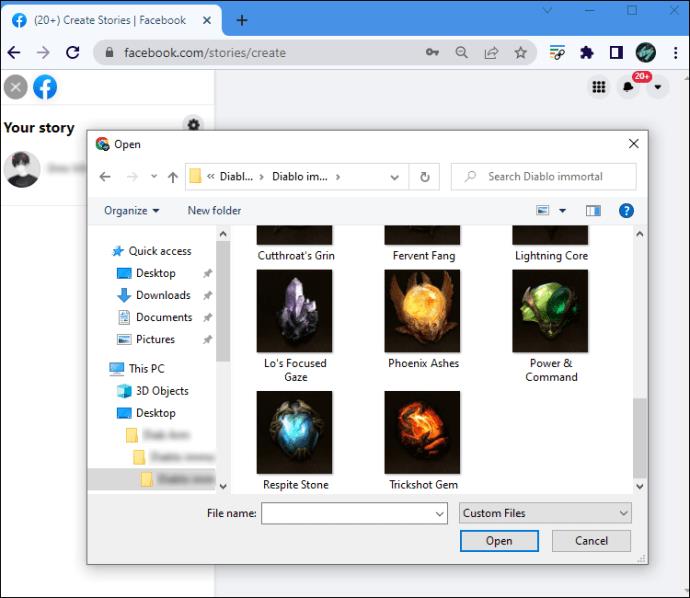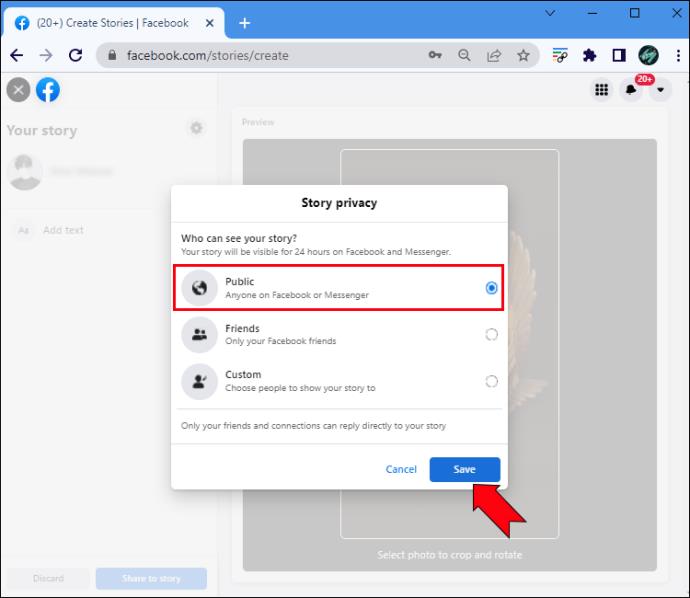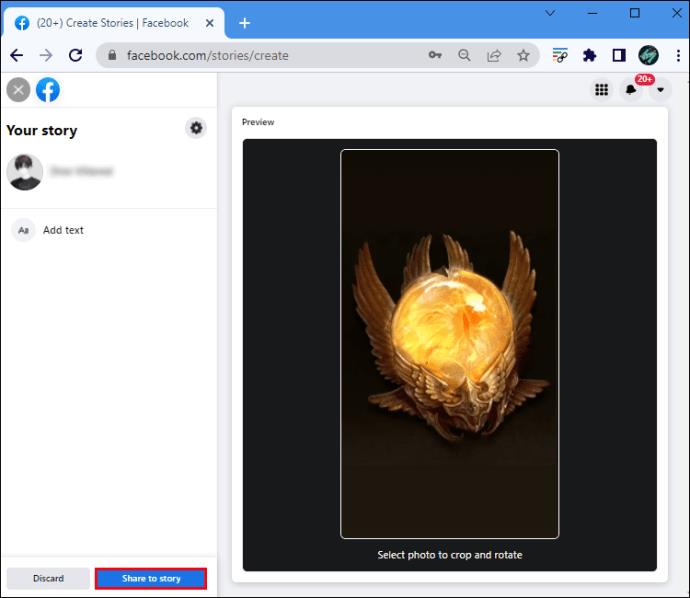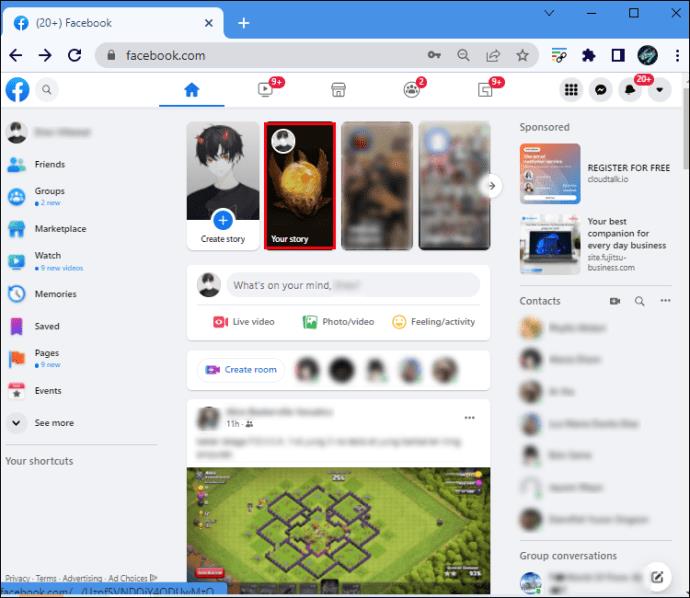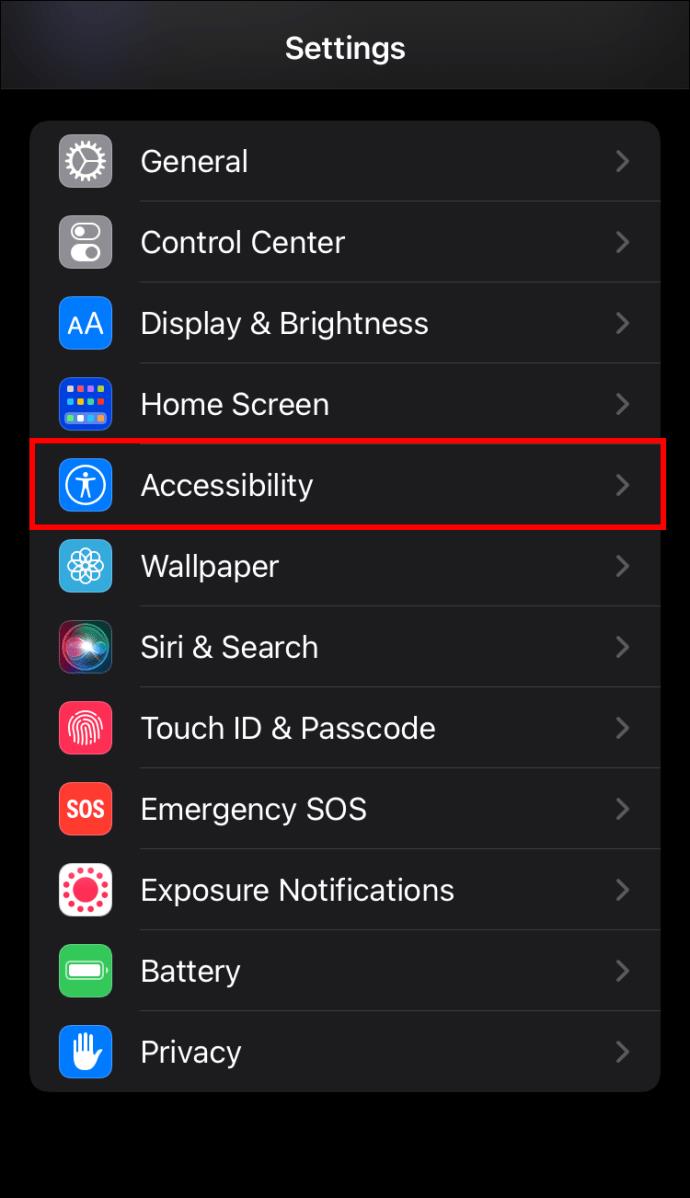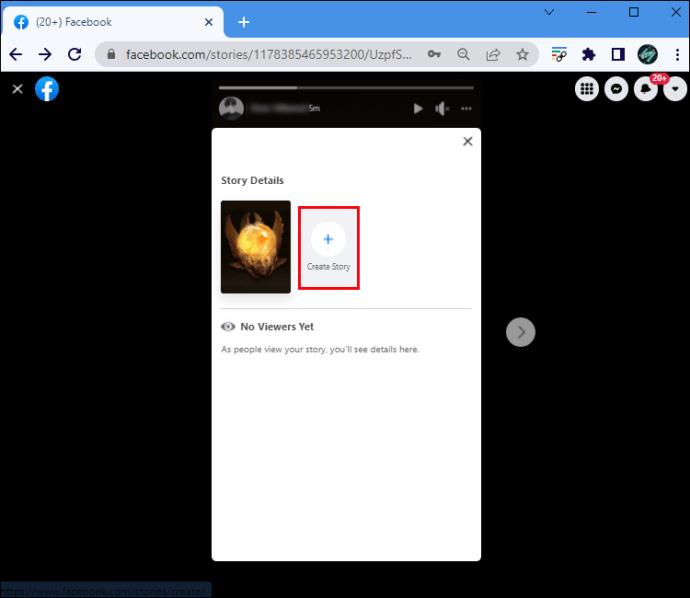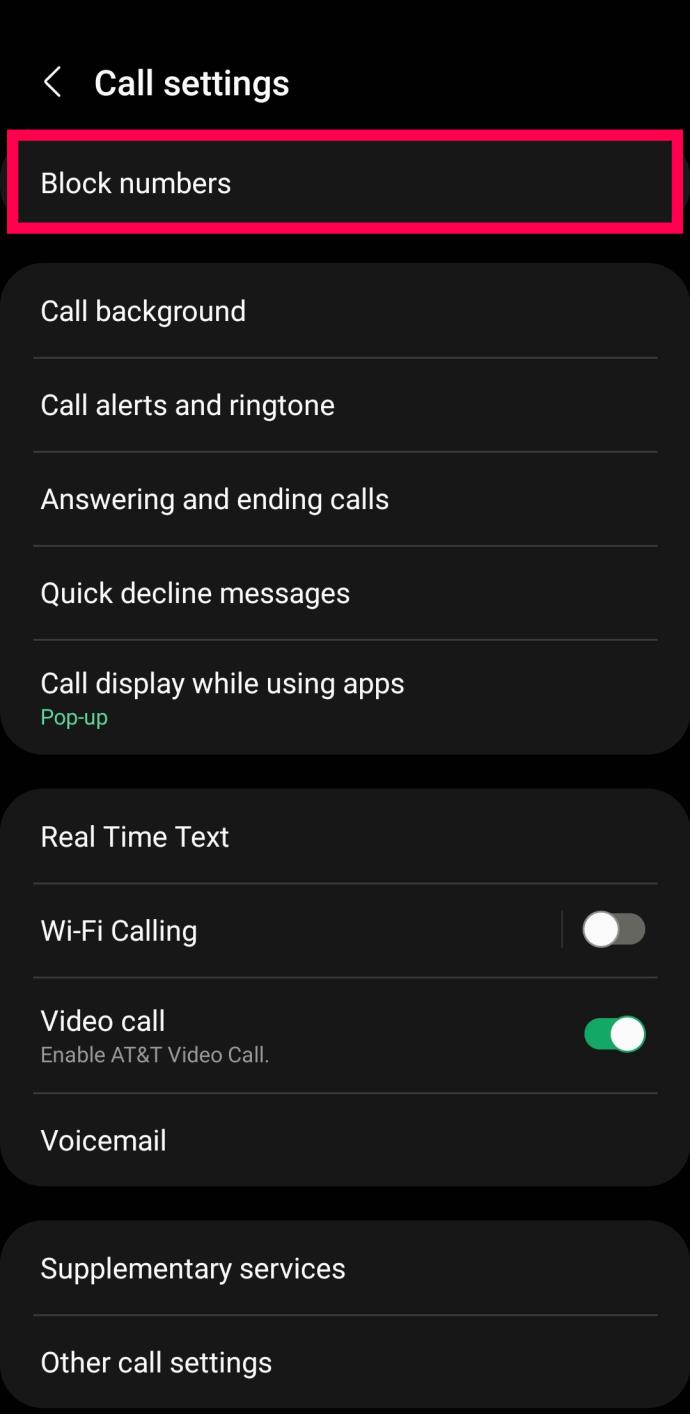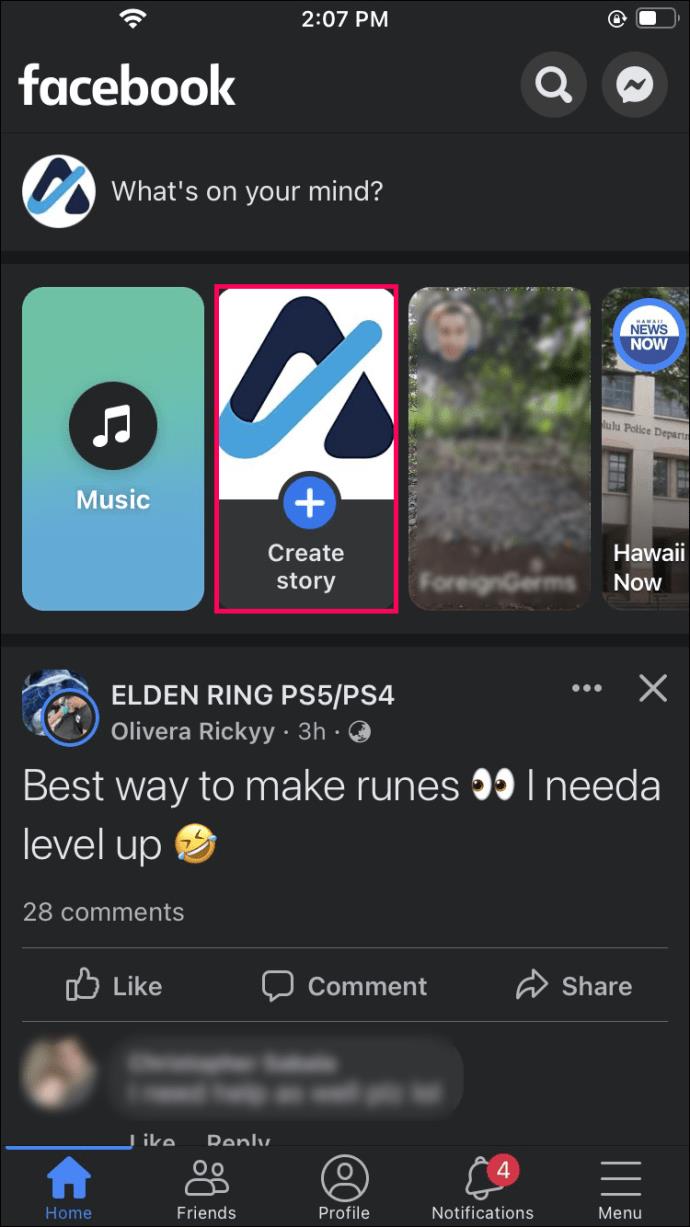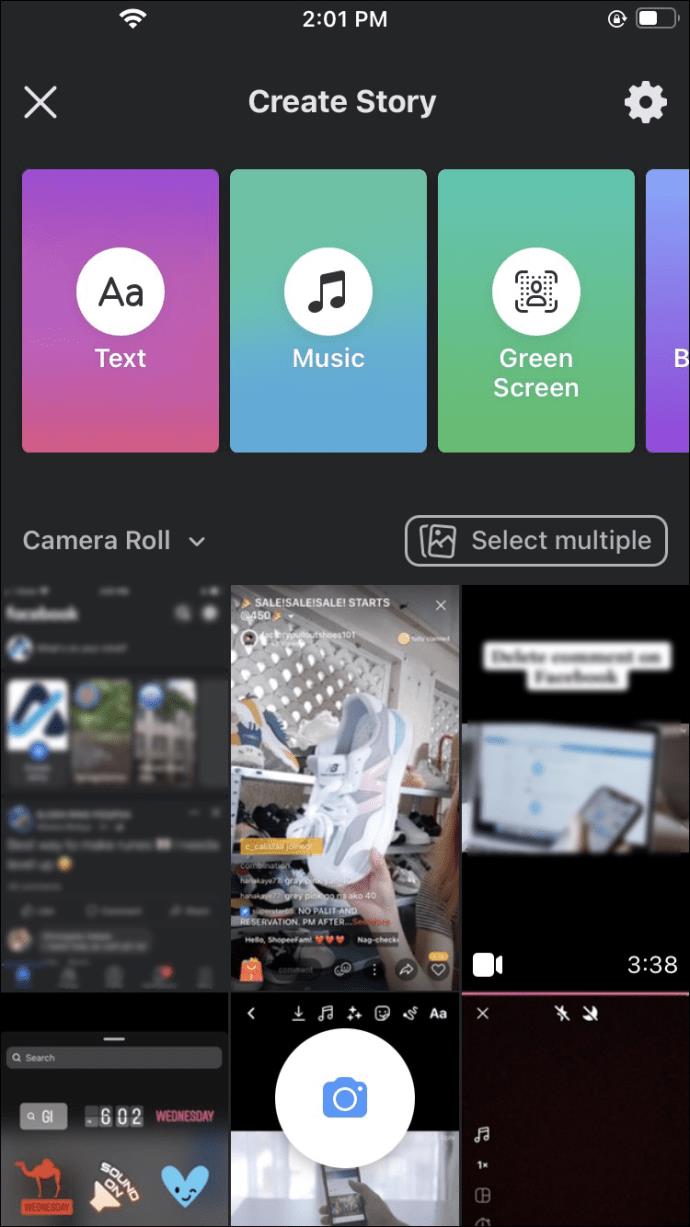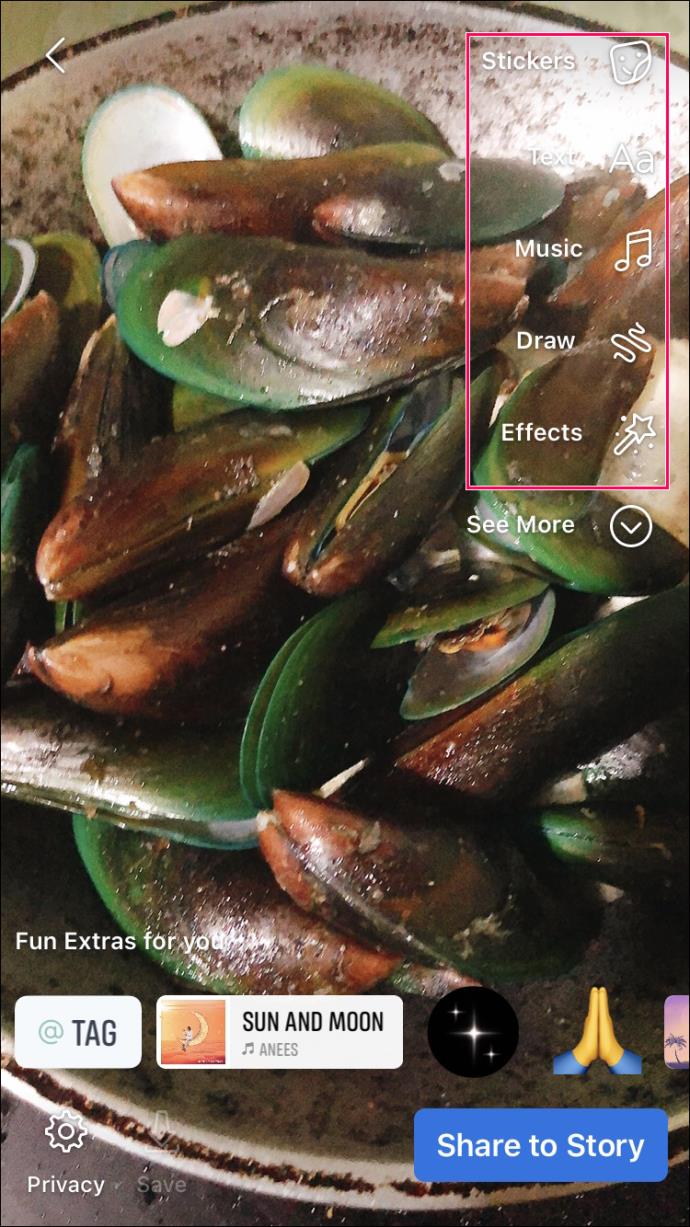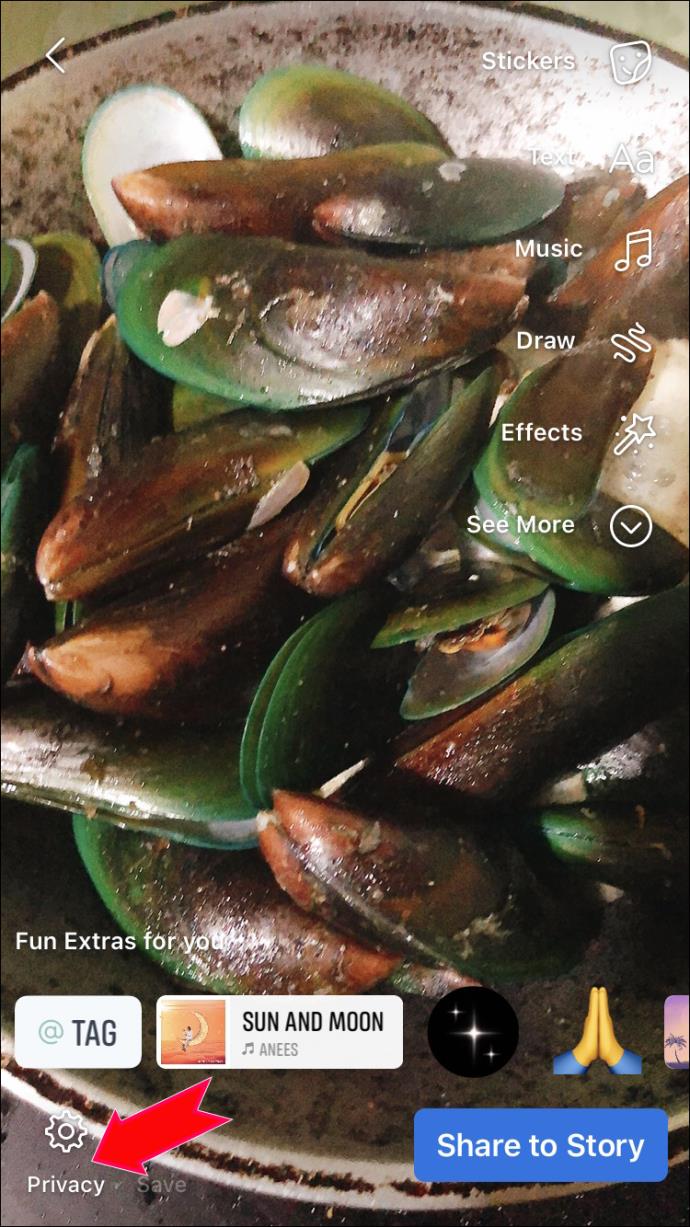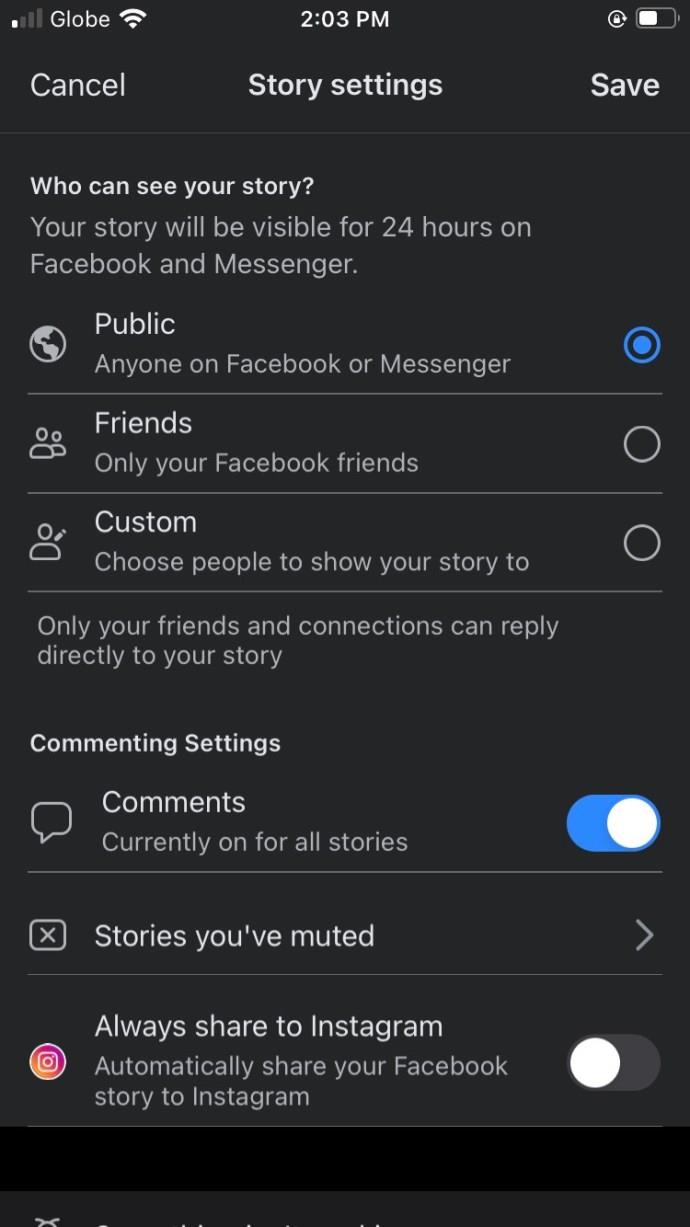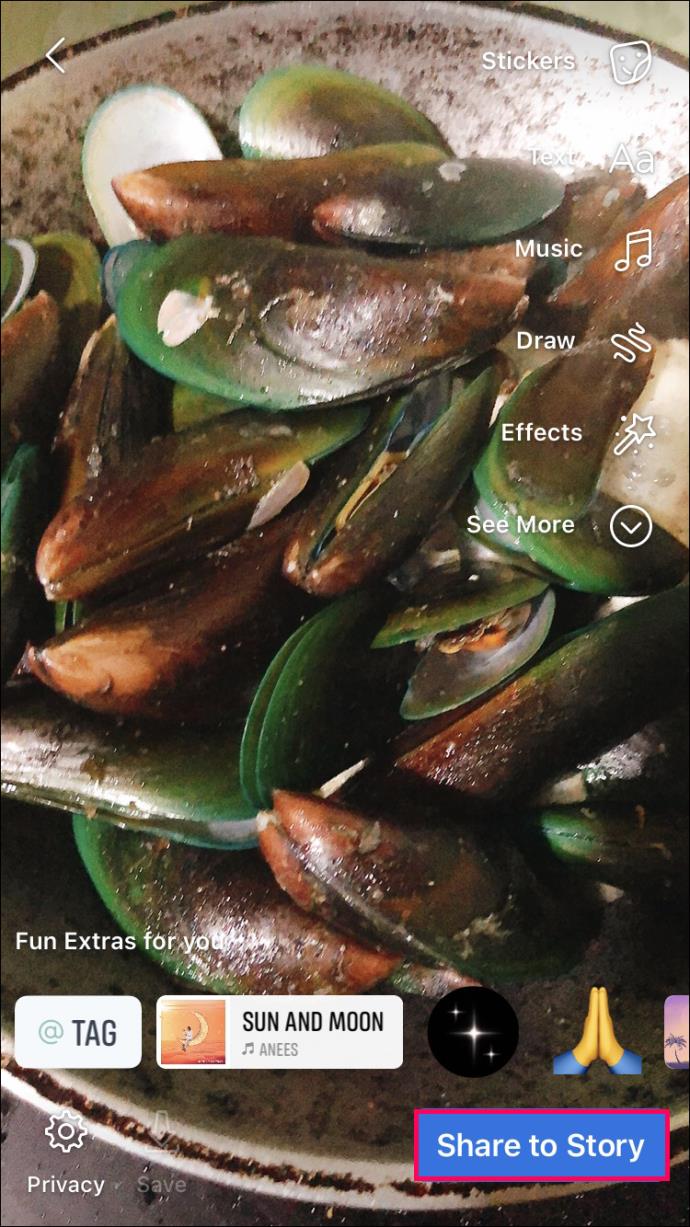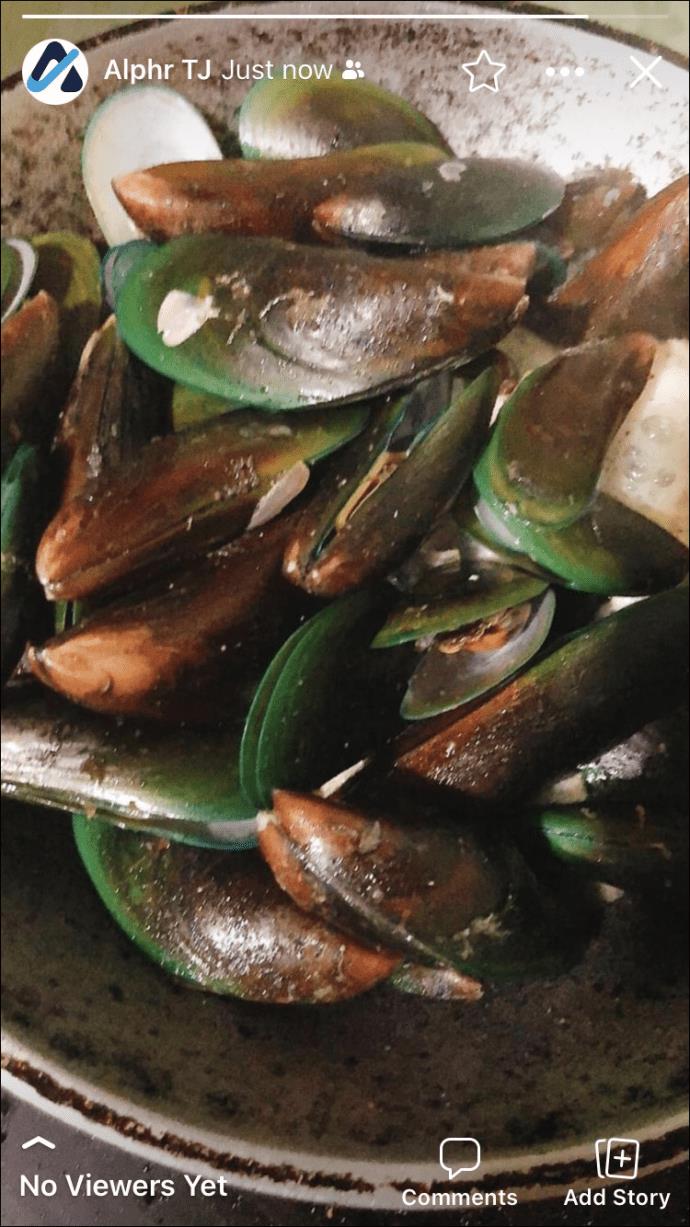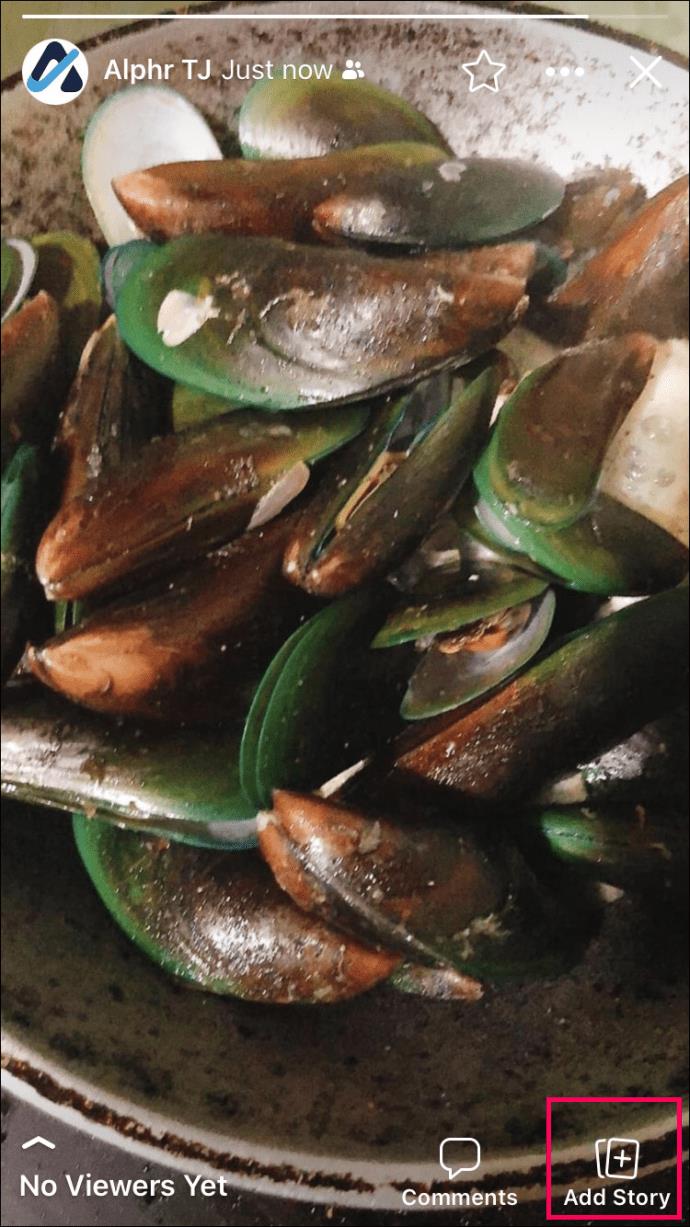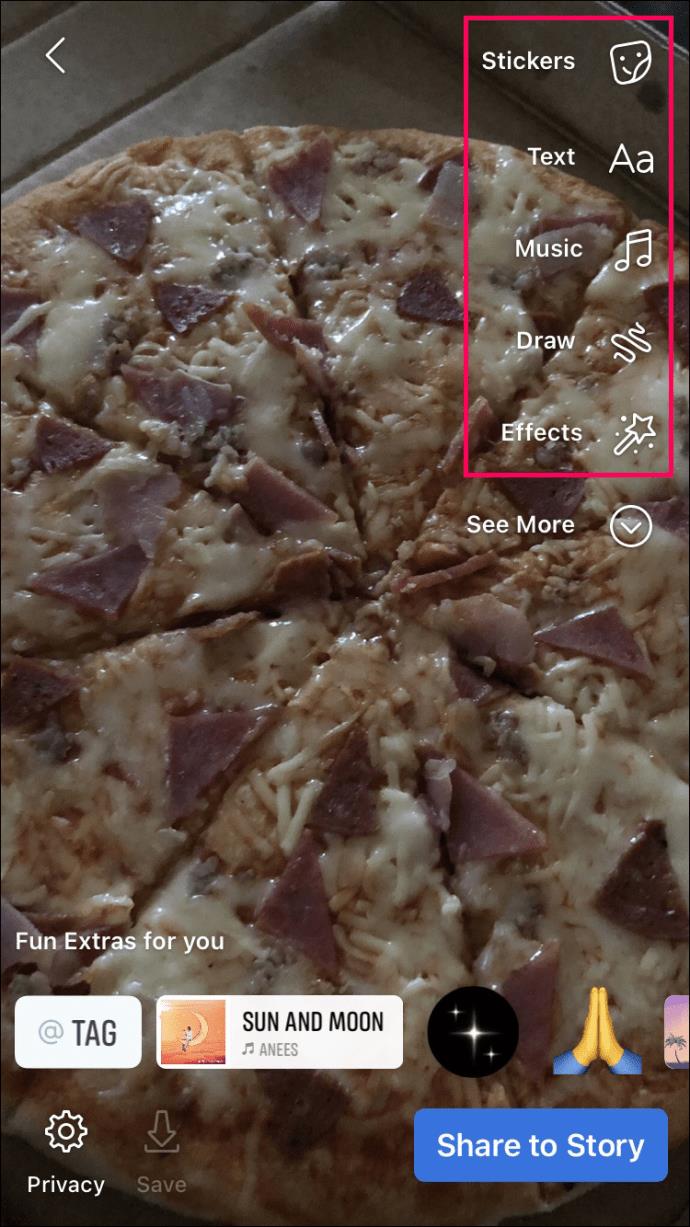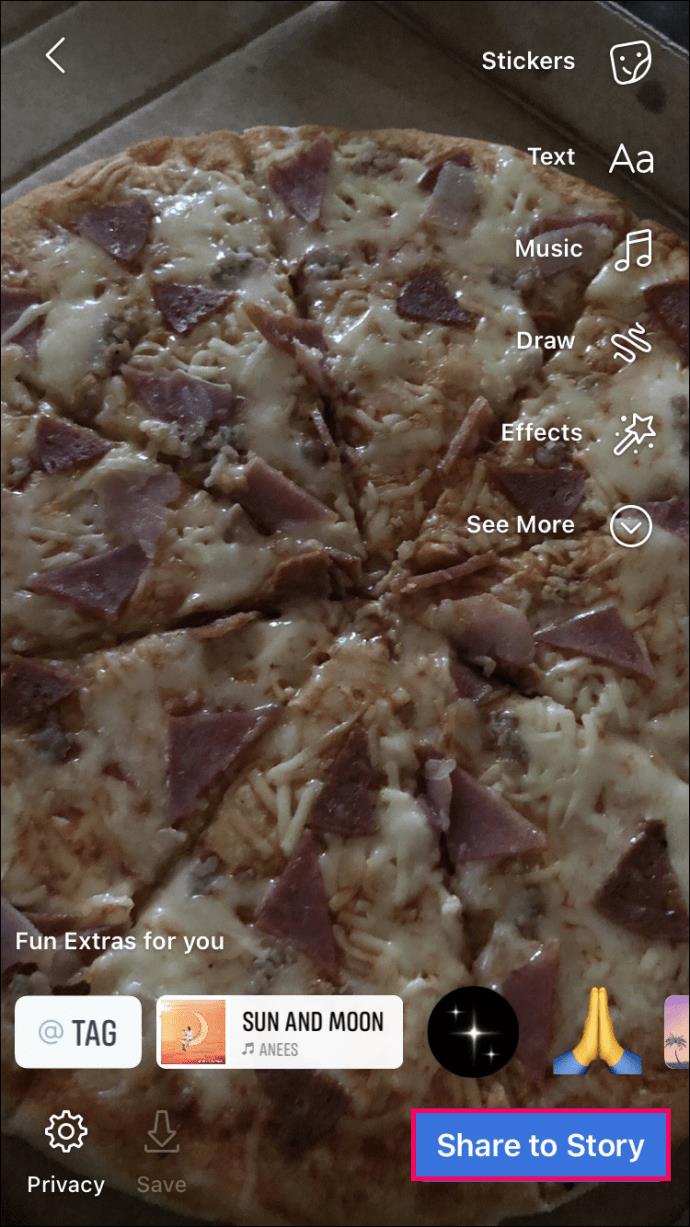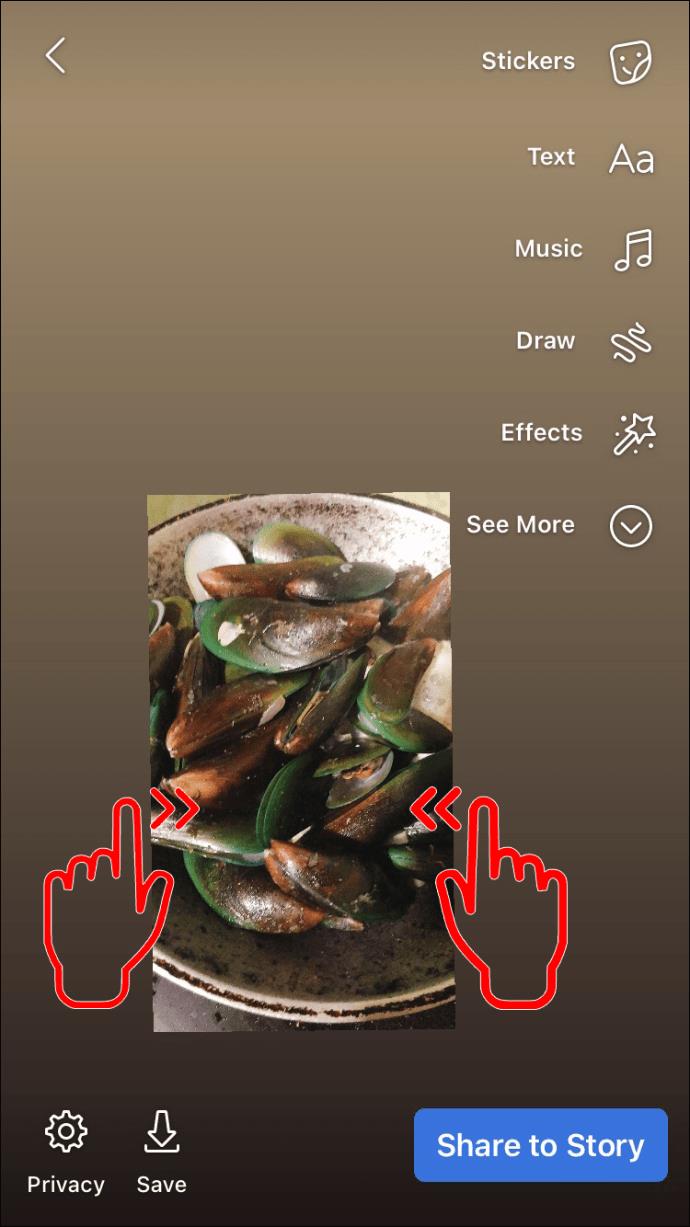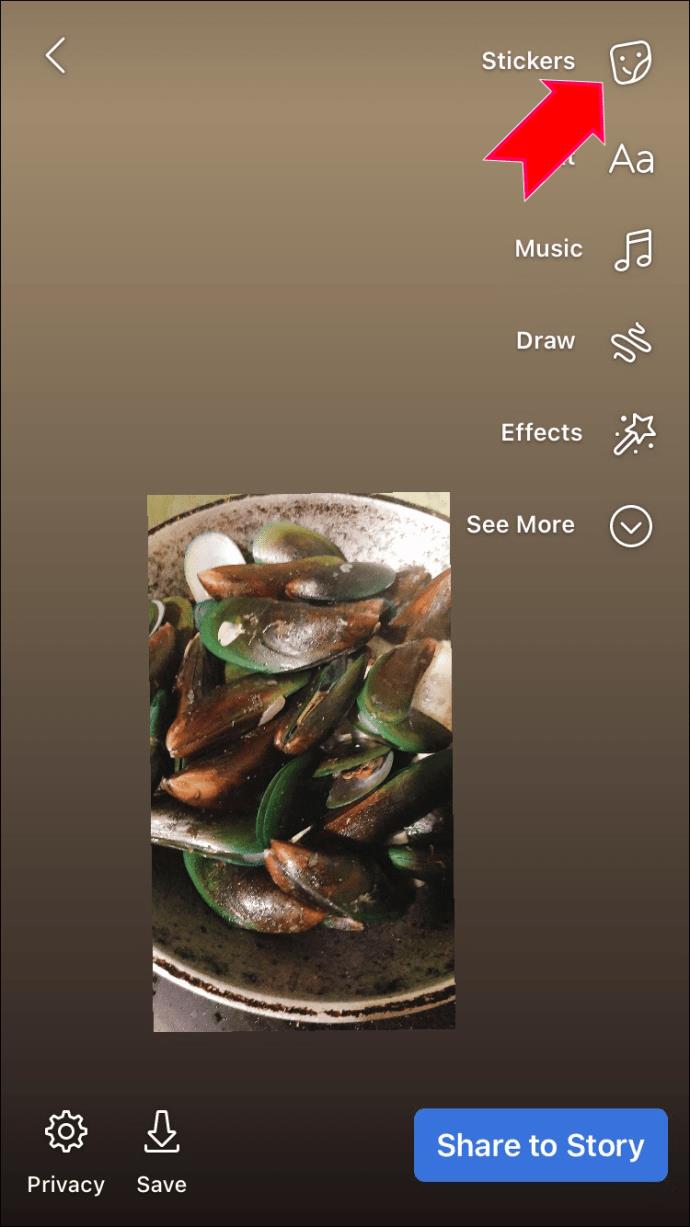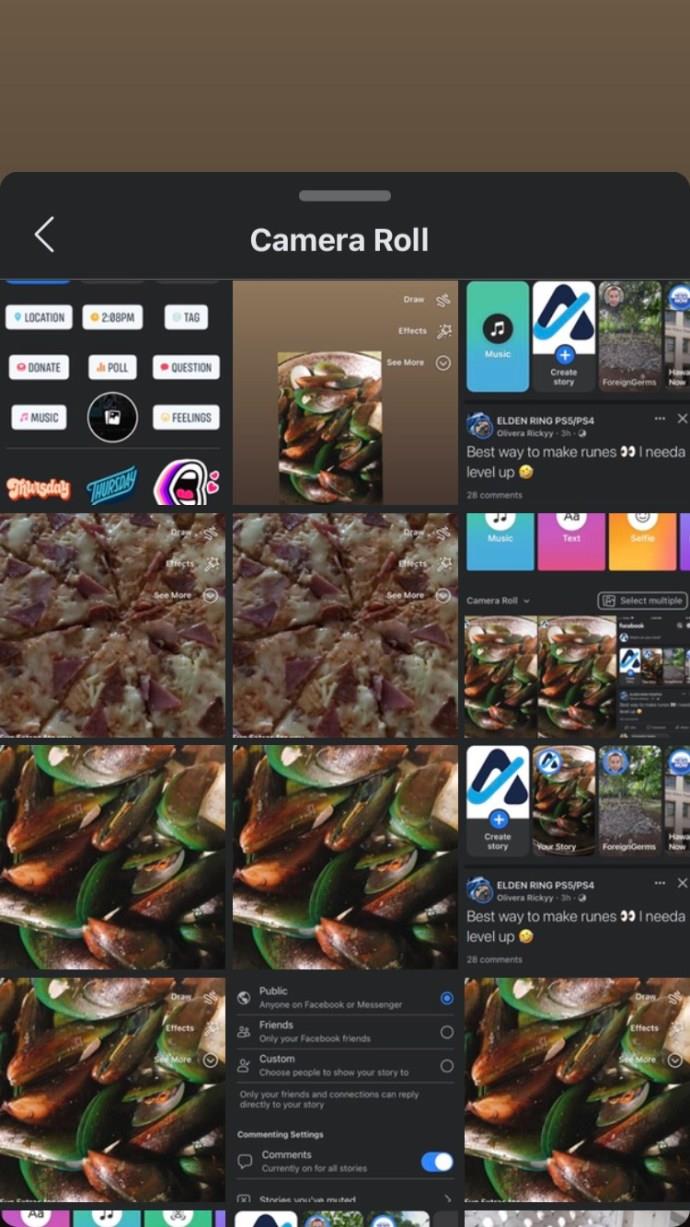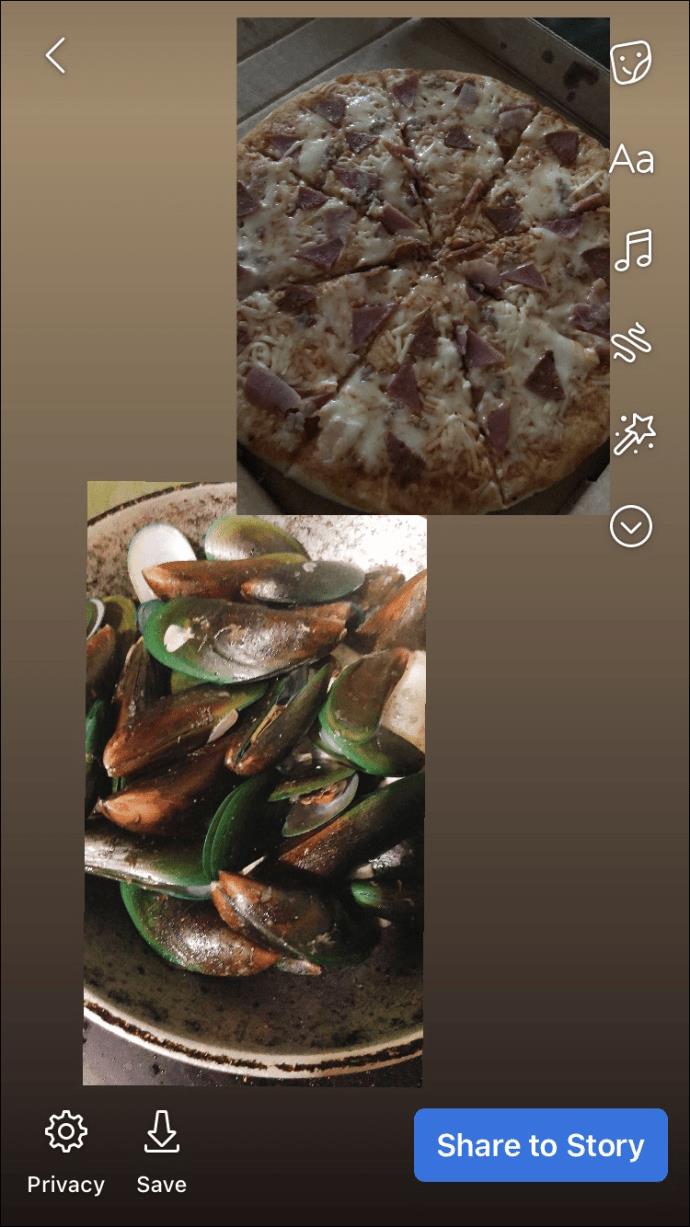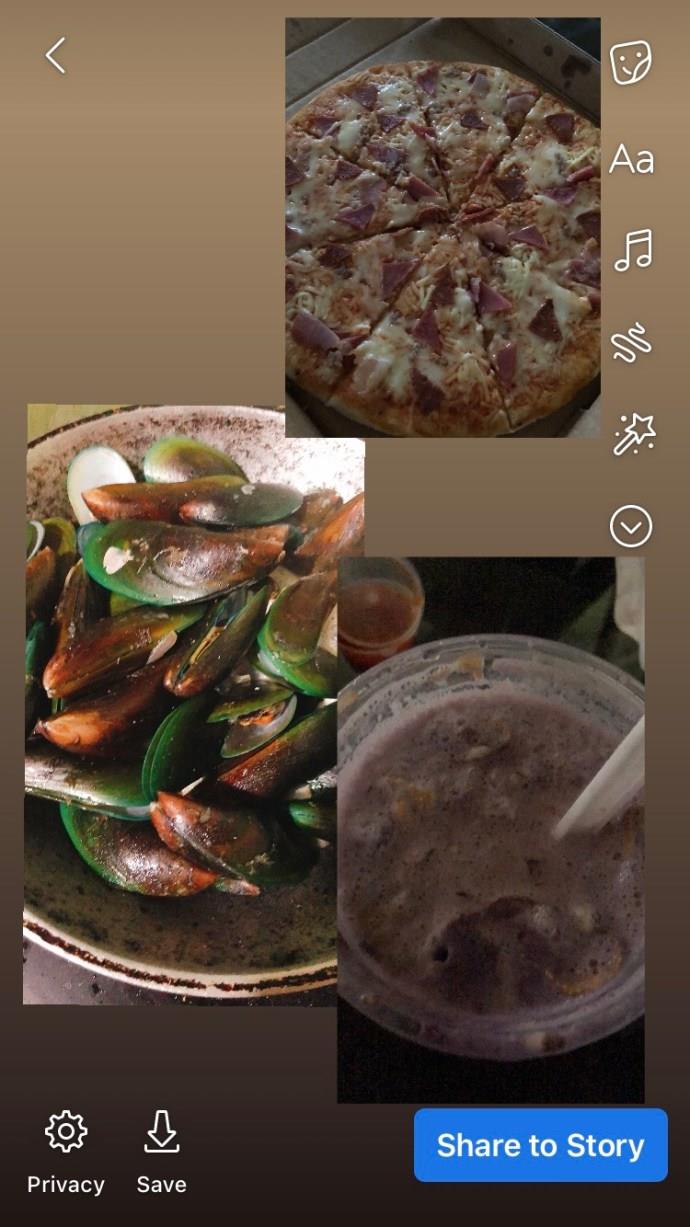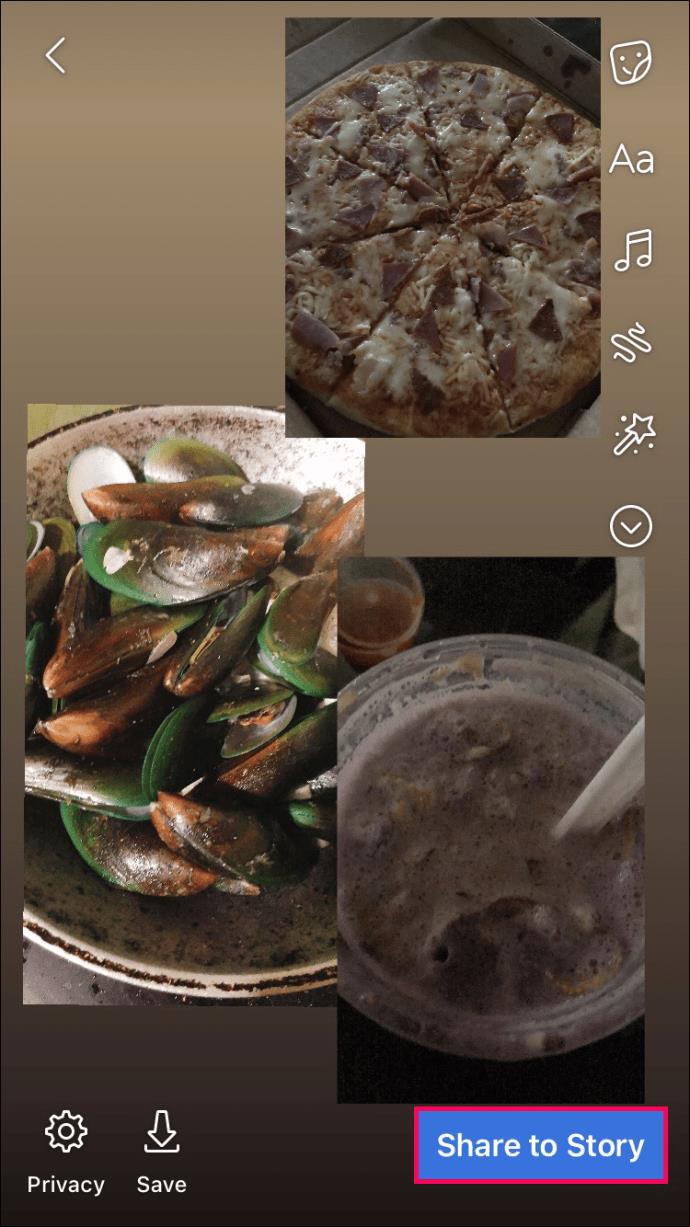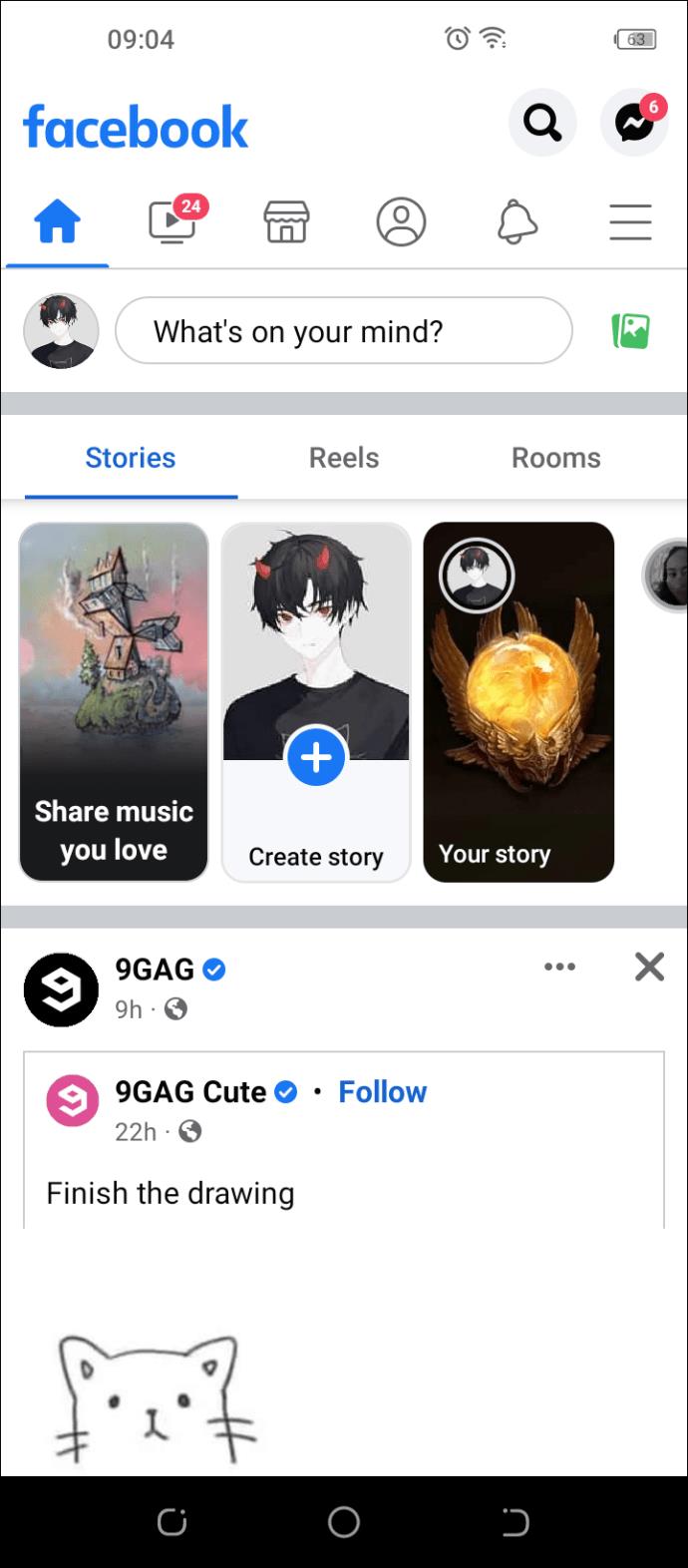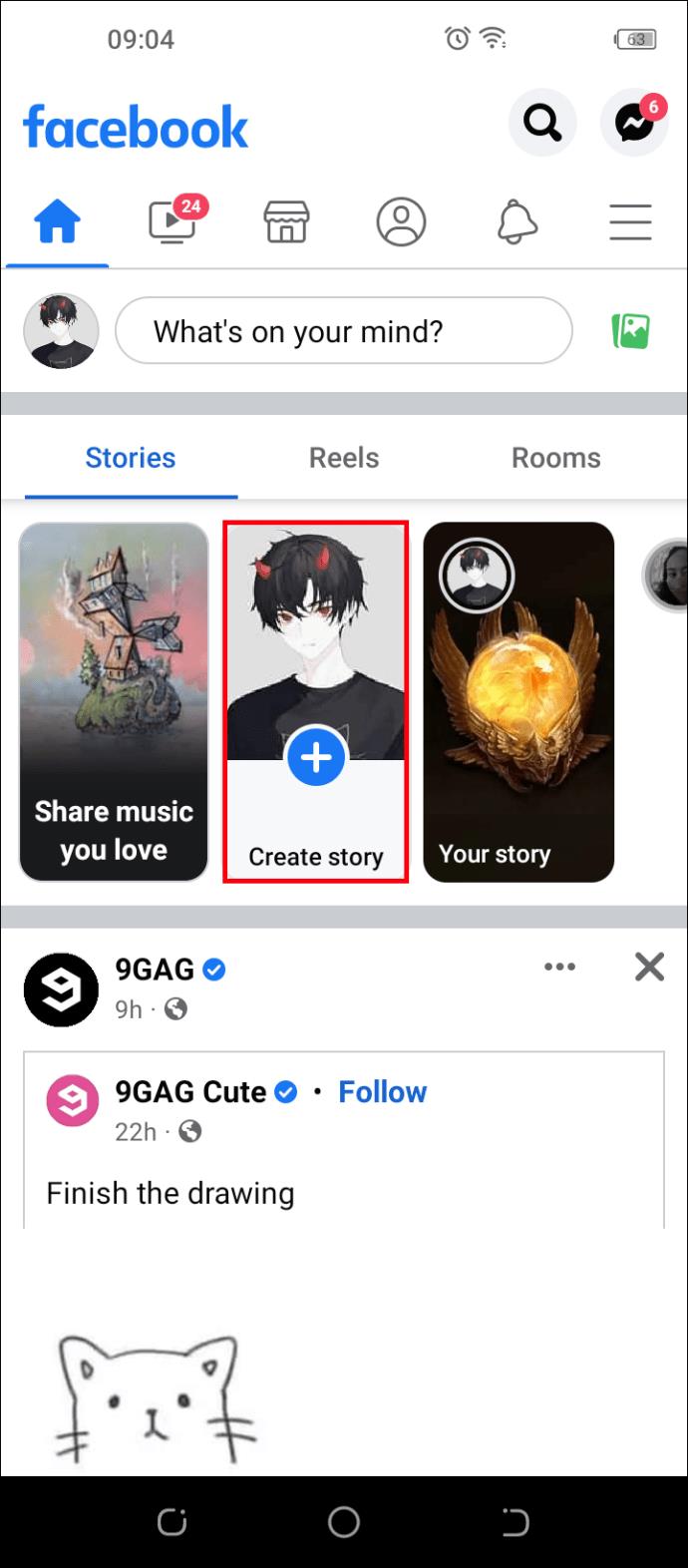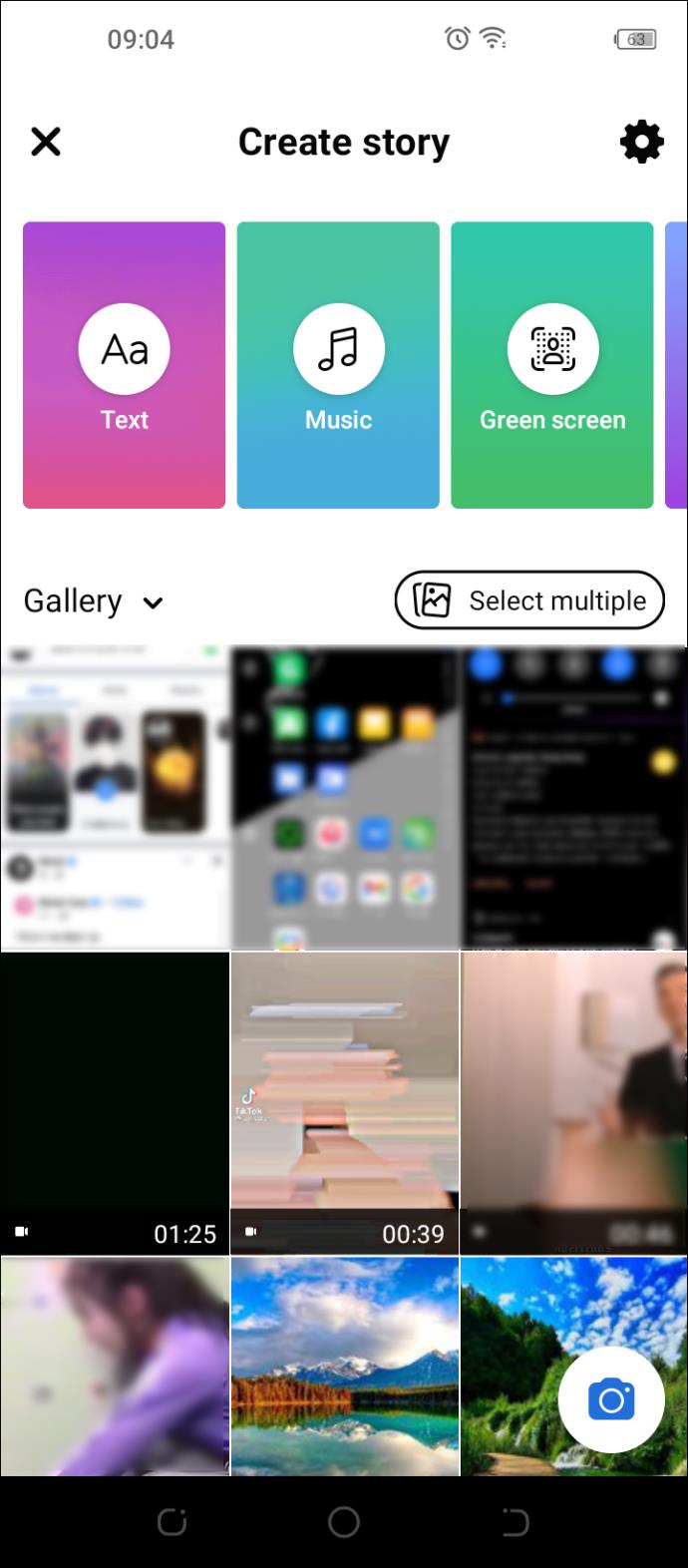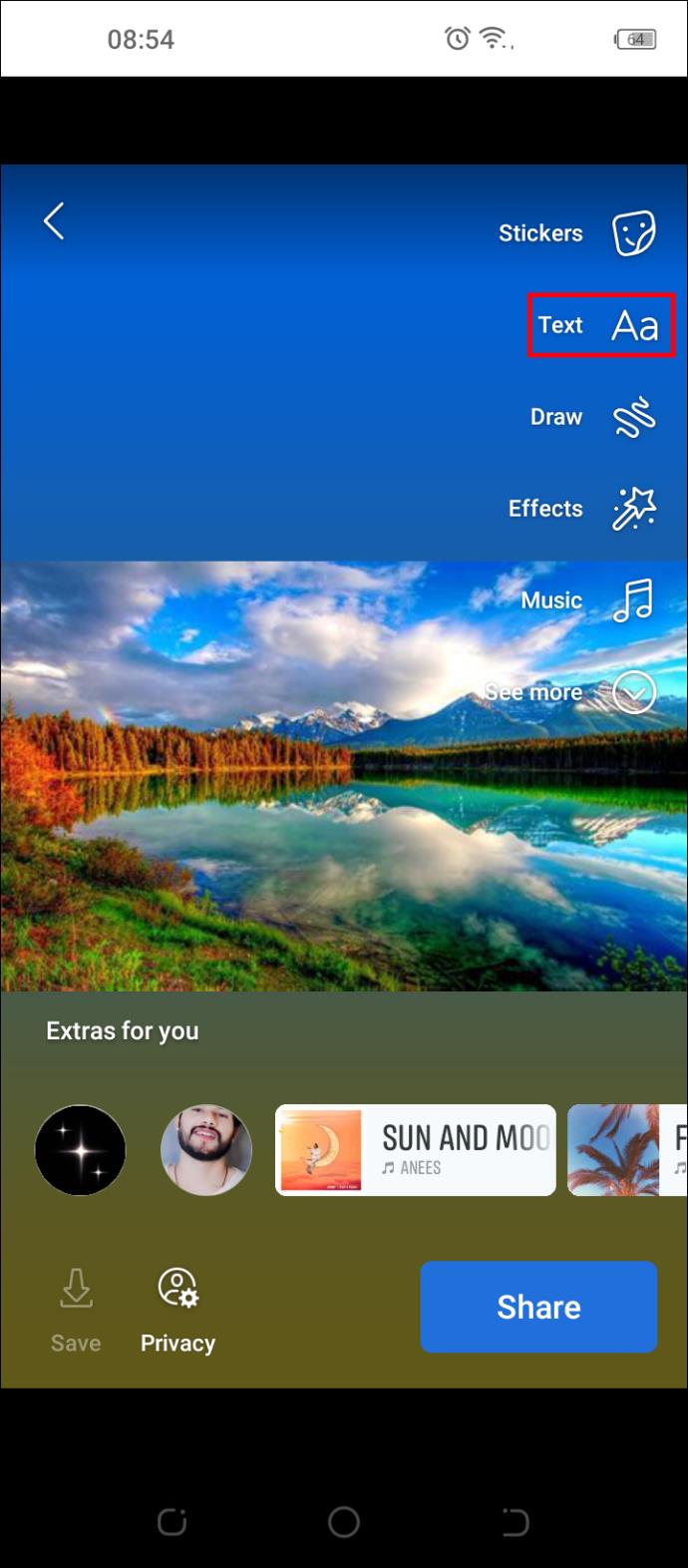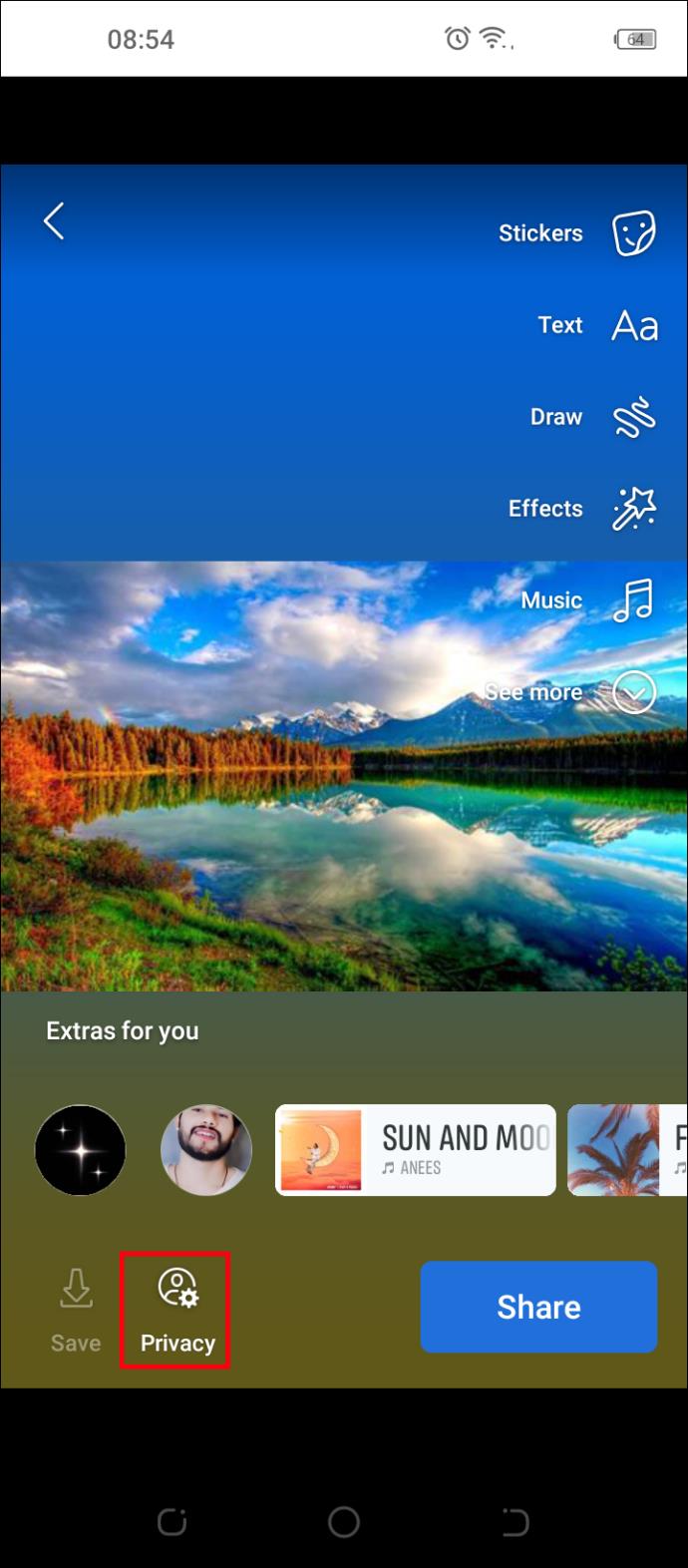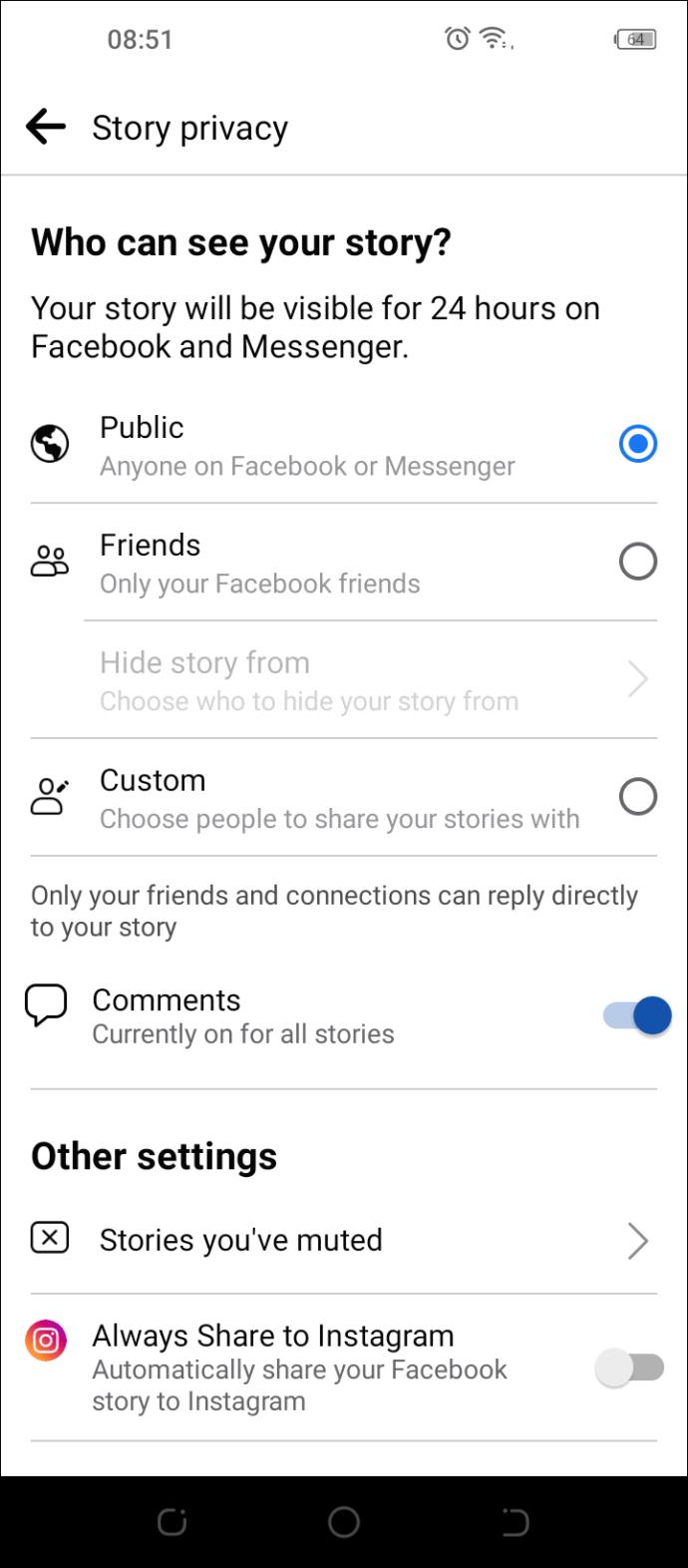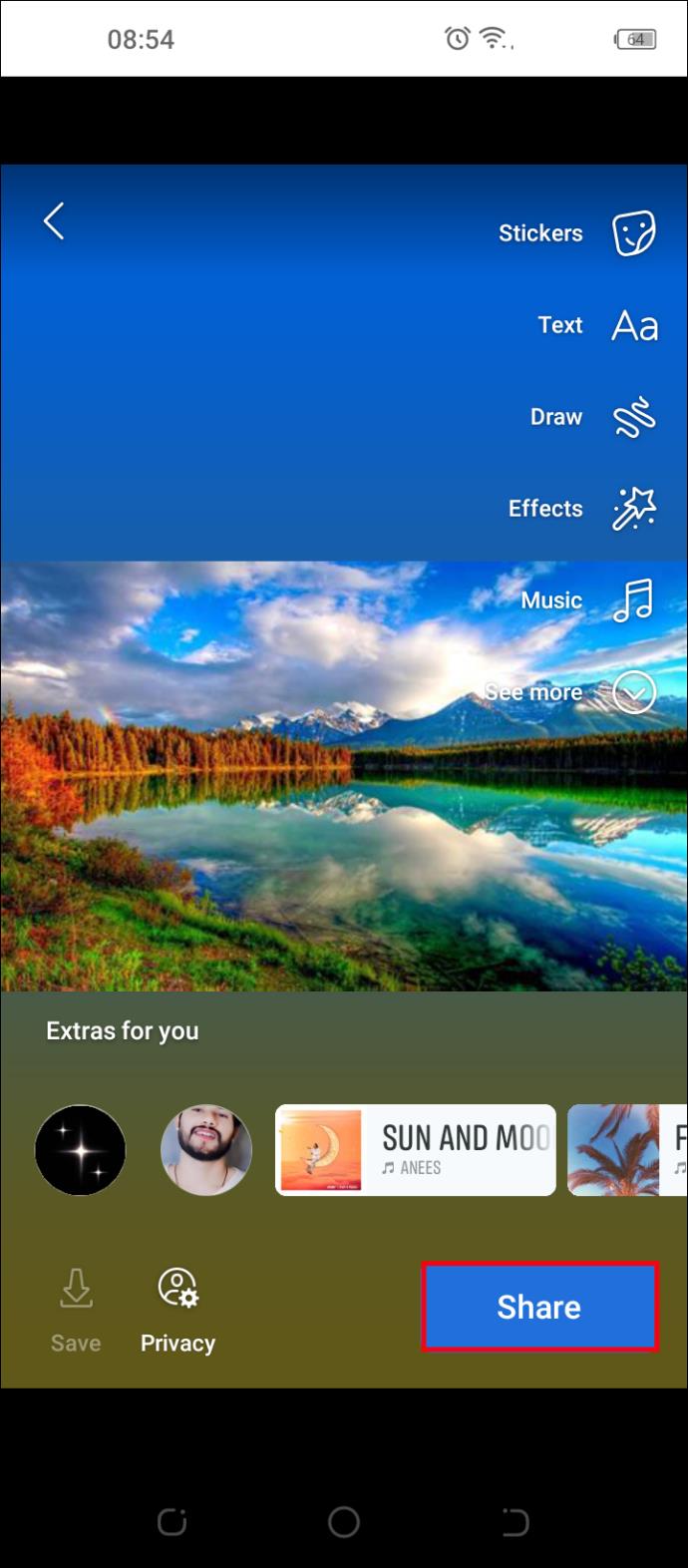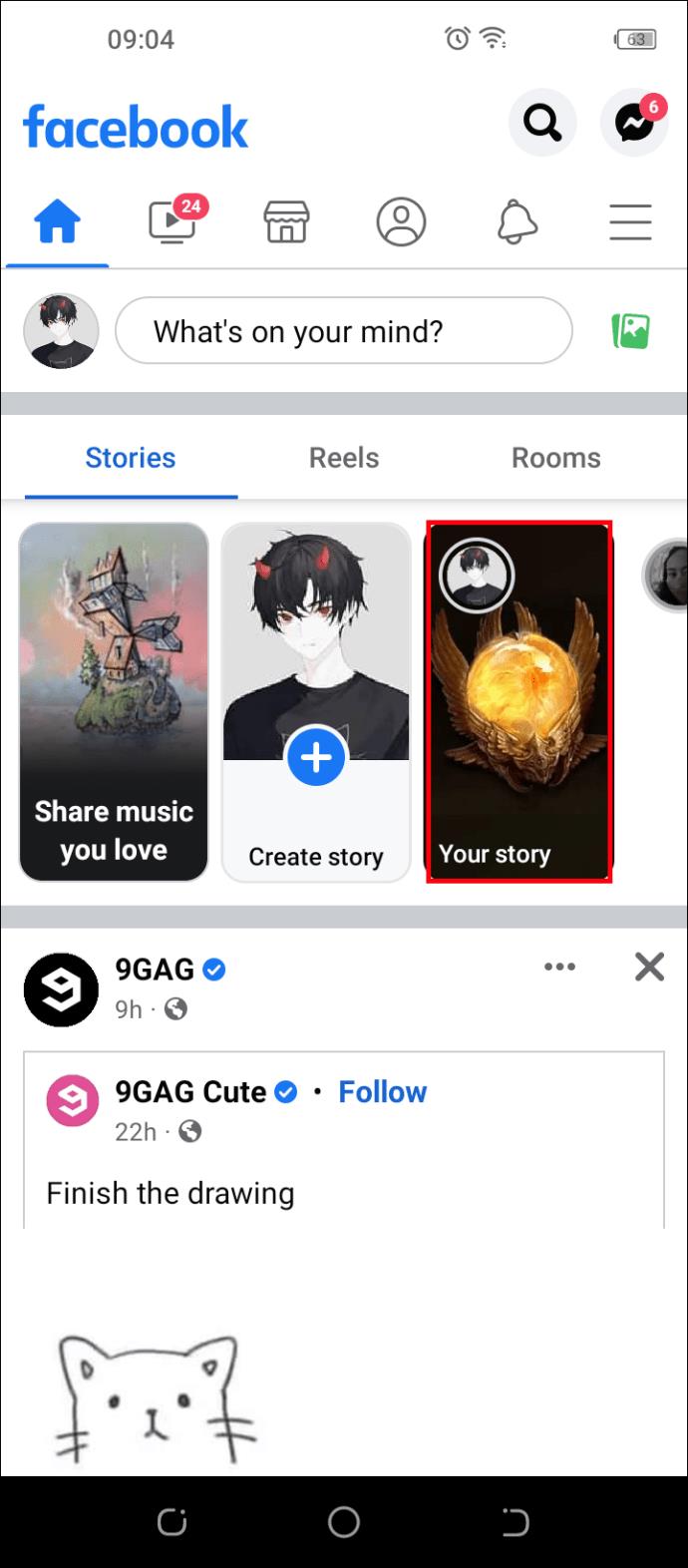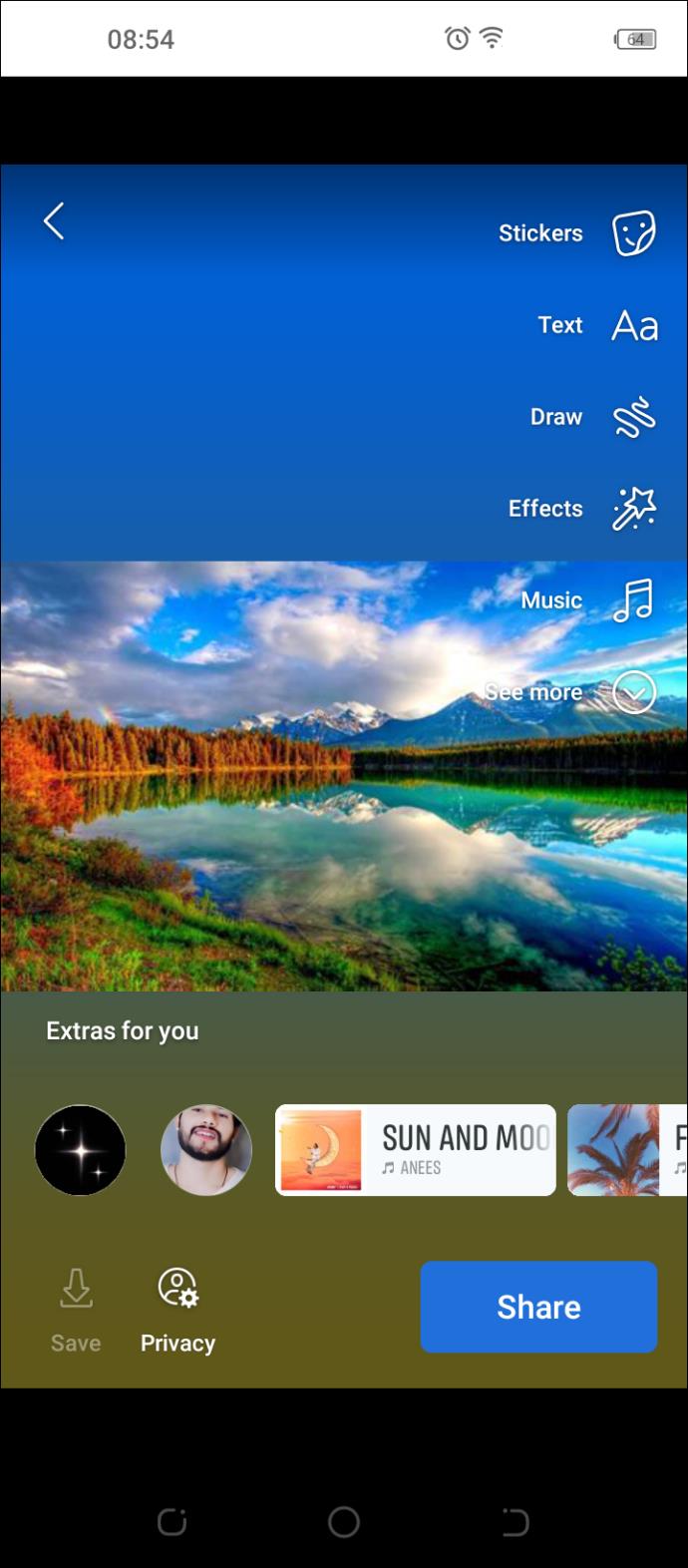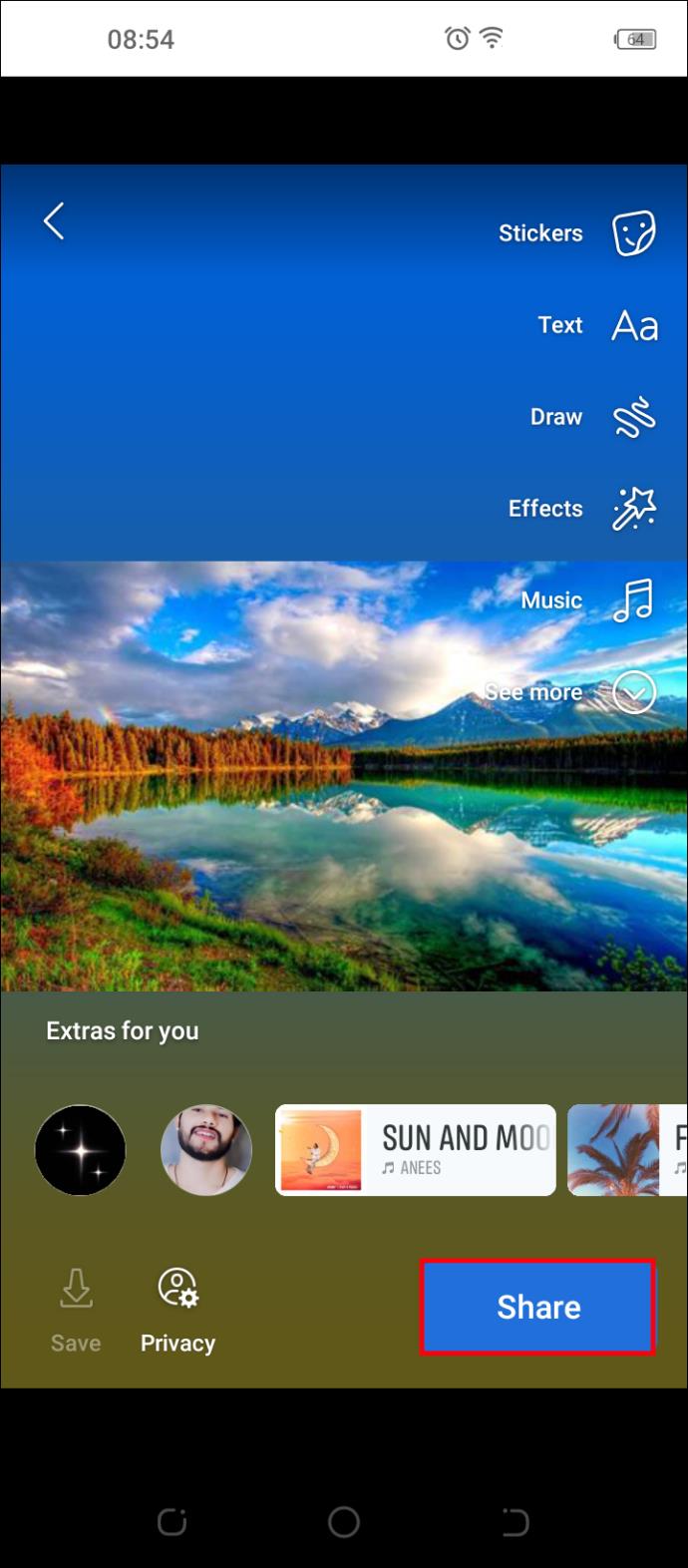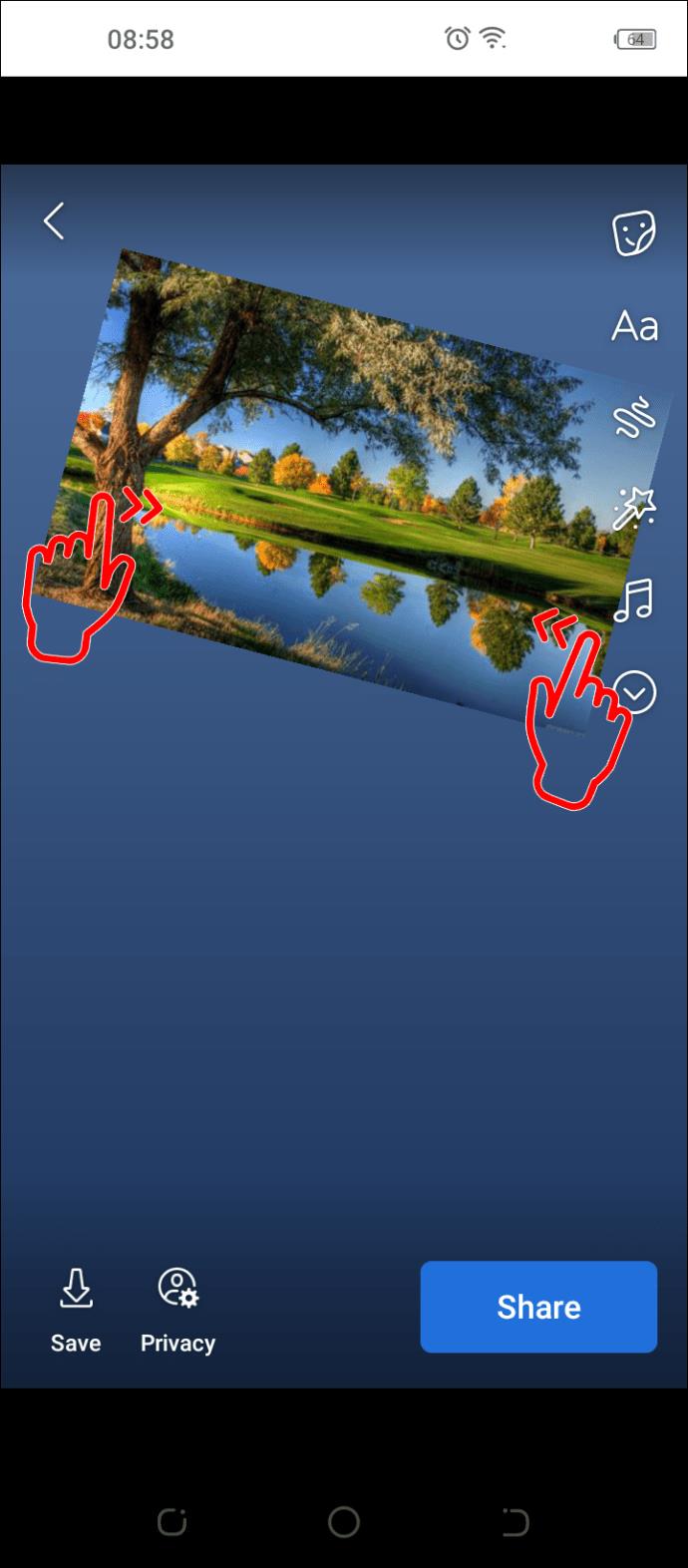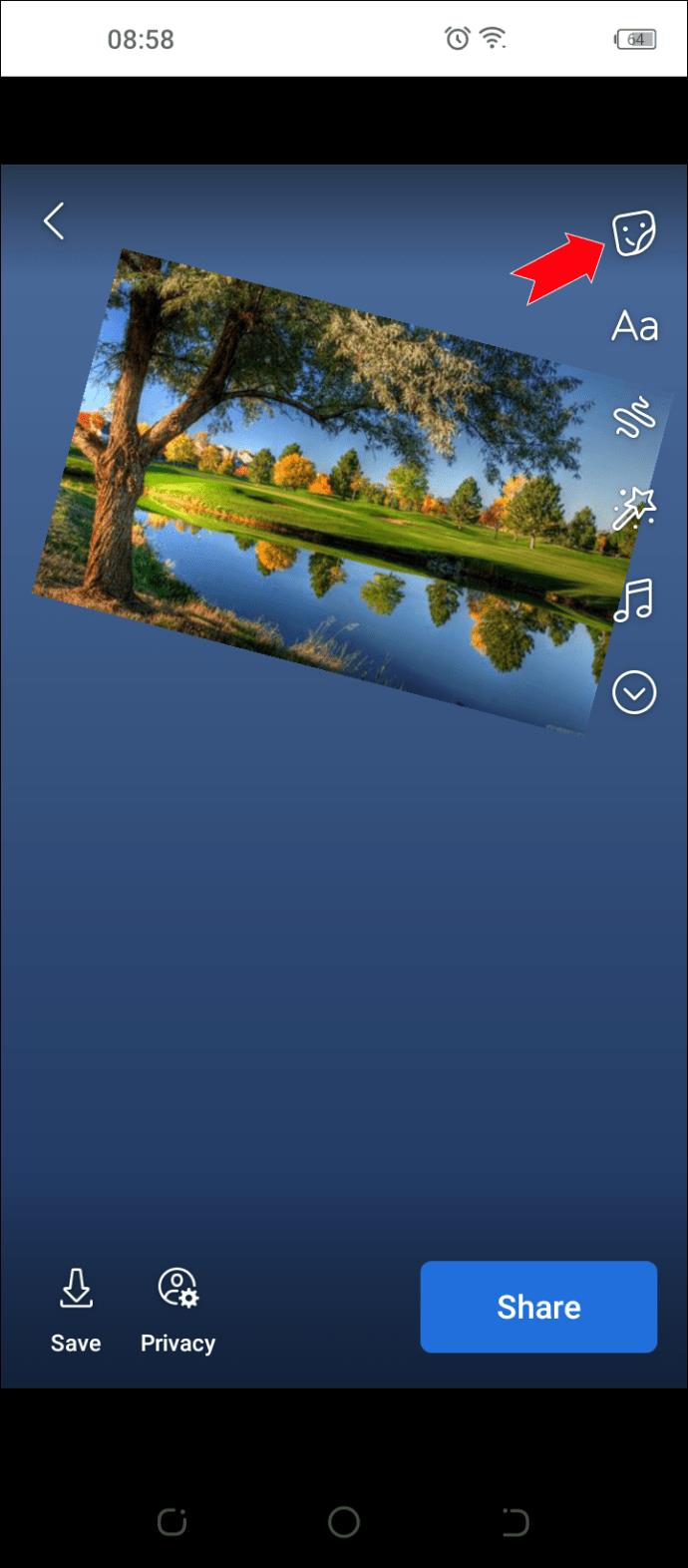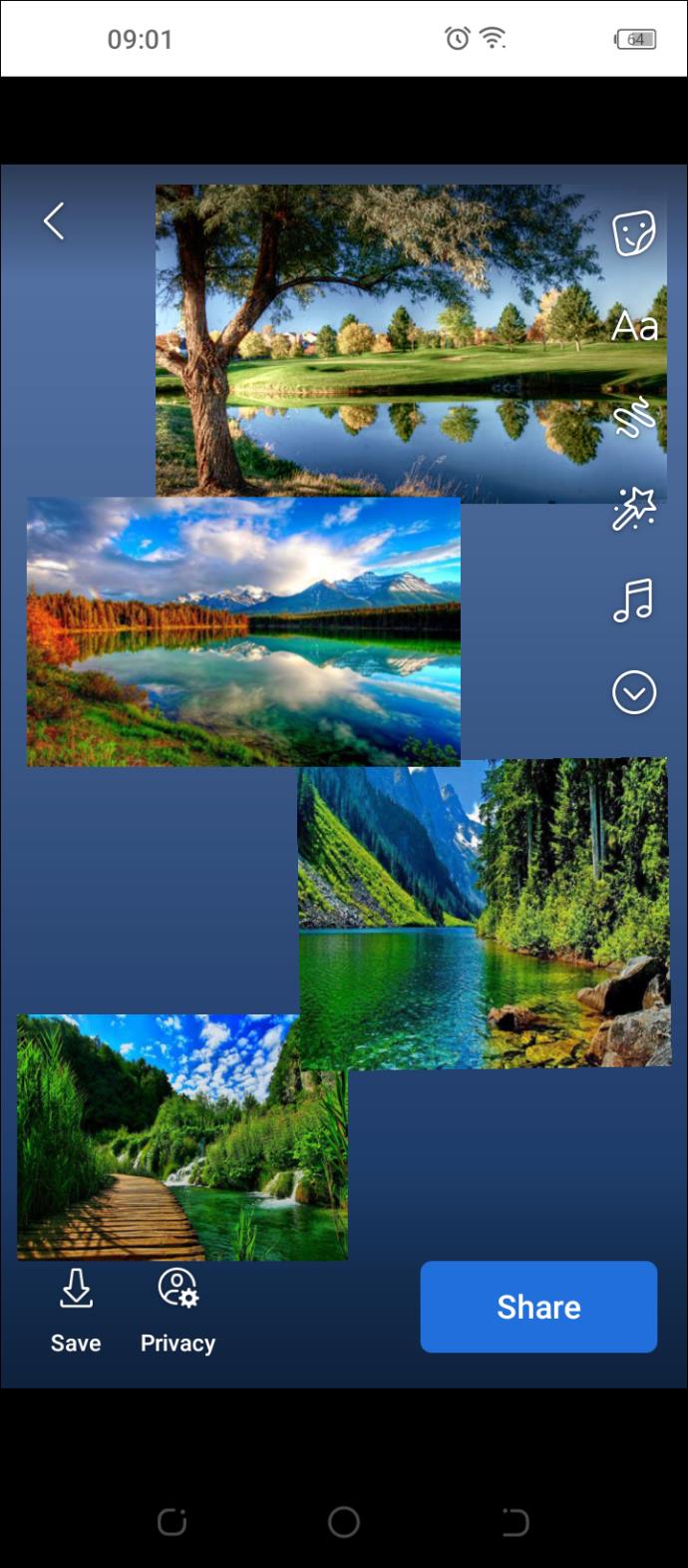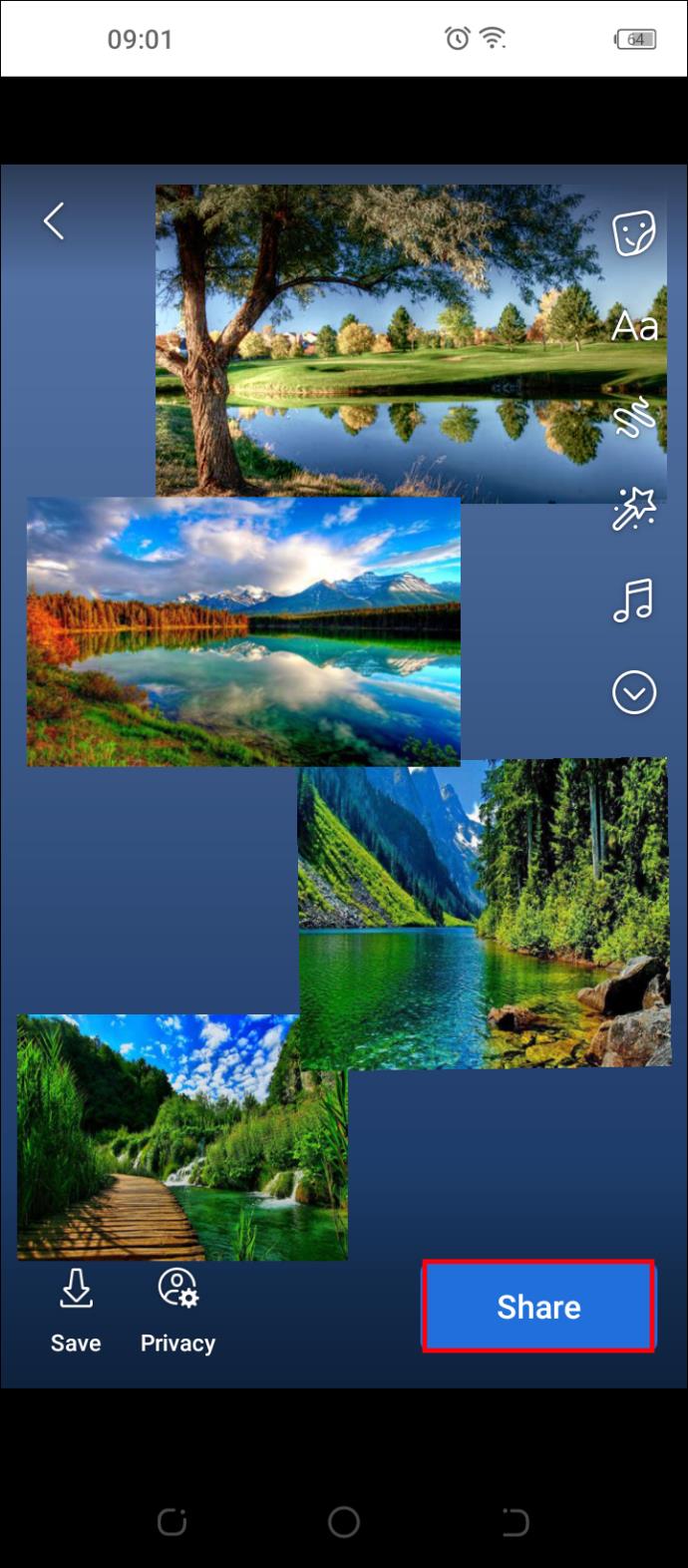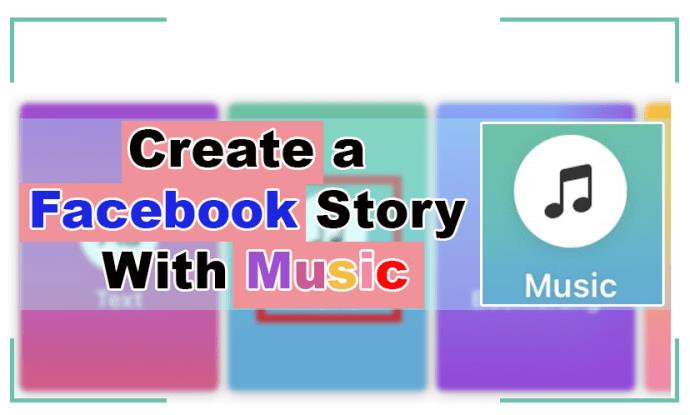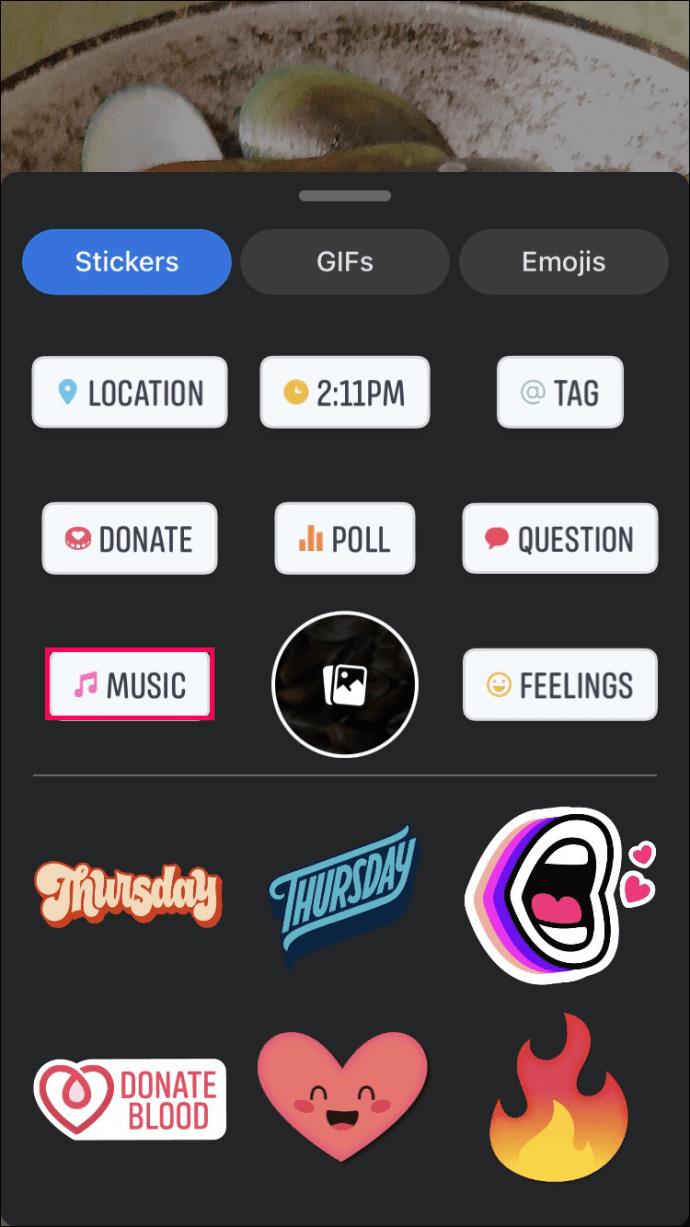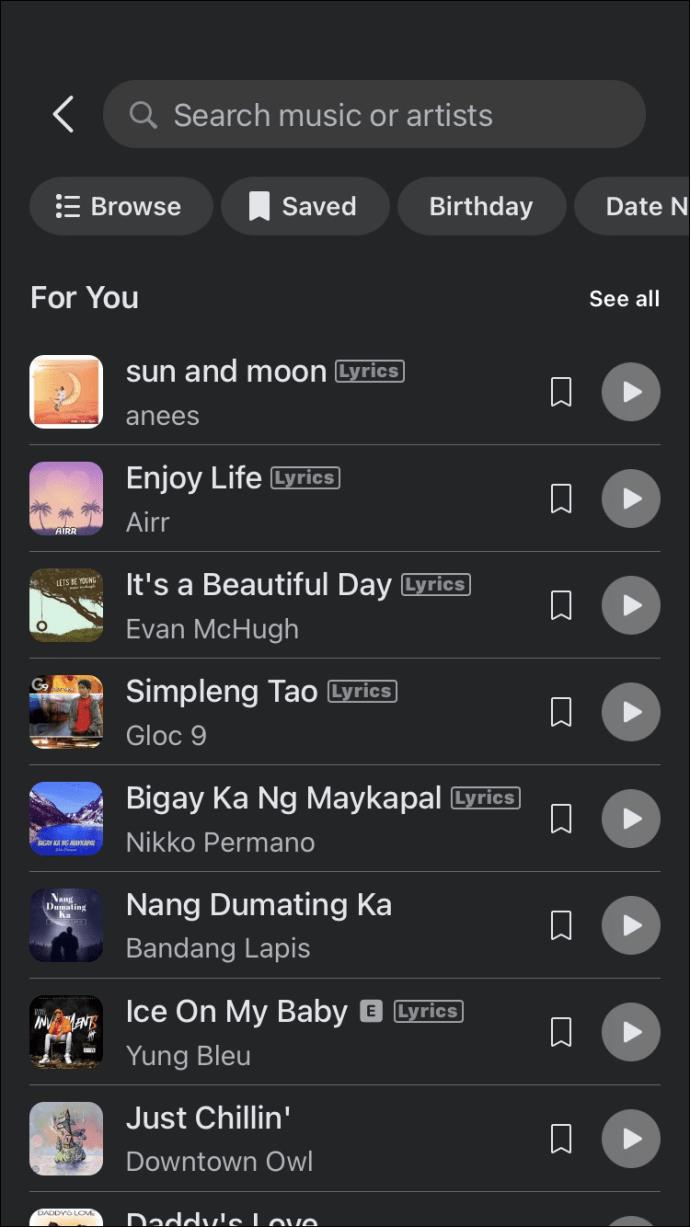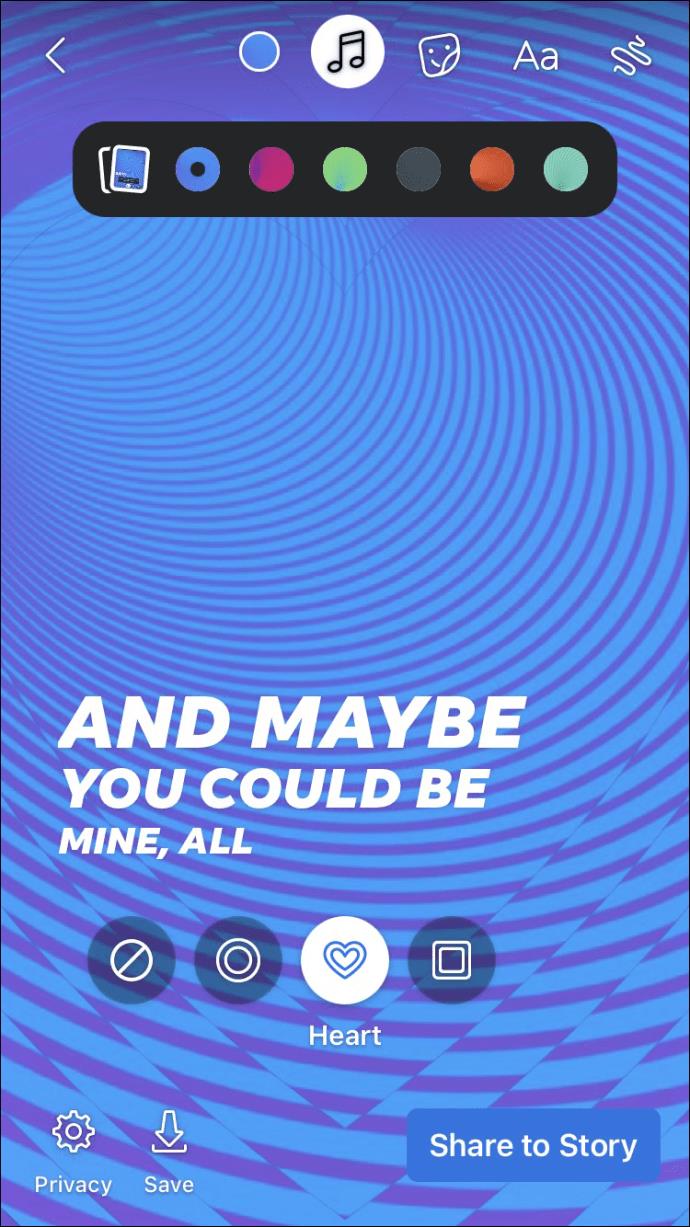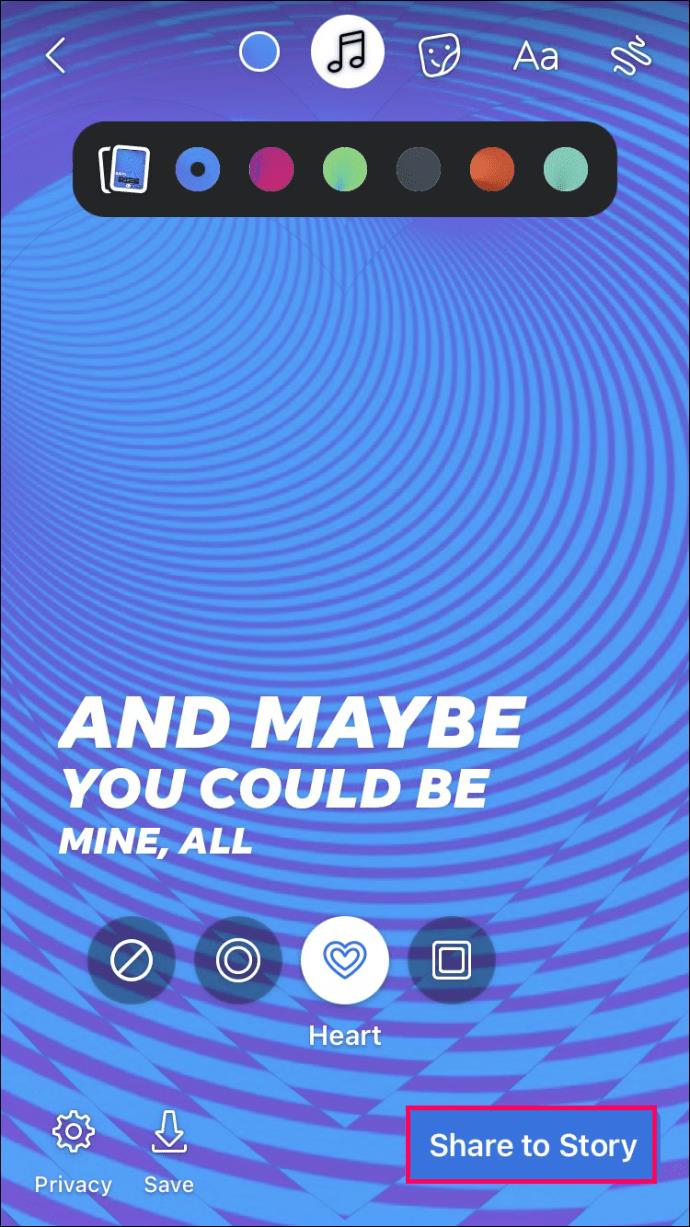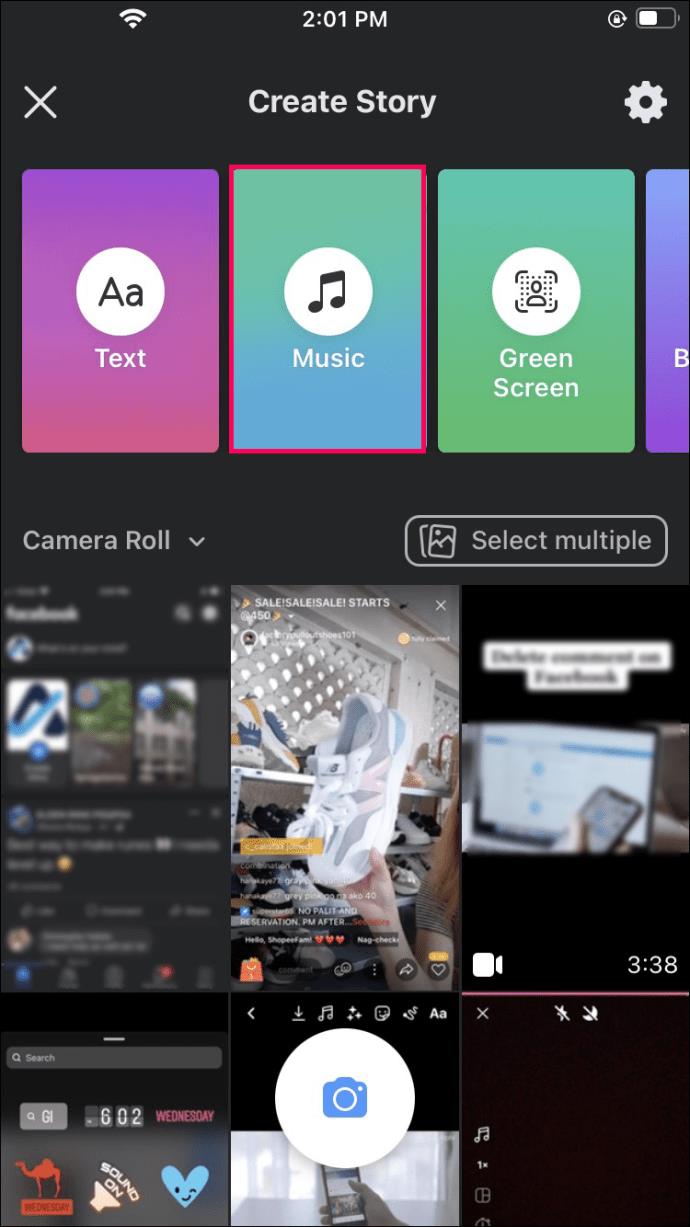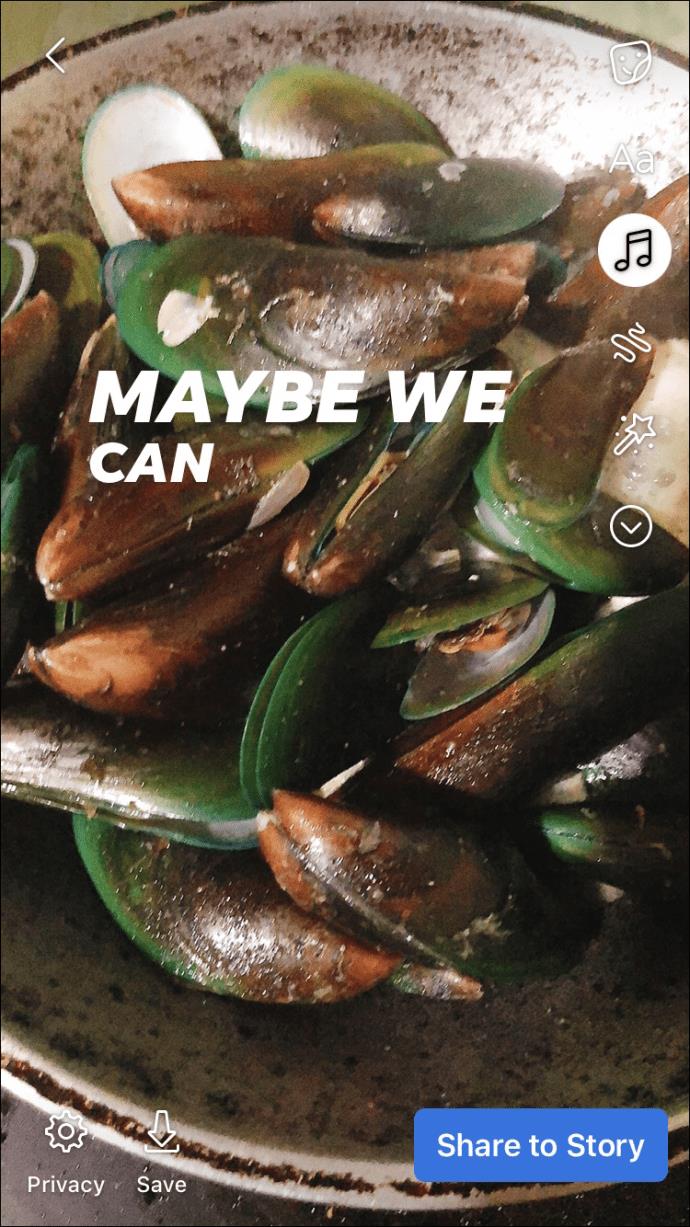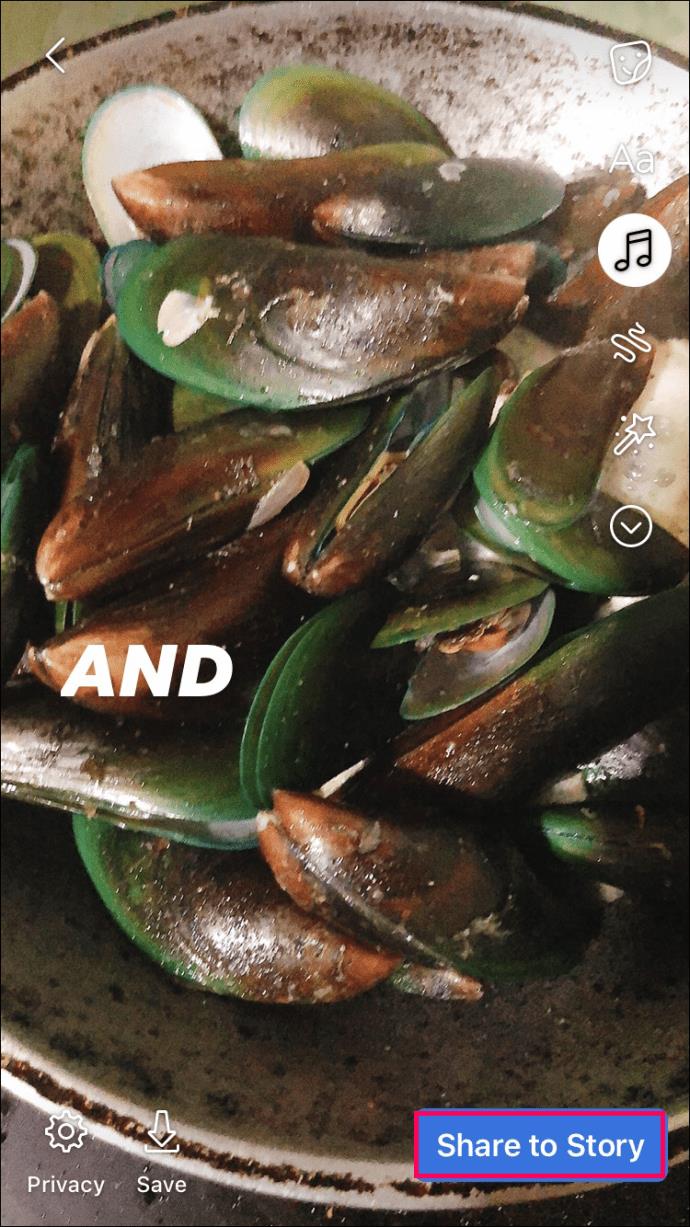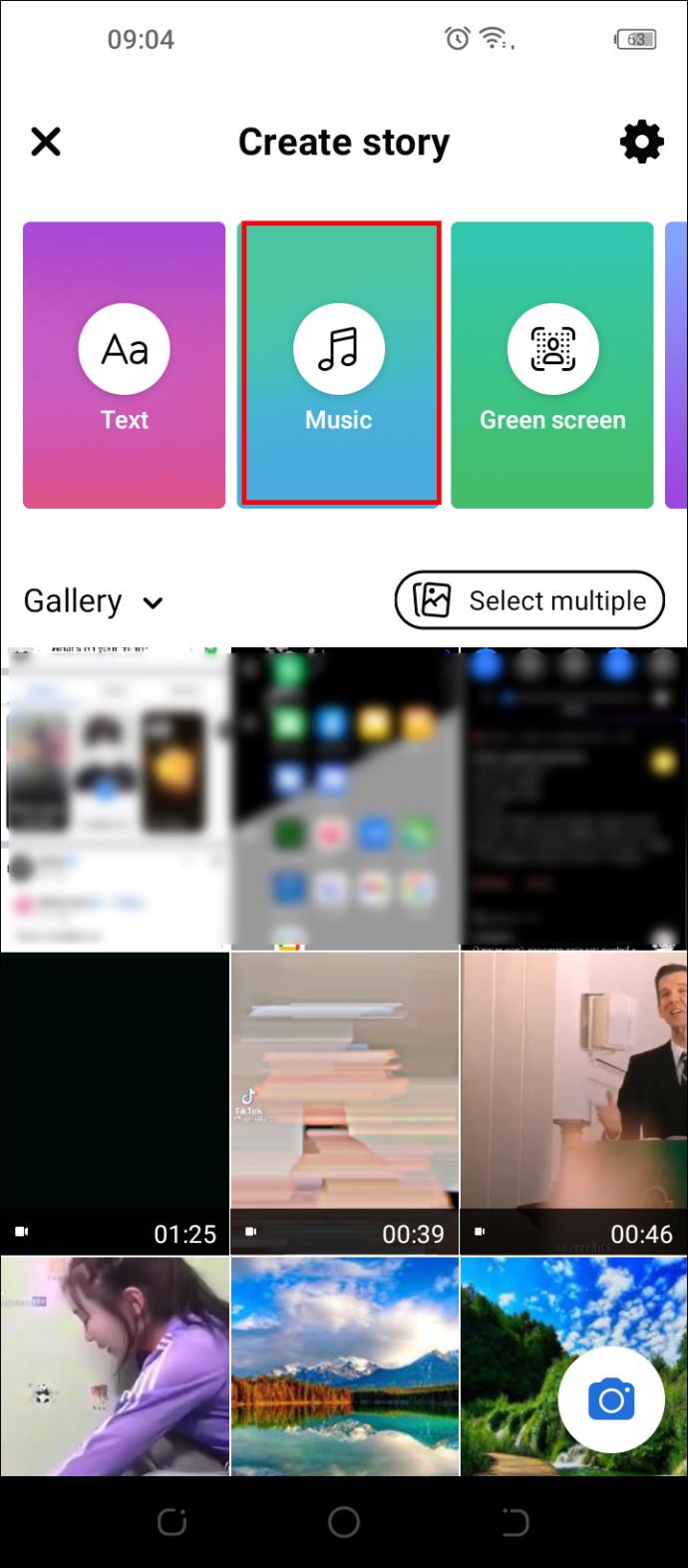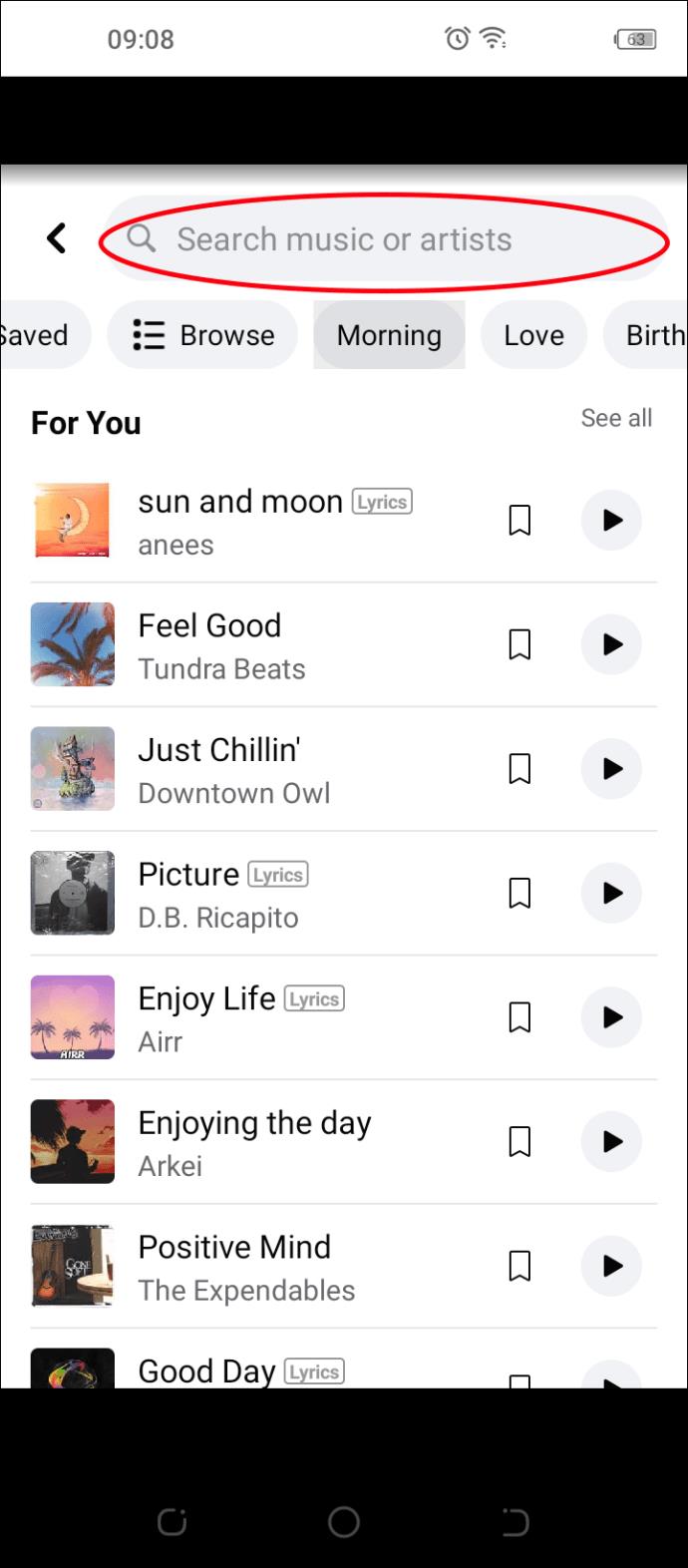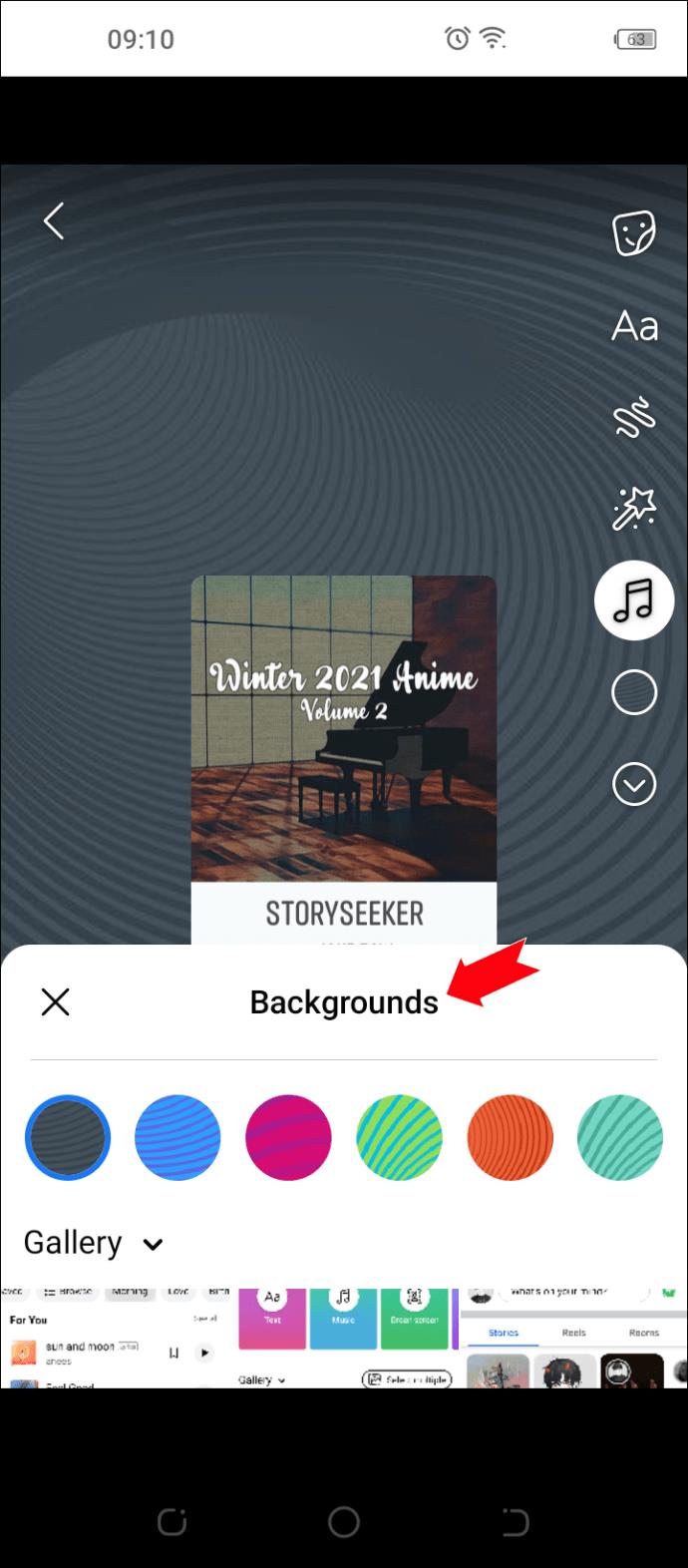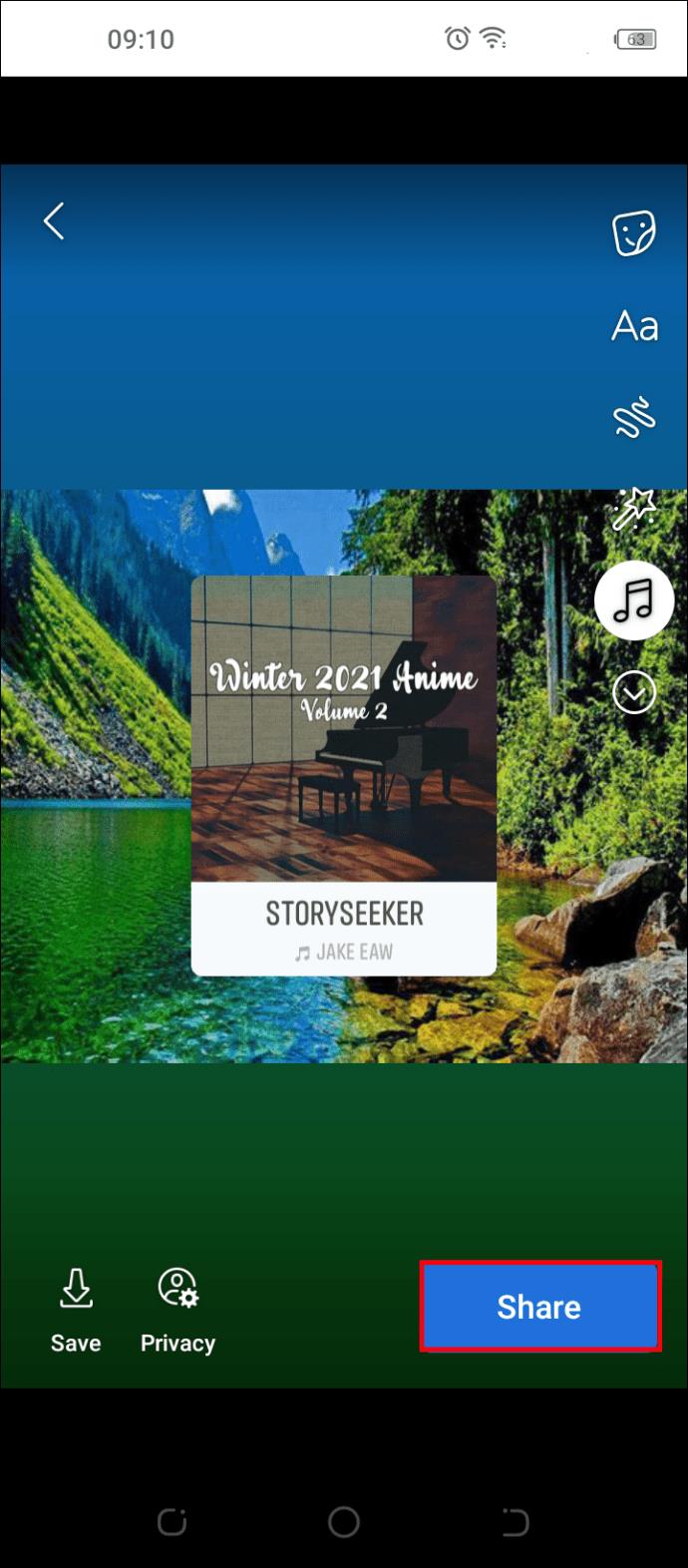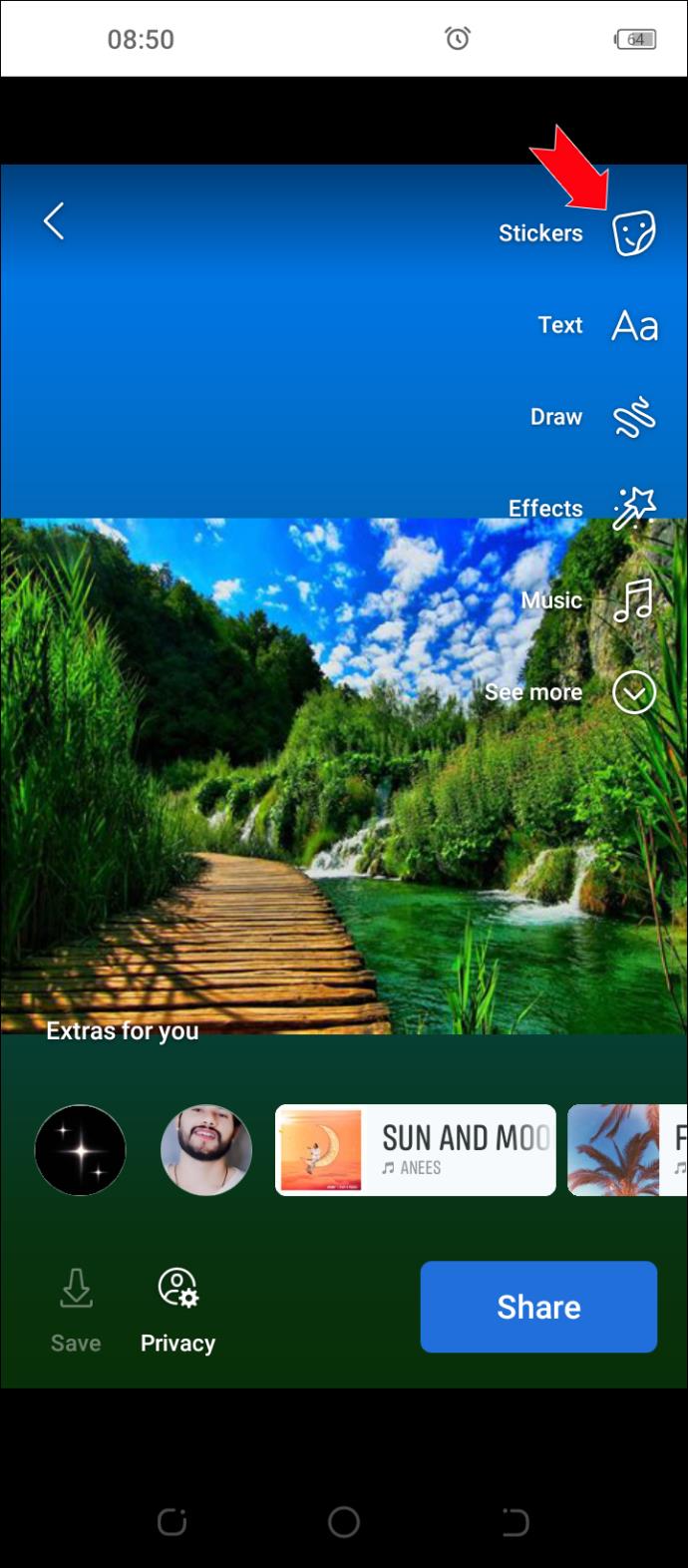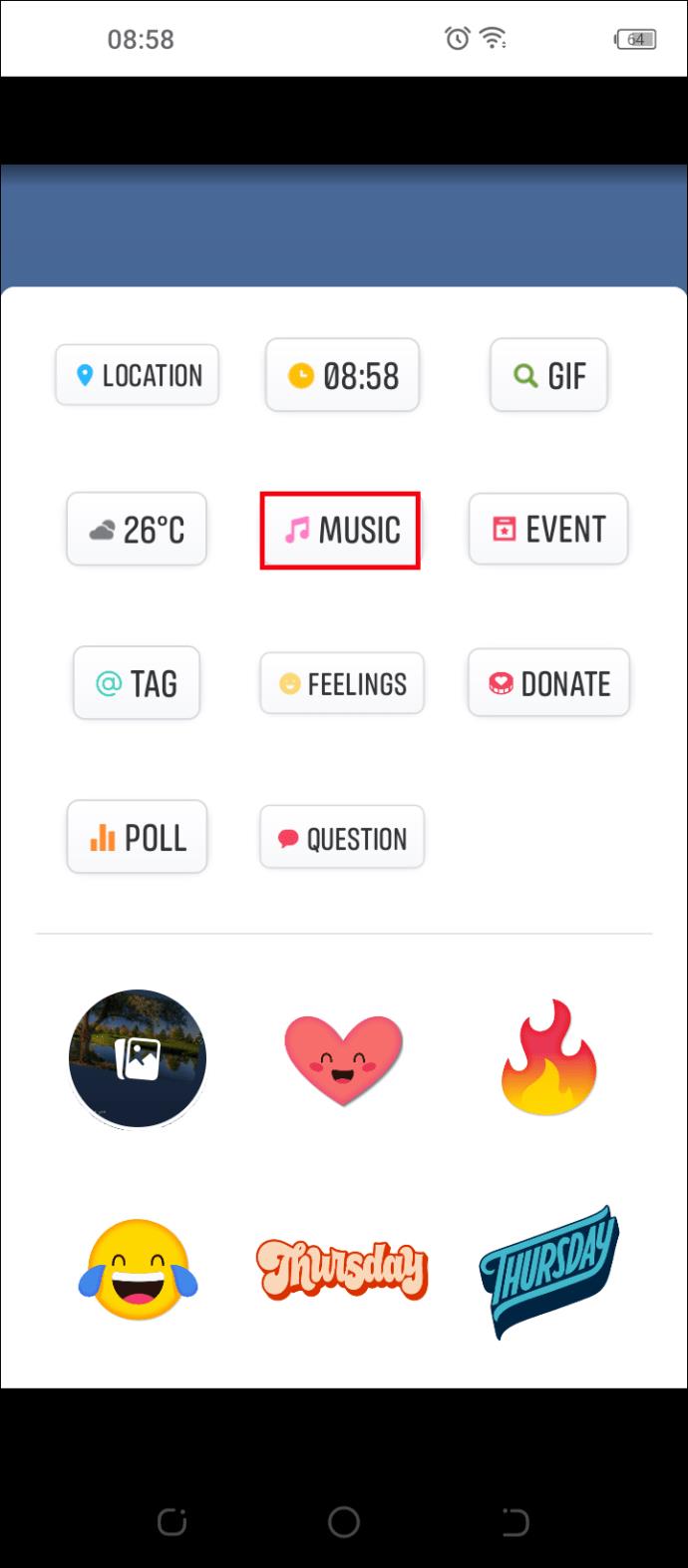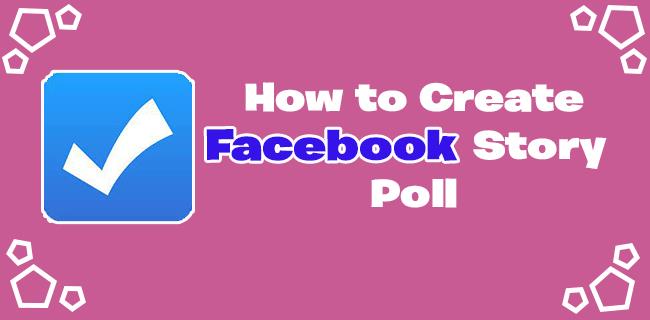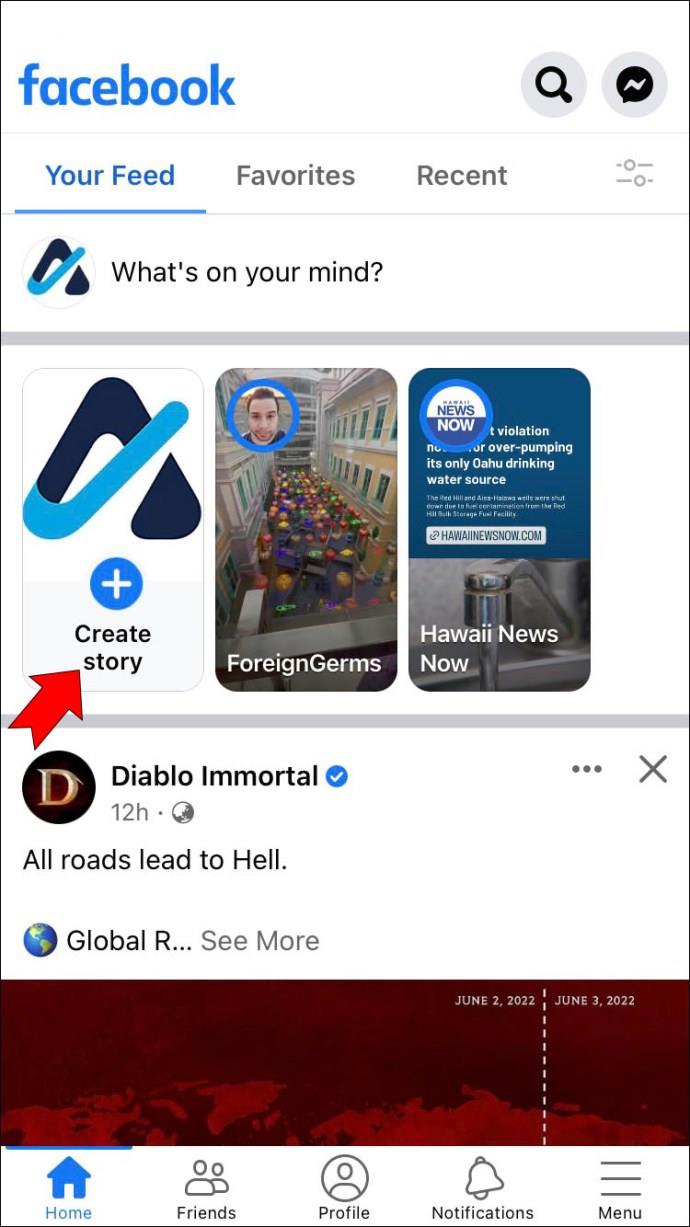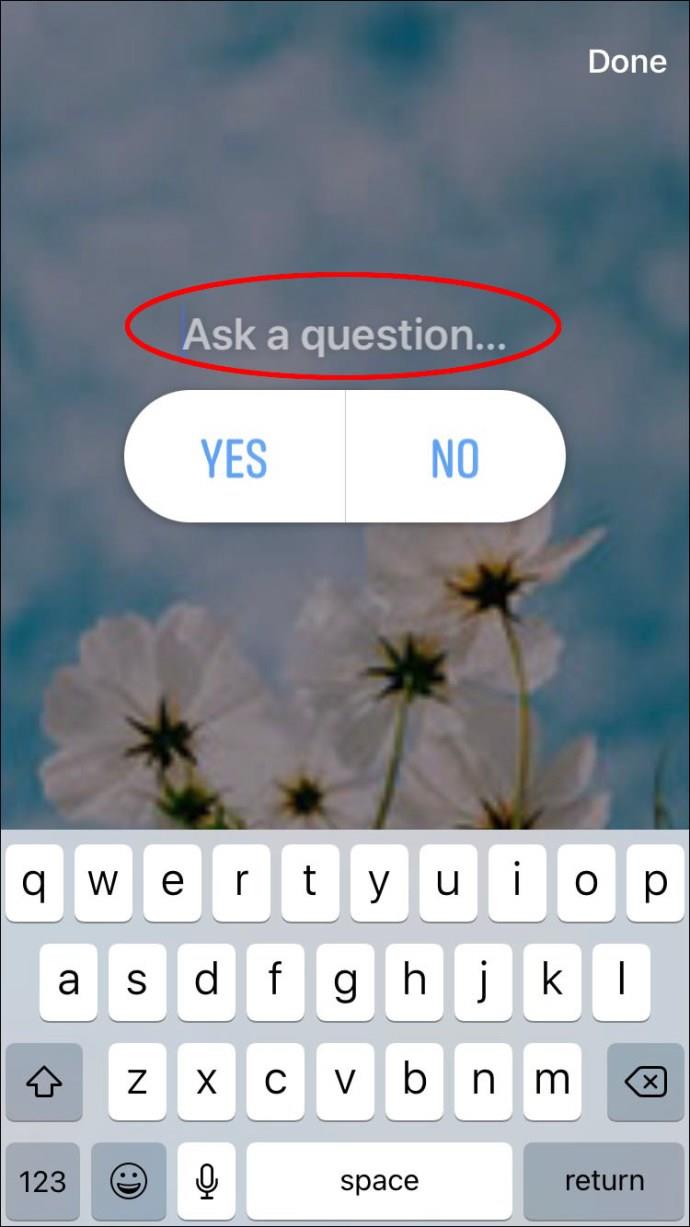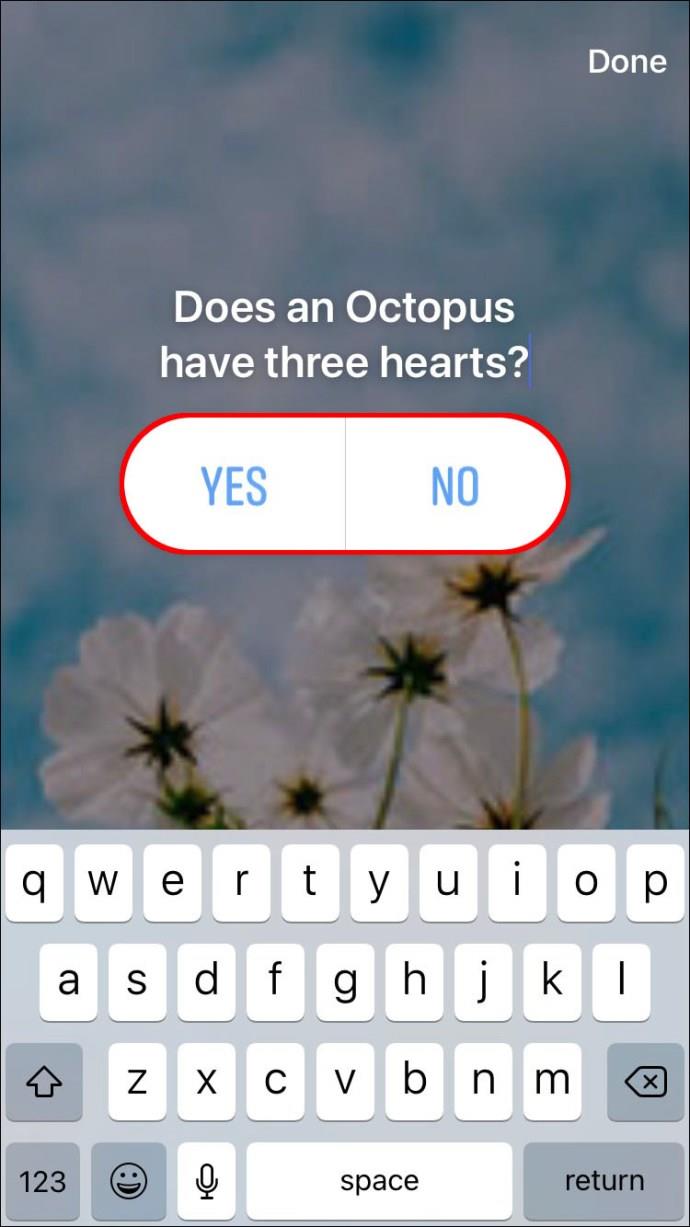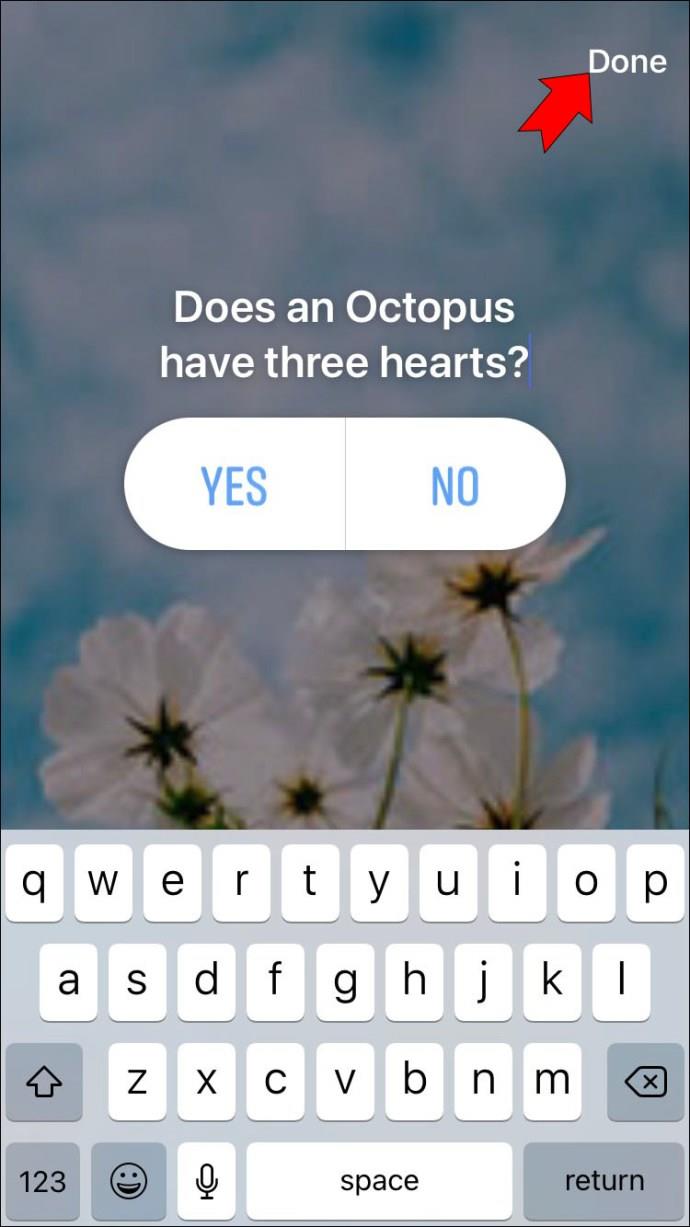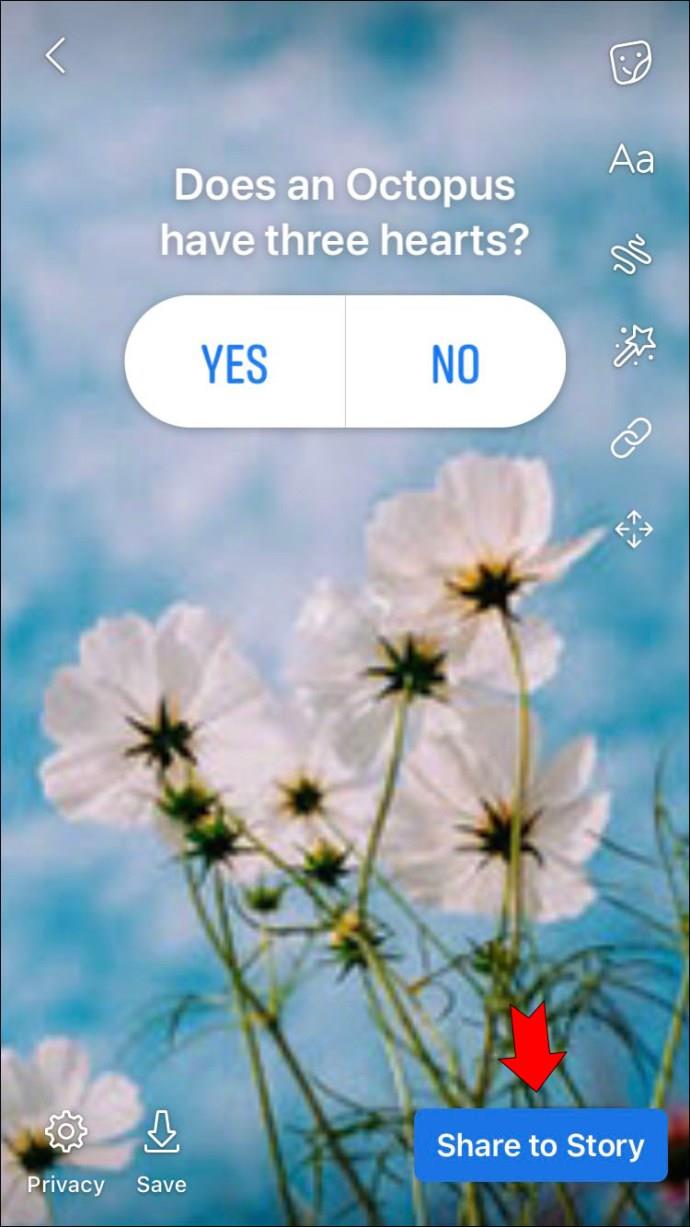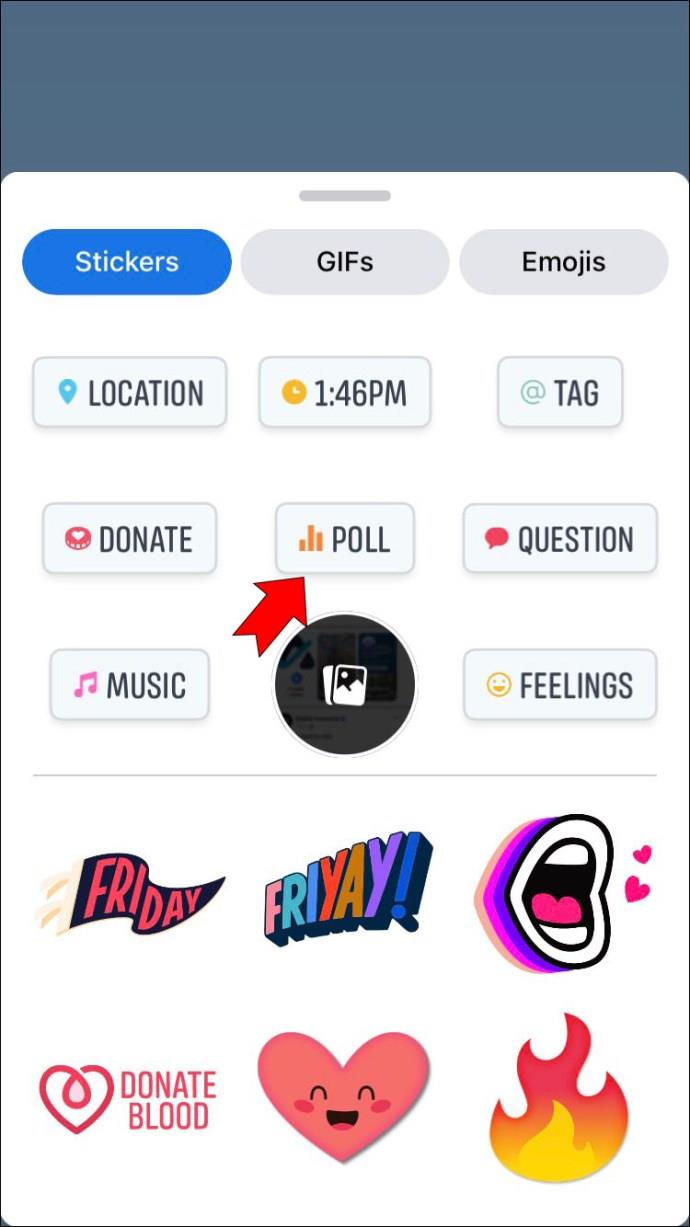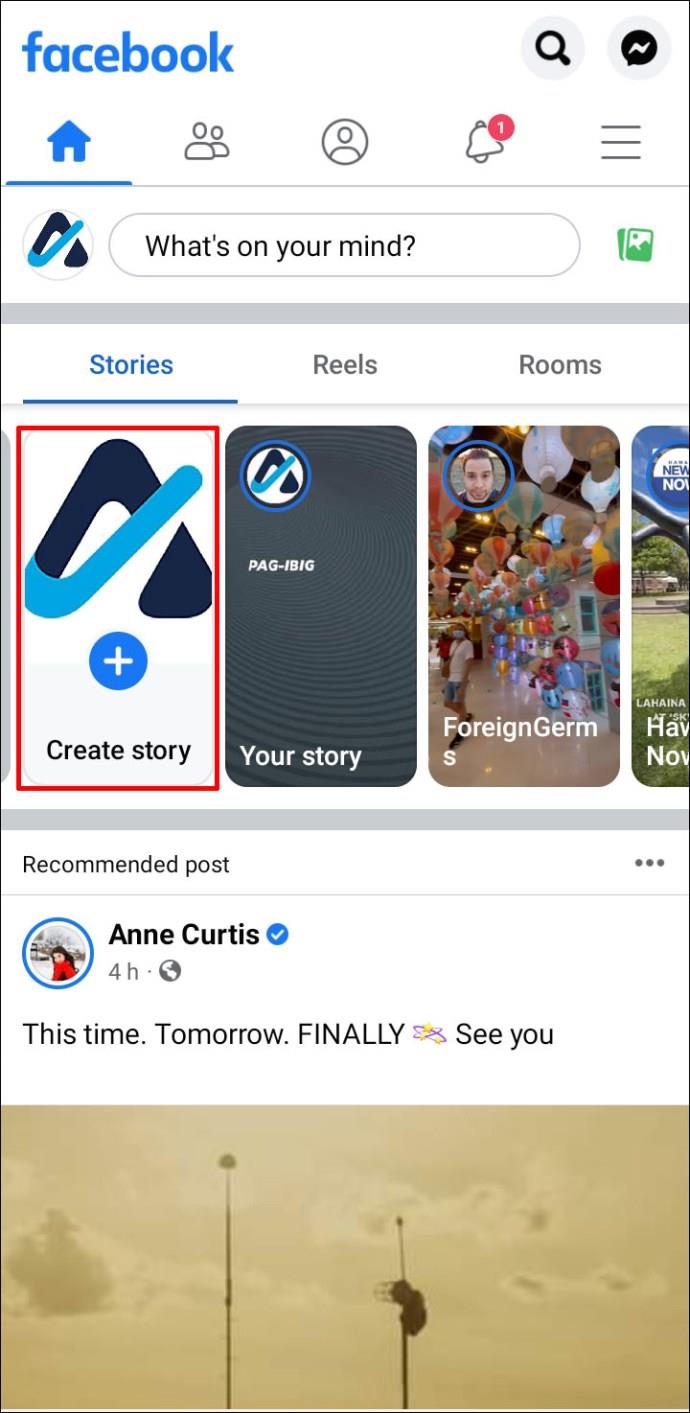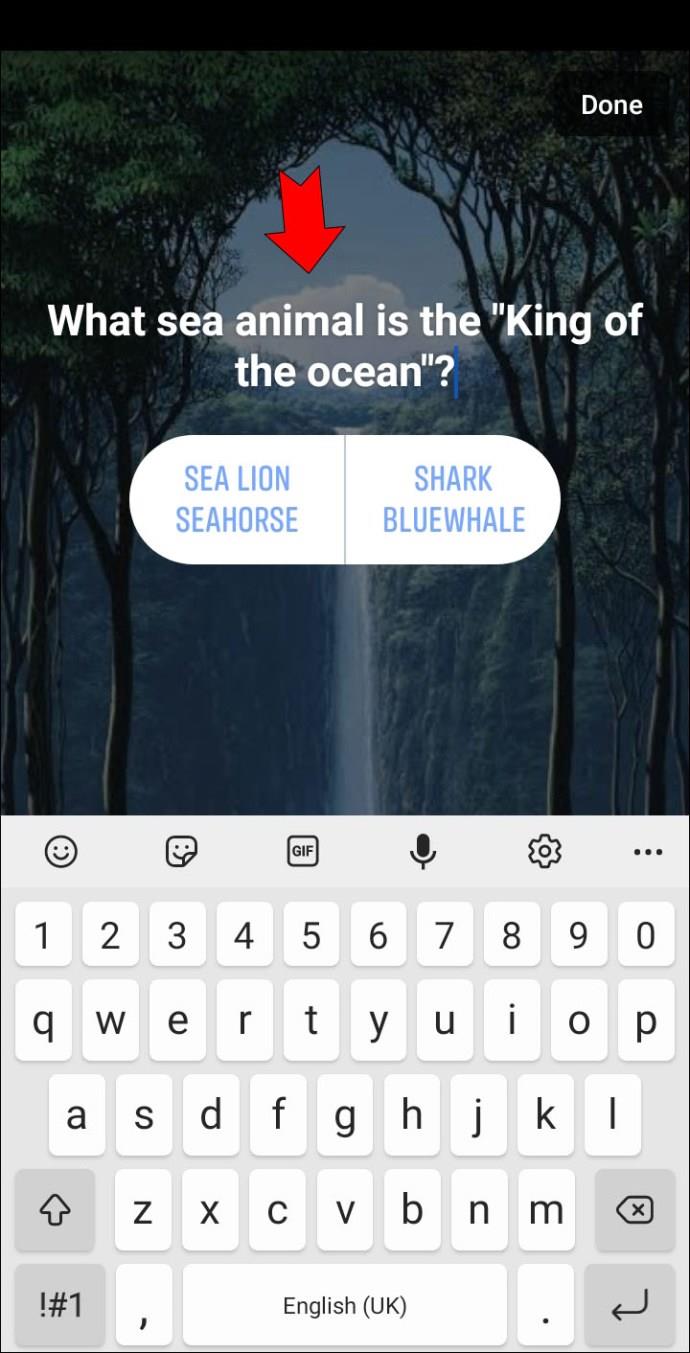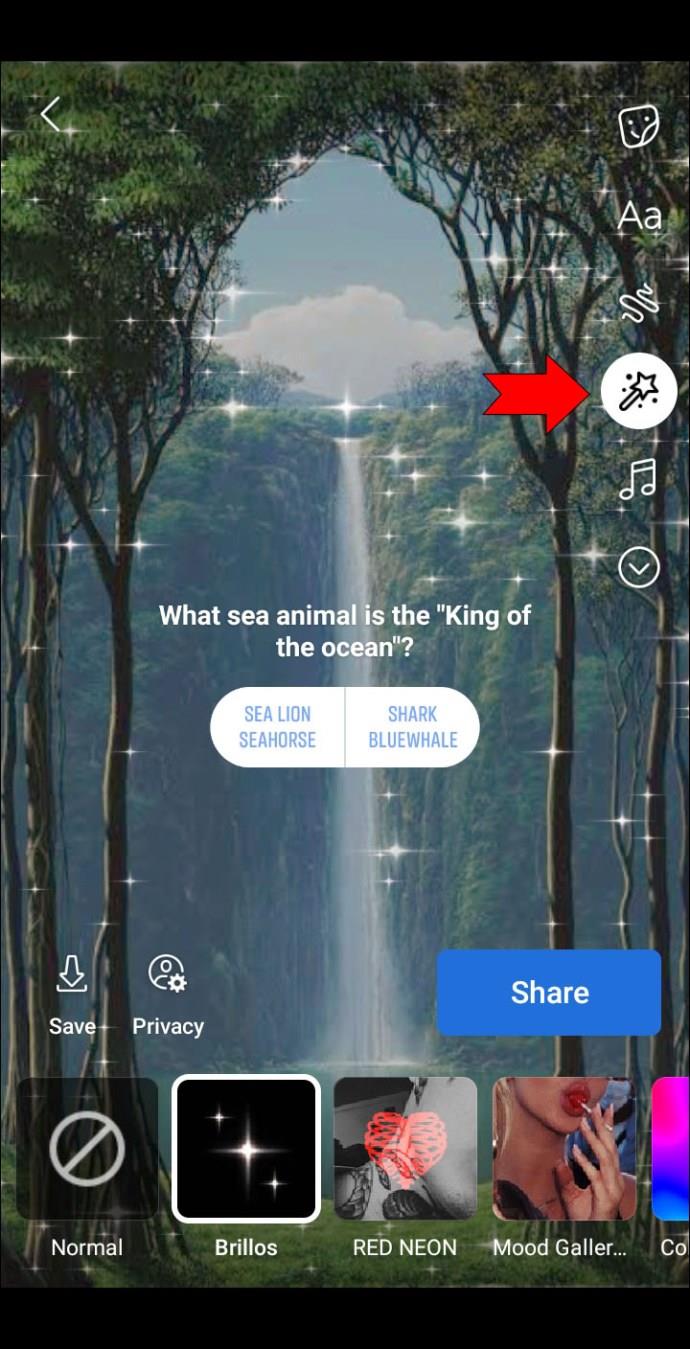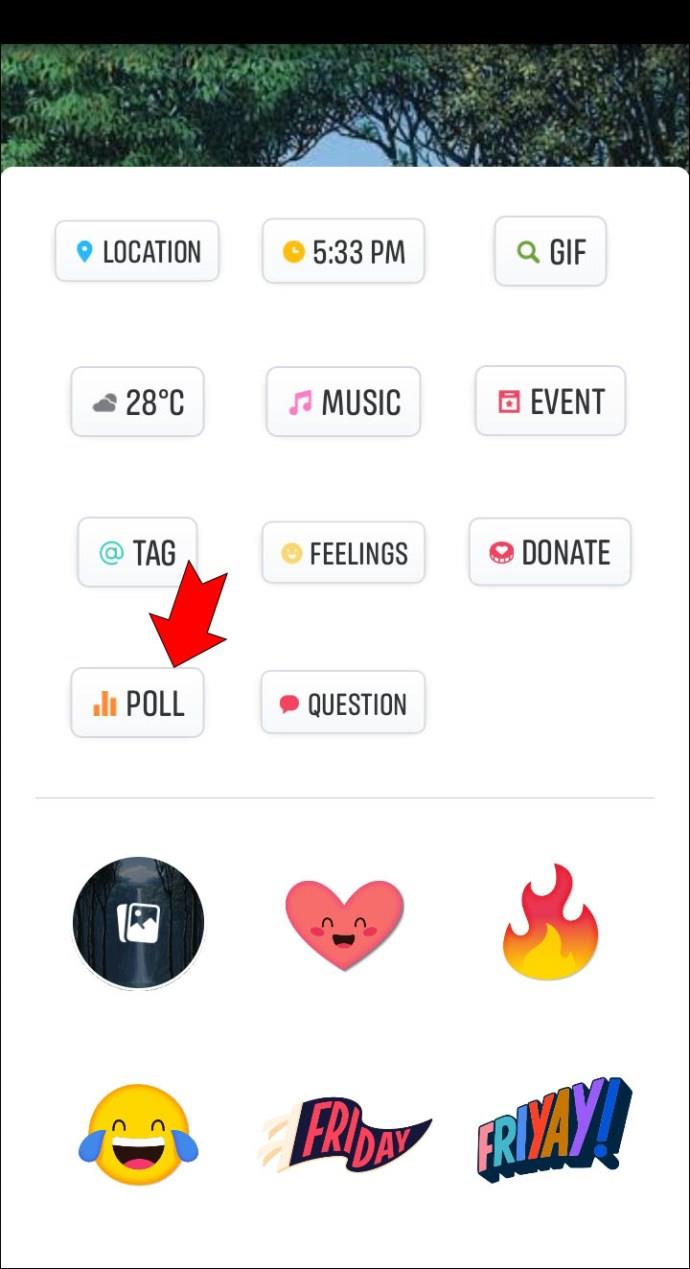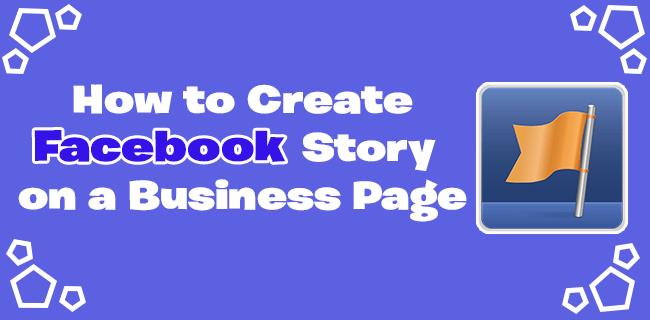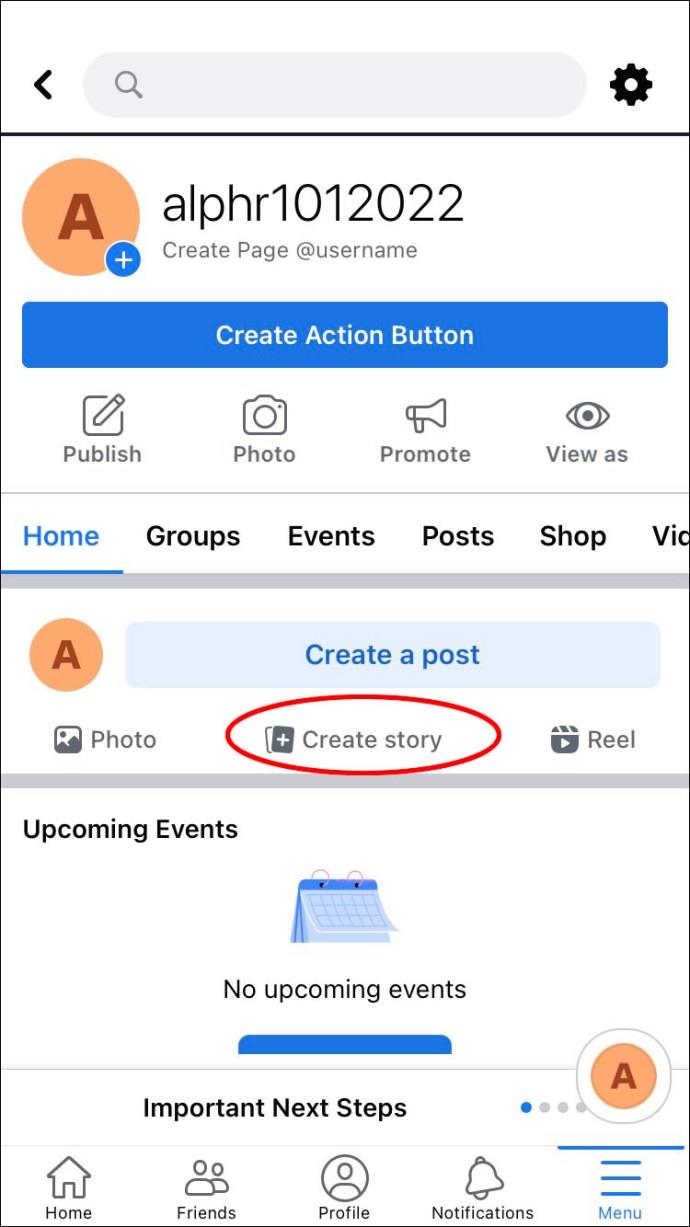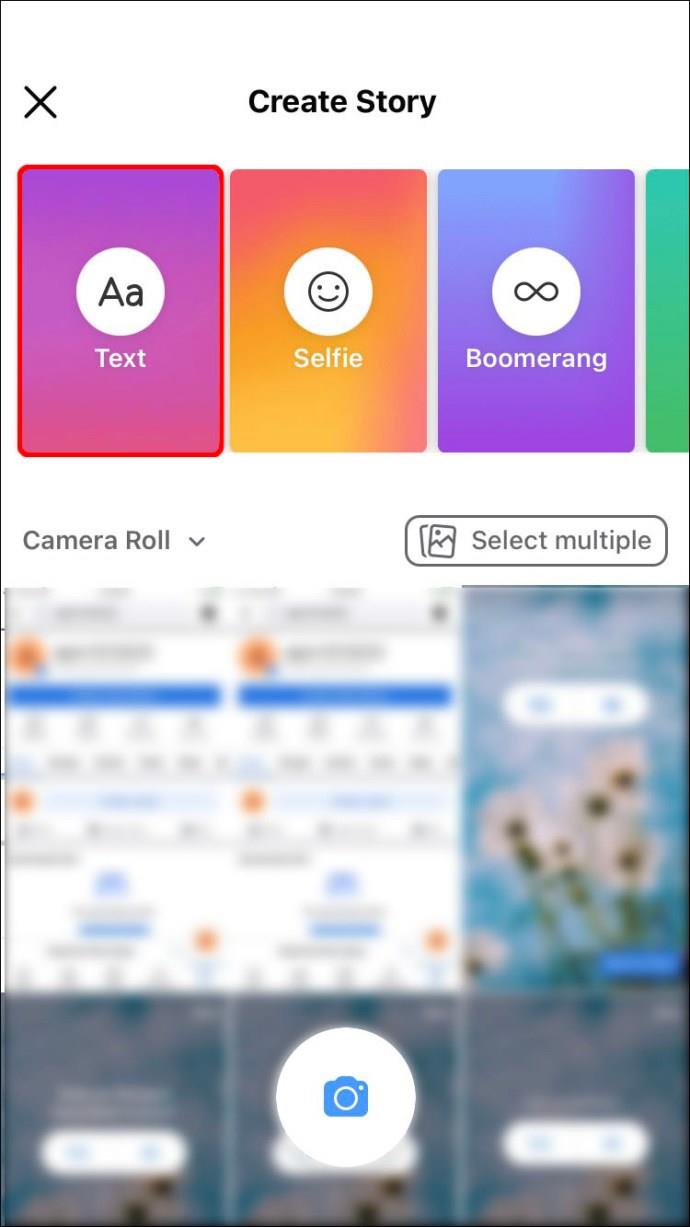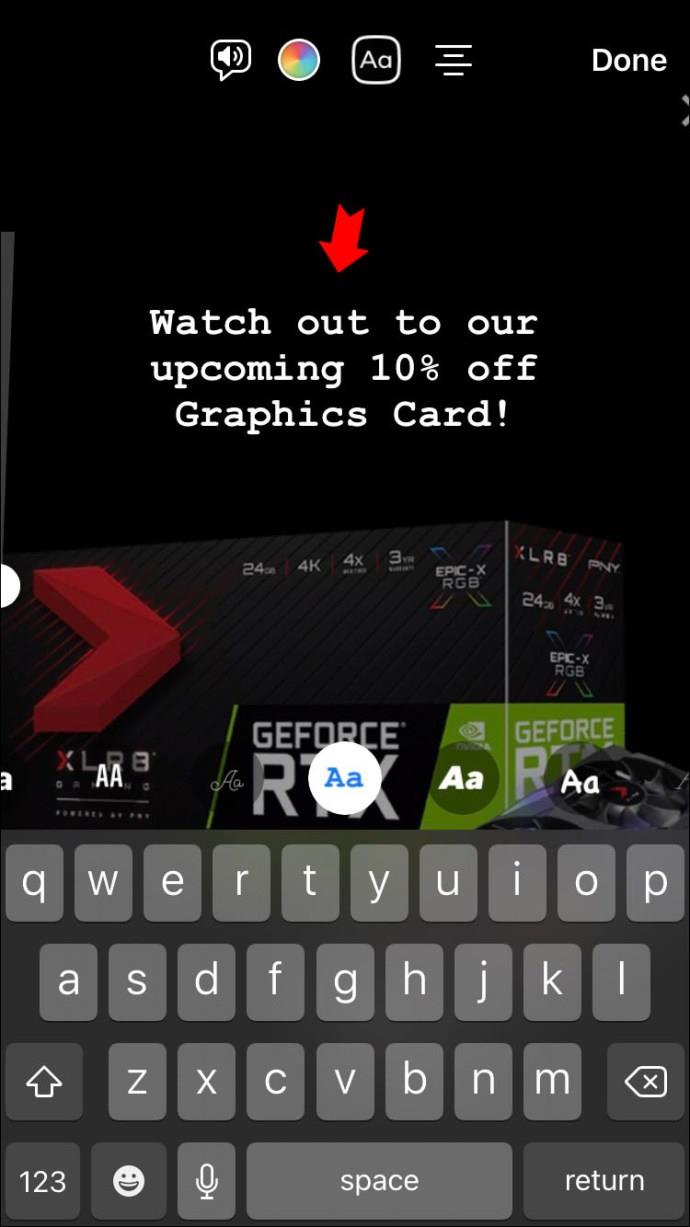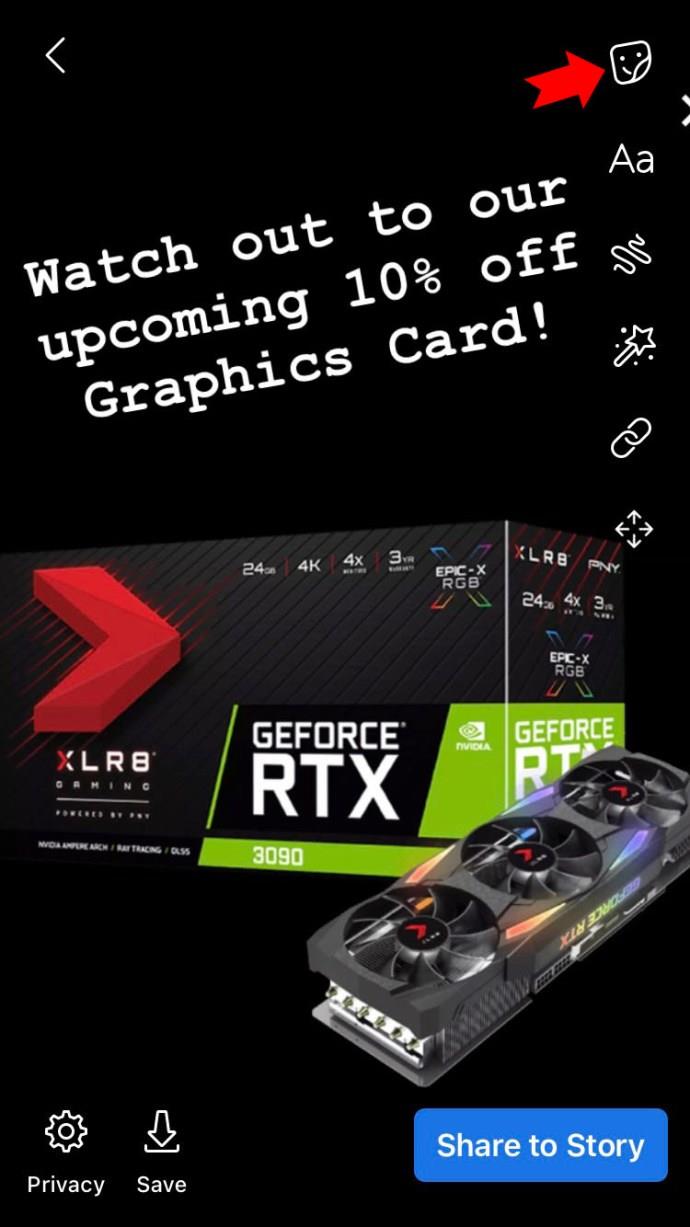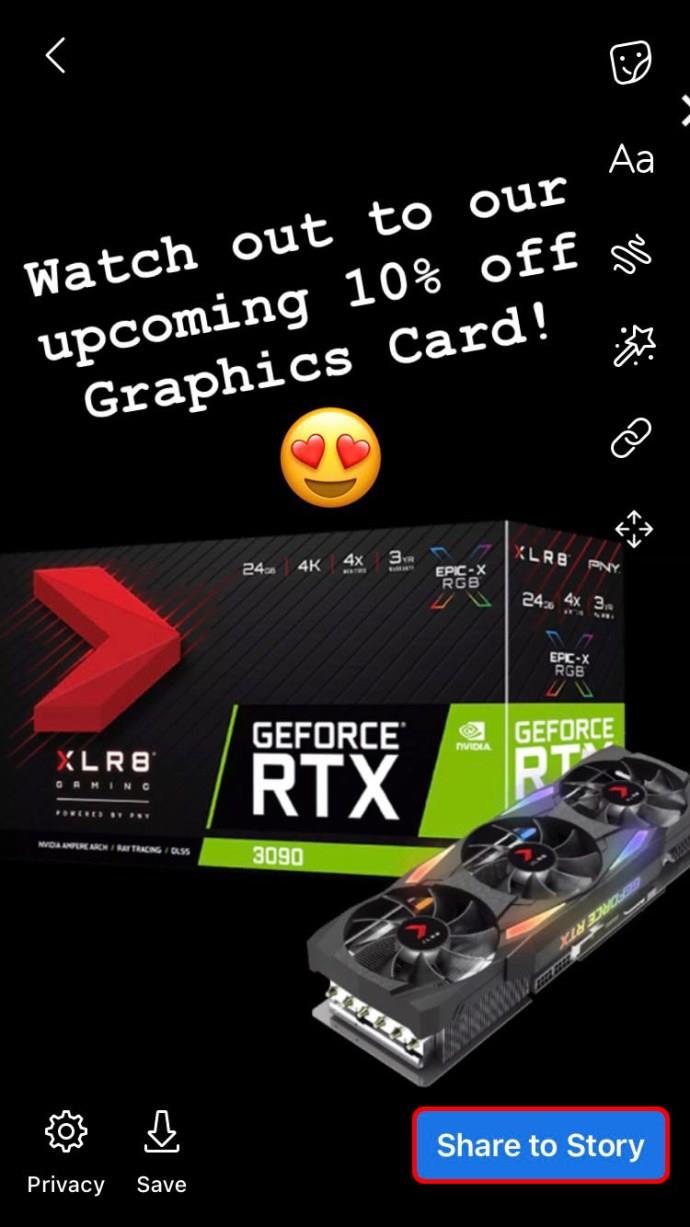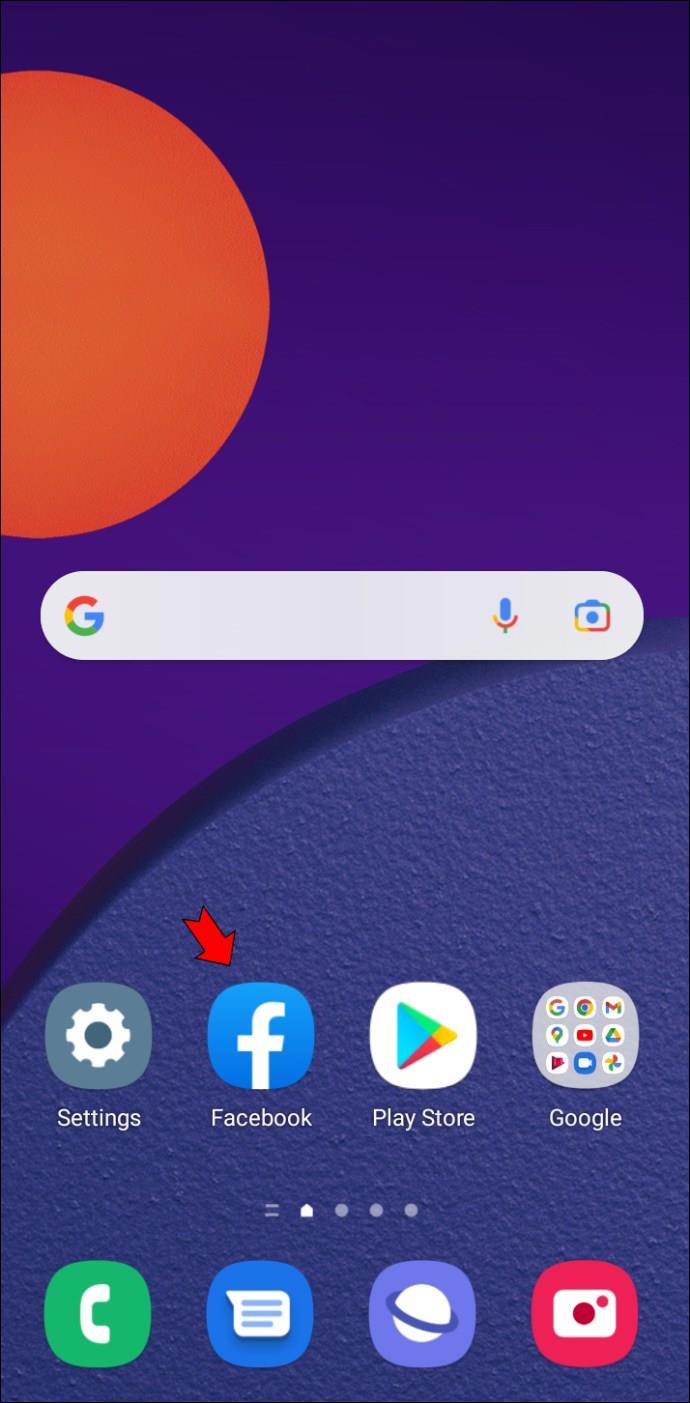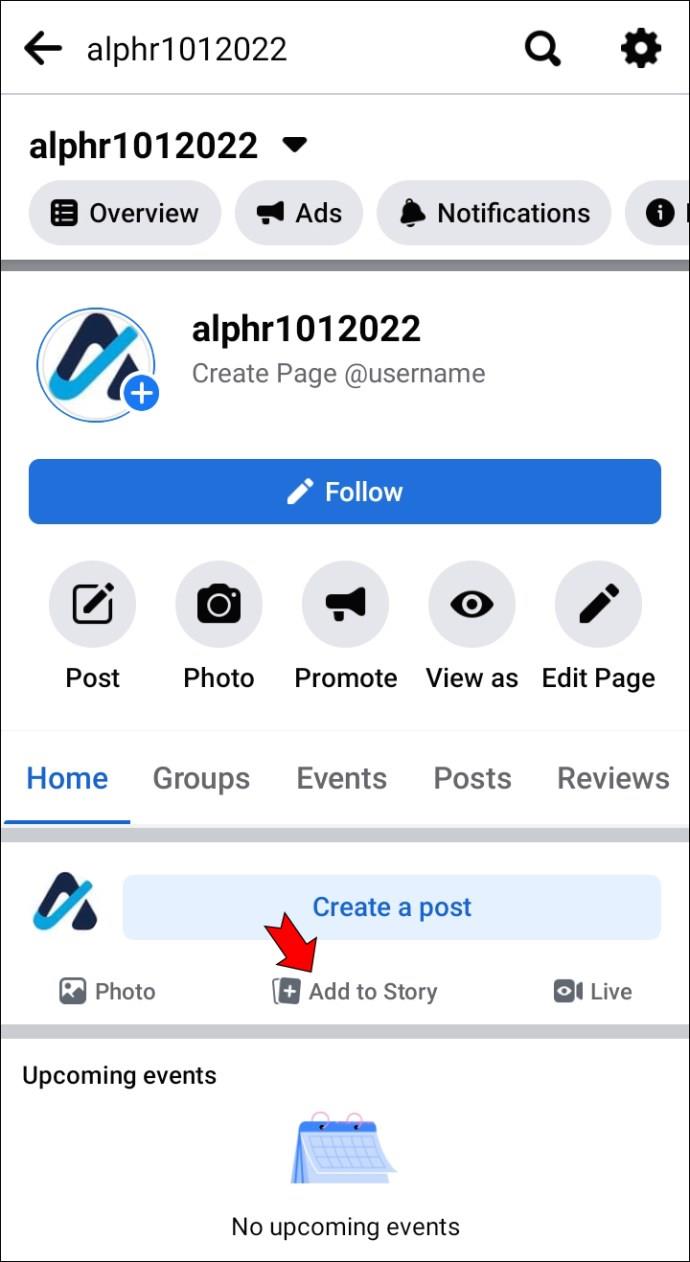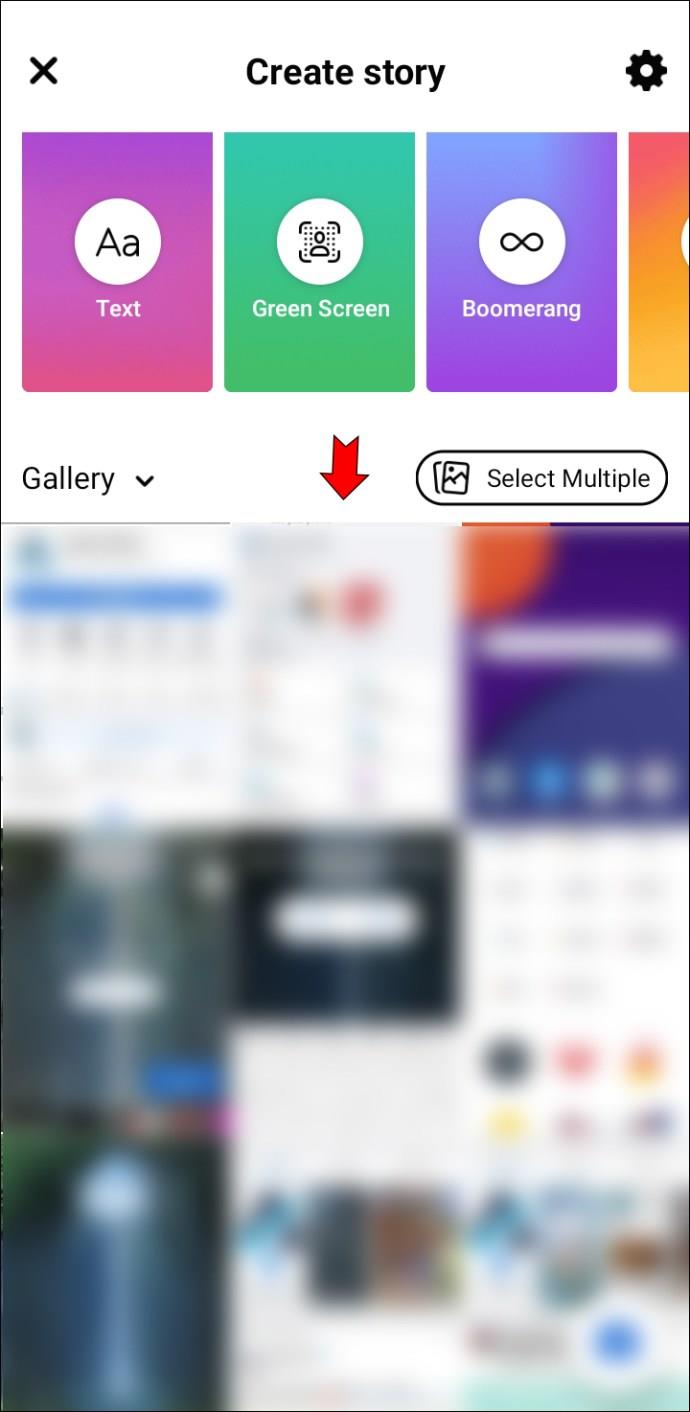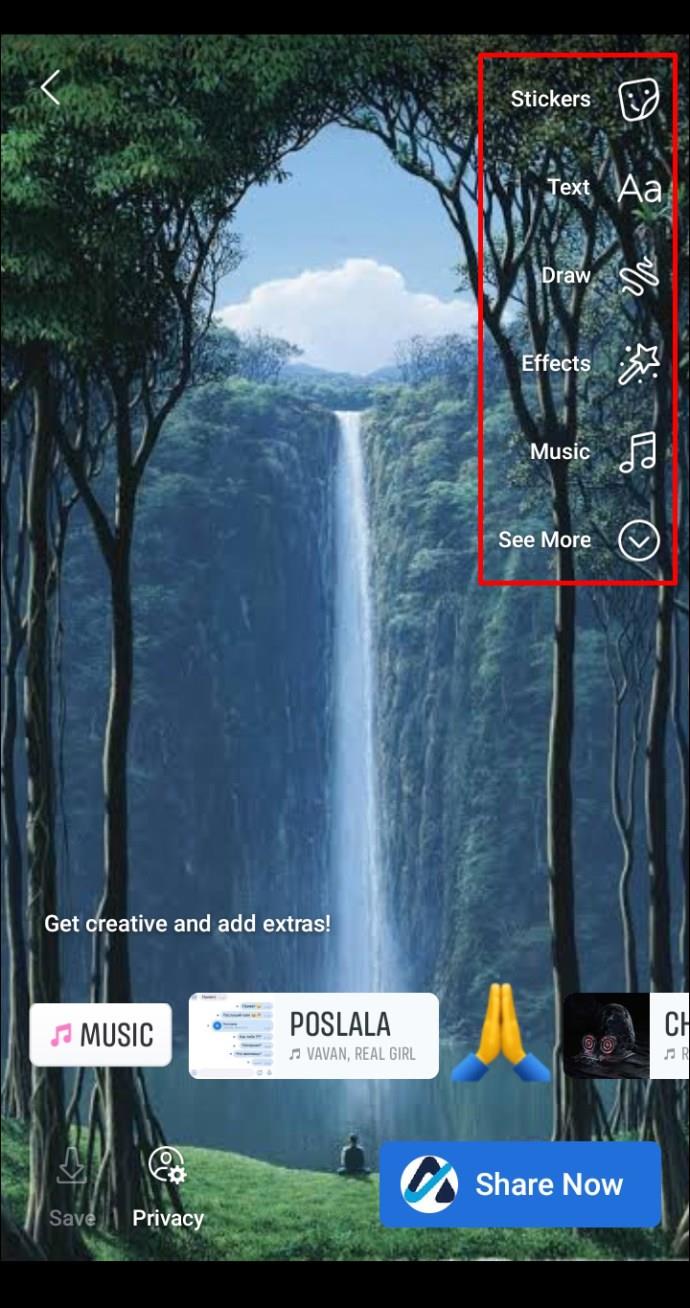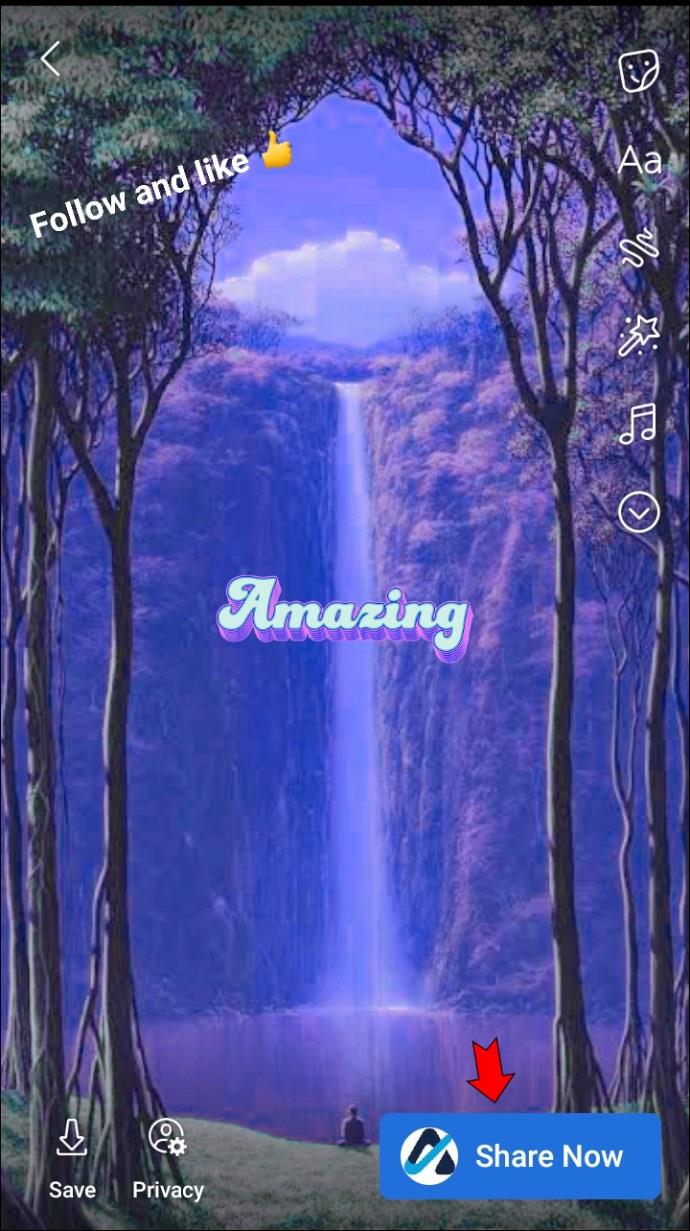ลิงค์อุปกรณ์
ผู้ใช้สามารถโพสต์ Facebook Stories ได้ตั้งแต่ปี 2560 เช่นเดียวกับที่ตัวเลือกนี้ได้รับความนิยมบน Instagram Facebook Story คือคอลเลกชันภาพถ่ายหรือวิดีโอที่ผู้ใช้สามารถโพสต์แบบสาธารณะหรือส่งข้อความถึงเพื่อนโดยตรง

เรื่องราวจะเผยแพร่เป็นเวลา 24 ชั่วโมง หลังจากนั้นจะหายไป ทำให้เหมาะสำหรับการโพสต์ทุกวัน แต่ถ้าคุณไม่เคยโพสต์ Facebook Story มาก่อน คุณอาจไม่แน่ใจว่าจะเริ่มต้นจากตรงไหน
โชคดีที่กระบวนการนี้ค่อนข้างเป็นมิตรกับผู้ใช้และใช้งานง่าย และเราจะแสดงให้คุณเห็นว่ามันทำงานอย่างไรจากคอมพิวเตอร์และแอพมือถือ Facebook ของคุณ
วิธีสร้างเรื่องราวบน Facebook ด้วยรูปภาพหลายภาพ
Facebook Stories มีตำแหน่งที่โดดเด่นบนฟีด Facebook เนื่องจากอยู่ด้านบนสุด เมื่อผู้ใช้ Facebook เปิดแอปหรือเวอร์ชันเว็บของแพลตฟอร์ม เรื่องราวจะเป็นสิ่งแรกที่ดึงดูดสายตาของพวกเขา
ดังนั้นจึงไม่แปลกใจเลยที่ผู้ใช้จำนวนมากพยายามทำให้พวกเขามีส่วนร่วมมากที่สุดเท่าที่จะเป็นไปได้ และมักจะอัปโหลดรูปภาพหลายภาพไปยังเรื่องราวเดียว
หากต้องการสร้าง Facebook Story ด้วยรูปภาพหลายๆ รูป ให้ทำตามขั้นตอนด้านล่าง
พีซี
Facebook แตกต่างจาก Instagram ตรงที่ให้คุณสร้างเรื่องราวโดยใช้เว็บเบราว์เซอร์ แม้ว่าจะมีข้อจำกัดบางประการ อย่างไรก็ตาม หากคุณต้องการใช้ Facebook จากคอมพิวเตอร์ของคุณ ให้ทำดังนี้
- ไปที่ Facebook โดยใช้เบราว์เซอร์ใดก็ได้และลงชื่อเข้าใช้บัญชีของคุณ
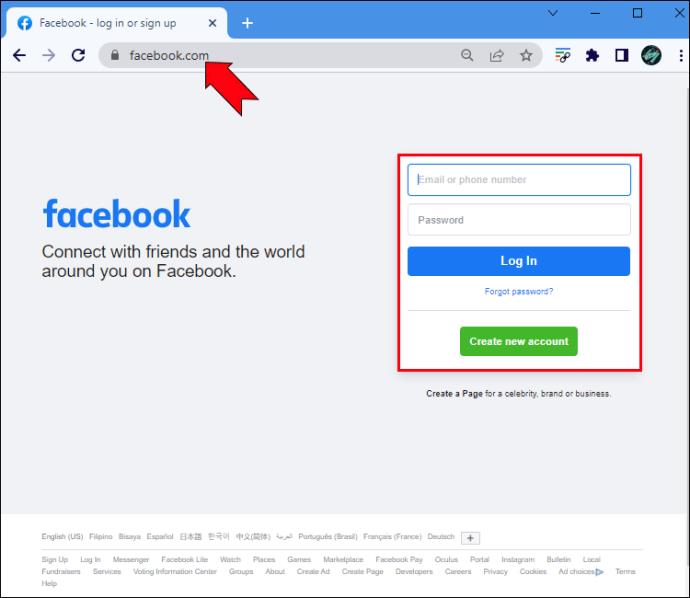
- คลิกที่ “สร้างเรื่องราว” ที่ด้านซ้ายบนของหน้าจอ
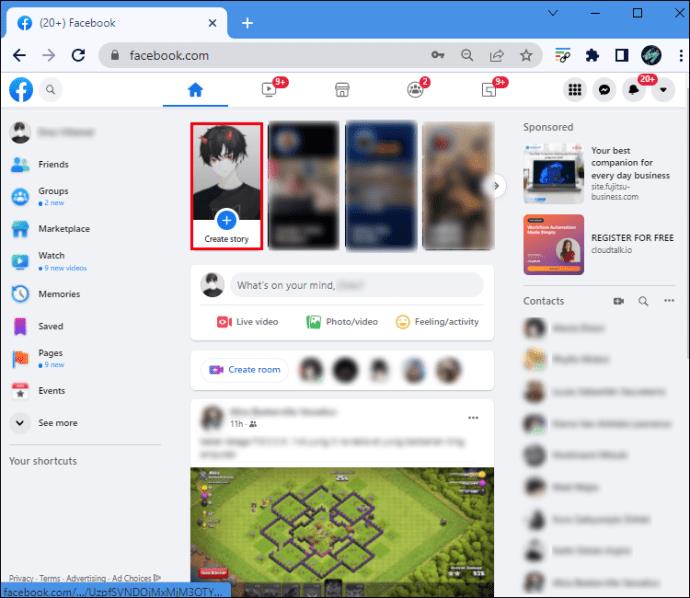
- เลือกตัวเลือก “สร้างเรื่องราวภาพถ่าย”
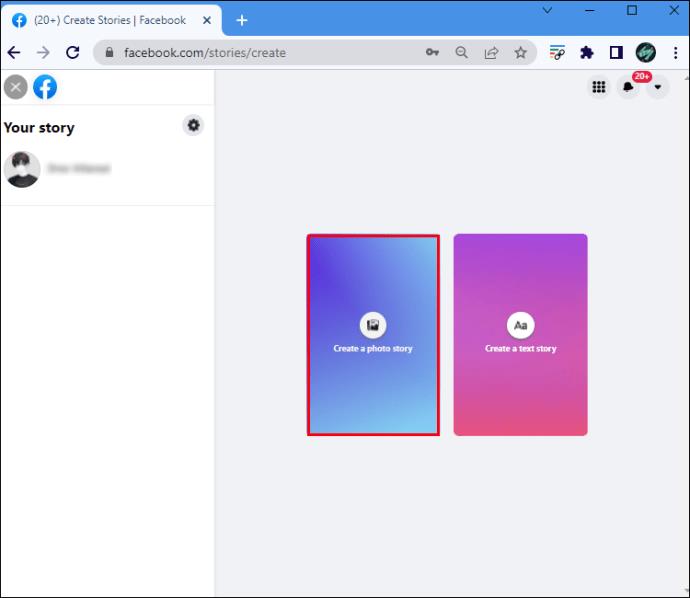
- เรียกดูไฟล์ในคอมพิวเตอร์ของคุณสำหรับรูปภาพที่คุณต้องการโพสต์ในสตอรี่
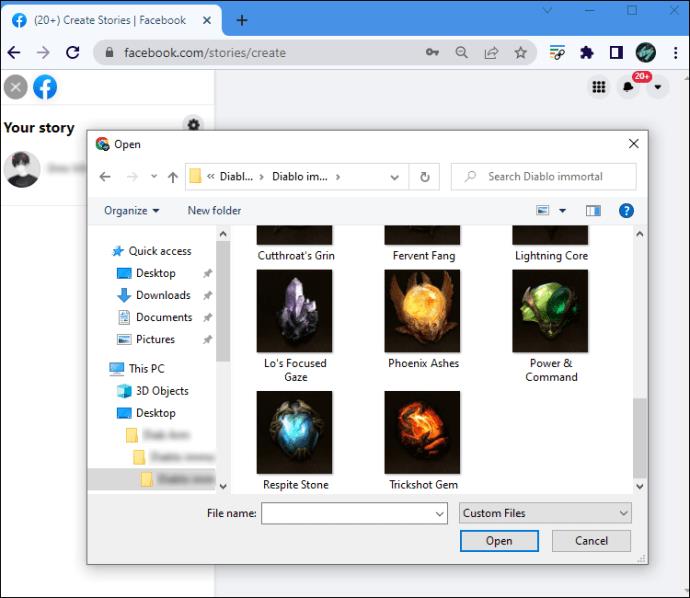
- เลือกผู้ที่สามารถดูเรื่องราว (“สาธารณะ” หรือ “เพื่อน)
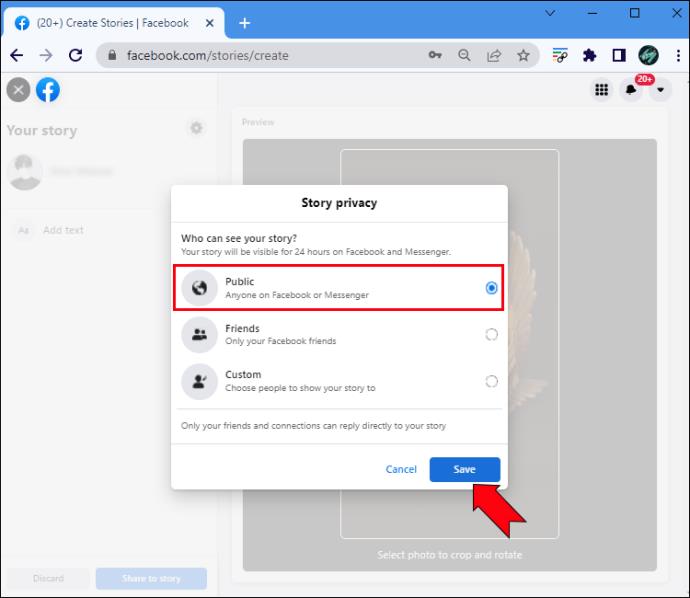
- เลือก “แบ่งปันไปยังเรื่องราว”
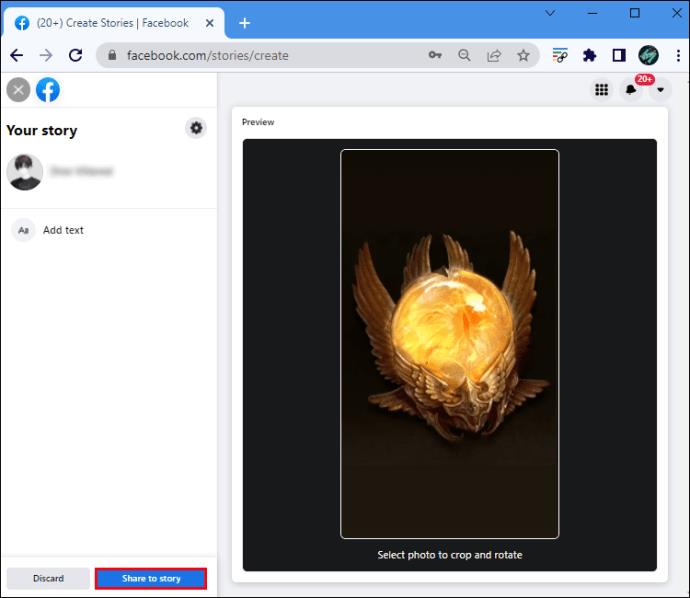
รูปภาพที่คุณเลือกจะถูกเผยแพร่ไปยัง Facebook Story ของคุณทันที อย่างไรก็ตาม หากต้องการเพิ่มรูปภาพมากกว่าหนึ่งรูป คุณควรดำเนินการดังนี้:
- คลิกที่ปุ่มเรื่องราวบนฟีด Facebook ของคุณ
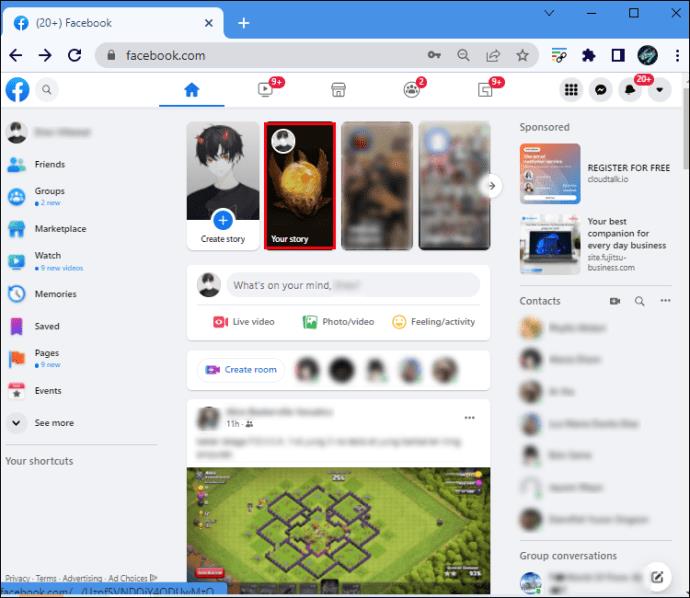
- เมื่อเรื่องราวที่เผยแพร่เปิดตัว ให้คลิกตัวเลือก “ยังไม่มีผู้ดู” (“ดูผู้ดู”) ที่ด้านล่าง
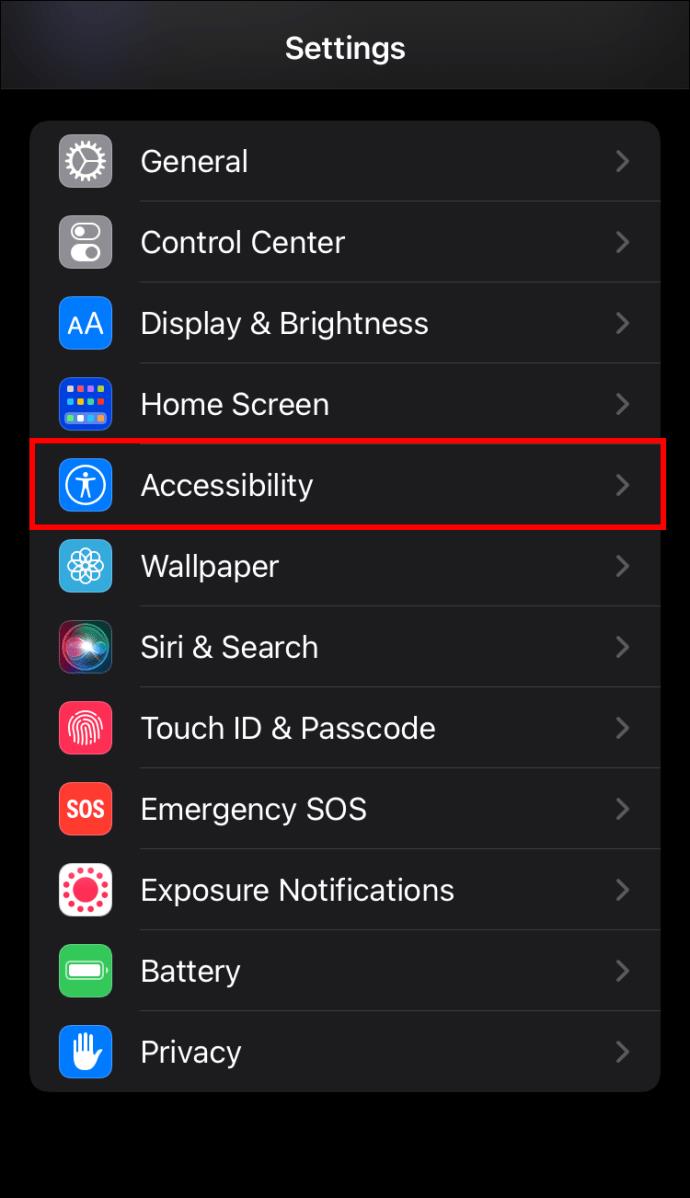
- เมื่อหน้าต่างอื่นปรากฏขึ้น ให้คลิกที่ช่องสี่เหลี่ยมว่างถัดจากรูปภาพที่คุณโพสต์
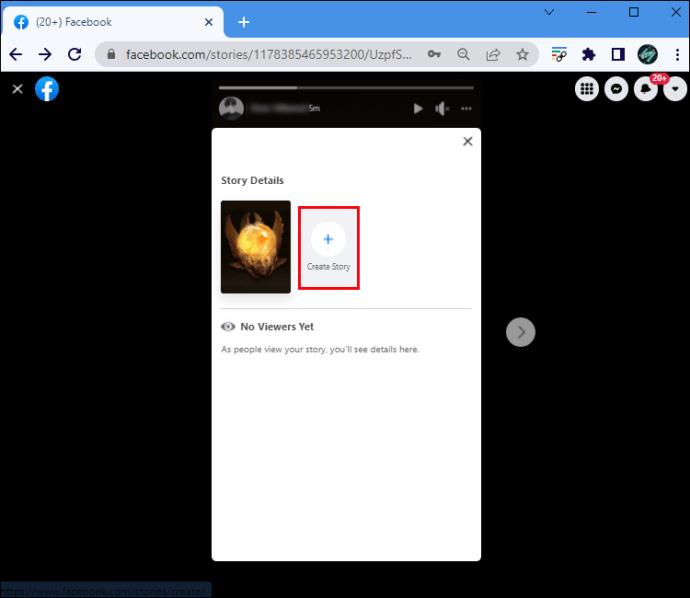
- อัปโหลดรูปภาพจากไฟล์คอมพิวเตอร์ของคุณ
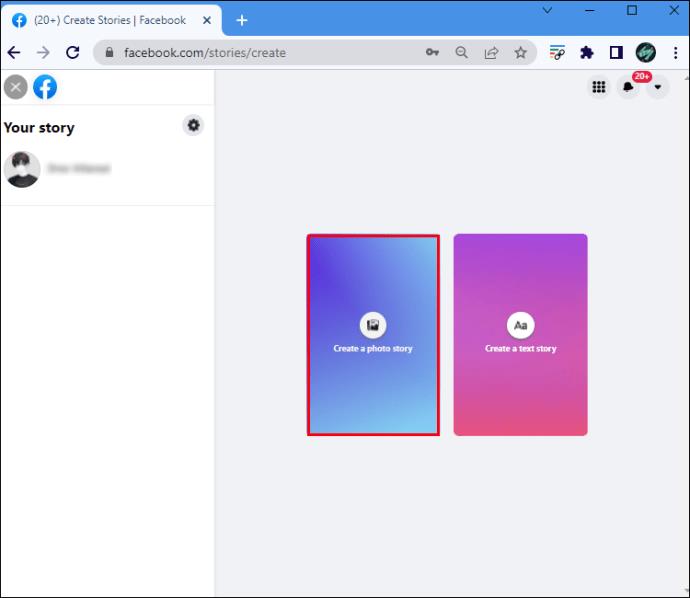
- คลิกที่ปุ่ม "แบ่งปัน" ที่ด้านล่าง
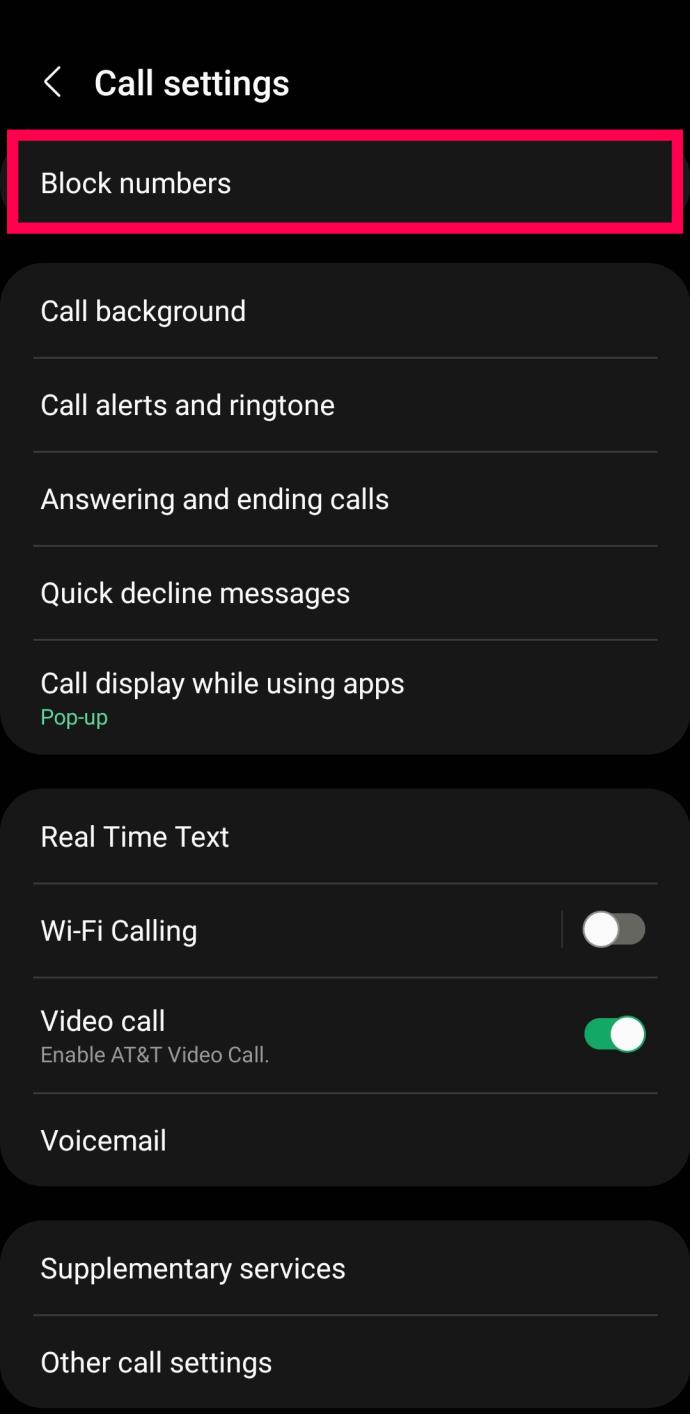
คุณสามารถทำซ้ำหลาย ๆ ครั้งตามที่จำเป็นเพื่อสร้างลำดับรูปภาพที่สมบูรณ์แบบบน Facebook Story ของคุณ
ไอโฟน
หากคุณเป็นผู้ใช้ iPhone การโพสต์เรื่องราวด้วยภาพถ่ายหนึ่งภาพหรือหลายภาพนั้นโดยพื้นฐานแล้วจะคล้ายกับการโพสต์จากพีซี แต่คุณจะได้รับตัวเลือกการแก้ไขเพิ่มเติมเล็กน้อย ทำตามขั้นตอนเหล่านี้เพื่อดูวิธีการทำงาน:
- เปิดแอพ Facebook บน iPhone ของคุณและตรวจสอบให้แน่ใจว่าคุณลงชื่อเข้าใช้บัญชีของคุณแล้ว

- ที่ด้านบนของฟีด ให้แตะตัวเลือก "สร้างเรื่องราว"
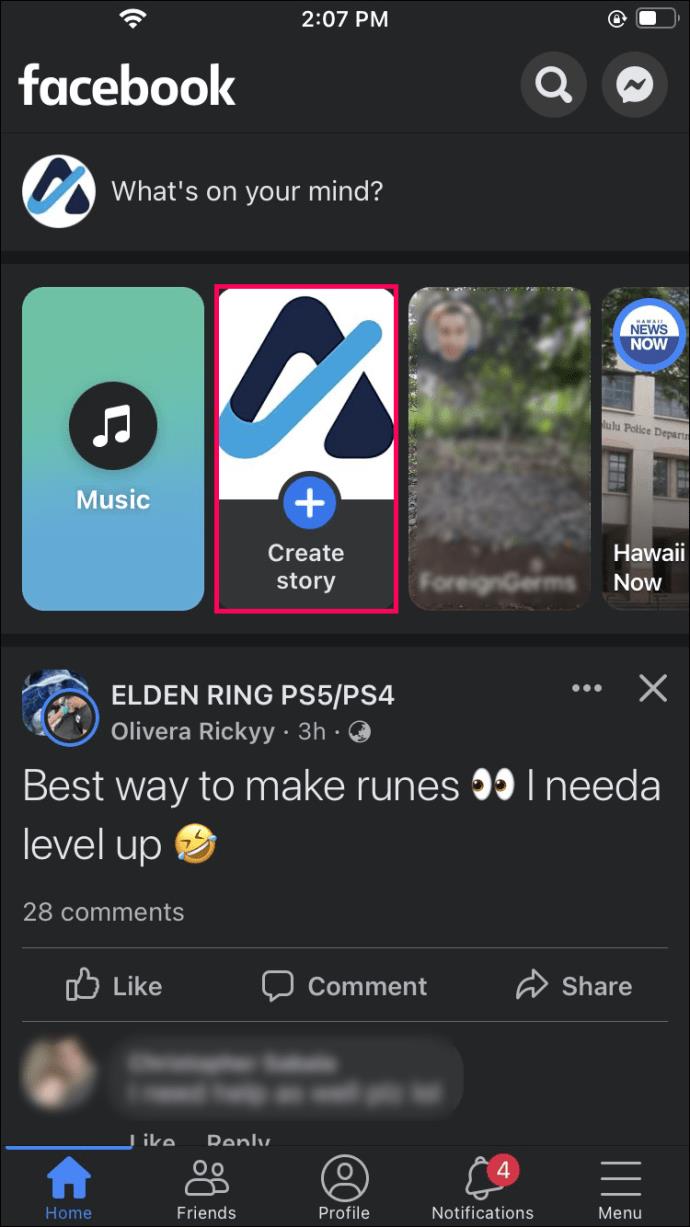
- เลือกรูปภาพจากแกลเลอรีของอุปกรณ์หรือถ่ายภาพใหม่
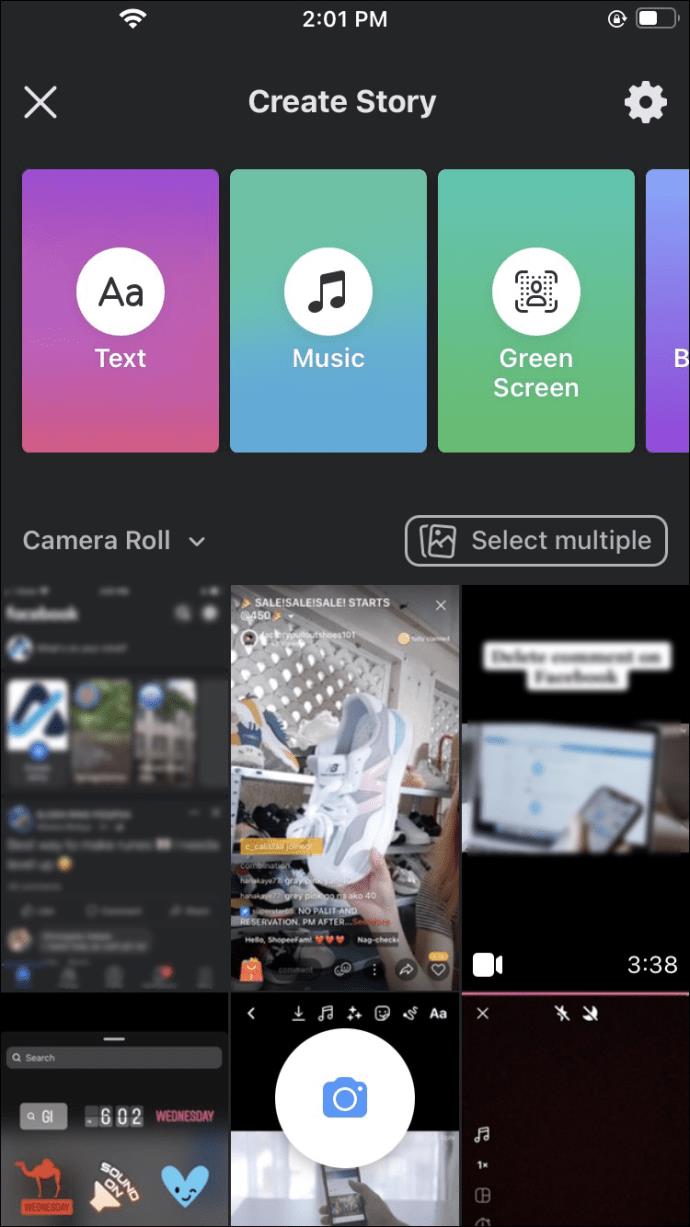
- แก้ไขรูปภาพโดยใช้สติกเกอร์ ฟิลเตอร์ เพิ่มข้อความ หรือใช้เอฟเฟ็กต์โดยแตะปุ่ม “Aa”
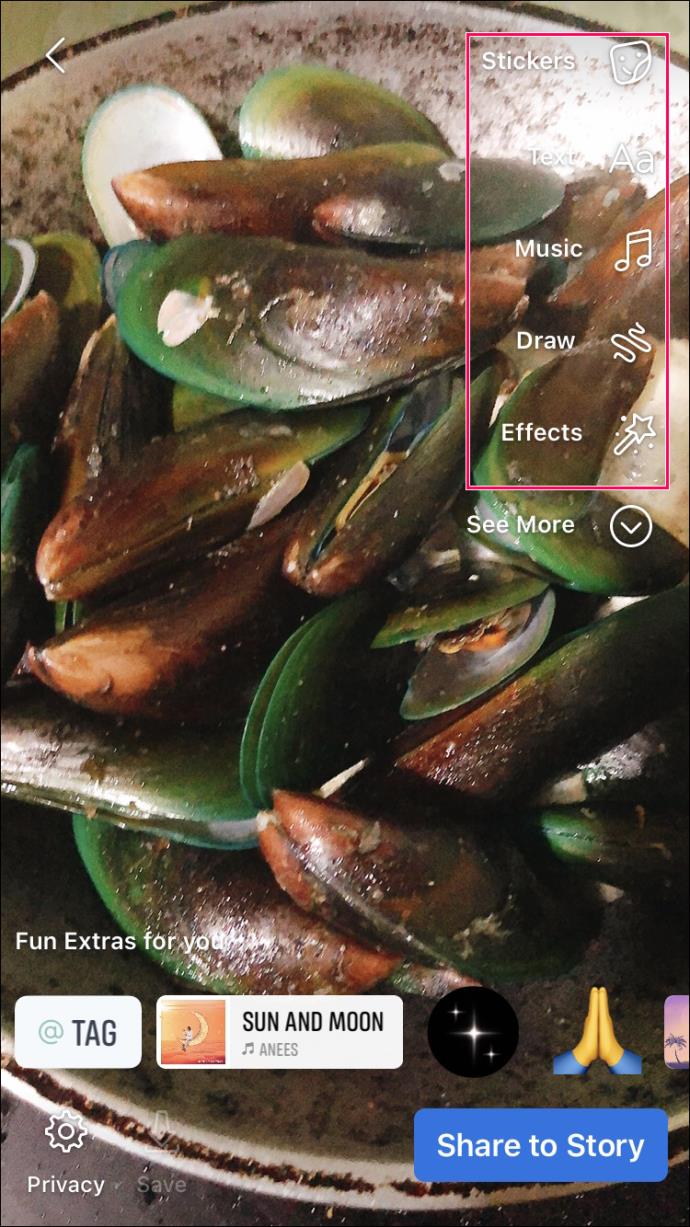
- ปรับการตั้งค่าความเป็นส่วนตัว
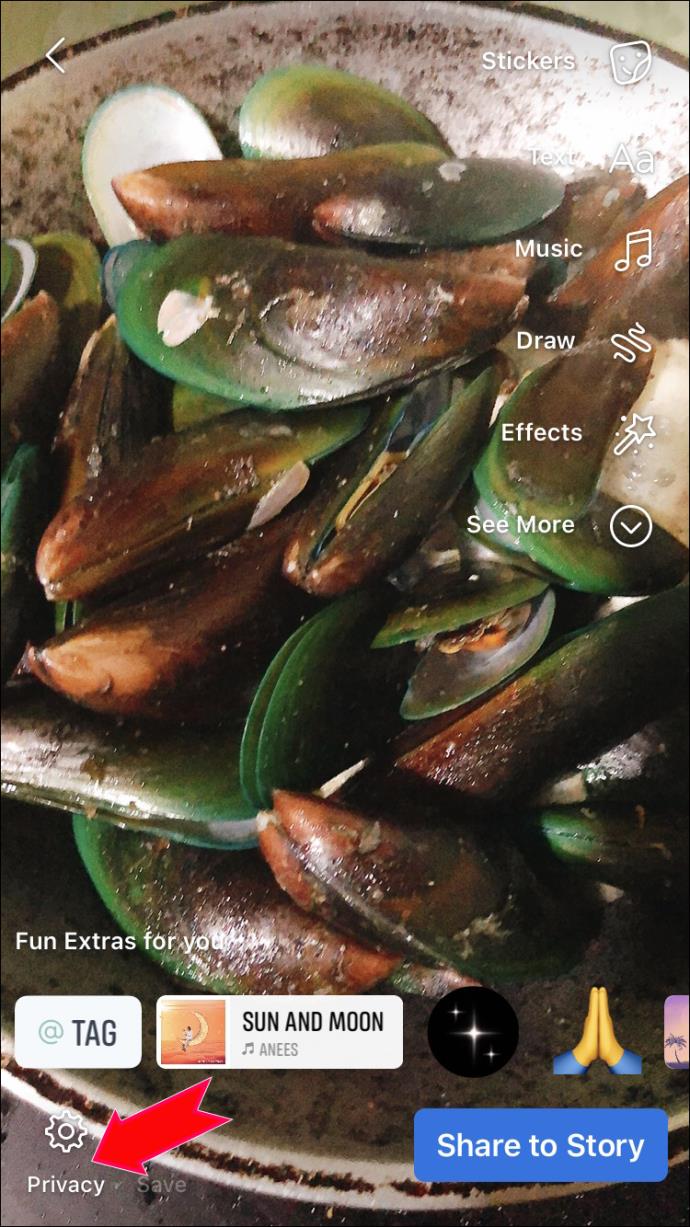
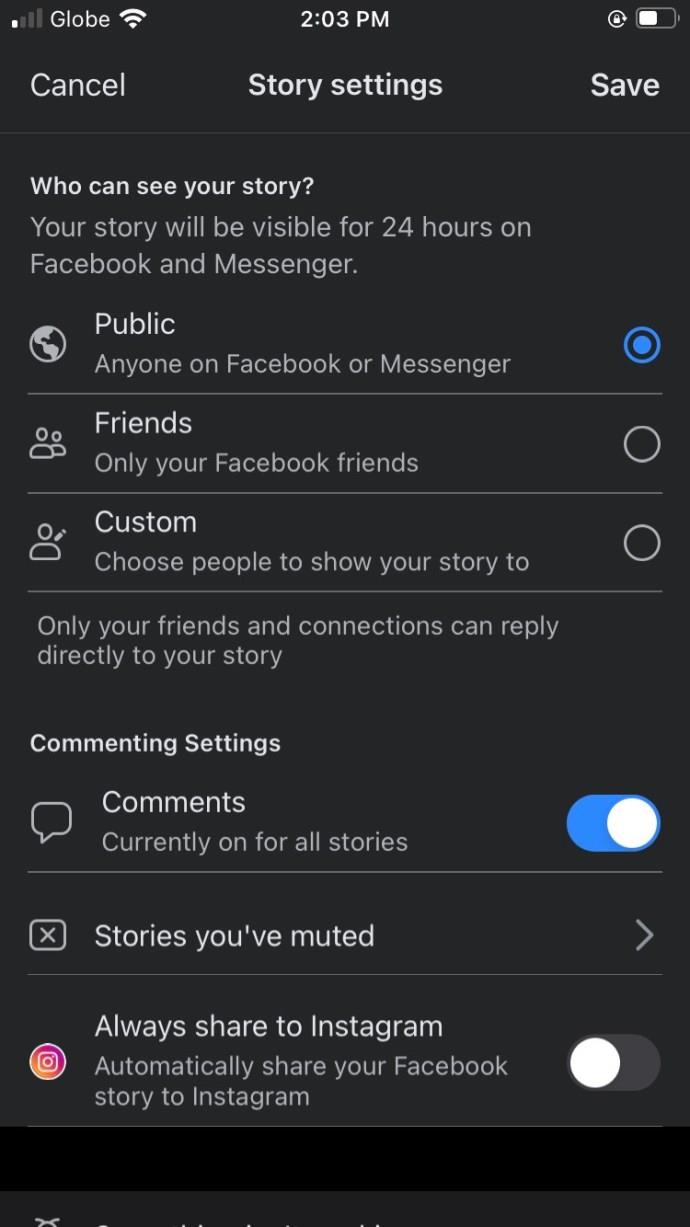
- เลือก “แบ่งปันไปยังเรื่องราว”
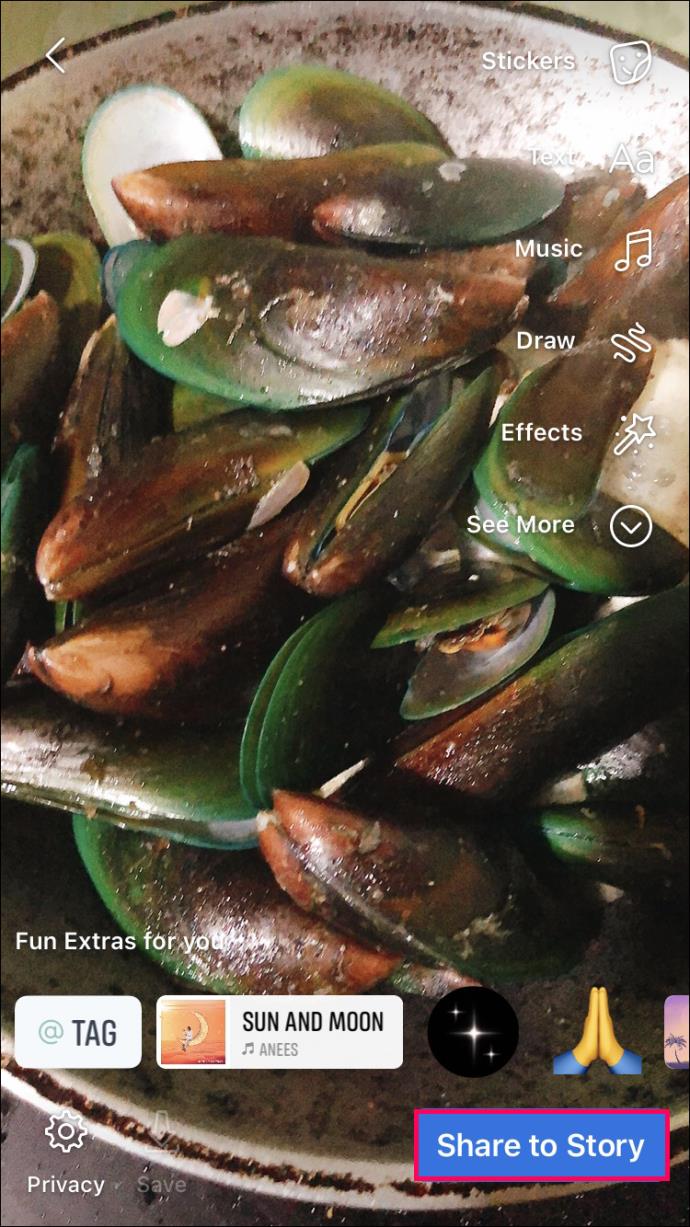
รูปภาพแรกที่คุณเลือกจะได้รับการเผยแพร่โดยอัตโนมัติ และขั้นตอนต่อไปของคุณคือการเพิ่มรูปภาพ คุณสามารถทำได้หากคุณ:
- เปิดเรื่องราวที่เผยแพร่ของคุณ
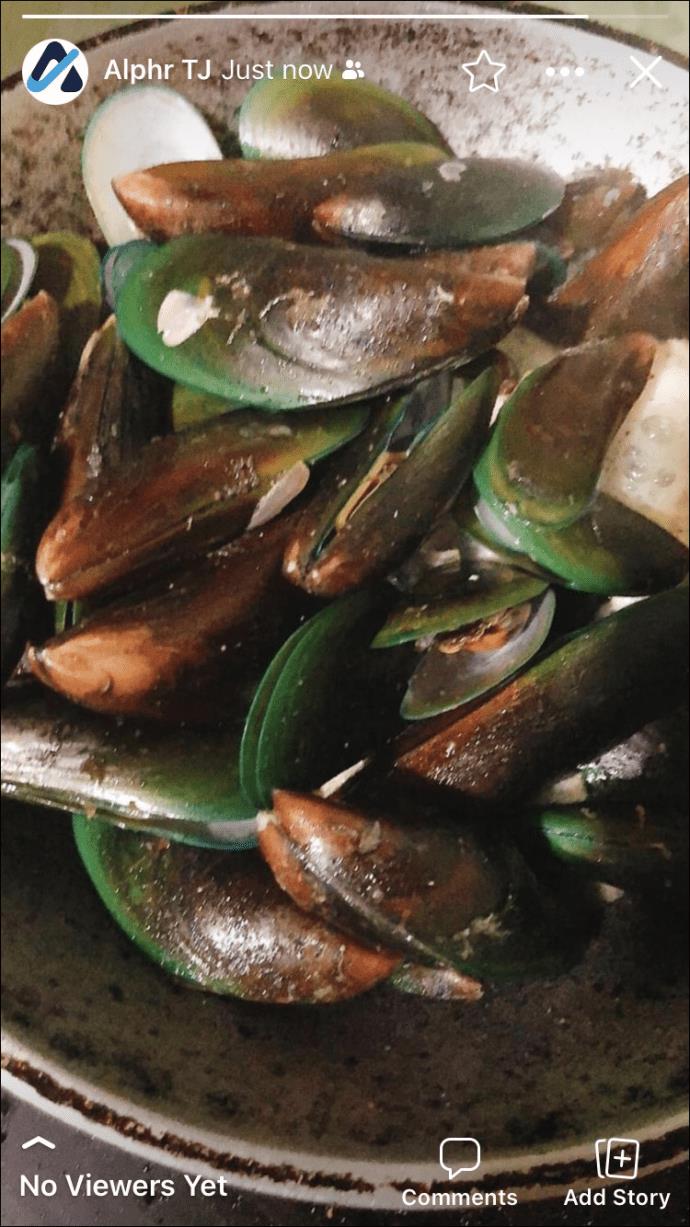
- แตะไอคอนแกลเลอรีที่มุมล่างขวาของหน้าจอ
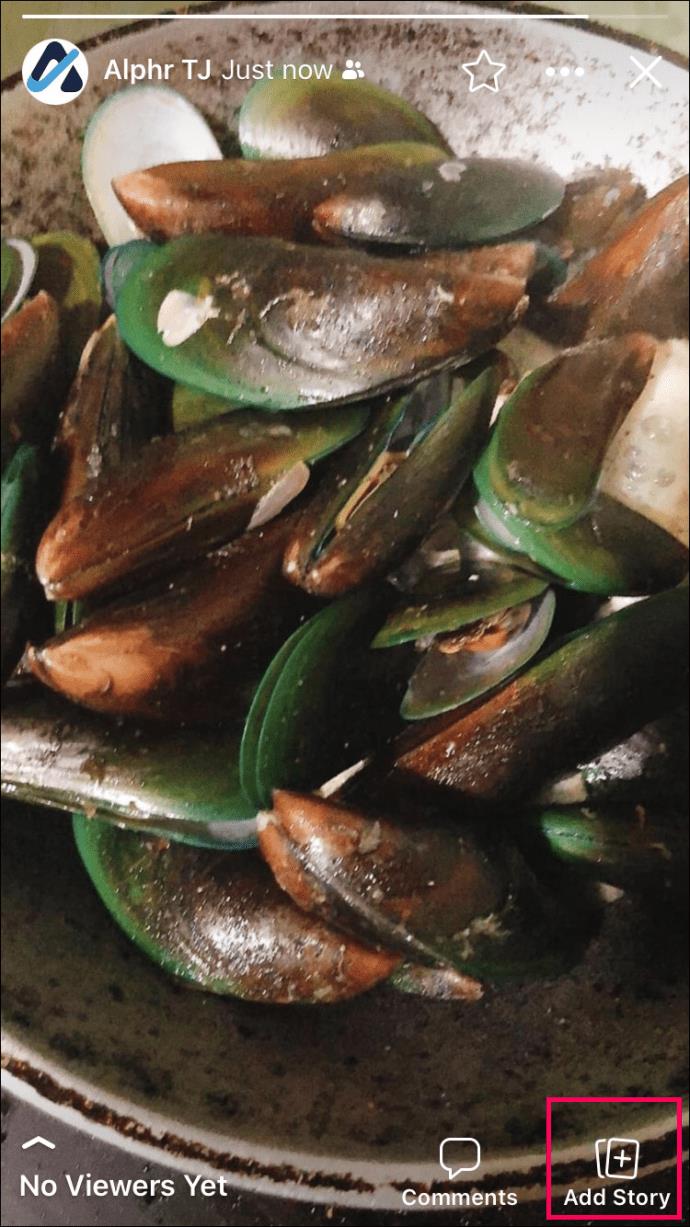
- เลือกรูปภาพอื่นเพื่อโพสต์และแก้ไข
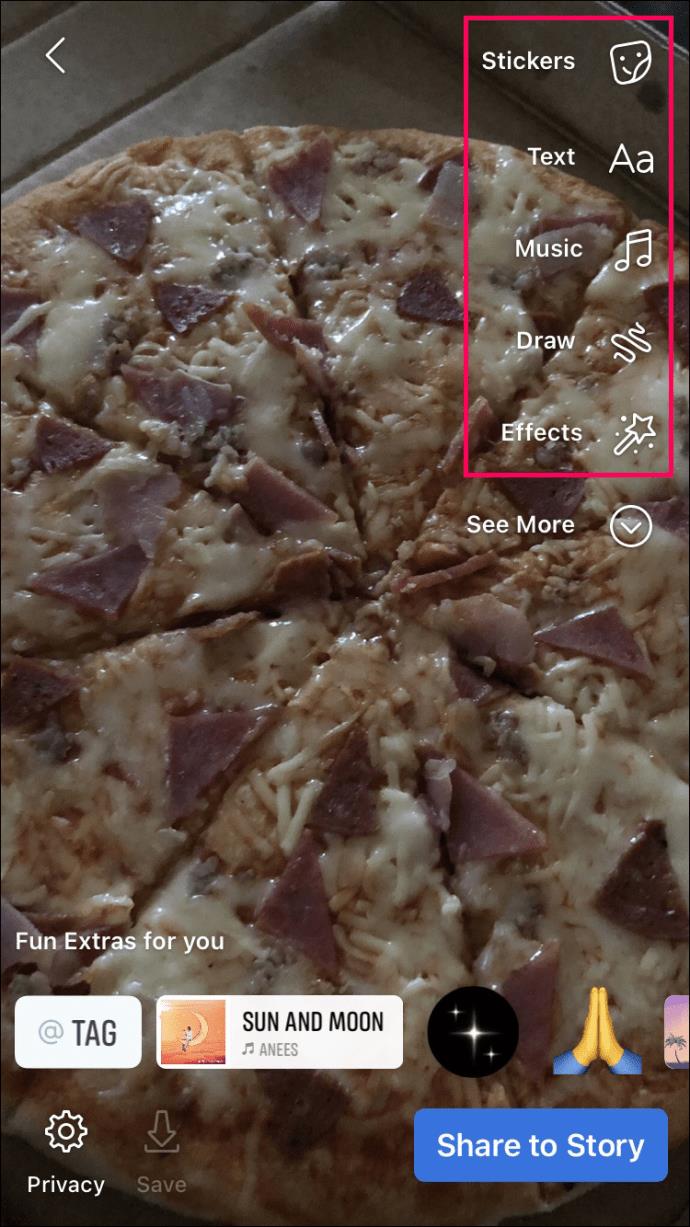
- แตะตัวเลือก “Your Story” หรือแตะ “Share To” ตามด้วย “Your Story” ในหน้าจอถัดไป
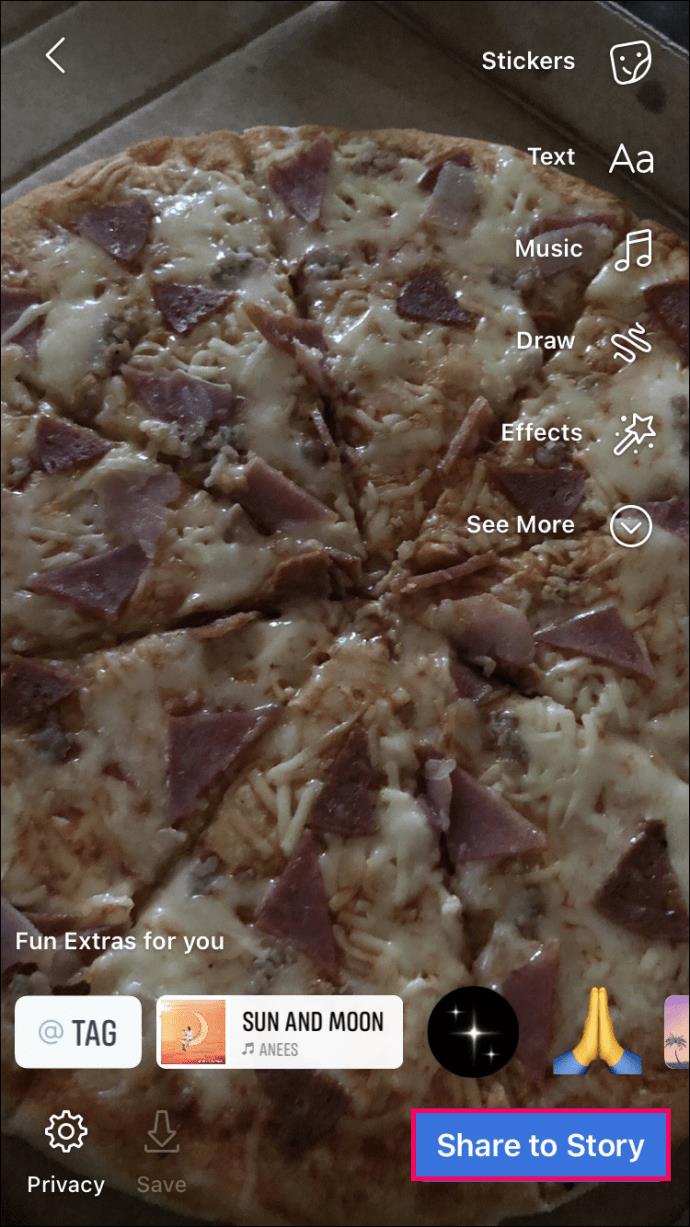
หากคุณต้องการเพิ่มรูปภาพมากกว่าหนึ่งภาพในเรื่องราวเดียว ผู้ใช้ iPhone ก็มีตัวเลือกเช่นกัน นี่คือสิ่งที่คุณควรทำ:
- ไปที่ปุ่ม "สร้างเรื่องราว"
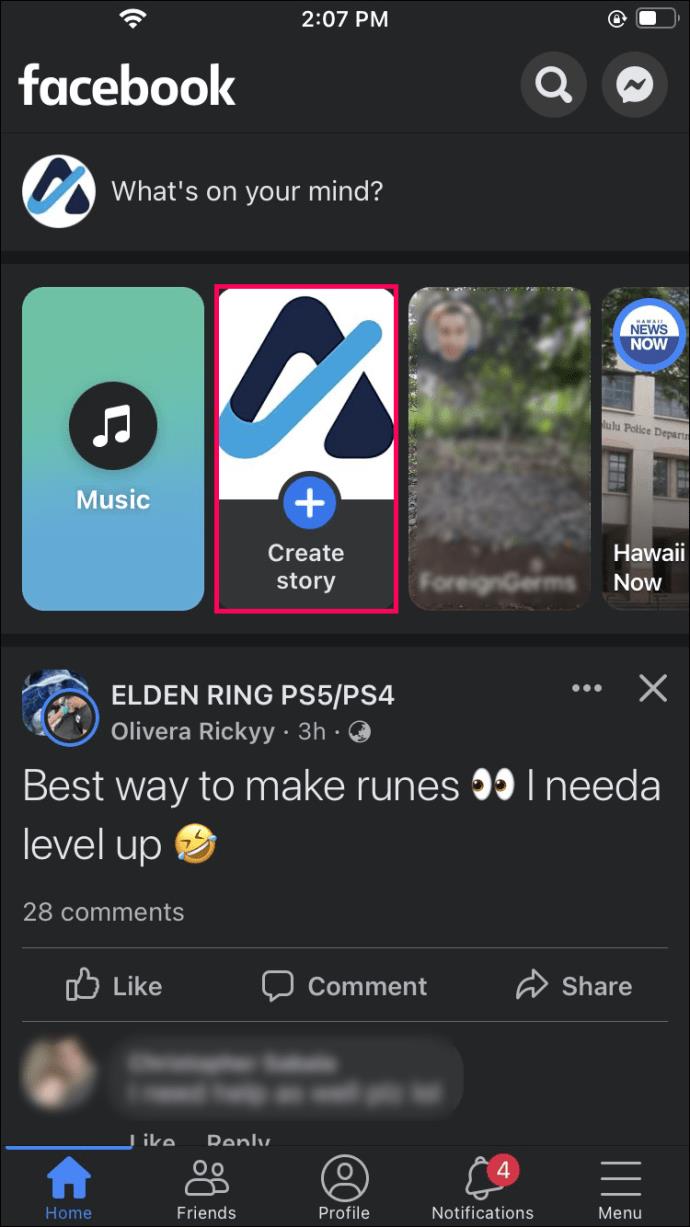
- เลือกรูปภาพจากแกลเลอรี
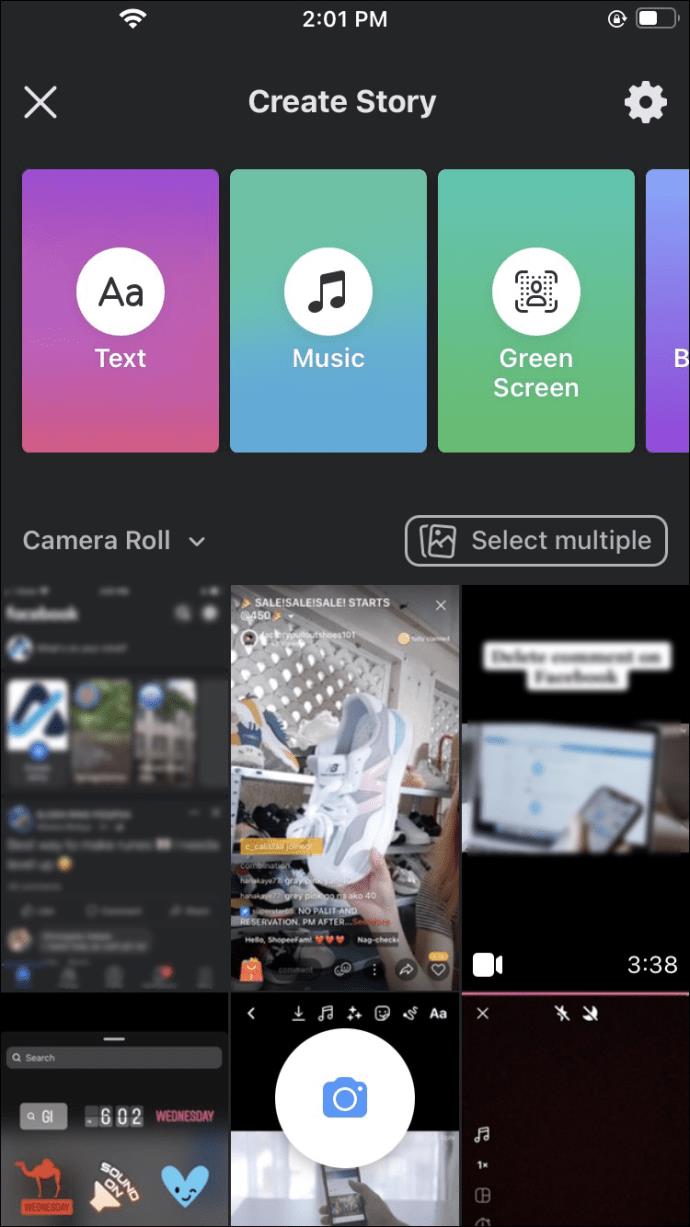
- ปรับขนาดโดยใช้สองนิ้ว
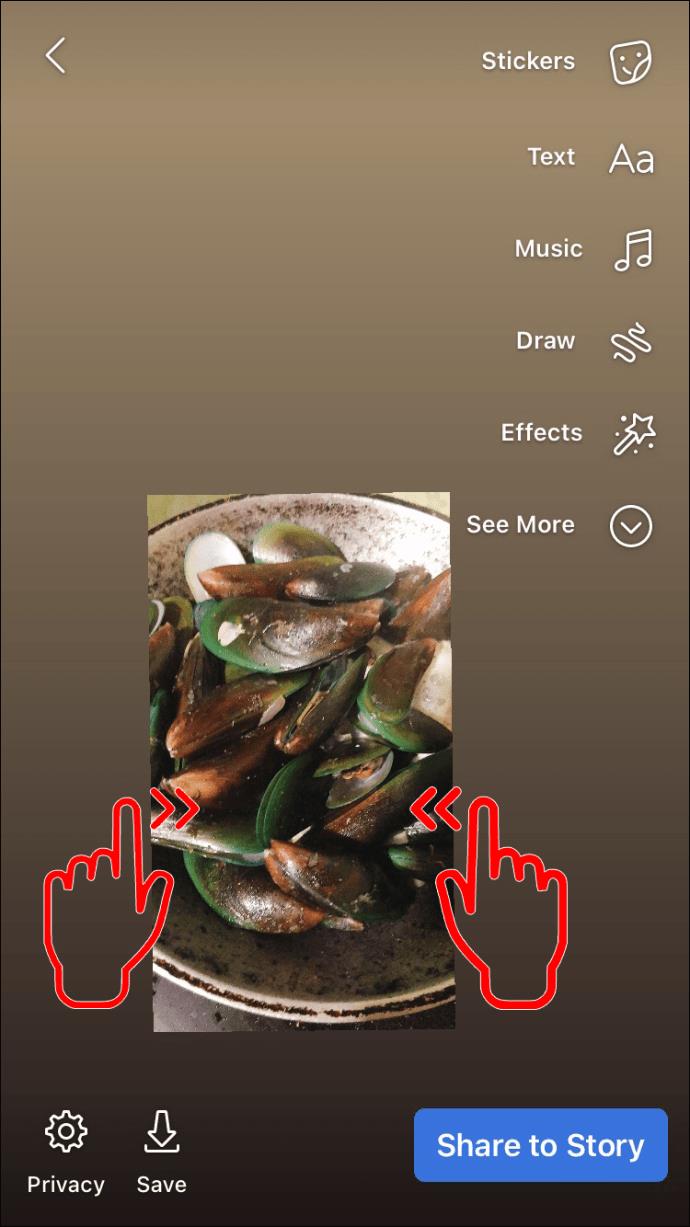
- แตะไอคอนสติกเกอร์ที่มุมขวาบนของหน้าจอ
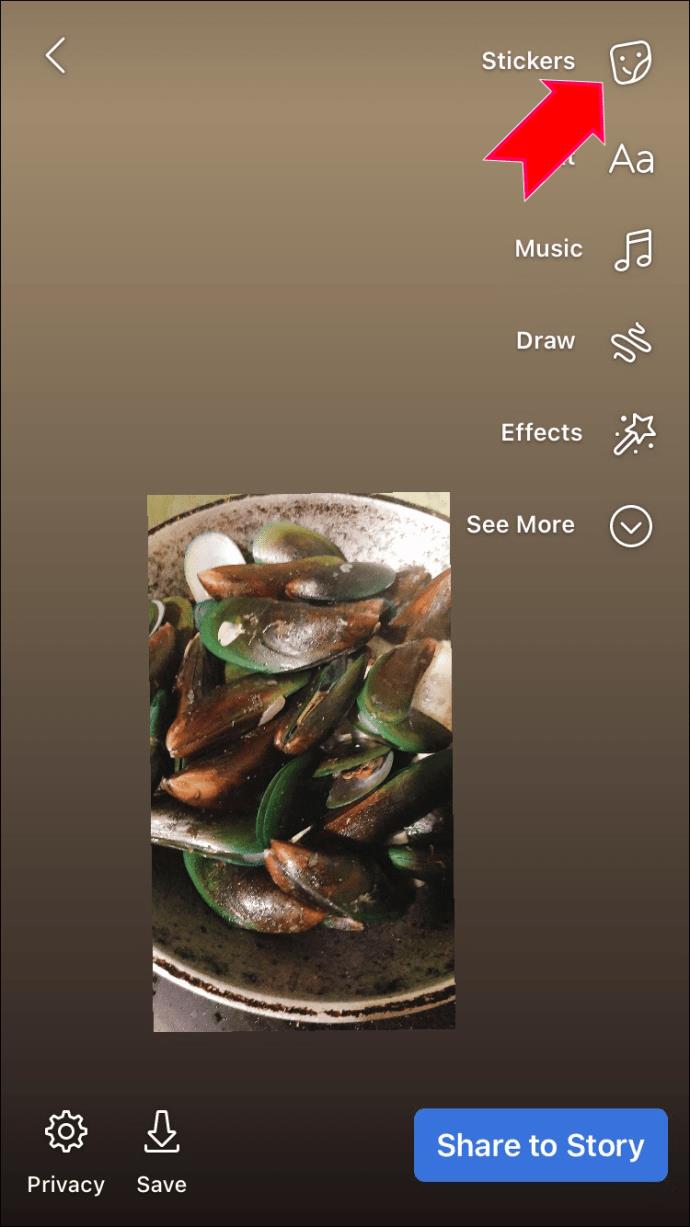
- เลือกไอคอนแกลเลอรีแล้วเลือกรูปภาพอื่น
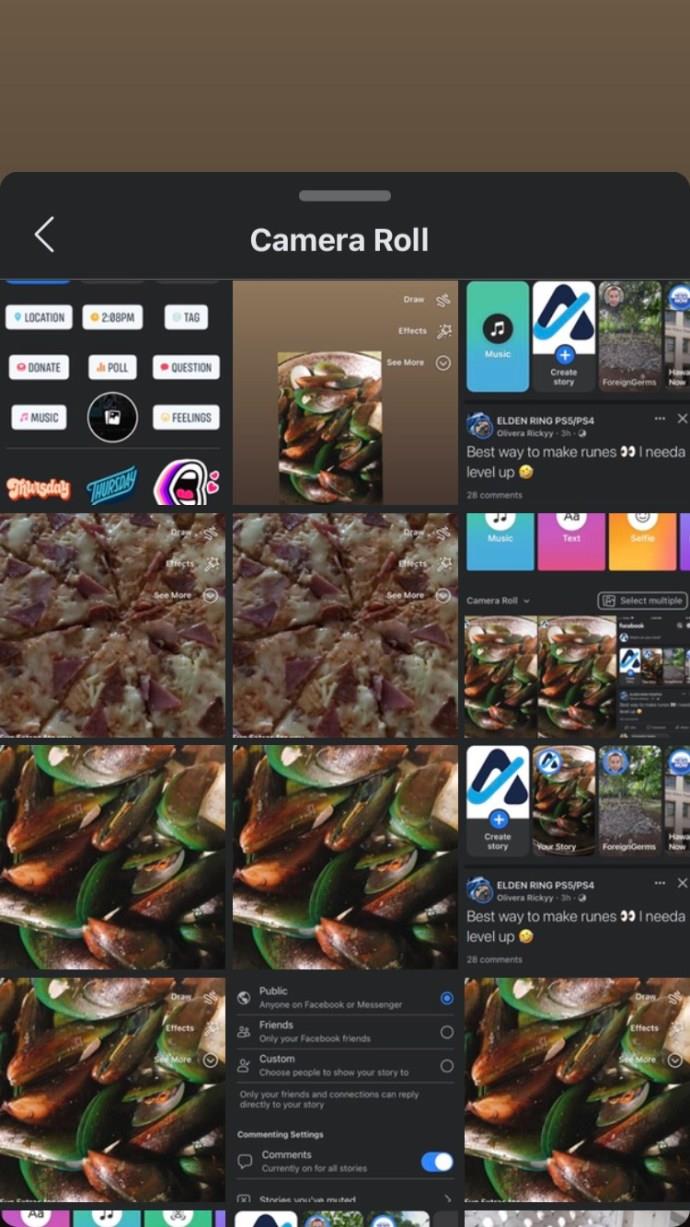
- ปรับขนาดรูปภาพนั้นด้วย
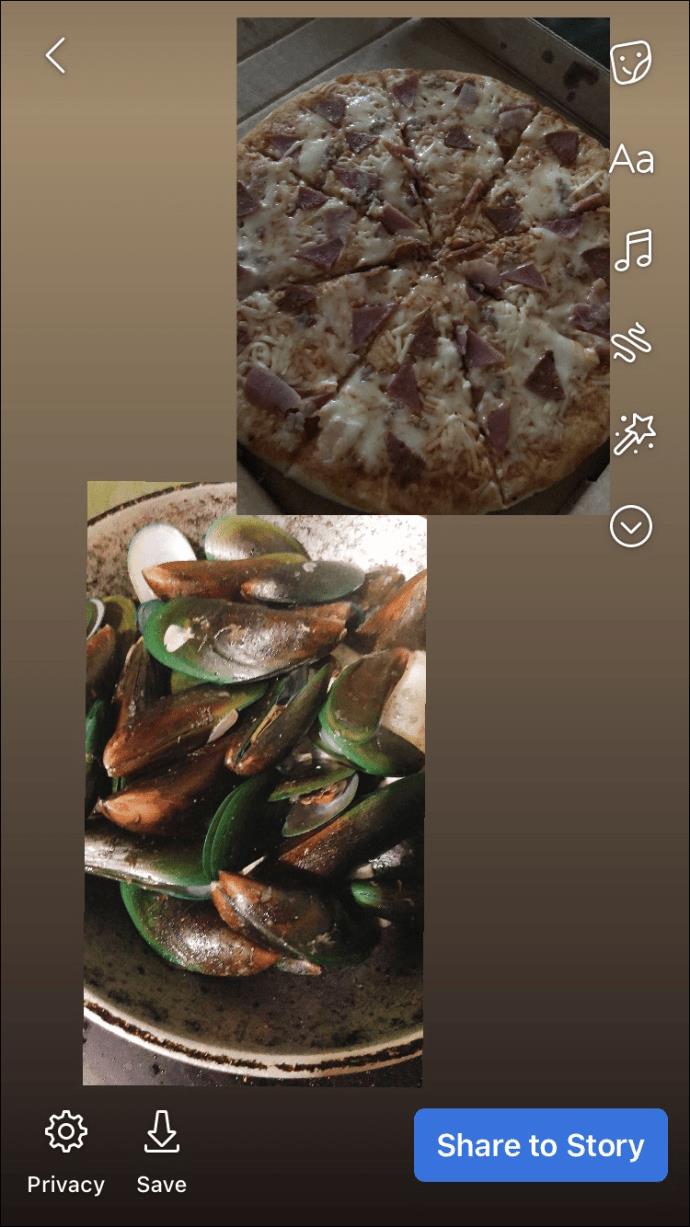
- ทำขั้นตอนนี้ซ้ำหากต้องการเพิ่มรูปภาพ
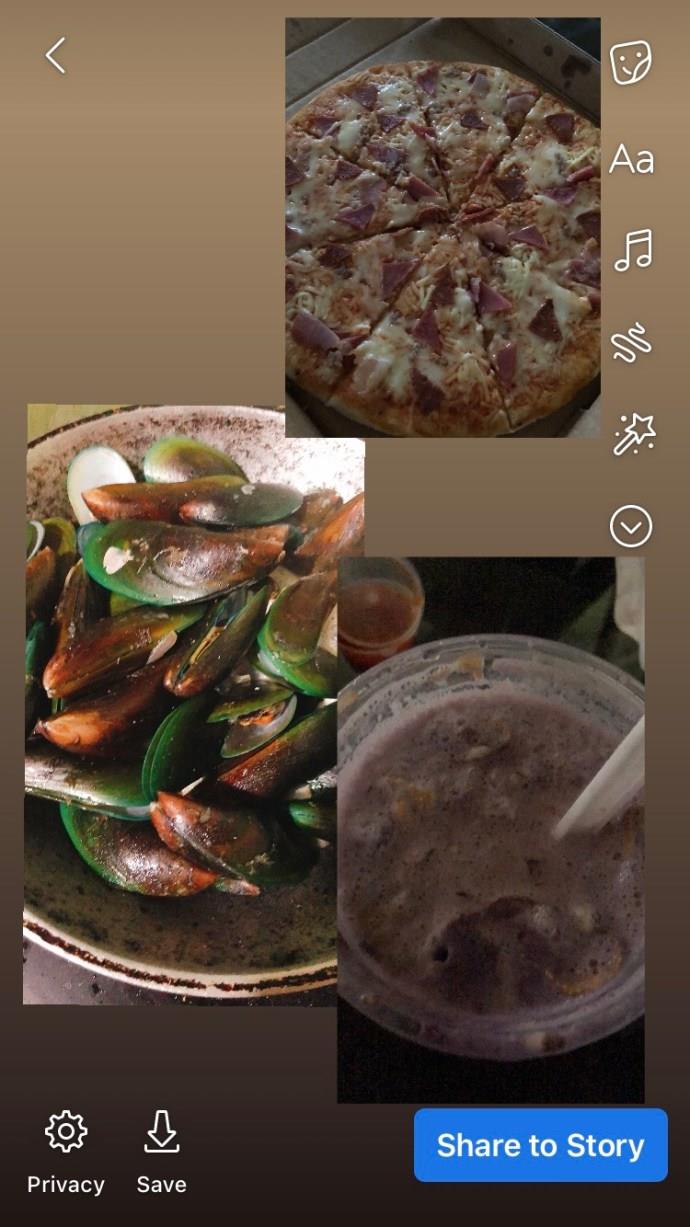
- เลือก “แบ่งปันไปยังเรื่องราว”
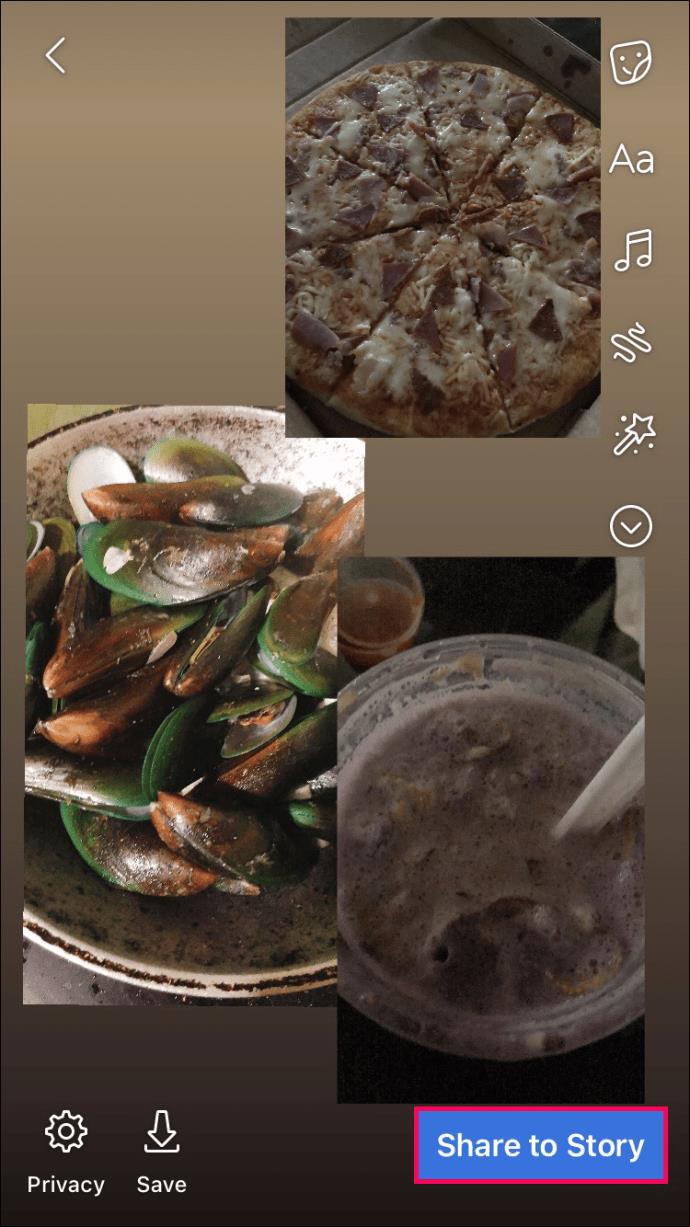
แอนดรอยด์
แอพ Facebook บน Android ทำงานในลักษณะเดียวกับแอพ iOS ดังนั้น กระบวนการเพิ่มรูปภาพหลายภาพจึงค่อนข้างตรงไปตรงมา
คุณมีสองตัวเลือก และวิธีหนึ่งคือเพิ่มภาพถ่ายหลายภาพที่สามารถดูได้ติดต่อกันบนฟีดของคุณ แต่คุณต้องเริ่มต้นด้วยภาพเดียวก่อน
นี่คือขั้นตอนทั้งหมดที่คุณต้องทำ:
- เปิดแอพ Facebook ของคุณและตรวจสอบให้แน่ใจว่าคุณได้เข้าสู่ระบบแล้ว
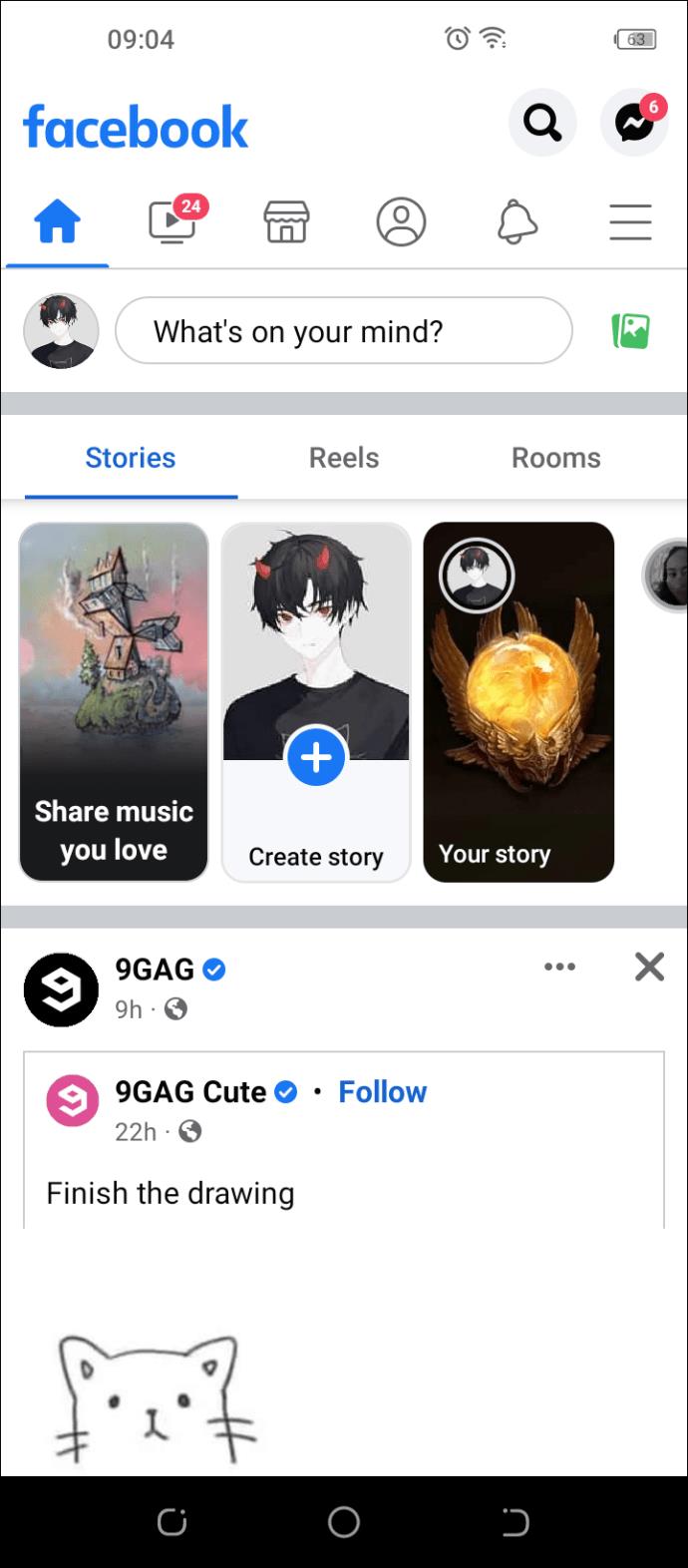
- แตะปุ่ม "สร้างเรื่องราว" ที่ด้านบนของหน้าจอ
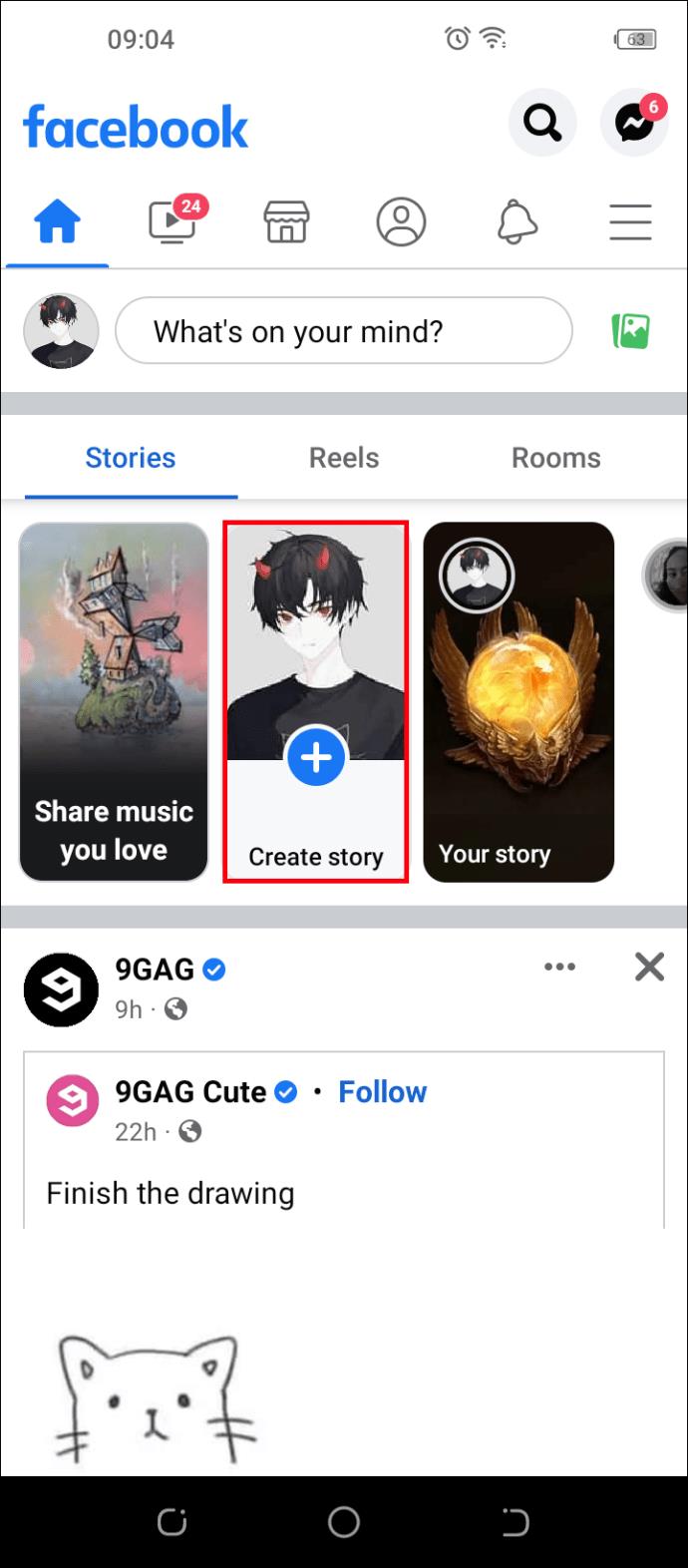
- เลือกรูปภาพจากม้วนฟิล์มหรือแตะไอคอนรูปภาพเพื่อถ่ายภาพใหม่
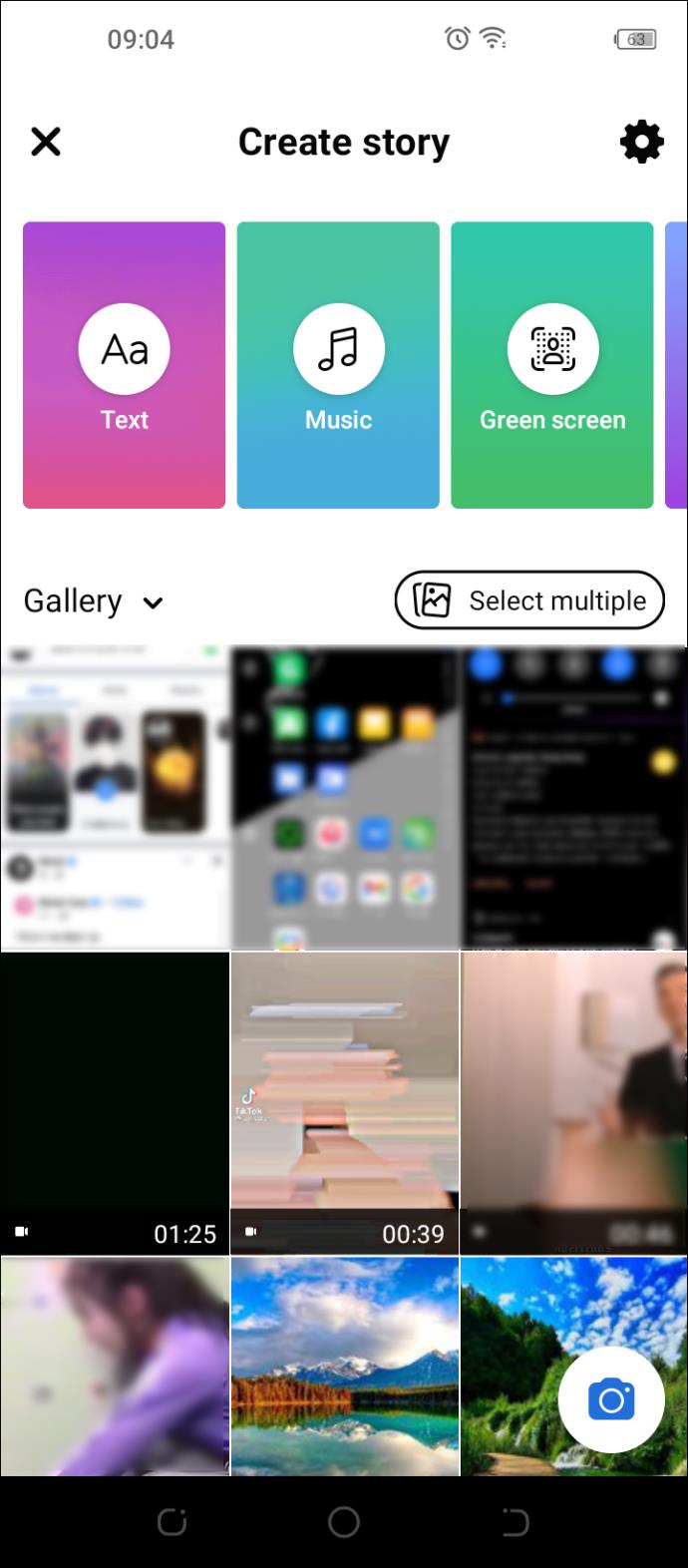
- แตะปุ่ม “Aa” เพื่อเพิ่มสติกเกอร์ เอฟเฟกต์ หรือข้อความ
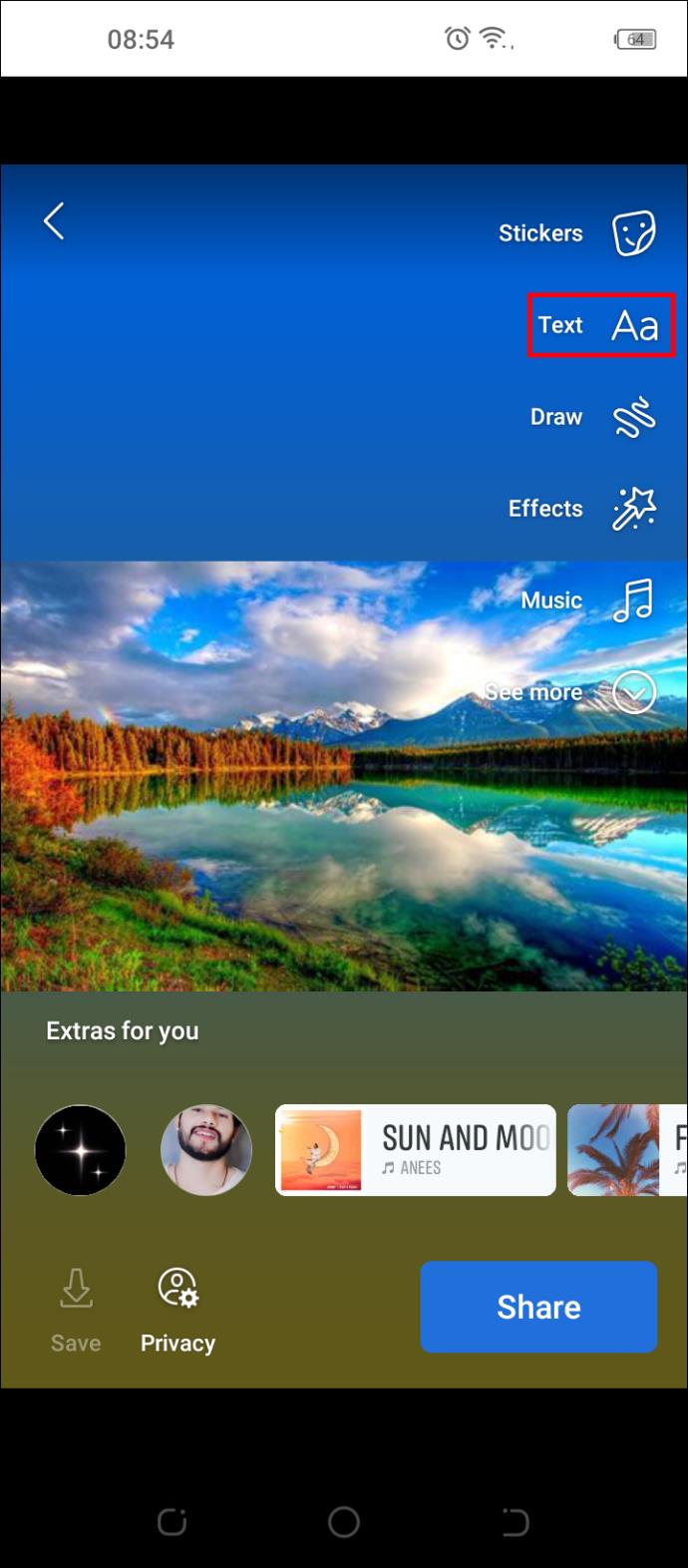
- เลือกผู้ชมเรื่องราวของคุณโดยแตะที่ “ความเป็นส่วนตัว” แล้วเลือกการตั้งค่า
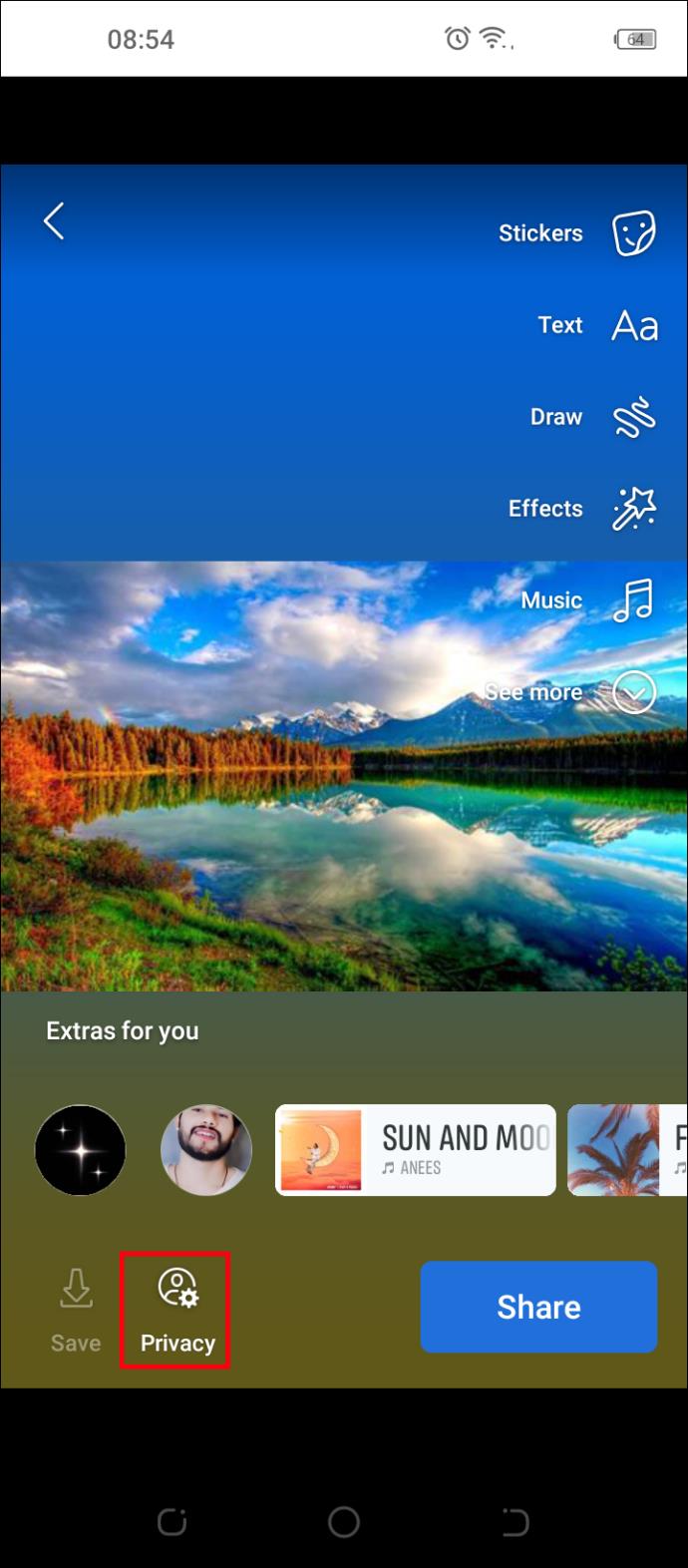
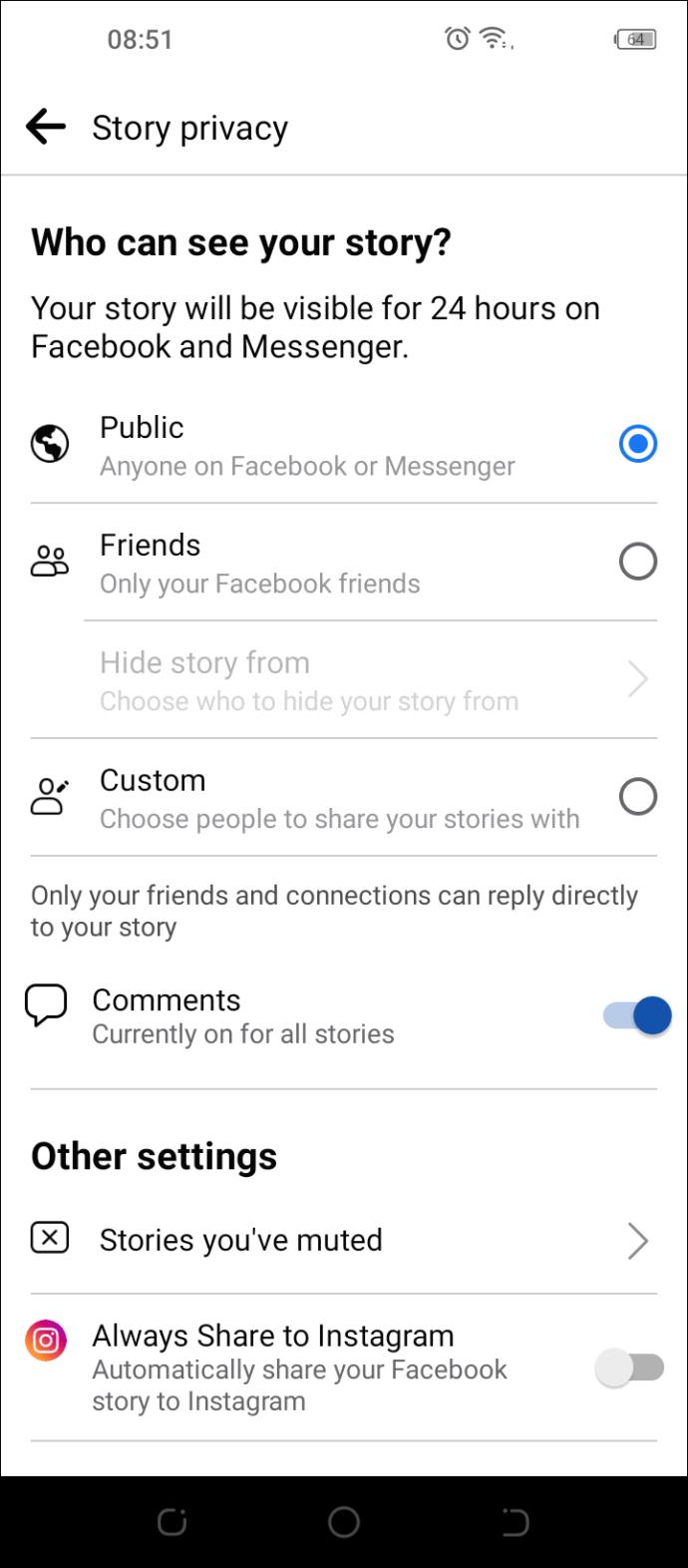
- แตะ “แชร์”
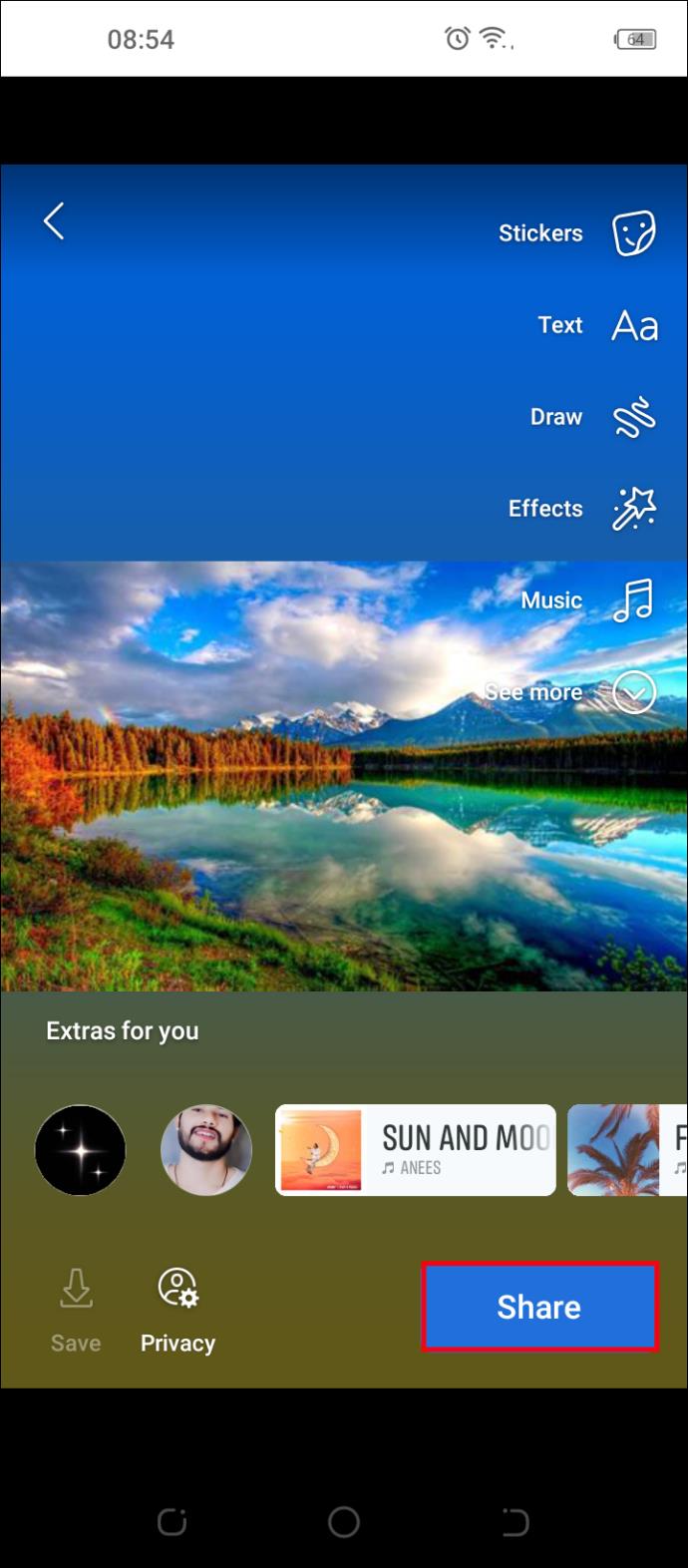
เรื่องราวของ Facebook จะเพิ่มขึ้นทันที และตอนนี้คุณสามารถเพิ่มรูปภาพต่อไปได้:
- แตะที่เรื่องราวที่ใช้งานอยู่
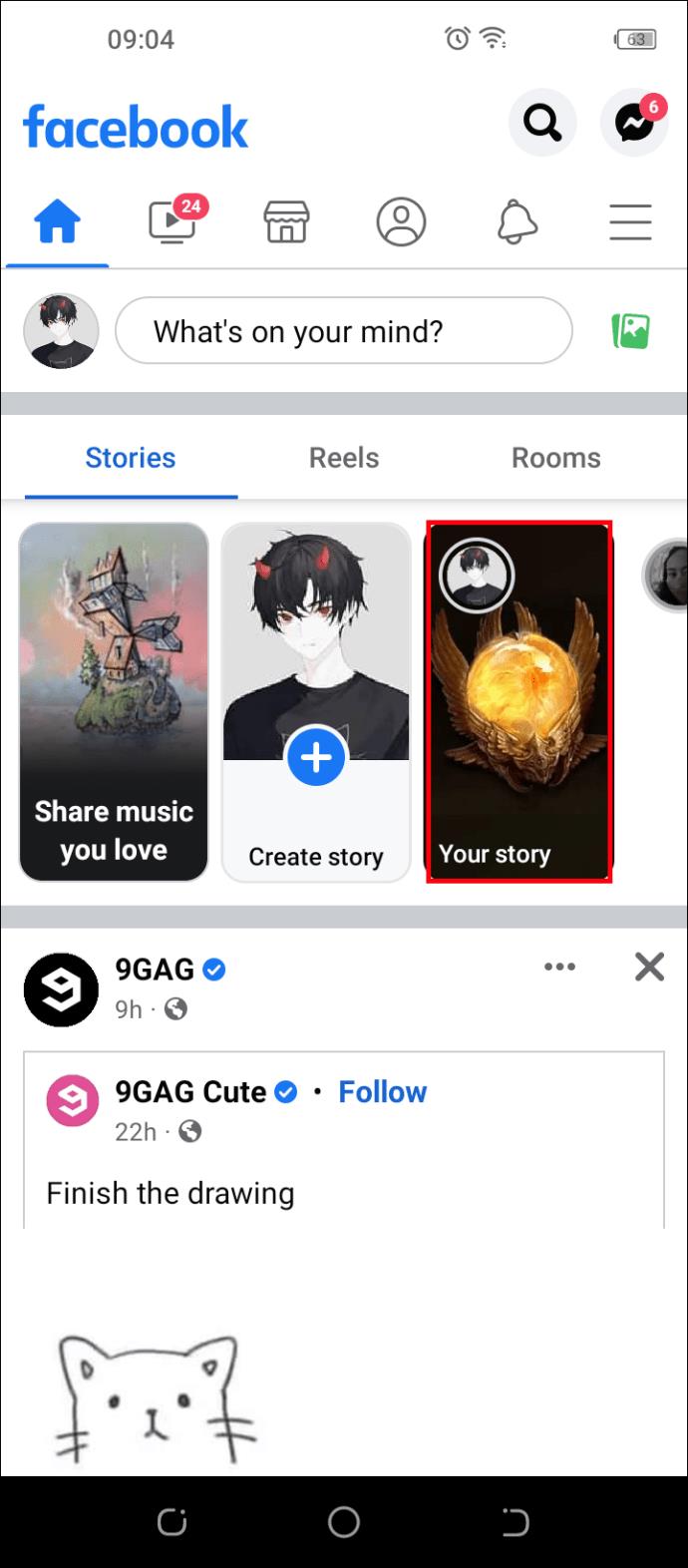
- เลือกไอคอนม้วนฟิล์มที่มุมล่างขวา

- ถ่ายภาพอื่นหรือเลือกจากแกลเลอรี
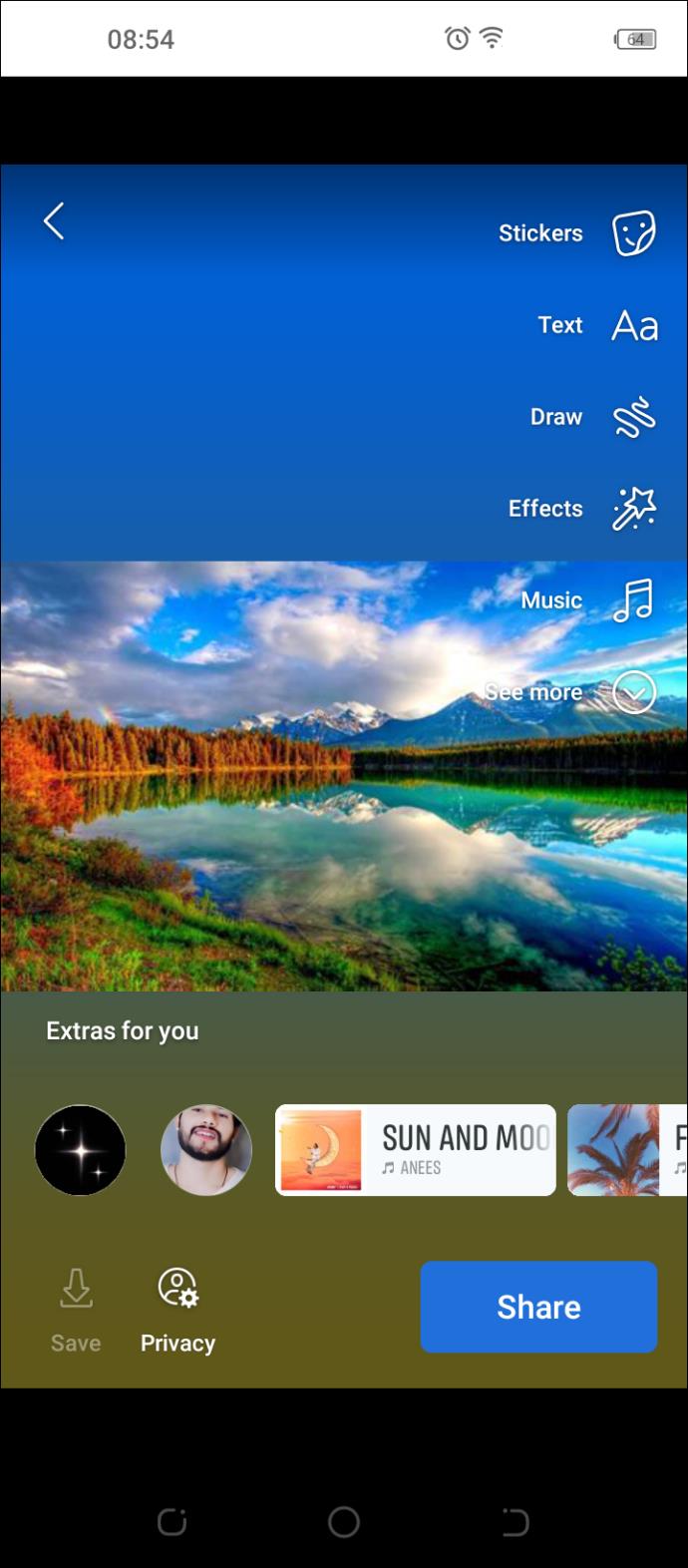
- เลือกปุ่ม “แชร์ไปที่” ตามด้วย “เรื่องราวของคุณ”
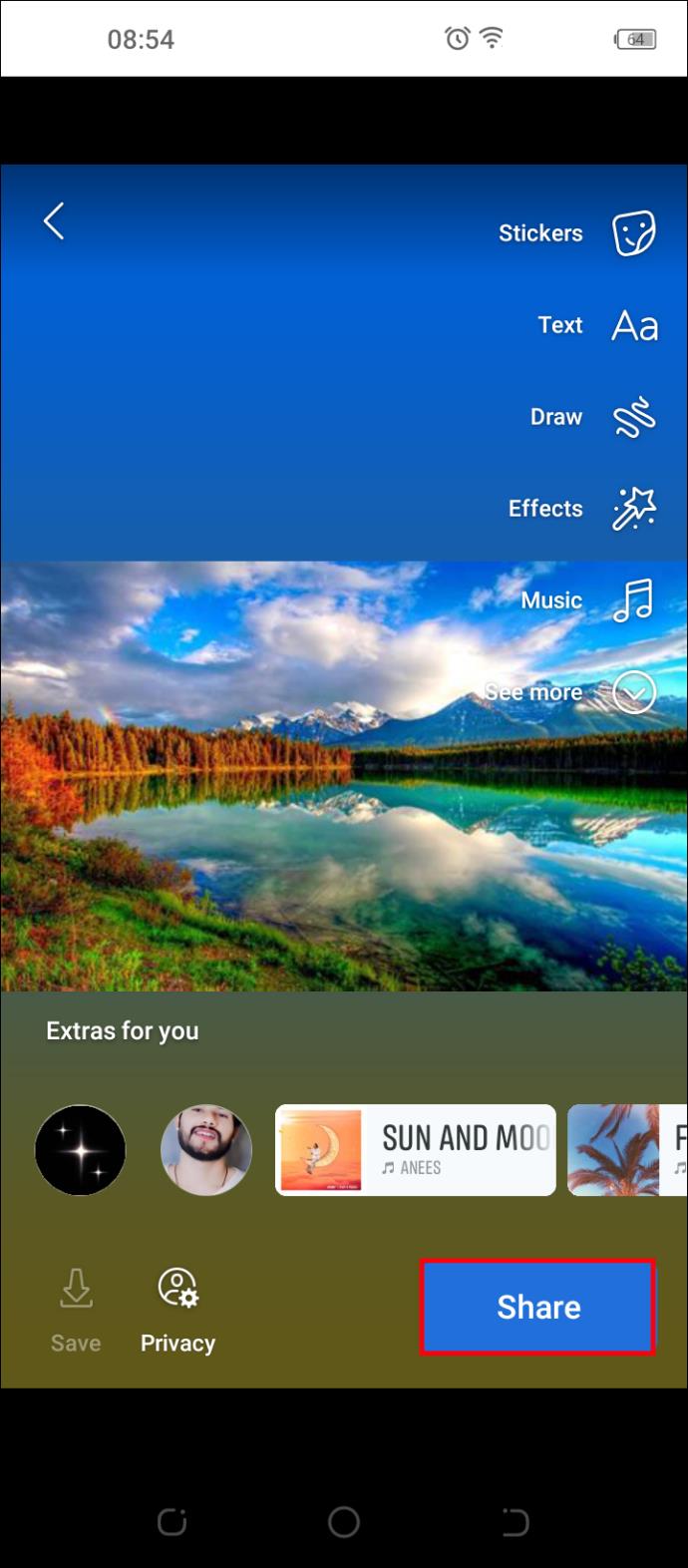
คุณสามารถใช้ขั้นตอนเดียวกันนี้เพื่อเพิ่มรูปภาพให้มากขึ้นในเซสชันสตอรี่นี้บน Facebook
ตัวเลือกอื่นสำหรับการเพิ่มรูปภาพหลายรูปในสตอรี่ Facebook คือการเพิ่มรูปภาพหลายรูปในสไลด์สตอรี่เดียว เป็นกระบวนการที่ง่ายมาก เพียงทำตามขั้นตอนเหล่านี้:
- เลือกตัวเลือก “สร้างเรื่องราว” บนแอพ Facebook ของคุณ
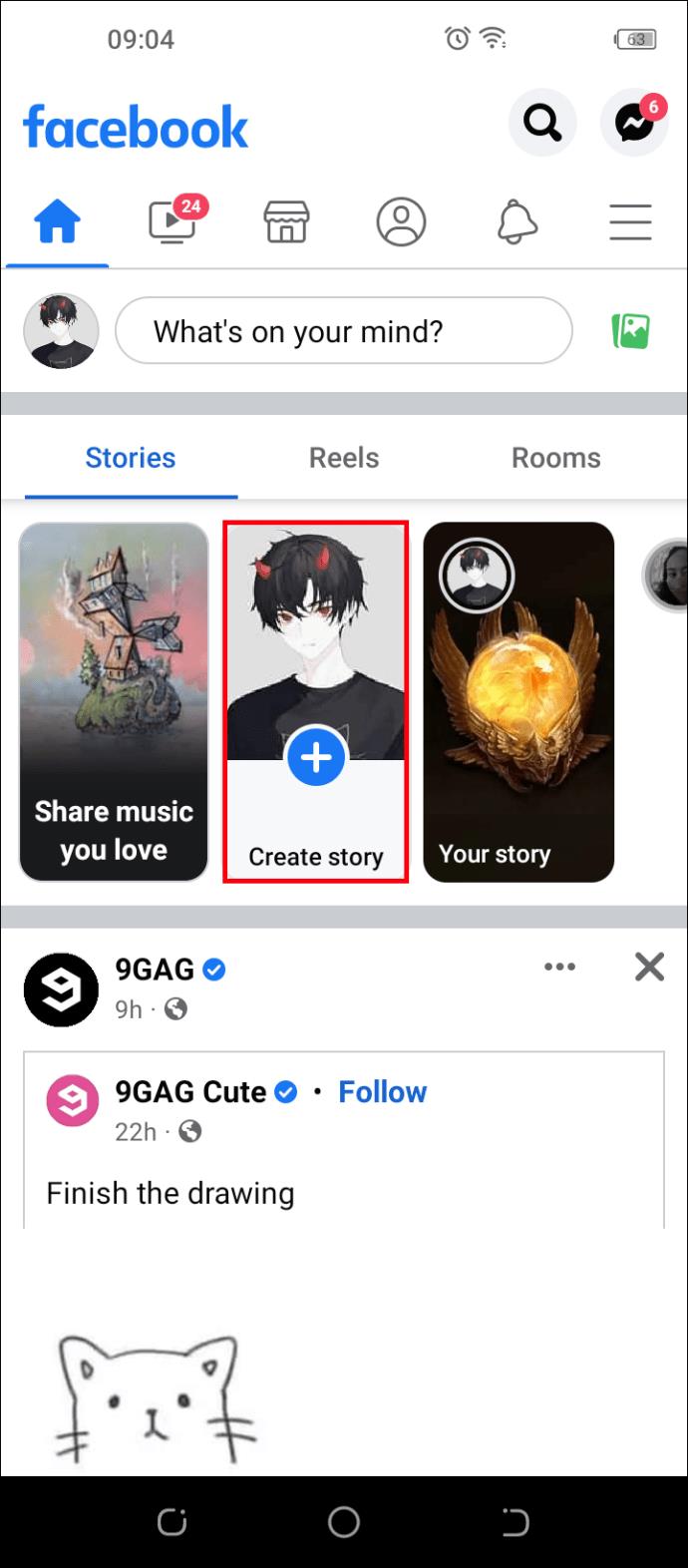
- เลือกรูปภาพจากแกลเลอรี
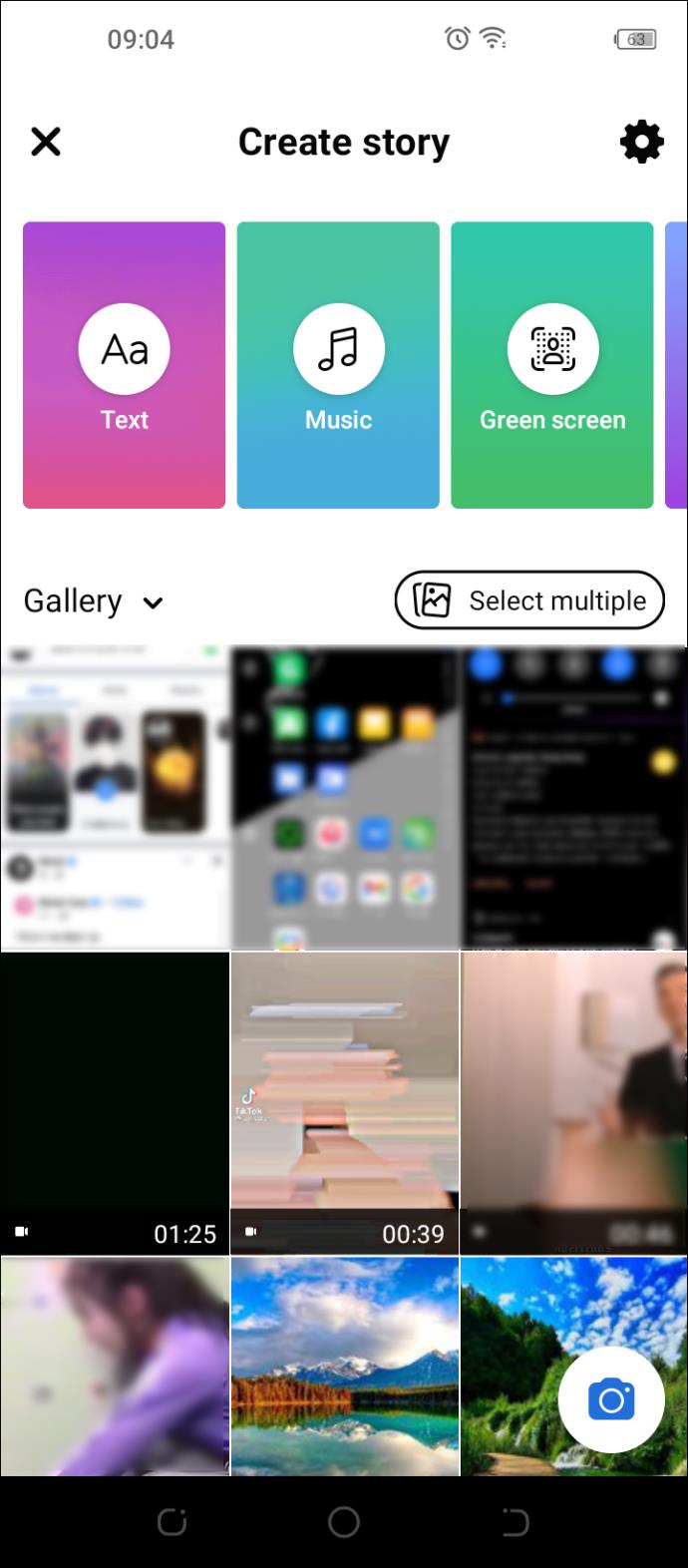
- ใช้สองนิ้วเพื่อปรับขนาดรูปภาพและเปลี่ยนมุม
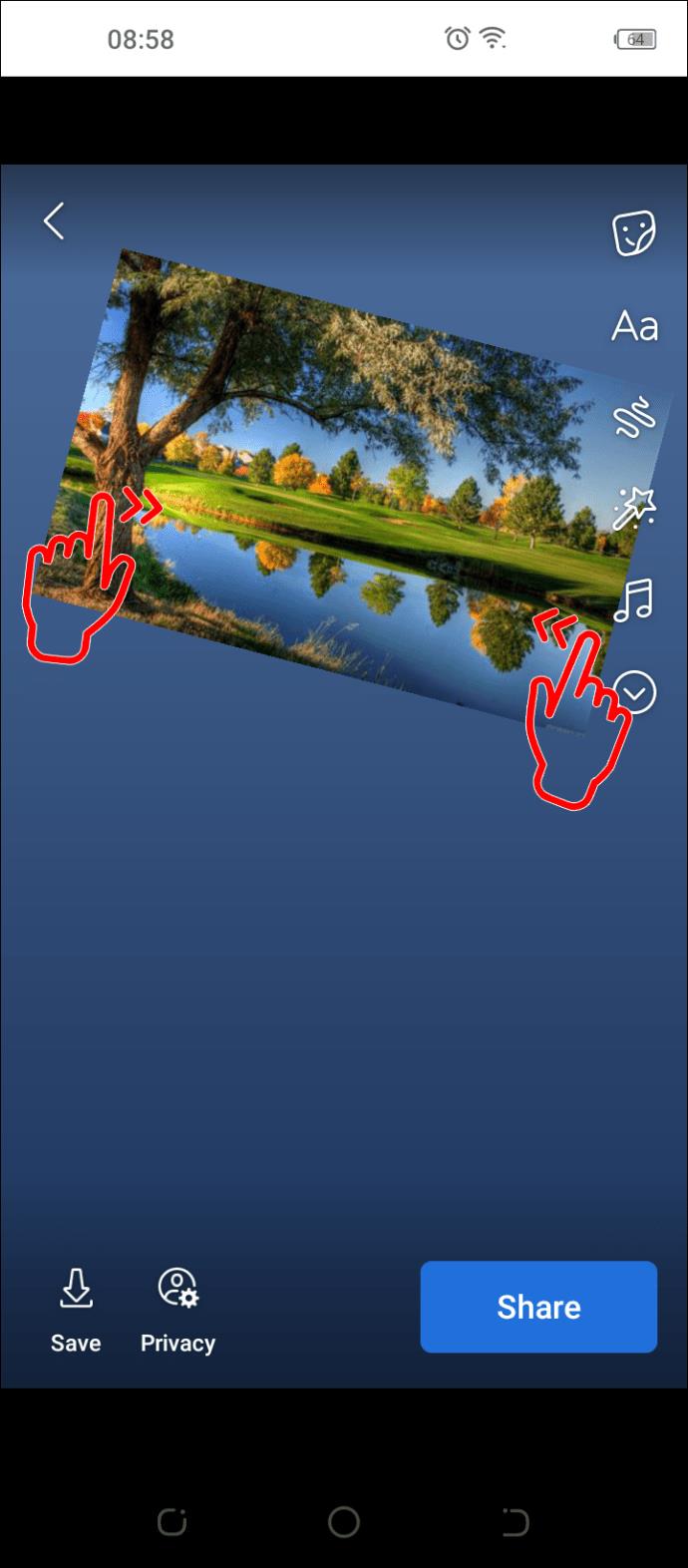
- เลือกไอคอนสติกเกอร์และเลือกปุ่มแกลเลอรีจากรายการ
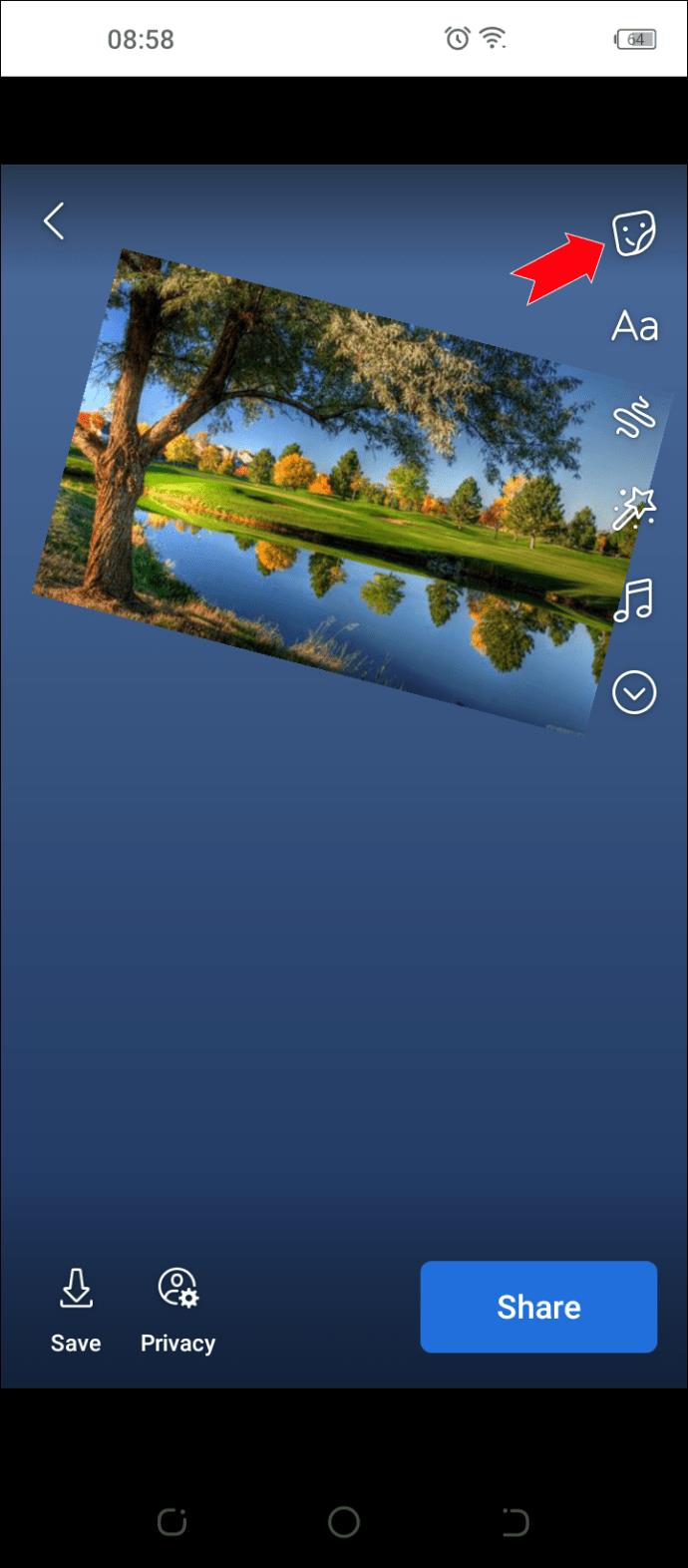
- เลือกรูปภาพอื่นและปรับขนาด
- ทำซ้ำขั้นตอนเพื่อเพิ่มรูปภาพเพิ่มเติม
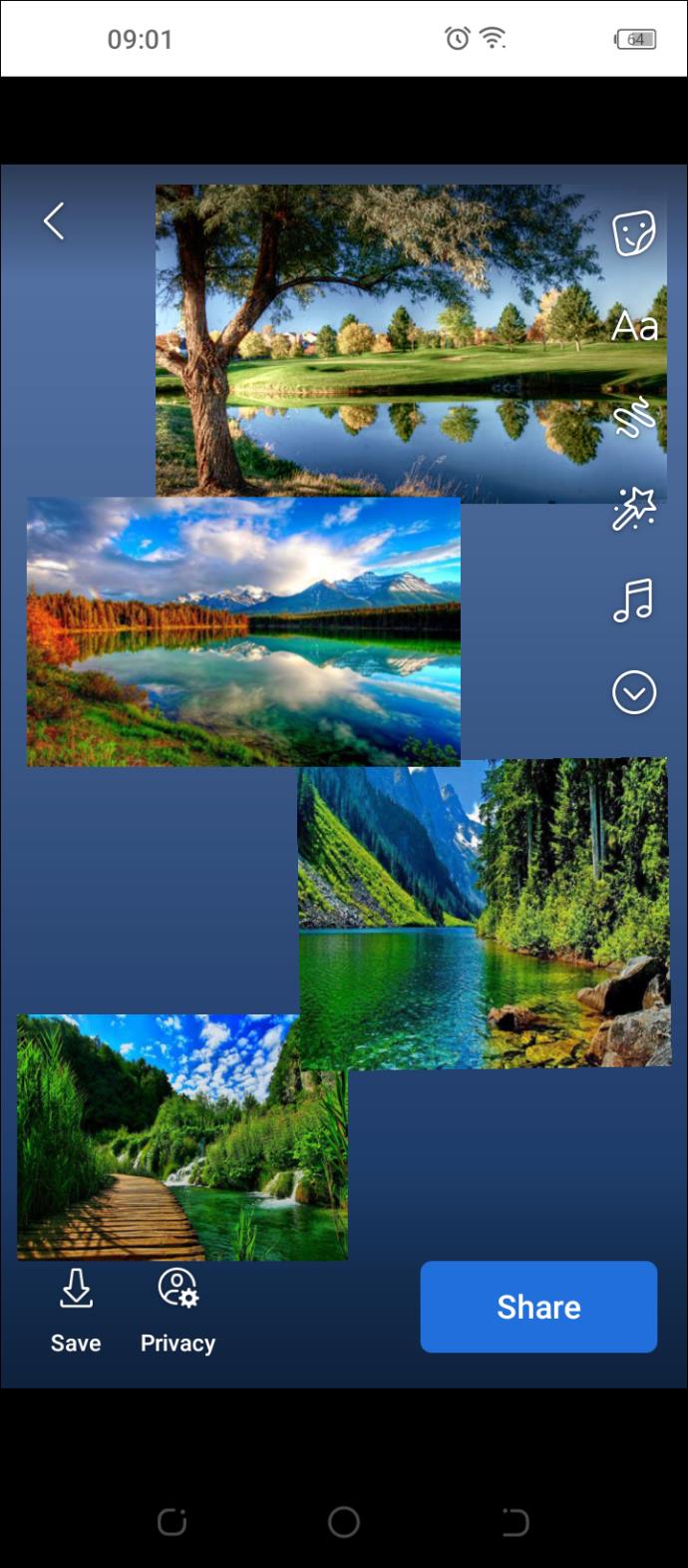
- แตะ “แชร์”
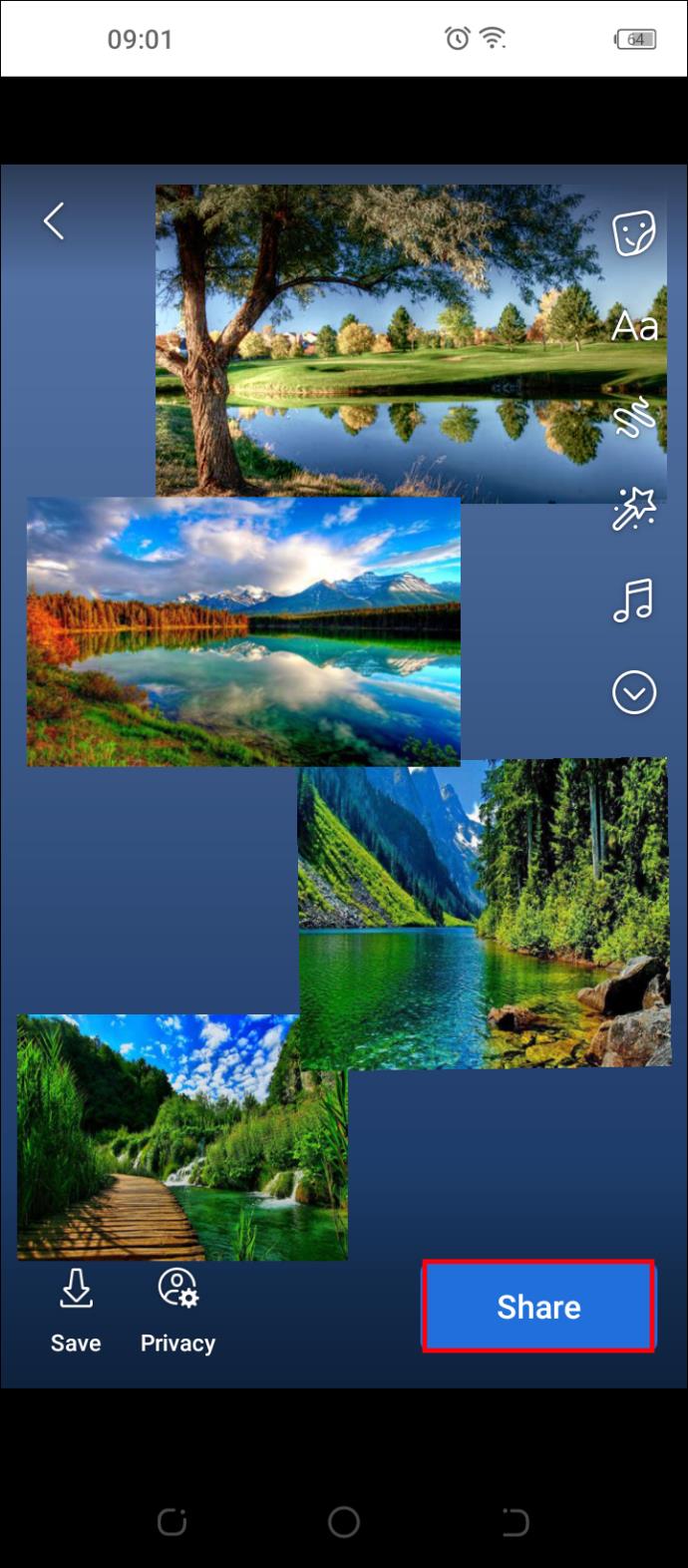
ตัวเลือกนี้ช่วยให้คุณสร้างภาพตัดปะที่รวดเร็วและมีประสิทธิภาพและแสดงรูปภาพบางส่วนให้เพื่อนของคุณเห็นโดยที่พวกเขาไม่ต้องดูสไลด์ Facebook Story ทั้งหมด
วิธีสร้างเรื่องราวของ Facebook ด้วยเพลง
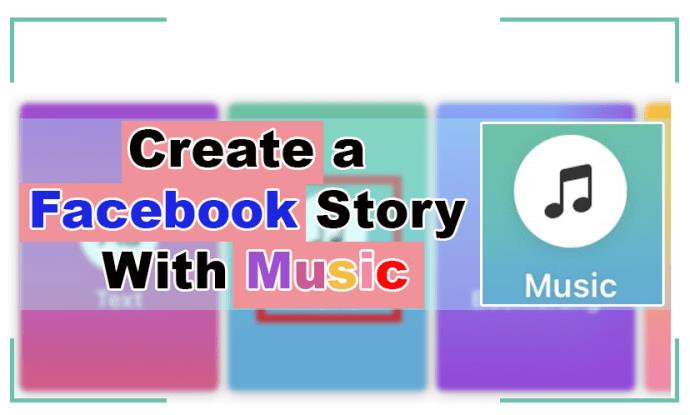
เรื่องราวของ Facebook มักจะดีกว่ามากเมื่อมีเพลง คุณสามารถเลือกรูปภาพหรือวิดีโอ เพิ่มเพลงที่ใช่ และสร้างโพสต์ดีๆ ที่คนอื่นจะต้องประทับใจ
อย่างไรก็ตาม หากคุณยังไม่เคยสร้าง Facebook Story ด้วยเพลงมาก่อน อาจดูเหมือนเป็นงานที่ซับซ้อนเกินไป ตรงกันข้าม มันเป็นกระบวนการที่ง่ายอย่างไม่น่าเชื่อ
พีซี
ขออภัย หากคุณต้องการเพิ่มเพลงไปยัง Facebook Story ของคุณจากพีซี การดำเนินการดังกล่าวจะไม่ทำงาน
ตามที่กล่าวไว้ แม้ว่าคุณจะสามารถโพสต์เรื่องราวจากคอมพิวเตอร์ของคุณได้ แต่ตัวเลือกการปรับแต่งจะไม่พร้อมใช้งาน รวมถึงการเพิ่มเพลง
ดังนั้น หากคุณตั้งใจแน่วแน่ที่จะเพิ่มเพลงใน Facebook Story ใหม่ของคุณ คุณจะต้องทำจากแอพมือถือ Facebook
ไอโฟน
คุณได้บันทึกวิดีโอสัตว์เลี้ยงของคุณกำลังทำอะไรน่ารักๆ หรือถ่ายภาพธรรมชาติอันเงียบสงบอย่างสมบูรณ์แบบหรือไม่? ถ้าใช่ มันควรจะอยู่ใน Facebook Story ของคุณด้วยเพลงที่คัดสรรมาอย่างดี สำหรับผู้ใช้ iPhone กระบวนการนั้นมีลักษณะดังนี้:
- เปิดแอพ Facebook บน iPhone ของคุณแล้วเลือกตัวเลือก “สร้างเรื่องราว”
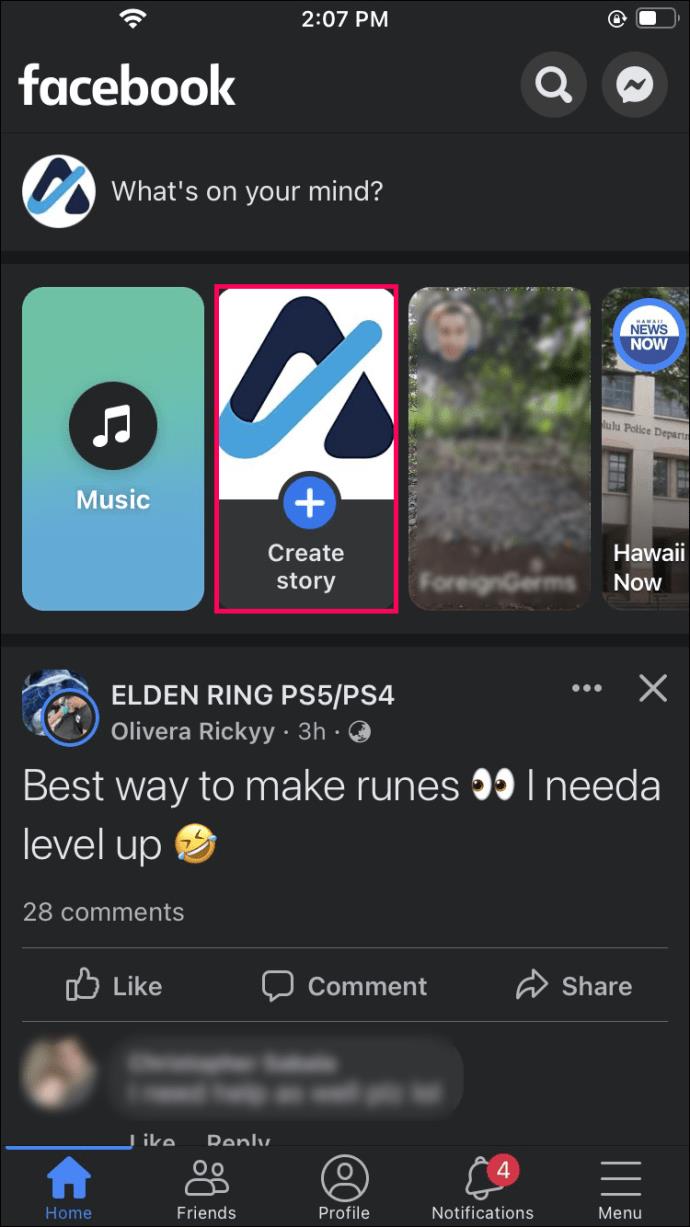
- เลือกรูปภาพหรือวิดีโอจากม้วนฟิล์มของคุณ
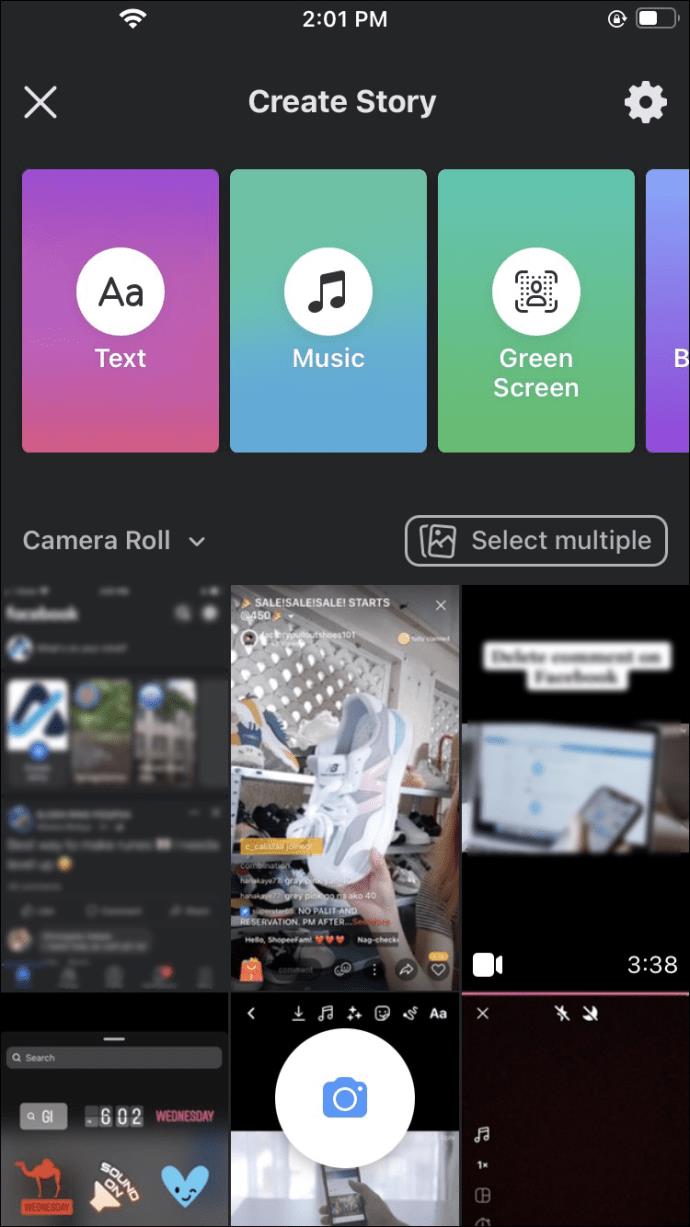
- แตะปุ่มสติกเกอร์แล้วเลือกสติกเกอร์ "เพลง"
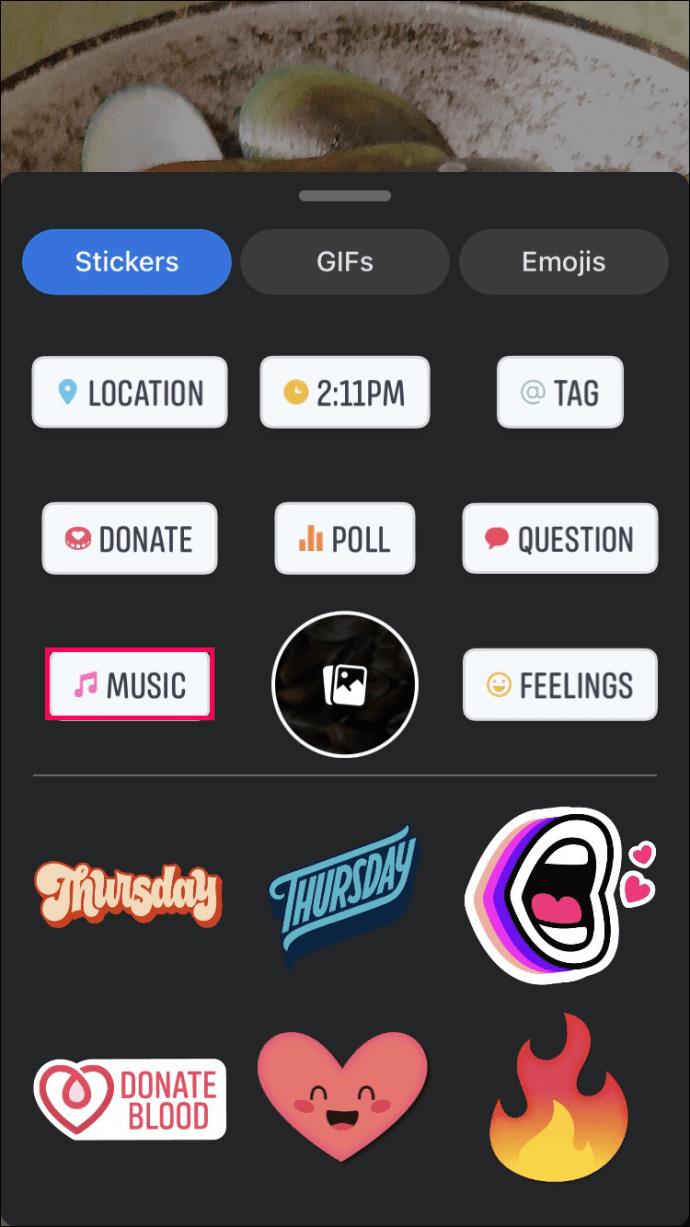
- เพลย์ลิสต์จะปรากฏขึ้น เรียกดูเพลงตามหมวดหมู่หรือค้นหาเพลงที่ต้องการในแถบค้นหา
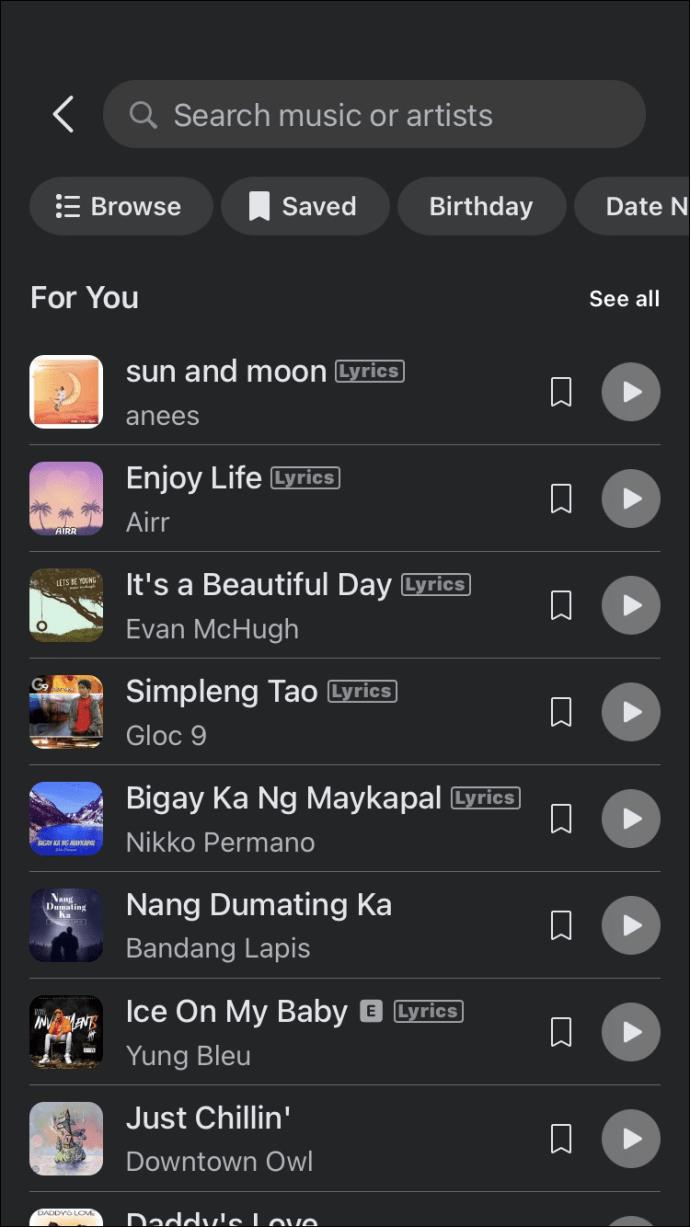
- หากคุณเลือกเพลงที่มีเนื้อเพลง ให้ปรับส่วนของเนื้อเพลงที่คุณต้องการให้ปรากฏในเรื่องราวของคุณ
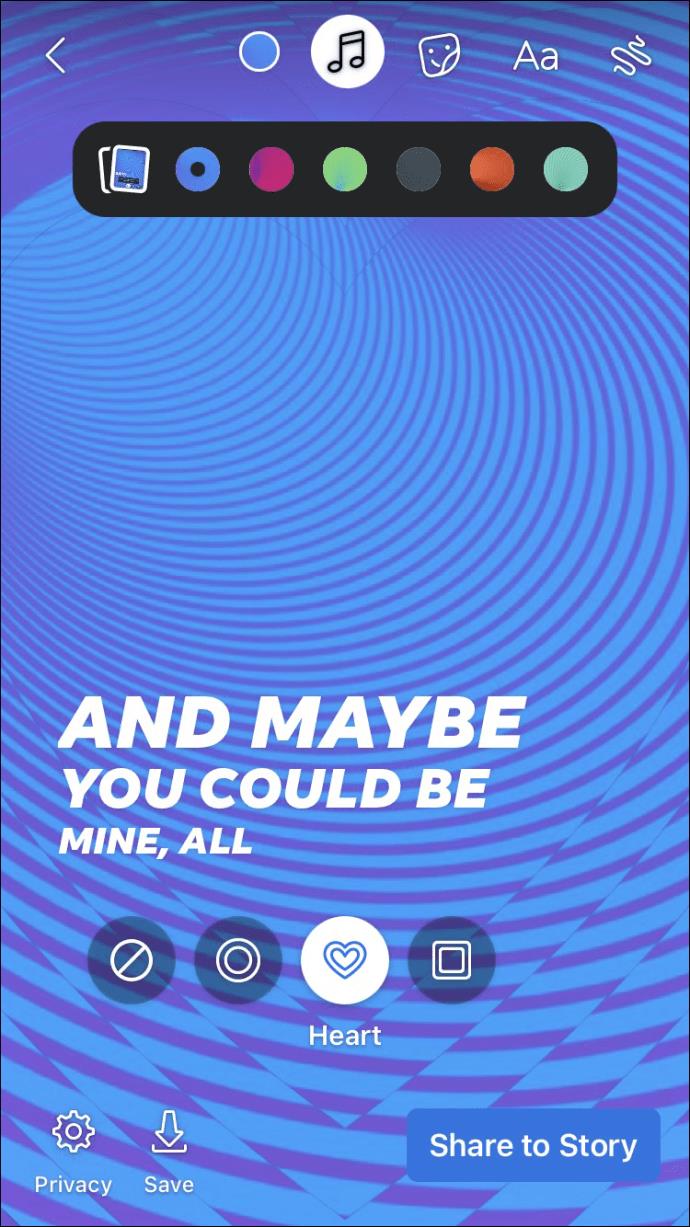
- เมื่อเสร็จแล้ว ให้เลือก “แชร์ไปที่สตอรี่”
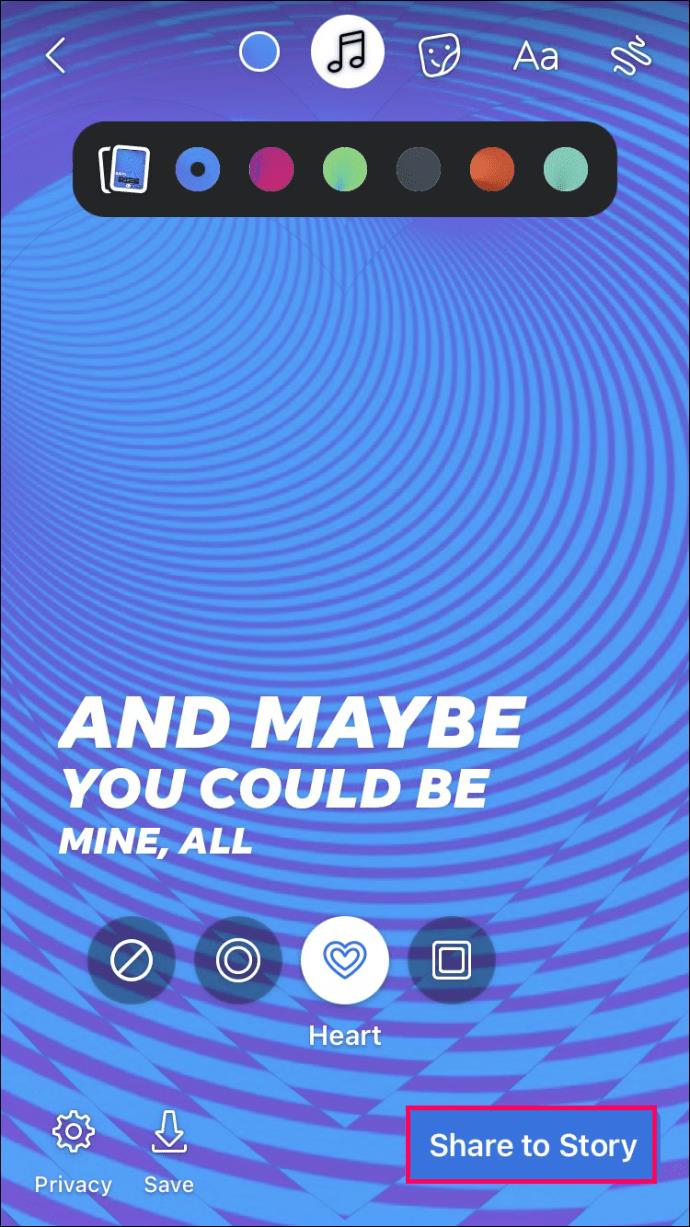
That is all there is to it. But did you know that you can create a Facebook Story with only music and not include any photos or videos? The Music Story focuses only on the song, not the image. Here’s how to create it:
- Launch the Facebook app and tap “Create Story.”
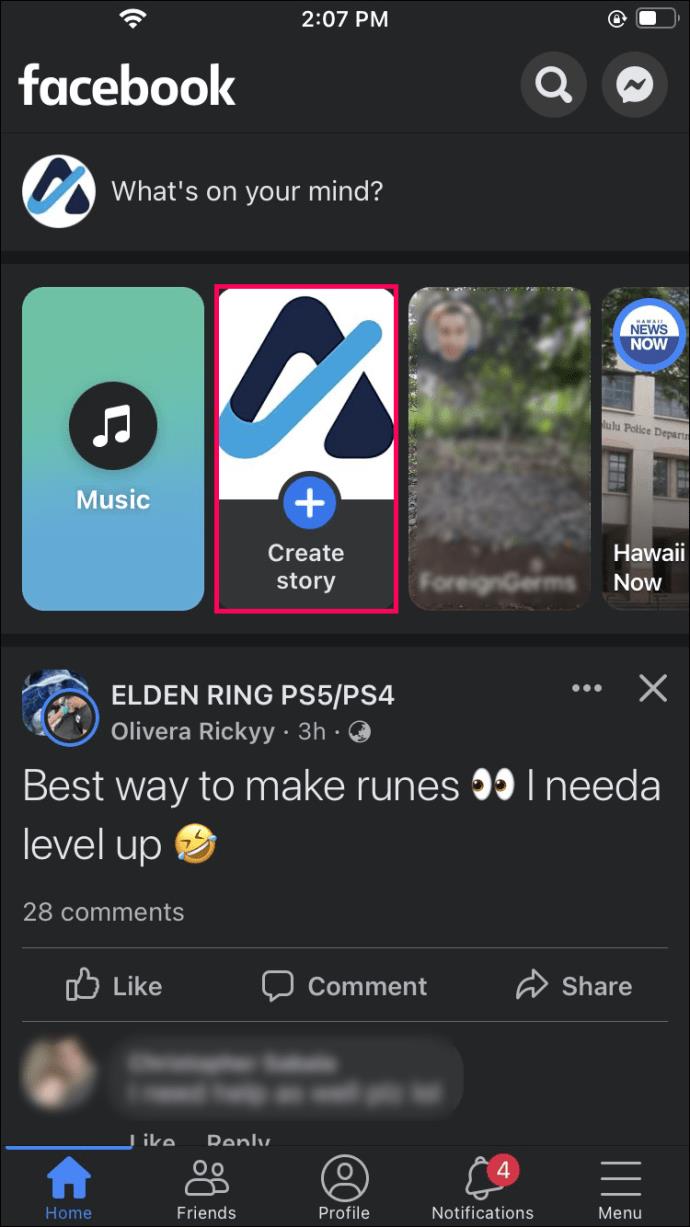
- Tap the “Music” from the list of options.
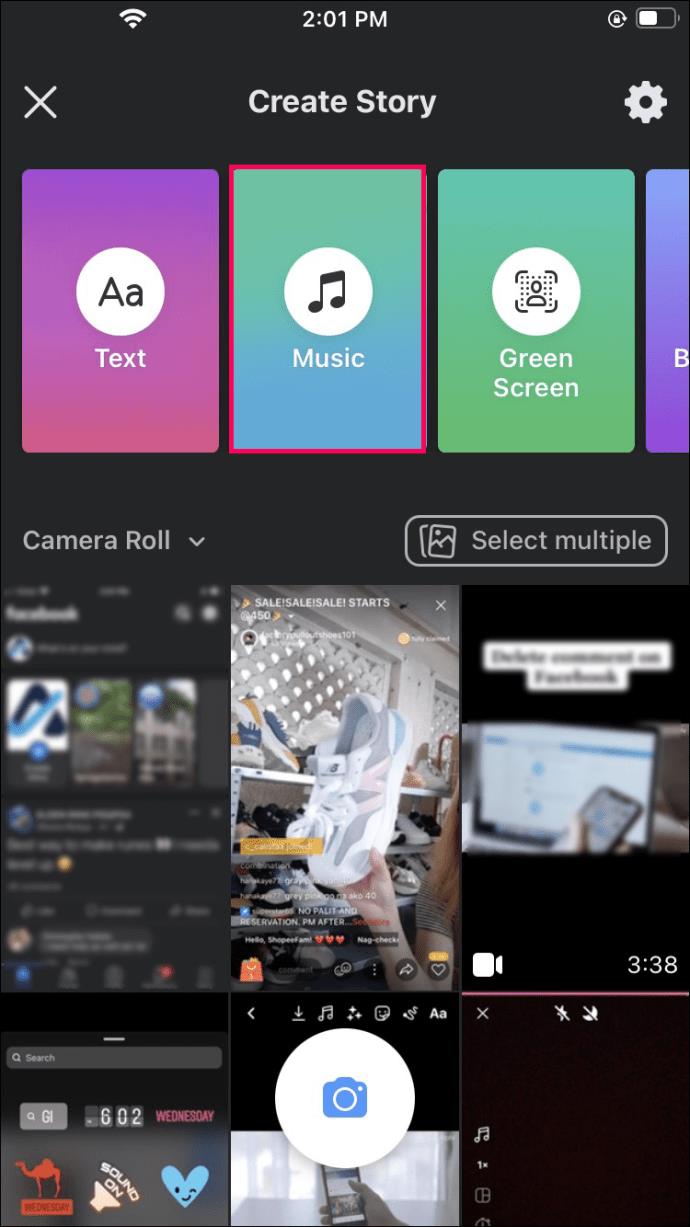
- A playlist will pop up, which you can browse. If you already know the song you want to share, use the search bar to find it.
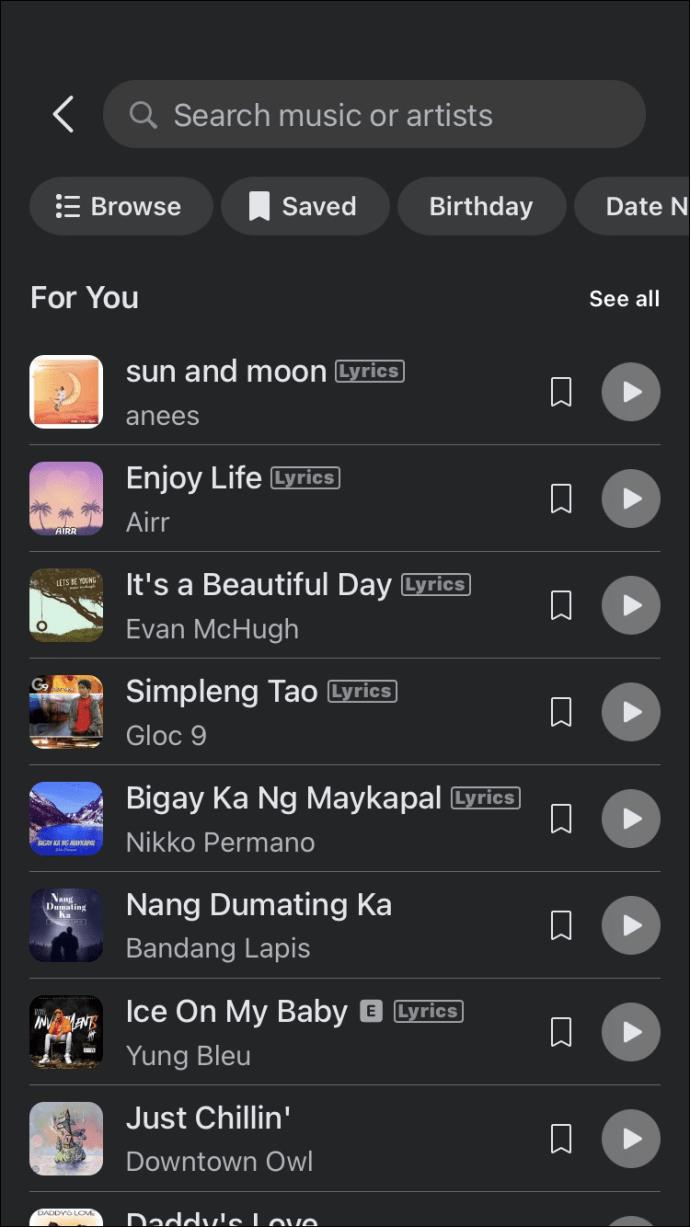
- Change the Story background color and add effects if you wish.
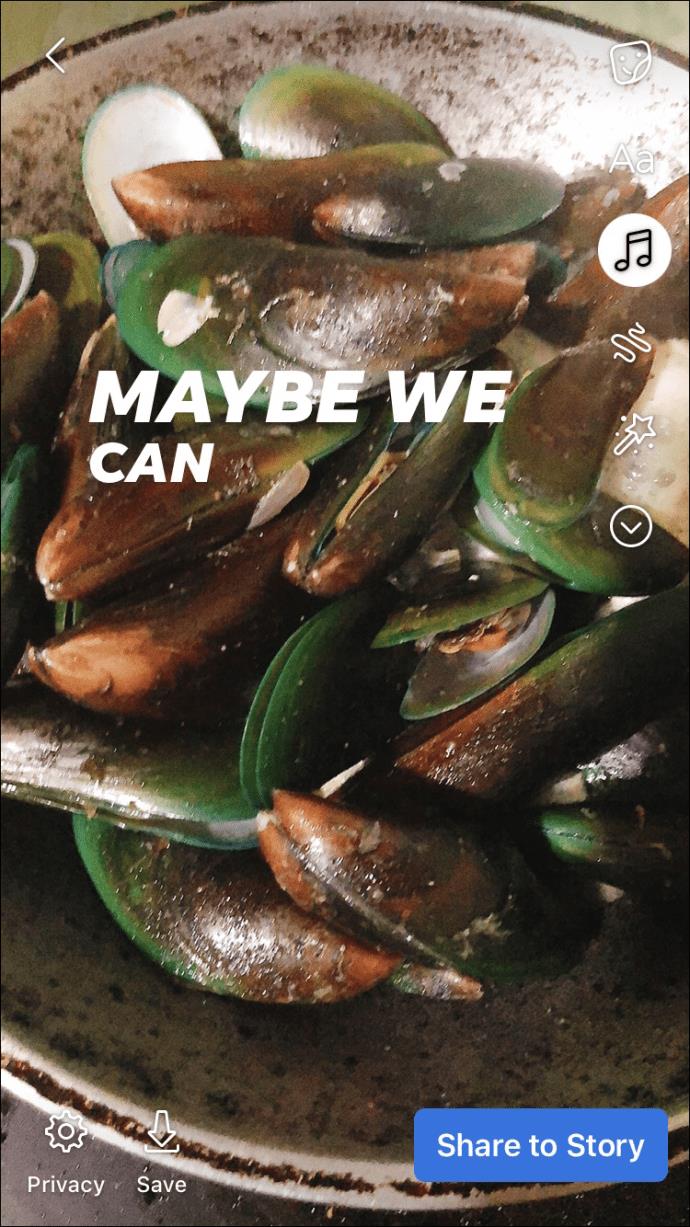
- Slide the “Lyrics” bar to find which part of the lyrics will appear on your Facebook Story.
- Tap “Done.”
- Tap “Share to Story.”
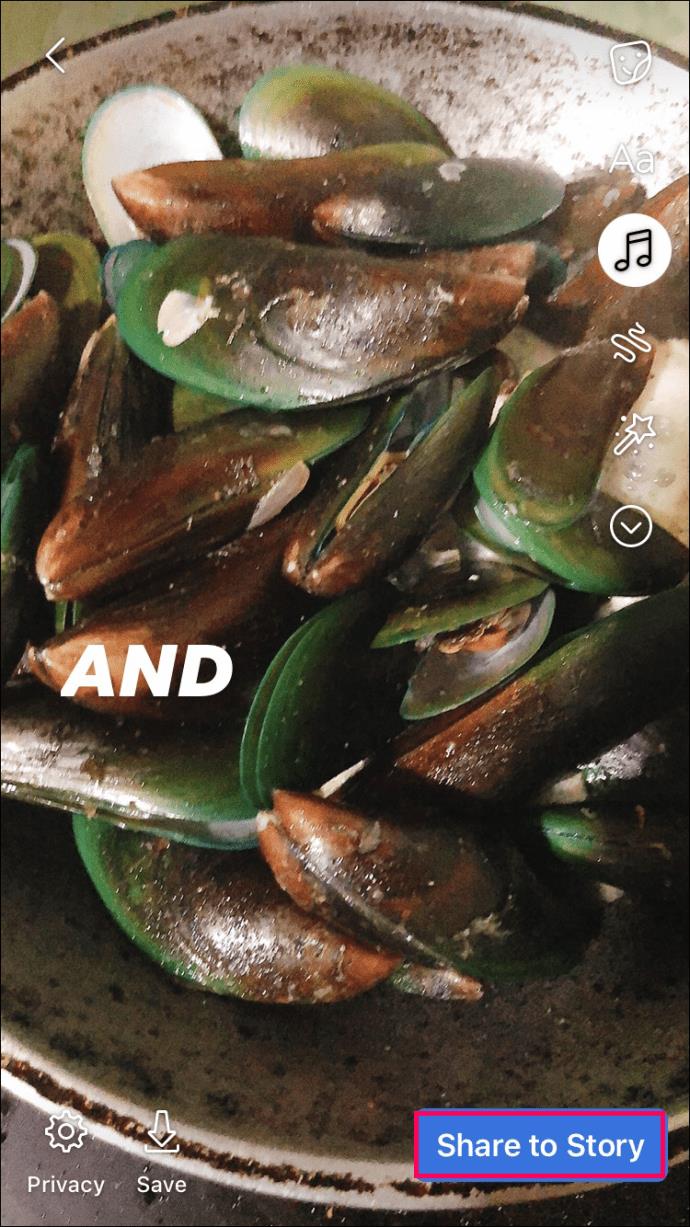
Android
Android users have the same options available, and adding music to Facebook Stories is as straightforward as it gets. To get a clear idea of how that works, let’s go over all the steps:
- Go to the Facebook app on your Android device.
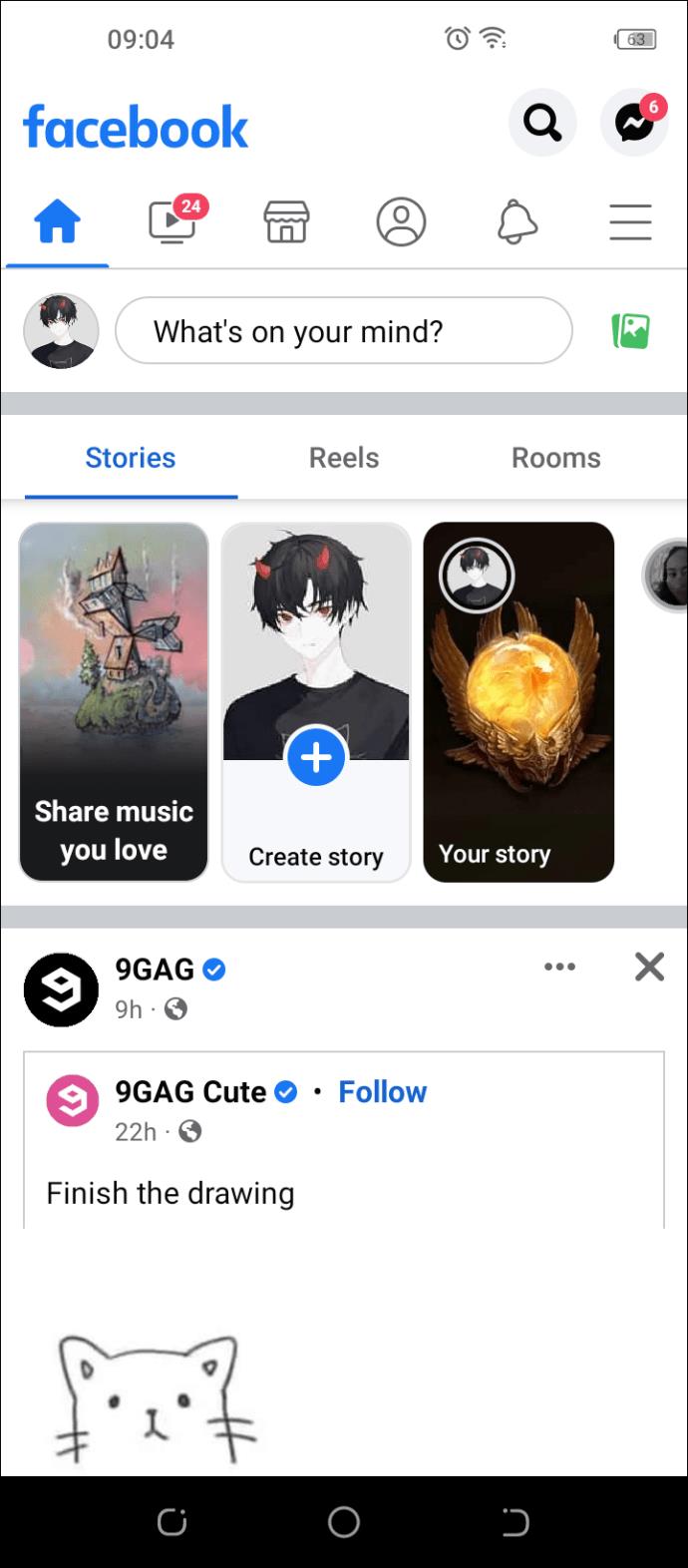
- Choose the “Create Story” option and select the “Music” option.
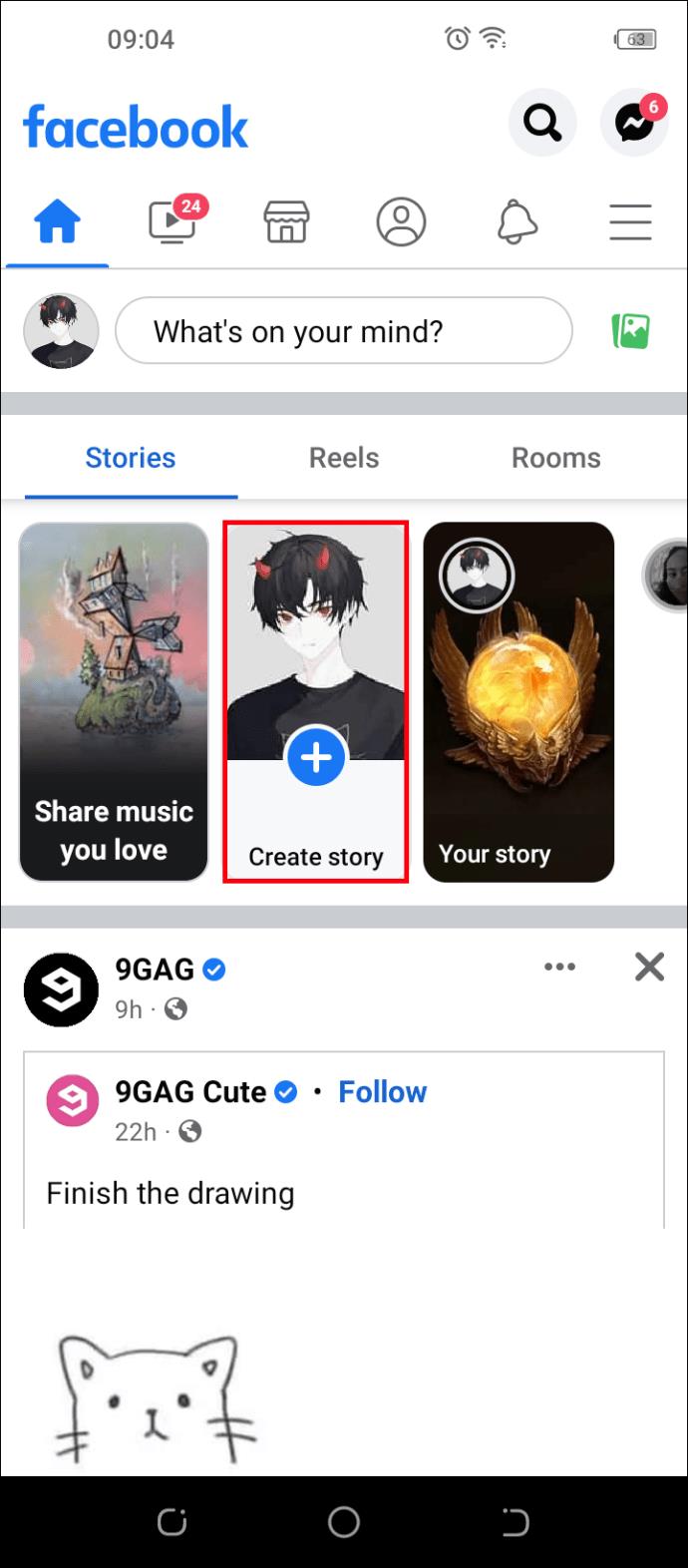
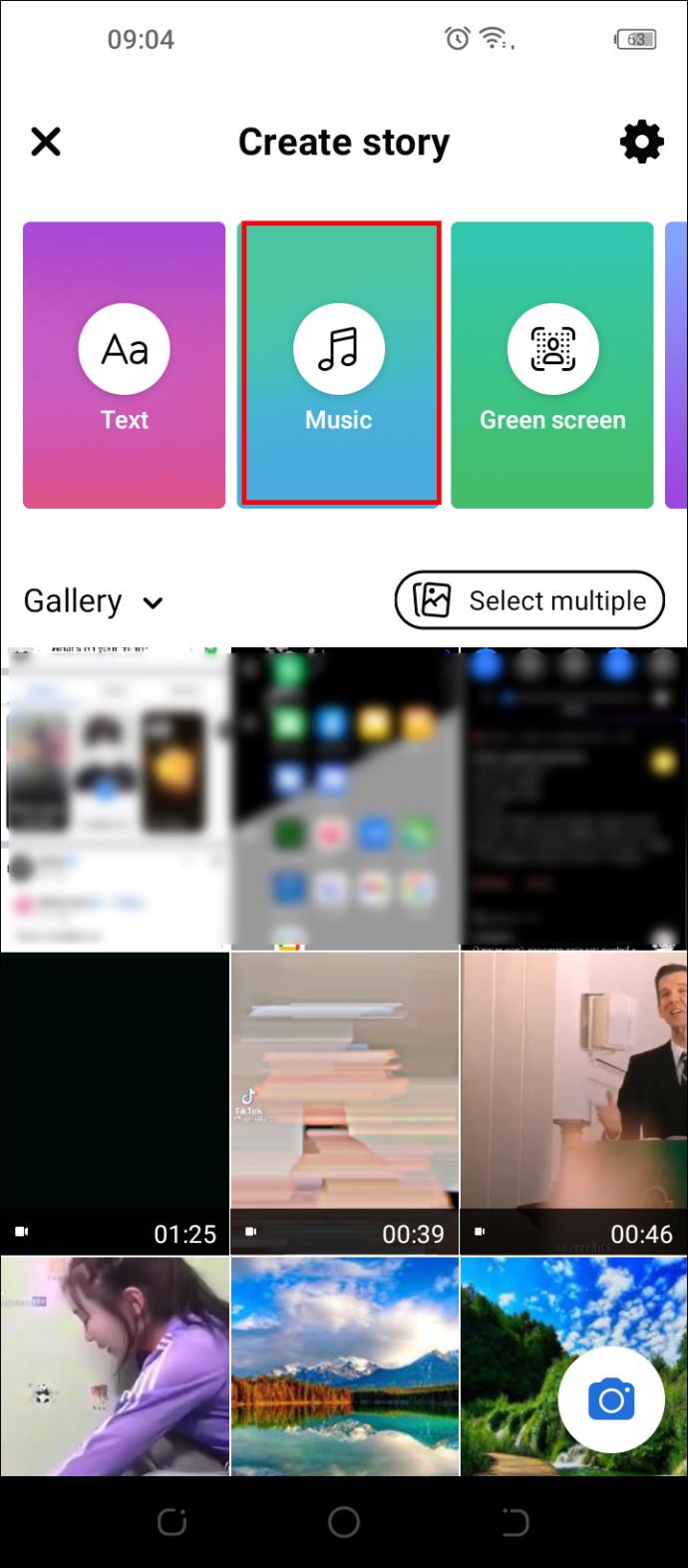
- When a playlist appears, find the song you want to share. Use the search bar at the top of the screen.
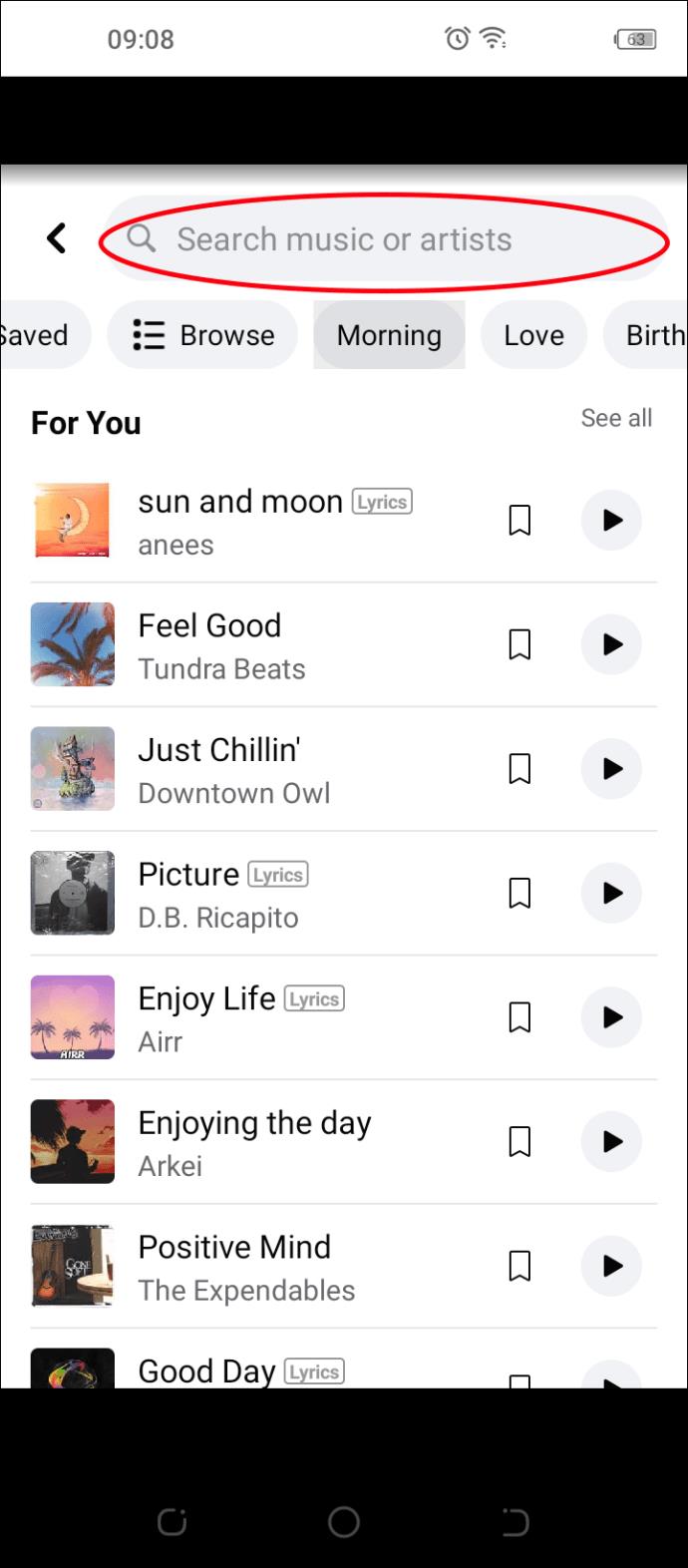
- Customize the Music Story by changing the background color or adding effects.
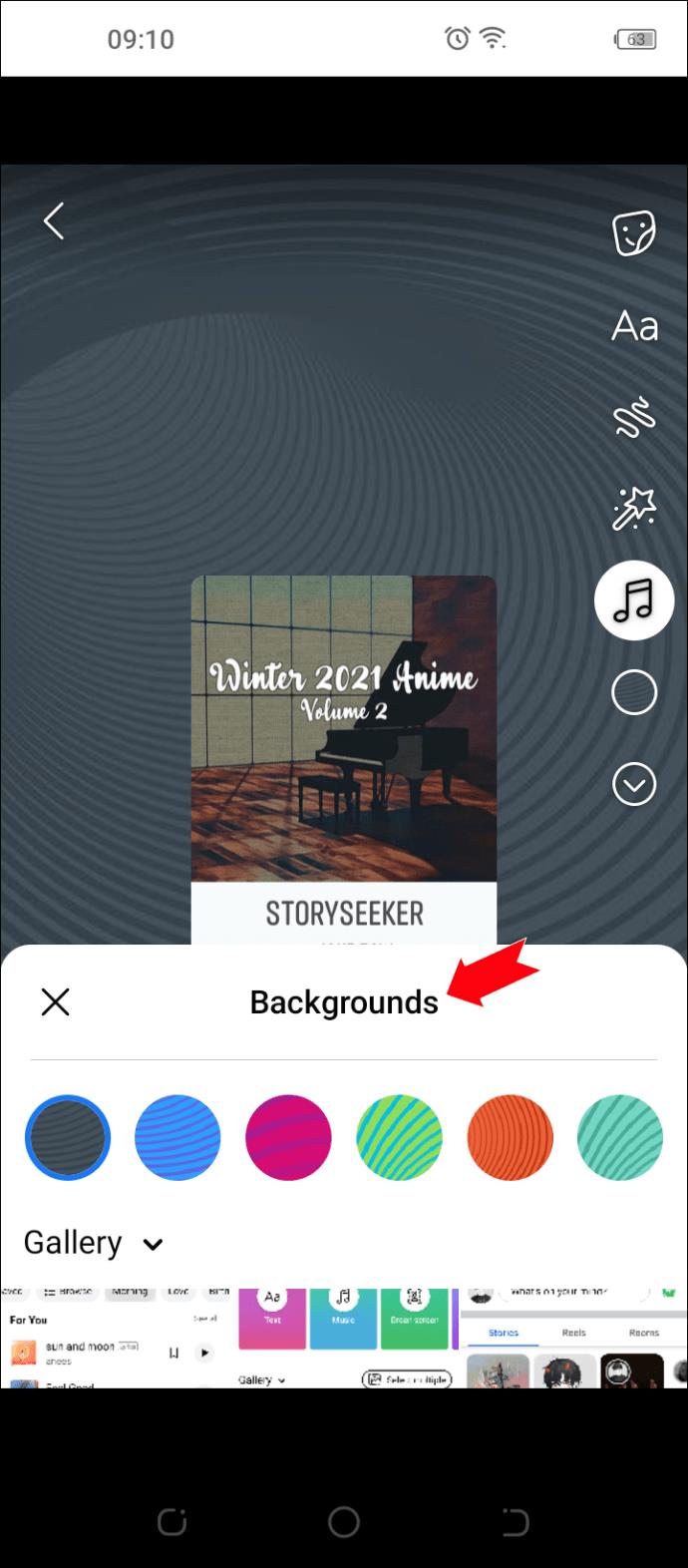
- Select which portion of the song’s lyrics will be heard in your Story.
- Select “Done” followed by “Share.”
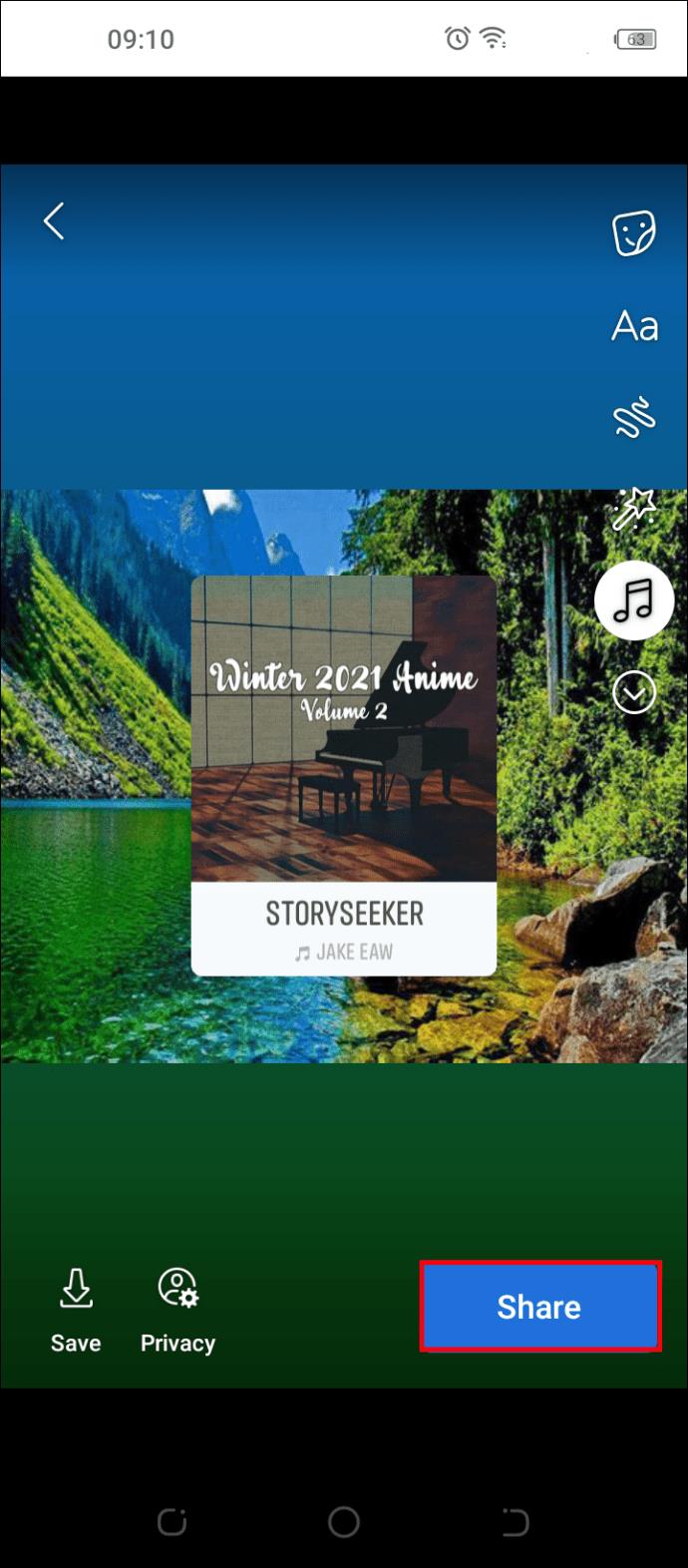
Now all you have to do is wait for feedback from your Facebook friends.
Also, did you know that you can add music to a photo or video on your Facebook Story? It’s an excellent way to highlight any imagery. Here’s how that works:
- Open the Facebook app and choose “Create Story.”
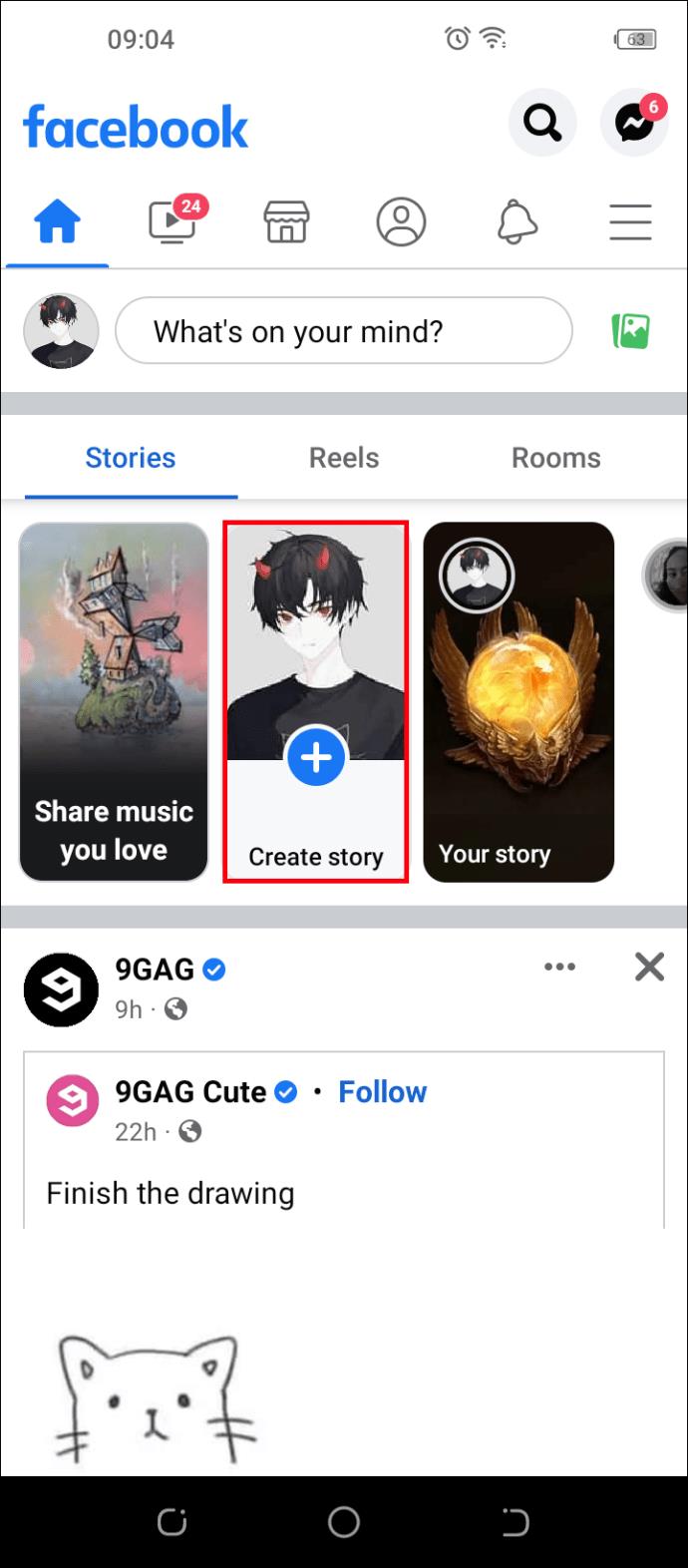
- Choose a video or photo from your gallery.
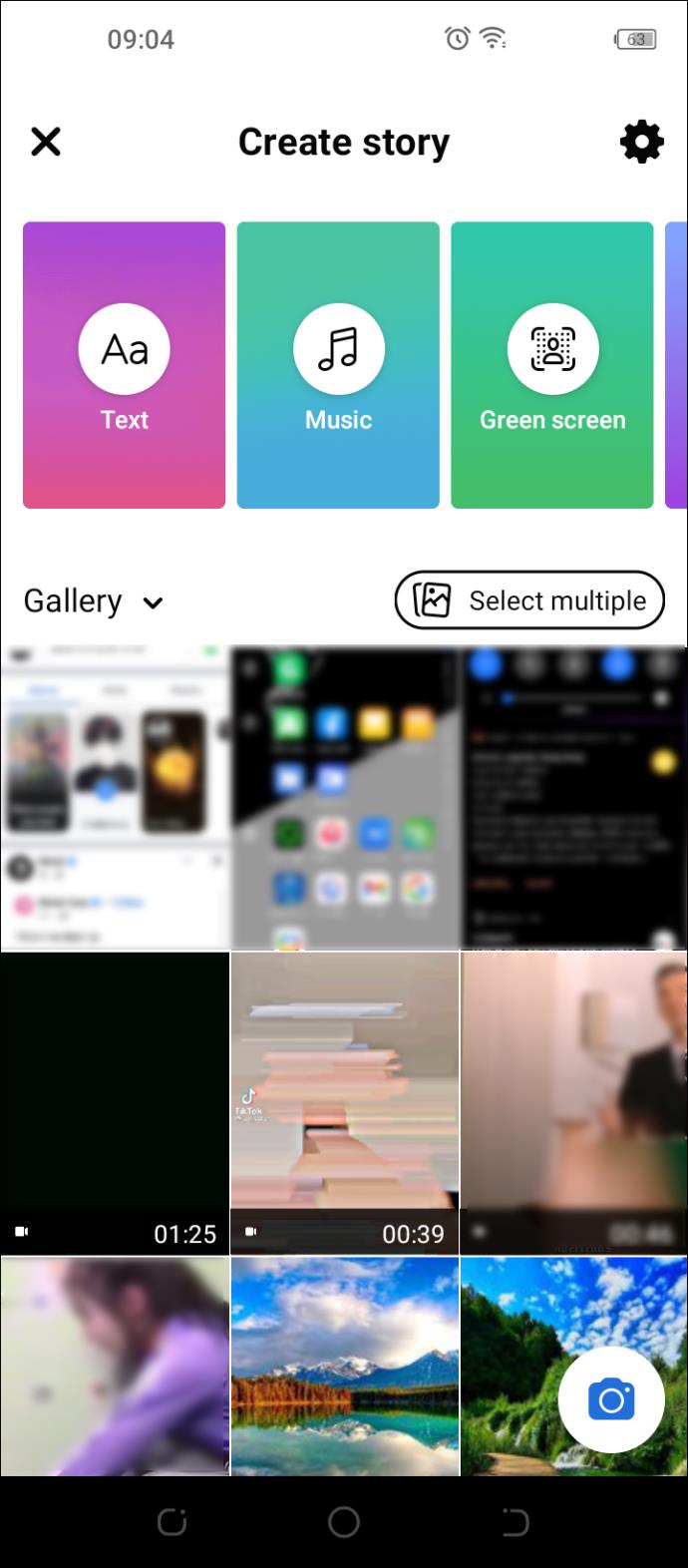
- Tap the smiley face button at the top of the screen and select the “Music” sticker from the list.
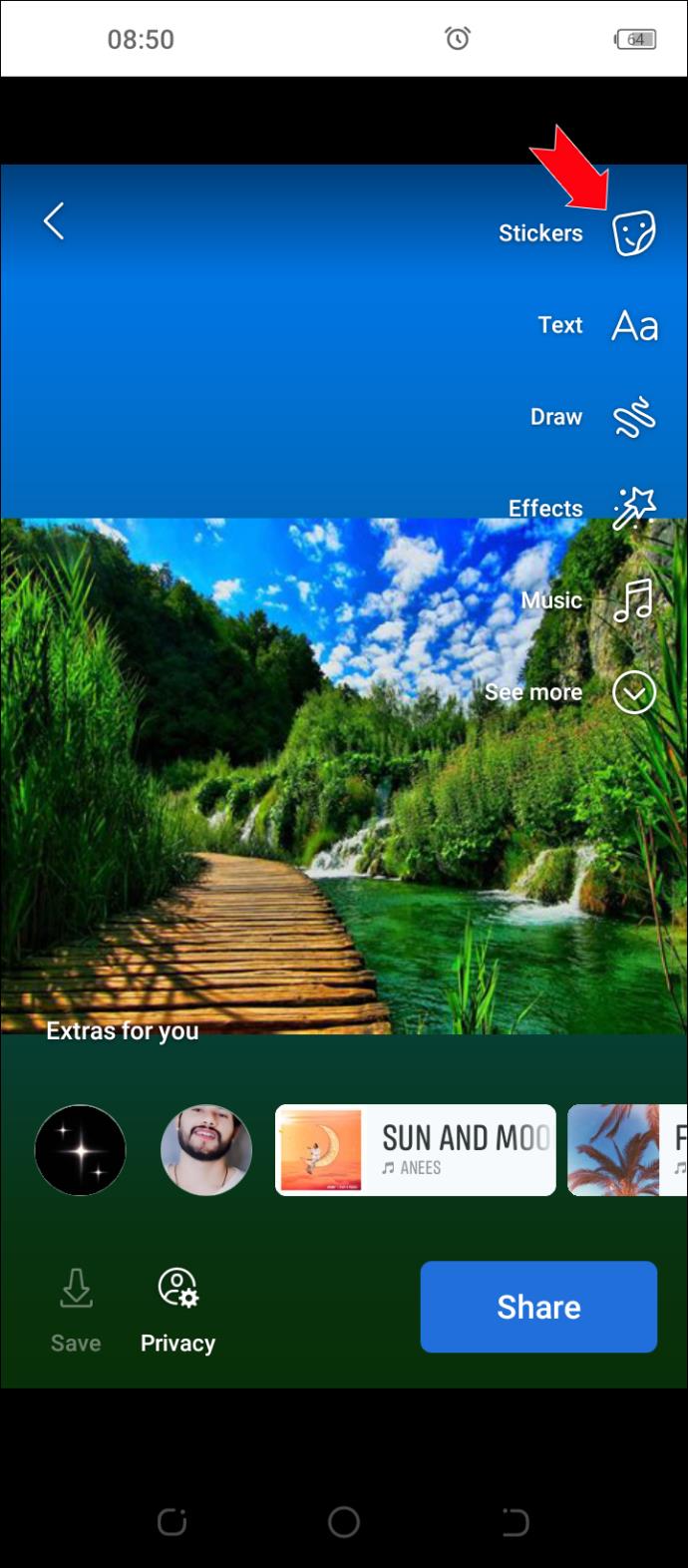
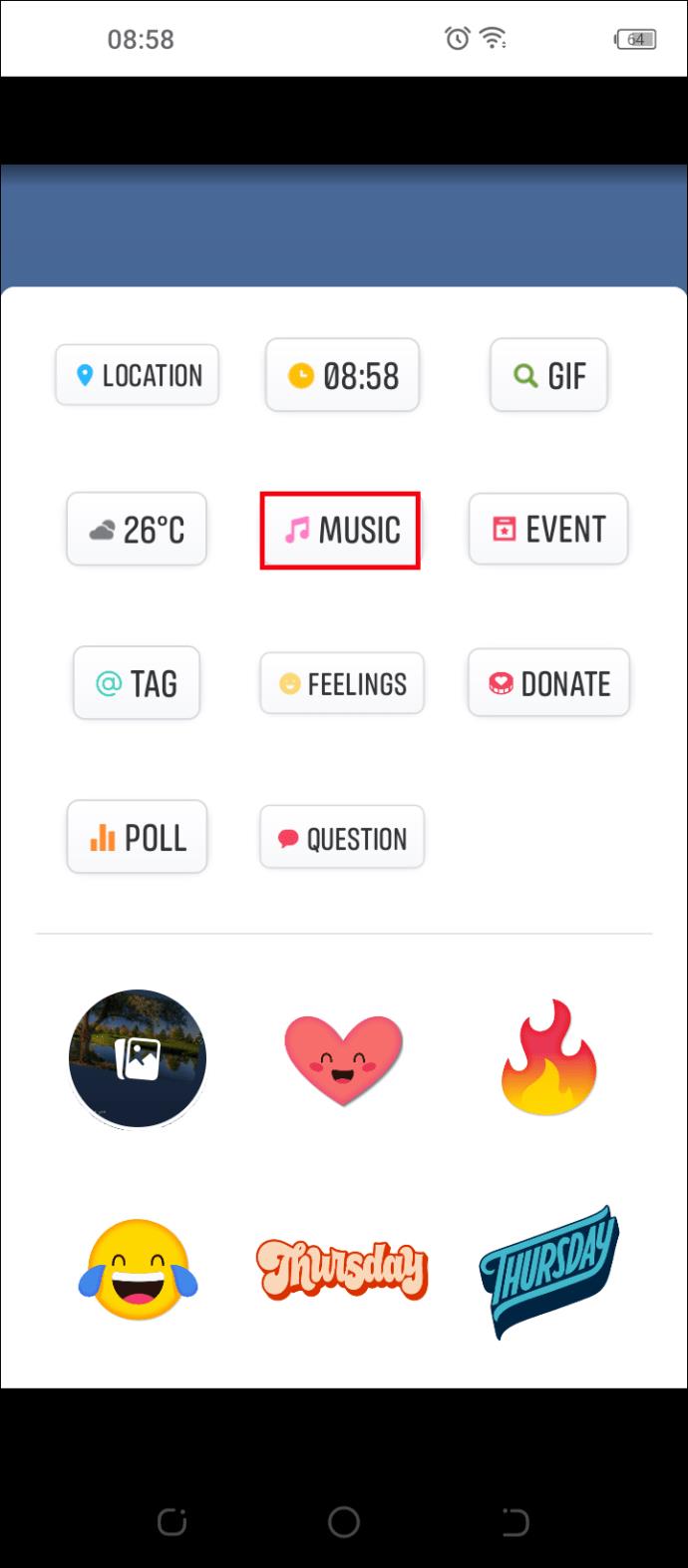
- Search for the song you want to attach to the Story.
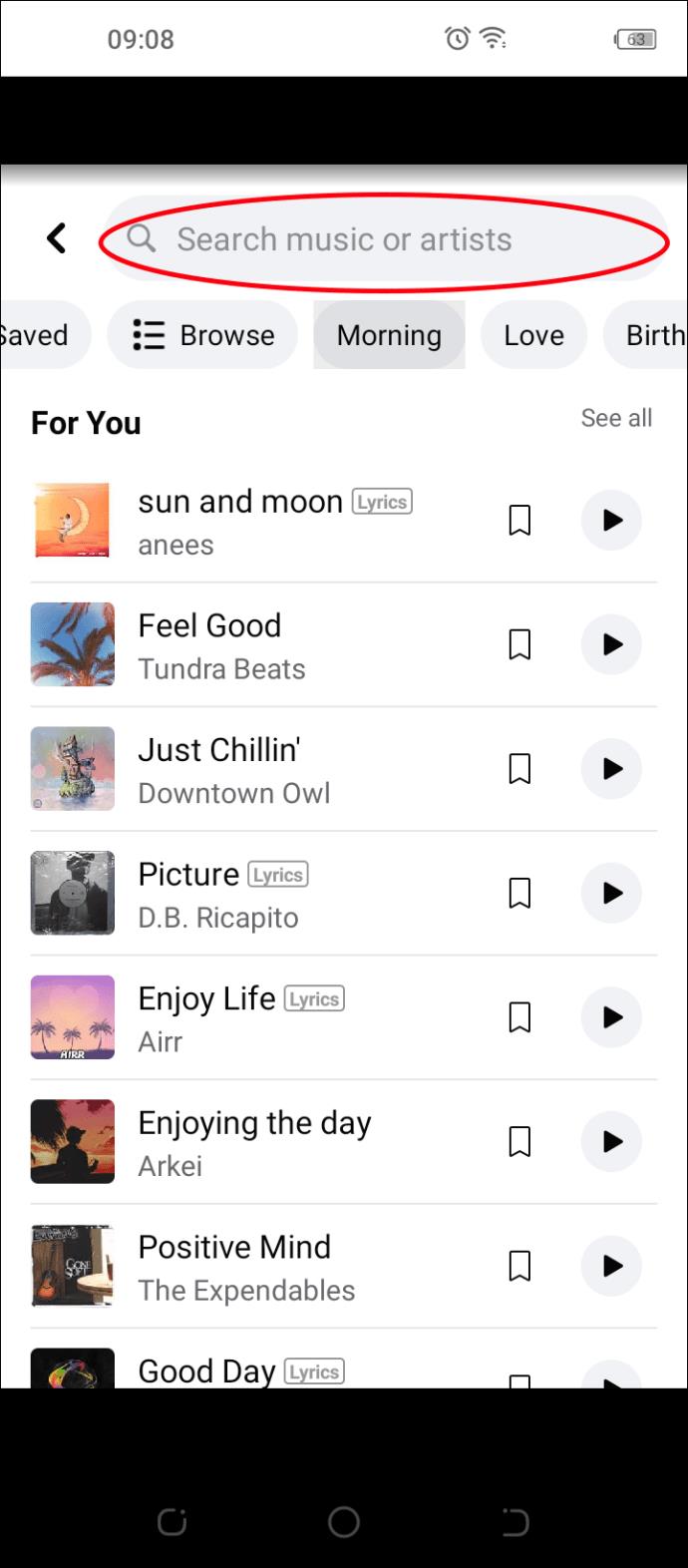
- If song lyrics are available, move the “Lyrics” slider to choose which part of the song appears on the Story.
- When finished, tap “Share to Story.”
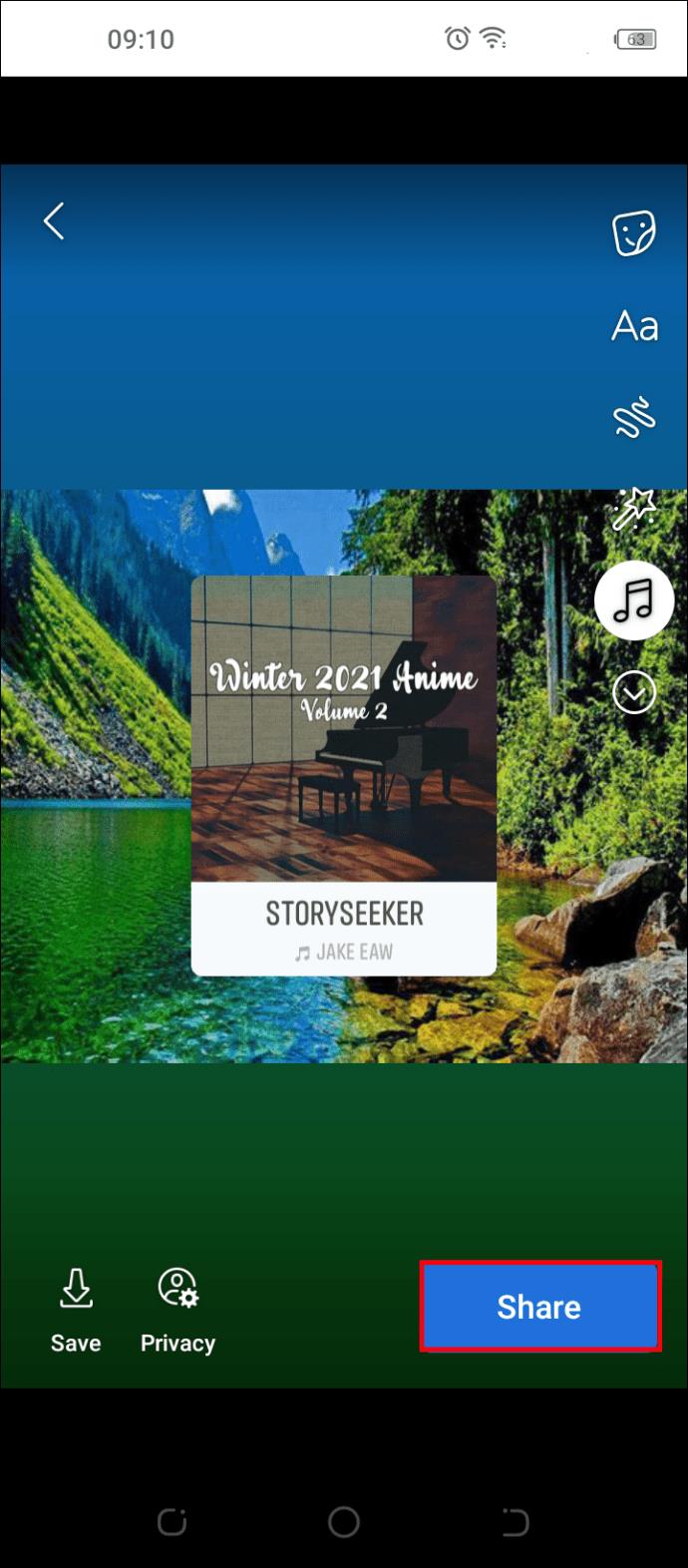
Voila, you’re all set.
How to Create a Facebook Story Poll
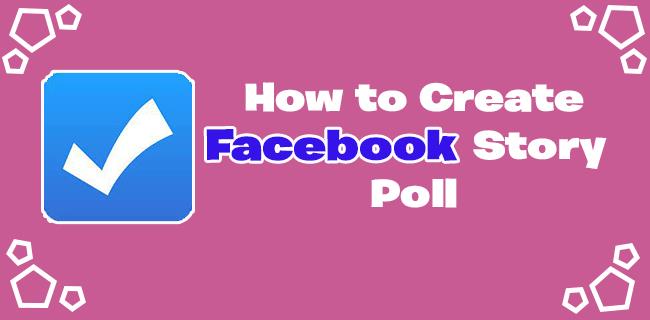
If you’re looking for a way to increase engagement on your Facebook stories, consider adding a poll. With a little bit of creativity, polls can help you connect and even have a little fun.
Are you not sure about an outfit you’re planning to wear? Create a Facebook Story poll. Can’t decide which book to read next? Create a poll with your top two options.
The possibilities are endless, but if you’ve never tried creating a poll before, here’s everything you need to know.
PC
อีกครั้ง ฟีเจอร์นี้ไม่พร้อมใช้งานสำหรับผู้ใช้ที่โพสต์ Facebook Stories บนคอมพิวเตอร์ของตน หากคุณต้องการสร้างและปรับแต่งแบบสำรวจ Facebook Story คุณจะต้องเข้าถึงแอพมือถือ Facebook ของคุณแทน
ไอโฟน
หากคุณเป็นผู้ใช้ iPhone การสร้างแบบสำรวจ Facebook Story นั้นต้องการการแตะเพียงไม่กี่ครั้งบนหน้าจอ ทำตามขั้นตอนเหล่านี้เพื่อสร้างโพลสนุกๆ บน Facebook Story ของคุณ:
- เปิดแอพ Facebook ของ iPhone แล้วเลือก “สร้างเรื่องราว” จากฟีดของคุณ
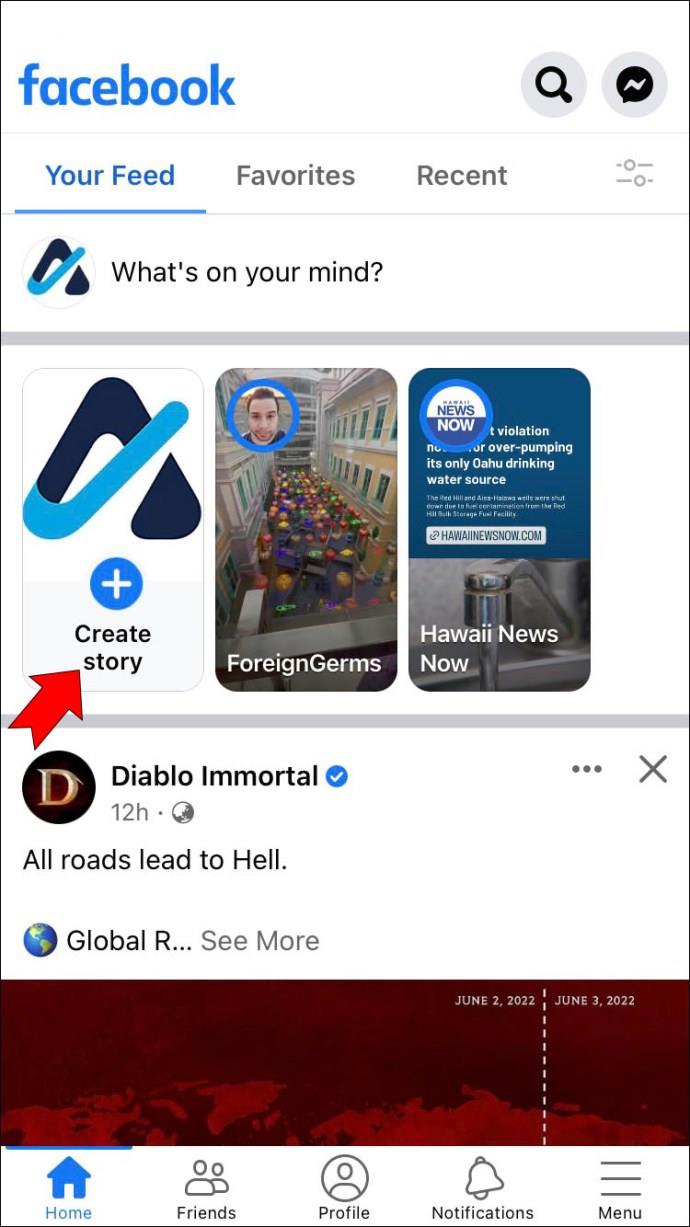
- จากประเภท Facebook Story ให้เลือก “โพลล์”
- พิมพ์คำถามแบบสำรวจของคุณ
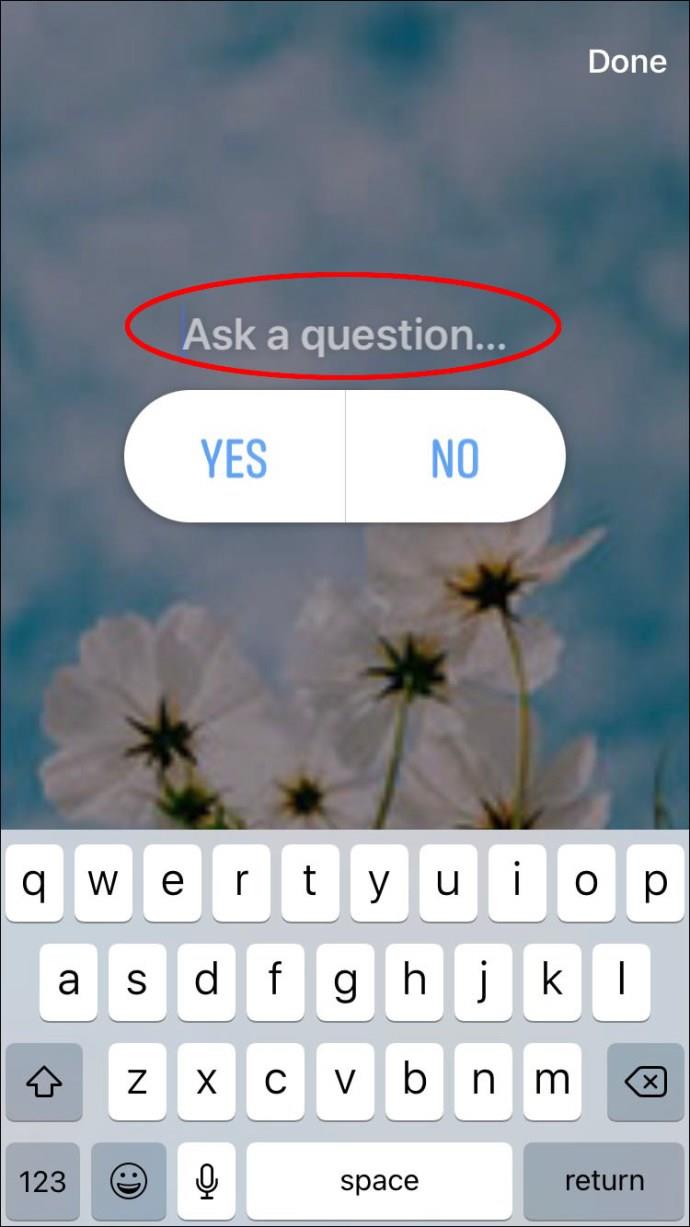
- แตะที่คำตอบเริ่มต้น "ใช่" และ "ไม่" เพื่อปรับแต่ง
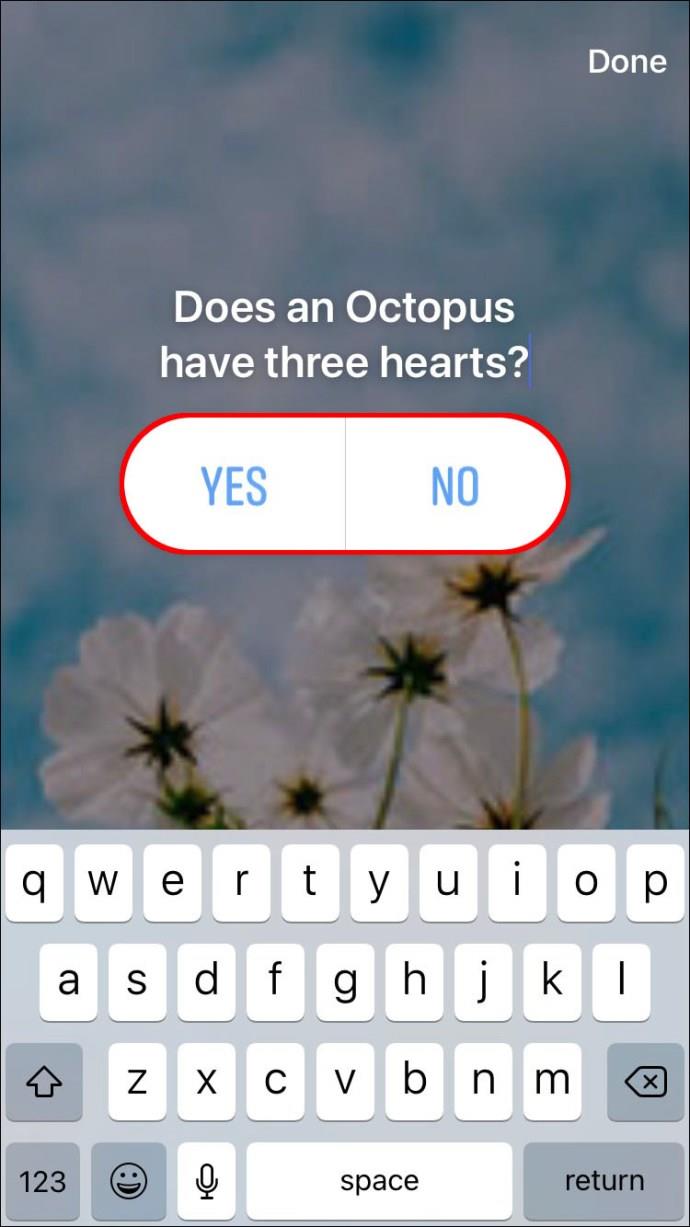
- แตะ “เสร็จสิ้น” ซึ่งอยู่ที่มุมขวาบนของหน้าจอ
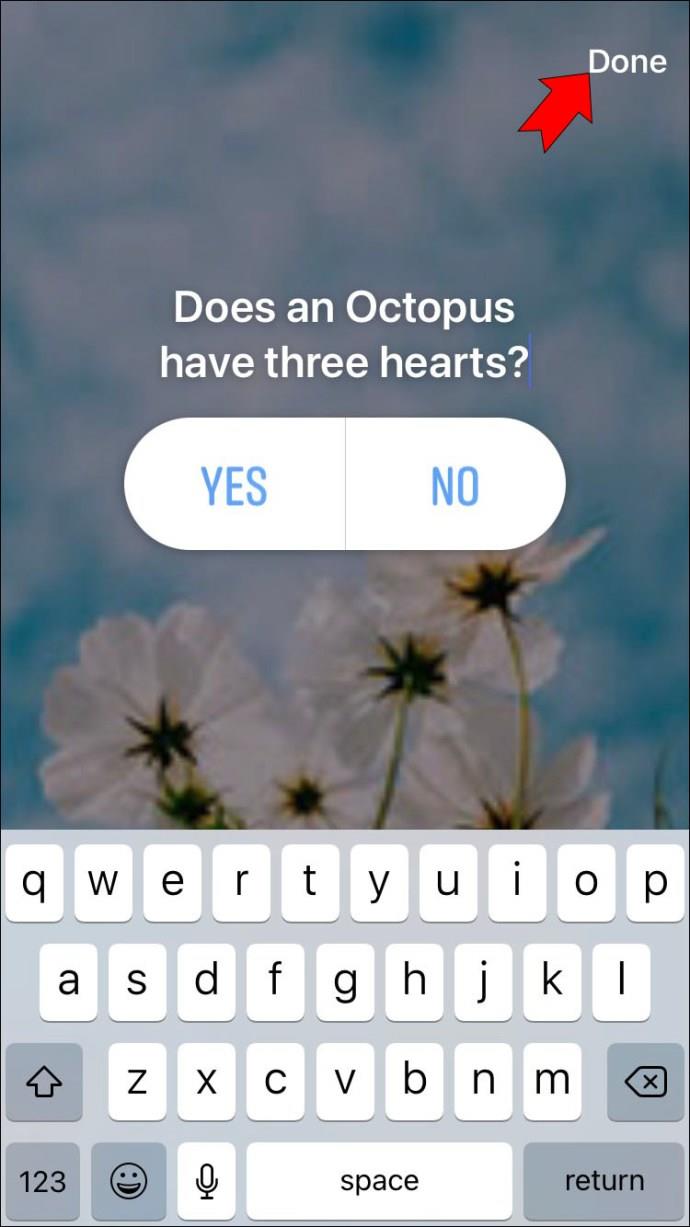
- ปรับการตั้งค่าความเป็นส่วนตัวแล้วเลือก “แชร์ไปที่เรื่องราว”
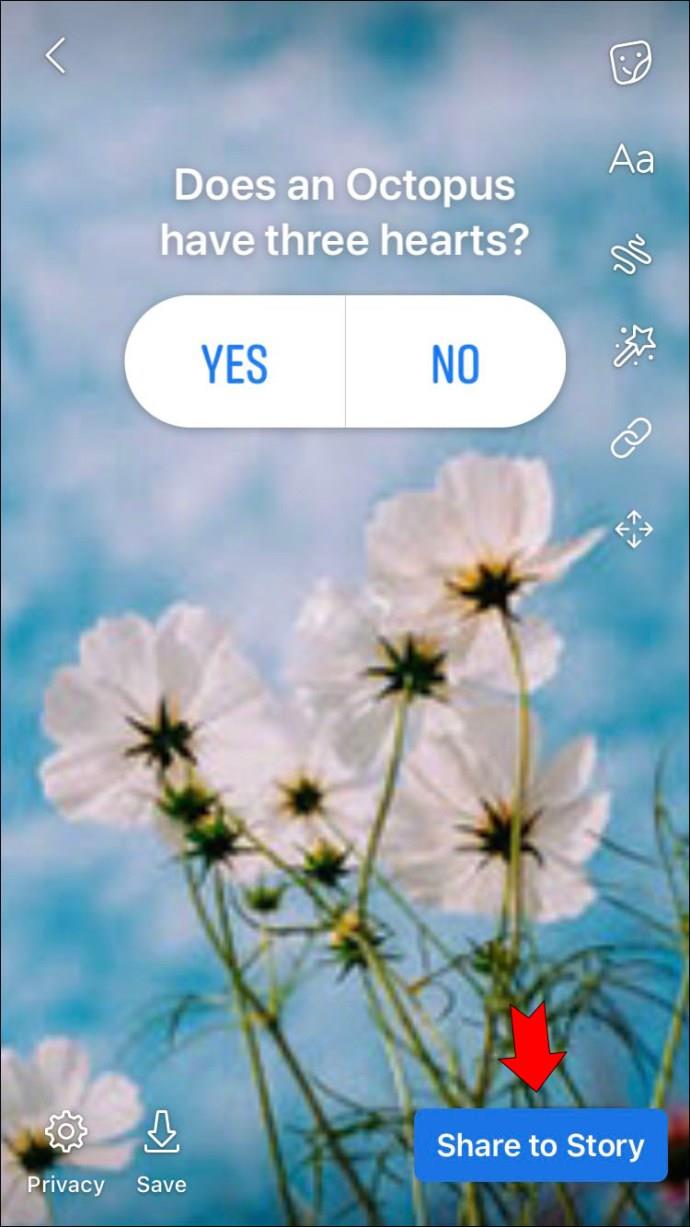
ตัวเลือกนี้ใช้งานได้อย่างยอดเยี่ยมหากคุณมีคำถามถึงเพื่อนและผู้ติดตาม Facebook ของคุณ แต่ไม่จำเป็นต้องใส่รูปภาพหรือวิดีโอ อีกทางเลือกหนึ่งคือสร้างเรื่องราวด้วยรูปภาพและ:
- แตะปุ่มสติกเกอร์แล้วเลือก "แบบสำรวจ" จากรายการ
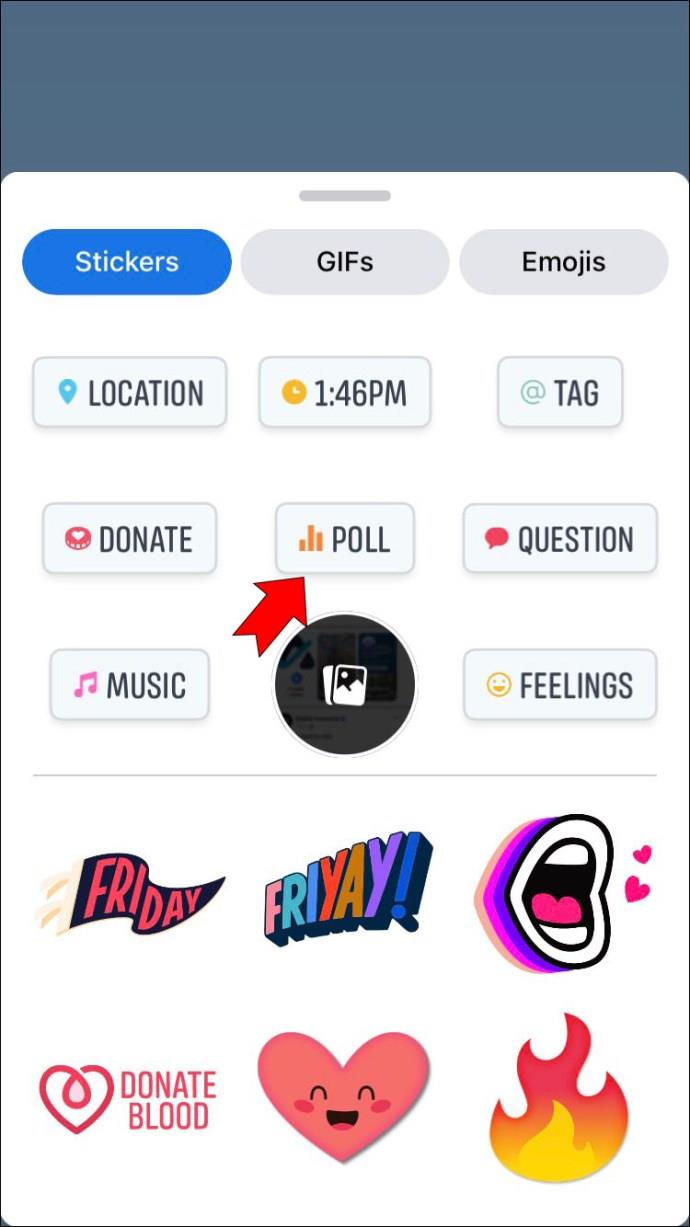
- ป้อนคำถามและปรับแต่งคำตอบ
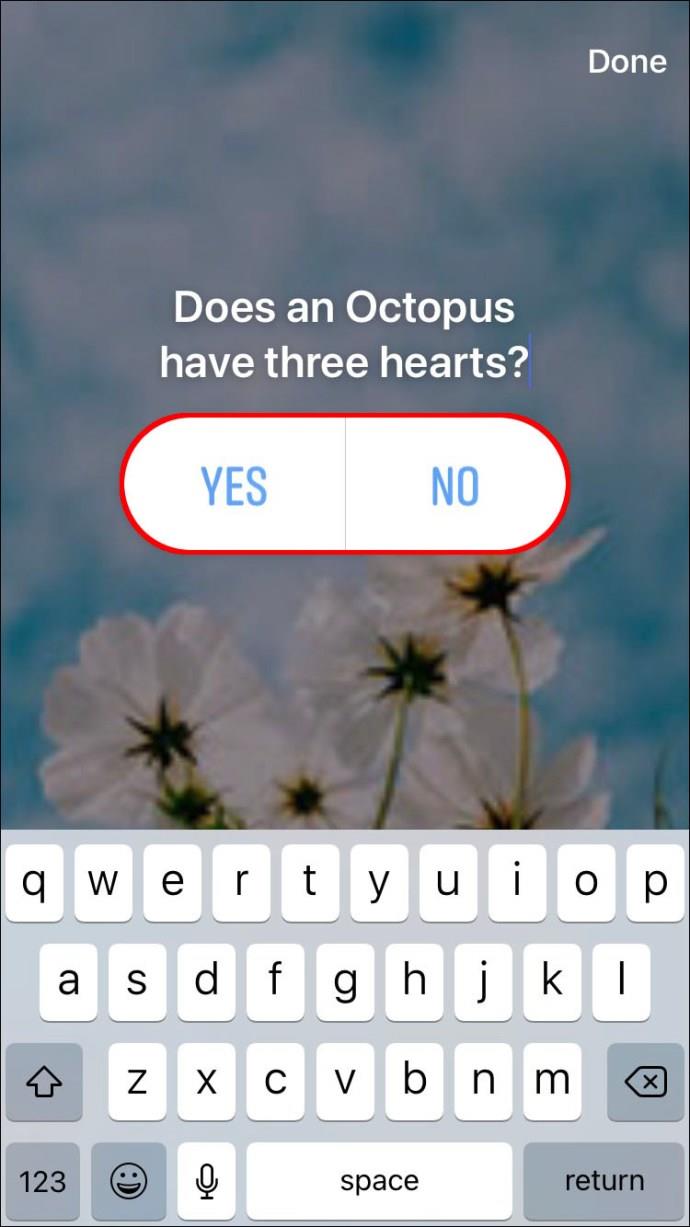
- เลือก “เสร็จสิ้น” ตามด้วย “แบ่งปันไปยังเรื่องราว”
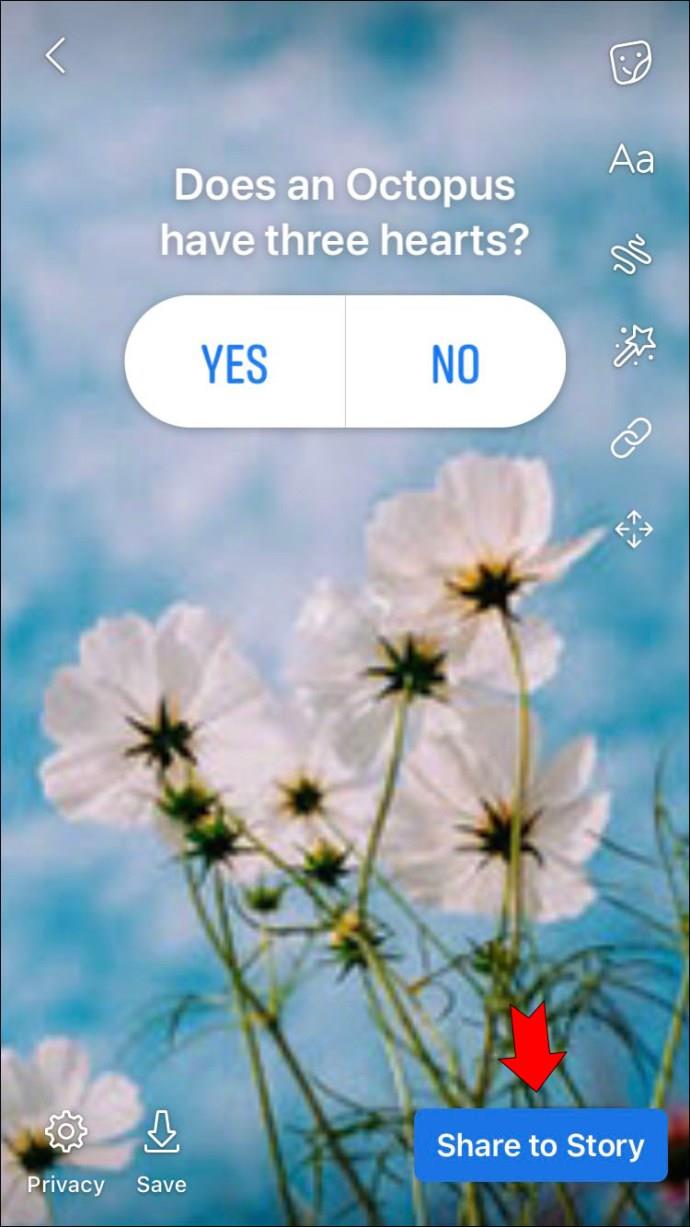
แอนดรอยด์
หากคุณต้องการสร้างโพล Facebook Story โดยใช้อุปกรณ์ Android เราจะแนะนำคุณตลอดขั้นตอนทั้งหมด อันดับแรก มาดูกันว่าคุณสามารถใช้ฟีเจอร์ “โพลล์” ที่กำหนดเพื่อดูว่าเพื่อน Facebook ของคุณรู้สึกอย่างไรเกี่ยวกับหัวข้อใดหัวข้อหนึ่ง เป็นต้น
- เปิดแอพ Facebook แล้วเลือก “สร้างเรื่องราว”
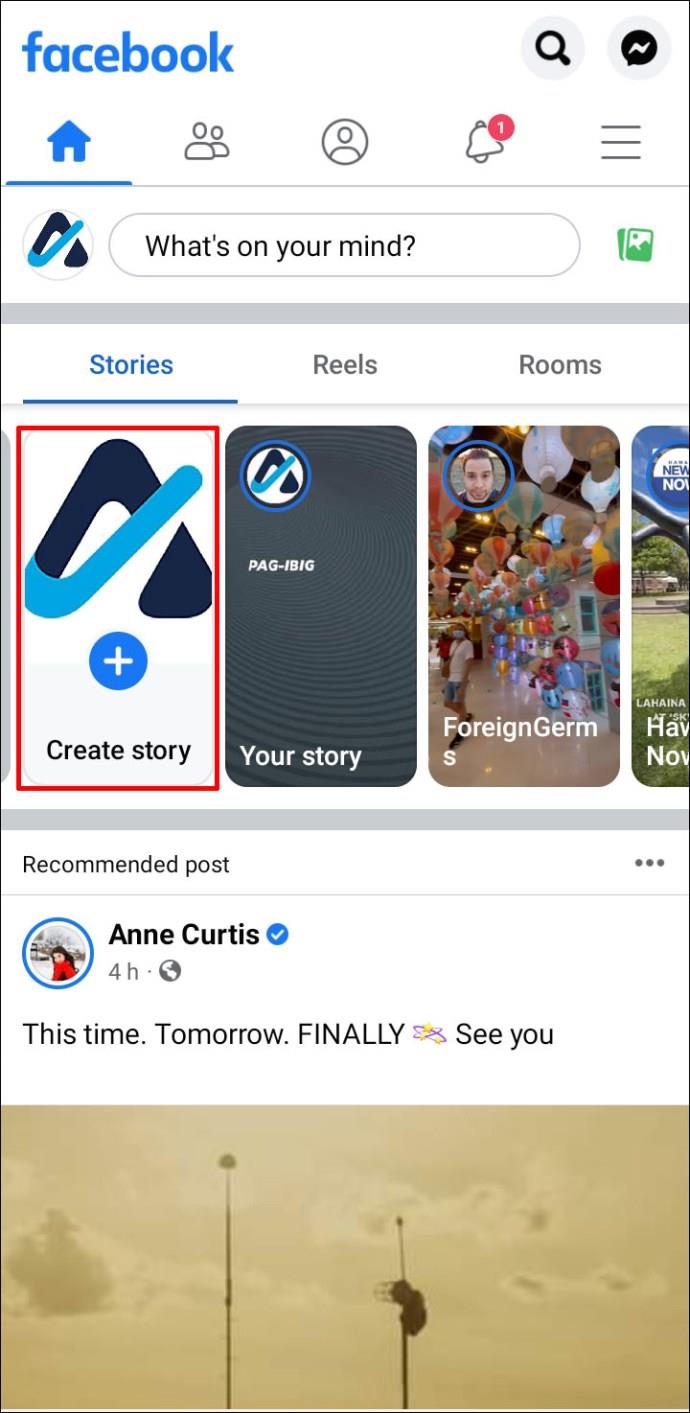
- เลือก "การสำรวจความคิดเห็น" จากรายการตัวเลือก
- ถามคำถามและปรับแต่งคำตอบเริ่มต้น "ใช่" และ "ไม่ใช่"
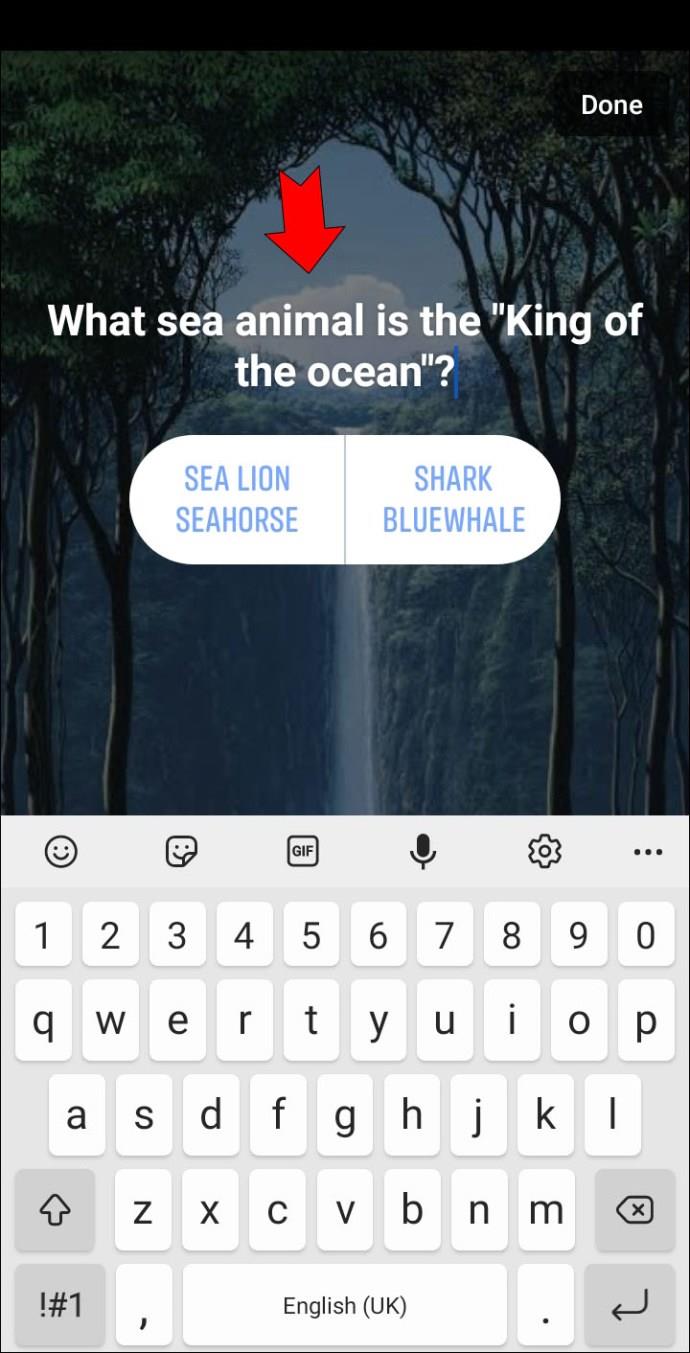
- ปรับแต่งแบบสำรวจโดยเปลี่ยนสีพื้นหลังหรือเพิ่มเอฟเฟกต์
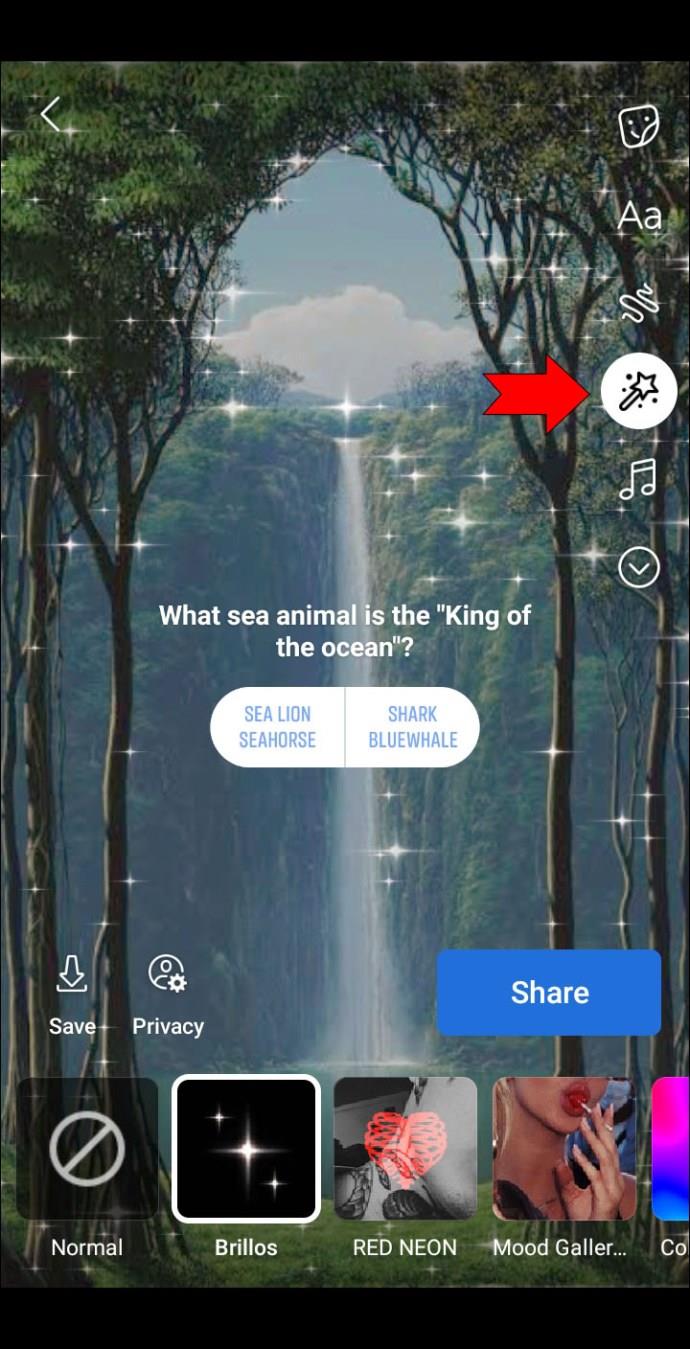
หากแบบสำรวจมาพร้อมกับรูปภาพหรือวิดีโอ Facebook Story คุณต้องค้นหาสติกเกอร์แบบสำรวจ:
- อัปโหลดรูปภาพหรือวิดีโอจากปุ่ม "สร้างเรื่องราว"
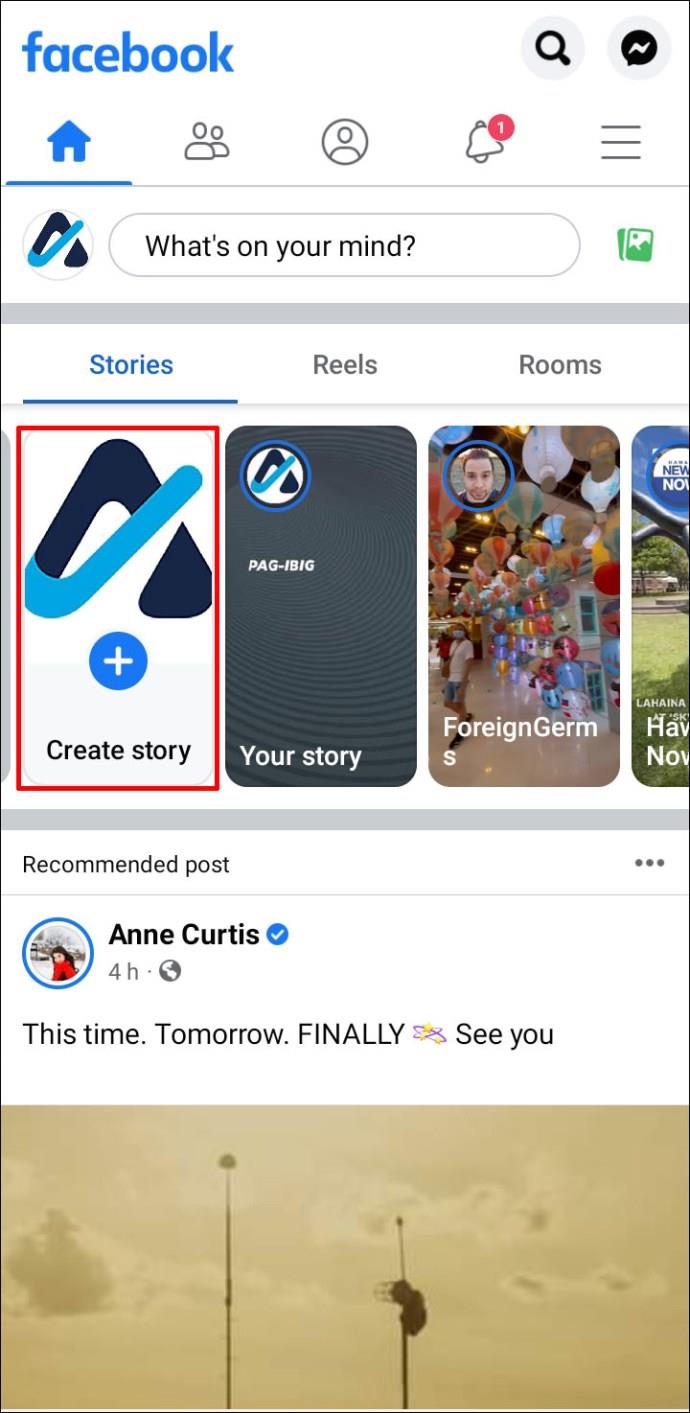
- แตะปุ่มสติกเกอร์แล้วเลือก "แบบสำรวจ" จากรายการ
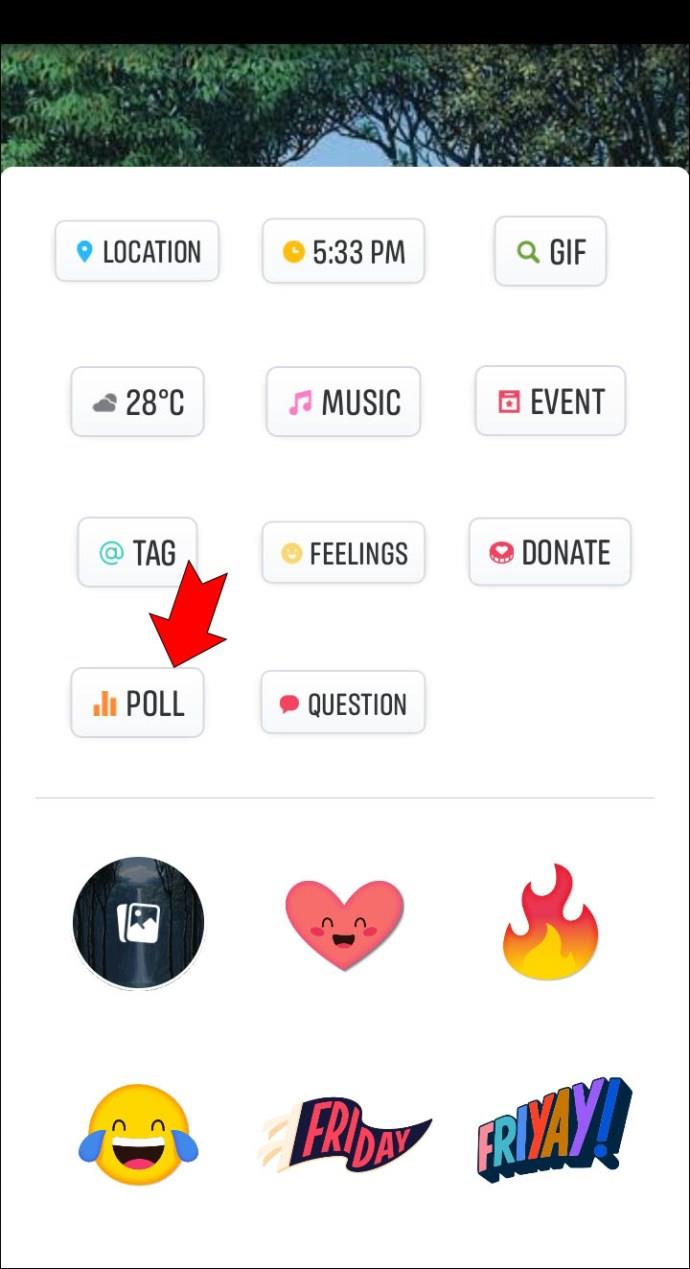
- ปรับแต่งแบบสำรวจโดยเพิ่มคำถามและแก้ไขคำตอบ
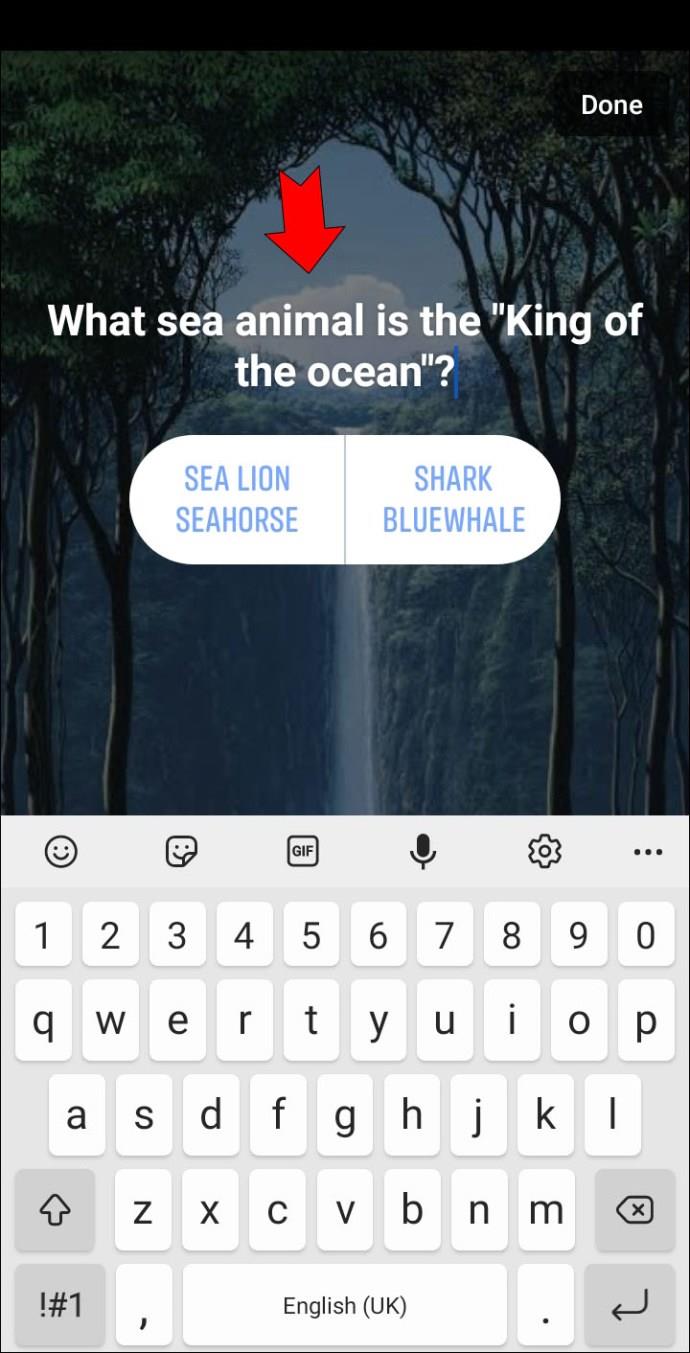
วิธีสร้าง Facebook Story บนหน้าธุรกิจ
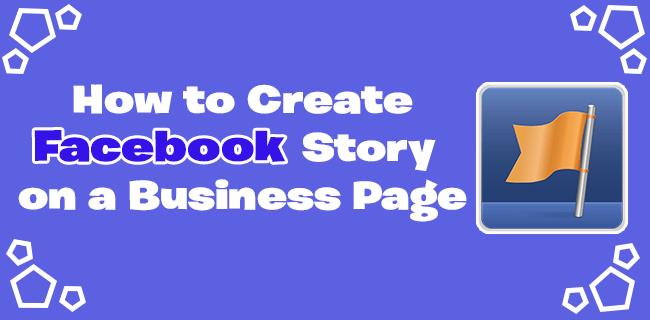
หากคุณดำเนินธุรกิจของคุณเองด้วยเพจ Facebook เฉพาะ คุณสามารถใช้เรื่องราวเพื่อจัดโปรโมชั่นและแจ้งให้ลูกค้าทราบข้อมูลล่าสุดเกี่ยวกับบริษัท
โปรดทราบว่าคุณสามารถสร้างเรื่องราวได้ตราบใดที่คุณเป็นผู้ดูแลหรือบรรณาธิการอย่างเป็นทางการของเพจ ตอนนี้เรามาดูรายละเอียดของกระบวนการนี้กัน
พีซี
คุณอาจพบว่าสะดวกที่จะโพสต์ Facebook Stories สำหรับธุรกิจของคุณจากคอมพิวเตอร์ แต่น่าเสียดายที่แพลตฟอร์มไม่รองรับตัวเลือกนี้
ในขณะที่คุณแชร์โพสต์รูปภาพและวิดีโอจากคอมพิวเตอร์บนโปรไฟล์ Facebook ส่วนตัวของคุณ สิ่งนั้นจะใช้ไม่ได้กับหน้าธุรกิจ คุณจะต้องใช้สมาร์ทโฟน iPhone หรือ Android แทน
ไอโฟน
หากต้องการโพสต์เรื่องราวจากเพจธุรกิจบน Facebook ของคุณ ให้หยิบ iPhone ของคุณแล้วทำตามขั้นตอนเหล่านี้:
- เปิด Facebook และเลือกหน้าธุรกิจของคุณ
- เลื่อนลงมาเล็กน้อยแล้วเลือก “สร้างเรื่องราว” ซึ่งอยู่ใต้ตัวเลือก “สร้างโพสต์”
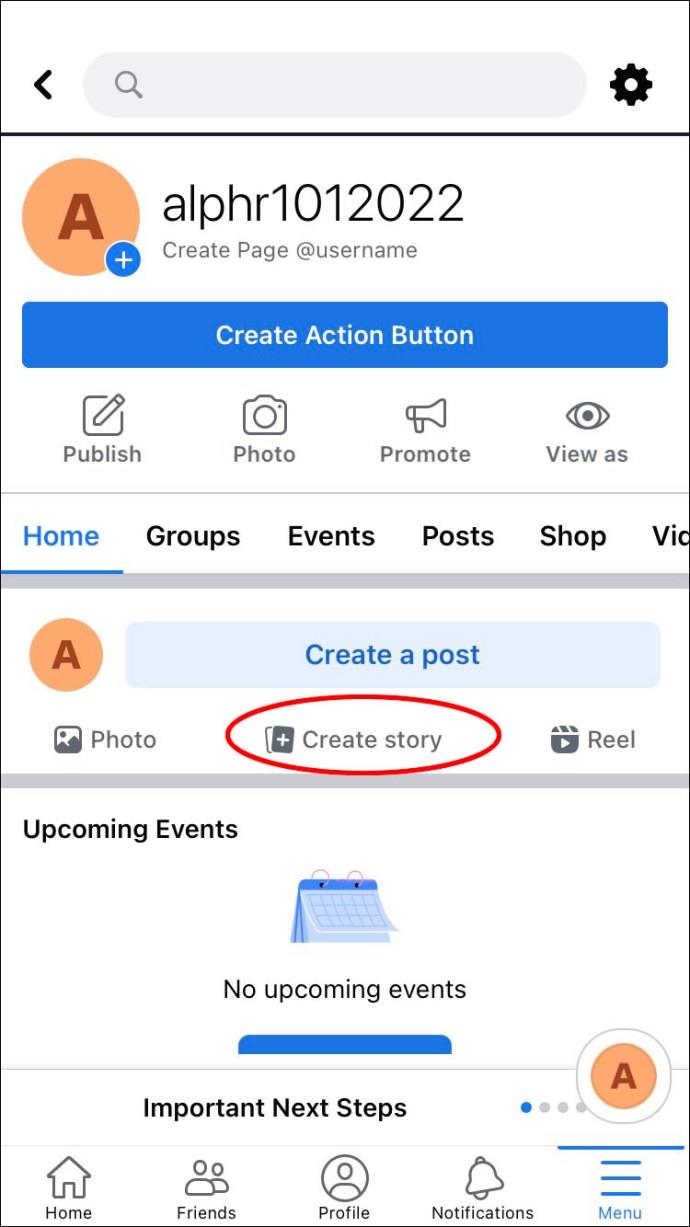
- เลือกเทมเพลตเรื่องราว ตัวอย่างเช่น "ข้อความ" และเขียนเกี่ยวกับการลดราคาที่จะเกิดขึ้น
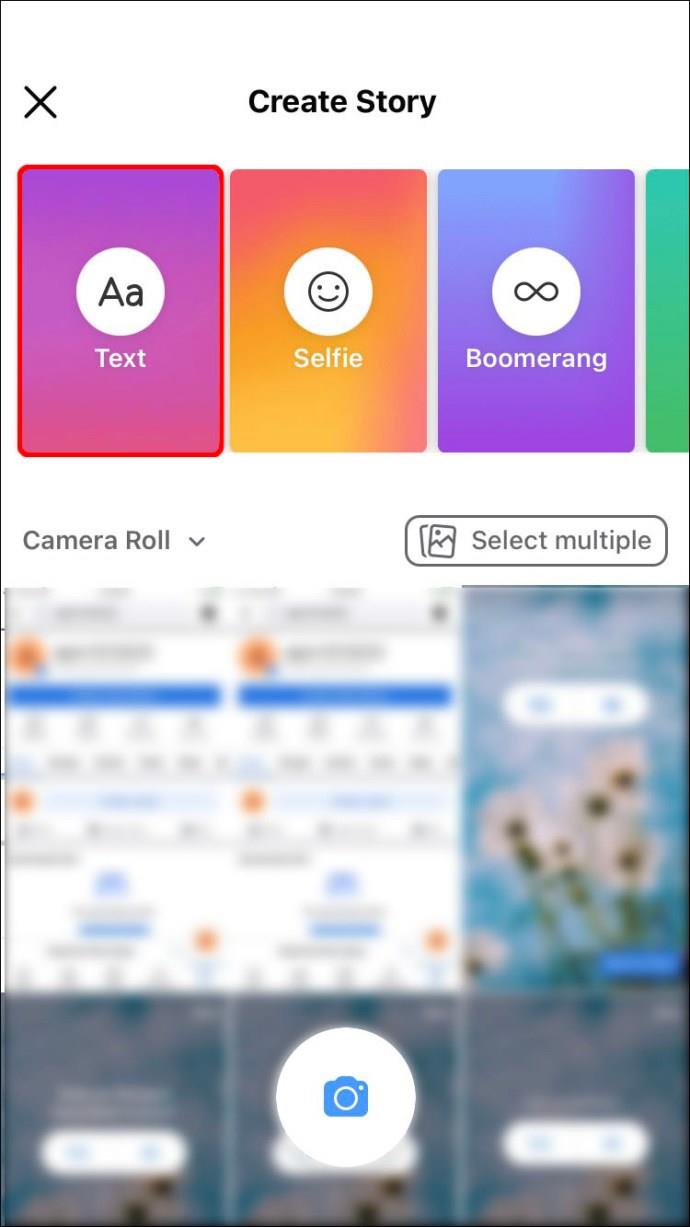
- ป้อนข้อความหรือเพิ่มรูปภาพหรือวิดีโอ
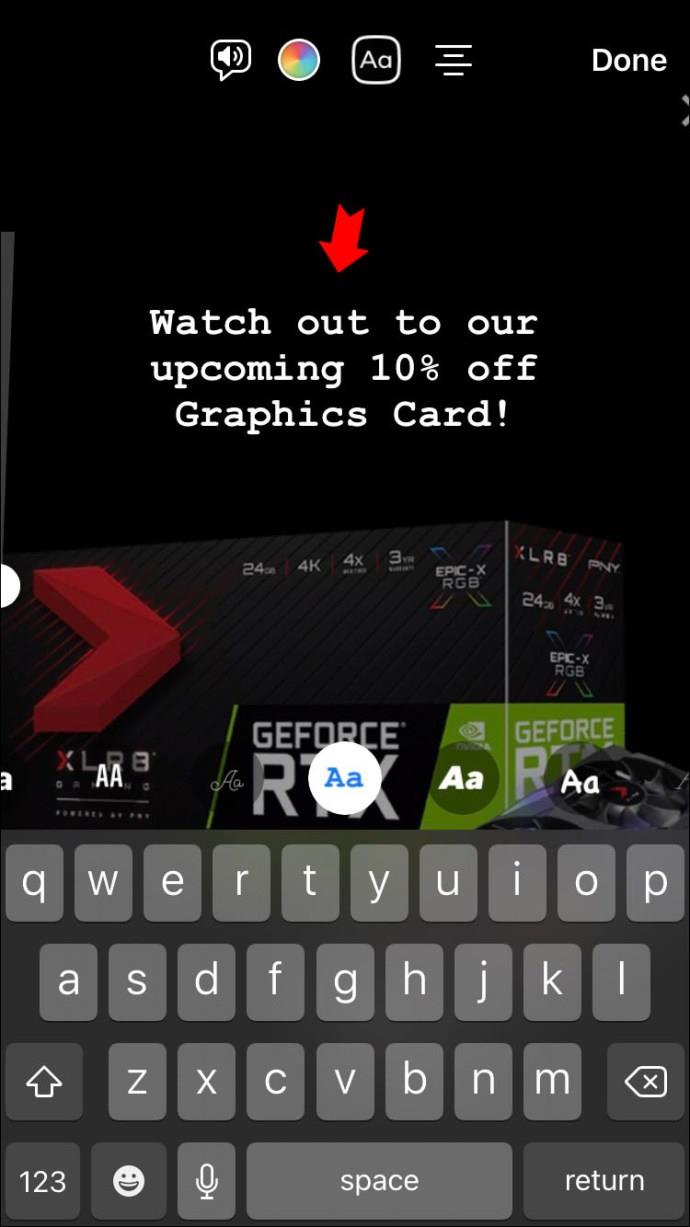
- ปรับแต่งโพสต์ด้วยการแตะและเพิ่มเอฟเฟกต์และสติกเกอร์ต่างๆ
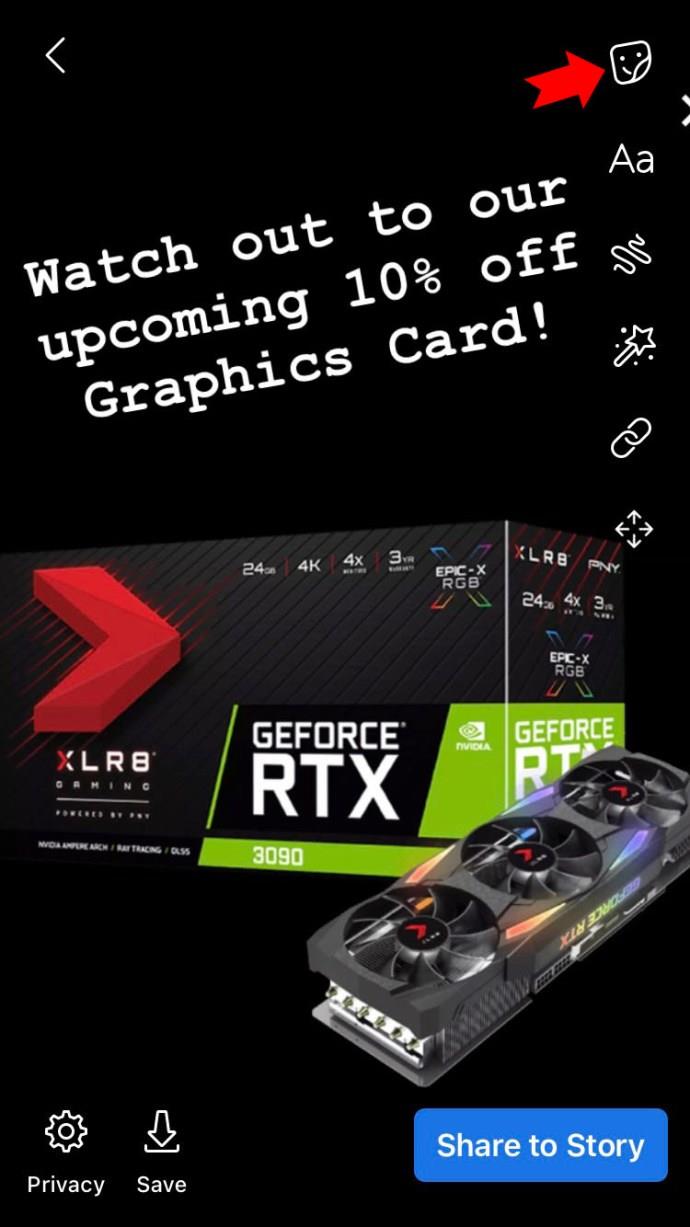
- เมื่อเสร็จแล้ว ให้แตะ “แชร์ไปที่สตอรี่”
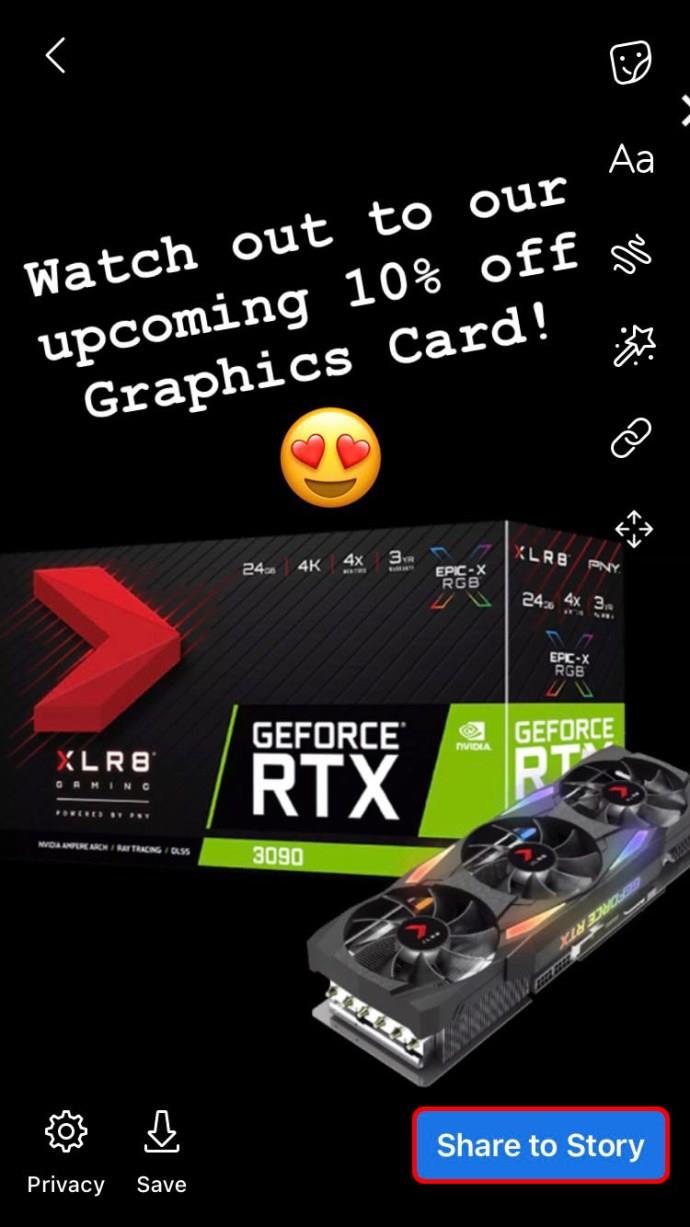
เรื่องราวบน Facebook ของคุณจะถูกเผยแพร่ไปยังหน้าธุรกิจของคุณทันที
แอนดรอยด์
ด้วยแอพมือถือ Facebook สำหรับ Android ขั้นตอนในการโพสต์เรื่องราวบนหน้าธุรกิจของ Facebook ส่วนใหญ่จะเหมือนกัน นี่คือสิ่งที่คุณควรทำ:
- แตะที่แอพ Facebook บนอุปกรณ์ Android ของคุณ
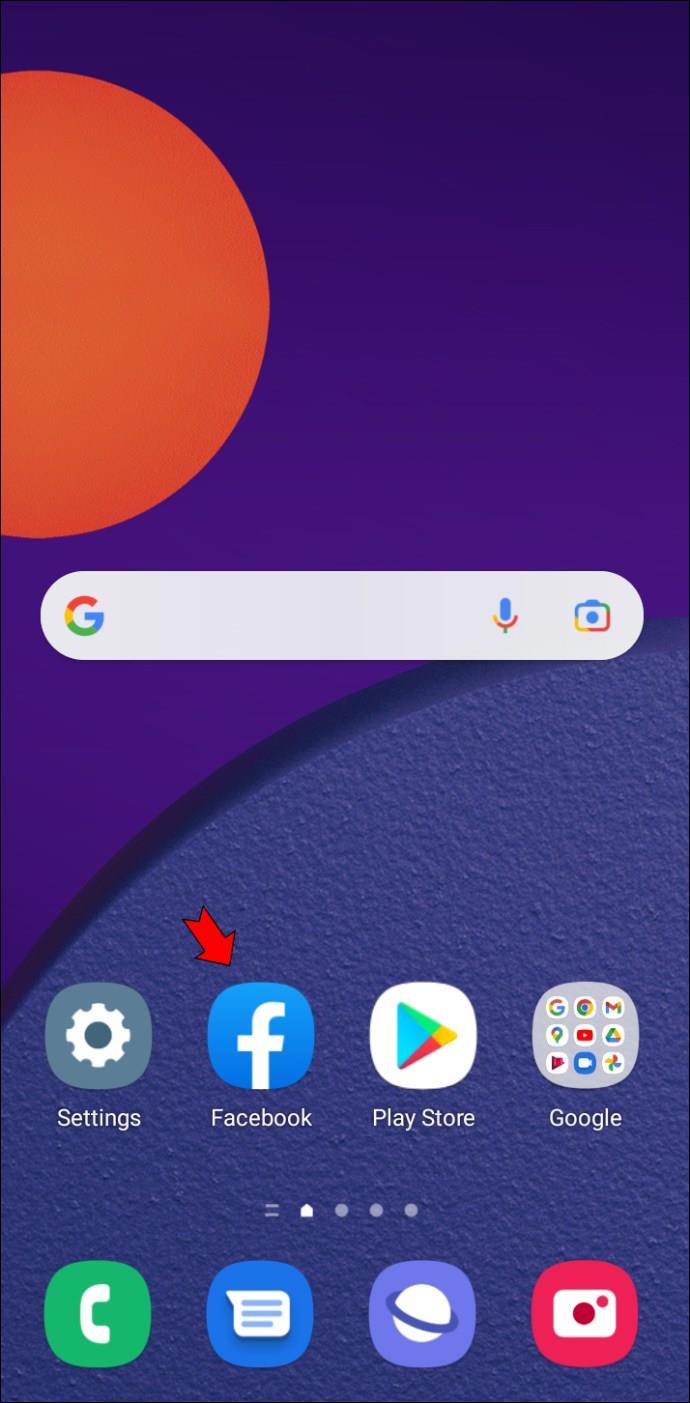
- เลือกหน้าธุรกิจจากฟีดของคุณ
- แตะตัวเลือก “สร้างเรื่องราว” ที่อยู่ใต้ปุ่ม “สร้างโพสต์”
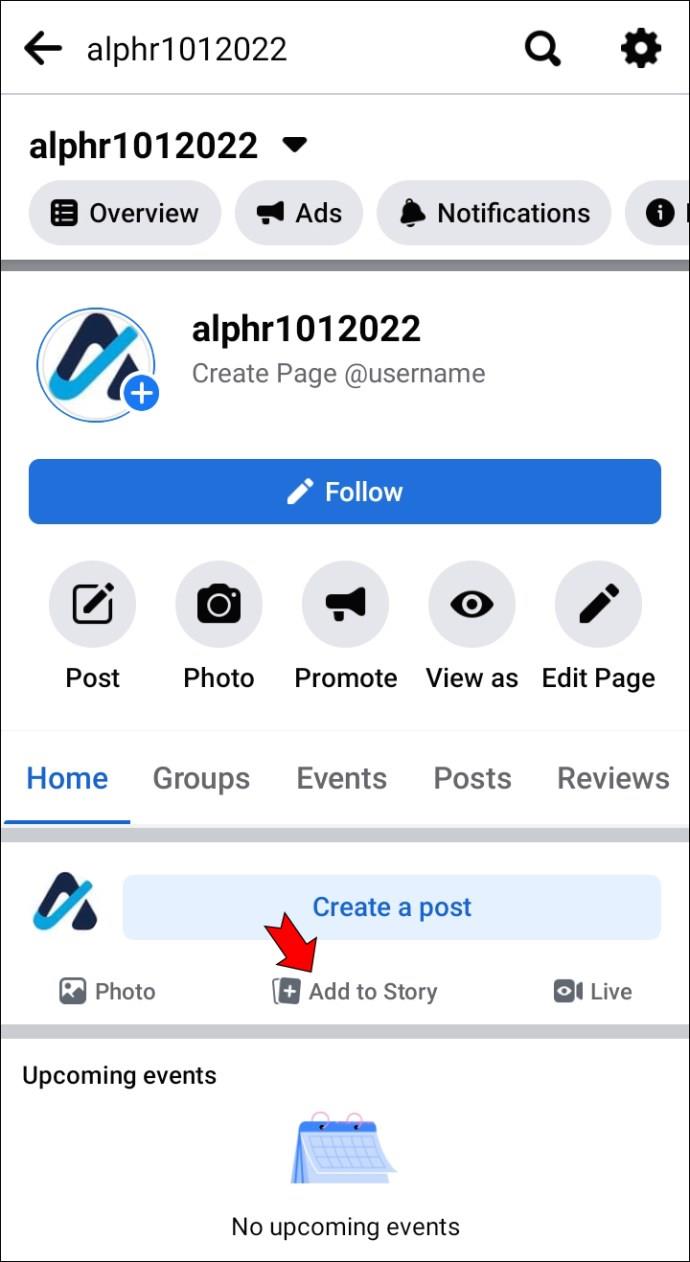
- เลือกเทมเพลต Facebook Story หรือรูปภาพหรือวิดีโอจากม้วนฟิล์ม
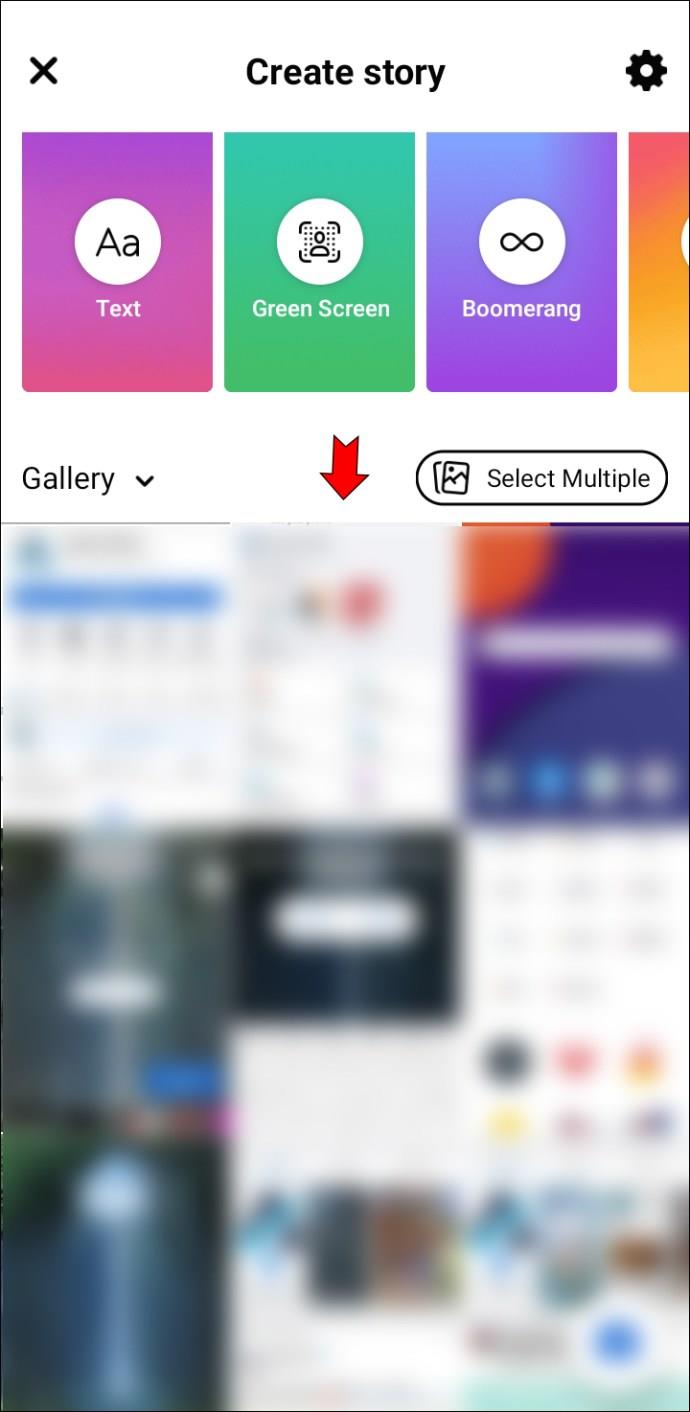
- เพิ่มเอฟเฟกต์ สติ๊กเกอร์ ฟิลเตอร์ หรือข้อความ
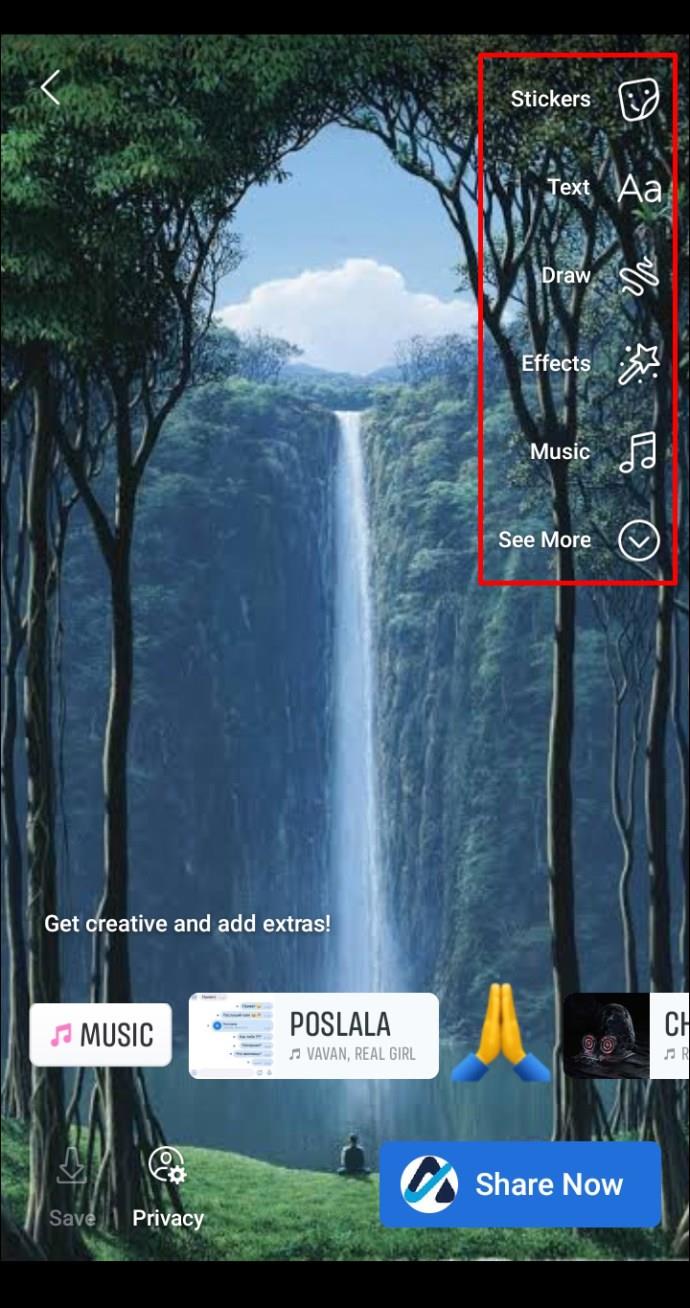
- เลือก “เสร็จสิ้น” ตามด้วย “แบ่งปันทันที”
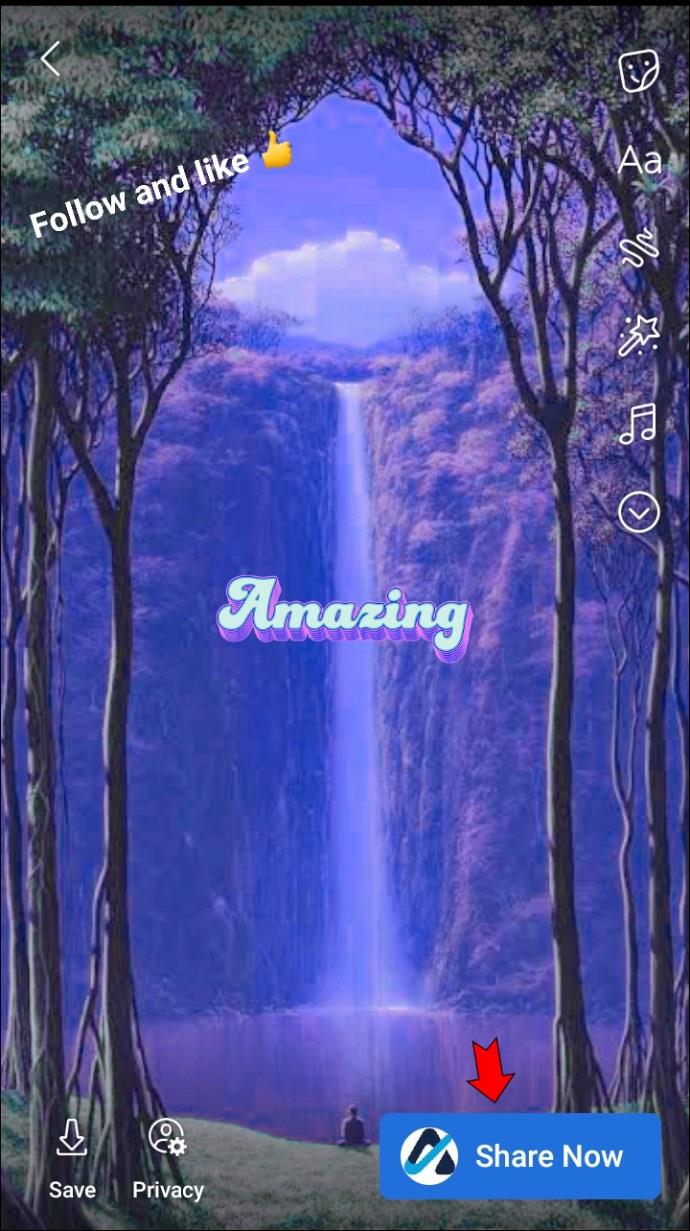
Facebook Business Page Story ของคุณจะเปิดใช้งานภายในไม่กี่วินาที
ใช้ Facebook Stories เพื่อประโยชน์ของคุณ
หากคุณใช้ Facebook ตั้งแต่เปิดตัวครั้งแรก คุณได้เห็นการเปลี่ยนแปลงและการอัปเกรดมากมายในช่วงหลายปีที่ผ่านมา ตอนนี้แพลตฟอร์มนี้แตกต่างอย่างมากจากจุดเริ่มต้นและคล้ายกับ Instagram มากขึ้นทุกวัน
คุณลักษณะ Facebook Story เป็นตัวอย่างที่ดีที่สุด ไม่น่าแปลกใจเลยที่ผู้ใช้ส่วนใหญ่จะดู Facebook Stories ก่อนจะเลื่อนลงฟีด
ดังนั้น การเรียนรู้วิธีโพสต์รูปภาพหลายรูป เพิ่มเพลง สร้างแบบสำรวจ และโพสต์เรื่องราวบนหน้าธุรกิจของคุณจึงมีประโยชน์อย่างเหลือเชื่อ
ผู้สร้าง Facebook จำนวนมากและแม้แต่ผู้ใช้ทั่วไป พึ่งพา Facebook Stories เพื่อส่งข้อความของพวกเขาอย่างมีประสิทธิภาพทุกวัน และตอนนี้คุณก็รู้แล้วว่าต้องทำอย่างไร
เทมเพลต Facebook Story ที่คุณชื่นชอบคืออะไร? คุณจะเพิ่มเพลงในทุกเรื่องราวหรือไม่ แจ้งให้เราทราบในส่วนความคิดเห็นด้านล่าง