วิธีเพิ่มการรองรับ JPEG XL ใน Windows 11

โดยค่าเริ่มต้น Windows 11 ไม่รองรับรูปแบบภาพ JPEG X แต่คุณสามารถติดตั้งส่วนเสริมที่สนับสนุนได้ ต่อไปนี้เป็นคำแนะนำในการเพิ่มการรองรับ JPEG XL ใน Windows 11
ลิงค์อุปกรณ์
Zoom คือจำนวนทีมที่จัดการประชุมเสมือนจริง อย่างไรก็ตาม สำหรับบางคน การดูตัวเองในหน้าจอแสดงตัวอย่างในการโทรผ่าน Zoom อาจทำให้สับสนได้ เนื่องจากภาพไม่ได้ถูกสะท้อนกลับ

หากคุณสงสัยว่าจะแก้ไขปัญหานี้อย่างไรและสะท้อนวิดีโอของคุณ คุณมาถูกที่แล้ว ในบทความนี้ คุณจะได้เรียนรู้ทุกสิ่งที่คุณจำเป็นต้องรู้และเหตุใดคุณจึงควรมิเรอร์วิดีโอของคุณตั้งแต่แรก นอกจากนี้ เราจะตอบคำถามที่น่าสนใจที่เกี่ยวข้องกับหัวข้อนี้ด้วย
วิธีการสะท้อนภาพของคุณในการซูมบนพีซี
หากคุณใช้ไคลเอ็นต์ Zoom บนเบราว์เซอร์โปรด คุณสามารถสะท้อนภาพของคุณผ่านการตั้งค่า แม้ว่าคนอื่นจะไม่เห็นภาพสะท้อน คุณอาจพบว่ามันสั่นสะเทือน ต่อไปนี้เป็นขั้นตอนสำหรับการจำลองภาพซูมของคุณบนเว็บไคลเอ็นต์
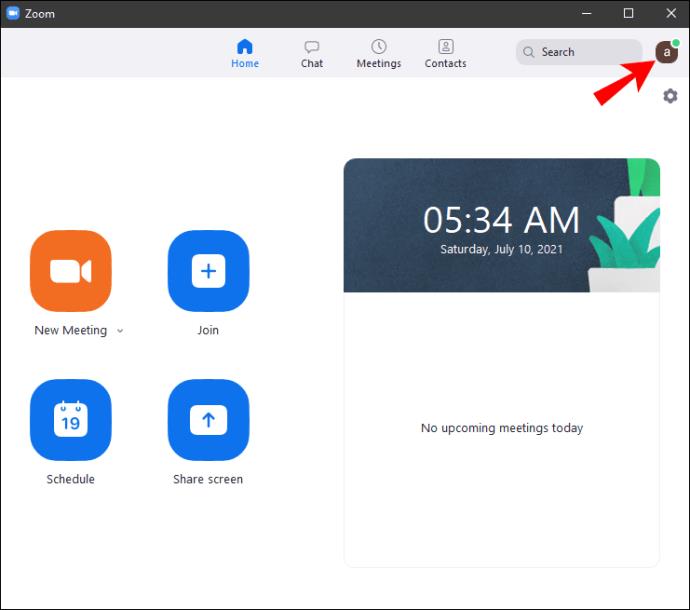
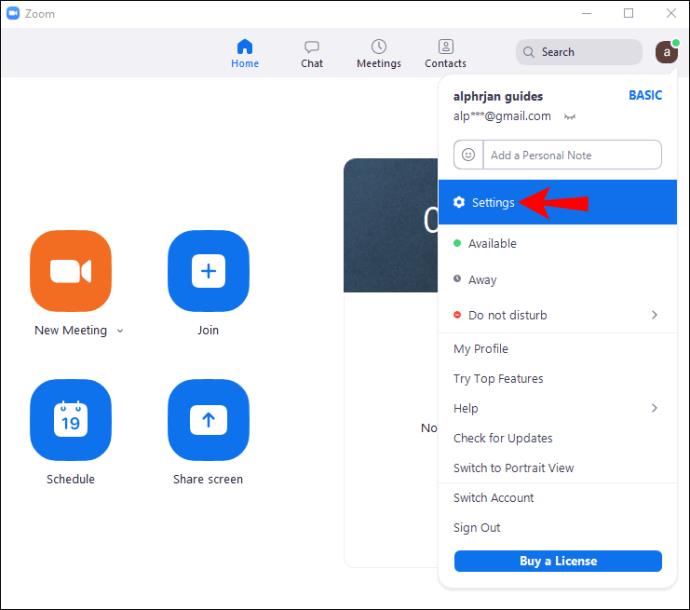
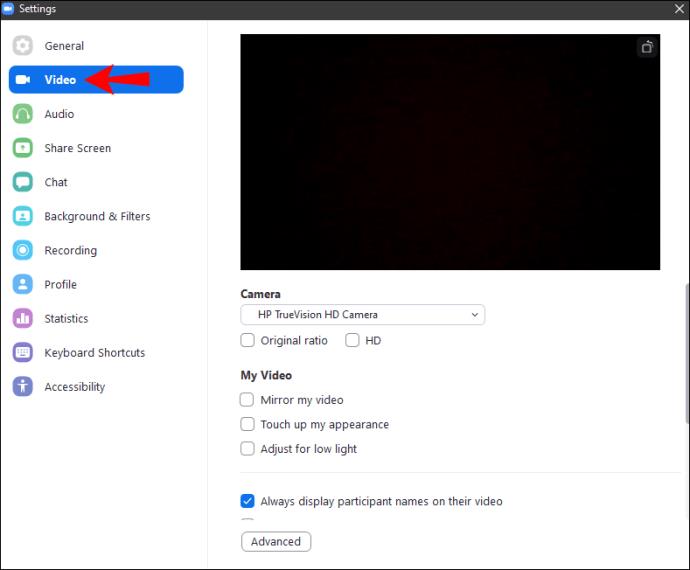
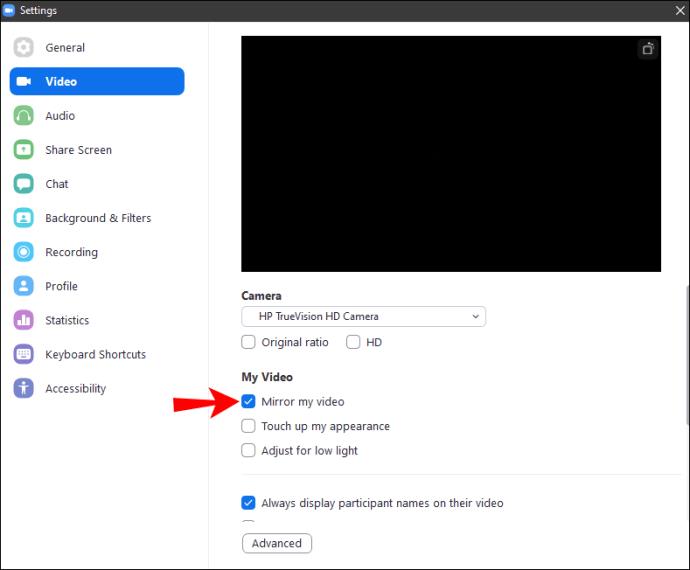
ตามค่าเริ่มต้น วิดีโอซูมทั้งหมดจะถูกมิเรอร์ ทำให้คุณดูเป็นธรรมชาติมากขึ้นเมื่อเทียบกับภาพที่ไม่ได้สะท้อนภาพ การเปิดใช้ตัวเลือกนี้จะช่วยให้คุณรับรู้ถึงตัวเองเหมือนกับที่คนอื่นๆ มองเห็นคุณ
แน่นอนว่ามีบางครั้งที่คุณต้องการปิดมิเรอร์ เราจะมาว่ากันทีหลัง
วิธีการสะท้อนภาพของคุณในการซูมโดยใช้ iPhone
สำหรับผู้ที่ชอบใช้แอพ Zoom บนอุปกรณ์มือถือ ไม่ต้องกังวลไป คุณยังสามารถสะท้อนภาพของคุณจากแอพ โปรดทราบว่าหากคุณเปลี่ยนไปใช้เว็บไคลเอ็นต์ การตั้งค่าอาจไม่เหมือนกัน
นี่คือวิธีสะท้อนภาพของคุณบน iOS:
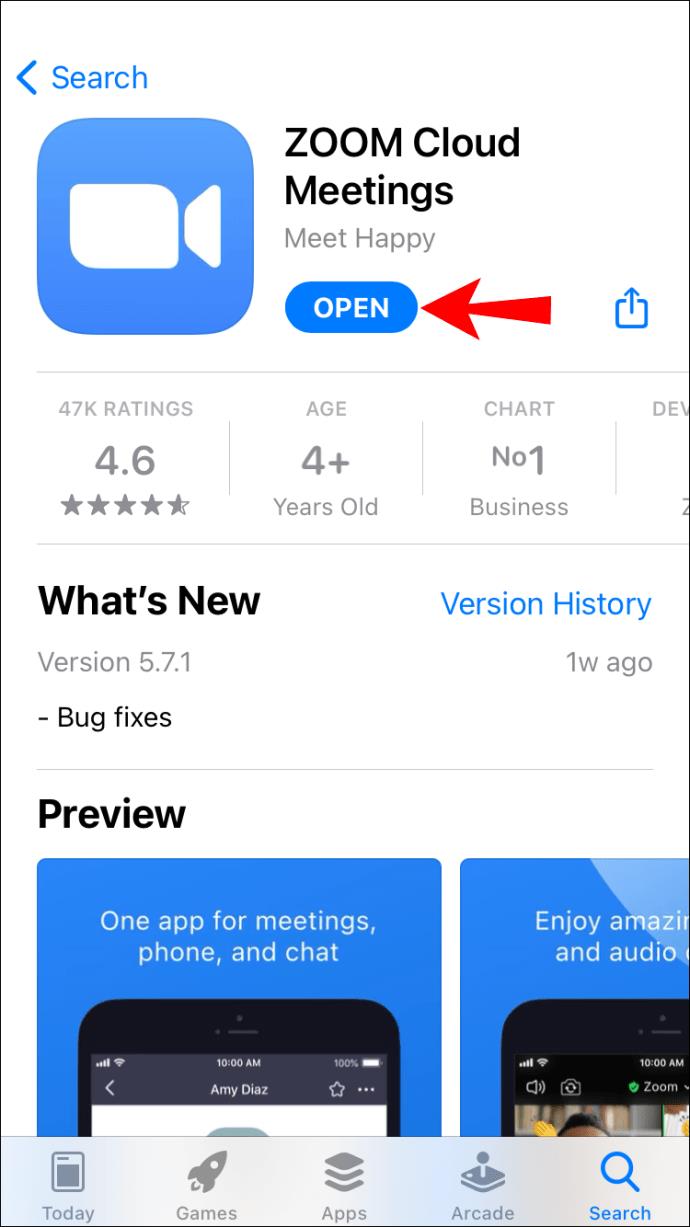
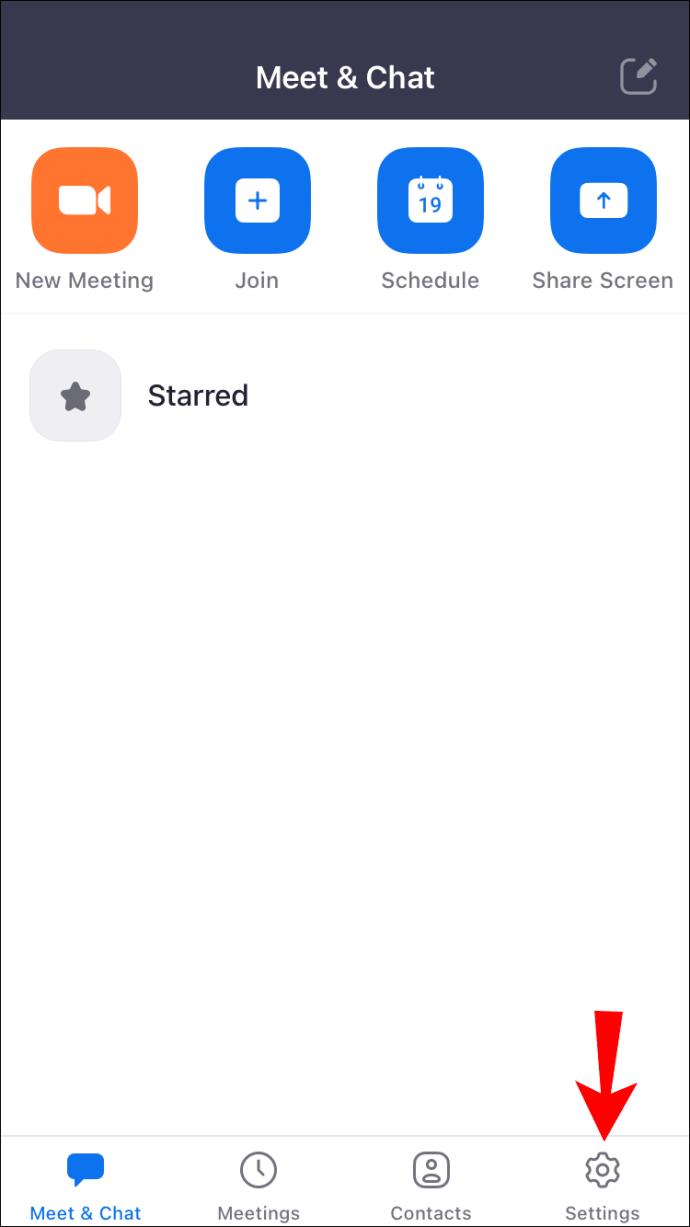
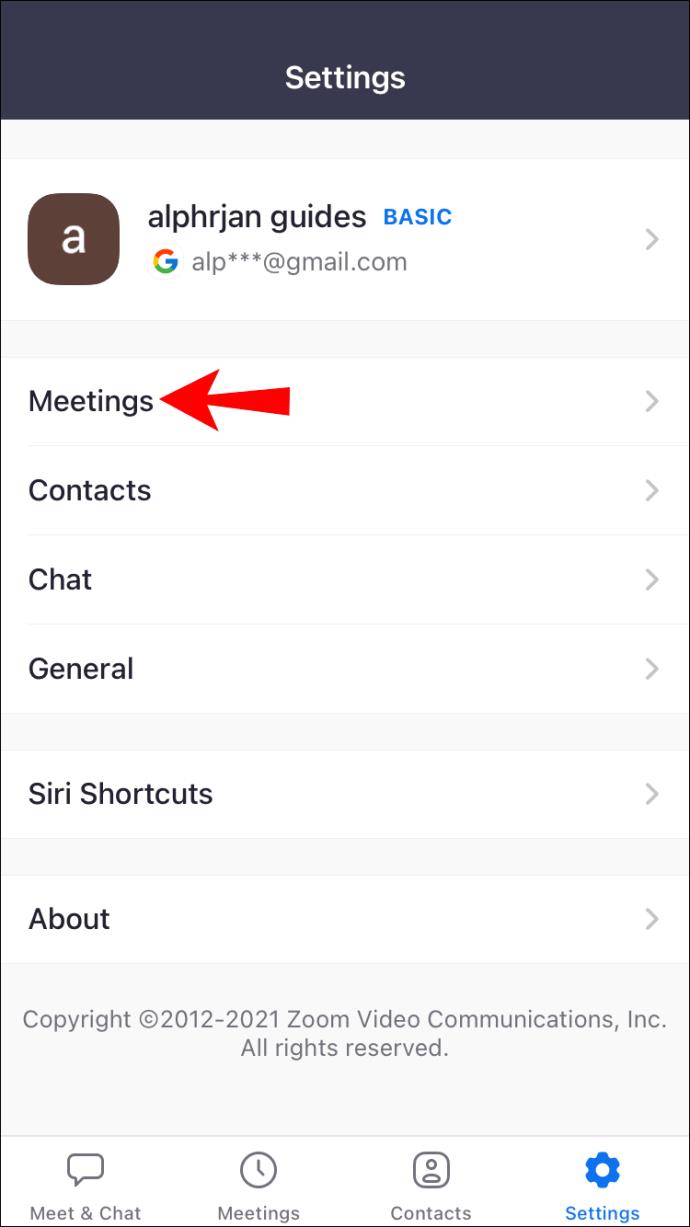
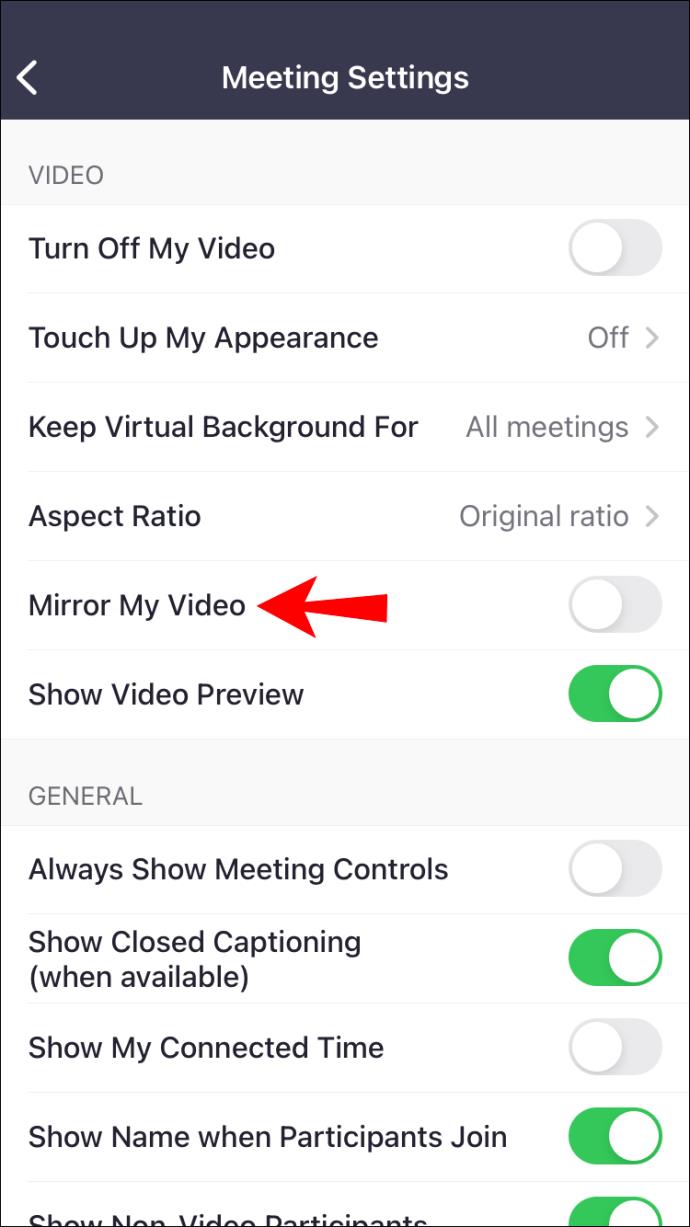
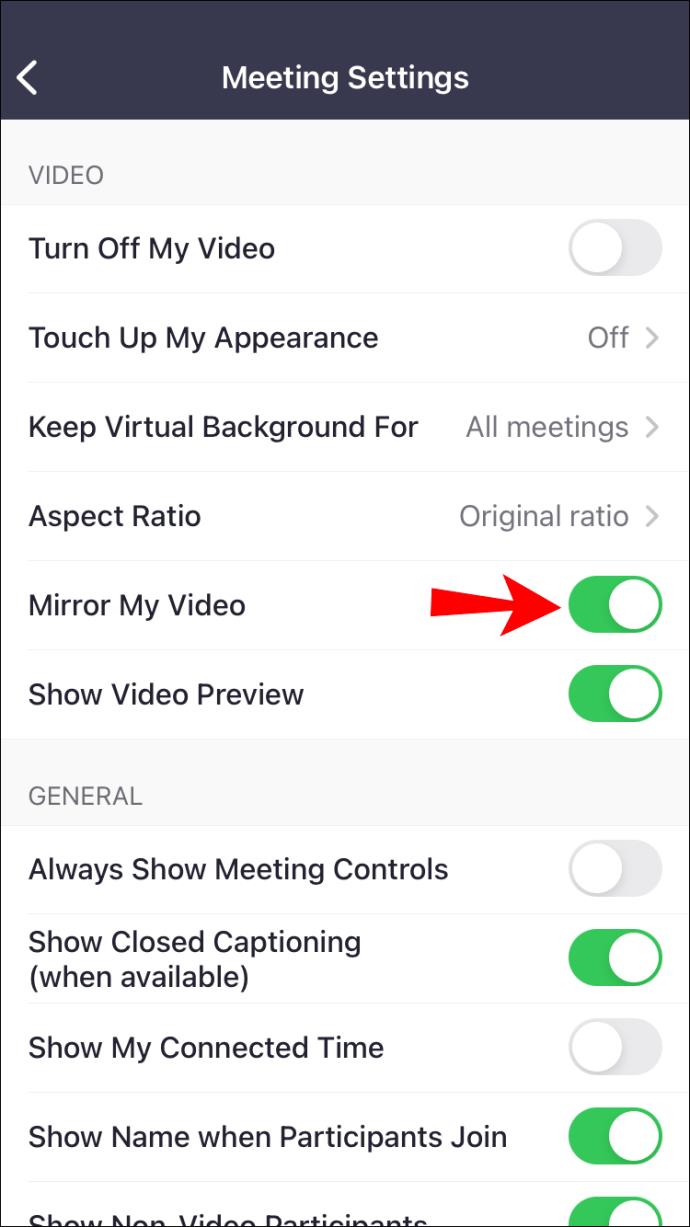
วิธีการสะท้อนภาพของคุณในการซูมโดยใช้อุปกรณ์ Android
เนื่องจากเวอร์ชัน Android มีลักษณะอินเทอร์เฟซที่แตกต่างกัน เราจึงรวมคำแนะนำไว้ที่นี่ด้วย
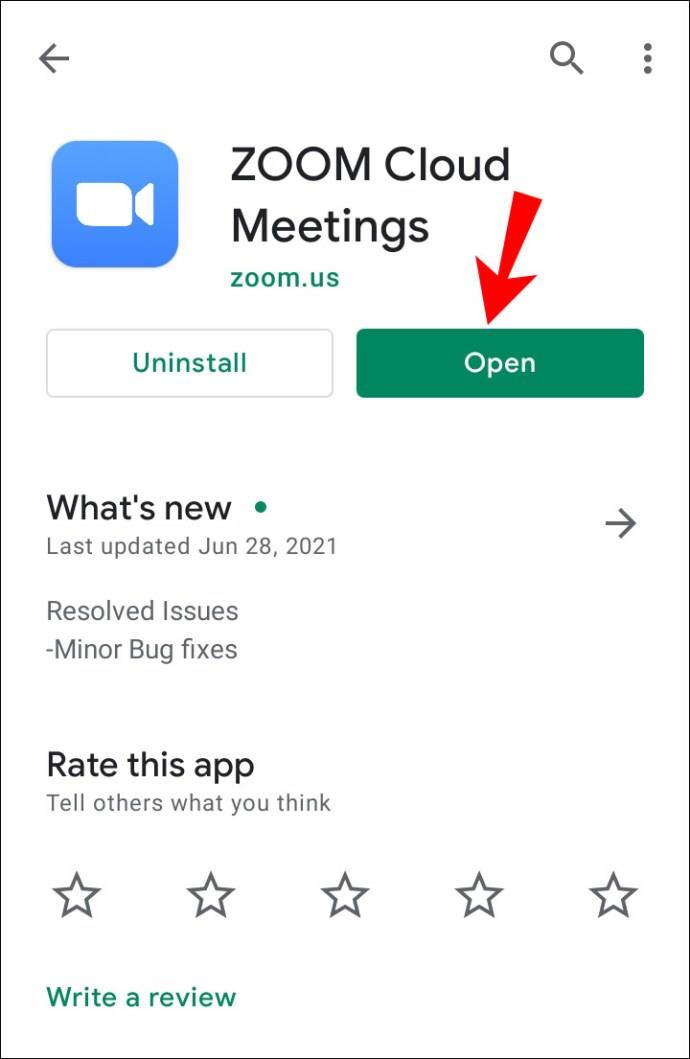
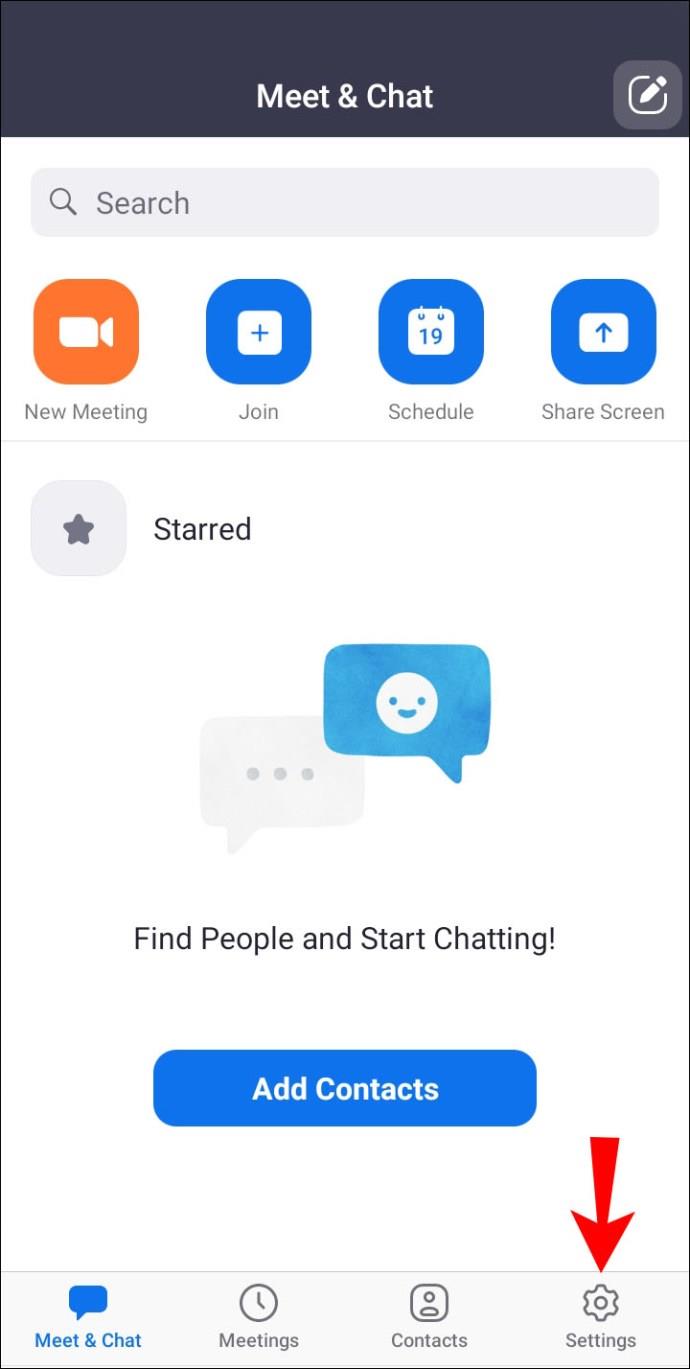

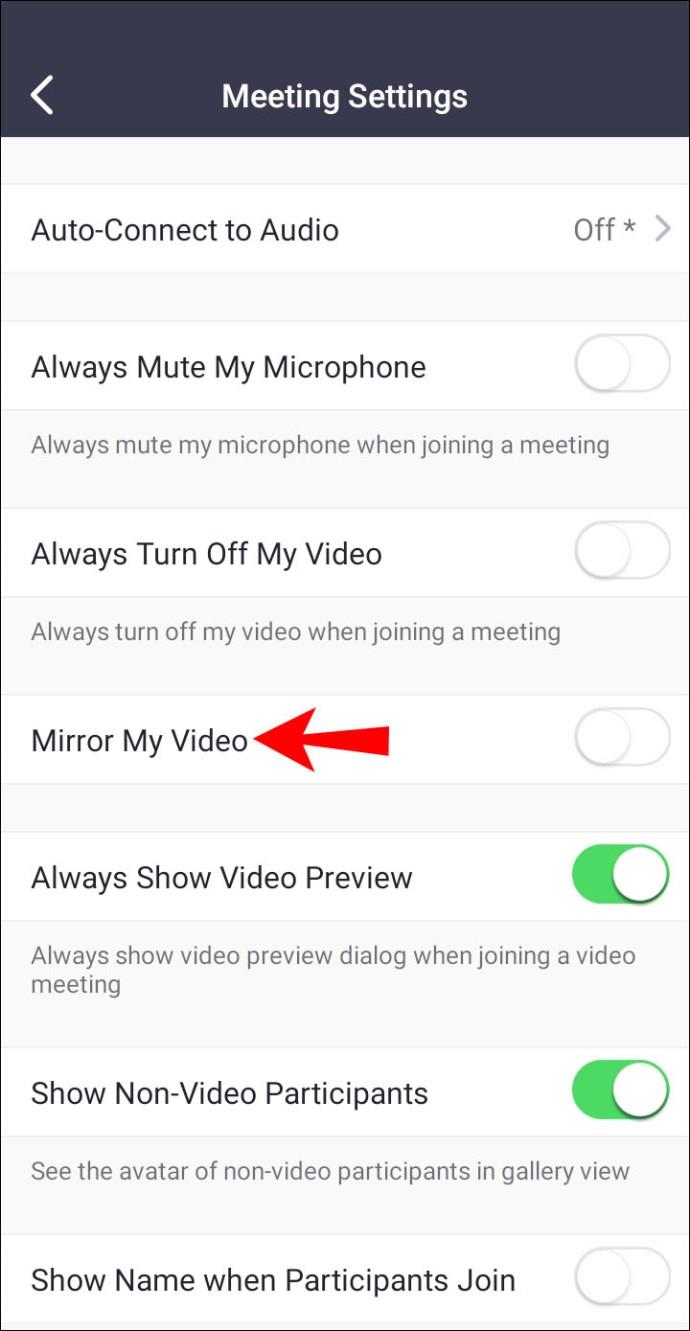
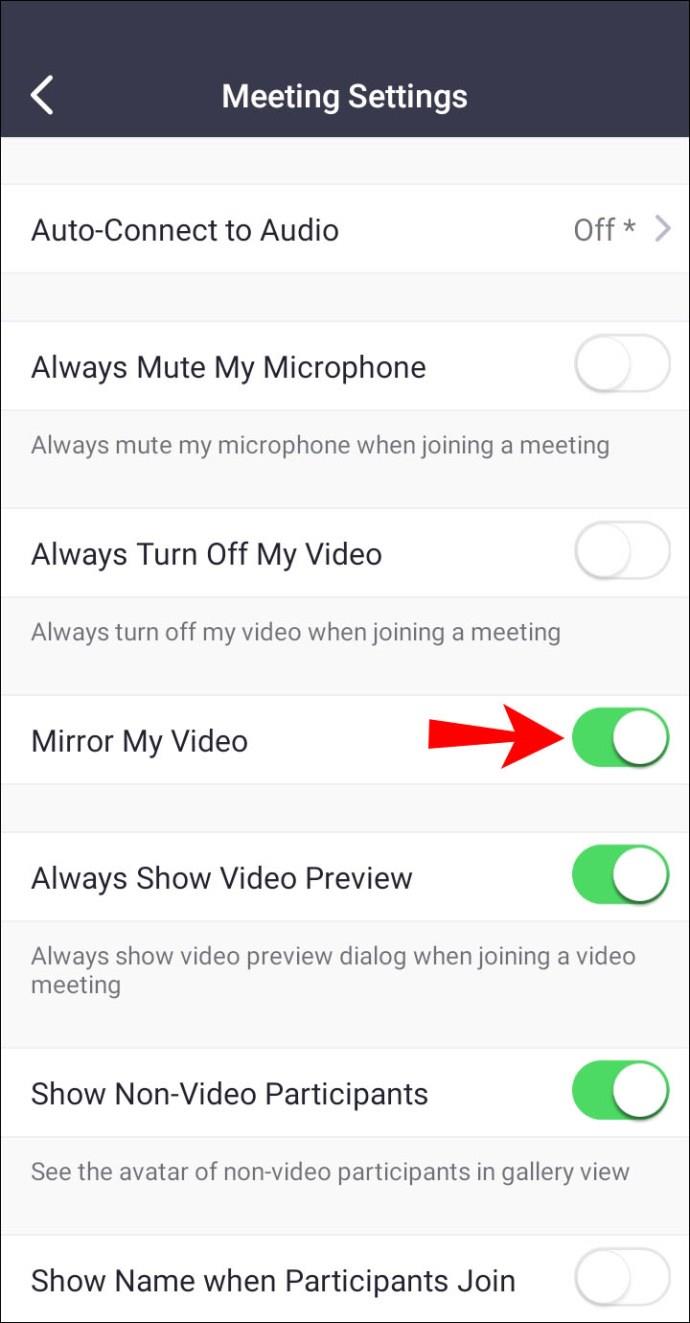
ไม่ว่าคุณจะใช้โทรศัพท์หรือแท็บเล็ต กระบวนการก็เหมือนกัน แน่นอนขึ้นอยู่กับระบบปฏิบัติการของคุณ ตามที่เราอธิบายไว้ อินเทอร์เฟซแตกต่างกันเล็กน้อย
คำถามที่พบบ่อย
คนอื่นจะเห็นภาพสะท้อนหรือไม่?
ไม่ พวกเขาจะไม่ คุณเป็นคนเดียวที่สามารถเห็นภาพสะท้อน นอกจากนี้ยังไม่มีการตั้งค่าใด ๆ เพื่อให้พวกเขาเห็นภาพสะท้อนของคุณ
ภาพที่ไม่สะท้อนคือสิ่งที่พวกเขาจะเห็น เนื่องจากมันสมเหตุสมผลกว่าที่จะเห็นคุณในลักษณะนั้น ภาพสะท้อนมีไว้เพื่อประโยชน์ของคุณเท่านั้น
มีวิธีใดที่จะจำลองวิดีโอของฉันสำหรับผู้อื่นหรือไม่
ไม่อยู่ในซูม น่าเสียดายที่ Zoom ไม่มีฟีเจอร์สำหรับการเผยแพร่วิดีโอที่มิเรอร์ของคุณไปยังผู้อื่นในการประชุม อย่างไรก็ตาม นี่ไม่ใช่จุดจบของโลก
วิธีแก้ไขคือการใช้ซอฟต์แวร์ของบุคคลที่สาม ซอฟต์แวร์ประเภทนี้สามารถพลิกฟีดวิดีโอของคุณได้ จะต้องมีการตั้งค่าบางอย่าง แต่หลังจากนั้น คุณควรจะถ่ายทอดมุมมองที่มิเรอร์ให้กับผู้อื่นได้
ผู้ต้องสงสัยตามปกติคือเว็บแคมเสมือนจริง สิ่งเหล่านี้จะต้องเชื่อมโยงกับการซูมด้วยตนเองผ่านการตั้งค่า ข่าวดีก็คือ เมื่อคุณตั้งค่าแล้ว Zoom จะสามารถตรวจจับเว็บแคมเสมือนได้
ในการตั้งค่าของคุณ คุณควรจะสามารถค้นหาเว็บแคมเสมือนได้ในการตั้งค่าวิดีโอ มันจะอยู่ในเมนูแบบเลื่อนลงของกล้อง เมนูนี้มักจะมีกล้องจริง แต่หลังจากตั้งค่าเว็บแคมเสมือนแล้ว กล้องนั้นจะปรากฏขึ้นมาท่ามกลางตัวเลือกต่างๆ
หากคุณคิดว่ามันซับซ้อนเกินไป ไม่ต้องกังวล ครูสอนเต้นและนักกีฬามีตัวเลือกเทคโนโลยีต่ำ เพียงไปที่ห้องที่มีกระจกติดผนังแล้วเล็งกล้องไปที่กระจก
หลังจากเล็งกล้องไปที่กระจกแล้ว คุณสามารถตรวจสอบได้ว่าการตั้งค่าการสะท้อนทำงานหรือไม่ ครูสอนเต้นที่ใช้วิธีนี้พบว่าได้ผล พวกเขายังคงต้องการให้สิ่งนี้เป็นคุณสมบัติดั้งเดิมของ Zoom โดยไม่คำนึงถึง
ฉันสามารถมิเรอร์ใน Zoom ขณะที่มีการประชุมได้หรือไม่
ใช่ คุณสามารถทำได้ คุณไม่จำเป็นต้องจบการประชุมเพียงเพื่อยกเลิกการมิเรอร์หรือเปิดวิดีโอของคุณ เพียงไปที่การตั้งค่าระหว่างการประชุมและค้นหาตัวเลือกในการสะท้อนวิดีโอของคุณ การเปลี่ยนแปลงจะใช้เวลาไม่นานจึงจะมีผล
ลองดูที่หมายเหตุเหล่านี้
การทำมิเรอร์วิดีโอของคุณบน Zoom เป็นการดีที่จะดูเป็นธรรมชาติสำหรับตัวคุณเอง คุณดูเป็นธรรมชาติมากขึ้น แม้ว่าตอนนี้ข้อความจะปรากฏย้อนกลับ นั่นคือเมื่อคุณปิดเพื่อป้องกันความสับสนในตัวเอง
ตัวเลือกการสะท้อนสำหรับการซูมของคุณเปิดอยู่หรือไม่ คุณชอบคุณสมบัตินี้ในระหว่างการประชุมหรือไม่? แจ้งให้เราทราบในส่วนความคิดเห็นด้านล่าง
โดยค่าเริ่มต้น Windows 11 ไม่รองรับรูปแบบภาพ JPEG X แต่คุณสามารถติดตั้งส่วนเสริมที่สนับสนุนได้ ต่อไปนี้เป็นคำแนะนำในการเพิ่มการรองรับ JPEG XL ใน Windows 11
ในระหว่างกระบวนการปักหมุดแอปพลิเคชัน บางครั้งเราอาจพบข้อผิดพลาดบางอย่าง เช่น ไม่สามารถปักหมุดแอปพลิเคชันบนแถบงานได้ ด้านล่างนี้เป็นวิธีการแก้ไขข้อผิดพลาดบางประการในกรณีไม่สามารถปักหมุดแอปพลิเคชันไปที่แถบงาน Windows 11 ได้
Windows BitLocker มอบโซลูชันที่ใช้งานง่ายสำหรับการเข้ารหัสฮาร์ดไดรฟ์ของคุณ อย่างไรก็ตาม มันมีข้อเสียเช่นกัน และอาจไม่ใช่ตัวเลือกที่ดีสำหรับทุกคน
คู่มือนี้จะแสดงวิธีการเขียนทับ (ลบอย่างปลอดภัย) ข้อมูลที่ถูกลบบนไดรฟ์ เพื่อไม่ให้สามารถกู้คืนหรือเข้าถึงข้อมูลนั้นใน Windows 10 และ Windows 11 ได้
หากคุณใช้ Copilot ใน Windows 11 เป็นประจำ มีวิธีง่ายๆ ในการเข้าถึง Copilot ได้อย่างรวดเร็ว นั่นก็คือการเพิ่ม Copilot ลงในเมนูคลิกขวา
การเพิ่มเครื่องพิมพ์ใน Windows 10 นั้นเป็นเรื่องง่าย แม้ว่าขั้นตอนสำหรับอุปกรณ์แบบมีสายจะแตกต่างจากอุปกรณ์ไร้สายก็ตาม
กำลังมีการพัฒนายูทิลิตี้ใหม่ที่จะช่วยลบข้อกำหนดระบบที่เข้มงวดของ Windows 11
การบำรุงรักษาพีซีถือเป็นสิ่งสำคัญสำหรับการทำงานในระยะยาวและประสิทธิภาพที่ดี อย่างไรก็ตาม คุณยังสามารถทำผิดพลาดซึ่งอาจก่อให้เกิดผลเสียมากกว่าผลดีต่อพีซีของคุณได้
Smart App Control (SAC) เป็นคุณลักษณะด้านความปลอดภัยที่รวมอยู่ในแอปพลิเคชัน Windows Security ที่ช่วยล็อคระบบโดยให้เฉพาะแอปพลิเคชันที่เชื่อถือได้เท่านั้นที่จะทำงานได้
คอมพิวเตอร์ของคุณจำเป็นต้องมีวิธีสื่อสารกับอุปกรณ์อื่นๆ และ TCP/IP สามารถช่วยได้ TCP/IP ช่วยให้แน่ใจว่าข้อมูลจะเคลื่อนย้ายได้อย่างราบรื่นทั่วทั้งเครือข่าย ไม่ว่าคุณจะกำลังท่องเว็บหรือแชร์ไฟล์
ไฟล์ที่ไม่ได้บีบอัดสามารถใช้พื้นที่บนพีซี Windows ของคุณอย่างเงียบๆ ถึงหลายกิกะไบต์ ส่งผลให้การทำงานช้าลงและไดรฟ์ของคุณรกโดยที่คุณไม่รู้ตัว
ตัวเลือก Bluetooth หายไปจากคอมพิวเตอร์ Windows 111 ของคุณใช่ไหม? สิ่งนี้สามารถเกิดขึ้นได้จากหลายสาเหตุ เช่น ข้อผิดพลาดชั่วคราว ไดรเวอร์ Bluetooth เสียหาย และปัญหากับระบบปฏิบัติการ Windows
คู่มือนี้จะแสดงวิธีใช้แอป Quick Assist เพื่อรับความช่วยเหลือหรือช่วยเหลือใครบางคนผ่านการเชื่อมต่อระยะไกลใน Windows 11
ExpressVPN ซึ่งเป็นบริการ VPN ที่ได้รับความนิยมมากที่สุดในโลก ได้เปิดตัวแอปเวอร์ชันสำหรับพีซี Windows ที่ทำงานบนโปรเซสเซอร์ที่ใช้ ARM อย่างเป็นทางการแล้ว
มีแอป Windows ยุคใหม่เพียงไม่กี่แอปที่ถอนการติดตั้งได้ยากเท่ากับชุด Adobe Creative Cloud (Adobe CC) อย่างไรก็ตาม หากใช้วิธีที่ถูกต้อง คุณสามารถลบ Adobe CC และร่องรอยทั้งหมดได้ภายในเวลาประมาณ 10 นาที












