BaldurS Gate 3 Cross Platform ใช่หรือไม่ ยัง

หลังจากได้รับกระแสตอบรับอย่างล้นหลาม “Baldur's Gate 3” ก็ได้รับการปล่อยตัวแล้ว แต่ก่อนที่จะดำดิ่งสู่เกมผู้เล่นหลายคนคงอยากรู้ว่ามันได้หรือไม่
ในตอนแรก Snapchat ไม่ได้บันทึกความทรงจำของคุณ แต่นั่นก็เปลี่ยนไป ตามค่าเริ่มต้น การบันทึกสแนปในสตอรี่ของ Snapchat จะย้ายไปยัง Snapchat Memories ของคุณโดยอัตโนมัติ คุณลักษณะนี้ใช้ที่เก็บข้อมูลบนคลาวด์ที่เชื่อมโยงโดยตรงกับบัญชีของคุณ
เมื่อใช้ Snapchat คุณสามารถจัดเก็บสแนปและสตอรี่ได้ไม่จำกัดจำนวน อย่างไรก็ตาม หากมีอะไรเกิดขึ้นกับบัญชี Snapchat ของคุณ ความทรงจำเหล่านี้จะหายไป โชคดีที่ Snapchat มีตัวเลือกในการส่งออกความทรงจำแต่ละรายการหรือทั้งหมดไปยังม้วนฟิล์มของอุปกรณ์ ไม่ว่าคุณจะใช้ Android หรือ iOS
บทความนี้จะอธิบายวิธีตั้งค่า Snapchat ให้จัดเก็บความทรงจำลงในม้วนฟิล์มโดยอัตโนมัติ แทนที่จะตั้งค่าเริ่มต้นไปที่ Cloud ของ Snapchat นอกจากนี้ยังแสดงวิธีส่งออกความทรงจำที่มีอยู่เพื่อรักษารูปภาพและวิดีโอที่มีค่าเหล่านั้น
วิธีบันทึกความทรงจำใหม่ลงในม้วนฟิล์ม
หากคุณต้องการให้ Snapchat สำรองความทรงจำของคุณโดยอัตโนมัติไปยัง Camera Roll ของสมาร์ทโฟน คุณจะต้องเปิดใช้งานตัวเลือกนั้น ในการทำเช่นนี้ คุณควร:
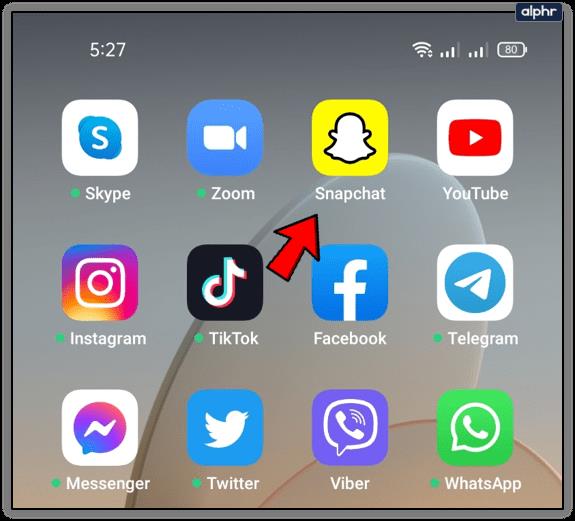
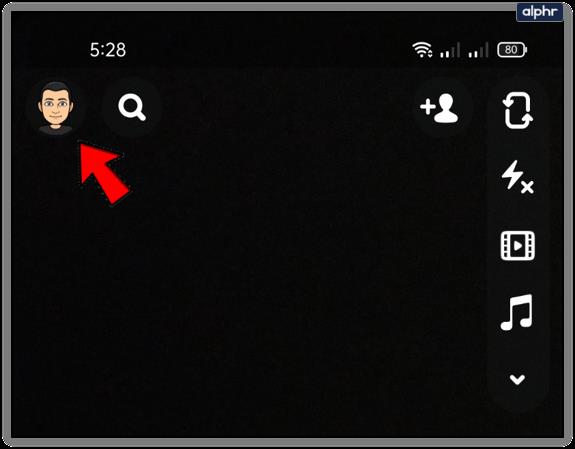
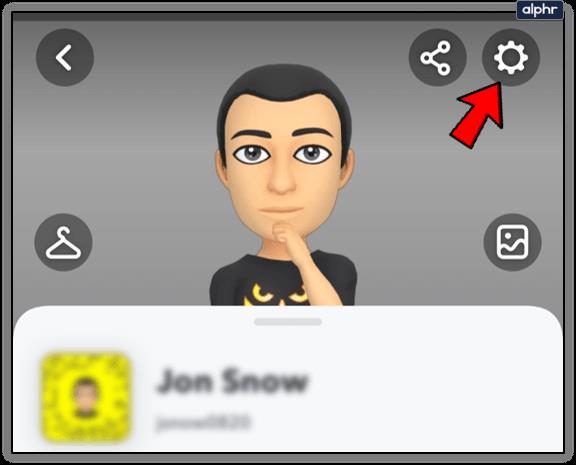
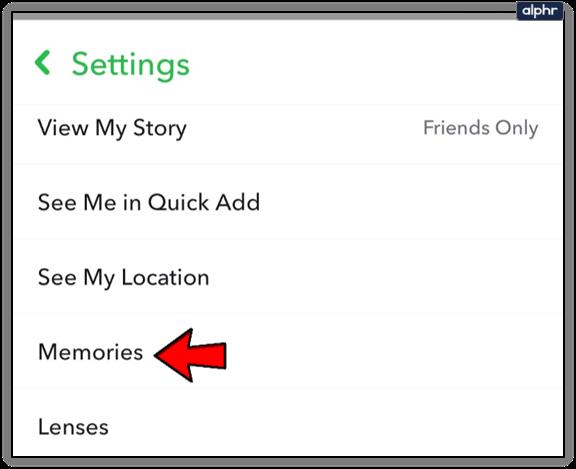
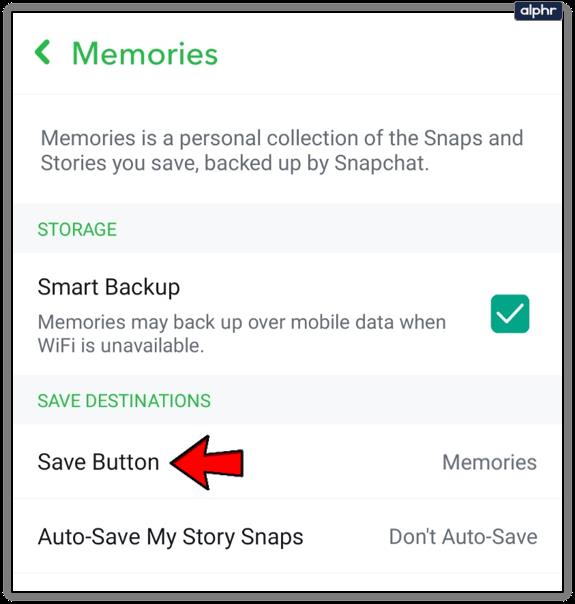
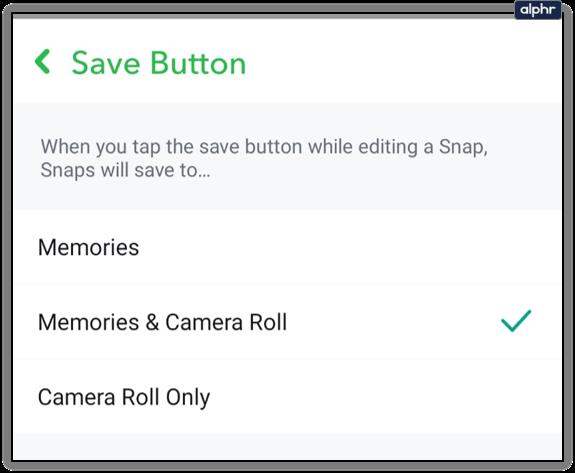
ตอนนี้ เมื่อคุณแก้ไขสแนปหรือเรื่องราวและกดปุ่มบันทึก มันจะบันทึกไปยังปลายทางที่คุณเลือก ตัวเลือกคือ:
วิธีบันทึกความทรงจำที่มีอยู่ไปที่ Camera Roll
หากคุณเปิดใช้งานการบันทึกความทรงจำของคุณไปยังรูปภาพจากกล้อง ความทรงจำที่มีอยู่จะไม่ถูกส่งออก ขั้นตอนนี้มีไว้สำหรับความทรงจำที่มีอยู่ในบัญชี Snapchat ของคุณ คุณจะต้องทำด้วยตนเอง โชคดีที่กระบวนการนี้ต้องการเพียงไม่กี่ขั้นตอนเหล่านี้:
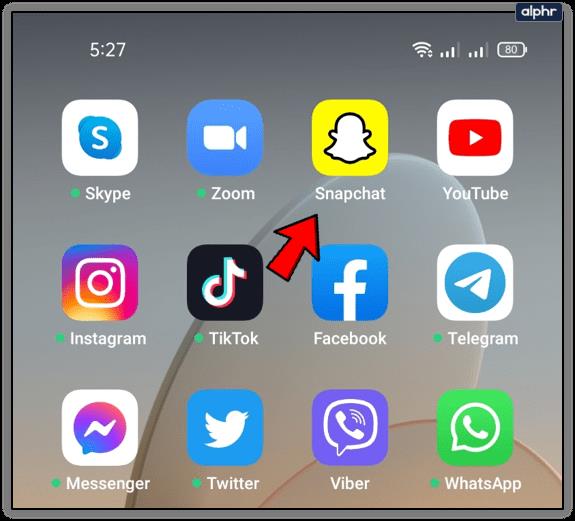
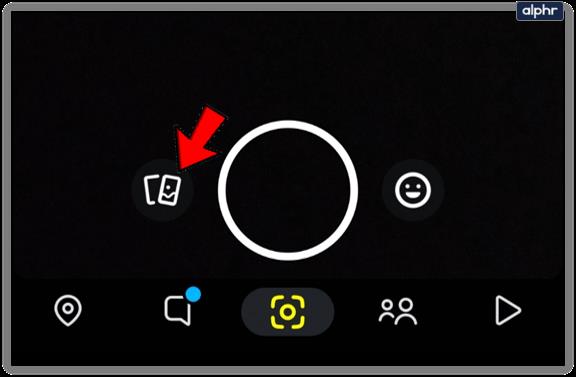
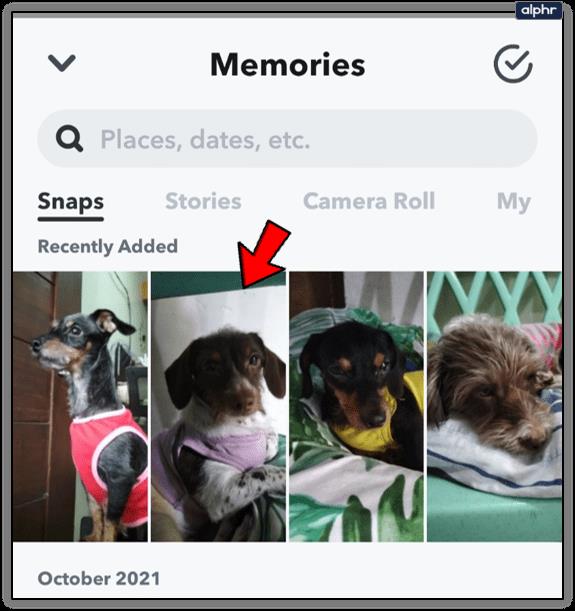
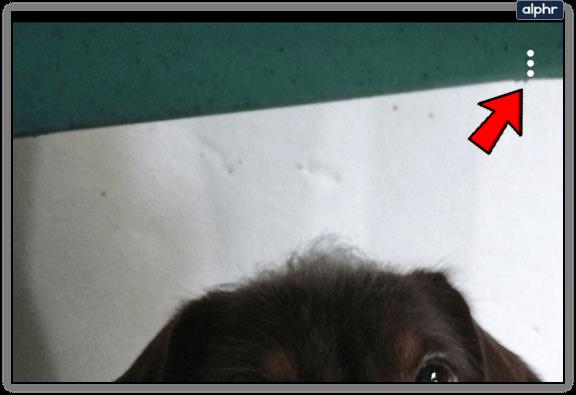
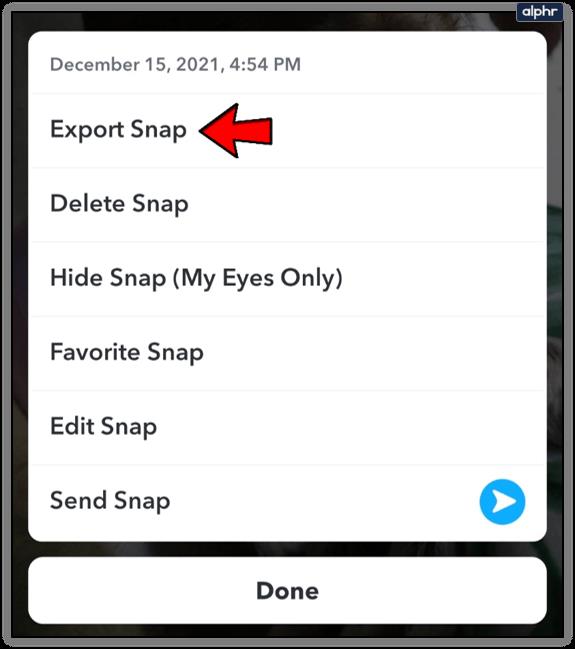
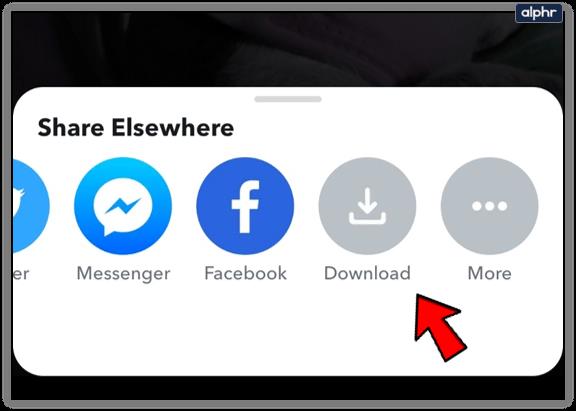
หากคุณไม่ต้องการเปิดหน่วยความจำ คุณสามารถข้ามขั้นตอนที่ 3 และ 4 ได้ แต่หลังจากขั้นตอนที่ 2 ให้กดหน่วยความจำที่คุณต้องการบันทึกค้างไว้ เมื่อเมนูแบบเลื่อนลงปรากฏขึ้น ให้เลือก ' ส่งออก '
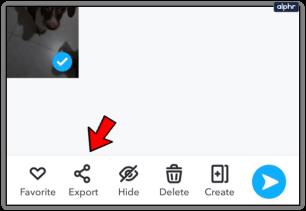
คุณยังสามารถส่งออกหน่วยความจำนี้ไปยังแอพอื่นหรือที่เก็บข้อมูลบนคลาวด์ ในการทำเช่นนี้ เพียงเลือกตัวเลือก ' เพิ่มเติม ' เมื่อคุณไปถึงขั้นตอนที่ 5
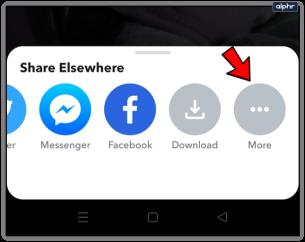
คุณสามารถส่งออกความทรงจำทั้งหมดพร้อมกันได้หรือไม่?
ได้ คุณสามารถบันทึกความทรงจำทั้งหมดของ Snapchat ได้ในคราวเดียว นี่คือวิธีการ
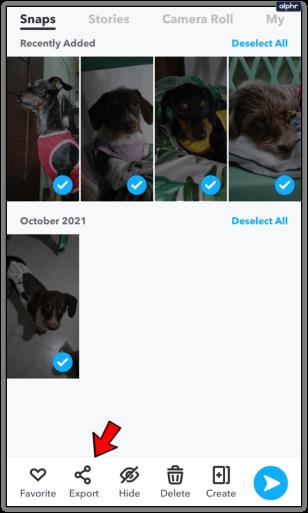
ในระหว่างขั้นตอนการบันทึก คุณยังสามารถเลือกตัวเลือกอื่น ๆ ที่เหมาะกับความต้องการของคุณ เช่น 'บันทึกไปยังไฟล์' 'เพิ่มไปยังอัลบั้มที่แชร์' เป็นต้น อย่างไรก็ตาม คู่มือนี้เกี่ยวกับการบันทึกไปยังรูปภาพจากกล้องของคุณ ซึ่งเป็นตัวเลือกอันดับต้น ๆ (ส).
เมื่อเสร็จแล้ว อย่าลืมยืนยันว่ารูปภาพและวิดีโอของคุณบันทึกลงในม้วนฟิล์มสำเร็จแล้ว
ส่งออกแชท เพื่อน โปรไฟล์ และอื่นๆ จาก Snapchat
นอกจากเก็บความทรงจำเกี่ยวกับสแน็ปของคุณแล้ว Snapchat ยังเก็บข้อมูลผู้ใช้อื่น ๆ ไว้มากมาย ข้อมูลบางส่วนนี้สามารถส่งออกได้ ตัวอย่างเช่น คุณสามารถรับประวัติการแชท รายชื่อเพื่อน ข้อมูลโปรไฟล์ทั้งหมดของคุณ และข้อมูลอื่นๆ
ในการทำเช่นนี้ คุณควร:
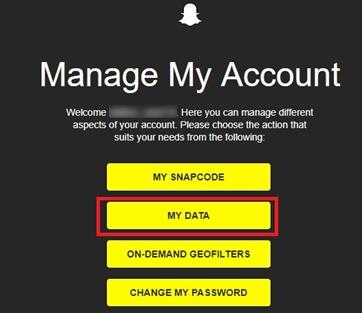
การเพิ่มและยืนยันอีเมลของคุณ
หากคุณยังไม่ได้ยืนยันอีเมล Snapchat ให้ทำดังต่อไปนี้:
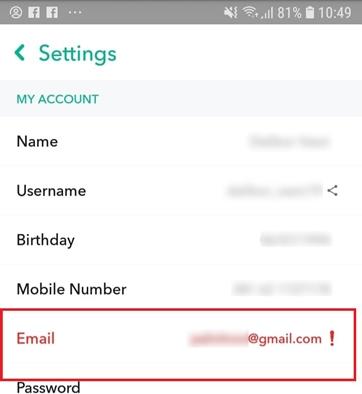
ทำไมต้องสำรองข้อมูลและความทรงจำ Snapchat ของคุณ
หากคุณปิดใช้งานบัญชีของคุณและปล่อยไว้เป็นเวลา 30 วัน ข้อมูลและสื่อของคุณจะหายไปตลอดกาล การกระทำนี้ยังหมายความว่าความทรงจำและข้อมูลบัญชี Snapchat ของคุณในระบบคลาวด์ Snapchat ของคุณจะหายไปอย่างถาวร!
นอกจากนี้ คุณอาจลบความทรงจำที่เก็บไว้ออกจากบัญชี Snapchat ของคุณโดยไม่ตั้งใจ
ดังนั้นหากคุณสนใจเกี่ยวกับความทรงจำใน Snapchat ให้สำรองข้อมูลไว้! เมื่อใช้ข้อมูลในบทความนี้ คุณสามารถรักษาสแน็ปอันมีค่าเหล่านั้นไว้ได้ตลอดไป หรืออย่างน้อยก็จนกว่าข้อมูลที่คุณบันทึกไว้จะสูญหาย ด้วยเหตุนี้ ให้สำรองข้อมูลมากกว่าหนึ่งครั้งในตำแหน่งที่ตั้งมากกว่าหนึ่งแห่ง คุณสามารถทำได้นอก Snapchat และทุกเวลาที่คุณต้องการ
คำถามที่พบบ่อย
ฉันสามารถบันทึกความทรงจำของคนอื่นได้หรือไม่?
Snapchat ไม่มีฟีเจอร์แบบเนทีฟสำหรับบันทึกเรื่องราวของคนอื่น มีวิธีแก้ไข แต่คุณควรระวังด้วย Snapchat มีนโยบายข้อกำหนดในการให้บริการที่เข้มงวดมาก การใช้แอปของบุคคลที่สามอาจทำให้คุณถูกแบนจากการใช้บริการได้ สมมติว่าคุณกำลังเพลิดเพลินกับเรื่องราวของใครบางคน คุณอาจเห็นปุ่มแบ่งปัน (ขึ้นอยู่กับการตั้งค่าความเป็นส่วนตัวของพวกเขา) หากคุณแตะที่ไอคอนแบ่งปัน คุณสามารถแบ่งปันเรื่องราวของพวกเขาด้วยตัวของคุณเอง เมื่อเสร็จแล้ว คุณอาจบันทึกหรือส่งออกได้ ระวังให้ดี หากคุณแบ่งปันเนื้อหาของใครบางคนบน Snapchat พวกเขาจะรู้
ฉันจะสำรองความทรงจำใน Snapchat ไปยัง Google Photos ได้อย่างไร
มีหลายวิธีในการส่งออกความทรงจำ Snapchat ของคุณไปยัง Google Photos ไม่ว่าคุณจะใช้ iOS หรือ Android เมื่อคุณเลือกตัวเลือกในการส่งออกสแน็ปเป็นครั้งแรก โทรศัพท์ของคุณจะให้ตัวเลือกที่คุณต้องการส่งไปที่ใด คุณสามารถเลือกไอคอน Google Photos และส่งโดยตรงผ่าน หากคุณไม่เห็นไอคอน Google Photos ให้บันทึกความทรงจำลงในอุปกรณ์ของคุณ แต่เลือกตัวเลือกเพื่อบันทึกลงในโฟลเดอร์เฉพาะภายในแกลเลอรีของโทรศัพท์ วิธีนี้จะช่วยให้สำรองรูปภาพของคุณไปยัง Google Photos ได้ง่ายขึ้น เพียงเลือกอัลบั้ม Snapchat แล้วอัปโหลดไปที่ Google Photos
ฉันสามารถส่งออกความทรงจำไปยังบัญชี Snapchat ใหม่ได้หรือไม่
หากคุณกำลังจะเปลี่ยนบัญชีแต่ต้องการเก็บเนื้อหาที่มีอยู่ คุณจะต้องนำความทรงจำใน Snapchat ติดตัวไปด้วย น่าเสียดายที่การดำเนินการนี้ต้องใช้วิธีแก้ปัญหา คุณจะต้องส่งออกทุกอย่างไปยังอุปกรณ์ของคุณ แล้วจึงอัปโหลดอีกครั้ง แต่ถ้าคุณต้องการให้ปรากฏในความทรงจำ คุณจะต้องใส่ไว้ในโฟลเดอร์ 'My Eyes Only' จากนั้น แตะเส้นแนวตั้งสามเส้นที่มุมขวาบน แล้วแตะตัวเลือกเพื่อลบ snap ออกจากโฟลเดอร์ลับ มันจะปรากฏในความทรงจำของคุณ
หลังจากได้รับกระแสตอบรับอย่างล้นหลาม “Baldur's Gate 3” ก็ได้รับการปล่อยตัวแล้ว แต่ก่อนที่จะดำดิ่งสู่เกมผู้เล่นหลายคนคงอยากรู้ว่ามันได้หรือไม่
คุณมีปัญหากับการเชื่อมต่อคอนโทรลเลอร์ของคุณหรือไม่? คุณพร้อมที่จะเล่นเกมแล้ว แต่โดยไม่ต้องใช้คอนโทรลเลอร์ เกมก็จะจบลง คุณไม่ใช่นักเล่นเกมเพียงคนเดียว
คุณกำลังมองหาวิธีปรับเปลี่ยนโครงสร้างของผู้เล่นโดยไม่ต้องสร้างตัวละครใหม่ใน "Diablo 4" หรือไม่? คุณโชคดีแล้ว เกมดังกล่าวช่วยให้คุณ
การตั้งค่าความสว่างหน้าจอเป็นคุณสมบัติที่สำคัญ ไม่ว่าคุณจะใช้อุปกรณ์ใดก็ตาม แต่สิ่งสำคัญอย่างยิ่งคือต้องได้รับระดับความสว่าง
ยามาเป็นหนึ่งในคาตานะต้องคำสาปของเกมและมีสถานะเป็นตำนาน การใช้อาวุธอันทรงพลังในโลกเปิด "Blox Fruits" จะมอบให้คุณ
อะแดปเตอร์เครือข่ายบนระบบปฏิบัติการ Windows เป็นอุปกรณ์สำคัญที่ช่วยให้การเชื่อมต่อเครือข่ายทำงานได้อย่างราบรื่น เนื่องจากได้รับอะแดปเตอร์เครือข่าย
แม้ว่าคุณจะใช้ Windows มาเป็นเวลานาน แต่บางครั้งคุณอาจเผชิญกับปัญหาที่รับประกันความช่วยเหลือจากผู้เชี่ยวชาญ ไม่ว่าคุณกำลังเผชิญหน้าอยู่
มีบางสิ่งที่น่าหงุดหงิดมากกว่าการถูกล็อคออกจากเครือข่ายอินเทอร์เน็ตของคุณ หากคุณไม่ได้จดรหัสผ่าน คุณอาจสูญเสียการเข้าถึง
นี่คือตำแหน่งวอลเปเปอร์ Windows สำหรับ Windows 8 และ 10 เพื่อให้คุณสามารถใช้ภาพความละเอียดสูงเหล่านี้กับอุปกรณ์อื่นหรือ Windows เวอร์ชันเก่าได้
หากคุณต้องการถ่ายภาพด้วยพีซี Windows 10 คุณจะต้องทดสอบฟังก์ชันกล้องก่อน ไม่ว่าคุณจะแค่อยากจะยิงเซลฟี่ออกไปก็ตาม
เมื่อคอมพิวเตอร์ของคุณเริ่มมีอาการแลค นั่นเป็นสัญญาณว่าคุณต้องเพิ่มพื้นที่ว่าง โดยปกติแล้ว การลบไฟล์ชั่วคราวเป็นจุดเริ่มต้นที่ดี
สรุปทางลัดแอปพลิเคชันภาพยนตร์และทีวีบน Windows 10 สรุปทางลัดแอปพลิเคชันภาพยนตร์และทีวีบน Windows 10 เพื่อมอบประสบการณ์ที่ยอดเยี่ยมให้กับคุณ อาจจะ
วิธีแก้ไขข้อความล้มเหลวในการโหลดข้อผิดพลาดบน Discord สำหรับ Windows Discord จะไม่สนุกหากคุณไม่สามารถอ่านสิ่งที่คนอื่นเขียนได้ ต่อไปนี้เป็นวิธีแก้ไขข้อผิดพลาดของข้อความ
วิธีแสดงไอคอนพีซีเครื่องนี้บนเดสก์ท็อป Windows 11 ในระหว่างกระบวนการใช้ Windows 11 ผู้ใช้จำนวนมากจำเป็นต้องเข้าถึงพีซีเครื่องนี้ (การจัดการ)
วิธีค้นหาข้อมูลใน Windows Registry อย่างรวดเร็ว คุณพบว่าการค้นหาข้อมูลใน Windows Registry ยากหรือไม่? ด้านล่างนี้คือวิธีที่รวดเร็วในการค้นหารีจิสทรี
วิธีจำกัดจำนวนความพยายามเข้าสู่ระบบที่ล้มเหลวใน Windows 10 การจำกัดจำนวนความพยายามเข้าสู่ระบบด้วยรหัสผ่านที่ล้มเหลวใน Windows 10 จะช่วยเพิ่มความปลอดภัยของคอมพิวเตอร์ นี่คือวิธีการ
วิธีสร้างข้อความแสดงข้อผิดพลาดปลอมใน Windows Windows สามารถสร้างข้อความแสดงข้อผิดพลาดที่สร้างสรรค์ได้ แต่ทำไมคุณไม่ลองสร้างเนื้อหาของคุณเองเพื่อให้พวกเขาล้อเลียน
วิธีเปิด Windows Tools ใน Windows 11, Windows Administrative Tools หรือ Windows Tools ยังคงมีประโยชน์บน Windows 11 ต่อไปนี้เป็นวิธีค้นหา Windows Tools ใน Windows 11
วิธีแก้ไขข้อผิดพลาด Windows Quick Assist ไม่ทำงาน Windows Quick Assist ช่วยให้คุณเชื่อมต่อกับพีซีระยะไกลได้อย่างง่ายดาย อย่างไรก็ตามบางครั้งก็ทำให้เกิดข้อผิดพลาดเช่นกัน แต่,
วิธีปักหมุดไฟล์ Word, Excel และ PowerPoint ไปที่ไอคอนแอพที่เกี่ยวข้องบนทาสก์บาร์ของ Windows 11 จะปักหมุดไฟล์ Office ไว้ที่ไอคอนทาสก์บาร์บน Windows 11 ได้อย่างไร เชิญ


















