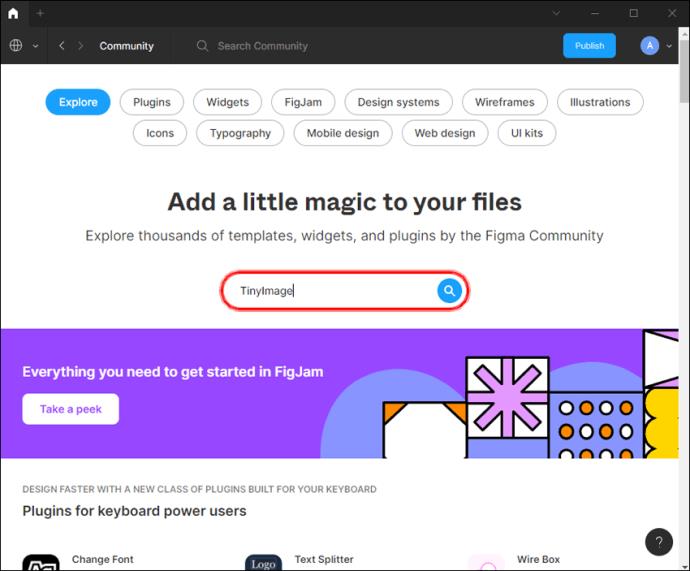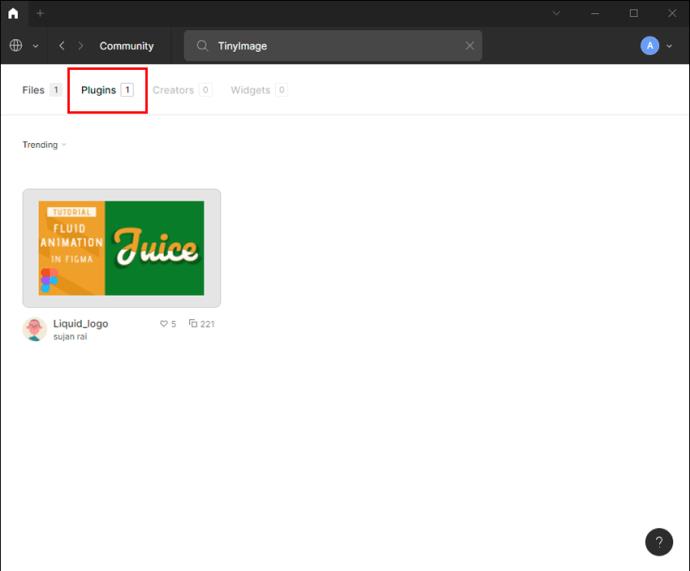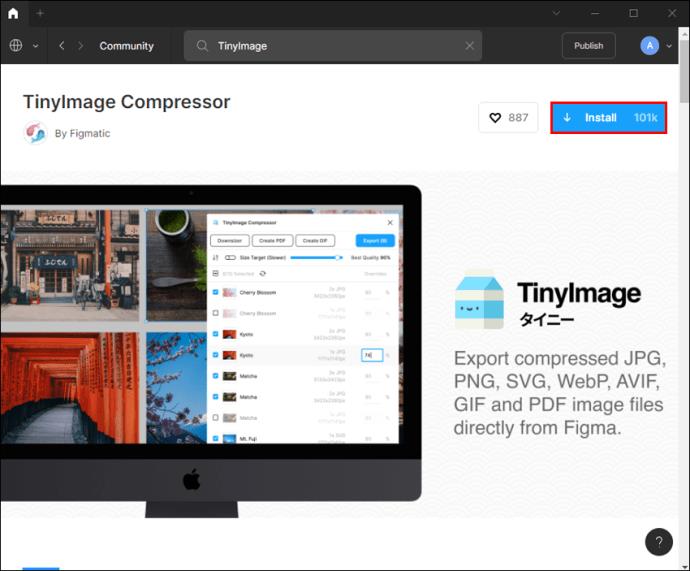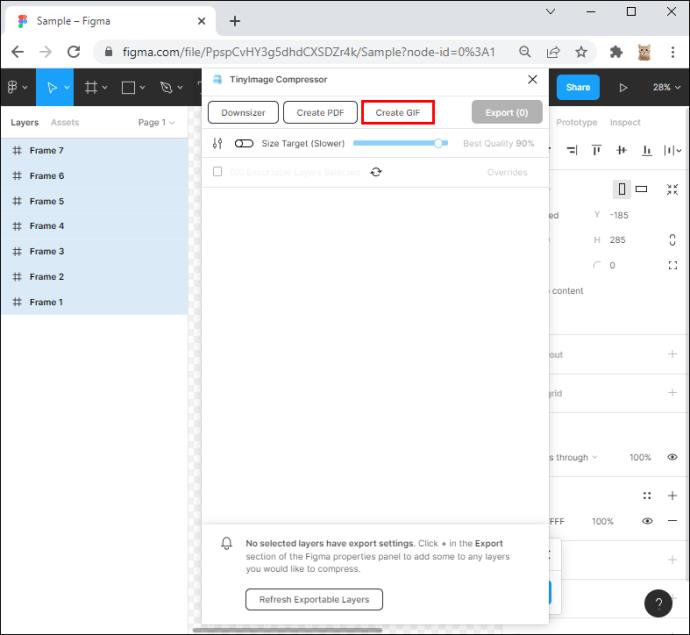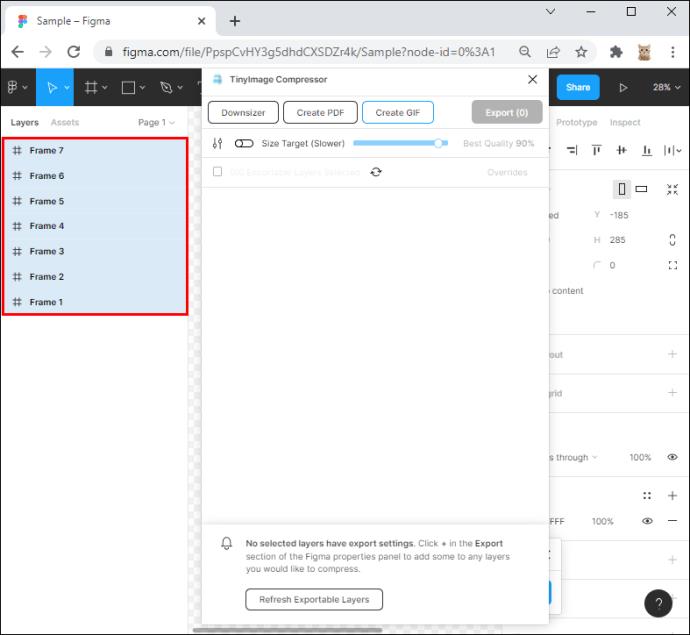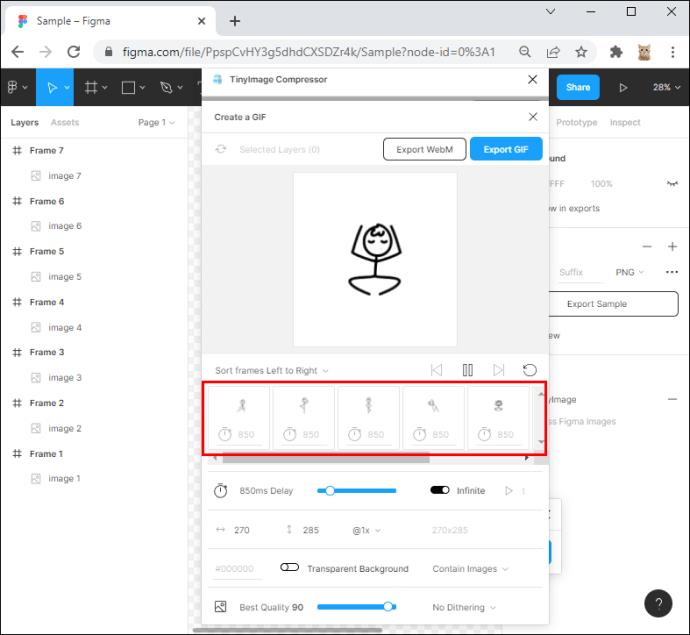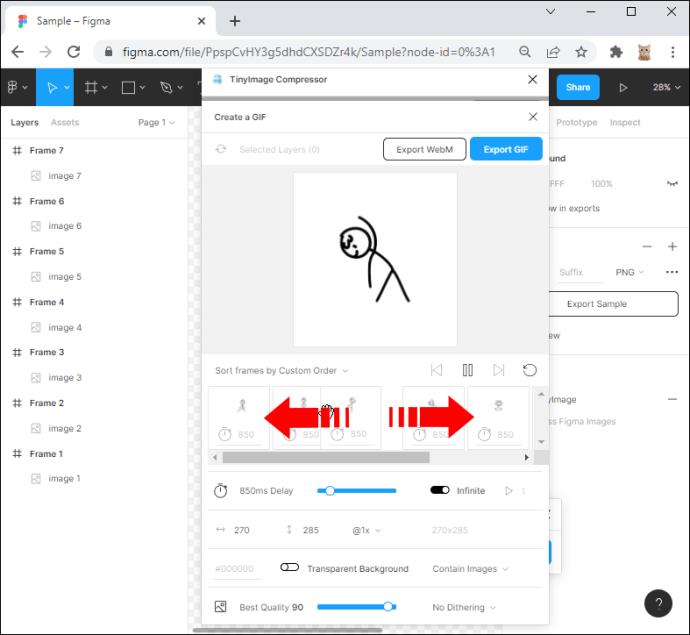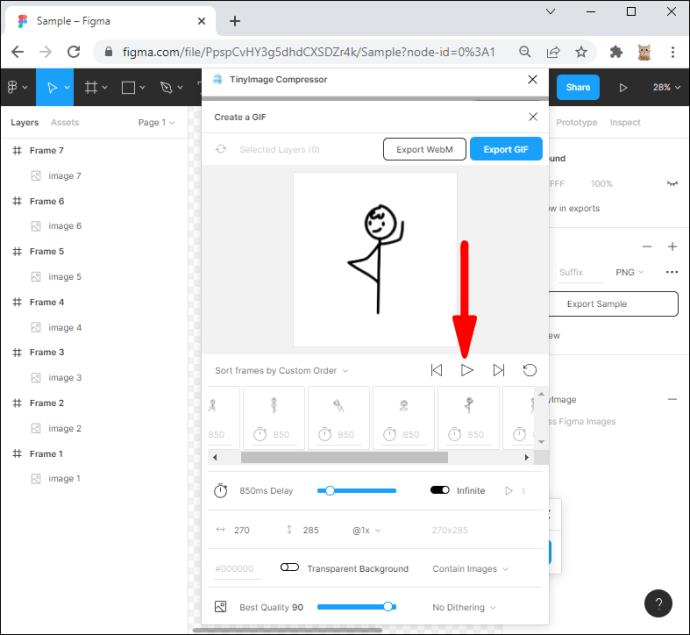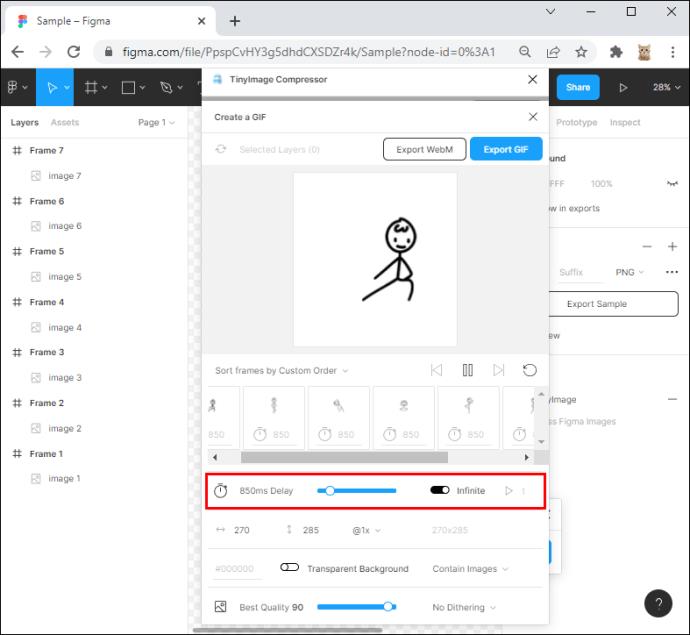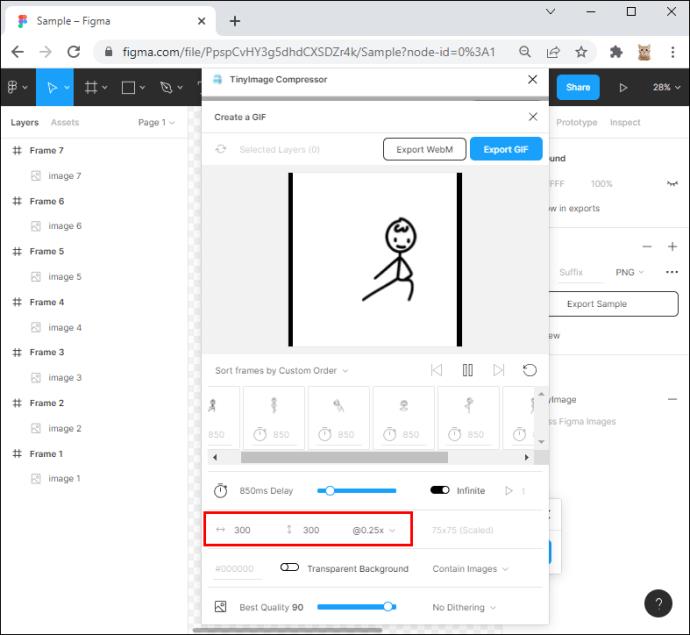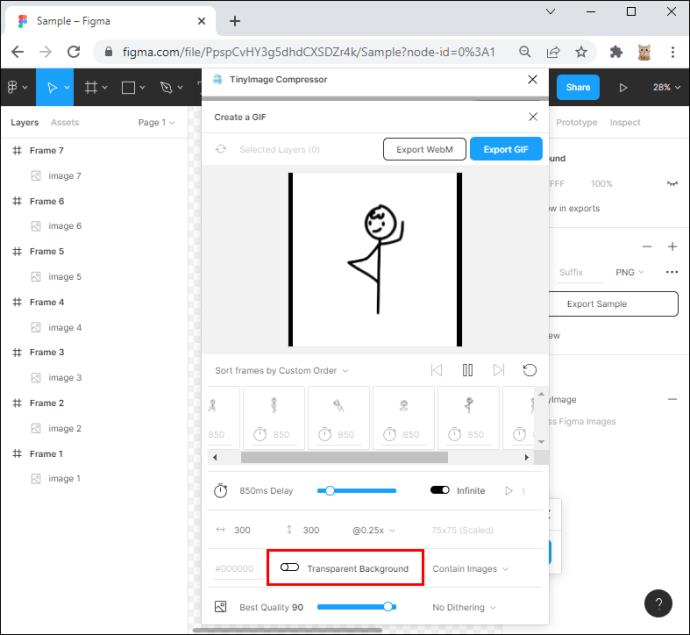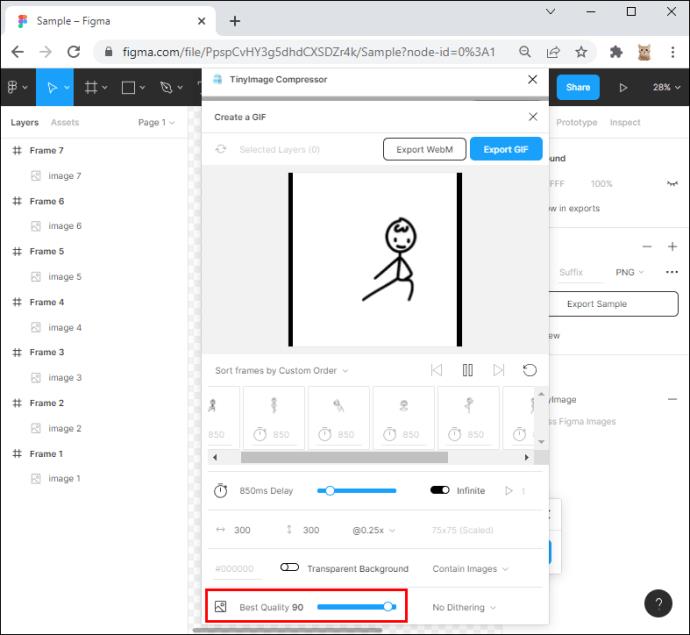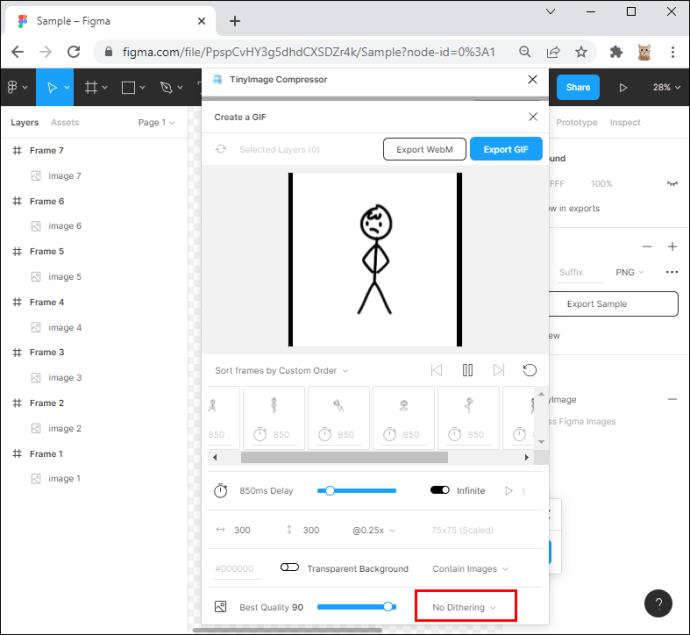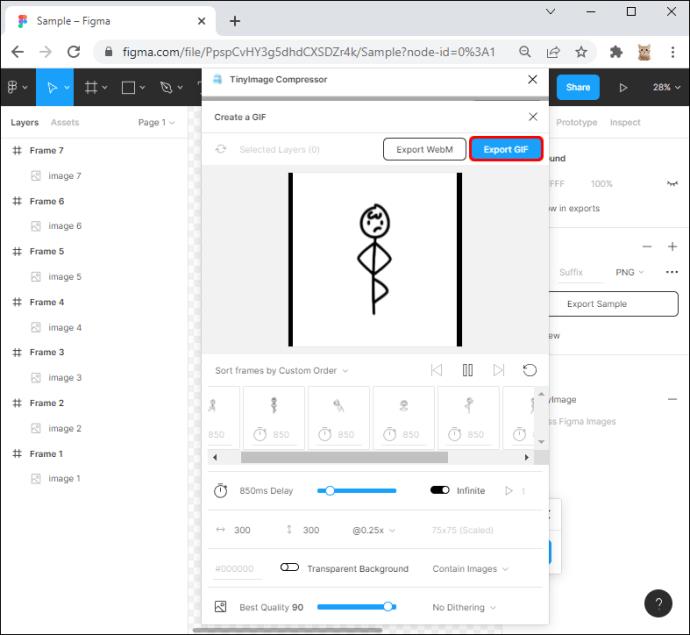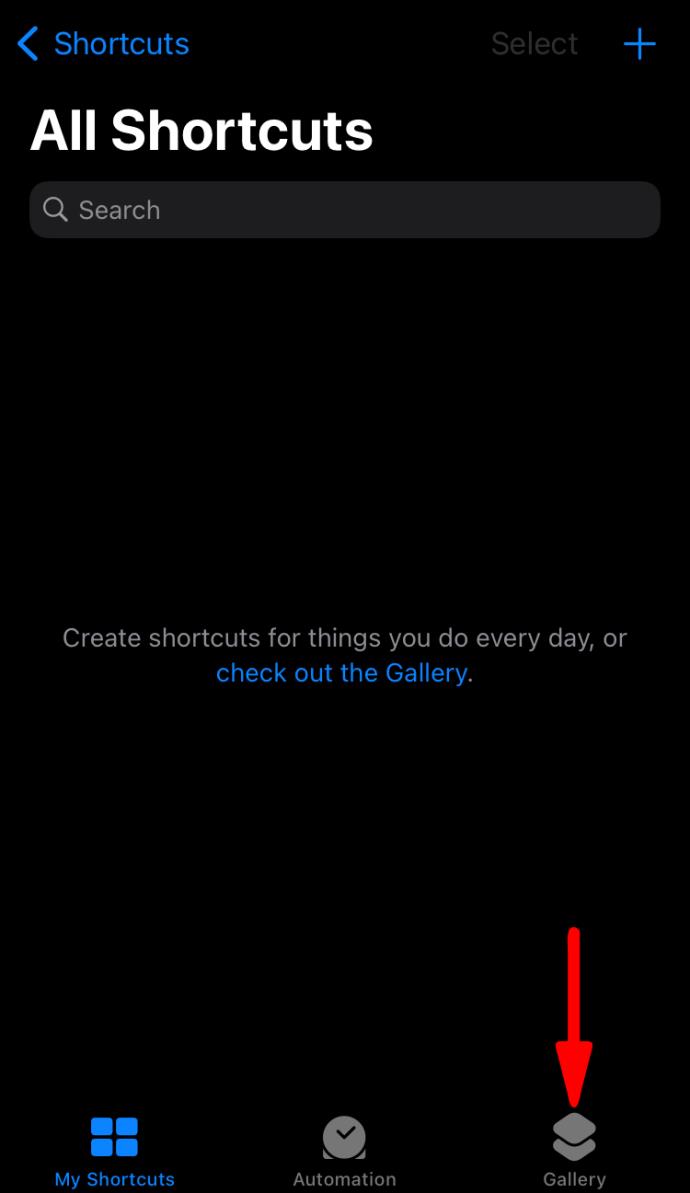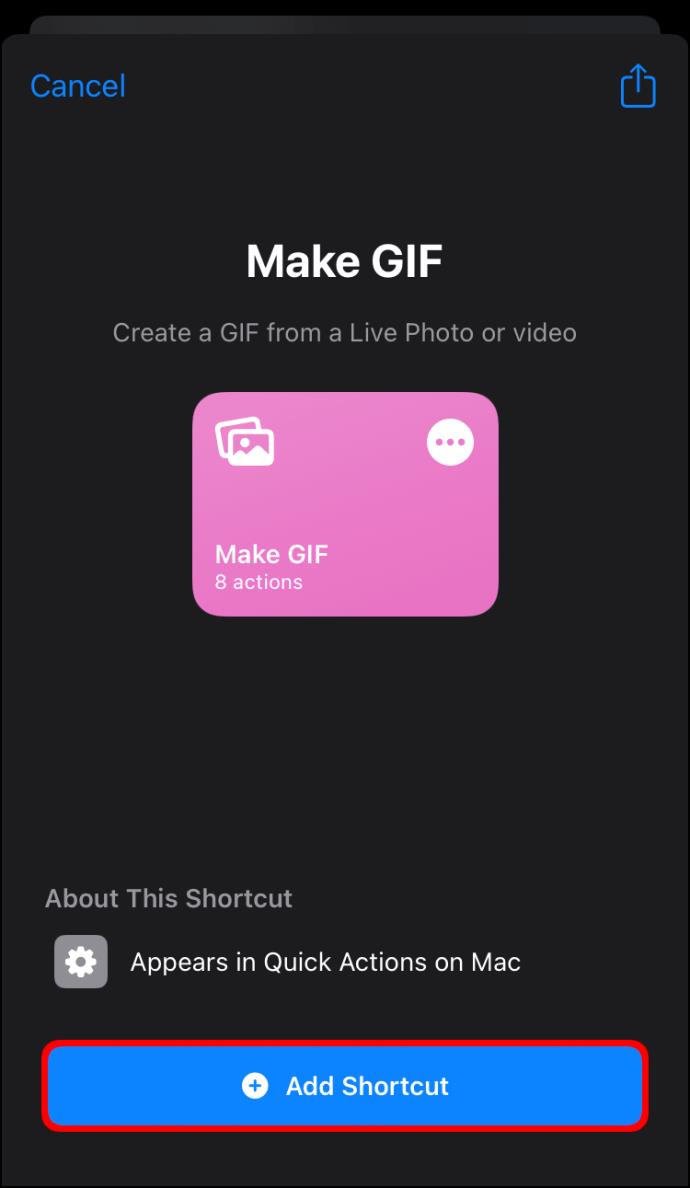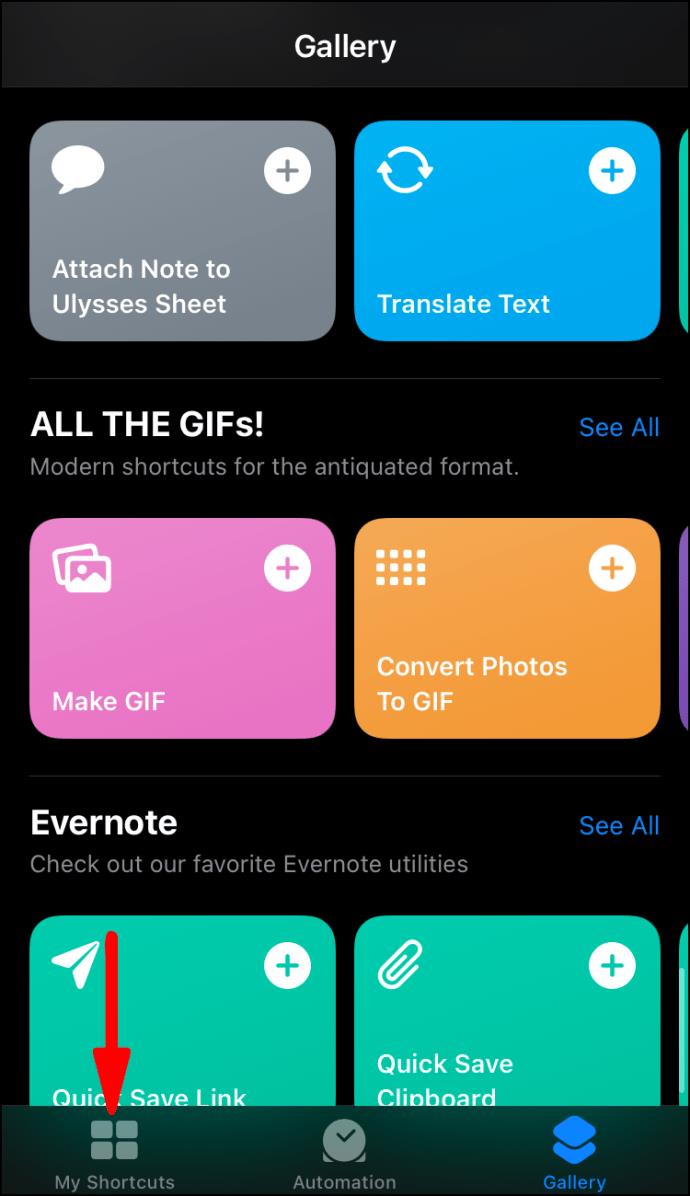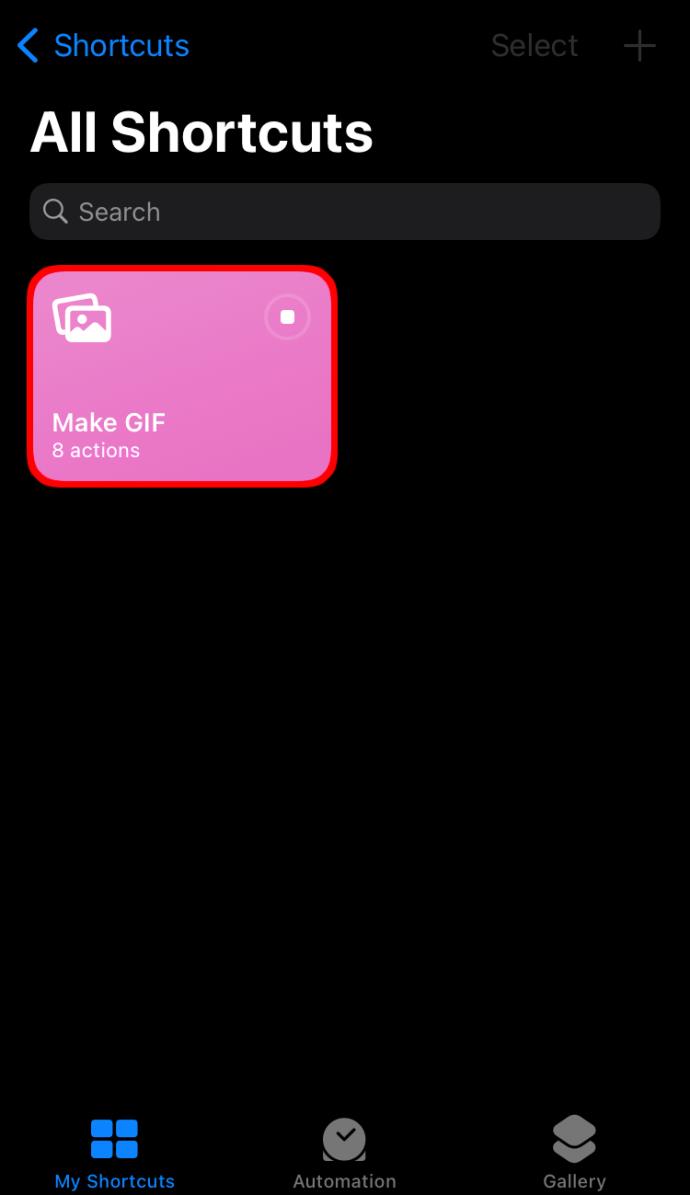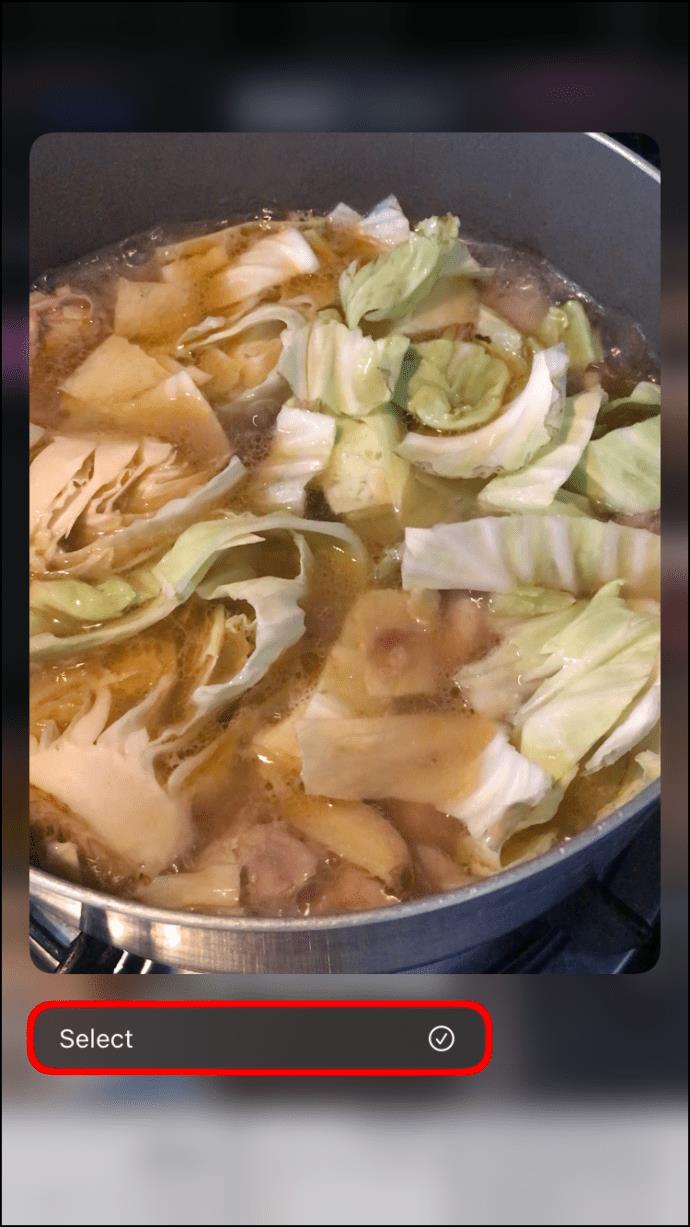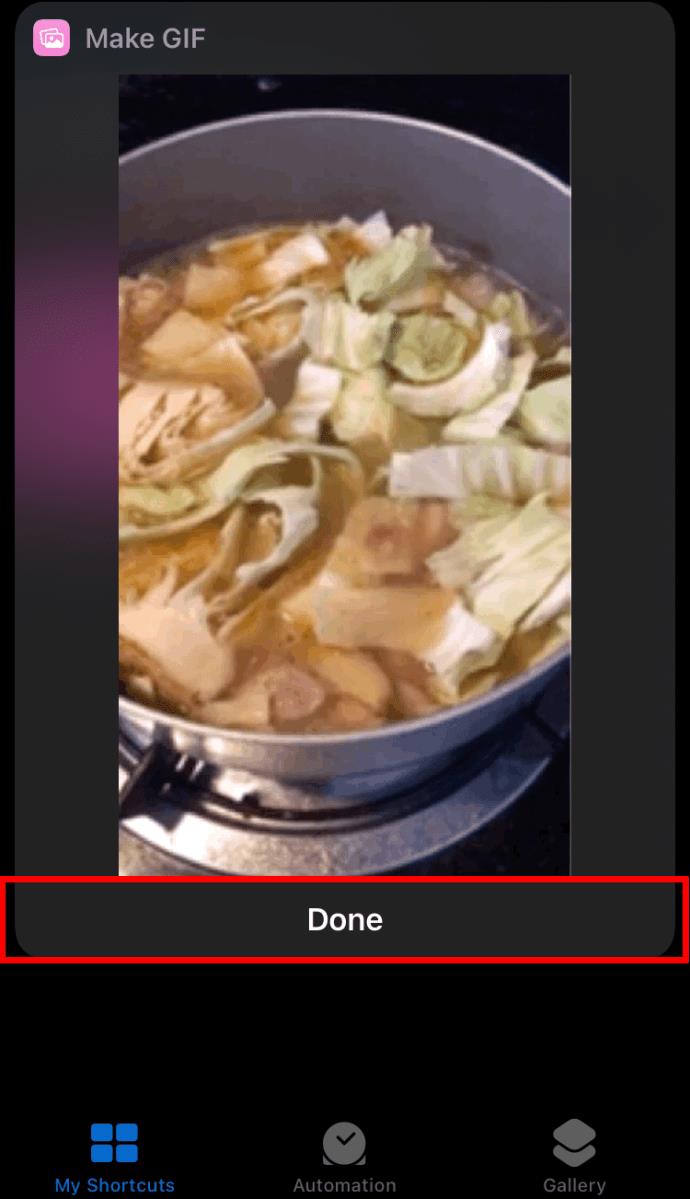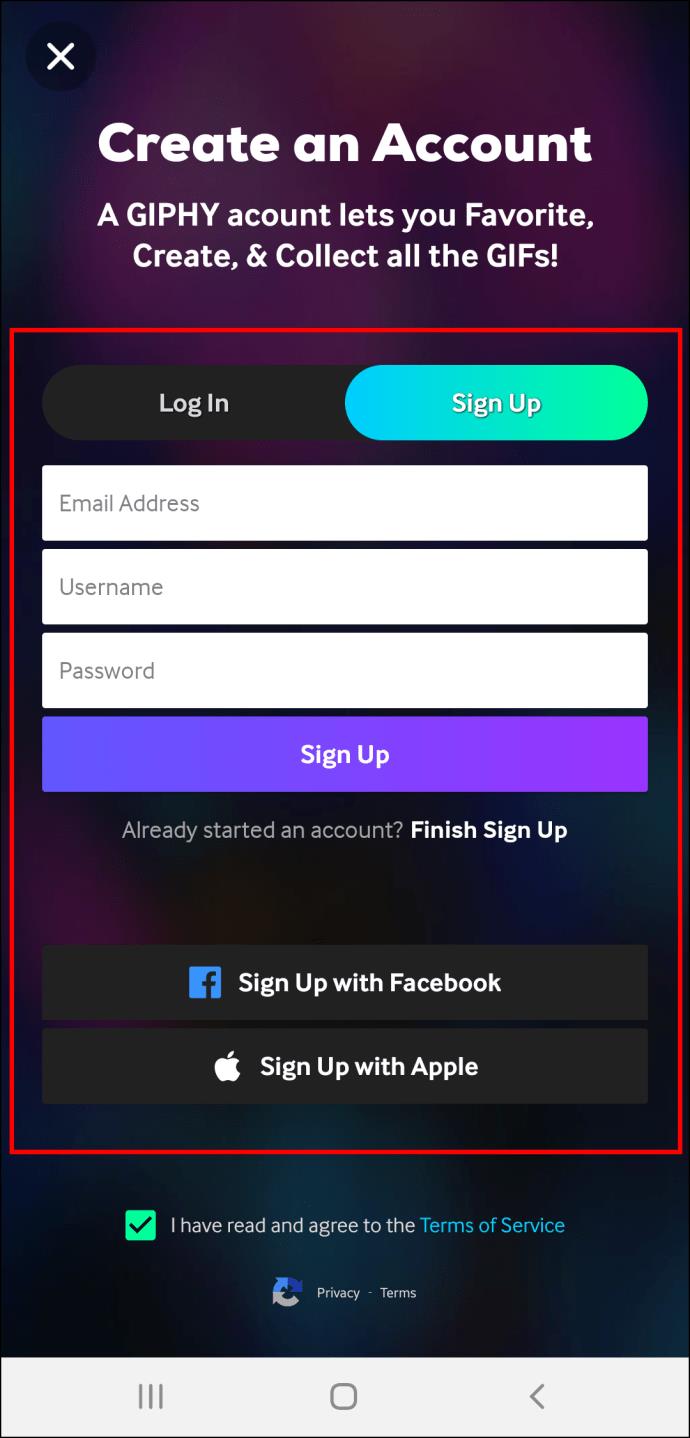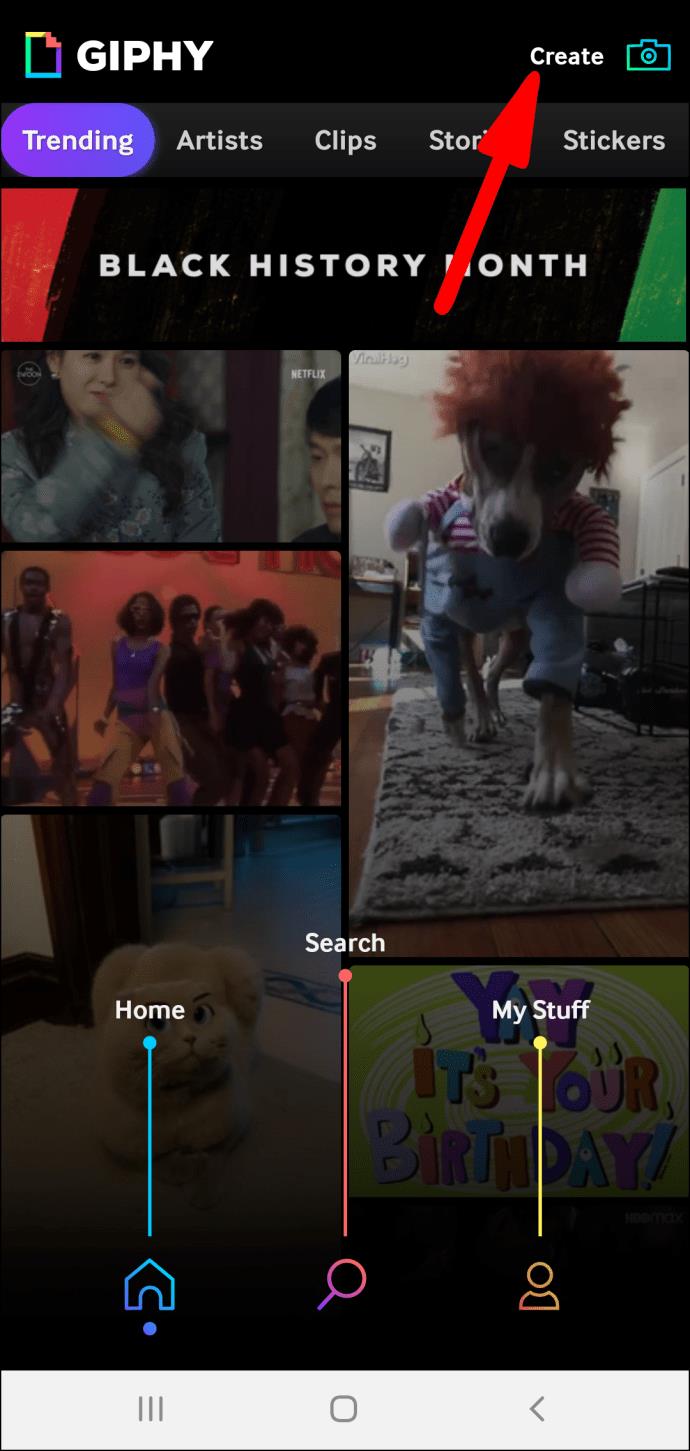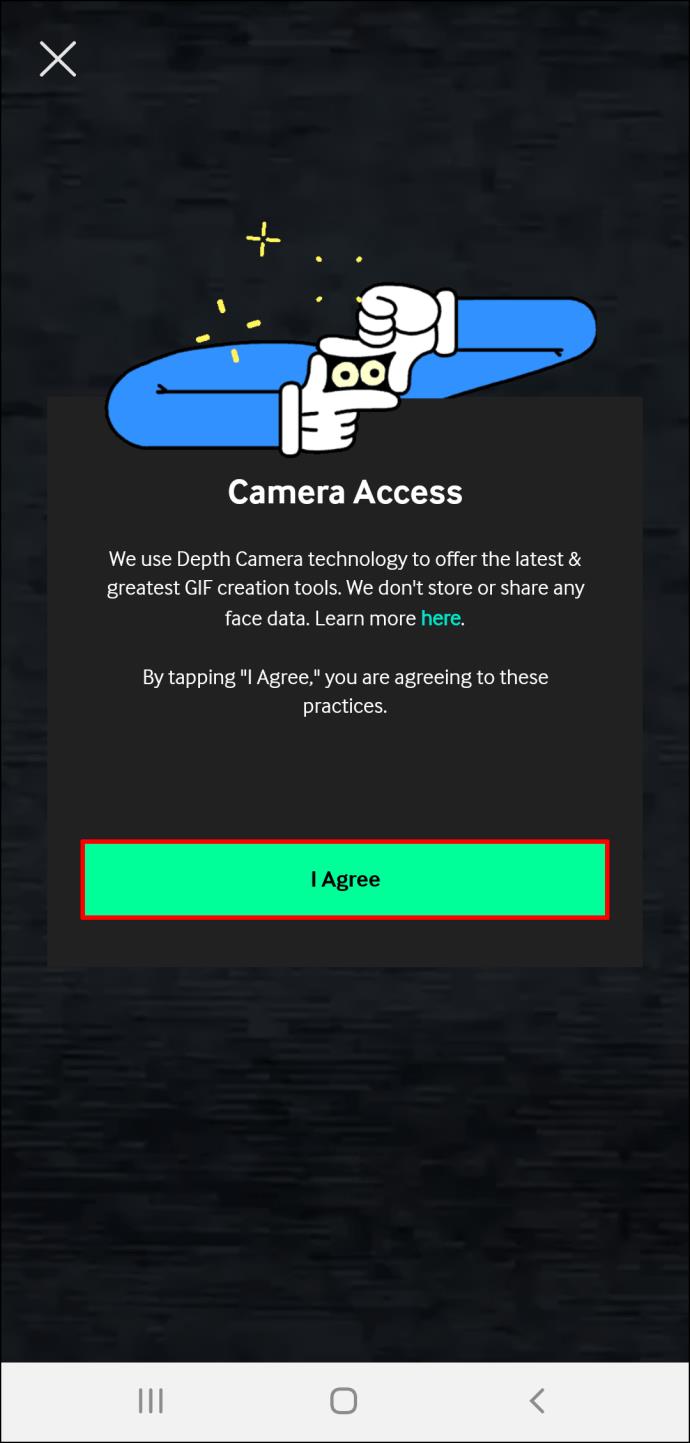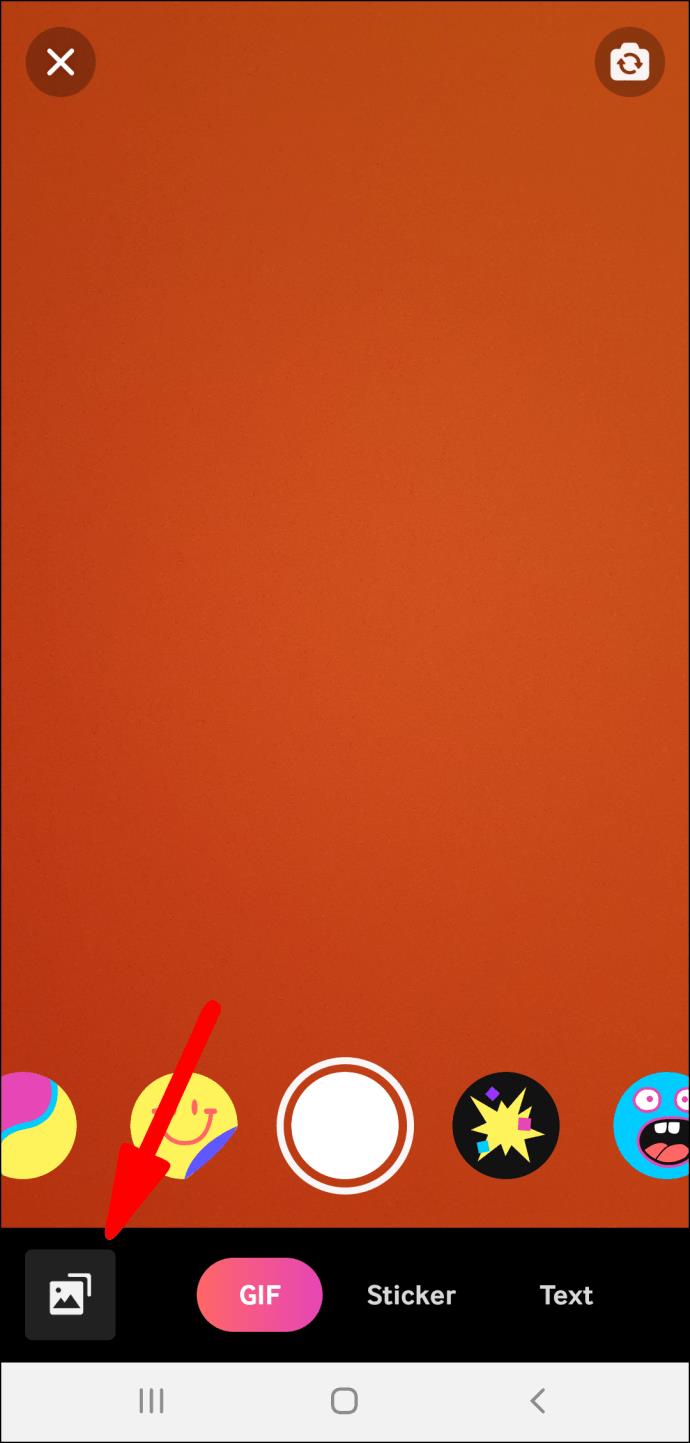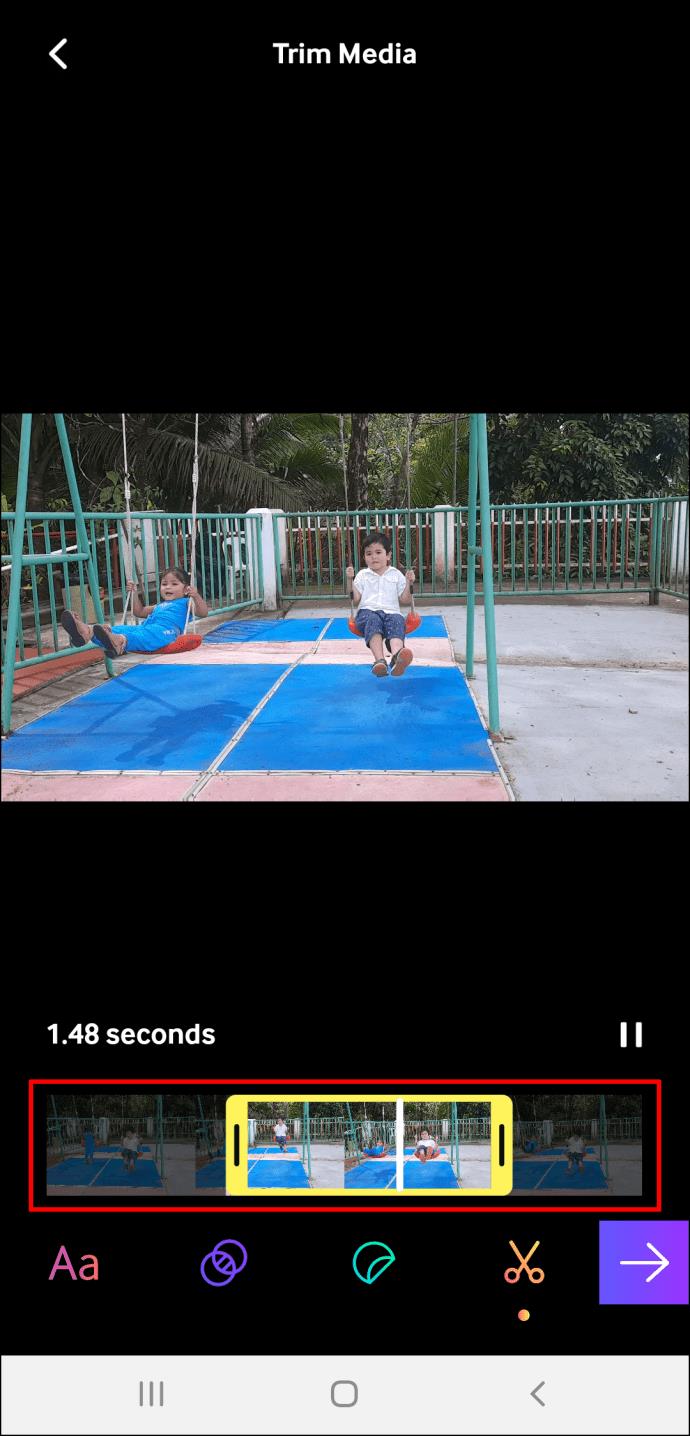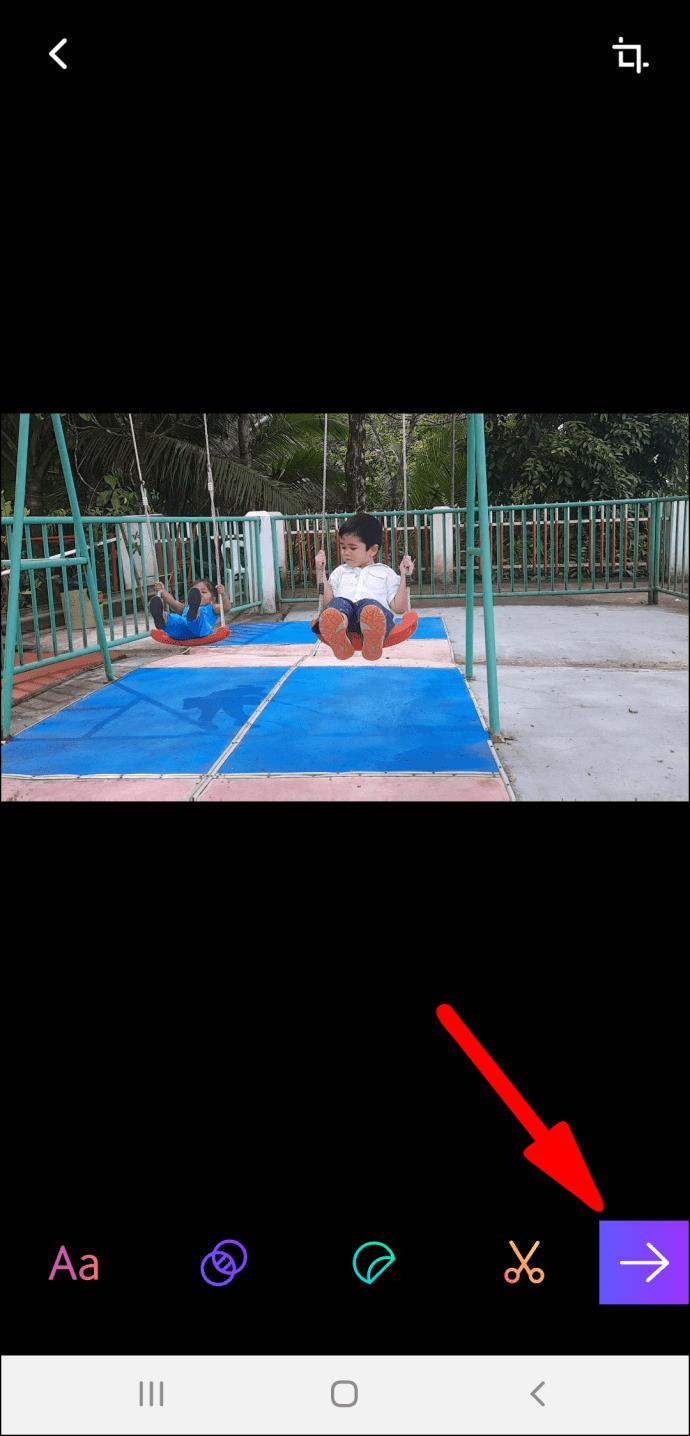ลิงค์อุปกรณ์
คุณกำลังมองหาวิธีที่จะนำนักพัฒนาเกมและการออกแบบของคุณไปสู่อีกระดับหรือไม่? Figma เป็นเครื่องมือที่น่าทึ่งที่ช่วยให้ผู้ใช้สามารถสร้างต้นแบบที่สมบูรณ์ซึ่งเต็มไปด้วยเอฟเฟ็กต์เสียง วิดีโอ และแอนิเมชัน อย่างไรก็ตาม หากต้องการทดสอบความรู้สึกและการทำงานของต้นแบบอย่างเหมาะสม คุณควรส่งออกเป็น GIF และดูการทำงานจริงได้

คู่มือนี้จะอธิบายวิธีส่งออกต้นแบบ Figma เป็น GIF โดยใช้พีซีหรืออุปกรณ์เคลื่อนที่
วิธีส่งออกเป็น GIF ใน Figma บนพีซี
วิธีที่ง่ายที่สุดในการส่งออกภาพเคลื่อนไหว GIF จาก Figma คือการใช้ปลั๊กอิน TinyImage ก่อนที่คุณจะเปิดใช้งานและใช้ปลั๊กอินได้ คุณจะต้องลงชื่อเข้าใช้บัญชี Figma ของคุณและไปที่ส่วน "ชุมชน"
ในการดาวน์โหลดปลั๊กอิน:
- ป้อน “TinyImage” ลงในช่องค้นหา
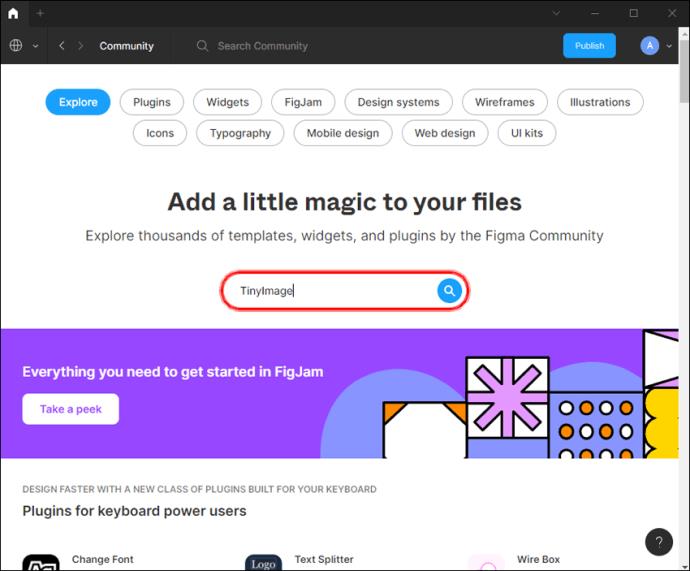
- ในส่วน "ปลั๊กอิน" ค้นหาไอคอน "TinyImage Compressor"
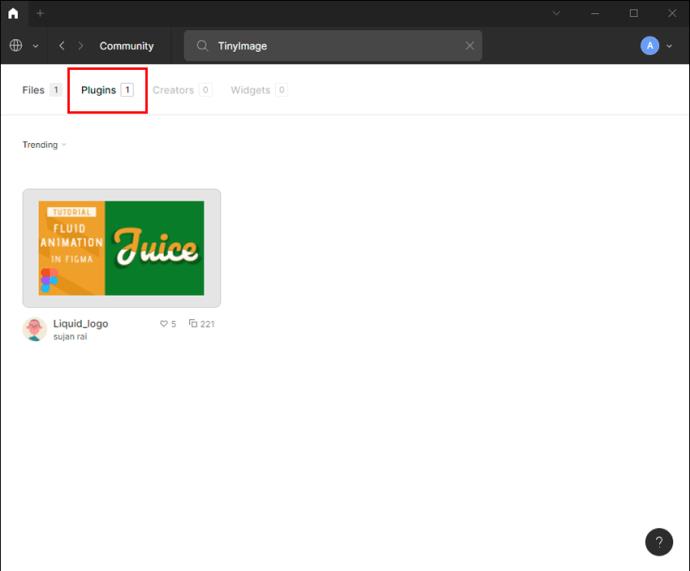
- คลิกที่ปุ่มติดตั้งถัดจากไอคอน
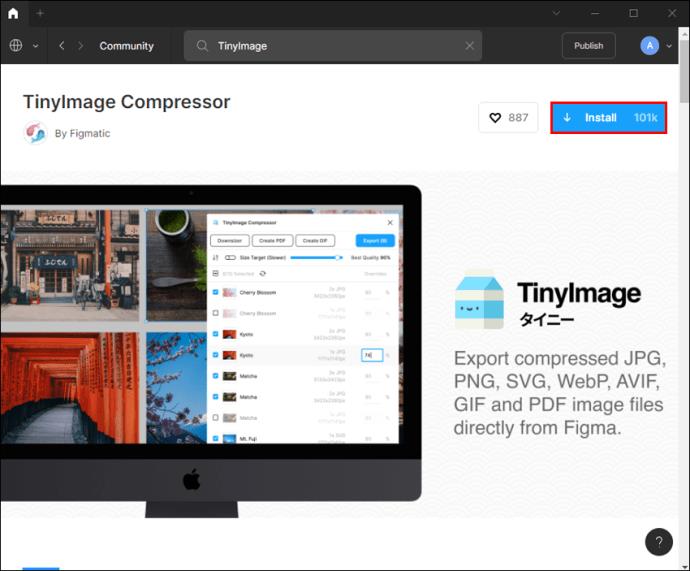
เมื่อคุณติดตั้งปลั๊กอินแล้ว ให้เปิดโครงการออกแบบที่คุณต้องการบันทึกเป็น GIF คลิกที่ใดก็ได้บนหน้าจอเพื่อเปิดเมนูแบบเลื่อนลง เลือก "ปลั๊กอิน" แล้วแตะ "TinyImage Compressor" เพื่อเปิดใช้งาน
ต่อไปนี้เป็นวิธีสร้าง GIF ด้วยปลั๊กอิน:
- ที่ด้านบนของหน้าต่างปลั๊กอิน ให้กดปุ่ม "สร้าง GIF"
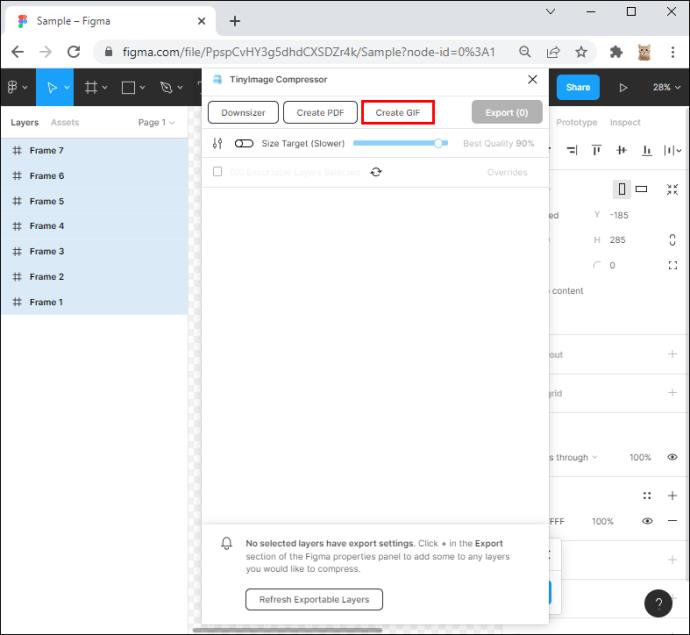
- เลือกเลเยอร์บนผืนผ้าใบ Figma ของคุณ พวกเขาจะทำหน้าที่เป็นเฟรมของ GIF ของคุณ
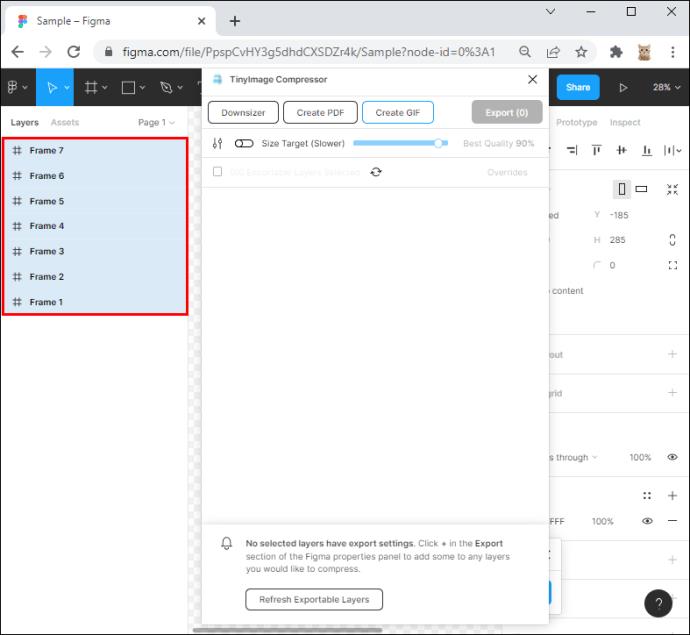
- ที่ด้านล่างของหน้าต่าง TinyImage ให้แตะตัวเลือก “Use Selected Layers” คุณจะเห็นสไลด์โชว์เลเยอร์ของคุณตรงกลางหน้าต่างตามลำดับที่คุณเลือก
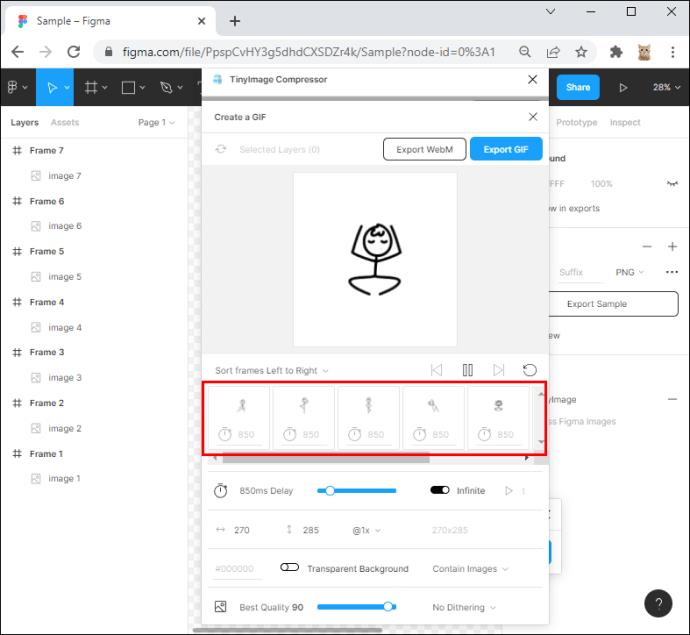
- ใต้ภาพตัวอย่าง คลิกที่ไอคอนเลเยอร์ จากนั้นลากไปทางซ้ายหรือขวาเพื่อสลับลำดับ
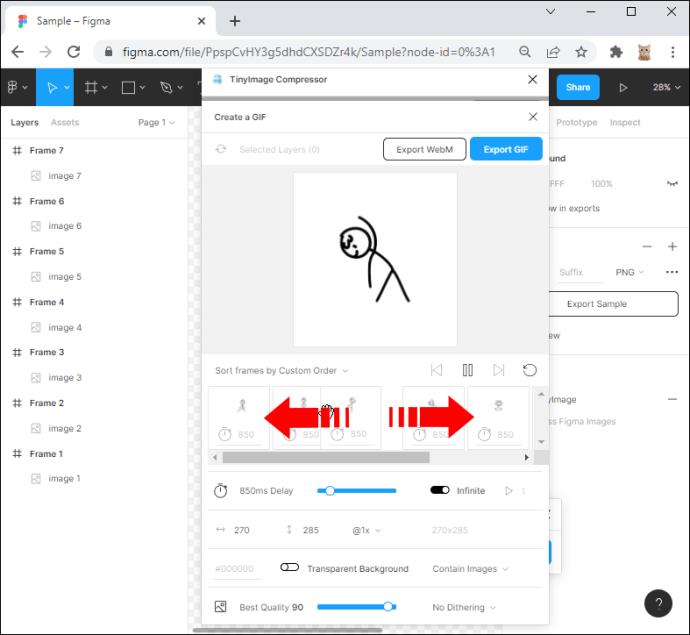
- แตะปุ่ม "เล่น" เล็กๆ ใต้สไลด์โชว์เพื่อปรับความเร็วในการเล่น
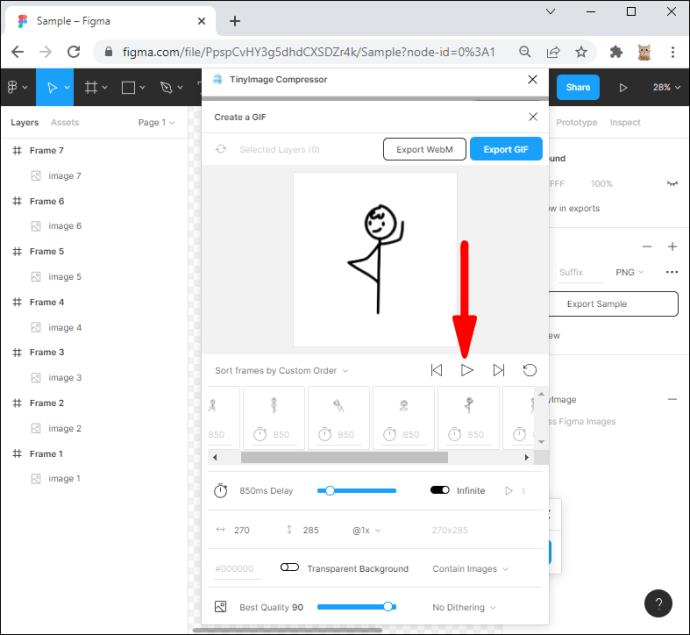
- ถัดจากการควบคุมการหน่วงเวลา ให้เลือกจำนวนครั้งที่ GIF จะวนซ้ำ การตั้งค่าเริ่มต้นคือ “ไม่สิ้นสุด” คลิกที่ตัวเลือก "ไม่มีที่สิ้นสุด" เพื่อปิดการใช้งานและป้อนจำนวนลูปที่ต้องการในช่องข้างๆ
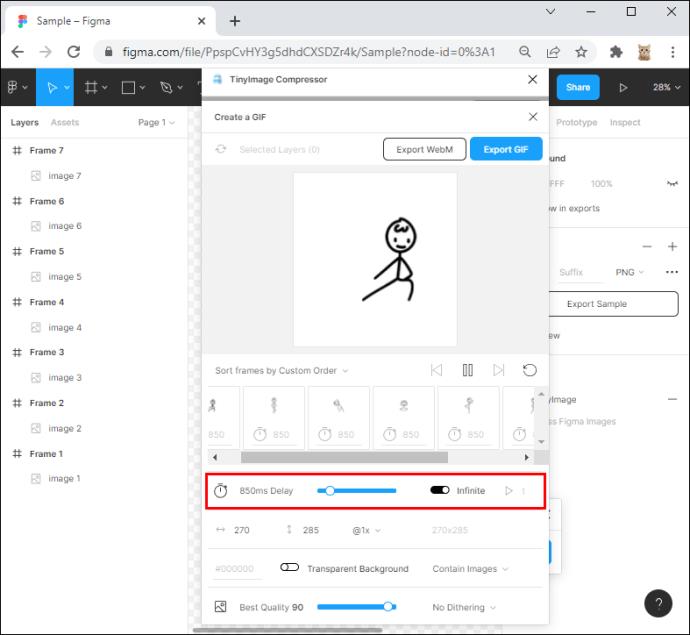
- ปรับขนาด GIF ในช่องด้านล่างตัวเลือกการหน่วงเวลาและการวนซ้ำ
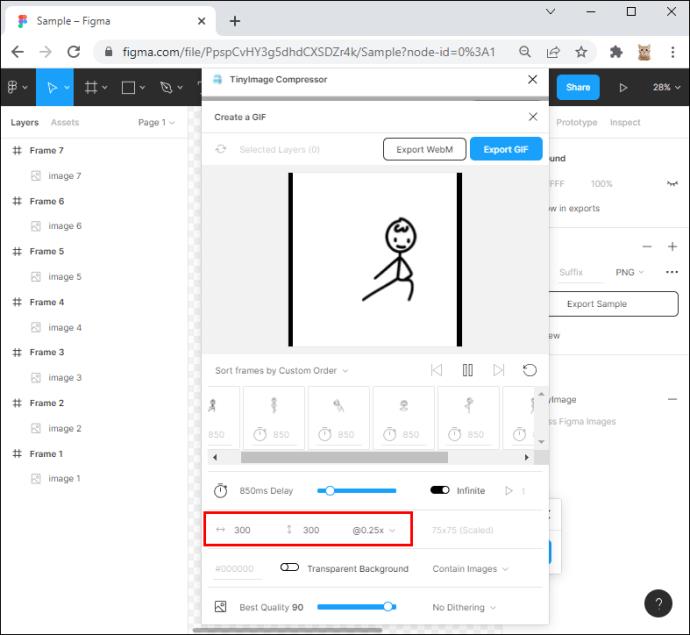
- หากเลเยอร์ของคุณมีเส้นขอบโปร่งใส ให้กดปุ่ม “พื้นหลังโปร่งใส” ที่ด้านล่างของหน้าต่างเพื่อให้มองเห็นได้ใน GIF
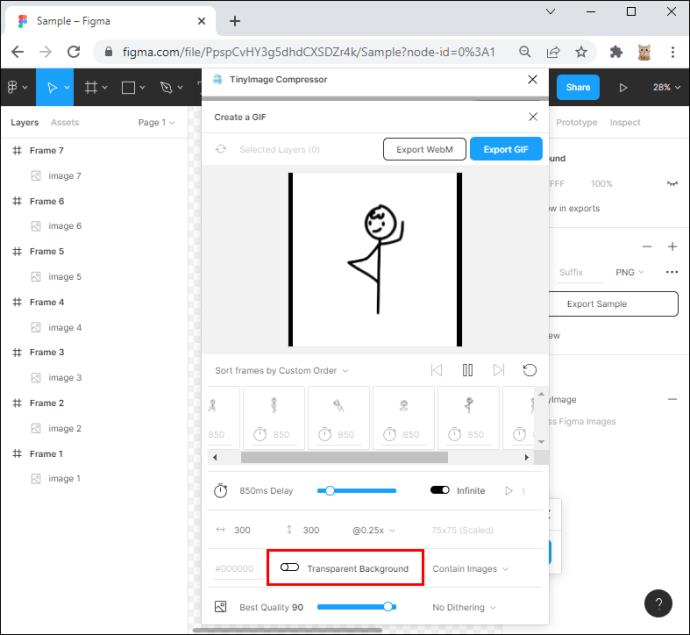
- เลือกคุณภาพของภาพ GIF ที่มุมล่างซ้าย ดีที่สุดคือตั้งอัตราที่ประมาณ 80 หรือ 90 เพื่อรักษาคุณสมบัติทั้งหมดของเลเยอร์ของคุณ
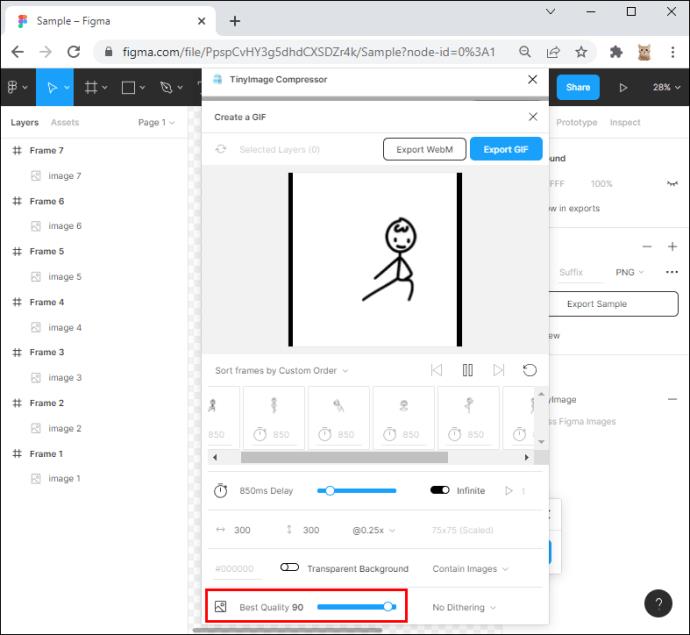
- ปล่อยให้ส่วนควบคุม "การ Dithering" ตั้งค่าเป็น "ไม่มีการ Dithering"
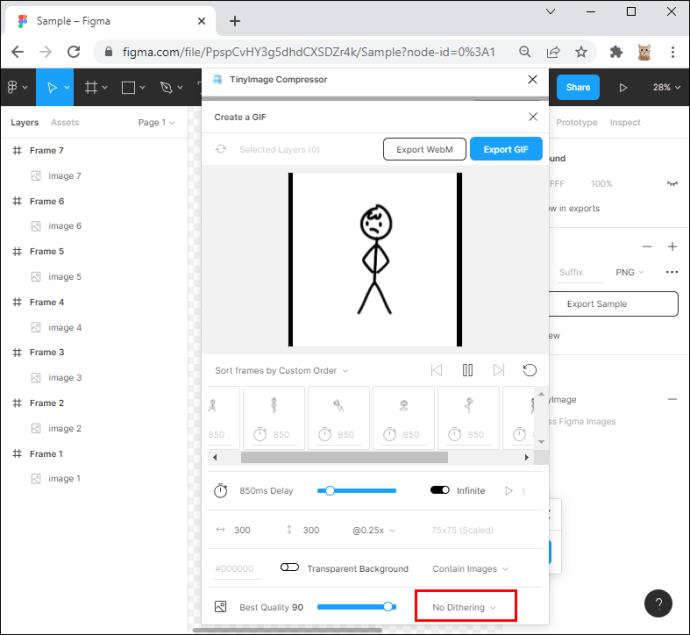
- แตะปุ่ม "ส่งออก GIF" ที่ด้านบนของหน้าต่าง TinyImage
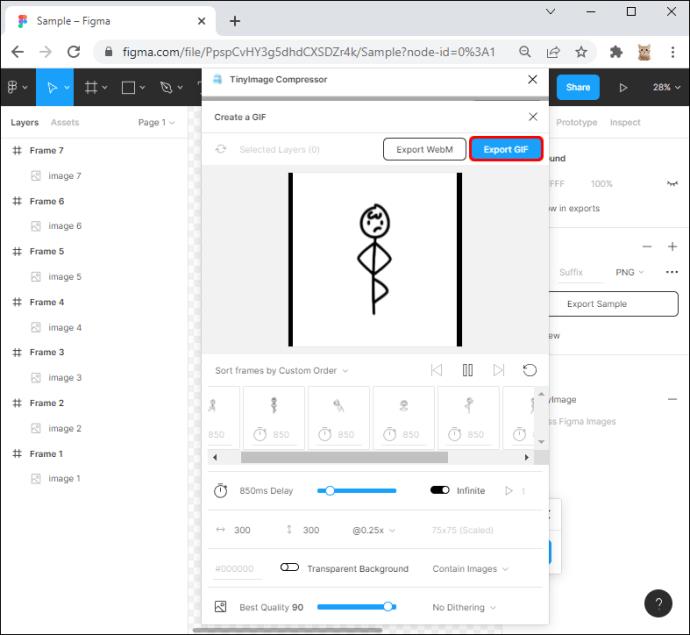
- เฟรมจะผสานและสร้าง GIF และจะดาวน์โหลดและบันทึกในไฟล์ดาวน์โหลดของคุณโดยอัตโนมัติ
หมายเหตุเกี่ยวกับการแบ่งชั้น
เมนูแบบเลื่อนลงเหนือภาพขนาดย่อของเลเยอร์ยังให้คุณเล่นเลเยอร์จากซ้ายไปขวาหรือจากขวาไปซ้าย อย่างไรก็ตาม หากต้องการควบคุมลักษณะสุดท้ายของ GIF ได้มากขึ้น วิธีที่ดีที่สุดคือสั่งซื้อเฟรมด้วยตนเอง
หมายเหตุเกี่ยวกับการเล่น
ตั้งค่าความเร็วในการเล่นเริ่มต้นโดยเลื่อนปุ่มบนเส้นบอกเวลา อย่างไรก็ตาม หากคุณต้องการให้เฟรมใดเฟรมหนึ่งมีความเร็วในการเล่นที่แตกต่างกัน คุณสามารถทำได้โดยคลิกที่ภาพขนาดย่อและตั้งค่าความเร็วในช่องด้านล่าง
วิธีส่งออกเป็น GIF ใน Figma บนอุปกรณ์พกพา
ต้นแบบ Figma มักจะมาพร้อมกับแอนิเมชันขั้นสูง เช่น แถบเลื่อน ตัวเลือกการเลื่อน และเมนูแบบเลื่อนลง การบันทึกเป็น GIF จะช่วยให้คุณแสดงงานออกแบบได้อย่างง่ายดาย อย่างไรก็ตาม แอปบนอุปกรณ์เคลื่อนที่อนุญาตให้ผู้ใช้ดูตัวอย่างต้นแบบของตนเท่านั้น แม้ว่าจะไม่มีการสนับสนุนการส่งออกในตัว แต่คุณสามารถแก้ไขปัญหาได้โดยการบันทึกหน้าจอแอปและเปลี่ยนวิดีโอเป็น GIF
วิธีส่งออกเป็น GIF ใน Figma บน iPhone
ในการบันทึกโปรเจ็กต์ของคุณเป็น GIF บน iPhone ก่อนอื่นคุณต้องบันทึกหน้าจอแอพ Figma และสร้าง GIF ด้วยแอพ Shortcuts
วิธีคัดกรอง Figma บน iPhone:
- เปิดแอปมือถือ Figma และเปิดโครงการที่คุณต้องการเปลี่ยนเป็น GIF
- ป้อน "การตั้งค่า" และเลือก "ศูนย์ควบคุม"
- เลือก "กำหนดการควบคุมเอง" แล้วแตะปุ่มสีเขียวข้าง "บันทึกหน้าจอ" เพื่อเปิดใช้งานคุณสมบัติ
- กลับไปที่ "ศูนย์ควบคุม"
- กดปุ่ม "บันทึกหน้าจอ"
- คลิกปุ่มสีแดงเพื่อสิ้นสุดการบันทึก
โดยทั่วไป การบันทึกจะจัดเก็บไว้ในแอปรูปภาพของคุณ
ตรวจสอบว่า iPhone ของคุณมีเครื่องมือทางลัดติดตั้งไว้ล่วงหน้าเพื่อเปลี่ยนวิดีโอของคุณให้เป็น GIF หรือไม่ คุณยังสามารถดาวน์โหลดเครื่องมือได้จากApp Store
ต่อไปนี้เป็นวิธีเปลี่ยนวิดีโอเป็นไฟล์ GIF บน iPhone:
- เปิดแอป ไปที่ด้านล่างของอินเทอร์เฟซ แล้วเลือกการ์ด "แกลเลอรี"
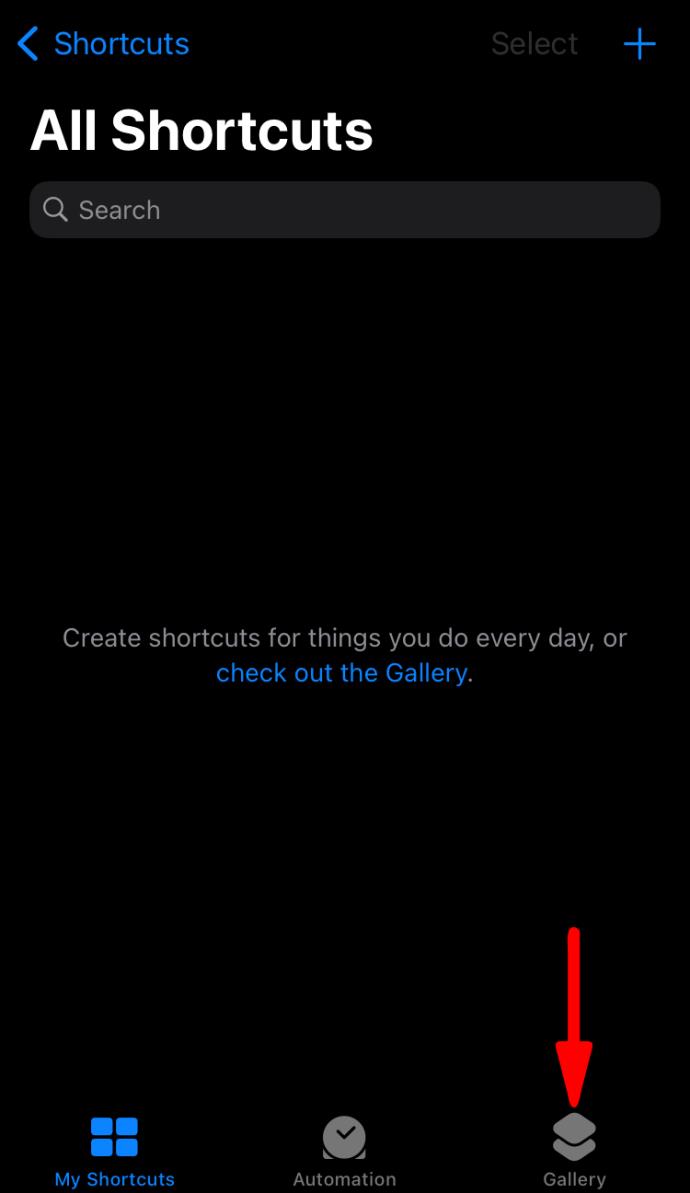
- แตะแท็บ "ทางลัดเริ่มต้น" ใต้เมนูค้นหา
- เลื่อนไปที่ด้านล่างของหน้าจอแล้วคลิกส่วน "สร้าง GIF"

- กดปุ่ม "เพิ่มทางลัด" เพื่อเปิดใช้งานทางลัด GIF
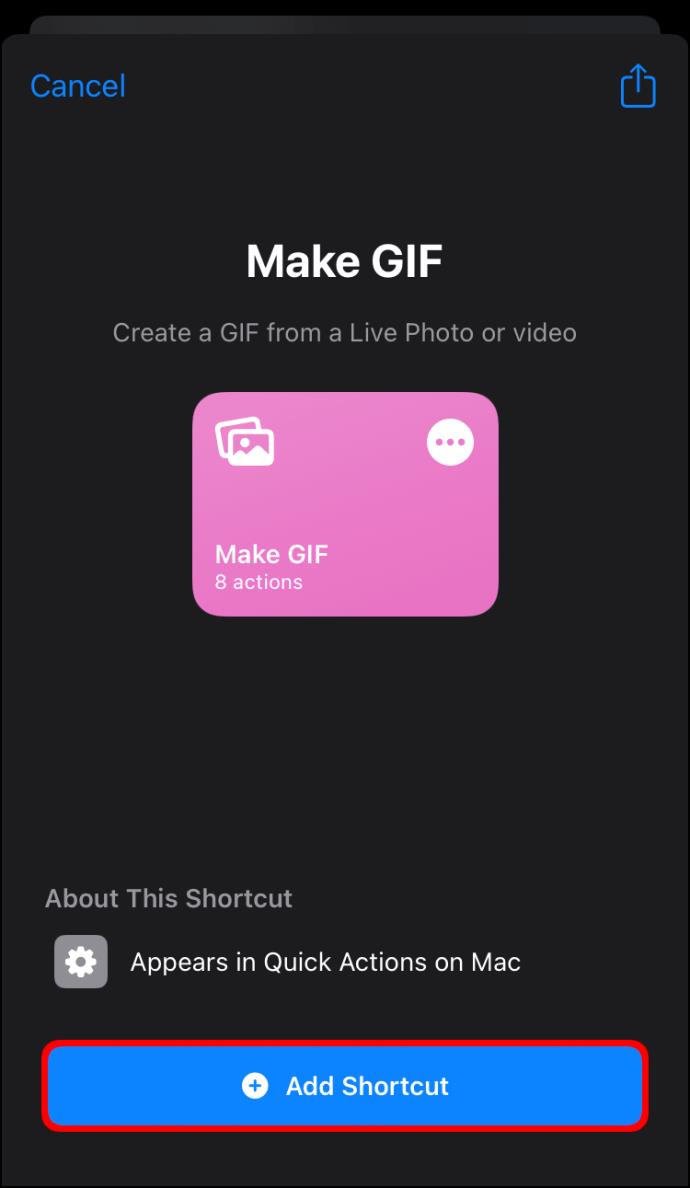
- เมื่อติดตั้งทางลัดแล้ว ให้กลับไปที่ “ทางลัดของฉัน”
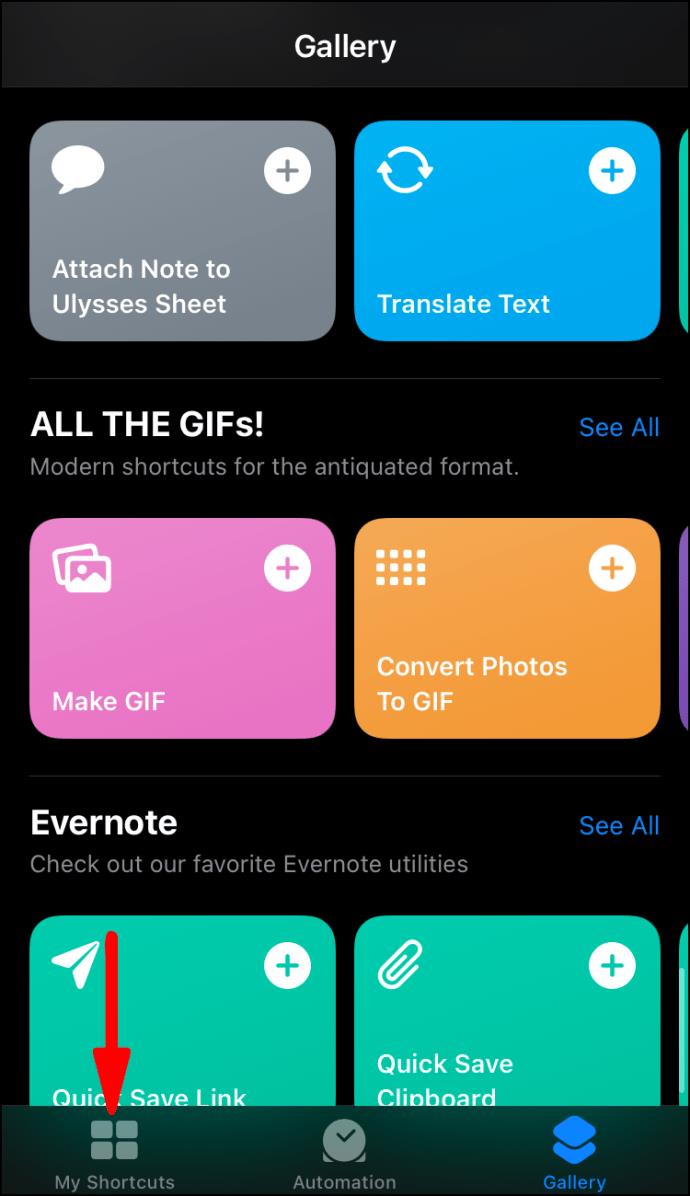
- แตะ “สร้าง GIF” แล้วเลือก “ตกลง” เพื่อเชื่อมต่อแอปและแกลเลอรีรูปภาพของคุณ
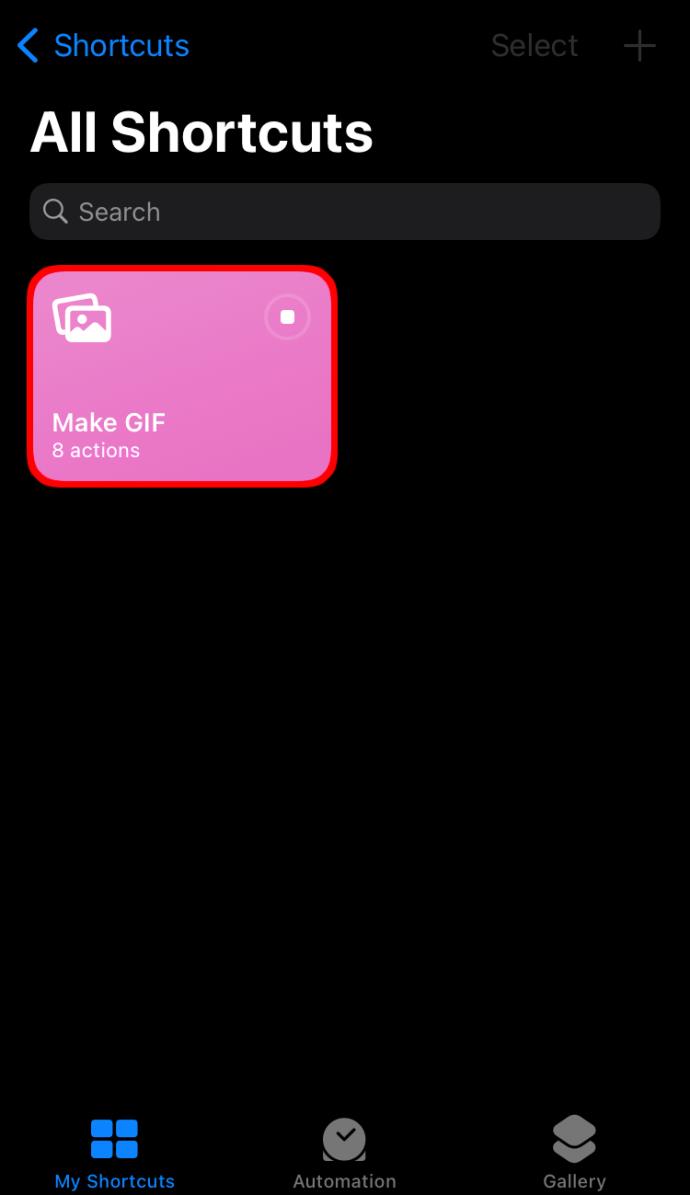
- เรียกดูวิดีโอของคุณและเลือกวิดีโอที่คุณจะเปลี่ยนเป็น GIF
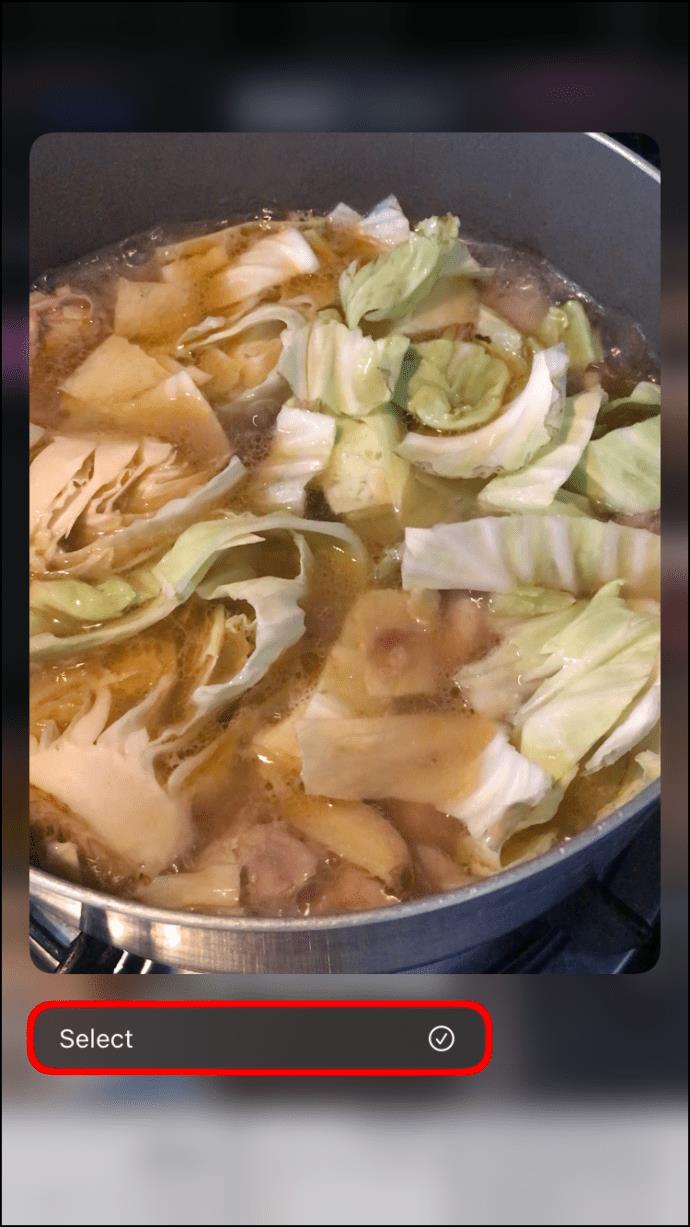
- ใช้แถบเลื่อนเพื่อเลือกเฟรมที่จะรวมไว้ใน GIF

- แตะ “บันทึก” เพื่อบันทึกการเปลี่ยนแปลง ไฟล์ GIF ใหม่ของคุณจะถูกบันทึกไว้ในแอพรูปภาพของแท็บเล็ต

- คลิก “เสร็จสิ้น” เพื่อออกจากแอปทางลัด
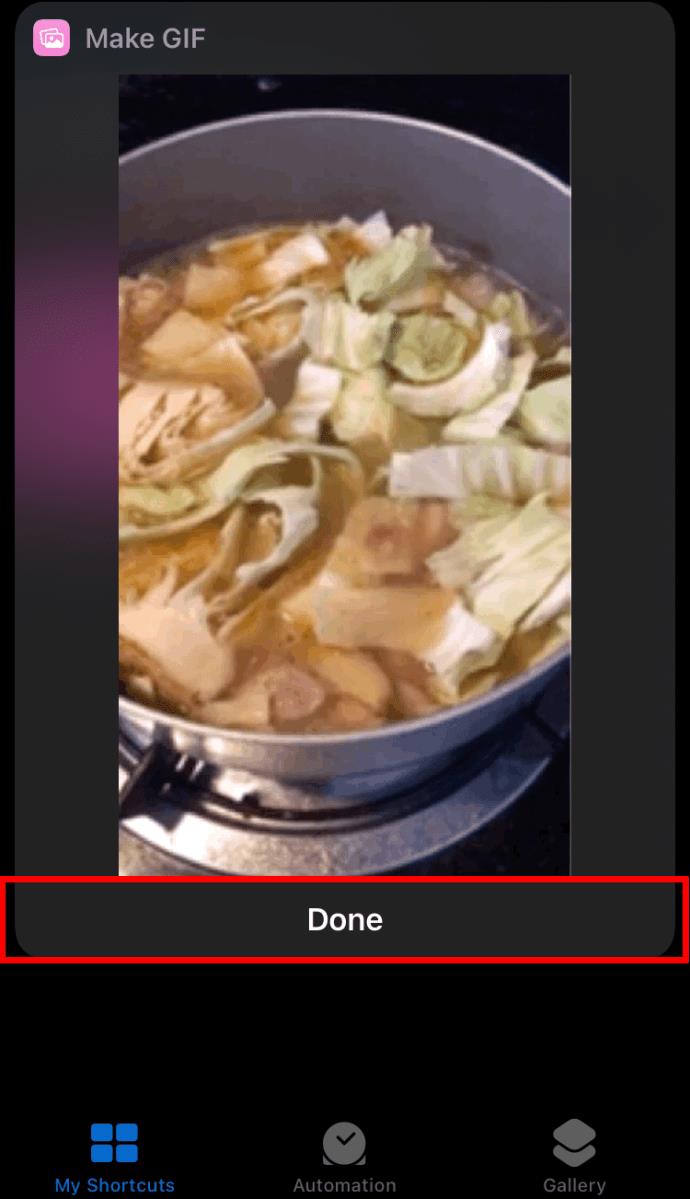
วิธีส่งออกเป็น GIF ใน Figma บนอุปกรณ์ Android
เนื่องจากแอป Figma ช่วยให้ผู้ใช้ดูตัวอย่างต้นแบบได้ แต่ไม่สามารถส่งออกได้ คุณจะต้องบันทึกการแสดงตัวอย่างบนอุปกรณ์ Android ของคุณ แปลงวิดีโอเป็น GIF ในภายหลัง
ต่อไปนี้เป็นวิธีคัดกรอง Figma บน Android:
- เปิดแอปและเปิดตัวอย่างโครงการของคุณ
- ปัดสองครั้งจากด้านบนของหน้าจอแล้วเลือก "บันทึกหน้าจอ" หากไม่มี ให้ลองเลื่อนไปทางขวา บางครั้งคุณจะต้องแตะไอคอน "แก้ไข" ที่ด้านบนของหน้าจอเพื่อแสดงเมนูที่ซ่อนอยู่ คุณลักษณะ "บันทึกหน้าจอ" อาจมีด้วย
- แตะที่ตัวอย่างต้นแบบเพื่อระบุว่าคุณต้องการบันทึก
- คลิกปุ่ม "เริ่ม" เมื่อการนับถอยหลังสิ้นสุดลง หน้าจอจะถูกบันทึก
- ปัดลงแล้วแตะการ์ด "เครื่องบันทึกหน้าจอ" เพื่อหยุดการบันทึก
วิดีโอตัวอย่าง Figma จะถูกบันทึกไว้ในแอพรูปภาพ Android ของคุณ คุณสามารถ เปลี่ยนเป็น GIF ด้วยแอป GIPHY
วิธีแปลงวิดีโอเป็น GIF บนอุปกรณ์ Android:
- ติดตั้งและเปิดใช้แอป GIPHYบนอุปกรณ์ของคุณ

- ลงทะเบียนและสร้างบัญชี GIPHY
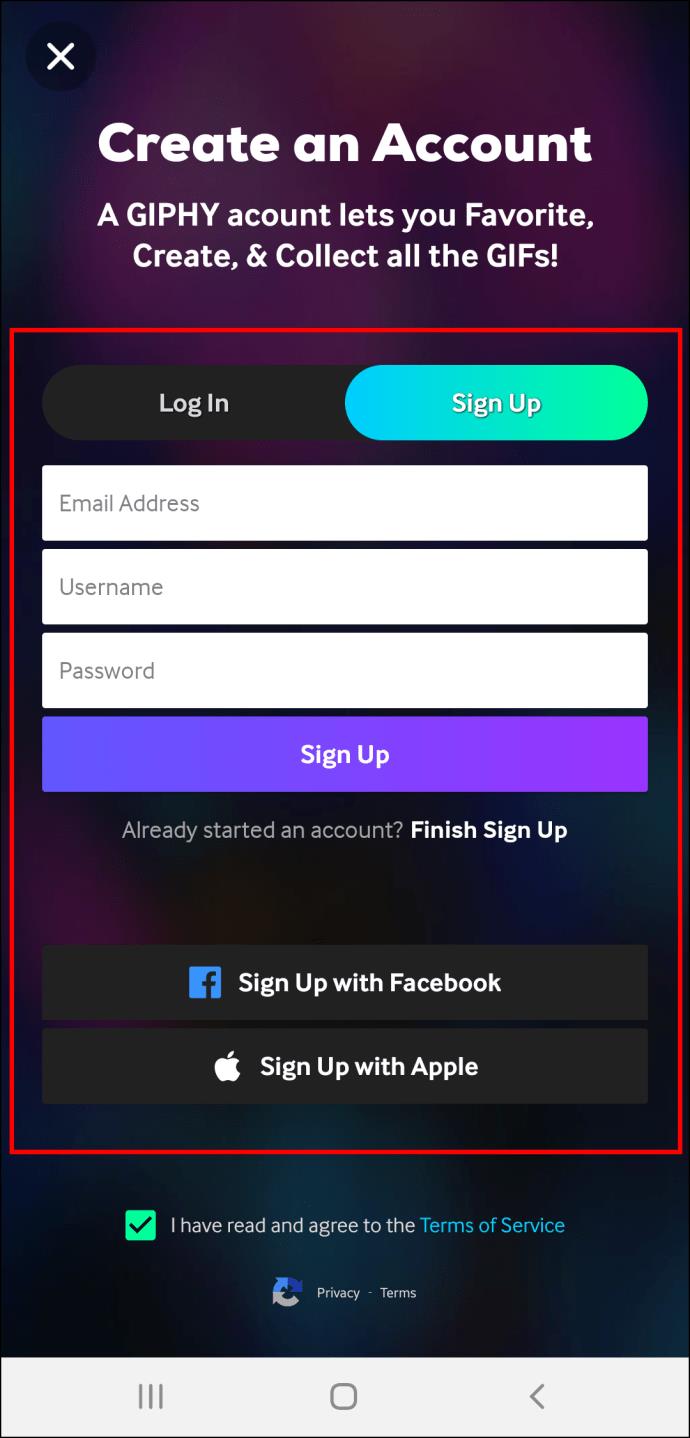
- กดปุ่ม "สร้าง" ที่ด้านบนขวาของอินเทอร์เฟซ
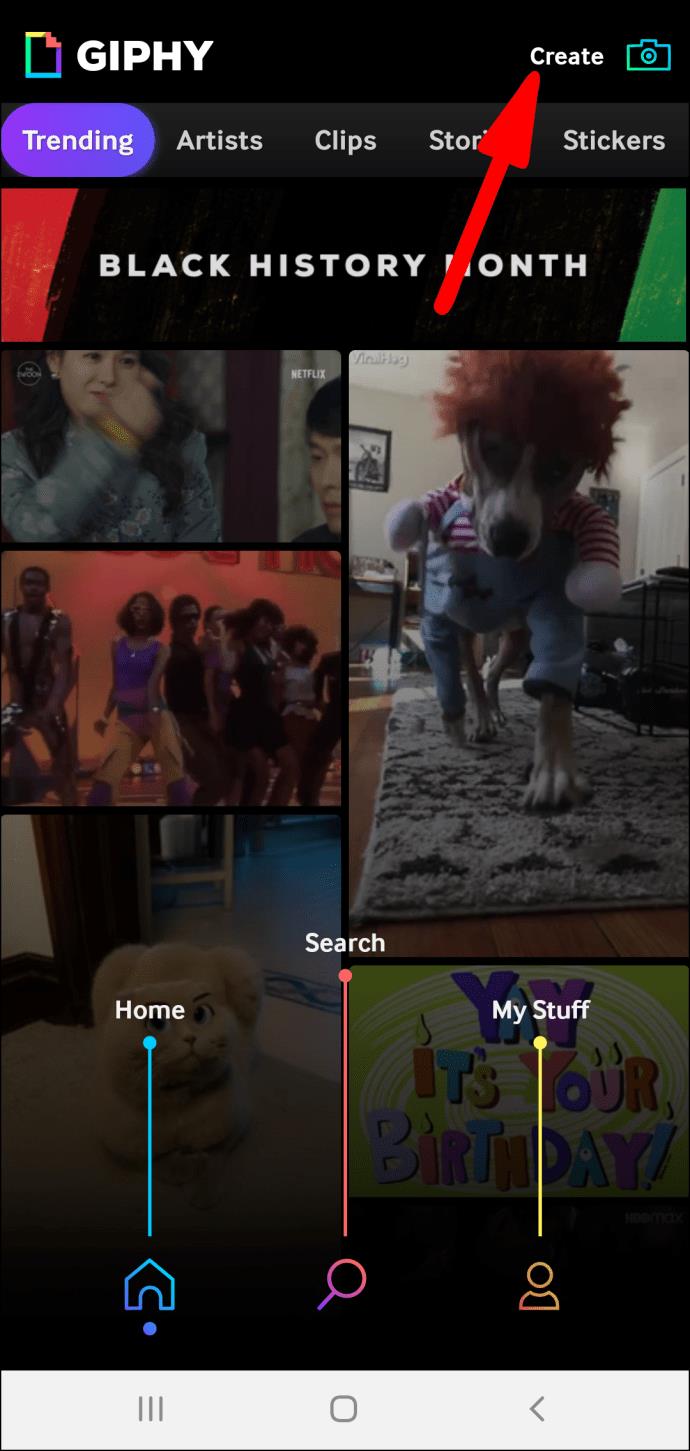
- เปิดใช้งานแอพเพื่อเข้าถึงกล้องของคุณ
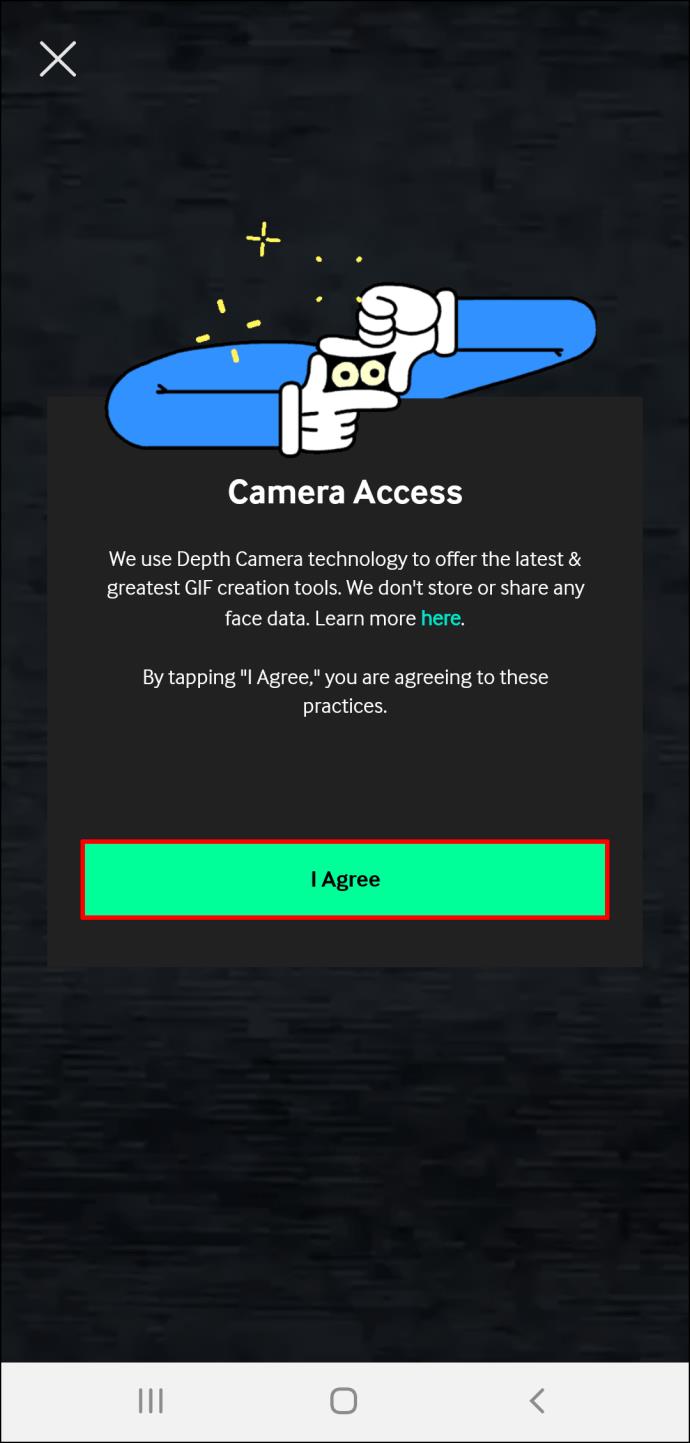
- เลือกวิดีโอจากแกลเลอรี Android ของคุณ
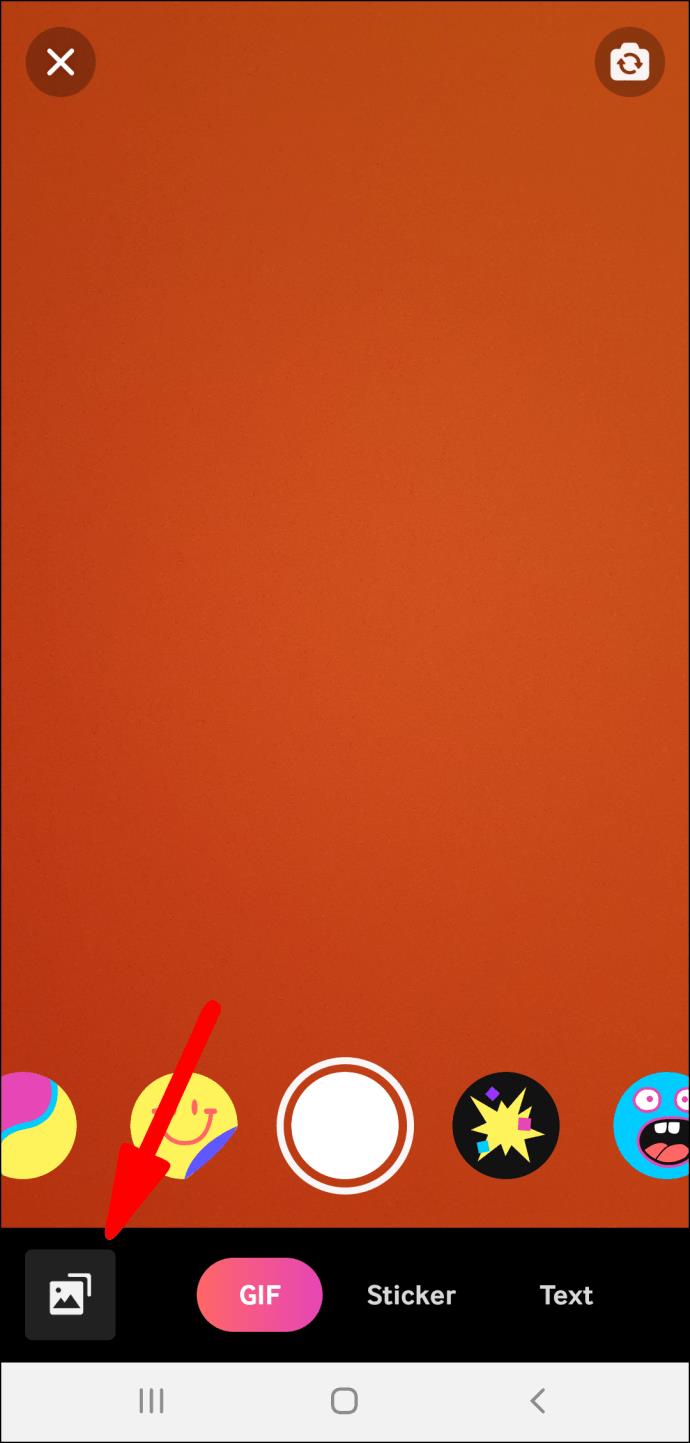
- ปรับความยาวของวิดีโอ แอป GIPHY ช่วยให้ผู้ใช้แทรกองค์ประกอบต่างๆ เช่น ข้อความและสติกเกอร์ลงในไฟล์ได้
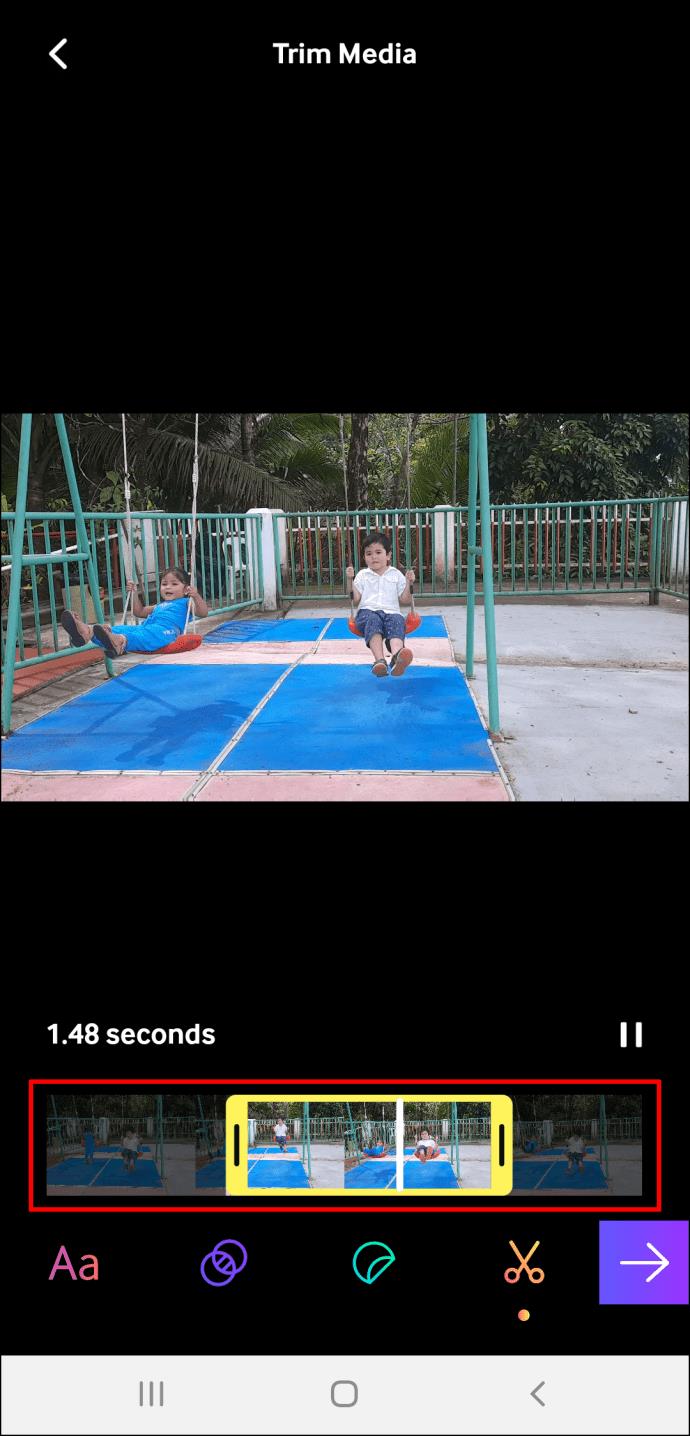
- คลิกไอคอน “ลูกศร” ที่ด้านล่างของแอพ
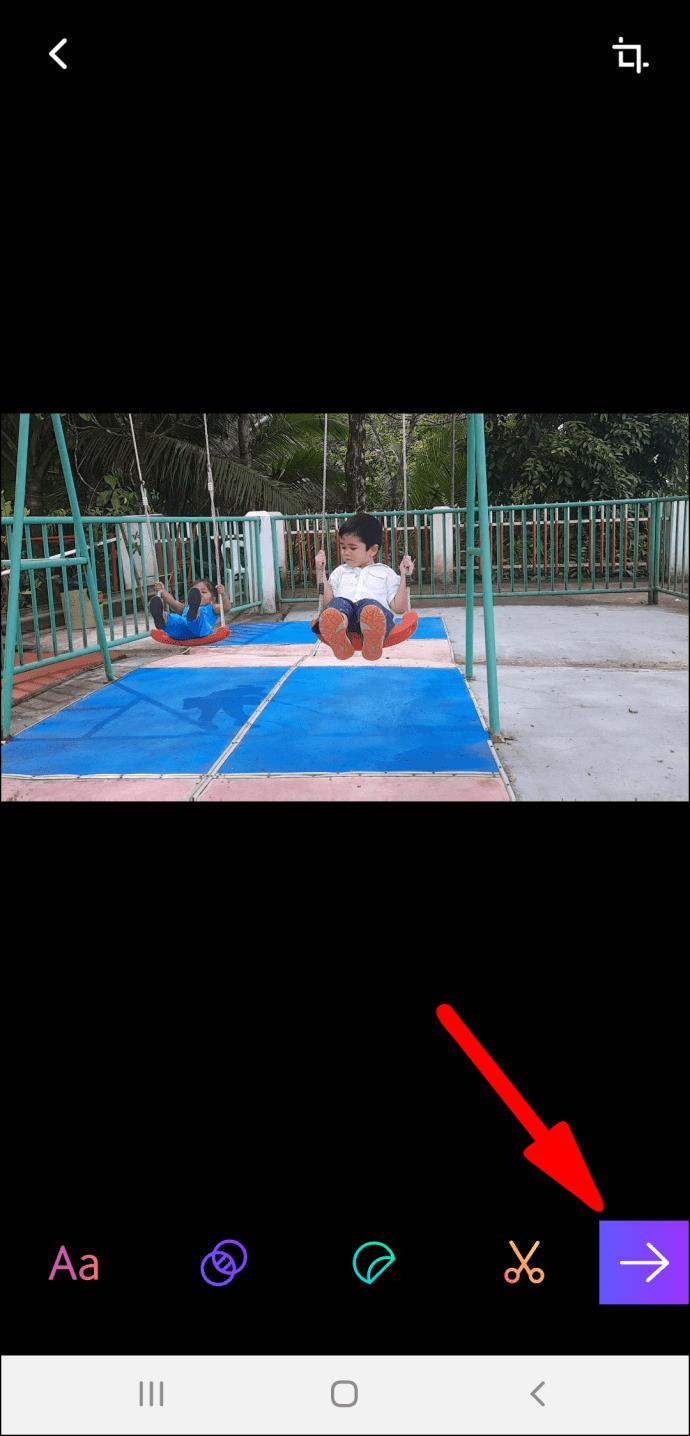
- เลือก “แชร์ GIF” แล้วเลือก “บันทึก GIF”

ส่งออก GIF โดยไม่มีข้อจำกัด
ไม่ว่าคุณจะเป็นนักพัฒนาที่มีประสบการณ์หรือนักออกแบบมือสมัครเล่น คุณสมควรได้รับวิธีแสดงผลงานของคุณให้ผู้อื่นเห็นในรูปแบบ GIF ได้อย่างสะดวก คุณสามารถดูผลงานสร้างสรรค์ของคุณได้ในแอพ Figma แต่การเข้าถึงงานออกแบบของคุณอาจกลายเป็นงานที่ท้าทายเมื่อการเชื่อมต่ออินเทอร์เน็ตล่ม จนกว่า Figma จะออกโซลูชันการส่งออกที่เป็นมิตรกับผู้ใช้ คุณสามารถพึ่งพาวิธีการที่เราอธิบายไว้ในบทความได้
เราหวังว่าคำแนะนำนี้จะช่วยให้คุณเข้าใจวิธีรับ GIF คุณภาพสูงจากการสร้างสรรค์ Figma ของคุณได้ดีขึ้น ไม่ว่าคุณจะใช้อุปกรณ์ใด
คุณใช้ Figma เวอร์ชันเว็บหรือมือถือหรือไม่? วิธีที่คุณต้องการส่งออก GIF คืออะไร แจ้งให้เราทราบในส่วนความคิดเห็นด้านล่าง