BaldurS Gate 3 Cross Platform ใช่หรือไม่ ยัง

หลังจากได้รับกระแสตอบรับอย่างล้นหลาม “Baldur's Gate 3” ก็ได้รับการปล่อยตัวแล้ว แต่ก่อนที่จะดำดิ่งสู่เกมผู้เล่นหลายคนคงอยากรู้ว่ามันได้หรือไม่
Mac ได้รับการออกแบบให้เข้าสู่โหมดสลีปเมื่อไม่ได้ใช้งาน ซึ่งจะช่วยประหยัดพลังงาน อย่างไรก็ตาม มีบางครั้งที่คุณอาจต้องการให้ Mac ของคุณทำงานอยู่เสมอ ตัวอย่างเช่น หากคุณกำลังดูภาพยนตร์หรือดาวน์โหลดไฟล์ขนาดใหญ่ คุณคงไม่ต้องการให้ Mac ของคุณเข้าสู่โหมดสลีปในระหว่างที่กำลังโหลด
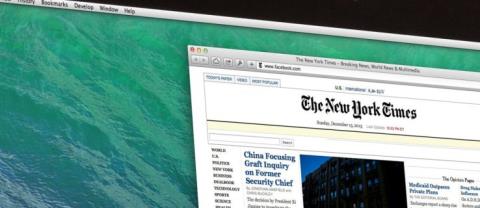
โชคดีที่มีวิธีง่ายๆ สองสามวิธีในการป้องกันไม่ให้ Mac ของคุณเข้าสู่โหมดสลีป
บทความนี้จะแสดงให้คุณเห็นว่าแต่ละวิธีทำงานอย่างไร
หยุดการปิดหน้าจอบน Mac
โหมดสลีปเป็นวิธีที่ยอดเยี่ยมในการประหยัดพลังงานและยืดอายุแบตเตอรี่ของ Mac ของคุณ หน้าจอจะมืดลงเมื่อ Mac ของคุณเข้าสู่โหมดสลีป และคอมพิวเตอร์ของคุณเข้าสู่สถานะใช้พลังงานต่ำ ในการปลุกคุณต้องกดปุ่มใดก็ได้บนแป้นพิมพ์หรือคลิกปุ่มเมาส์ โหมดสลีปใช้พลังงานน้อยมาก ดังนั้นจึงเป็นวิธีที่ดีในการประหยัดพลังงานเมื่อคุณไม่ได้ใช้งาน Mac
แม้ว่าคุณสมบัติการประหยัดพลังงานของคอมพิวเตอร์ Mac จะมีประโยชน์อย่างปฏิเสธไม่ได้ แต่ก็มีบางครั้งที่คุณไม่ต้องการให้หน้าจอปิดโดยอัตโนมัติ ตัวอย่างเช่น เมื่อคุณอยู่ในระหว่างชมภาพยนตร์ขนาดยาว อาจเป็นเรื่องน่าหงุดหงิดที่ต้องวางนิ้วไว้บนแทร็คแพดเพื่อไม่ให้หน้าจอมืดลง
โหมดสลีปยังมีความท้าทายทางเทคนิคอีกด้วย ประการหนึ่ง อาจทำให้โปรแกรมค้างหรือหยุดทำงานเมื่อคุณพยายามกลับมาทำงานต่อ สิ่งนี้อาจทำให้คุณหงุดหงิดและเสียเวลาอันมีค่าที่อาจหมดไปกับการทำงาน นอกจากนี้ บางครั้งโหมดสลีปอาจทำให้เกิดปัญหากับการซิงโครไนซ์ไฟล์ ทำให้ข้อมูลสูญหาย
โชคดีที่มีเครื่องมือหลายอย่างที่คุณสามารถใช้หยุดไม่ให้ Mac หลับ
มาดูกันว่าแต่ละเครื่องมือทำงานอย่างไร:
การตั้งค่าระบบ
การตั้งค่าระบบ (มักเรียกโดยย่อว่า “SysPref” หรือ “SP”) คือแอปพลิเคชันที่มาพร้อมกับระบบปฏิบัติการ macOS ที่ช่วยให้ผู้ใช้สามารถปรับเปลี่ยนการตั้งค่าระบบต่างๆ เช่น ธีม รูปภาพเดสก์ท็อป อุปกรณ์บลูทูธ และอื่นๆ
แม้ว่าการตั้งค่าเหล่านี้บางส่วนสามารถแก้ไขได้ด้วยวิธีการอื่น (เช่น Finder) แต่โดยทั่วไปแล้ว การตั้งค่าระบบจะเป็นที่ที่สะดวกที่สุดในการเปลี่ยนวิธีการทำงานของ Mac ของคุณ หากคุณต้องการให้ Mac ของคุณไม่เข้าสู่โหมดสลีป คุณสามารถทำได้โดยการเปิดแผง Energy Saver ใน System Preferences และเลื่อนแถบเลื่อน “Turn display off after” ไปที่ “Never”
นี่คือขั้นตอนโดยละเอียดเกี่ยวกับวิธีดำเนินการ:
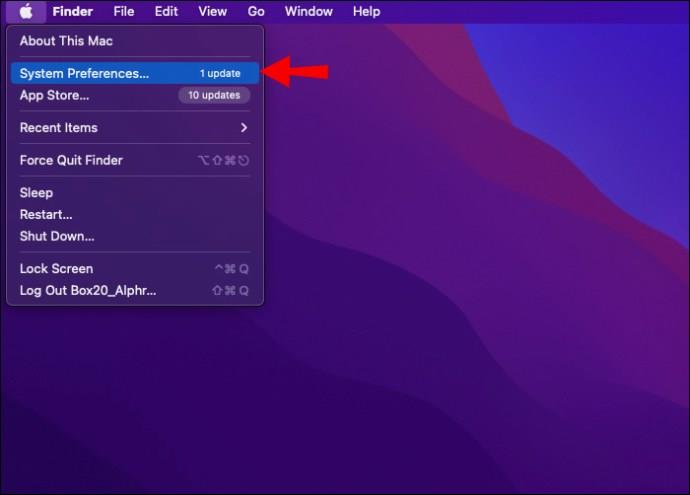

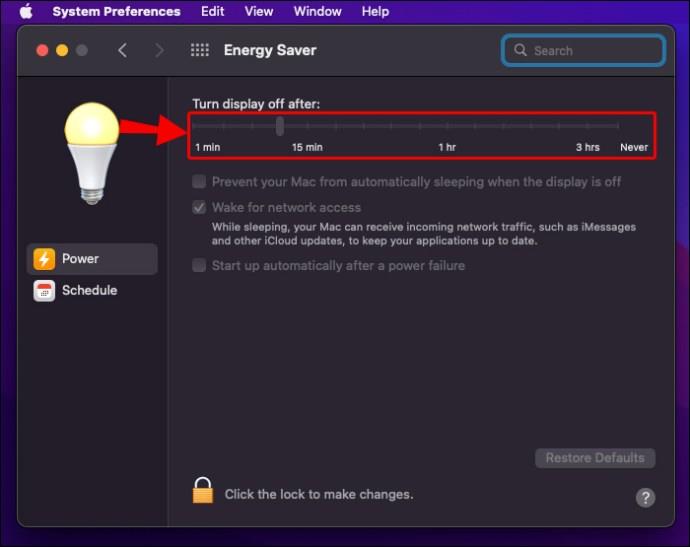
เทอร์มินัล
Terminal นำเสนอวิธีการป้องกันไม่ให้ Mac ของคุณเข้าสู่โหมดสลีปโดยไม่ต้องปรับการตั้งค่าระบบของคุณ แต่มันคืออะไร?
Terminal เป็นอินเทอร์เฟซแบบข้อความที่ใช้ในคอมพิวเตอร์ Macintosh เมื่อคุณเปิด Terminal คุณจะพบกับพรอมต์คำสั่ง จากนั้นคุณสามารถพิมพ์คำสั่งซึ่งคอมพิวเตอร์ตีความและดำเนินการ
เทอร์มินัลจัดเตรียมวิธีการเข้าถึงระบบปฏิบัติการยูนิกซ์พื้นฐาน ซึ่งเป็นรากฐานของ macOS สิ่งนี้ทำให้คุณสามารถทำงานอื่นที่ไม่พร้อมใช้งาน เช่น การดำเนินการกับไฟล์ระดับต่ำและปรับแต่งการตั้งค่าระบบข��งคุณ
ต่อไปนี้เป็นวิธีใช้ Terminal เพื่อหยุดหน้าจอไม่ให้ปิด:
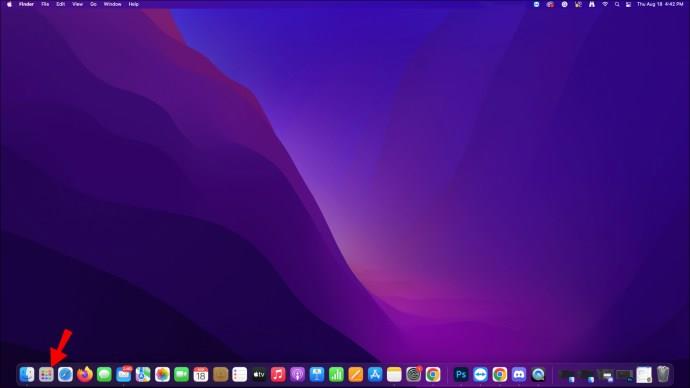
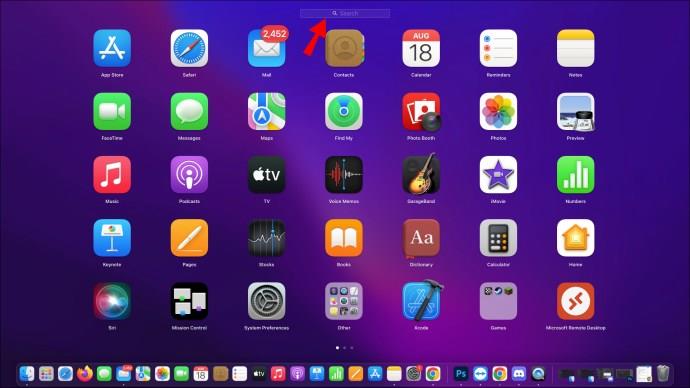
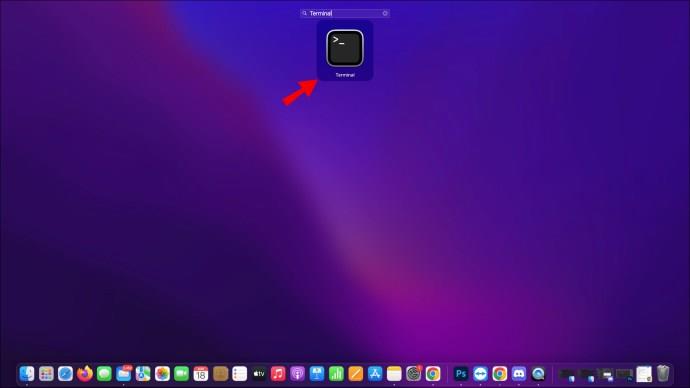
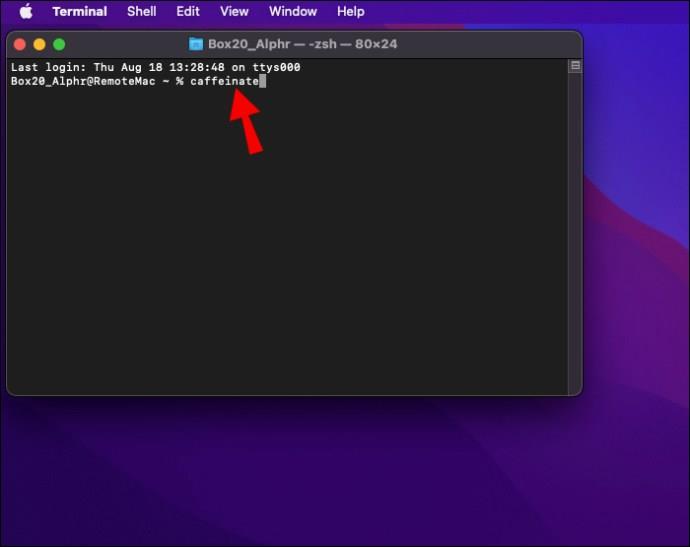
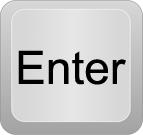
และนั่นแหล่ะ! การดำเนินการนี้จะทำให้ Mac ของคุณเปิดทำงานไปเรื่อย ๆ หรือจนกว่าคุณจะปิด Terminal
แอปคาเฟอีน
แอป Caffeine ป้องกันไม่ให้คอมพิวเตอร์ของคุณเข้าสู่โหมดสลีป คุณจึงสามารถเพลิดเพลินไปกับการรับชมที่ไม่สะดุด (หรือแม้แต่การดื่มกาแฟสักแก้ว) ในขณะที่คุณทำงาน แอพนี้ใช้งานง่ายมากและฟรีทั้งหมด
นี่คือวิธีใช้แอพ:
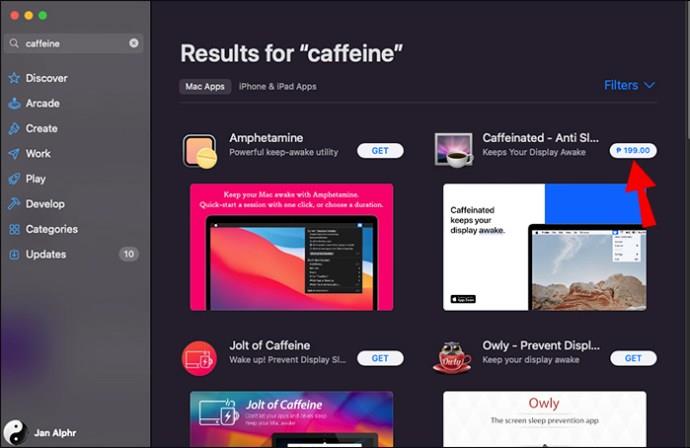
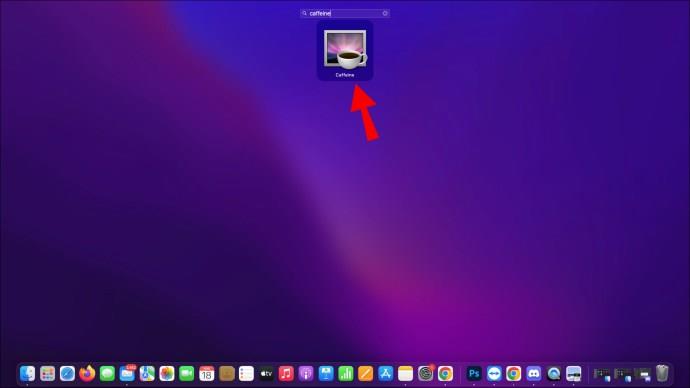
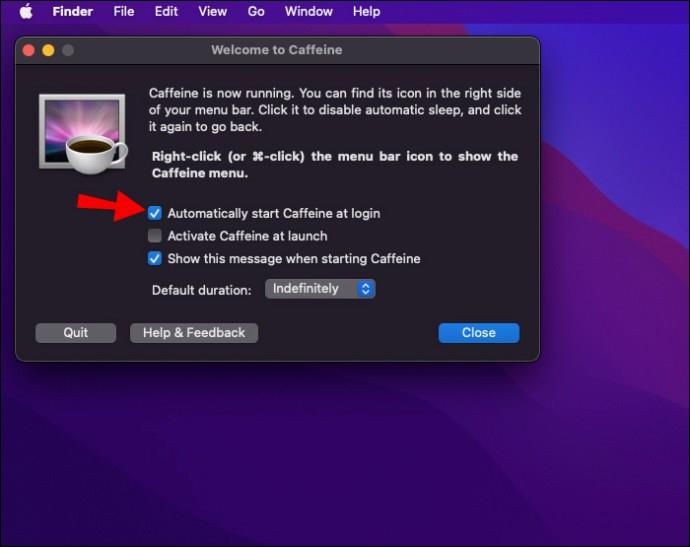
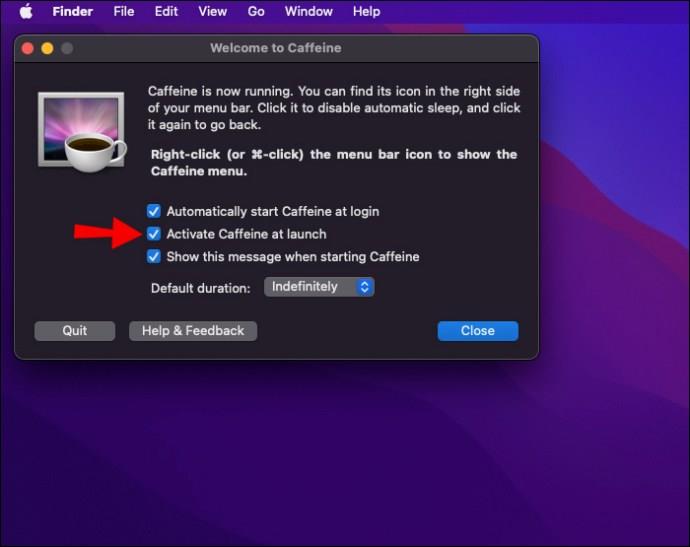
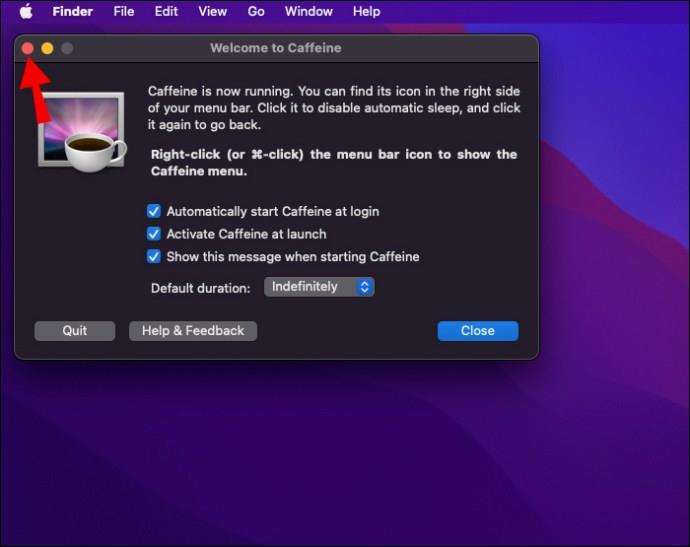
แอปทำงานในพื้นหลังและใช้พลังงาน CPU น้อยมาก ดังนั้นจึงไม่ทำให้คอมพิวเตอร์ของคุณทำงานช้าลง ไม่ว่าคุณจะกำลังทำงานในโครงการหรือแค่เพลิดเพลินกับกาแฟสักแก้ว แอป Caffeine เป็นวิธีที่ยอดเยี่ยมในการตื่นตัวและทำงานอย่างมีประสิทธิภาพ
อยู่อย่างมีประสิทธิผลมากขึ้น
การตั้งค่าโปรแกรมรักษาหน้าจอบน Mac ได้รับการออกแบบมาเพื่อช่วยประหยัดพลังงานและยืดอายุการใช้งานหน้าจอของคุณ ตามค่าเริ่มต้น คอมพิวเตอร์จะปิดหน้าจอหากไม่มีการใช้งานเป็นระยะเวลาหนึ่ง
อย่างไรก็ตาม มีวิธีเปลี่ยนการตั้งค่าเหล่านี้เพื่อให้หน้าจอเปิดอยู่ขณะที่คุณทำงาน คุณสามารถเปลี่ยนการตั้งค่าการประหยัดพลังงานหรือใช้คำสั่ง "คาเฟอีน" ใน Terminal หรือคุณสามารถเลือกใช้แอพของบุคคลที่สามเช่น Caffeine
ไม่ว่าคุณจะเลือกวิธีใด การป้องกันไม่ให้ Mac ของคุณเข้าสู่โหมดสลีปนั้นค่อนข้างง่าย
คุณเคยพยายามหยุดหน้าจอไม่ให้ปิดโดยใช้เครื่องมือใดๆ ที่กล่าวถึงในบทความนี้หรือไม่ มันไปได้อย่างไร? แจ้งให้เราทราบในความคิดเห็น.
หลังจากได้รับกระแสตอบรับอย่างล้นหลาม “Baldur's Gate 3” ก็ได้รับการปล่อยตัวแล้ว แต่ก่อนที่จะดำดิ่งสู่เกมผู้เล่นหลายคนคงอยากรู้ว่ามันได้หรือไม่
คุณมีปัญหากับการเชื่อมต่อคอนโทรลเลอร์ของคุณหรือไม่? คุณพร้อมที่จะเล่นเกมแล้ว แต่โดยไม่ต้องใช้คอนโทรลเลอร์ เกมก็จะจบลง คุณไม่ใช่นักเล่นเกมเพียงคนเดียว
คุณกำลังมองหาวิธีปรับเปลี่ยนโครงสร้างของผู้เล่นโดยไม่ต้องสร้างตัวละครใหม่ใน "Diablo 4" หรือไม่? คุณโชคดีแล้ว เกมดังกล่าวช่วยให้คุณ
การตั้งค่าความสว่างหน้าจอเป็นคุณสมบัติที่สำคัญ ไม่ว่าคุณจะใช้อุปกรณ์ใดก็ตาม แต่สิ่งสำคัญอย่างยิ่งคือต้องได้รับระดับความสว่าง
ยามาเป็นหนึ่งในคาตานะต้องคำสาปของเกมและมีสถานะเป็นตำนาน การใช้อาวุธอันทรงพลังในโลกเปิด "Blox Fruits" จะมอบให้คุณ
อะแดปเตอร์เครือข่ายบนระบบปฏิบัติการ Windows เป็นอุปกรณ์สำคัญที่ช่วยให้การเชื่อมต่อเครือข่ายทำงานได้อย่างราบรื่น เนื่องจากได้รับอะแดปเตอร์เครือข่าย
แม้ว่าคุณจะใช้ Windows มาเป็นเวลานาน แต่บางครั้งคุณอาจเผชิญกับปัญหาที่รับประกันความช่วยเหลือจากผู้เชี่ยวชาญ ไม่ว่าคุณกำลังเผชิญหน้าอยู่
มีบางสิ่งที่น่าหงุดหงิดมากกว่าการถูกล็อคออกจากเครือข่ายอินเทอร์เน็ตของคุณ หากคุณไม่ได้จดรหัสผ่าน คุณอาจสูญเสียการเข้าถึง
นี่คือตำแหน่งวอลเปเปอร์ Windows สำหรับ Windows 8 และ 10 เพื่อให้คุณสามารถใช้ภาพความละเอียดสูงเหล่านี้กับอุปกรณ์อื่นหรือ Windows เวอร์ชันเก่าได้
หากคุณต้องการถ่ายภาพด้วยพีซี Windows 10 คุณจะต้องทดสอบฟังก์ชันกล้องก่อน ไม่ว่าคุณจะแค่อยากจะยิงเซลฟี่ออกไปก็ตาม
เมื่อคอมพิวเตอร์ของคุณเริ่มมีอาการแลค นั่นเป็นสัญญาณว่าคุณต้องเพิ่มพื้นที่ว่าง โดยปกติแล้ว การลบไฟล์ชั่วคราวเป็นจุดเริ่มต้นที่ดี
สรุปทางลัดแอปพลิเคชันภาพยนตร์และทีวีบน Windows 10 สรุปทางลัดแอปพลิเคชันภาพยนตร์และทีวีบน Windows 10 เพื่อมอบประสบการณ์ที่ยอดเยี่ยมให้กับคุณ อาจจะ
วิธีแก้ไขข้อความล้มเหลวในการโหลดข้อผิดพลาดบน Discord สำหรับ Windows Discord จะไม่สนุกหากคุณไม่สามารถอ่านสิ่งที่คนอื่นเขียนได้ ต่อไปนี้เป็นวิธีแก้ไขข้อผิดพลาดของข้อความ
วิธีแสดงไอคอนพีซีเครื่องนี้บนเดสก์ท็อป Windows 11 ในระหว่างกระบวนการใช้ Windows 11 ผู้ใช้จำนวนมากจำเป็นต้องเข้าถึงพีซีเครื่องนี้ (การจัดการ)
วิธีค้นหาข้อมูลใน Windows Registry อย่างรวดเร็ว คุณพบว่าการค้นหาข้อมูลใน Windows Registry ยากหรือไม่? ด้านล่างนี้คือวิธีที่รวดเร็วในการค้นหารีจิสทรี
วิธีจำกัดจำนวนความพยายามเข้าสู่ระบบที่ล้มเหลวใน Windows 10 การจำกัดจำนวนความพยายามเข้าสู่ระบบด้วยรหัสผ่านที่ล้มเหลวใน Windows 10 จะช่วยเพิ่มความปลอดภัยของคอมพิวเตอร์ นี่คือวิธีการ
วิธีสร้างข้อความแสดงข้อผิดพลาดปลอมใน Windows Windows สามารถสร้างข้อความแสดงข้อผิดพลาดที่สร้างสรรค์ได้ แต่ทำไมคุณไม่ลองสร้างเนื้อหาของคุณเองเพื่อให้พวกเขาล้อเลียน
วิธีเปิด Windows Tools ใน Windows 11, Windows Administrative Tools หรือ Windows Tools ยังคงมีประโยชน์บน Windows 11 ต่อไปนี้เป็นวิธีค้นหา Windows Tools ใน Windows 11
วิธีแก้ไขข้อผิดพลาด Windows Quick Assist ไม่ทำงาน Windows Quick Assist ช่วยให้คุณเชื่อมต่อกับพีซีระยะไกลได้อย่างง่ายดาย อย่างไรก็ตามบางครั้งก็ทำให้เกิดข้อผิดพลาดเช่นกัน แต่,
วิธีปักหมุดไฟล์ Word, Excel และ PowerPoint ไปที่ไอคอนแอพที่เกี่ยวข้องบนทาสก์บาร์ของ Windows 11 จะปักหมุดไฟล์ Office ไว้ที่ไอคอนทาสก์บาร์บน Windows 11 ได้อย่างไร เชิญ


















