BaldurS Gate 3 Cross Platform ใช่หรือไม่ ยัง

หลังจากได้รับกระแสตอบรับอย่างล้นหลาม “Baldur's Gate 3” ก็ได้รับการปล่อยตัวแล้ว แต่ก่อนที่จะดำดิ่งสู่เกมผู้เล่นหลายคนคงอยากรู้ว่ามันได้หรือไม่
Microsoft word 2010, 2013, 2016, 2019 และ 365 มีฟีเจอร์ตรวจการสะกดหลายภาษา บางครั้ง คุณอาจพบเอกสารที่ตรวจการสะกดเป็นภาษาอื่นที่ไม่ใช่ภาษาอังกฤษแบบสหรัฐอเมริกา มันเกิดขึ้นได้อย่างไร? คุณจะเปลี่ยนมันได้อย่างไร? หากแหล่งที่มาเป็นภาษาอังกฤษแบบสหราชอาณาจักรหรือแม้แต่ภาษาสเปน ก็อาจเก็บโปรไฟล์ภาษานั้นไว้เมื่อคุณเปิดไฟล์ นอกจากนี้ยังมีปุ่มลัดที่คุณสามารถเปิดใช้งานโดยไม่ได้ตั้งใจเพื่อเปลี่ยนภาษาหรือเปิดหรือปิดตัวตรวจตัวสะกด ต่อไปนี้คือสาเหตุทั่วไปบางประการที่ทำให้ Word ตรวจสอบการสะกดในภาษาอื่น รวมถึงวิธีแก้ปัญหาบางอย่างเพื่อให้ตัวตรวจการสะกดทำงานตามที่คุณต้องการ
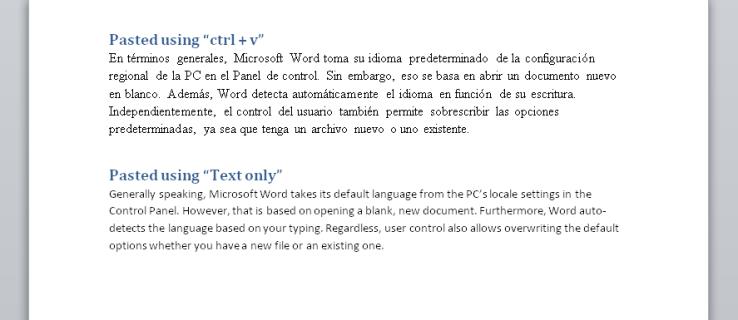
เหตุใด Microsoft Word จึงตรวจการสะกดในภาษาอื่น
โดยทั่วไป Microsoft Word ใช้ภาษาเริ่มต้นจากการตั้งค่าภายในเครื่องของพีซีในแผงควบคุม อย่างไรก็ตาม การดำเนินการนั้นขึ้นอยู่กับการเปิดเอกสารใหม่เปล่า นอกจากนี้ Word จะตรวจหาภาษาโดยอัตโนมัติตามการพิมพ์ของคุณ
โดยไม่คำนึงว่า การควบคุมของผู้ใช้ยังอนุญาตให้เขียนทับตัวเลือกเริ่มต้นไม่ว่าคุณจะมีไฟล์ใหม่หรือไฟล์ที่มีอยู่ก็ตาม ดังนั้น สาเหตุที่พบบ่อยที่สุดสำหรับการตรวจสอบภาษาที่ไม่ถูกต้องคือการเปิดเอกสารที่สร้างขึ้นในภาษาอื่น
อันที่จริง ข้อความที่เลือกสามารถใช้เพื่อเปลี่ยนส่วนเป็นภาษาอื่นในการตรวจการสะกดคำได้ การคัดลอกและวางอาจทำให้เอกสารยุ่งเหยิงได้เช่นกัน
บางครั้ง ไฟล์ของคุณอาจมีส่วนที่เปิดการตรวจการสะกดและส่วนที่ปิดอยู่ ในบางครั้ง หนึ่งย่อหน้าอาจเป็นการตรวจการสะกดในภาษาสเปน ในขณะที่ส่วนที่เหลือเป็นภาษาอังกฤษแบบสหรัฐอเมริกา แน่นอนว่ามีเอกสารทั้งหมดที่ได้รับการตรวจสอบการสะกดในภาษาอื่น
วิธีแก้ไขภาษาตรวจการสะกดสำหรับเอกสาร Microsoft Word ทั้งหมด
สำหรับการเปลี่ยนภาษาตรวจการสะกดของทั้งเอกสาร ให้ลองทำตามขั้นตอนต่อไปนี้
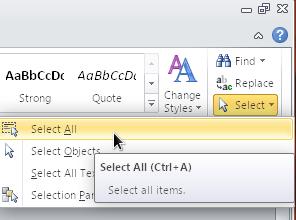
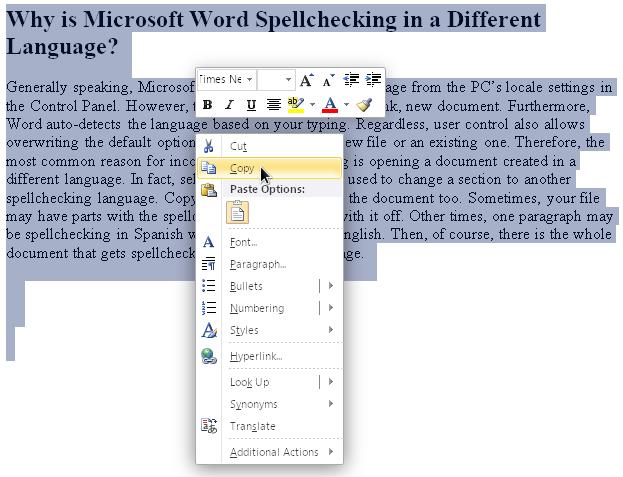
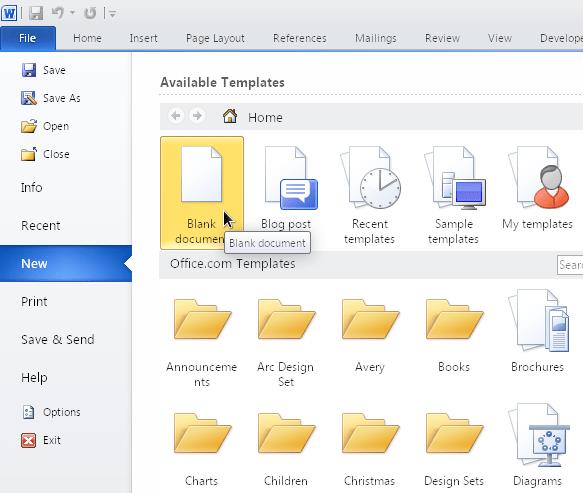

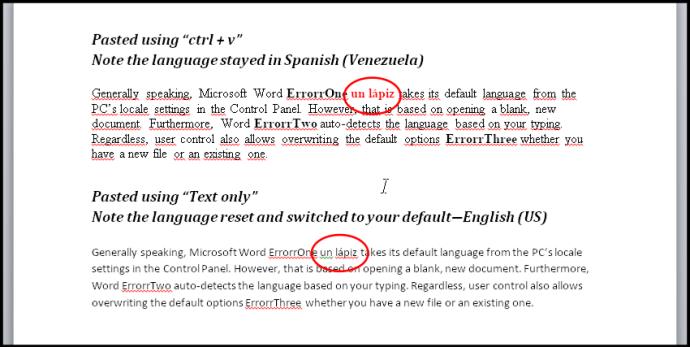
อาจเป็นความคิดที่จะลองเลือกทั้งเอกสารและเปลี่ยนภาษา จากนั้นเปลี่ยนกลับเป็นภาษาอังกฤษ เมื่อใช้วิธีนี้ คุณจะต้องยกเลิกการเลือกกล่องกาเครื่องหมาย“ไม่ตรวจการสะกดหรือไวยากรณ์” โปรดจำไว้ว่าช่องทำเครื่องหมายมีสามสถานะ: ไม่เลือก (ตรวจสอบการสะกดคำผิด) เลือกแล้ว (ไม่ทำเครื่องหมาย) และทึบ (บางพื้นที่ได้รับการตรวจสอบและบางพื้นที่ไม่มี)
วิธีแก้ไขภาษาตรวจการสะกดสำหรับส่วนของเอกสาร Word
ปัญหาอีกประการหนึ่งของโปรแกรมตรวจการสะกดคำของ Microsoft Word คือตัวเลือก"ไม่ตรวจการสะกดหรือไวยากรณ์"สามารถใช้กับลักษณะเฉพาะ (อักขระ ย่อหน้า หรือลักษณะที่เชื่อมโยง) ซึ่งผู้ใช้อาจเปิดใช้งานโดยไม่ได้ตั้งใจ ดังนั้น ย่อหน้าหรือหัวข้อในภาษาอื่นจะตรวจไม่พบโดยเครื่องตรวจการสะกด เช่นเดียวกับไวยากรณ์และการสะกดคำ
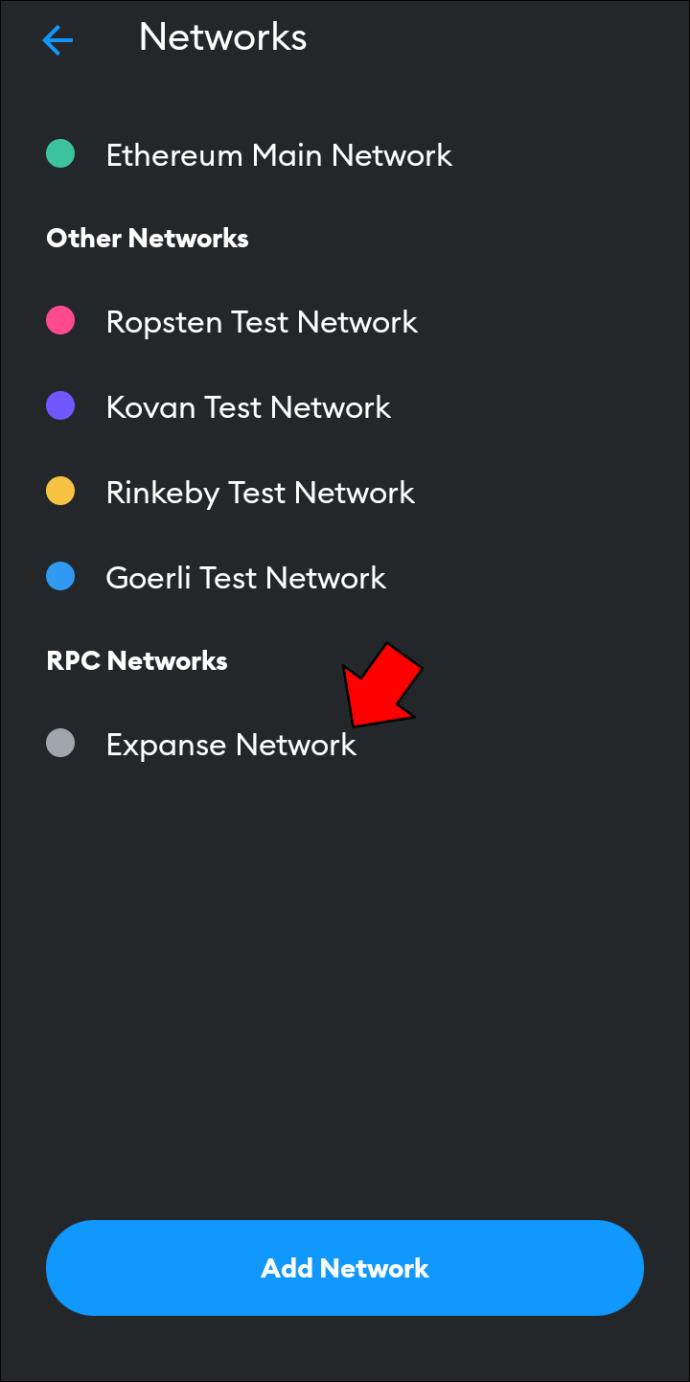
ตัวเลือกการสะกดและไวยากรณ์ตามส่วนจะเปิดใช้งานได้ง่าย หากคุณใช้ ตัวเลือก “ไม่ตรวจการสะกดและไวยากรณ์”กับข้อความบางส่วนด้วยตนเอง แล้วใช้คำสั่ง“อัปเดตสไตล์ให้ตรงกับส่วนที่เลือก” ในภายหลัง มันจะยังคงไม่สนใจภาษาอื่นด้วย
สถานการณ์นี้จะเกิดขึ้นหากคุณคัดลอกเนื้อหาจากหน้าต่างหนึ่ง (ประเภทใดก็ได้) และ "วางรูปแบบ" ลงใน Word การยกเลิกการตั้งค่า“ไม่ตรวจการสะกดและไวยากรณ์”ทั่วทั้งเอกสาร (ตามคำแนะนำในส่วนก่อนหน้า) ควรแทนที่การตั้งค่าภาษาใดๆ ในรูปแบบ อย่างไรก็ตาม หากสไตล์เหล่านั้นมีความซับซ้อน เช่น วิธีการเชื่อมโยงเข้าด้วยกัน (สไตล์หนึ่งอิงกับอีกสไตล์หนึ่ง ซึ่งอิงจากอีกสไตล์หนึ่ง) สิ่งนี้อาจทำงานไม่ถูกต้อง ไม่ว่าในกรณีใด คุณจะต้องรีเซ็ตรูปแบบ ไวยากรณ์ และการสะกดคำสำหรับส่วนนั้น จากนั้นจึงตั้งค่าตามที่คุณต้องการ
ต่อไปนี้เป็นวิธีล้างการสะกด ไวยากรณ์ และรูปแบบภาษาทั้งหมดในส่วนใดส่วนหนึ่งของเอกสาร และตั้งค่าเป็นภาษาอังกฤษแบบสหรัฐอเมริกาหรือภาษาอื่นๆ ที่คุณต้องการ
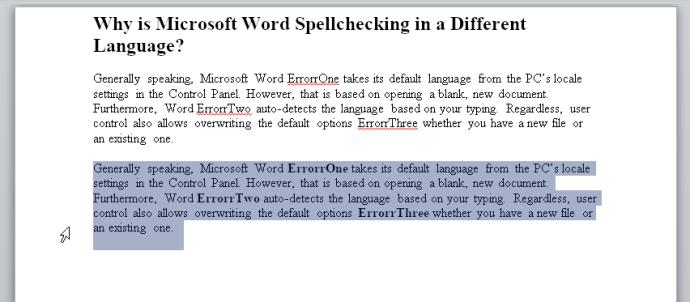
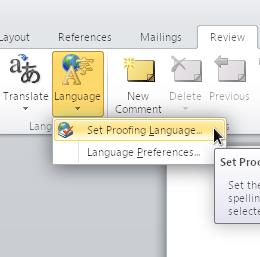
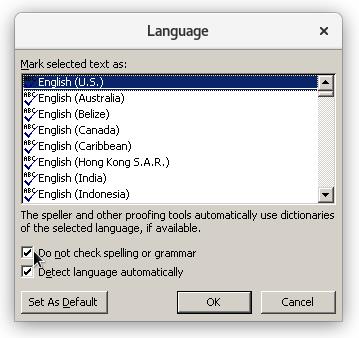
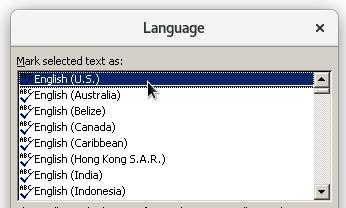
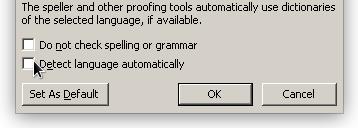
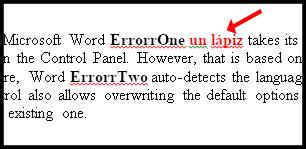
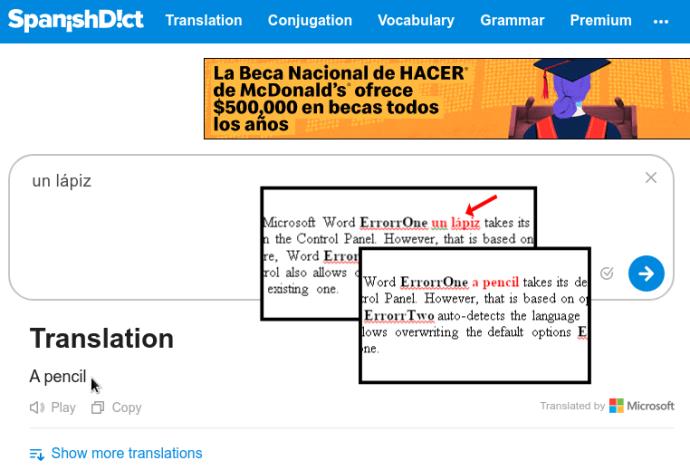
คำแนะนำเหล่านี้ใช้ได้กับทุกคนที่ติดตั้งหลายภาษาในคอมพิวเตอร์ แม้ว่าภาษาเหล่านั้นจะเป็นเพียงภาษาที่แตกต่างกัน เช่น อังกฤษ (สหรัฐอเมริกา) และอังกฤษ (สหราชอาณาจักร) หากคุณไม่ได้ใช้ภาษาอื่นจริงๆ ให้ลบออกจากพีซีของคุณโดยใช้แผงควบคุม ซึ่งอาจทำให้ชีวิตง่ายขึ้นมาก
หลังจากได้รับกระแสตอบรับอย่างล้นหลาม “Baldur's Gate 3” ก็ได้รับการปล่อยตัวแล้ว แต่ก่อนที่จะดำดิ่งสู่เกมผู้เล่นหลายคนคงอยากรู้ว่ามันได้หรือไม่
คุณมีปัญหากับการเชื่อมต่อคอนโทรลเลอร์ของคุณหรือไม่? คุณพร้อมที่จะเล่นเกมแล้ว แต่โดยไม่ต้องใช้คอนโทรลเลอร์ เกมก็จะจบลง คุณไม่ใช่นักเล่นเกมเพียงคนเดียว
คุณกำลังมองหาวิธีปรับเปลี่ยนโครงสร้างของผู้เล่นโดยไม่ต้องสร้างตัวละครใหม่ใน "Diablo 4" หรือไม่? คุณโชคดีแล้ว เกมดังกล่าวช่วยให้คุณ
การตั้งค่าความสว่างหน้าจอเป็นคุณสมบัติที่สำคัญ ไม่ว่าคุณจะใช้อุปกรณ์ใดก็ตาม แต่สิ่งสำคัญอย่างยิ่งคือต้องได้รับระดับความสว่าง
ยามาเป็นหนึ่งในคาตานะต้องคำสาปของเกมและมีสถานะเป็นตำนาน การใช้อาวุธอันทรงพลังในโลกเปิด "Blox Fruits" จะมอบให้คุณ
อะแดปเตอร์เครือข่ายบนระบบปฏิบัติการ Windows เป็นอุปกรณ์สำคัญที่ช่วยให้การเชื่อมต่อเครือข่ายทำงานได้อย่างราบรื่น เนื่องจากได้รับอะแดปเตอร์เครือข่าย
แม้ว่าคุณจะใช้ Windows มาเป็นเวลานาน แต่บางครั้งคุณอาจเผชิญกับปัญหาที่รับประกันความช่วยเหลือจากผู้เชี่ยวชาญ ไม่ว่าคุณกำลังเผชิญหน้าอยู่
มีบางสิ่งที่น่าหงุดหงิดมากกว่าการถูกล็อคออกจากเครือข่ายอินเทอร์เน็ตของคุณ หากคุณไม่ได้จดรหัสผ่าน คุณอาจสูญเสียการเข้าถึง
นี่คือตำแหน่งวอลเปเปอร์ Windows สำหรับ Windows 8 และ 10 เพื่อให้คุณสามารถใช้ภาพความละเอียดสูงเหล่านี้กับอุปกรณ์อื่นหรือ Windows เวอร์ชันเก่าได้
หากคุณต้องการถ่ายภาพด้วยพีซี Windows 10 คุณจะต้องทดสอบฟังก์ชันกล้องก่อน ไม่ว่าคุณจะแค่อยากจะยิงเซลฟี่ออกไปก็ตาม
เมื่อคอมพิวเตอร์ของคุณเริ่มมีอาการแลค นั่นเป็นสัญญาณว่าคุณต้องเพิ่มพื้นที่ว่าง โดยปกติแล้ว การลบไฟล์ชั่วคราวเป็นจุดเริ่มต้นที่ดี
สรุปทางลัดแอปพลิเคชันภาพยนตร์และทีวีบน Windows 10 สรุปทางลัดแอปพลิเคชันภาพยนตร์และทีวีบน Windows 10 เพื่อมอบประสบการณ์ที่ยอดเยี่ยมให้กับคุณ อาจจะ
วิธีแก้ไขข้อความล้มเหลวในการโหลดข้อผิดพลาดบน Discord สำหรับ Windows Discord จะไม่สนุกหากคุณไม่สามารถอ่านสิ่งที่คนอื่นเขียนได้ ต่อไปนี้เป็นวิธีแก้ไขข้อผิดพลาดของข้อความ
วิธีแสดงไอคอนพีซีเครื่องนี้บนเดสก์ท็อป Windows 11 ในระหว่างกระบวนการใช้ Windows 11 ผู้ใช้จำนวนมากจำเป็นต้องเข้าถึงพีซีเครื่องนี้ (การจัดการ)
วิธีค้นหาข้อมูลใน Windows Registry อย่างรวดเร็ว คุณพบว่าการค้นหาข้อมูลใน Windows Registry ยากหรือไม่? ด้านล่างนี้คือวิธีที่รวดเร็วในการค้นหารีจิสทรี
วิธีจำกัดจำนวนความพยายามเข้าสู่ระบบที่ล้มเหลวใน Windows 10 การจำกัดจำนวนความพยายามเข้าสู่ระบบด้วยรหัสผ่านที่ล้มเหลวใน Windows 10 จะช่วยเพิ่มความปลอดภัยของคอมพิวเตอร์ นี่คือวิธีการ
วิธีสร้างข้อความแสดงข้อผิดพลาดปลอมใน Windows Windows สามารถสร้างข้อความแสดงข้อผิดพลาดที่สร้างสรรค์ได้ แต่ทำไมคุณไม่ลองสร้างเนื้อหาของคุณเองเพื่อให้พวกเขาล้อเลียน
วิธีเปิด Windows Tools ใน Windows 11, Windows Administrative Tools หรือ Windows Tools ยังคงมีประโยชน์บน Windows 11 ต่อไปนี้เป็นวิธีค้นหา Windows Tools ใน Windows 11
วิธีแก้ไขข้อผิดพลาด Windows Quick Assist ไม่ทำงาน Windows Quick Assist ช่วยให้คุณเชื่อมต่อกับพีซีระยะไกลได้อย่างง่ายดาย อย่างไรก็ตามบางครั้งก็ทำให้เกิดข้อผิดพลาดเช่นกัน แต่,
วิธีปักหมุดไฟล์ Word, Excel และ PowerPoint ไปที่ไอคอนแอพที่เกี่ยวข้องบนทาสก์บาร์ของ Windows 11 จะปักหมุดไฟล์ Office ไว้ที่ไอคอนทาสก์บาร์บน Windows 11 ได้อย่างไร เชิญ


















