BaldurS Gate 3 Cross Platform ใช่หรือไม่ ยัง

หลังจากได้รับกระแสตอบรับอย่างล้นหลาม “Baldur's Gate 3” ก็ได้รับการปล่อยตัวแล้ว แต่ก่อนที่จะดำดิ่งสู่เกมผู้เล่นหลายคนคงอยากรู้ว่ามันได้หรือไม่
ลิงค์อุปกรณ์
หากคุณต้องการการปกป้องข้อมูลของคุณในระดับพิเศษ Google Drive เป็นหนึ่งในตัวเลือกที่ดีที่สุด โชคดีที่การอัปโหลดไฟล์ไปยังบริการจัดเก็บข้อมูลนั้นค่อนข้างตรงไปตรงมา

ในบทความนี้ เราจะให้ขั้นตอนที่จำเป็นทั้งหมดที่คุณต้องดำเนินการเพื่อให้วันที่ของคุณปลอดภัย ทั้งนี้ขึ้นอยู่กับอุปกรณ์ที่คุณใช้
วิธีอัปโหลดไฟล์ไปยัง Google Drive จาก iPhone
ดังที่ได้กล่าวไว้ การอัปโหลดไฟล์ไปยัง Google Drive จาก iPhone นั้นค่อนข้างตรงไปตรงมา นี่คือสิ่งที่คุณต้องทำ:

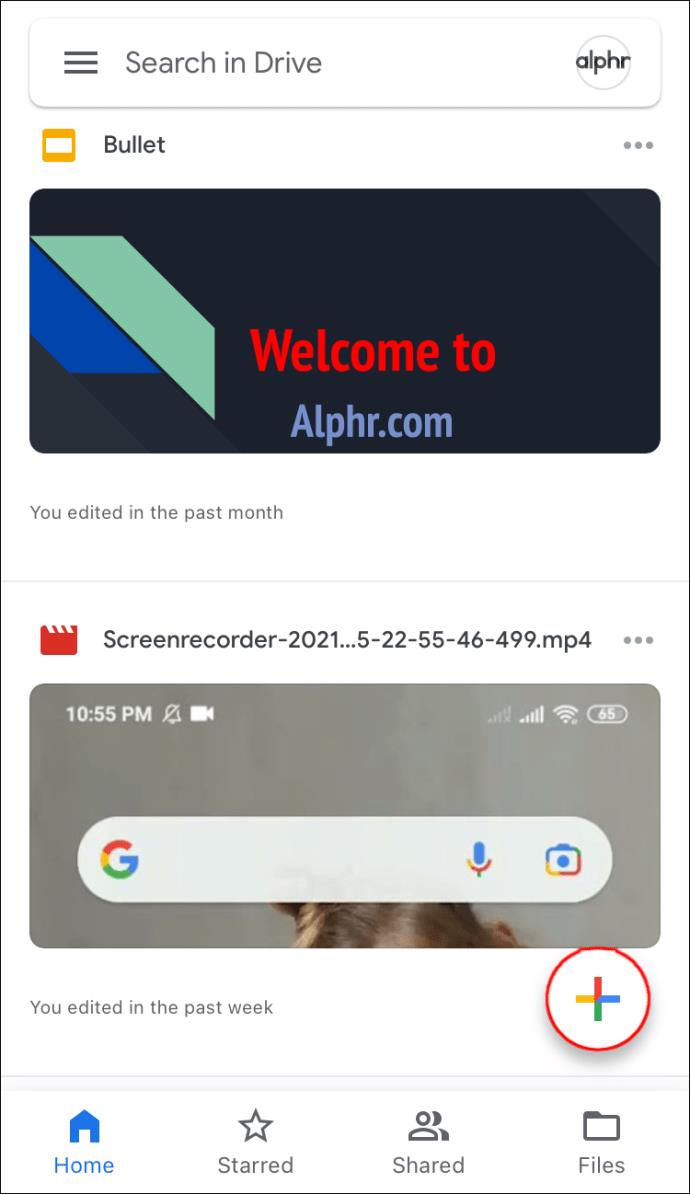
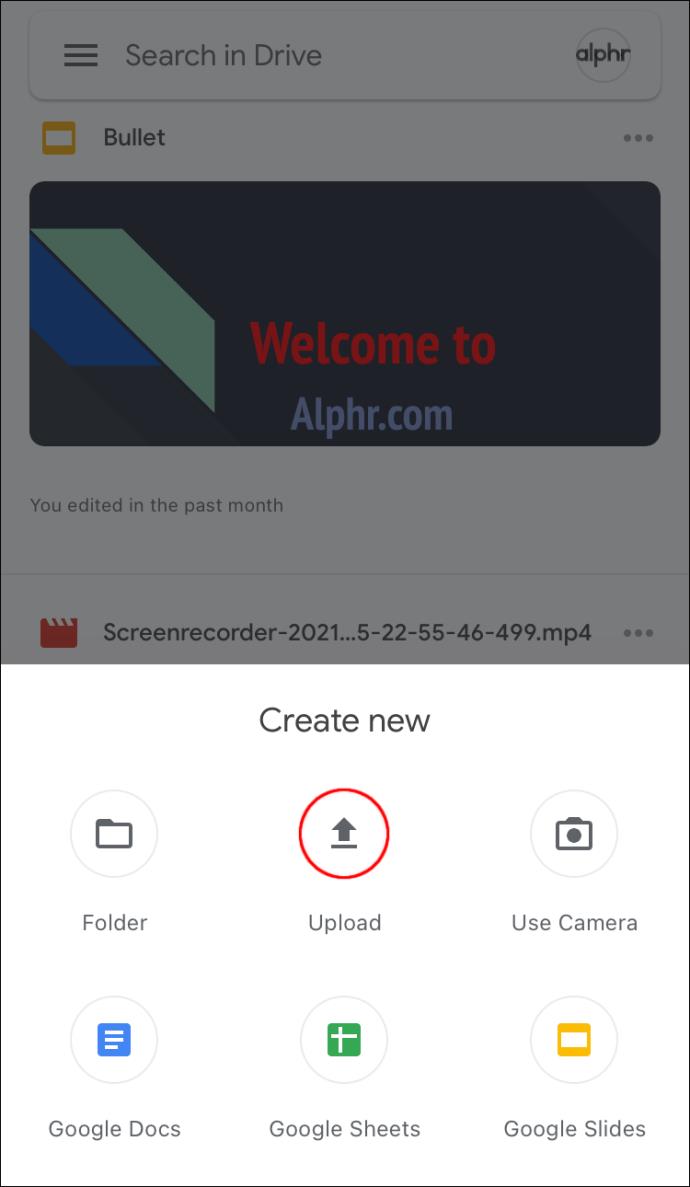
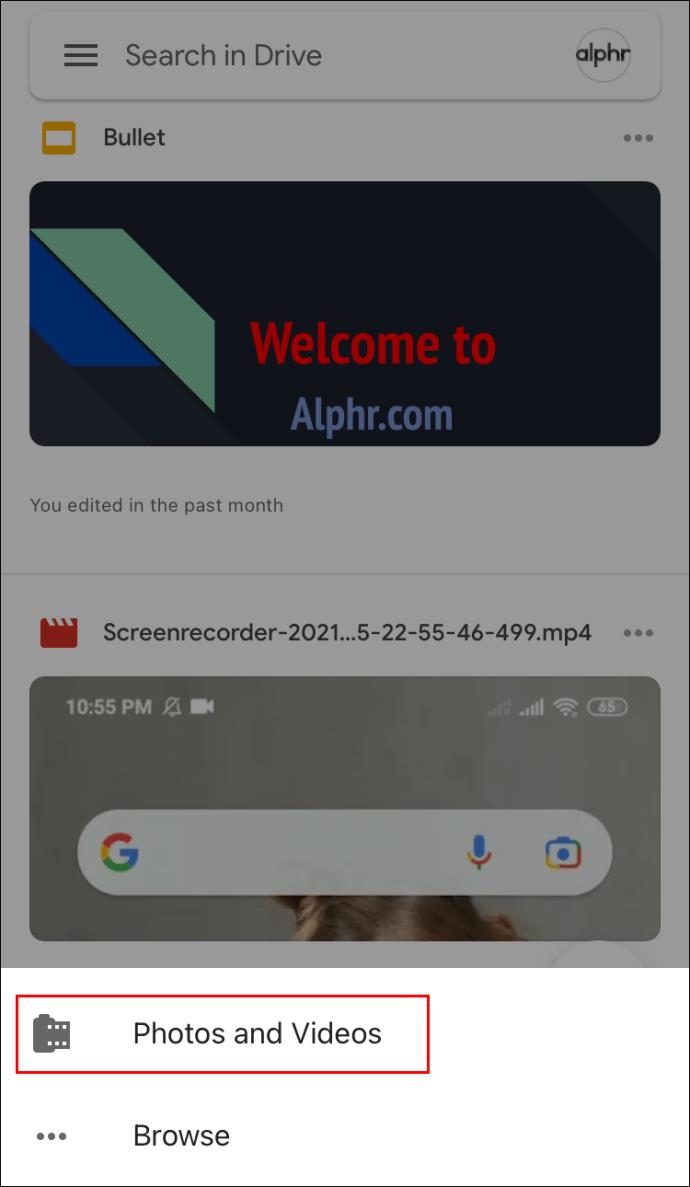
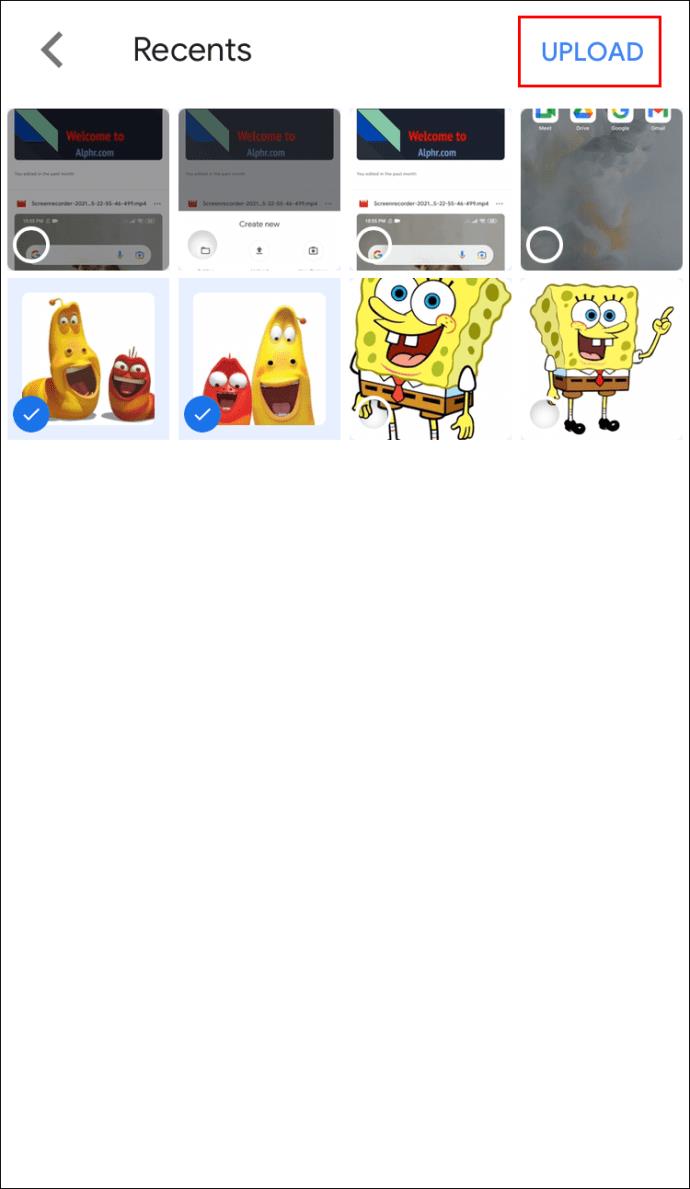
วิธีอัปโหลดไฟล์ไปยัง Google Drive จากอุปกรณ์ Android
คำแนะนำนี้ใช้กับอุปกรณ์ทั้งหมดที่ใช้ระบบปฏิบัติการ Android:
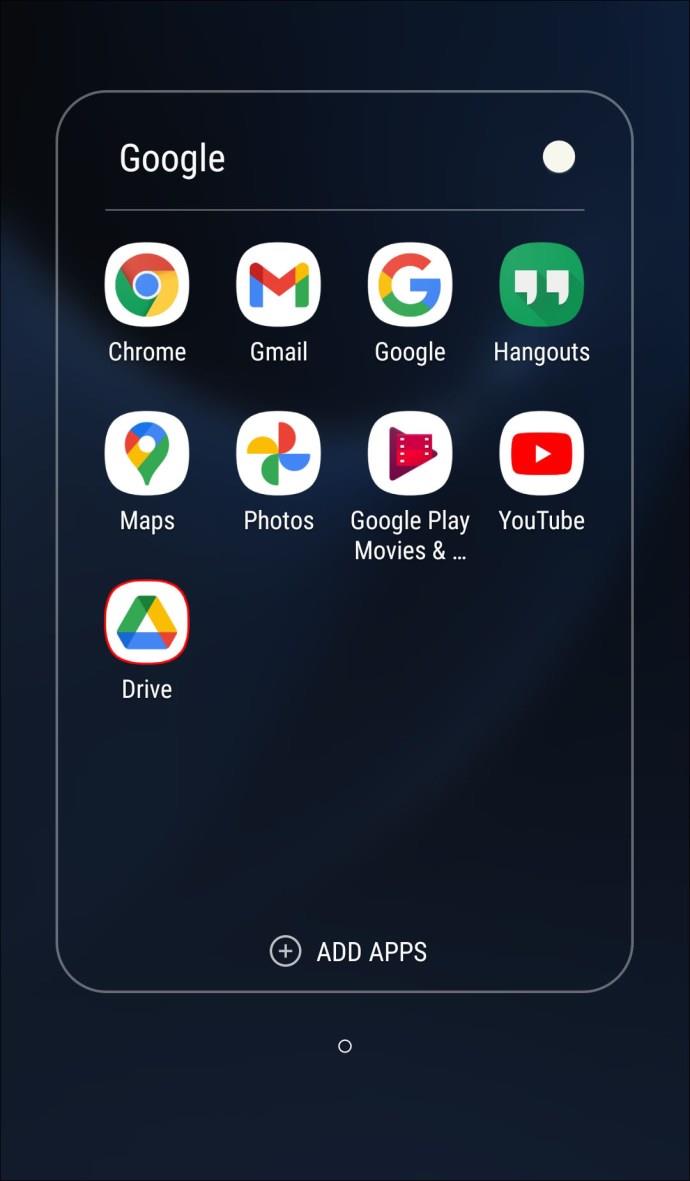
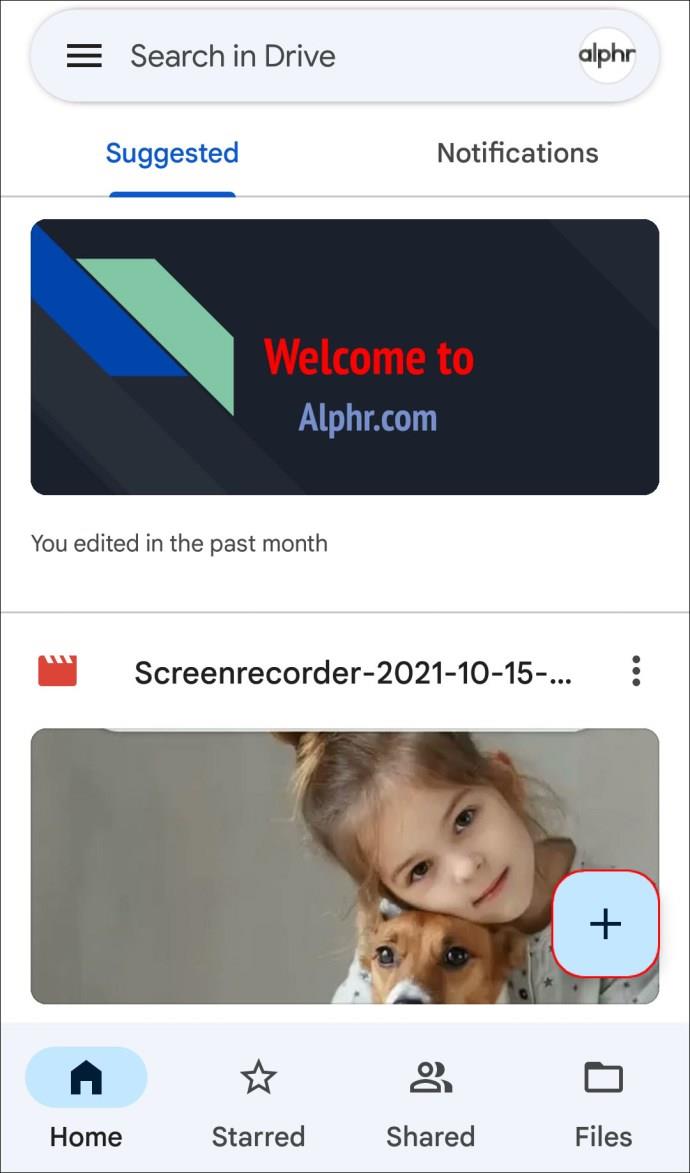
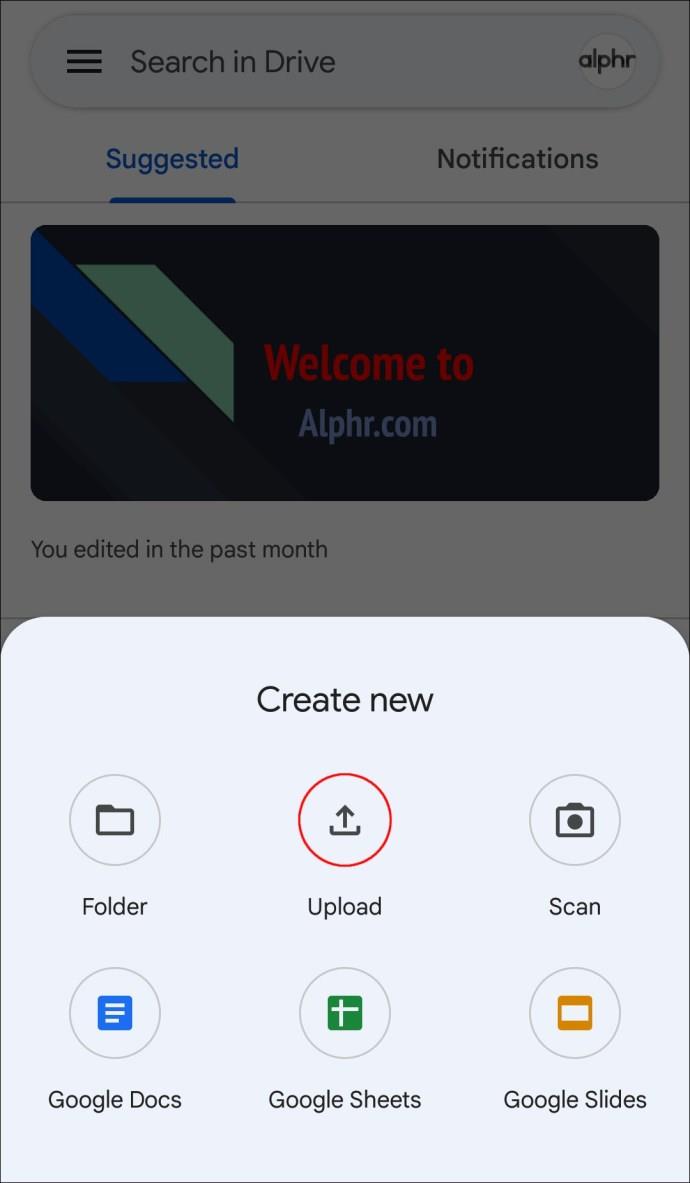
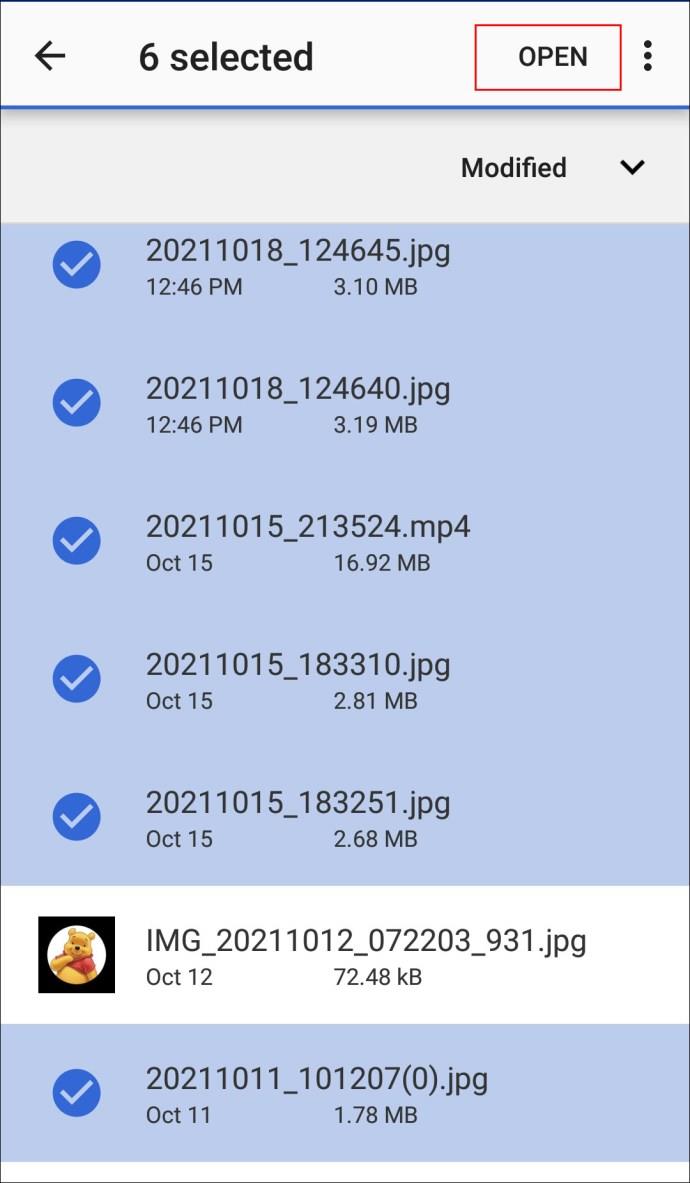
วิธีอัปโหลดไฟล์ไปยัง Google Drive จากพีซี
วิธีการของพีซีจะคล้ายกัน ยกเว้นว่าคุณสามารถอัปโหลดโฟลเดอร์จากพีซีของคุณได้ คุณจะไม่สามารถทำได้จาก iPhone/iPad หรืออุปกรณ์ Android
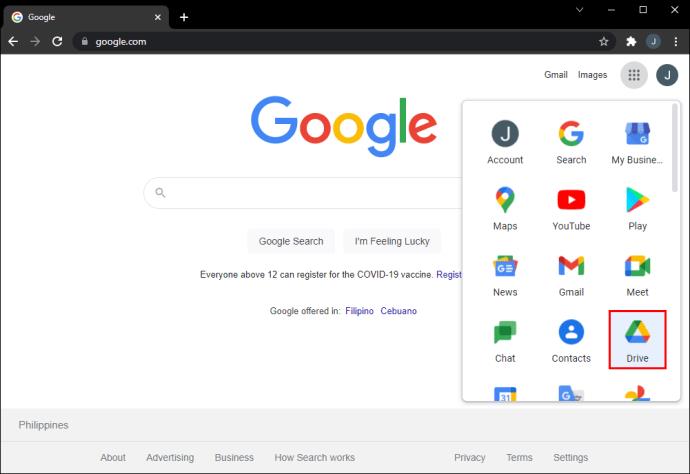
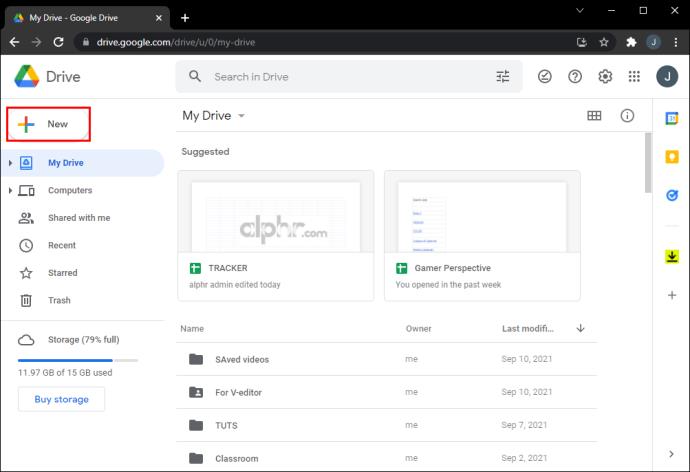
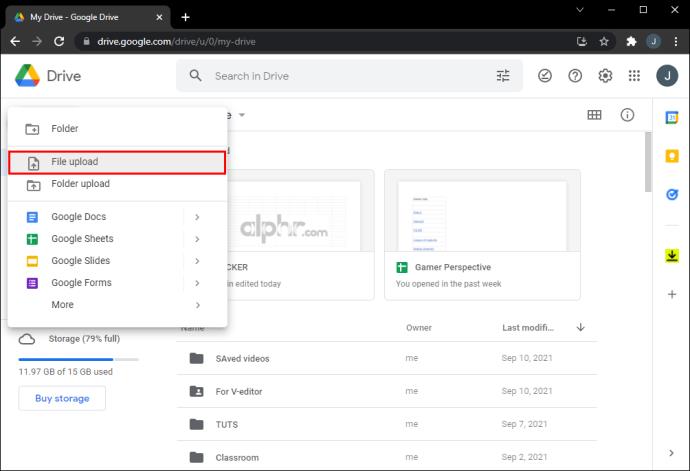
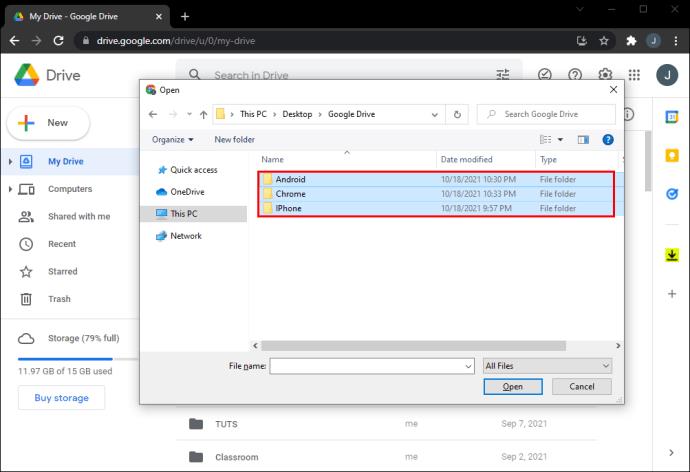
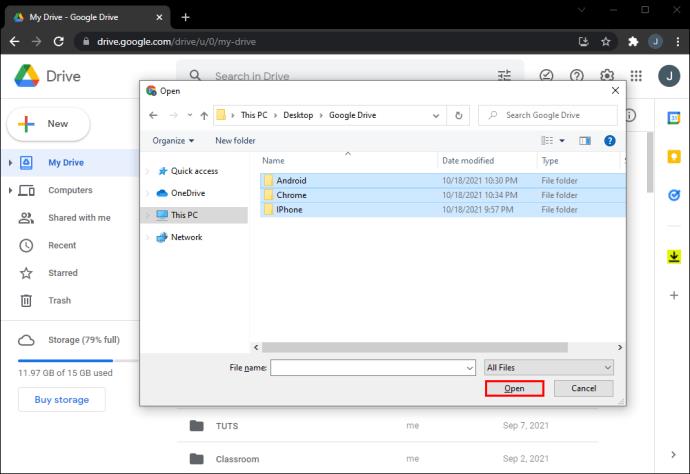
สำหรับพีซี มีหลายวิธีที่คุณสามารถทำได้ คุณยังสามารถลากและวางไฟล์จากคอมพิวเตอร์ของคุณไปยัง Google Drive:
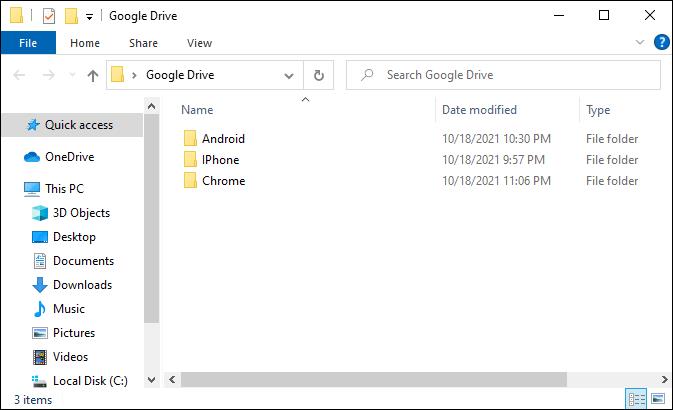
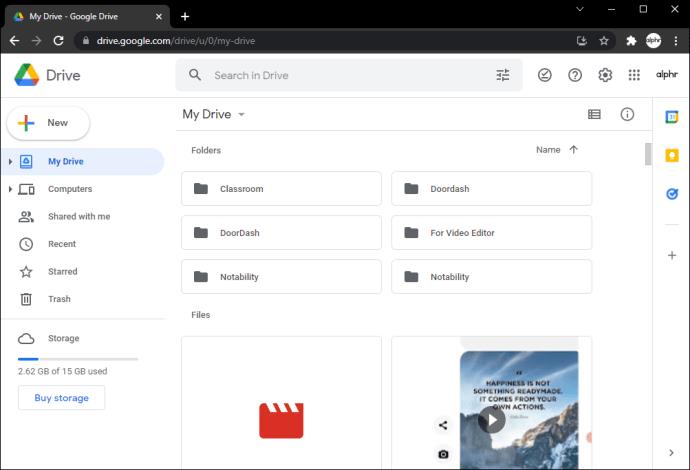
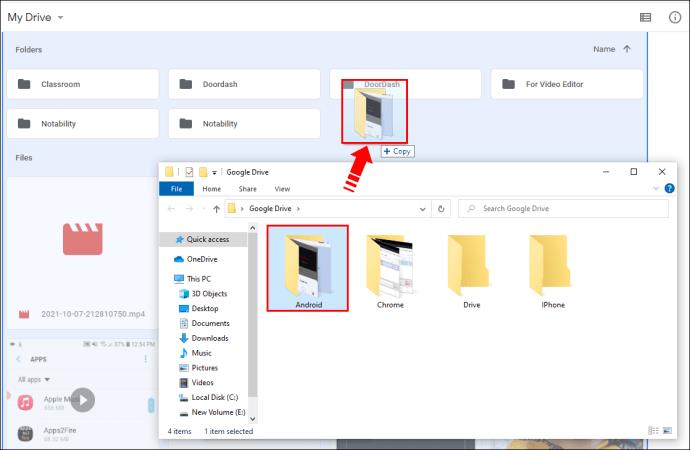
นอกจากนี้ การติดตั้งแอป Google ไดรฟ์บนพีซีของคุณจะทำให้คุณมีโฟลเดอร์ Google ไดรฟ์ใน Quick Access ซึ่งจะอัปโหลดเอกสารใดๆ ที่คุณใส่ไว้ในนั้นโดยอัตโนมัติ
วิธีอัปโหลดไฟล์ไปยัง Google Drive จาก Command Line
ด้วย อุปกรณ์ Linux สิ่งต่าง ๆ มักจะซับซ้อนขึ้นเล็กน้อย อย่างไรก็ตาม หากคุณเป็นผู้ใช้ Linux คุณรู้อยู่แล้ว! เราพบวิธีแก้ปัญหาสำหรับคุณ:
ตอนนี้คุณควรพร้อมที่จะดำเนินการอัปโหลดแล้ว
ฉันสามารถอัปโหลดไฟล์ประเภทใดไปยัง Google Drive ได้บ้าง
Google ไดรฟ์ได้รับการปรับแต่งให้รองรับไฟล์ที่หลากหลาย ไม่ใช่แค่รูปภาพ ข้อความ หรือเสียง ไฟล์ทั่วไปที่ใช้มีสี่กลุ่ม: ไฟล์ทั่วไป, ไฟล์ Adobe, ไฟล์ Microsoft และไฟล์ Apple นี่คือรายการรูปแบบที่แบ่งออกเป็นสี่ประเภทหลัก:
ไฟล์ทั่วไป:
ไฟล์อะโดบี:
ไฟล์ Microsoft:
ไฟล์แอปเปิ้ล:
การจัดการพื้นที่เก็บข้อมูล Google ของคุณ
หากคุณเป็นผึ้งงานยุ่ง พื้นที่เก็บข้อมูล Google ของคุณอาจเต็มอย่างรวดเร็ว ในกรณีนั้น คุณอาจไม่สามารถส่งหรือรับอีเมลได้ คุณมีสองทางเลือก: ซื้อพื้นที่จัดเก็บเพิ่ม หรือเริ่มลบไฟล์
หากคุณตัดสินใจเลือกตัวเลือกที่สอง เราช่วยคุณได้
โดยปกติ สิ่งที่ใช้พื้นที่เก็บข้อมูลฟรี 15GB บน Google Drive ส่วนใหญ่คือไฟล์ขนาดใหญ่ โดยทั่วไป รูปภาพและวิดีโอจะอัปโหลดโดยอัตโนมัติจากโทรศัพท์ของเรา หากเป็นกรณีของคุณ มีสองวิธีในการแก้ปัญหา: ไปที่ Google Photos โดยตรงบนอุปกรณ์ของคุณ แล้วลบรูปภาพและวิดีโอที่ไม่จำเป็นออกจากนั้น หรือทำตามขั้นตอนเหล่านี้บน Google Drive:
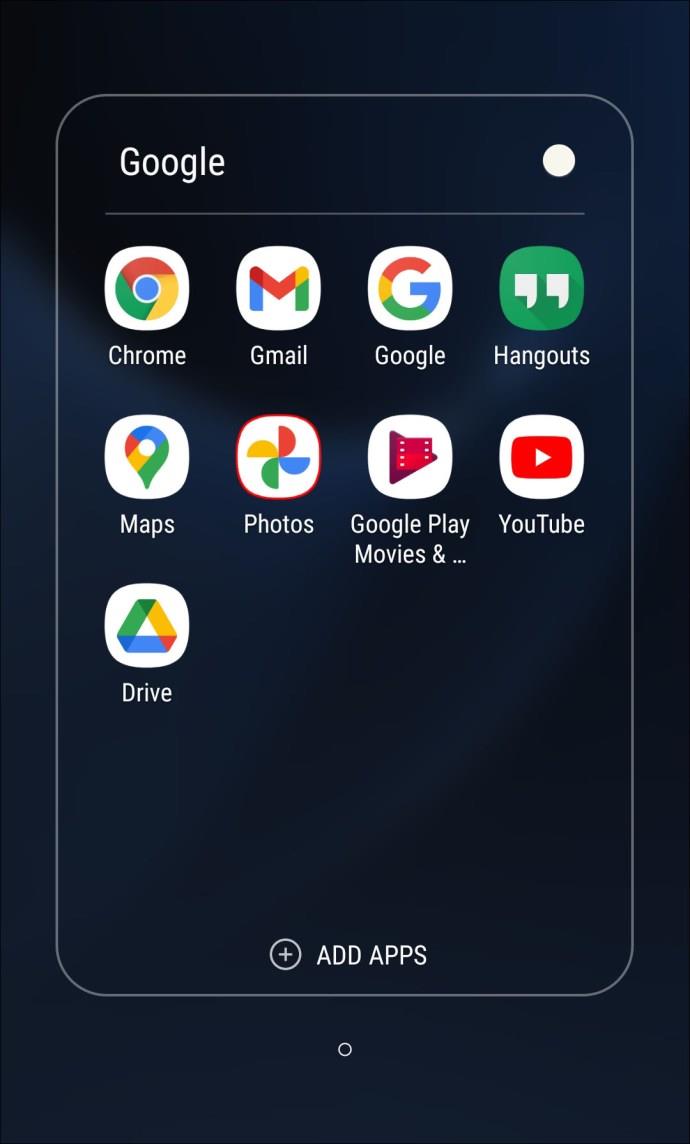
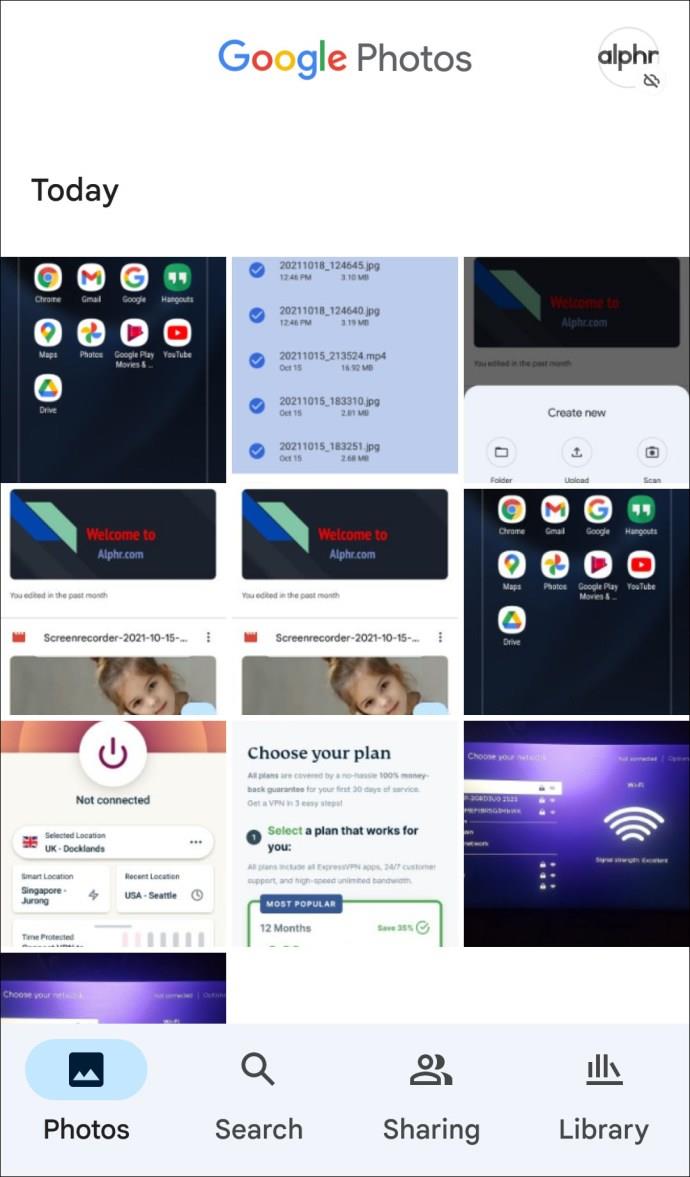
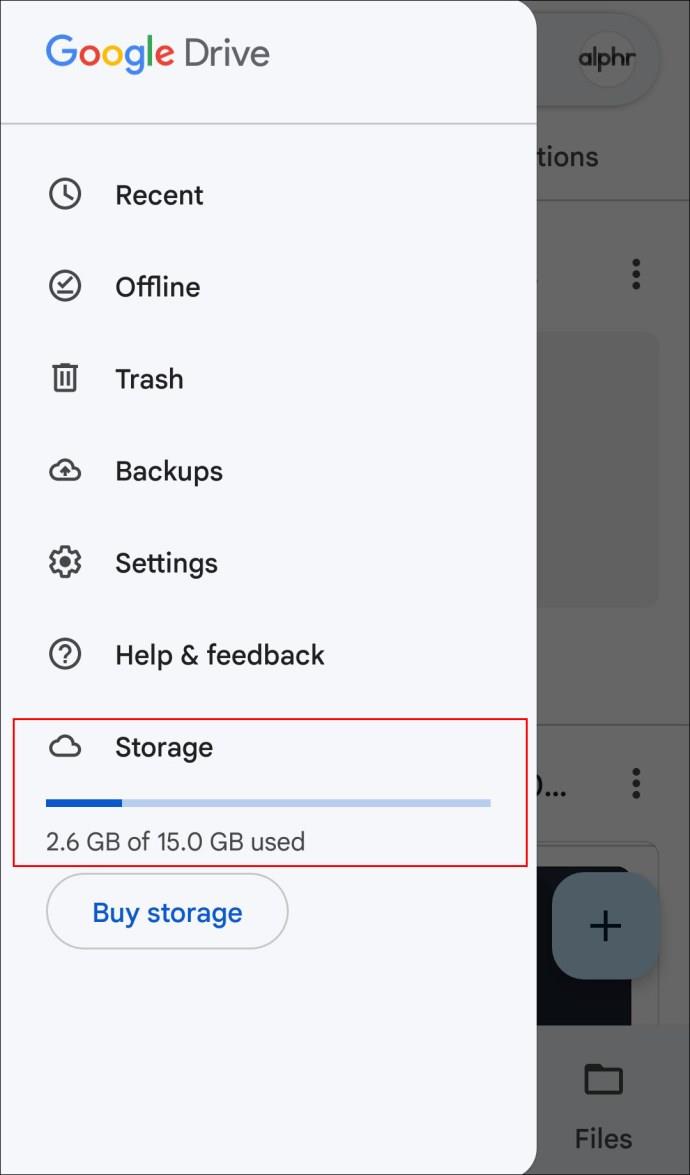
เคล็ดลับและคำแนะนำที่ออกแบบมาเพื่อช่วยคุณปรับปรุงประสบการณ์ผู้ใช้ของคุณ
หากทุกอย่างเป็นไปตามแผน คุณก็พร้อมที่จะอัปโหลดเอกสารไปยัง Google ไดรฟ์ได้อย่างง่ายดาย ไม่ว่าคุณจะเป็นผู้ใช้ iPhone หรือ Android, Windows หรือ Linux เราหวังว่าข้อมูลที่ให้ไว้จะช่วยปรับปรุงประสบการณ์ของคุณ
คุณเป็นผู้ใช้ Google Drive ที่มีประสบการณ์หรือไม่? คุณใช้เคล็ดลับใด ๆ ในบทความหรือไม่ แจ้งให้เราทราบในส่วนความคิดเห็นด้านล่าง
หลังจากได้รับกระแสตอบรับอย่างล้นหลาม “Baldur's Gate 3” ก็ได้รับการปล่อยตัวแล้ว แต่ก่อนที่จะดำดิ่งสู่เกมผู้เล่นหลายคนคงอยากรู้ว่ามันได้หรือไม่
คุณมีปัญหากับการเชื่อมต่อคอนโทรลเลอร์ของคุณหรือไม่? คุณพร้อมที่จะเล่นเกมแล้ว แต่โดยไม่ต้องใช้คอนโทรลเลอร์ เกมก็จะจบลง คุณไม่ใช่นักเล่นเกมเพียงคนเดียว
คุณกำลังมองหาวิธีปรับเปลี่ยนโครงสร้างของผู้เล่นโดยไม่ต้องสร้างตัวละครใหม่ใน "Diablo 4" หรือไม่? คุณโชคดีแล้ว เกมดังกล่าวช่วยให้คุณ
การตั้งค่าความสว่างหน้าจอเป็นคุณสมบัติที่สำคัญ ไม่ว่าคุณจะใช้อุปกรณ์ใดก็ตาม แต่สิ่งสำคัญอย่างยิ่งคือต้องได้รับระดับความสว่าง
ยามาเป็นหนึ่งในคาตานะต้องคำสาปของเกมและมีสถานะเป็นตำนาน การใช้อาวุธอันทรงพลังในโลกเปิด "Blox Fruits" จะมอบให้คุณ
อะแดปเตอร์เครือข่ายบนระบบปฏิบัติการ Windows เป็นอุปกรณ์สำคัญที่ช่วยให้การเชื่อมต่อเครือข่ายทำงานได้อย่างราบรื่น เนื่องจากได้รับอะแดปเตอร์เครือข่าย
แม้ว่าคุณจะใช้ Windows มาเป็นเวลานาน แต่บางครั้งคุณอาจเผชิญกับปัญหาที่รับประกันความช่วยเหลือจากผู้เชี่ยวชาญ ไม่ว่าคุณกำลังเผชิญหน้าอยู่
มีบางสิ่งที่น่าหงุดหงิดมากกว่าการถูกล็อคออกจากเครือข่ายอินเทอร์เน็ตของคุณ หากคุณไม่ได้จดรหัสผ่าน คุณอาจสูญเสียการเข้าถึง
นี่คือตำแหน่งวอลเปเปอร์ Windows สำหรับ Windows 8 และ 10 เพื่อให้คุณสามารถใช้ภาพความละเอียดสูงเหล่านี้กับอุปกรณ์อื่นหรือ Windows เวอร์ชันเก่าได้
หากคุณต้องการถ่ายภาพด้วยพีซี Windows 10 คุณจะต้องทดสอบฟังก์ชันกล้องก่อน ไม่ว่าคุณจะแค่อยากจะยิงเซลฟี่ออกไปก็ตาม
เมื่อคอมพิวเตอร์ของคุณเริ่มมีอาการแลค นั่นเป็นสัญญาณว่าคุณต้องเพิ่มพื้นที่ว่าง โดยปกติแล้ว การลบไฟล์ชั่วคราวเป็นจุดเริ่มต้นที่ดี
สรุปทางลัดแอปพลิเคชันภาพยนตร์และทีวีบน Windows 10 สรุปทางลัดแอปพลิเคชันภาพยนตร์และทีวีบน Windows 10 เพื่อมอบประสบการณ์ที่ยอดเยี่ยมให้กับคุณ อาจจะ
วิธีแก้ไขข้อความล้มเหลวในการโหลดข้อผิดพลาดบน Discord สำหรับ Windows Discord จะไม่สนุกหากคุณไม่สามารถอ่านสิ่งที่คนอื่นเขียนได้ ต่อไปนี้เป็นวิธีแก้ไขข้อผิดพลาดของข้อความ
วิธีแสดงไอคอนพีซีเครื่องนี้บนเดสก์ท็อป Windows 11 ในระหว่างกระบวนการใช้ Windows 11 ผู้ใช้จำนวนมากจำเป็นต้องเข้าถึงพีซีเครื่องนี้ (การจัดการ)
วิธีค้นหาข้อมูลใน Windows Registry อย่างรวดเร็ว คุณพบว่าการค้นหาข้อมูลใน Windows Registry ยากหรือไม่? ด้านล่างนี้คือวิธีที่รวดเร็วในการค้นหารีจิสทรี
วิธีจำกัดจำนวนความพยายามเข้าสู่ระบบที่ล้มเหลวใน Windows 10 การจำกัดจำนวนความพยายามเข้าสู่ระบบด้วยรหัสผ่านที่ล้มเหลวใน Windows 10 จะช่วยเพิ่มความปลอดภัยของคอมพิวเตอร์ นี่คือวิธีการ
วิธีสร้างข้อความแสดงข้อผิดพลาดปลอมใน Windows Windows สามารถสร้างข้อความแสดงข้อผิดพลาดที่สร้างสรรค์ได้ แต่ทำไมคุณไม่ลองสร้างเนื้อหาของคุณเองเพื่อให้พวกเขาล้อเลียน
วิธีเปิด Windows Tools ใน Windows 11, Windows Administrative Tools หรือ Windows Tools ยังคงมีประโยชน์บน Windows 11 ต่อไปนี้เป็นวิธีค้นหา Windows Tools ใน Windows 11
วิธีแก้ไขข้อผิดพลาด Windows Quick Assist ไม่ทำงาน Windows Quick Assist ช่วยให้คุณเชื่อมต่อกับพีซีระยะไกลได้อย่างง่ายดาย อย่างไรก็ตามบางครั้งก็ทำให้เกิดข้อผิดพลาดเช่นกัน แต่,
วิธีปักหมุดไฟล์ Word, Excel และ PowerPoint ไปที่ไอคอนแอพที่เกี่ยวข้องบนทาสก์บาร์ของ Windows 11 จะปักหมุดไฟล์ Office ไว้ที่ไอคอนทาสก์บาร์บน Windows 11 ได้อย่างไร เชิญ


















