BaldurS Gate 3 Cross Platform ใช่หรือไม่ ยัง

หลังจากได้รับกระแสตอบรับอย่างล้นหลาม “Baldur's Gate 3” ก็ได้รับการปล่อยตัวแล้ว แต่ก่อนที่จะดำดิ่งสู่เกมผู้เล่นหลายคนคงอยากรู้ว่ามันได้หรือไม่
ลิงค์อุปกรณ์
บางทีข้อความอาจเล็กเกินไป และคุณลืมแว่นตา หรือบางทีคุณอาจดาวน์โหลดไฟล์ PDF ของเรื่องราวหรือบทความ และต้องการฟังขณะวิ่งออกกำลังกายหรือทำงานบ้าน

ไม่ว่าด้วยเหตุผลใดก็ตาม การอ่านออกเสียงไฟล์ PDF ของคุณอาจสะดวกมาก โชคดีที่การใช้คุณลักษณะต่างๆ เช่น แอปของบุคคลที่สาม สามารถทำได้โดยง่าย บทความนี้จะเน้นวิธีต่างๆ ที่คุณสามารถใช้เพื่ออ่านออกเสียงไฟล์ PDF
ดำเนินการต่อเพื่อค้นพบเพิ่มเติม
อ่านออกเสียง PDF: Android
การจ้องโทรศัพท์เพื่ออ่านข้อความนานเกินไปอาจทำให้คุณปวดตาอย่างหลีกเลี่ยงไม่ได้ ด้วยความช่วยเหลือจากแอปแปลงข้อความเป็นคำพูดของบริษัทอื่น ผู้ใช้ Android ไม่ต้องกังวลเรื่องนี้อีกต่อไป หากคุณพบว่าตัวเองอ่านไฟล์ PDF บนอุปกรณ์ Android บ่อยๆ อาจคุ้มค่าที่จะพักสายตาจากแอพเหล่านี้บ้าง
eReader Prestigio
eReader Prestigioเป็นแอปที่ออกแบบมาสำหรับระบบปฏิบัติการ Android ช่วยให้ผู้ใช้สามารถอ่านไฟล์ PDF และ eBooks ได้ แอปที่ยอดเยี่ยมนี้ช่วยให้ผู้ใช้เพลิดเพลินกับการอ่านหนังสือออกเสียงและเอกสาร PDF แอพนี้มีหนังสือให้เลือกมากกว่า 50,000 เล่มและมีหลายภาษา โดยมีมากกว่า 25 ภาษาให้เลือก สามารถดาวน์โหลดแอพได้โดยตรงจาก Google Play Store

ข้อดี:
จุดด้อย:
ข้อความ NaturalReader เป็นคำพูด
แอปนี้มีวิธีง่ายๆ ในการแปลงไฟล์ PDF เป็นไฟล์เสียง และพร้อมใช้งานบนอุปกรณ์ Android และ iOS หากคุณใช้ Android เมื่อคุณดาวน์โหลดNaturalReaderจาก Google Play Store แล้ว คุณจะสามารถอัปโหลดไฟล์ที่คุณต้องการแปลงเป็นไฟล์เสียงได้ ไอคอนเครื่องหมายบวกที่มุมขวาบนช่วยให้คุณเพิ่มข้อความด้วยตนเองโดยเลือกจาก Dropbox, Google Drive หรือที่อื่น ๆ ที่อาจเก็บไว้
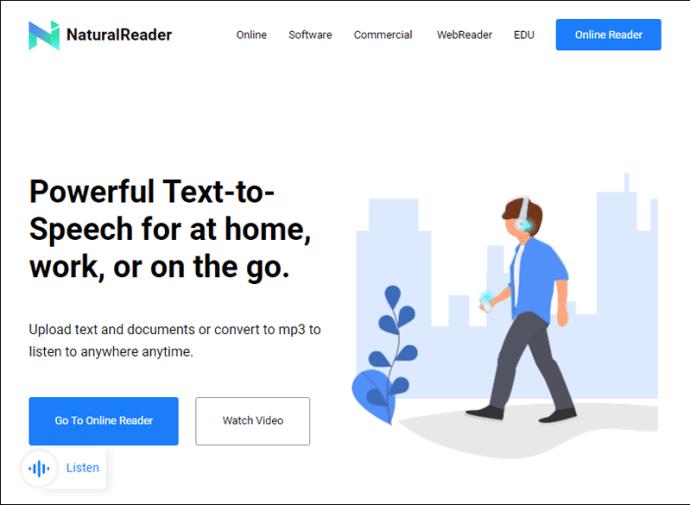
ข้อดี:
จุดด้อย:
คำพูดกลาง
ออกแบบมาโดยเฉพาะสำหรับผู้ใช้ที่มีความบกพร่องทางสายตาSpeech Centralช่วยให้ผู้ใช้ฟังไฟล์ PDF, eBooks, สำรวจเว็บ และอื่นๆ ผ่านชุดหูฟังบลูทูธ
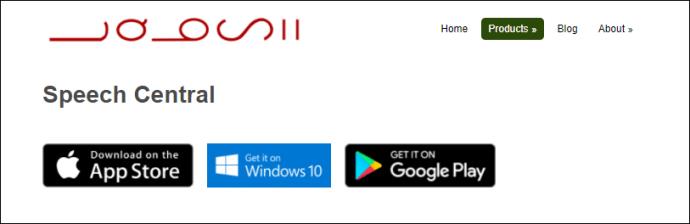
ข้อดี:
จุดด้อย:
อ่านออกเสียง PDF: iPhone
บ่อยครั้งที่ผู้คนต้องเดินทางและไม่มีเวลาอ่านไฟล์ที่จำเป็นสำหรับการทำงานหรือการศึกษา ด้วยเหตุนี้ ความสามารถในการให้ PDF อ่านออกเสียงผ่านหูฟังของคุณจึงสามารถสร้างความแตกต่างได้
หากคุณใช้ iOS 10 ขึ้นไป คุณสามารถใช้คุณสมบัติตัวอ่านเสียงเพื่ออ่านออกเสียงข้อความให้ผู้ใช้ฟังได้
ในการเข้าถึงคุณลักษณะนี้:
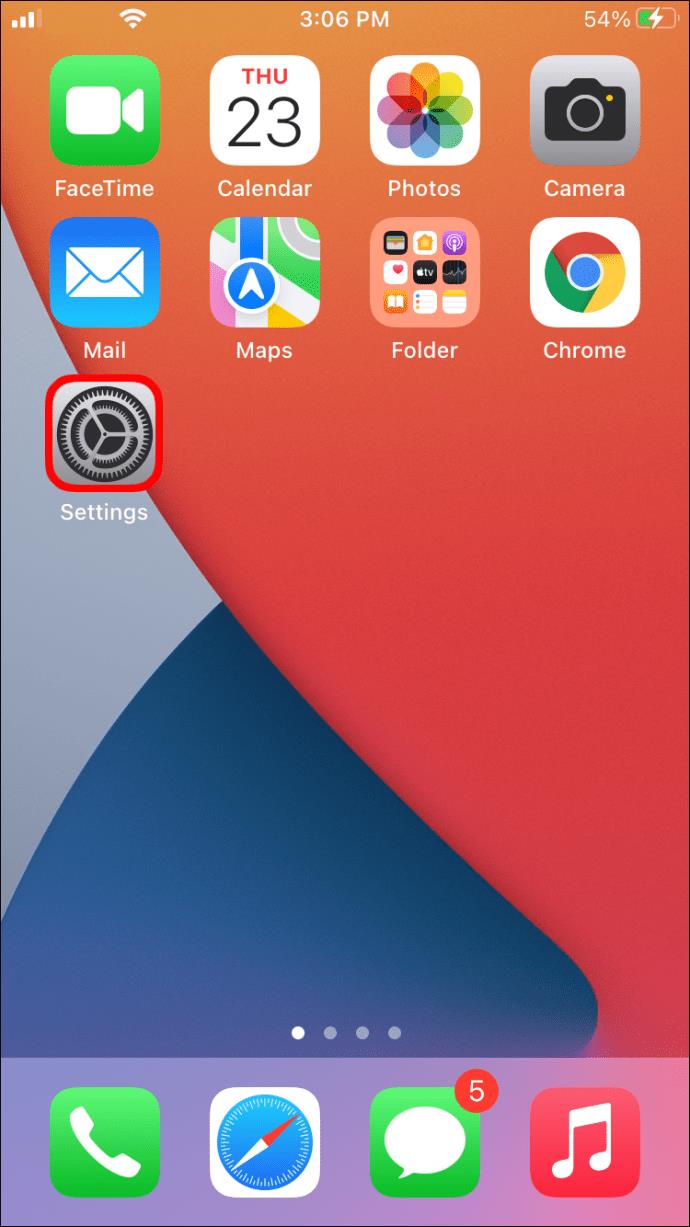
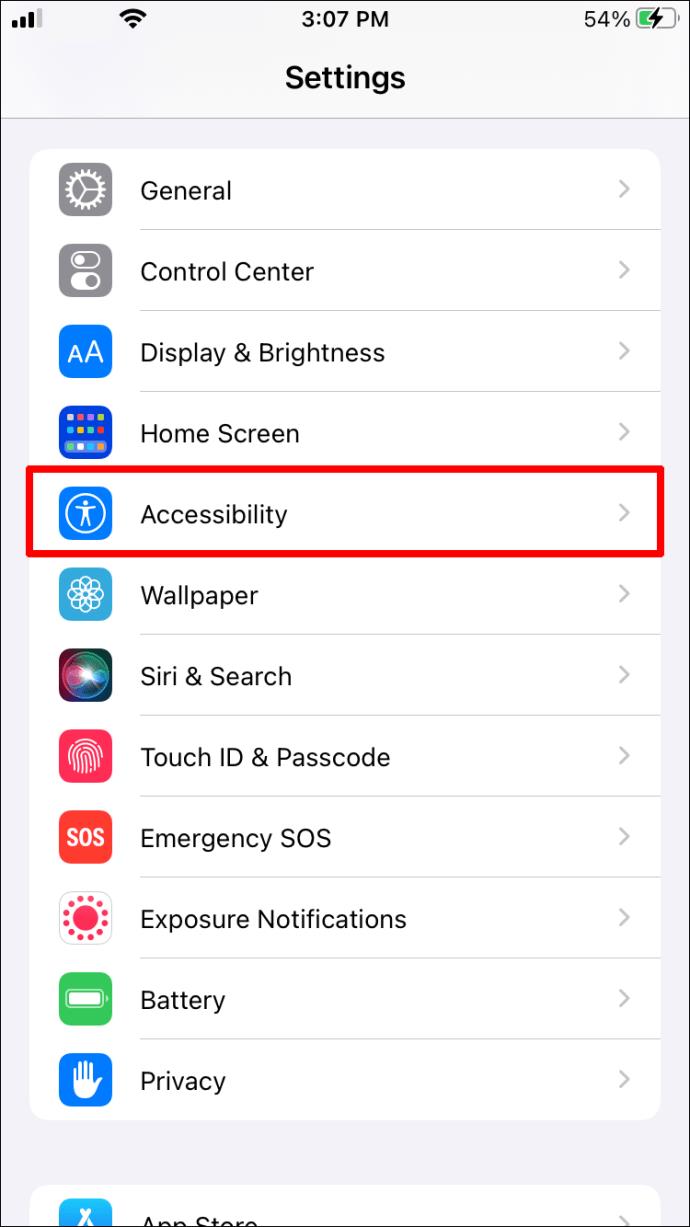
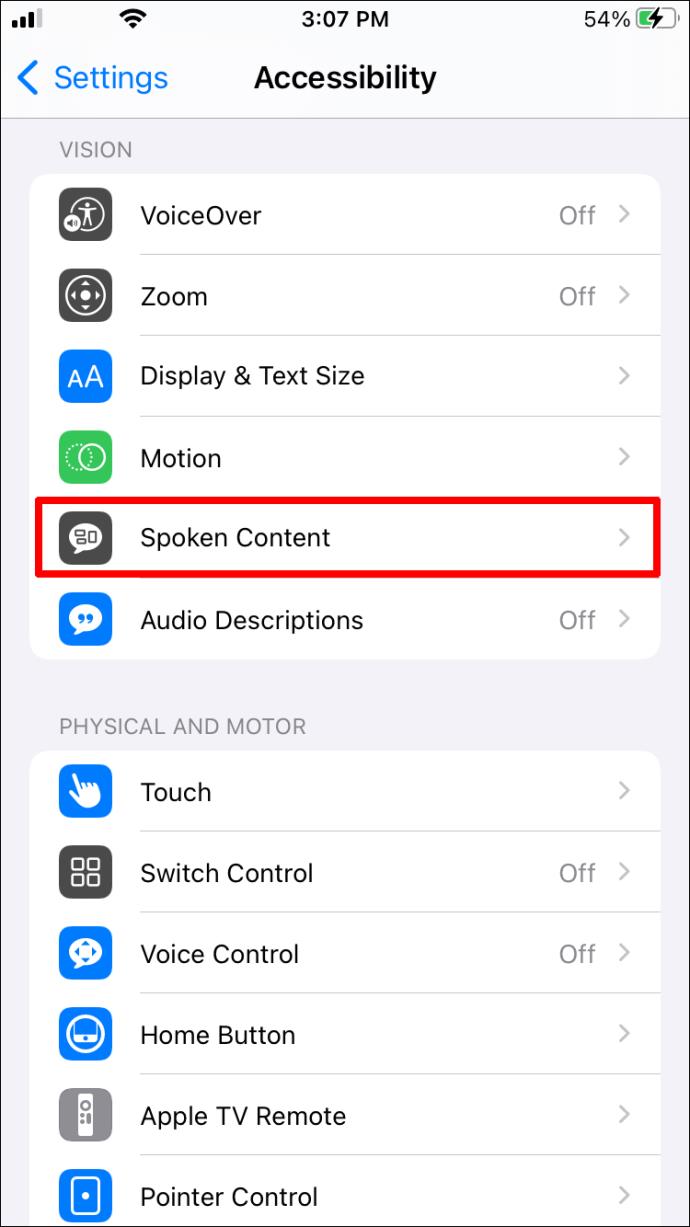
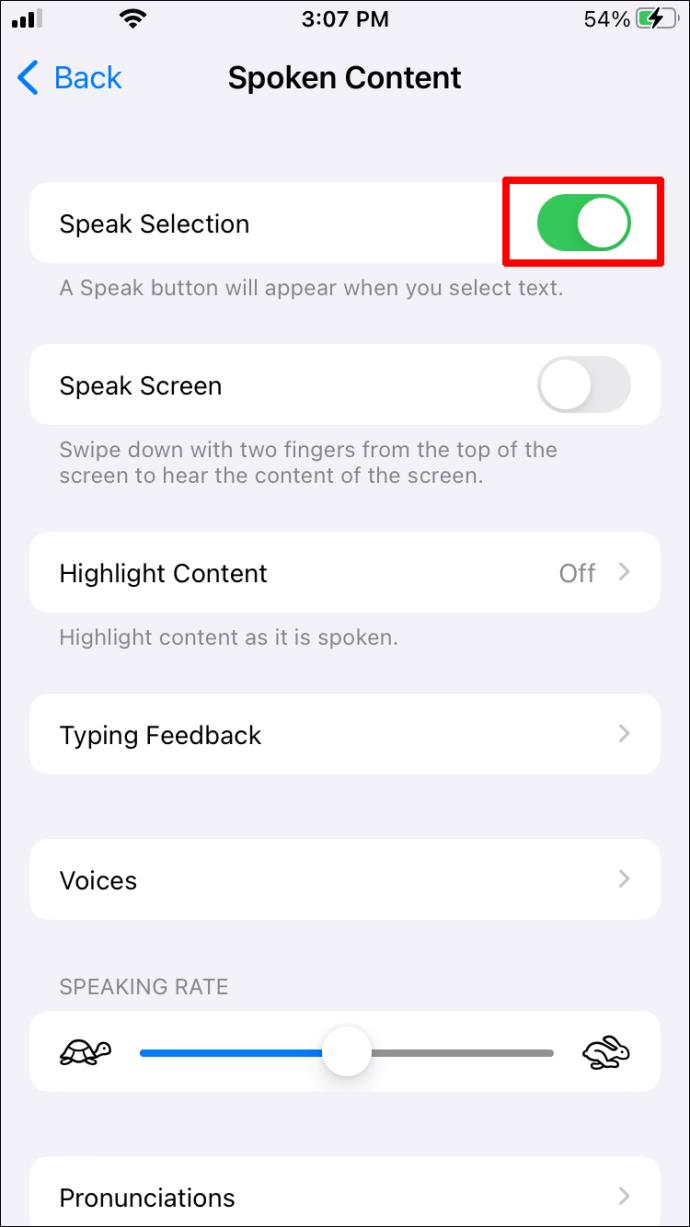
หากคุณใช้ iOS เวอร์ชันเก่ากว่าหรือแค่ไม่ต้องการใช้วิธีข้างต้น แอปต่างๆ ก็สามารถทำได้เช่นกัน
V oice ดรีมรีดเดอร์
แอพ iPhone ยอดนิยมนี้ให้คุณอ่านออกเสียงไฟล์ PDF (รวมถึงไฟล์อื่นๆ) ได้อย่างง่ายดายด้วยคุณสมบัติที่ยอดเยี่ยมมากมาย เช่น เสียงในตัว 36 เสียงใน 27 ภาษา นอกจากนี้ยังสามารถซื้อเสียงต่างๆ ได้โดยมีค่าธรรมเนียมเล็กน้อย
ข้อดี:
จุดด้อย:
โปรแกรมอ่านเสียง vBookz PDF
แอปดาวน์โหลดฟรีนี้ทำให้การแปลงไฟล์ PDF เป็นไฟล์เสียงเป็นเรื่องง่าย เครื่องมือคุณภาพสูงนี้มาพร้อมกับการเข้าถึง 17 ภาษาและมีเครื่องมือมากมายสำหรับการปฐมนิเทศ
ข้อดี:
จุดด้อย:
อ่านออกเสียง PDF: Mac
หากคุณใช้ Mac คุณจะยินดีที่ได้รู้ว่าสามารถอ่านเอกสารให้คุณฟังได้ บางทีคุณอาจกำลังศึกษาบางอย่างและต้องการให้ PDF อ่านออกเสียงเพื่อให้คุณสามารถจดบันทึกได้ หรือบางทีคุณอาจมีความบกพร่องทางสายตาและต้องการความช่วยเหลือเป็นพิเศษ ไม่ว่าเหตุผลของคุณจะเป็นอย่างไร ต่อไปนี้เป็นวิธีการเข้าถึงคุณสมบัติเสียงพูดบน Mac ของเรา
หากต้องการฟังเอกสารทั้งหมด:
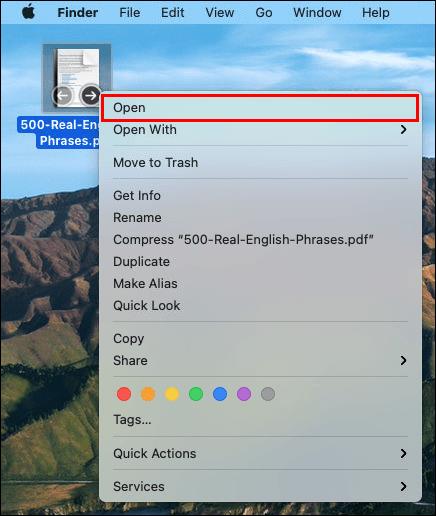
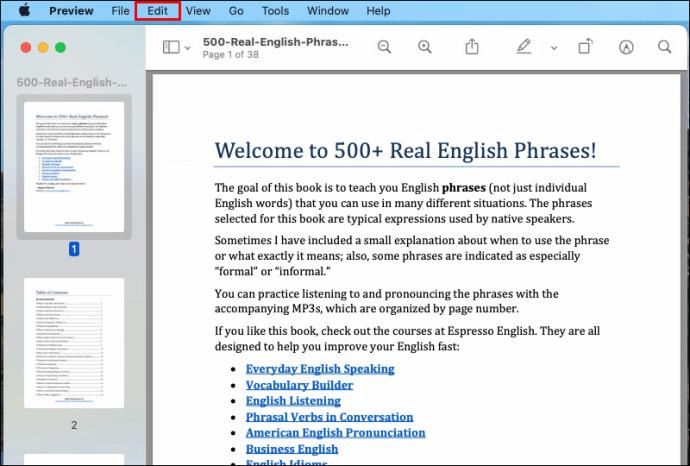
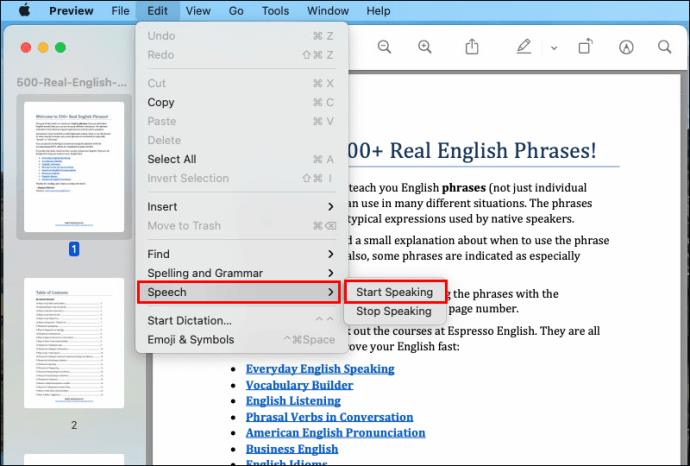
หากต้องการฟังส่วนที่เลือกของเอกสาร:
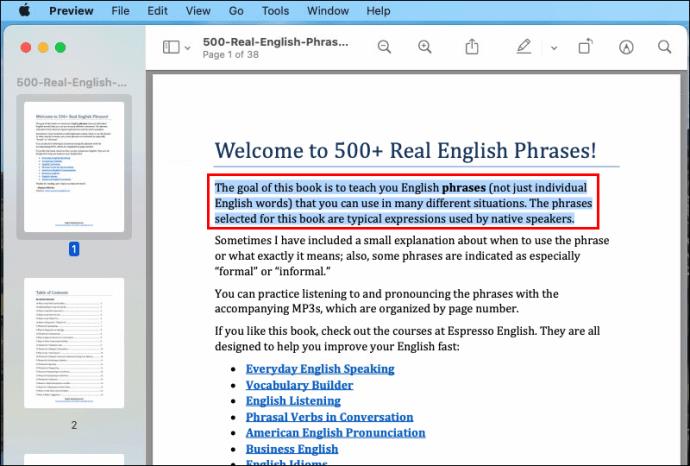
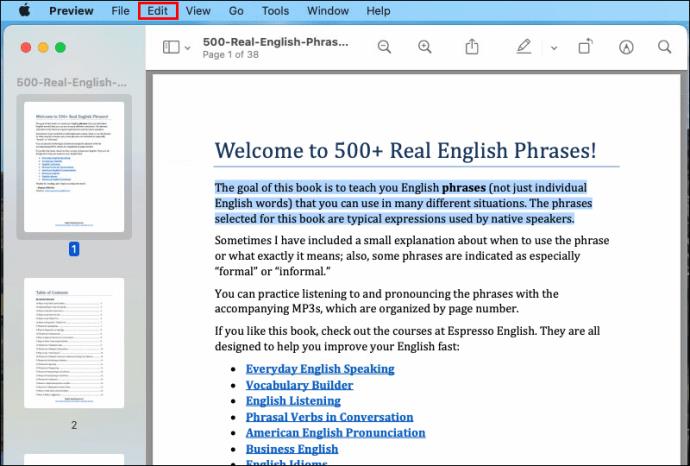
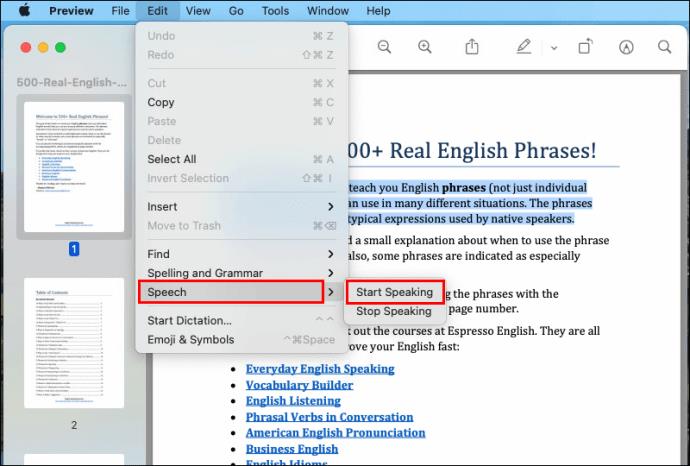
หากต้องการสิ้นสุดเสียง:
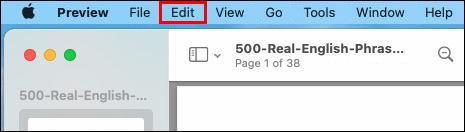
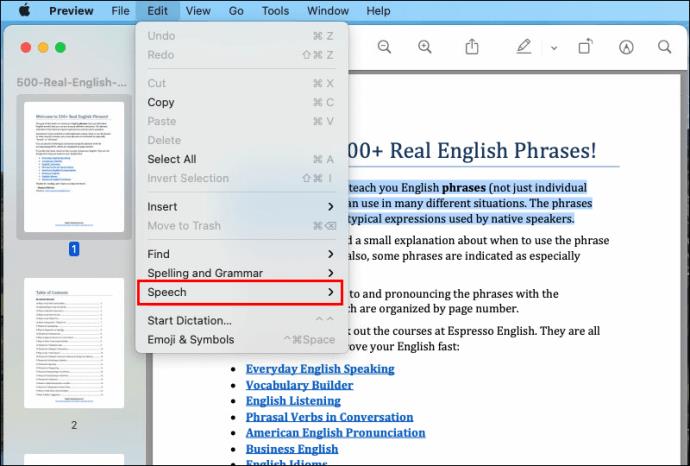
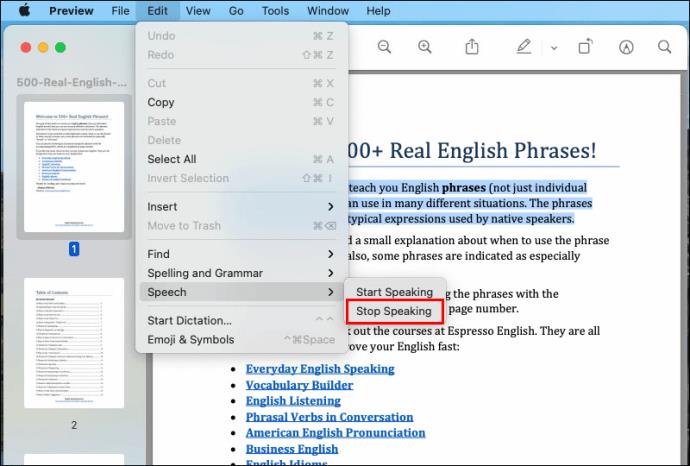
อ่านออกเสียง PDF: Windows
ผู้ที่ใช้ Windows อาจหันไปใช้Adobe Readerเป็นตัวเลือกเริ่มต้นสำหรับการอ่านไฟล์ PDF หากต้องการให้ไฟล์ PDF อ่านออกเสียงโดยใช้ Adobe Reader คุณต้องทำดังนี้
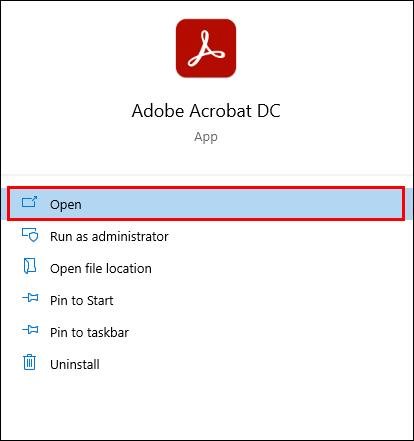
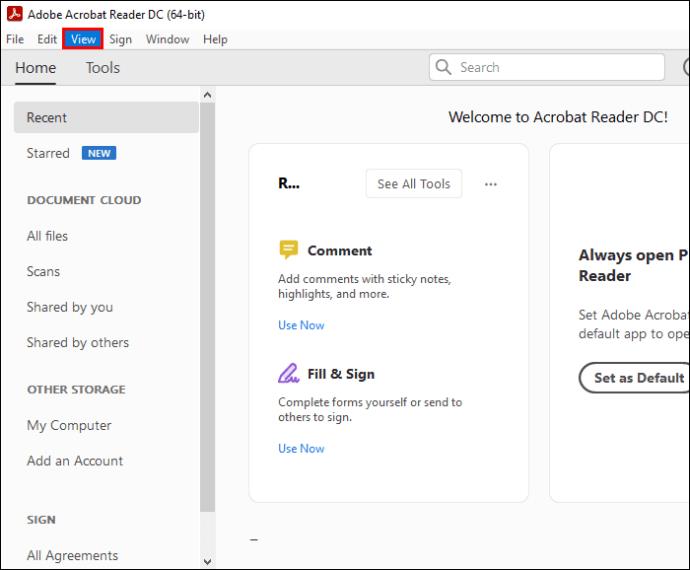
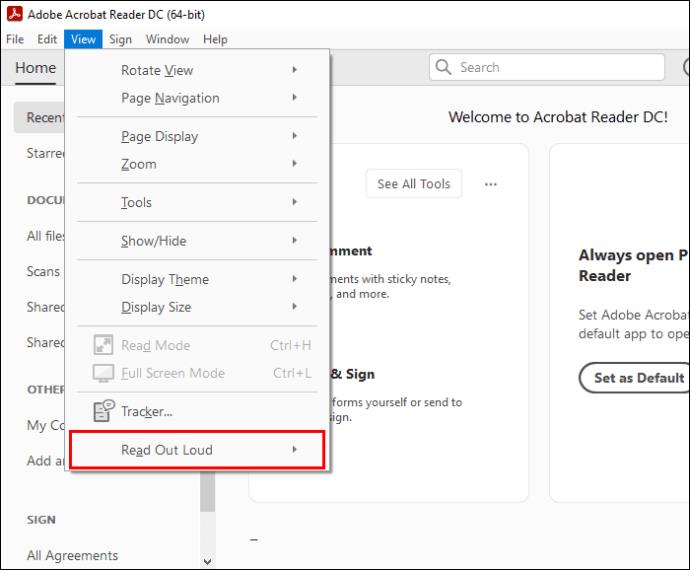
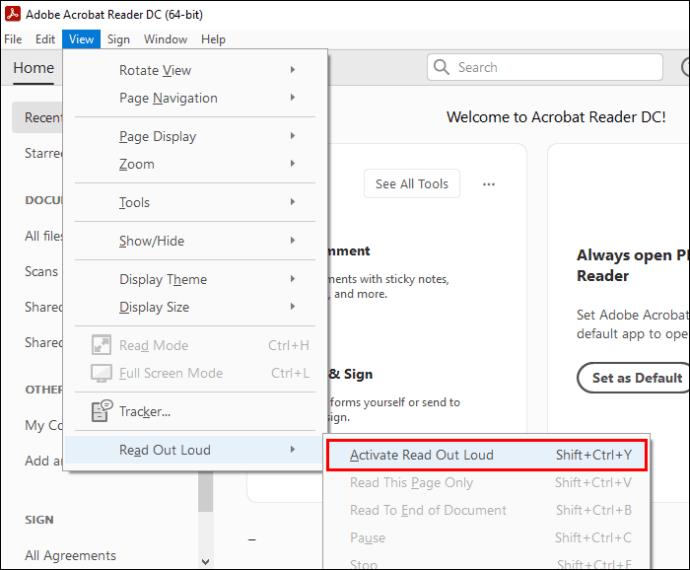
นอกจากนี้ยังสามารถเปิดใช้งานคุณลักษณะนี้โดยใช้ทางลัด Ctrl+Shift+Y
อ่าน PDF ออกเสียงออนไลน์
นอกจากนี้ยังสามารถอ่านข้อความ PDF แบบออนไลน์ได้อีกด้วย วิธีหนึ่งที่ทำได้คือผ่าน texttospeech หากต้องการใช้คุณสมบัตินี้:
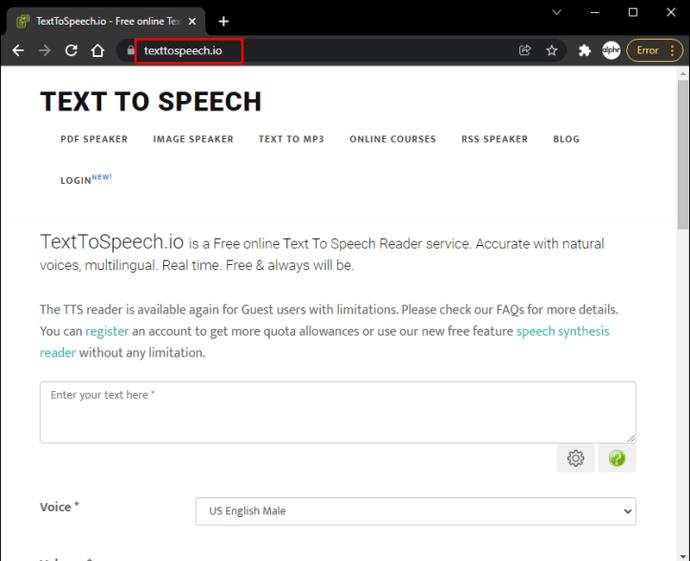
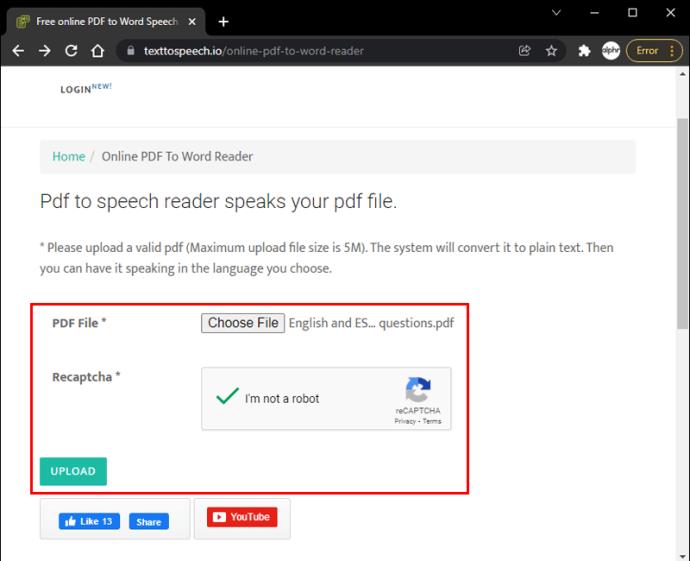
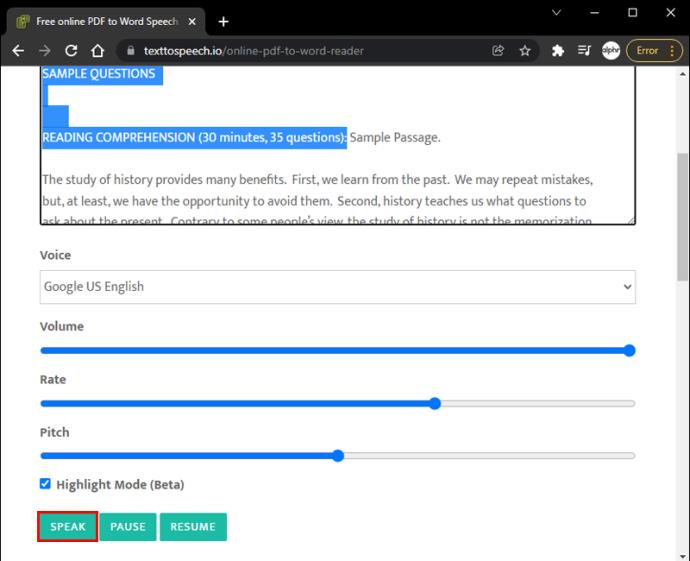
อีกตัวเลือกยอดนิยมสำหรับการอ่านไฟล์ PDF แบบออนไลน์คือ NaturalReaders นี่คือวิธีการใช้งาน:

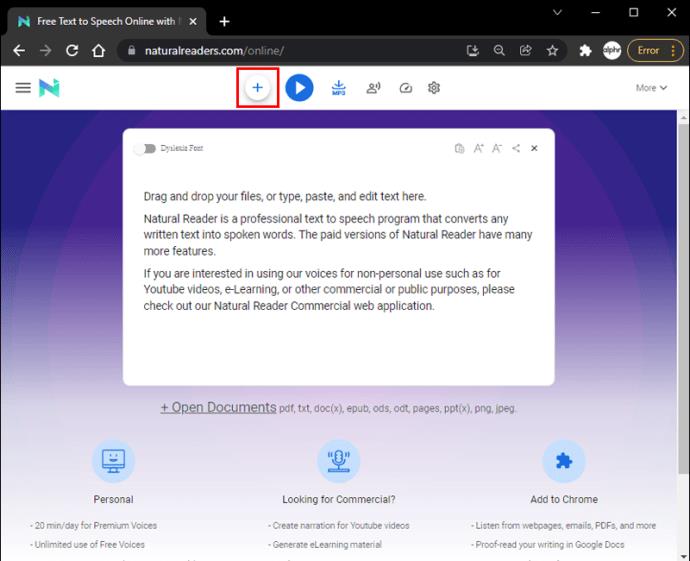
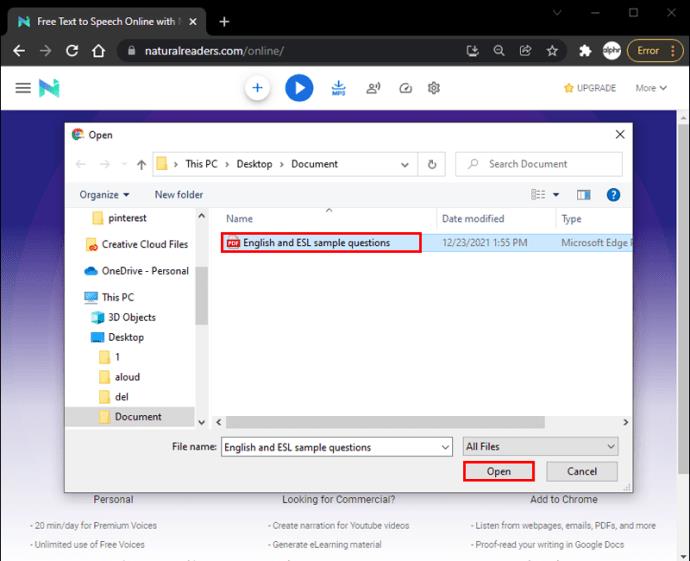
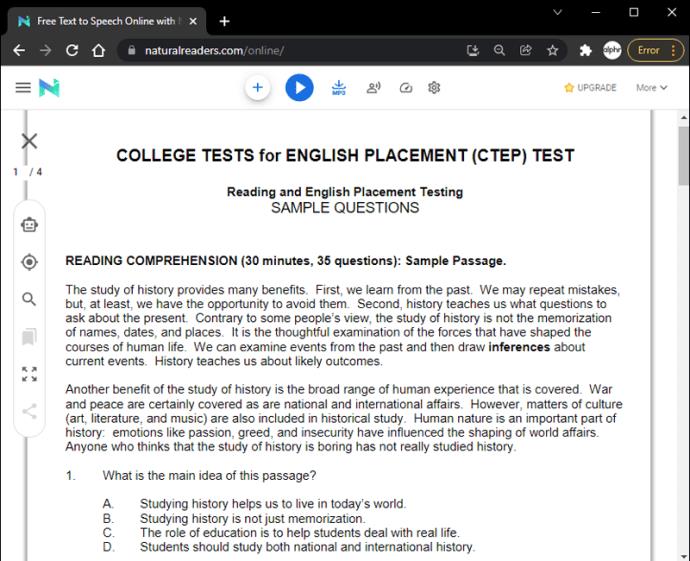
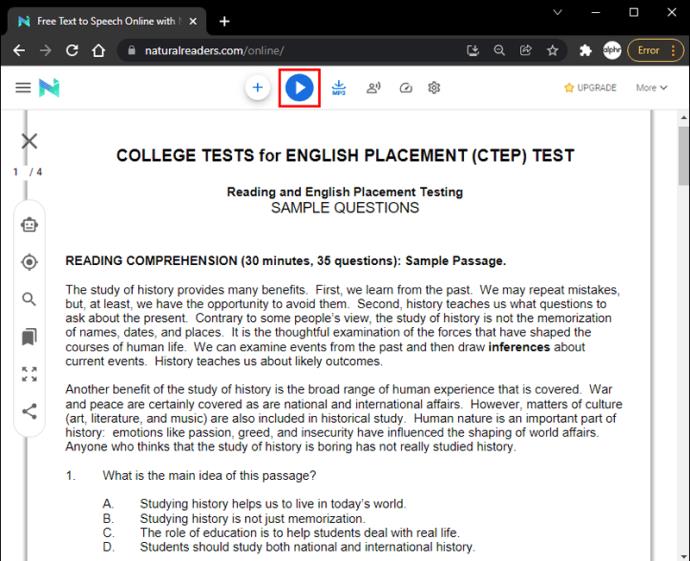
อ่านออกเสียง PDF: Chrome
หากคุณใช้ Chrome และต้องการให้เอกสาร PDF อ่านออกเสียง คุณอาจต้องพิจารณาติดตั้งRead Aloudซึ่งเป็นโปรแกรมอ่านส่วนขยายของ Chrome คุณสามารถดาวน์โหลดคุณลักษณะนี้ได้ง่ายๆ จาก Chrome Web Store นี่คือสิ่งที่คุณต้องทำเพื่อเปิดใช้งานคุณลักษณะนี้:

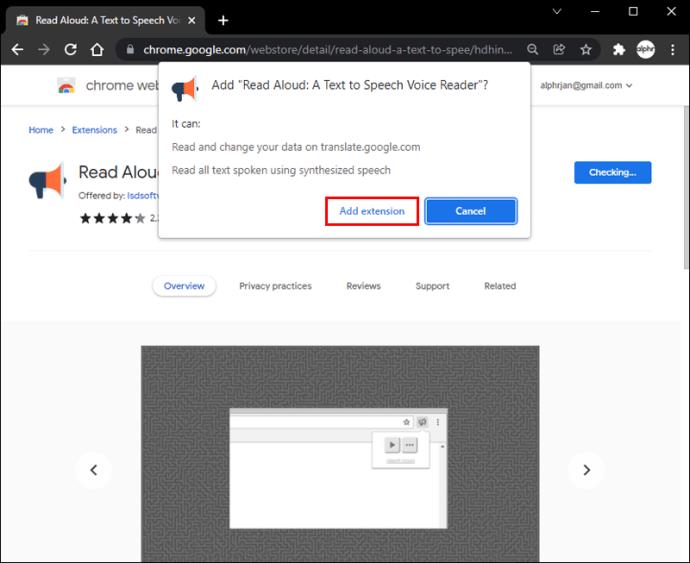
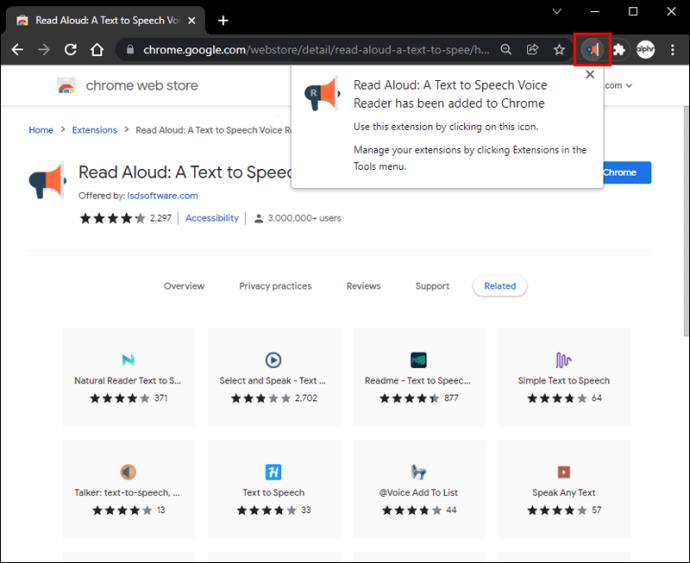
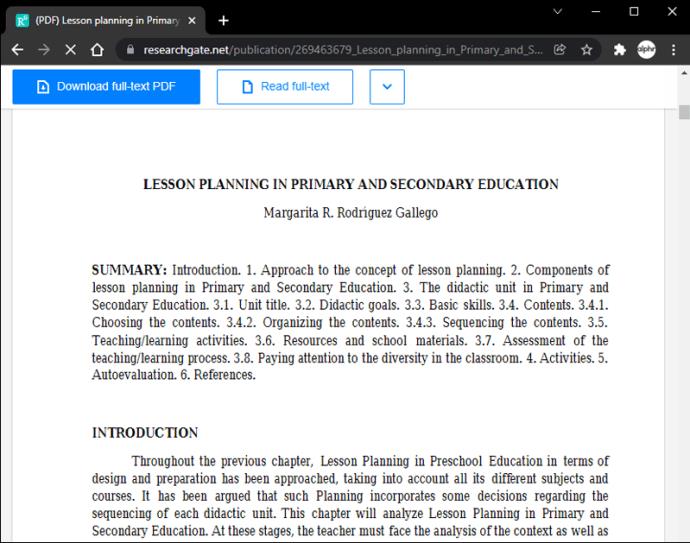
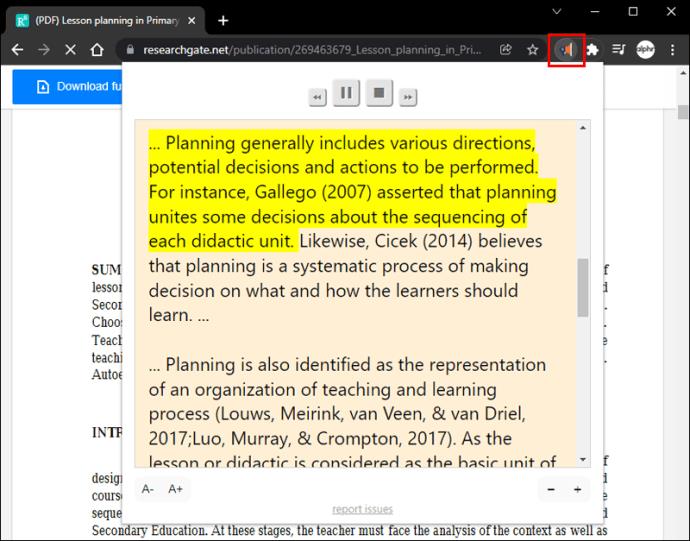
ฟังนี่
ความสามารถในการอ่านออกเสียงไฟล์ PDF นั้นมีประโยชน์อย่างมาก บางครั้งชีวิตอาจวุ่นวาย และการนั่งอ่านไฟล์อาจไม่ใช่ทางเลือก นอกจากนี้ ธุรกิจบางแห่งสามารถเข้าถึงลูกค้าได้มากขึ้นโดยไม่ต้องกังวลเกี่ยวกับอุปสรรคด้านภาษา
ไม่ว่าเหตุผลของคุณคืออะไร การรู้วิธีอ่านออกเสียงไฟล์ PDF นั้นมีประโยชน์อย่างมาก เราหวังว่าบทความนี้จะช่วยให้คุณเข้าใจวิธีการทำงานของกระบวนการนี้ได้ดีขึ้น โดยขึ้นอยู่กับอุปกรณ์ที่คุณเลือก
คุณพยายามให้ PDF อ่านออกเสียงหรือไม่? คุณใช้วิธีไหน แจ้งให้เราทราบว่าคุณคิดอย่างไรในความคิดเห็นด้านล่าง
หลังจากได้รับกระแสตอบรับอย่างล้นหลาม “Baldur's Gate 3” ก็ได้รับการปล่อยตัวแล้ว แต่ก่อนที่จะดำดิ่งสู่เกมผู้เล่นหลายคนคงอยากรู้ว่ามันได้หรือไม่
คุณมีปัญหากับการเชื่อมต่อคอนโทรลเลอร์ของคุณหรือไม่? คุณพร้อมที่จะเล่นเกมแล้ว แต่โดยไม่ต้องใช้คอนโทรลเลอร์ เกมก็จะจบลง คุณไม่ใช่นักเล่นเกมเพียงคนเดียว
คุณกำลังมองหาวิธีปรับเปลี่ยนโครงสร้างของผู้เล่นโดยไม่ต้องสร้างตัวละครใหม่ใน "Diablo 4" หรือไม่? คุณโชคดีแล้ว เกมดังกล่าวช่วยให้คุณ
การตั้งค่าความสว่างหน้าจอเป็นคุณสมบัติที่สำคัญ ไม่ว่าคุณจะใช้อุปกรณ์ใดก็ตาม แต่สิ่งสำคัญอย่างยิ่งคือต้องได้รับระดับความสว่าง
ยามาเป็นหนึ่งในคาตานะต้องคำสาปของเกมและมีสถานะเป็นตำนาน การใช้อาวุธอันทรงพลังในโลกเปิด "Blox Fruits" จะมอบให้คุณ
อะแดปเตอร์เครือข่ายบนระบบปฏิบัติการ Windows เป็นอุปกรณ์สำคัญที่ช่วยให้การเชื่อมต่อเครือข่ายทำงานได้อย่างราบรื่น เนื่องจากได้รับอะแดปเตอร์เครือข่าย
แม้ว่าคุณจะใช้ Windows มาเป็นเวลานาน แต่บางครั้งคุณอาจเผชิญกับปัญหาที่รับประกันความช่วยเหลือจากผู้เชี่ยวชาญ ไม่ว่าคุณกำลังเผชิญหน้าอยู่
มีบางสิ่งที่น่าหงุดหงิดมากกว่าการถูกล็อคออกจากเครือข่ายอินเทอร์เน็ตของคุณ หากคุณไม่ได้จดรหัสผ่าน คุณอาจสูญเสียการเข้าถึง
นี่คือตำแหน่งวอลเปเปอร์ Windows สำหรับ Windows 8 และ 10 เพื่อให้คุณสามารถใช้ภาพความละเอียดสูงเหล่านี้กับอุปกรณ์อื่นหรือ Windows เวอร์ชันเก่าได้
หากคุณต้องการถ่ายภาพด้วยพีซี Windows 10 คุณจะต้องทดสอบฟังก์ชันกล้องก่อน ไม่ว่าคุณจะแค่อยากจะยิงเซลฟี่ออกไปก็ตาม
เมื่อคอมพิวเตอร์ของคุณเริ่มมีอาการแลค นั่นเป็นสัญญาณว่าคุณต้องเพิ่มพื้นที่ว่าง โดยปกติแล้ว การลบไฟล์ชั่วคราวเป็นจุดเริ่มต้นที่ดี
สรุปทางลัดแอปพลิเคชันภาพยนตร์และทีวีบน Windows 10 สรุปทางลัดแอปพลิเคชันภาพยนตร์และทีวีบน Windows 10 เพื่อมอบประสบการณ์ที่ยอดเยี่ยมให้กับคุณ อาจจะ
วิธีแก้ไขข้อความล้มเหลวในการโหลดข้อผิดพลาดบน Discord สำหรับ Windows Discord จะไม่สนุกหากคุณไม่สามารถอ่านสิ่งที่คนอื่นเขียนได้ ต่อไปนี้เป็นวิธีแก้ไขข้อผิดพลาดของข้อความ
วิธีแสดงไอคอนพีซีเครื่องนี้บนเดสก์ท็อป Windows 11 ในระหว่างกระบวนการใช้ Windows 11 ผู้ใช้จำนวนมากจำเป็นต้องเข้าถึงพีซีเครื่องนี้ (การจัดการ)
วิธีค้นหาข้อมูลใน Windows Registry อย่างรวดเร็ว คุณพบว่าการค้นหาข้อมูลใน Windows Registry ยากหรือไม่? ด้านล่างนี้คือวิธีที่รวดเร็วในการค้นหารีจิสทรี
วิธีจำกัดจำนวนความพยายามเข้าสู่ระบบที่ล้มเหลวใน Windows 10 การจำกัดจำนวนความพยายามเข้าสู่ระบบด้วยรหัสผ่านที่ล้มเหลวใน Windows 10 จะช่วยเพิ่มความปลอดภัยของคอมพิวเตอร์ นี่คือวิธีการ
วิธีสร้างข้อความแสดงข้อผิดพลาดปลอมใน Windows Windows สามารถสร้างข้อความแสดงข้อผิดพลาดที่สร้างสรรค์ได้ แต่ทำไมคุณไม่ลองสร้างเนื้อหาของคุณเองเพื่อให้พวกเขาล้อเลียน
วิธีเปิด Windows Tools ใน Windows 11, Windows Administrative Tools หรือ Windows Tools ยังคงมีประโยชน์บน Windows 11 ต่อไปนี้เป็นวิธีค้นหา Windows Tools ใน Windows 11
วิธีแก้ไขข้อผิดพลาด Windows Quick Assist ไม่ทำงาน Windows Quick Assist ช่วยให้คุณเชื่อมต่อกับพีซีระยะไกลได้อย่างง่ายดาย อย่างไรก็ตามบางครั้งก็ทำให้เกิดข้อผิดพลาดเช่นกัน แต่,
วิธีปักหมุดไฟล์ Word, Excel และ PowerPoint ไปที่ไอคอนแอพที่เกี่ยวข้องบนทาสก์บาร์ของ Windows 11 จะปักหมุดไฟล์ Office ไว้ที่ไอคอนทาสก์บาร์บน Windows 11 ได้อย่างไร เชิญ


















