BaldurS Gate 3 Cross Platform ใช่หรือไม่ ยัง

หลังจากได้รับกระแสตอบรับอย่างล้นหลาม “Baldur's Gate 3” ก็ได้รับการปล่อยตัวแล้ว แต่ก่อนที่จะดำดิ่งสู่เกมผู้เล่นหลายคนคงอยากรู้ว่ามันได้หรือไม่
ลิงค์อุปกรณ์
คุณต้องการทราบวิธีเข้าถึงเว็บไซต์ที่ถูกบล็อกหรือไม่? บางเว็บไซต์จำกัดการเข้าถึงของผู้ใช้หากพวกเขากำลังเข้าถึงไซต์จากบางประเทศ นี่อาจเป็นเรื่องน่ารำคาญ แต่โชคดีที่เรามีวิธีแก้ปัญหา Virtual Private Network (VPN) สามารถช่วยคุณปลดบล็อกเว็บไซต์ที่มีข้อจำกัดทางภูมิศาสตร์ได้ โบนัสจะช่วยปกป้องข้อมูลส่วนตัวของคุณและลดการควบคุมปริมาณแบนด์วิธ
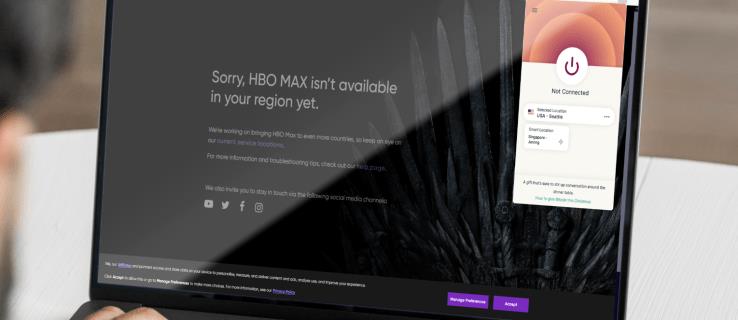
คู่มือนี้จะอธิบายวิธีการเข้าถึงเว็บไซต์ที่ถูกจำกัดโดยใช้VPNบนอุปกรณ์ต่างๆ นอกจากนี้ เราจะแชร์วิธีการปลดบล็อกเว็บไซต์โดยไม่ใช้ VPN หลายวิธี อ่านต่อเพื่อเพลิดเพลินกับเนื้อหาที่ต้องการโดยไม่จำกัด
วิธีปลดบล็อกเว็บไซต์บนพีซี Windows
หนึ่งในผู้ให้บริการ VPN ที่ดีที่สุดในตลาดคือExpressVPNดังนั้นเราจะใช้เป็นตัวอย่างในคำแนะนำของเรา อย่างไรก็ตาม คุณมีอิสระที่จะเลือกผู้ให้บริการรายอื่นที่คุณเห็นว่าน่าเชื่อถือ ทำตามขั้นตอนด้านล่างเพื่อเข้าถึงเว็บไซต์ที่ต้องการด้วย ExpressVPN:
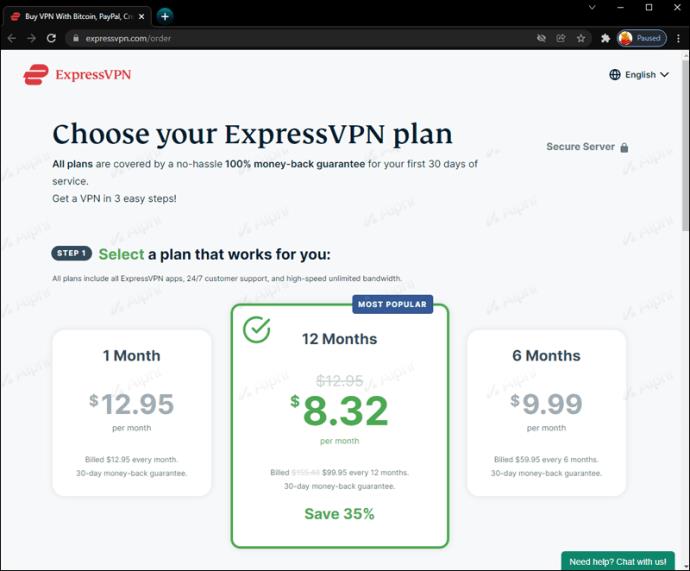
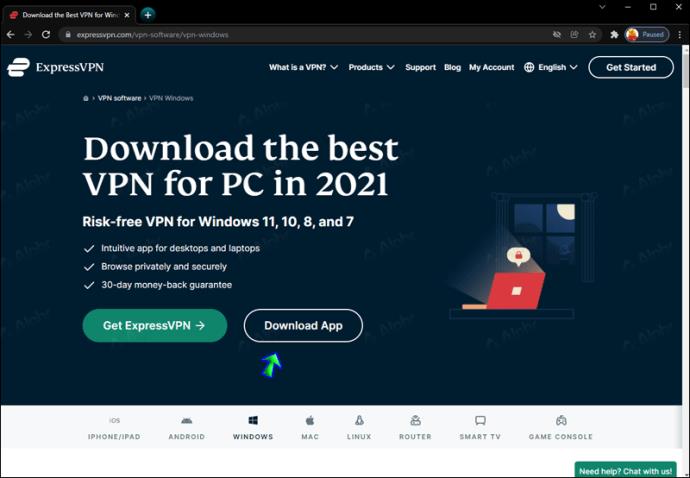
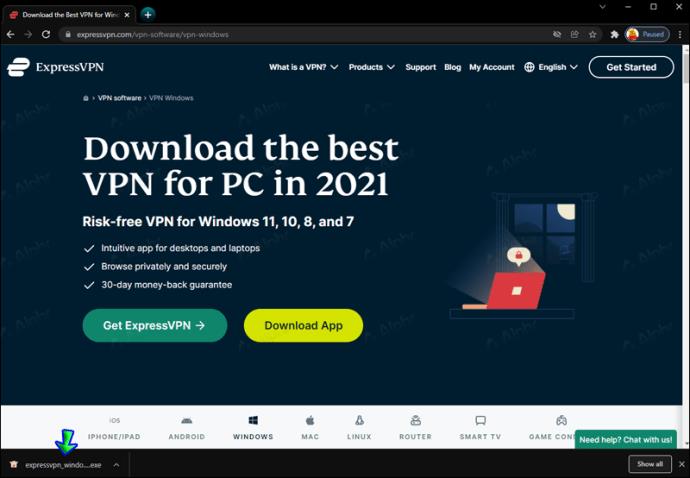
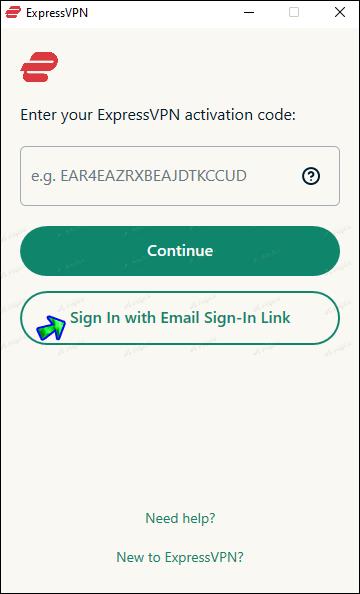
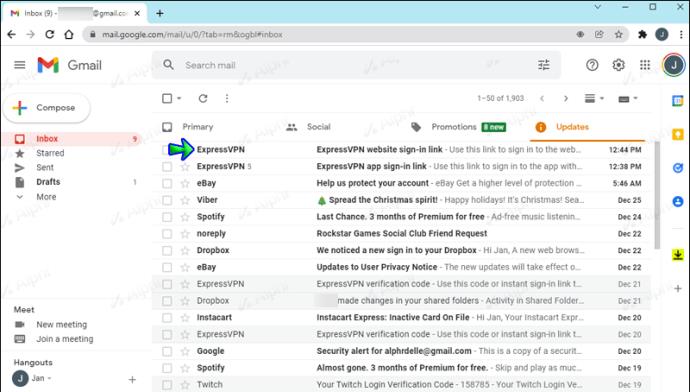
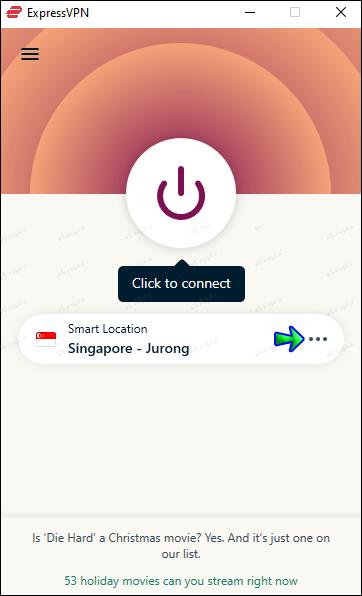
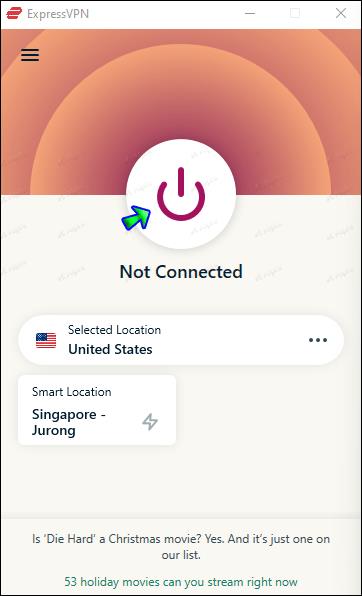
วิธีปลดบล็อกเว็บไซต์บน Mac
คุณสามารถใช้ผู้ให้บริการ VPN รายใดก็ได้เพื่อเข้าถึงเว็บไซต์ที่ถูกจำกัดบน Mac แต่เราจะใช้ExpressVPNในตัวอย่างของเรา ทำตามคำแนะนำด้านล่าง:
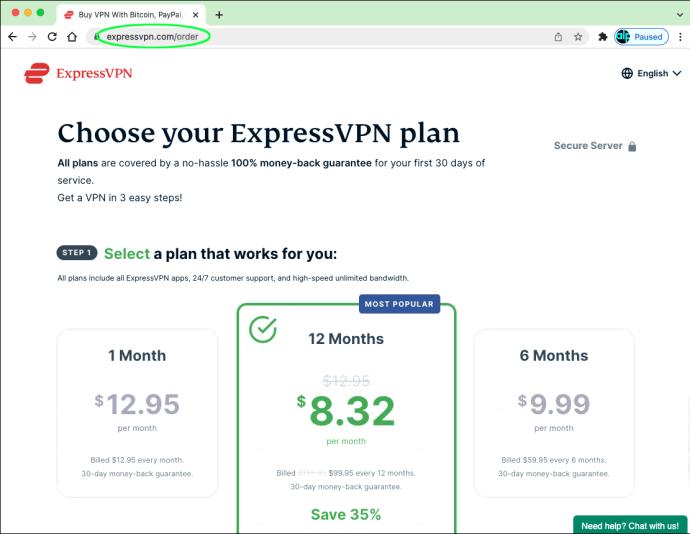
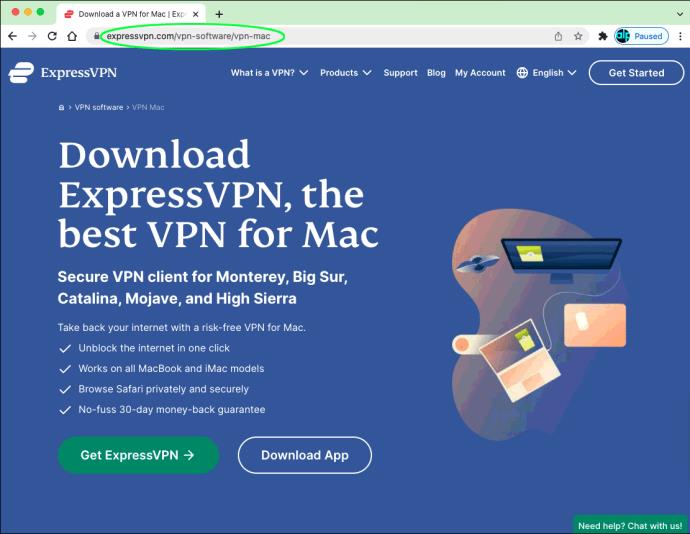
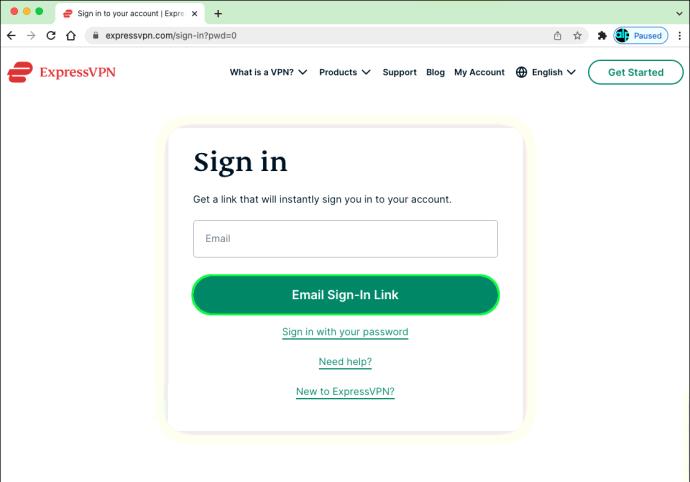
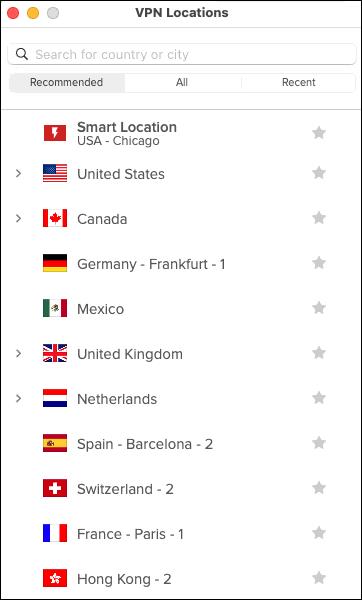
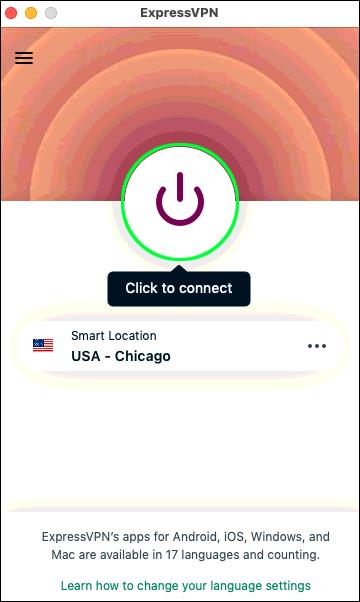
วิธีปลดบล็อกเว็บไซต์บน Chromebook
ChromeOS เข้ากันได้กับผู้ให้บริการ VPN ที่หลากหลาย เราจะใช้ ExpressVPN เป็นตัวอย่าง เนื่องจากเป็นหนึ่งในบริการ VPN ที่ได้รับความนิยมสูงสุด ต่อไปนี้เป็นวิธีเข้าถึงเว็บไซต์ใดๆ โดยใช้ VPN:
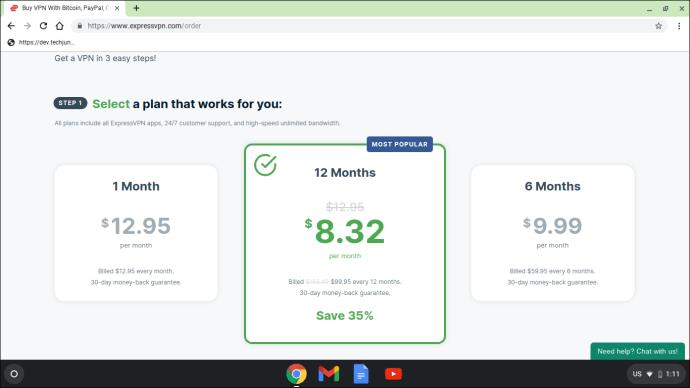
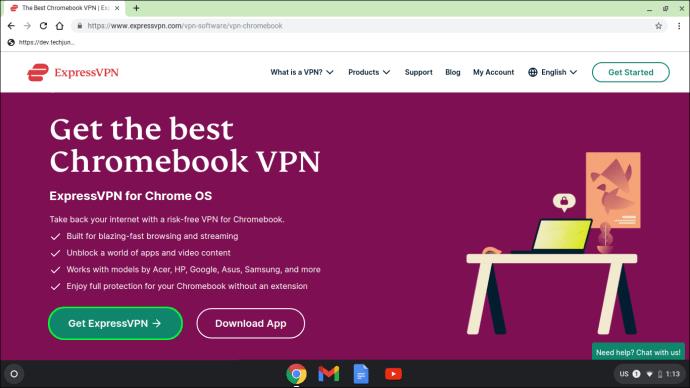
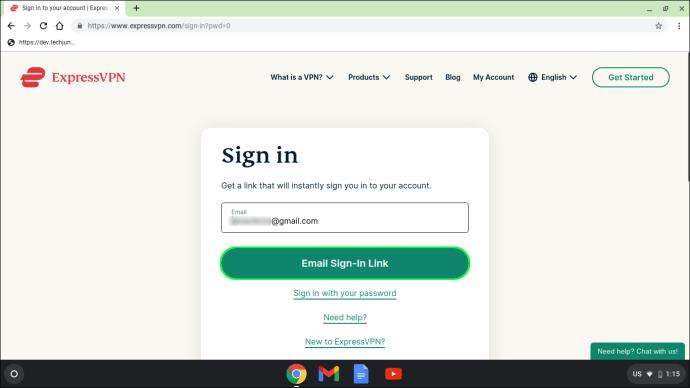
จะปลดบล็อกเว็บไซต์บน iPhone ได้อย่างไร
VPN ไม่ได้มีไว้สำหรับพีซีเท่านั้น แต่ยังใช้กับอุปกรณ์มือถือด้วย หากคุณเป็นผู้ใช้ iPhone ให้ทำตามขั้นตอนด้านล่างเพื่อเข้าถึงหน้าที่ถูกจำกัดด้วย ExpressVPN:
ข้อเสนอจำกัด: ฟรี 3 เดือน!
รับ ExpressVPN ปลอดภัยและเป็นมิตรกับการสตรีม
รับประกันคืนเงินภายใน 30 วัน
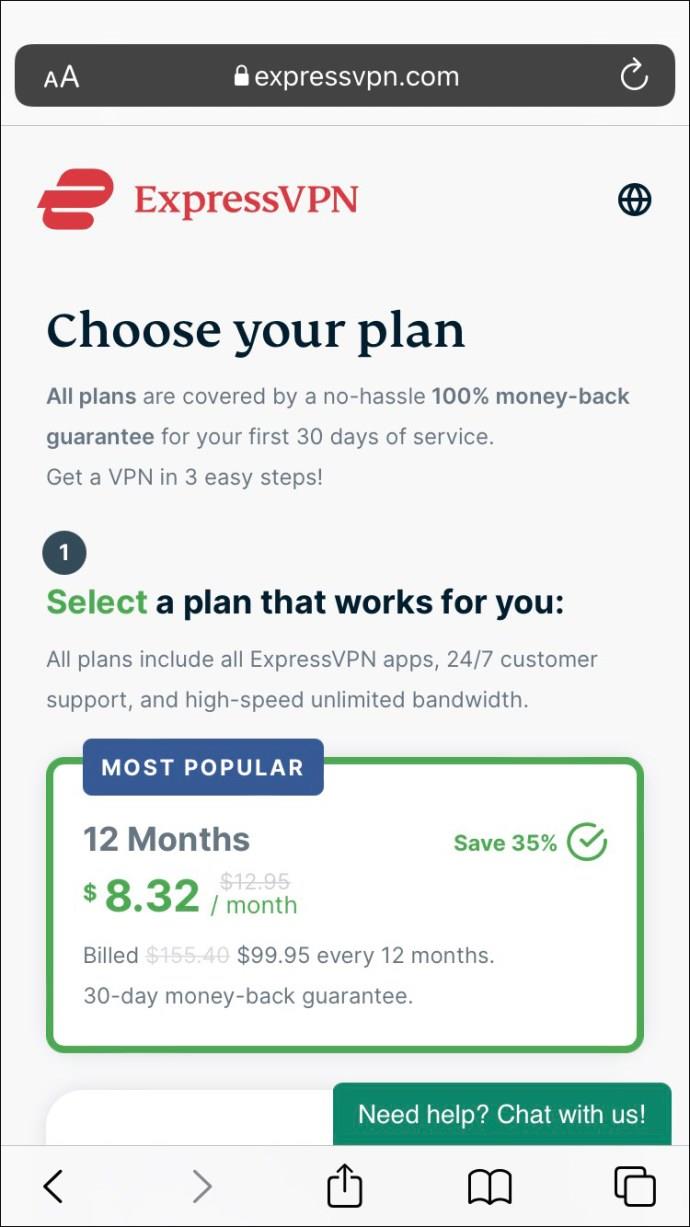
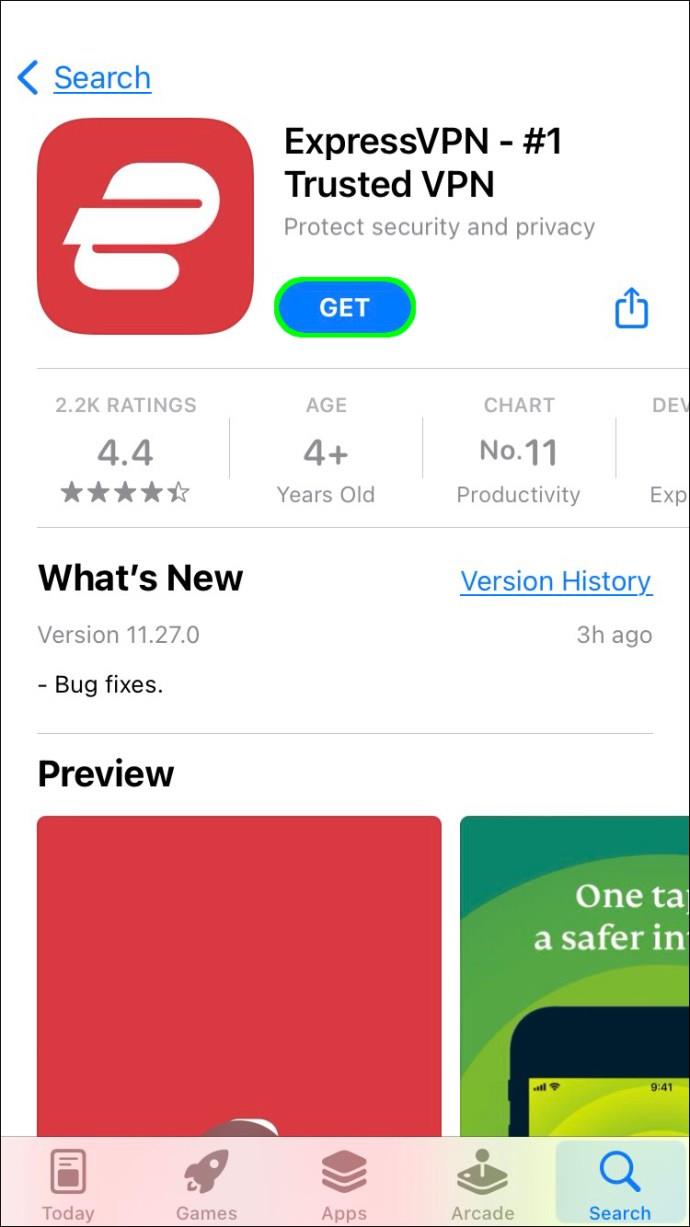
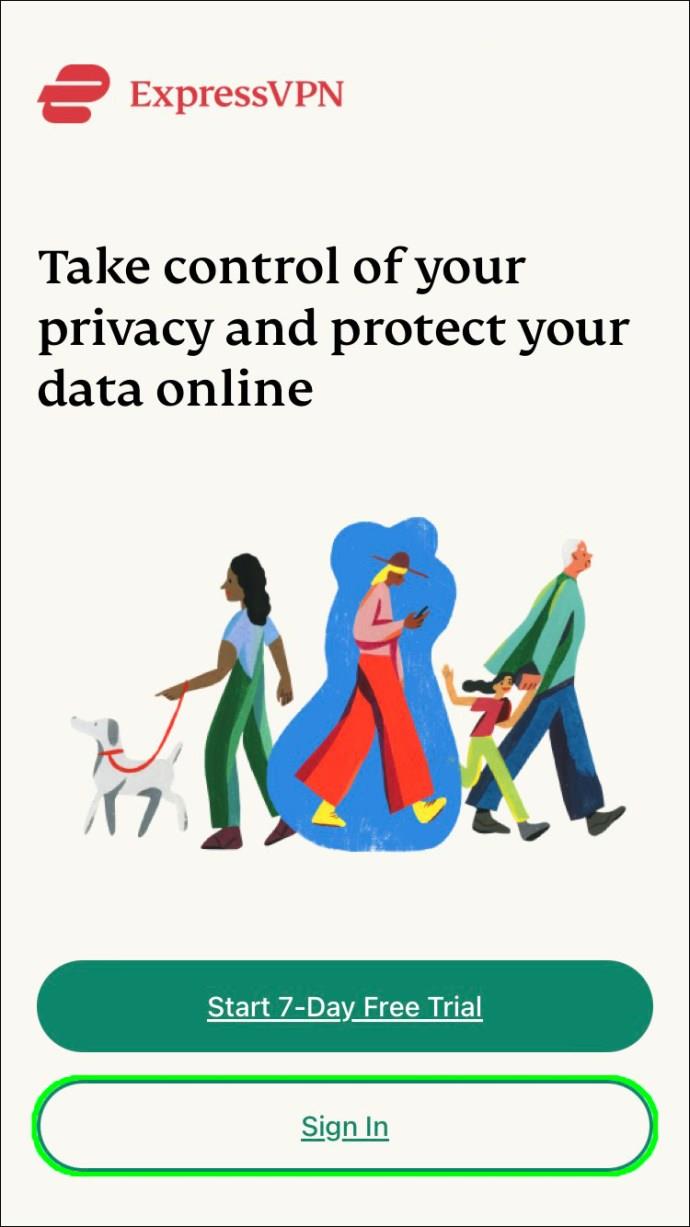
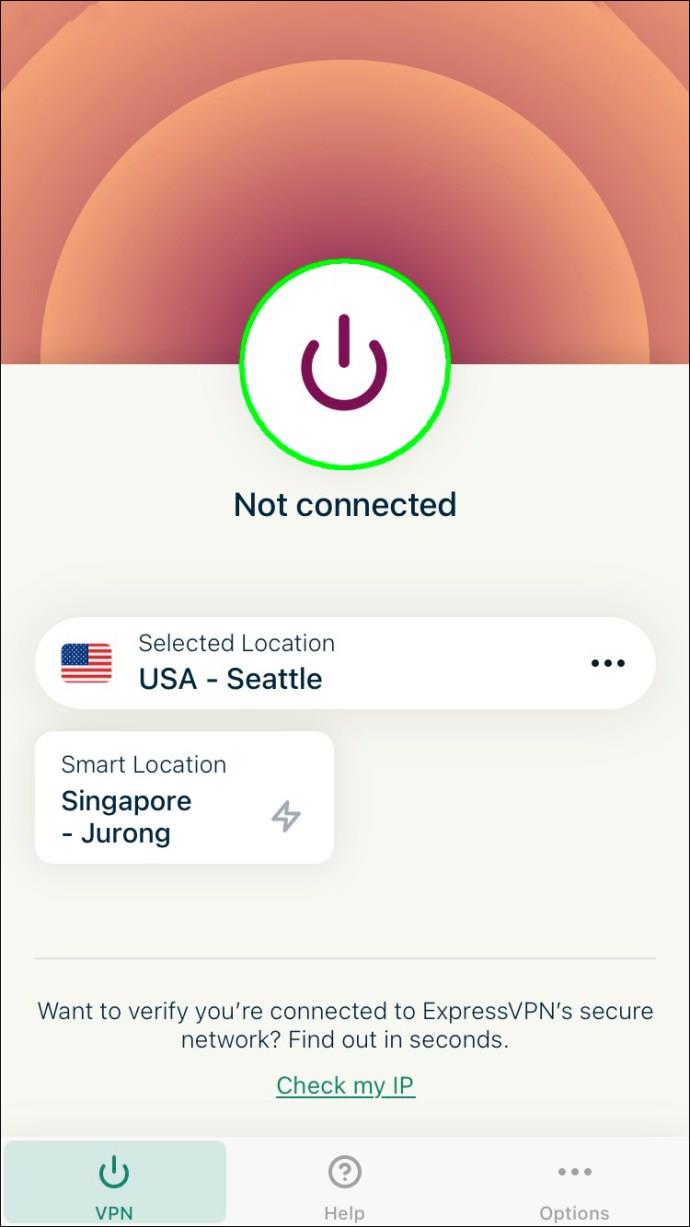
วิธีปลดบล็อกเว็บไซต์บนอุปกรณ์ Android
ExpressVPN มีให้บริการทั้งสำหรับอุปกรณ์ iOS และ Android ในการเข้าถึงเว็บไซต์ที่ถูกจำกัดด้วย VPN ให้ทำตามคำแนะนำด้านล่าง:
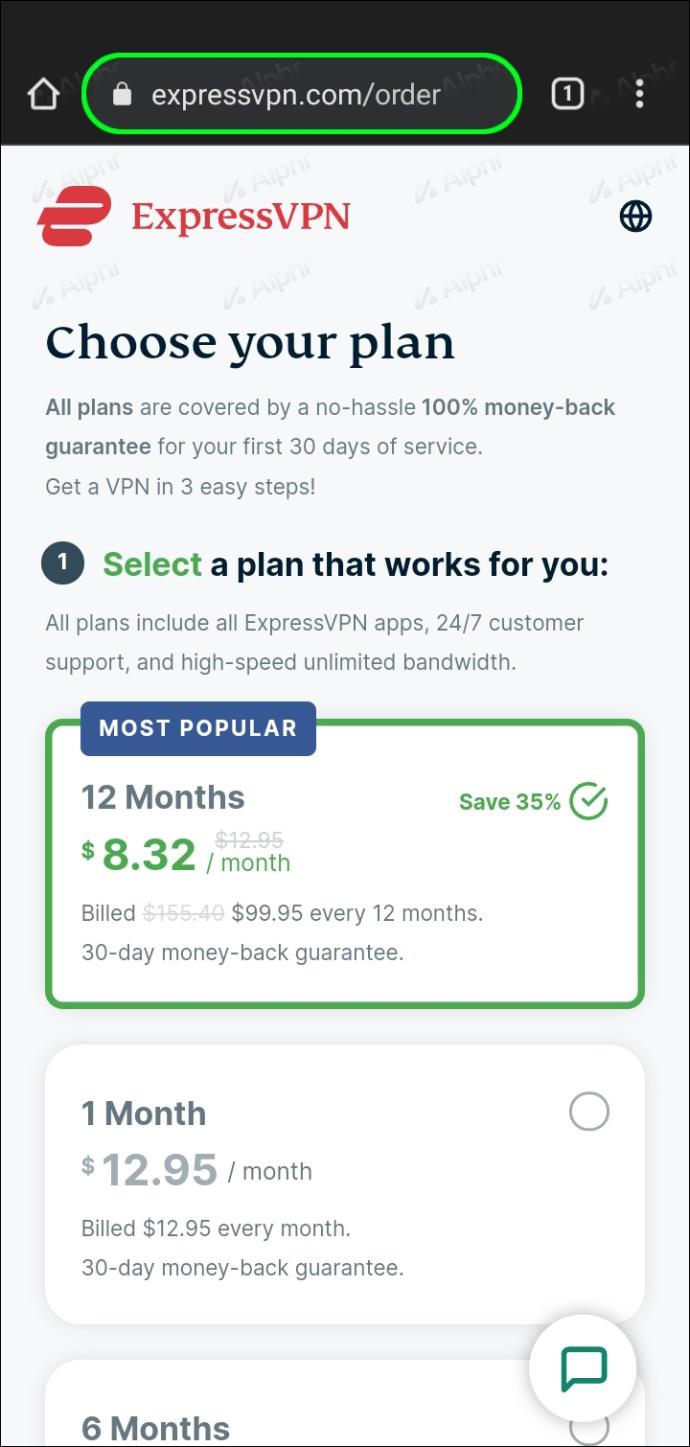
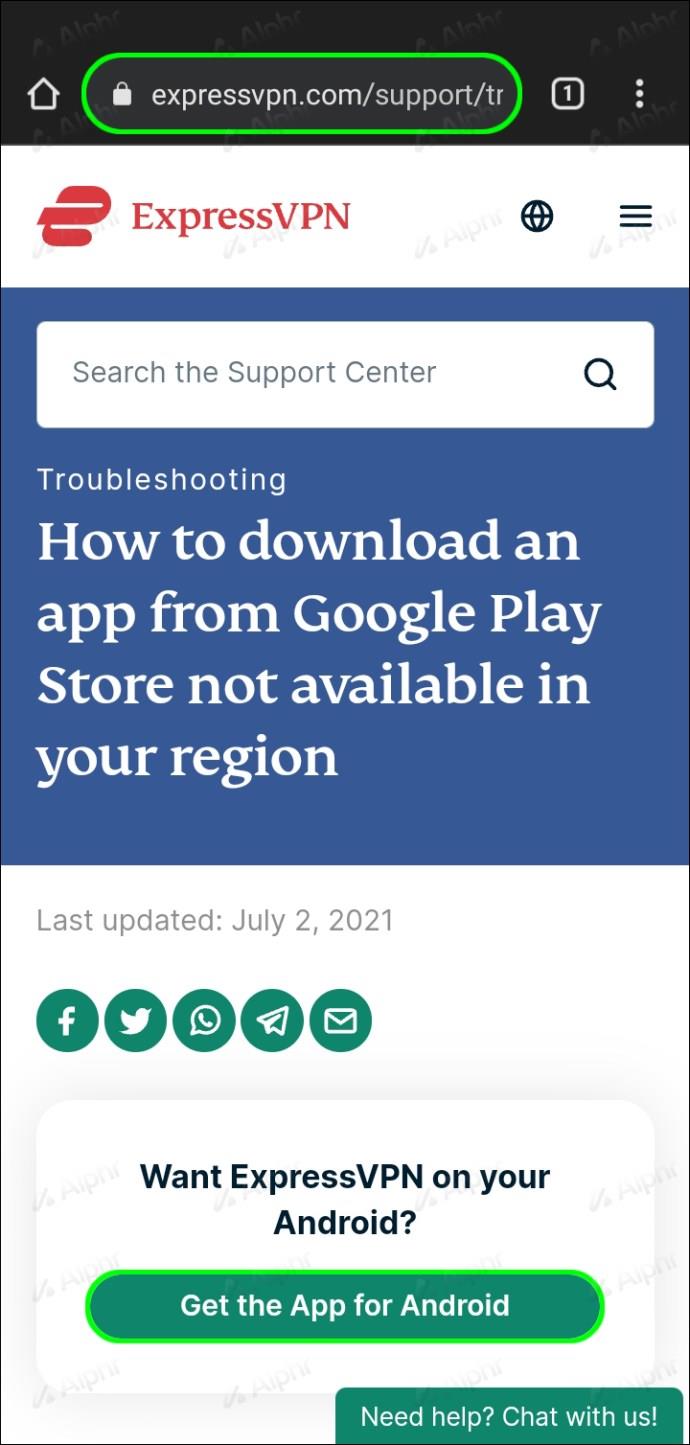
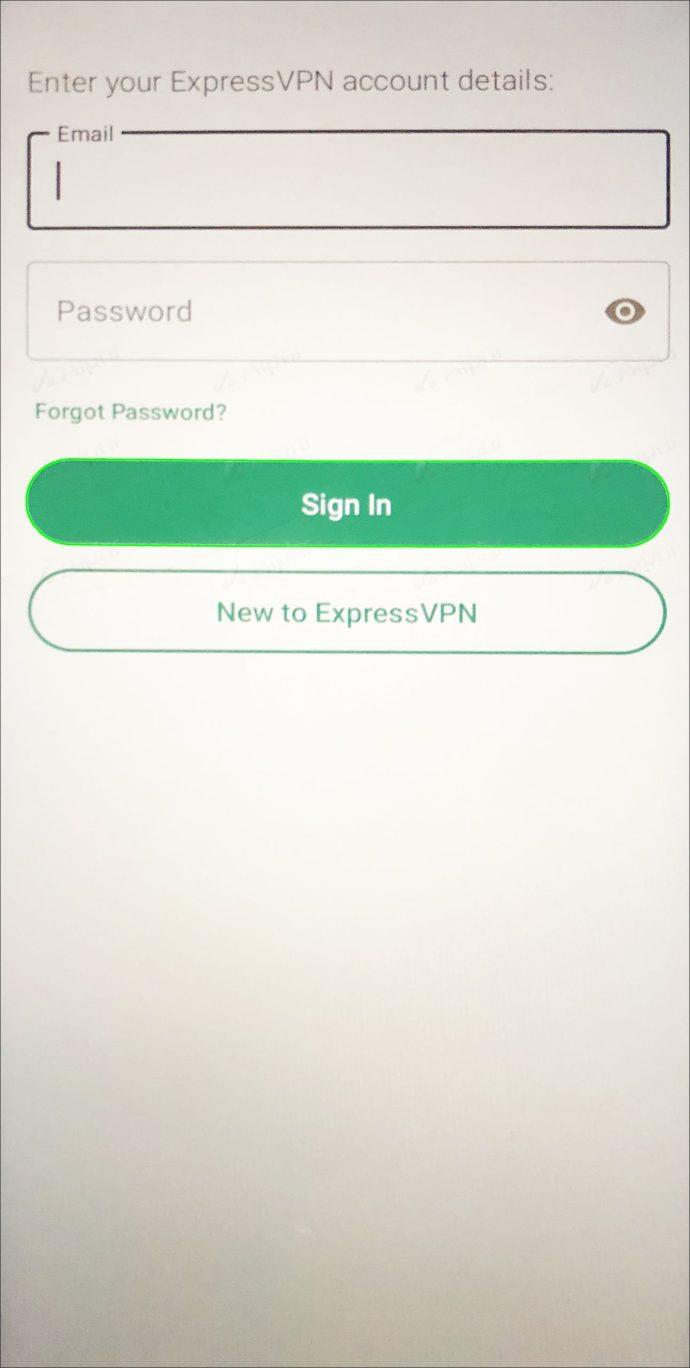
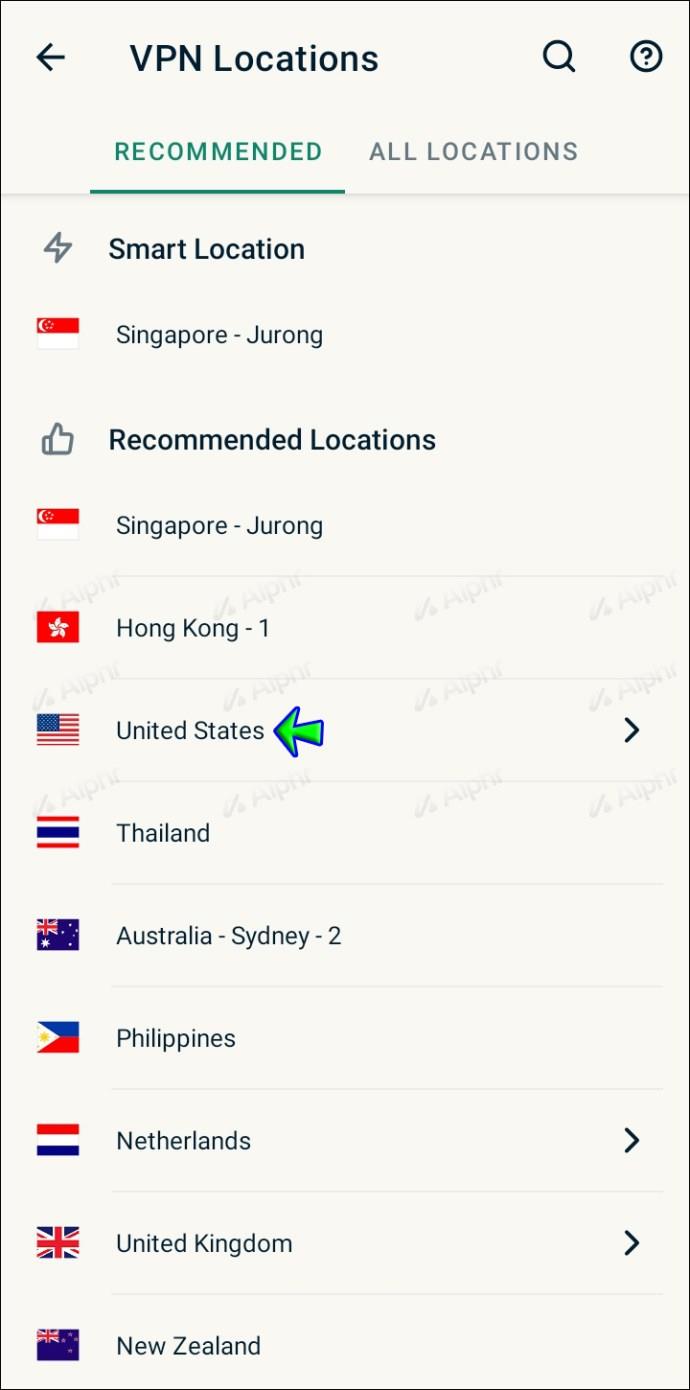

วิธีปลดบล็อกเว็บไซต์บน iPad
บริการ VPN ทั้งหมดทำงานเหมือนกัน แต่ ExpressVPN เป็นหนึ่งในผู้ให้บริการที่ปลอดภัย รวดเร็ว และเชื่อถือได้มากที่สุด ต่อไปนี้เป็นวิธีเข้าถึงเว็บไซต์ที่ถูกจำกัดจาก iPad ของคุณบน ExpressVPN:
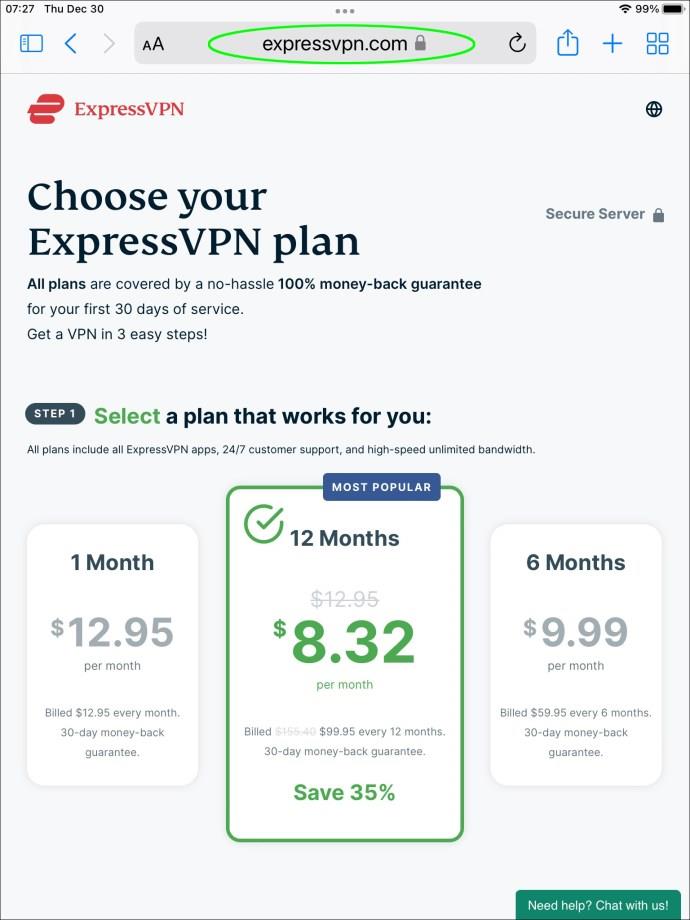
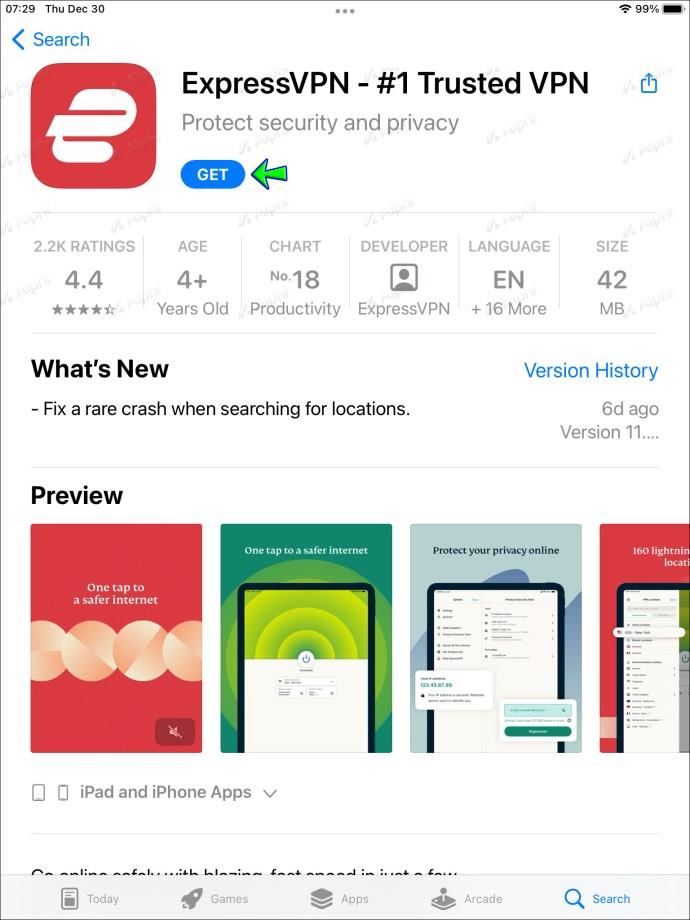
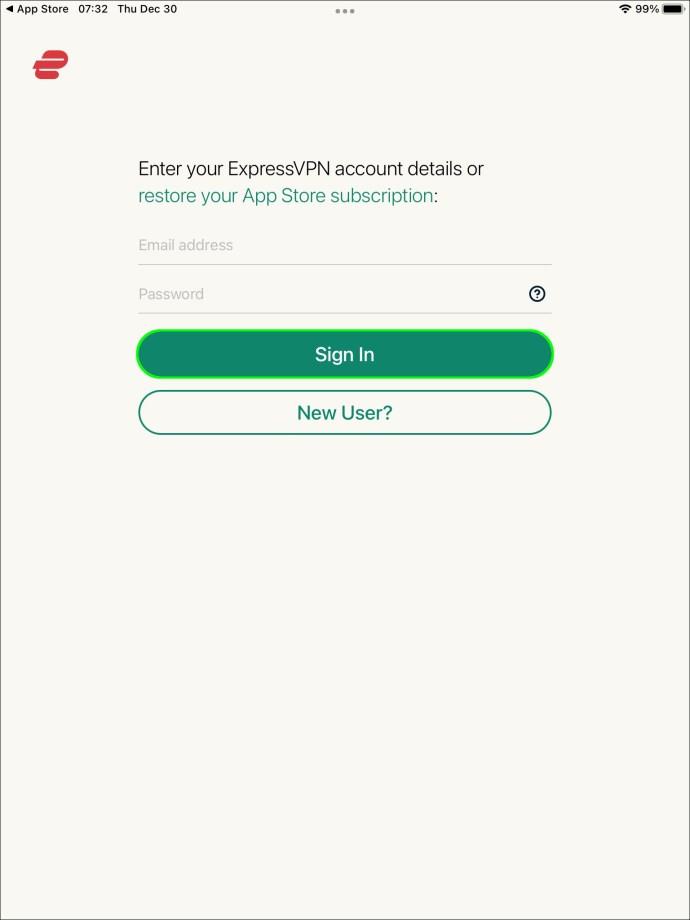
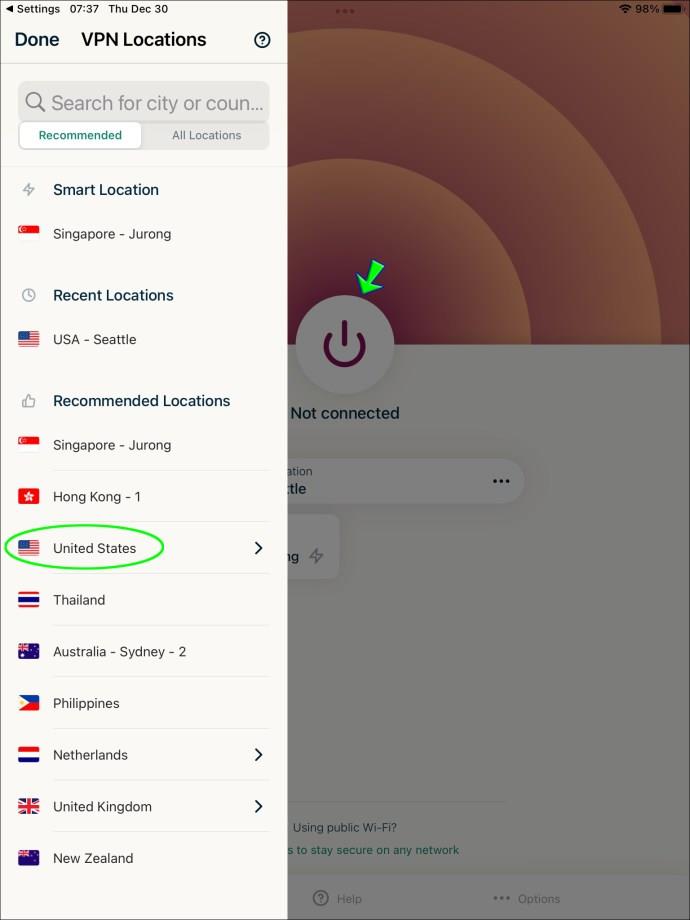
วิธีเข้าถึงเว็บไซต์ที่ถูกบล็อกใน Chrome
ส่วนขยายเบราว์เซอร์ ExpressVPN ช่วยเพิ่มความปลอดภัยของข้อมูลและทำให้การควบคุมแอปง่ายขึ้น คุณสามารถเปลี่ยนตำแหน่งเซิร์ฟเวอร์ เชื่อมต่อ และยกเลิกการเชื่อมต่อ VPN ได้จากแถบเครื่องมือ Chrome ของคุณ แม้ว่าจะไม่ได้ให้คุณเข้าถึงหน้าที่ถูกจำกัดด้วยตัวของมันเอง แต่การปกป้องอีกชั้นก็ยังดีอยู่เสมอ วิธีตั้งค่าและเข้าถึงเว็บไซต์ที่ถูกบล็อกมีดังนี้
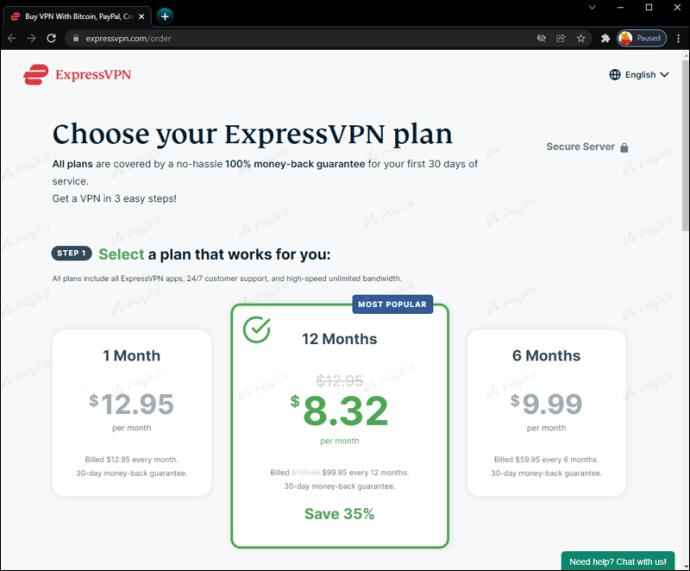
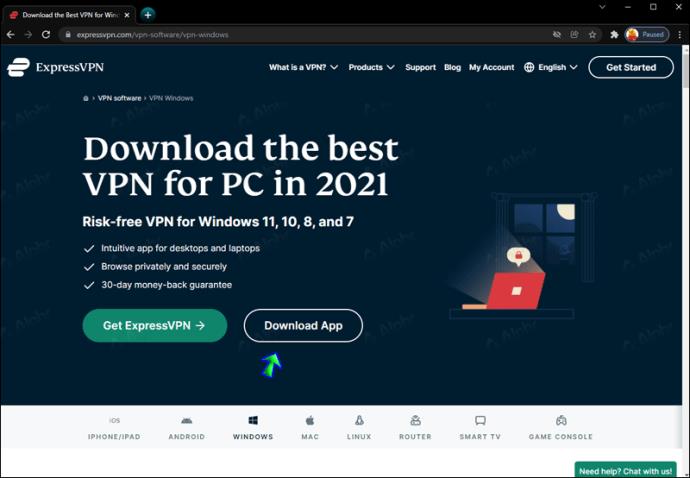
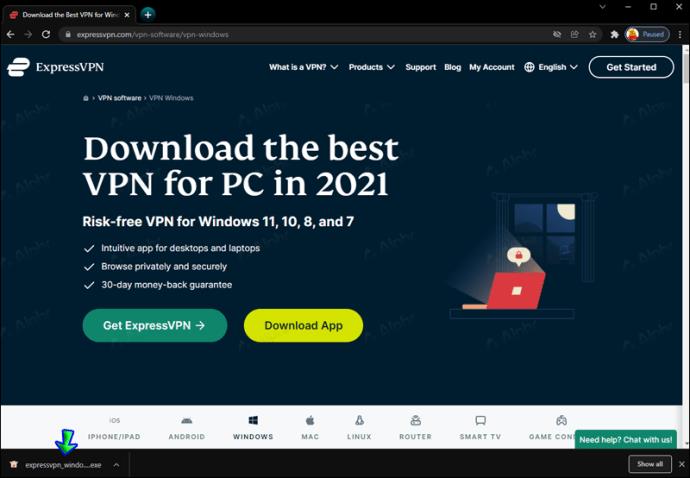
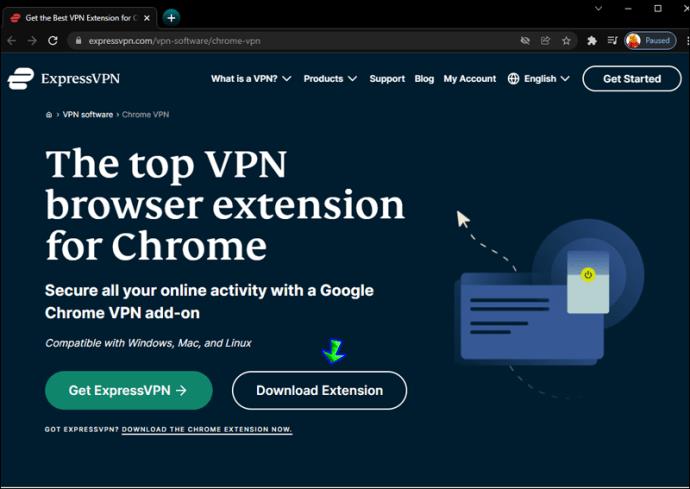
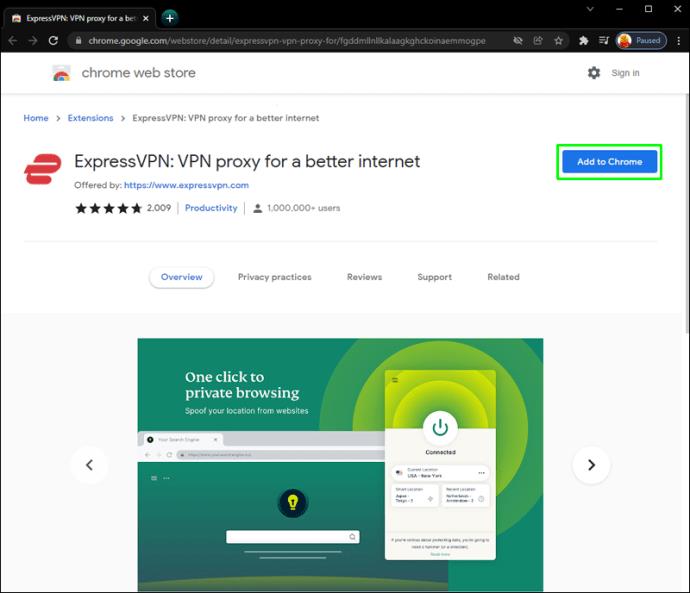
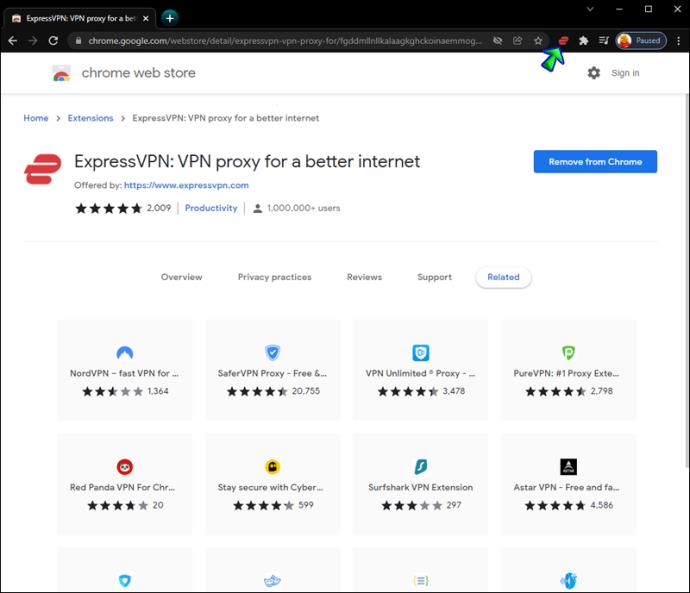
วิธีเลิกบล็อกเว็บไซต์ใน Firefox
ExpressVPN มอบวิธีที่สะดวกสบายแก่ผู้ใช้พีซีในการควบคุมแอปโดยใช้ส่วนขยายเบราว์เซอร์ จะไม่ช่วยให้คุณเข้าถึงเว็บไซต์ที่ถูกบล็อกด้วยตัวมันเอง แต่จะให้การปกป้องข้อมูลในระดับพิเศษในขณะที่เรียกดู เมื่อรวมกับแผน คุณสามารถปลดบล็อกไซต์ที่ถูกจำกัดได้ ทำตามขั้นตอนด้านล่างเพื่อติดตั้งส่วนขยายของ Firefox:
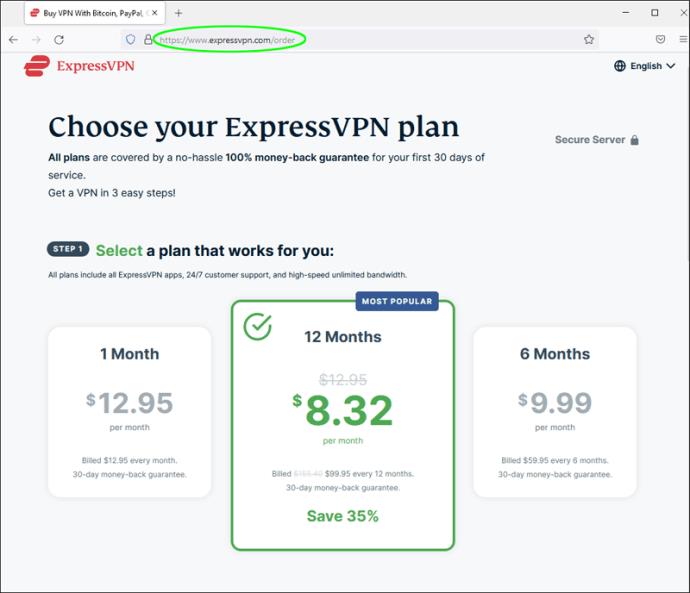
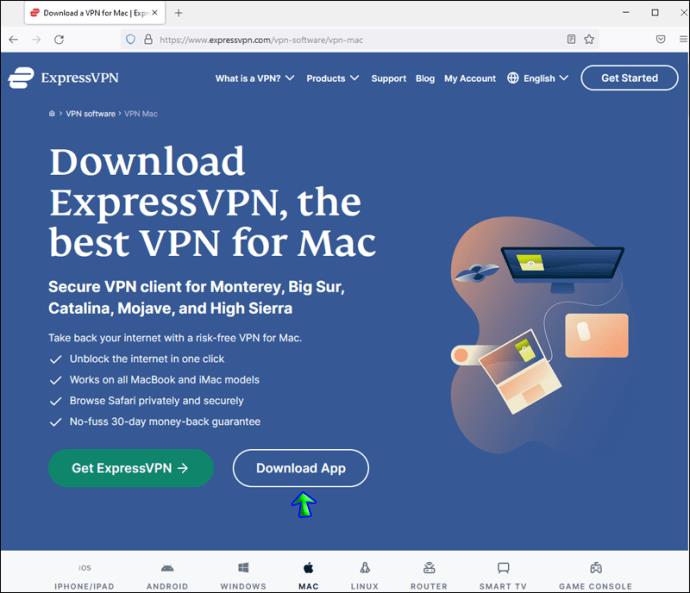
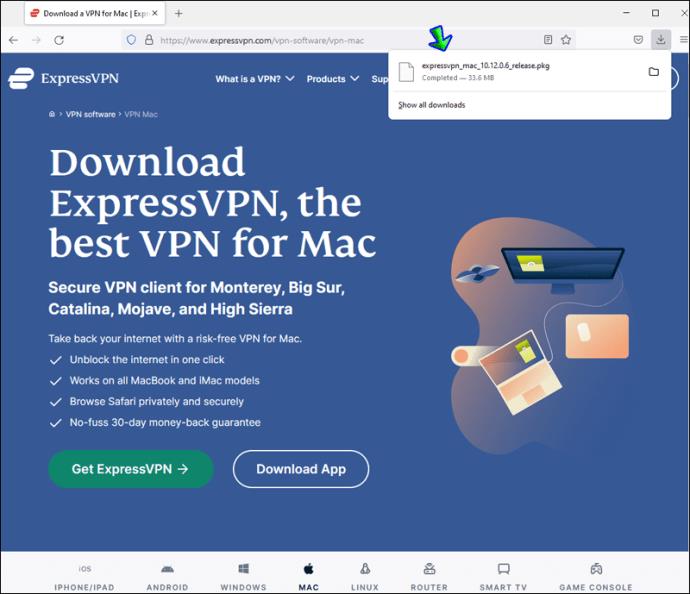
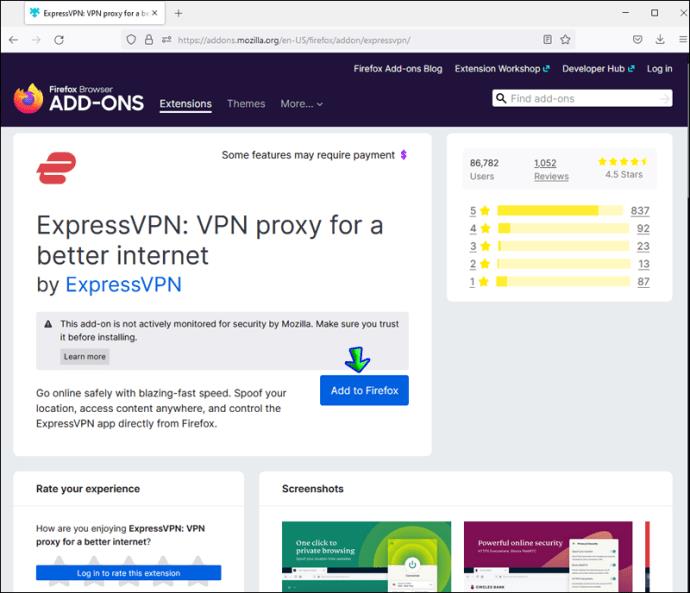
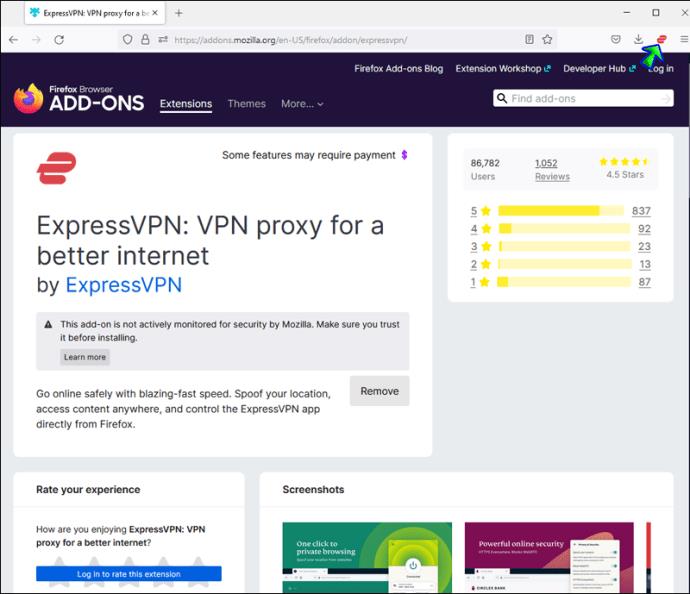
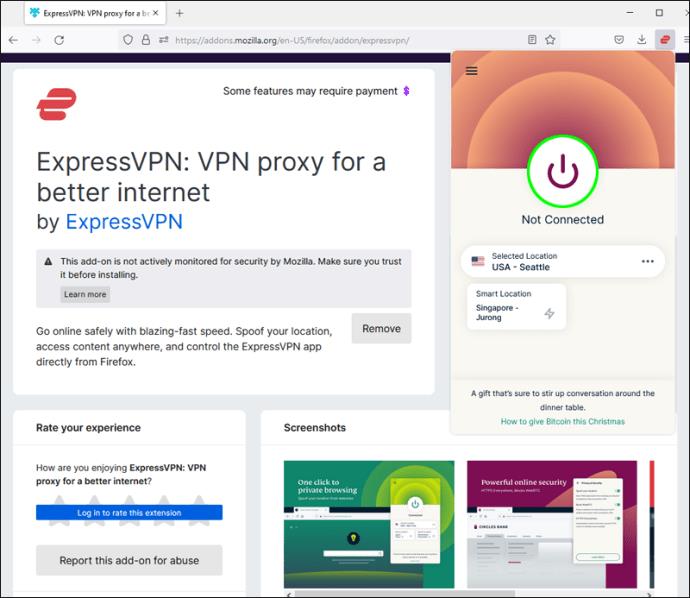
วิธีเลิกบล็อกเว็บไซต์ใน Safari
ผู้ใช้ Safari สามารถควบคุมแอปเดสก์ท็อป ExpressVPN ได้อย่างสะดวกโดยใช้ส่วนขยายเบราว์เซอร์ ทำตามคำแนะนำด้านล่างเพื่อเข้าถึงเว็บไซต์ที่ถูกจำกัดจากคอมพิวเตอร์ของคุณ:
วิธีปลดบล็อกเว็บไซต์โดยไม่ใช้ VPN
วิธีที่ดีที่สุดในการเข้าถึงเว็บไซต์ที่ถูกบล็อกคือการใช้ VPN ซึ่งจะรักษาความปลอดภัยให้กับข้อมูลของคุณและให้สิทธิพิเศษเพิ่มเติมมากมาย อย่างไรก็ตาม VPN เป็นบริการแบบชำระเงิน ซึ่งอาจเป็นตัวทำลายข้อตกลงสำหรับบางคน เรามีสามตัวเลือกหากคุณกำลังมองหาวิธีปลดบล็อกเว็บไซต์ฟรี อย่างไรก็ตาม ข้อเสียแต่ละข้อมีข้อเสียที่ร้ายแรงกว่า และคุณอาจพบว่าการประนีประนอมยอมความสมเหตุสมผลกว่า
วิธีแรกคือเปลี่ยน “http://” ในบรรทัด URL ของไซต์เป็น “https://” แล้วลองโหลดไซต์อีกครั้ง วิธีนี้ใช้ได้เป็นครั้งคราวเท่านั้นและไม่ทำให้คุณเป็นส่วนตัว เนื่องจากคุณกำลังดาวน์เกรดโปรโตคอลการรักษาความปลอดภัยของเว็บไซต์
อีกวิธีคือเปลี่ยนที่อยู่ IP ของคุณ วิธีนี้ต้องใช้การวัดระดับของความชำนาญด้านเทคโนโลยี มิฉะนั้นคุณอาจเสี่ยงต่อการทำลายการเชื่อมต่ออินเทอร์เน็ตของคุณ
สุดท้าย คุณสามารถใช้พร็อกซีเซิร์ฟเวอร์เพื่อเข้าถึงเว็บไซต์ที่ต้องการ ปัญหาหลักของวิธีนี้คือ - แปลกใจ - ขาดความปลอดภัย โดยพื้นฐานแล้ว คุณกำลังใช้เซิร์ฟเวอร์ของคนแปลกหน้าและไว้วางใจพวกเขาด้วยข้อมูลส่วนตัวทั้งหมดของคุณ ตรวจสอบให้แน่ใจว่าคุณเปิดโปรแกรมป้องกันไวรัสที่เชื่อถือได้ก่อนที่จะพยายามเชื่อมต่อกับพร็อกซีของผู้อื่น แต่ถ้าคุณเชี่ยวชาญด้านคอมพิวเตอร์มากพอ คุณอาจสร้างพรอกซีของคุณเอง
ความคิดสุดท้ายเกี่ยวกับวิธีเข้าถึงเว็บไซต์ที่ถูกบล็อก
หวังว่าคำแนะนำของเราจะช่วยให้คุณข้ามข้อจำกัดทางภูมิศาสตร์ของเว็บไซต์และเข้าถึงเนื้อหาที่ต้องการได้ VPN เป็นบริการที่มีประโยชน์อย่างมาก และการปลดบล็อกเนื้อหาที่ถูกจำกัดไม่ใช่ข้อดีเพียงอย่างเดียว ข้อมูลส่วนตัวของเรามีความเสี่ยงเสมอเมื่อเรียกดู และ VPN ช่วยรักษาข้อมูลให้ปลอดภัย โปรดทราบว่าการปลดบล็อกไซต์ที่ถูกจำกัดอาจผิดกฎหมายในบางประเทศ ดังนั้นโปรดตรวจสอบกฎหมายท้องถิ่นล่วงหน้า
คุณรู้เคล็ดลับอื่น ๆ สำหรับการเข้าถึงเว็บไซต์ที่ถูกบล็อกโดยไม่ใช้ VPN ฟรีหรือไม่? แบ่งปันเคล็ดลับของคุณในส่วนความคิดเห็นด้านล่าง
หลังจากได้รับกระแสตอบรับอย่างล้นหลาม “Baldur's Gate 3” ก็ได้รับการปล่อยตัวแล้ว แต่ก่อนที่จะดำดิ่งสู่เกมผู้เล่นหลายคนคงอยากรู้ว่ามันได้หรือไม่
คุณมีปัญหากับการเชื่อมต่อคอนโทรลเลอร์ของคุณหรือไม่? คุณพร้อมที่จะเล่นเกมแล้ว แต่โดยไม่ต้องใช้คอนโทรลเลอร์ เกมก็จะจบลง คุณไม่ใช่นักเล่นเกมเพียงคนเดียว
คุณกำลังมองหาวิธีปรับเปลี่ยนโครงสร้างของผู้เล่นโดยไม่ต้องสร้างตัวละครใหม่ใน "Diablo 4" หรือไม่? คุณโชคดีแล้ว เกมดังกล่าวช่วยให้คุณ
การตั้งค่าความสว่างหน้าจอเป็นคุณสมบัติที่สำคัญ ไม่ว่าคุณจะใช้อุปกรณ์ใดก็ตาม แต่สิ่งสำคัญอย่างยิ่งคือต้องได้รับระดับความสว่าง
ยามาเป็นหนึ่งในคาตานะต้องคำสาปของเกมและมีสถานะเป็นตำนาน การใช้อาวุธอันทรงพลังในโลกเปิด "Blox Fruits" จะมอบให้คุณ
อะแดปเตอร์เครือข่ายบนระบบปฏิบัติการ Windows เป็นอุปกรณ์สำคัญที่ช่วยให้การเชื่อมต่อเครือข่ายทำงานได้อย่างราบรื่น เนื่องจากได้รับอะแดปเตอร์เครือข่าย
แม้ว่าคุณจะใช้ Windows มาเป็นเวลานาน แต่บางครั้งคุณอาจเผชิญกับปัญหาที่รับประกันความช่วยเหลือจากผู้เชี่ยวชาญ ไม่ว่าคุณกำลังเผชิญหน้าอยู่
มีบางสิ่งที่น่าหงุดหงิดมากกว่าการถูกล็อคออกจากเครือข่ายอินเทอร์เน็ตของคุณ หากคุณไม่ได้จดรหัสผ่าน คุณอาจสูญเสียการเข้าถึง
นี่คือตำแหน่งวอลเปเปอร์ Windows สำหรับ Windows 8 และ 10 เพื่อให้คุณสามารถใช้ภาพความละเอียดสูงเหล่านี้กับอุปกรณ์อื่นหรือ Windows เวอร์ชันเก่าได้
หากคุณต้องการถ่ายภาพด้วยพีซี Windows 10 คุณจะต้องทดสอบฟังก์ชันกล้องก่อน ไม่ว่าคุณจะแค่อยากจะยิงเซลฟี่ออกไปก็ตาม
เมื่อคอมพิวเตอร์ของคุณเริ่มมีอาการแลค นั่นเป็นสัญญาณว่าคุณต้องเพิ่มพื้นที่ว่าง โดยปกติแล้ว การลบไฟล์ชั่วคราวเป็นจุดเริ่มต้นที่ดี
สรุปทางลัดแอปพลิเคชันภาพยนตร์และทีวีบน Windows 10 สรุปทางลัดแอปพลิเคชันภาพยนตร์และทีวีบน Windows 10 เพื่อมอบประสบการณ์ที่ยอดเยี่ยมให้กับคุณ อาจจะ
วิธีแก้ไขข้อความล้มเหลวในการโหลดข้อผิดพลาดบน Discord สำหรับ Windows Discord จะไม่สนุกหากคุณไม่สามารถอ่านสิ่งที่คนอื่นเขียนได้ ต่อไปนี้เป็นวิธีแก้ไขข้อผิดพลาดของข้อความ
วิธีแสดงไอคอนพีซีเครื่องนี้บนเดสก์ท็อป Windows 11 ในระหว่างกระบวนการใช้ Windows 11 ผู้ใช้จำนวนมากจำเป็นต้องเข้าถึงพีซีเครื่องนี้ (การจัดการ)
วิธีค้นหาข้อมูลใน Windows Registry อย่างรวดเร็ว คุณพบว่าการค้นหาข้อมูลใน Windows Registry ยากหรือไม่? ด้านล่างนี้คือวิธีที่รวดเร็วในการค้นหารีจิสทรี
วิธีจำกัดจำนวนความพยายามเข้าสู่ระบบที่ล้มเหลวใน Windows 10 การจำกัดจำนวนความพยายามเข้าสู่ระบบด้วยรหัสผ่านที่ล้มเหลวใน Windows 10 จะช่วยเพิ่มความปลอดภัยของคอมพิวเตอร์ นี่คือวิธีการ
วิธีสร้างข้อความแสดงข้อผิดพลาดปลอมใน Windows Windows สามารถสร้างข้อความแสดงข้อผิดพลาดที่สร้างสรรค์ได้ แต่ทำไมคุณไม่ลองสร้างเนื้อหาของคุณเองเพื่อให้พวกเขาล้อเลียน
วิธีเปิด Windows Tools ใน Windows 11, Windows Administrative Tools หรือ Windows Tools ยังคงมีประโยชน์บน Windows 11 ต่อไปนี้เป็นวิธีค้นหา Windows Tools ใน Windows 11
วิธีแก้ไขข้อผิดพลาด Windows Quick Assist ไม่ทำงาน Windows Quick Assist ช่วยให้คุณเชื่อมต่อกับพีซีระยะไกลได้อย่างง่ายดาย อย่างไรก็ตามบางครั้งก็ทำให้เกิดข้อผิดพลาดเช่นกัน แต่,
วิธีปักหมุดไฟล์ Word, Excel และ PowerPoint ไปที่ไอคอนแอพที่เกี่ยวข้องบนทาสก์บาร์ของ Windows 11 จะปักหมุดไฟล์ Office ไว้ที่ไอคอนทาสก์บาร์บน Windows 11 ได้อย่างไร เชิญ


















