วิธีค้นหาข้อความ Skype เก่าของคุณ

หากคุณใช้ Skype สำหรับการทำงาน อาจถึงเวลาที่คุณต้องตรวจสอบบางอย่างในประวัติการแชทของคุณ เมื่อคุณพยายามที่จะค้นหา
เป้าหมายร่วมกันในการตั้งค่าคอมพิวเตอร์ในเครือข่ายท้องถิ่นคือการแชร์ไฟล์และโฟลเดอร์ได้ เพื่อให้การแชร์ไฟล์ทำงานได้ คอมพิวเตอร์จะต้องมีอยู่ในเครือข่ายเดียวกันและWorkgroup จากนั้น ไฟล์ที่ใช้ร่วมกันของคอมพิวเตอร์จะต้องมีโฟลเดอร์ที่กำหนดค่าด้วยการอนุญาตที่เหมาะสมเพื่อให้คอมพิวเตอร์เครื่องอื่นในเครือข่ายเข้าถึงได้ บทช่วยสอนนี้จะแสดงวิธีกำหนดค่าโฟลเดอร์ที่ใช้ร่วมกันบนคอมพิวเตอร์ Windows 7 ของคุณและเข้าถึงได้จาก Ubuntu ผ่านเครือข่ายในบ้านของคุณ
สารบัญ
หมายเหตุ:บทความที่อัปเดตให้ใช้งานได้กับ Ubuntu v10.10 & 11.04
ขั้นตอนที่ 1: กำหนดค่าคอมพิวเตอร์ในเวิร์กกรุ๊ปเดียวกัน
เพื่อให้ Ubuntu และ Windows 7 สามารถแชร์ไฟล์ได้อย่างง่ายดาย จะต้องกำหนดค่าไฟล์ให้อยู่ในWorkgroupเดียวกัน
หากต้องการเปลี่ยนเวิร์กกรุ๊ป Windows 7 โปรดดู: วิธีเปลี่ยนเวิร์กกรุ๊ปใน Windows 7 และ Windows 8
หากต้องการเปลี่ยนเวิร์กกรุ๊ป Ubuntu โปรดดู: วิธีเปิดใช้งานการแชร์ไฟล์ & เปลี่ยนเวิร์กกรุ๊ปใน Ubuntu Linux
เมื่อ ตั้งค่า Workgroupให้เหมือนกันในคอมพิวเตอร์ทั้งสองเครื่องแล้ว ให้ไปยังส่วนถัดไปของบทช่วยสอนนี้
ขั้นตอนที่ 2: กำหนดค่าโฟลเดอร์ที่ใช้ร่วมกันและตัวเลือกการแชร์บนพีซี Windows ของคุณ
หากคุณยังไม่ได้ตั้งค่าโฟลเดอร์ที่ใช้ร่วมกันบนพีซีที่ใช้ Windows คุณจะต้องดำเนินการตอนนี้ ขั้นตอนนี้เกี่ยวข้องกับสองขั้นตอนย่อยที่เราได้เขียนบทช่วยสอนเป็นรายบุคคล:
ขั้นตอนที่ 3: เข้าถึง Windows Shared Folders จาก Ubuntu
ในการเข้าถึงโฟลเดอร์แชร์ของ Windows 7 จาก Ubuntu คุณต้องใช้ตัวเลือกเชื่อมต่อกับเซิร์ฟเวอร์
จากแถบเครื่องมือเมนูด้านบน ให้คลิกที่Placesแล้วคลิก Connect to Server
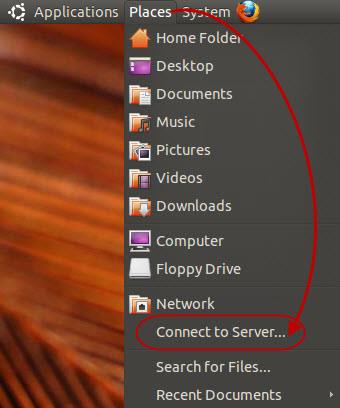
สถานที่อูบุนตู
จากเมนูแบบเลื่อนลงประเภทบริการให้ เลือก Windows share ใน ข้อความ เซิร์ฟเวอร์พิมพ์ชื่อหรือที่อยู่ IP ของคอมพิวเตอร์ Windows 7 ถัดไป ใน ฟิลด์ข้อความ ชื่อผู้ใช้ให้พิมพ์บัญชีผู้ใช้ที่กำหนดไว้ในคอมพิวเตอร์ Windows 7 โดยสามารถเข้าถึงโฟลเดอร์ที่ใช้ร่วมกันได้ หากคุณต้องการบุ๊กมาร์กคอมพิวเตอร์เครื่องนี้และโฟลเดอร์ที่ใช้ร่วมกัน ให้เลือกตัวเลือก'เพิ่มบุ๊กมาร์ก'และพิมพ์ชื่อที่คุณต้องการใช้ในฟิลด์ข้อความชื่อ บุ๊กมาร์ก จากนั้นคลิกเชื่อมต่อ
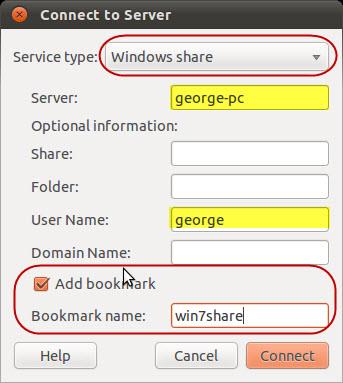
สถานที่อูบุนตู
ตอนนี้ คุณจะได้รับแจ้งให้ป้อนรหัสผ่านสำหรับบัญชีผู้ใช้ Windows 7 ที่คุณพิมพ์ไว้ก่อนหน้านี้ พิมพ์รหัสผ่านและเลือกตัวเลือก'จดจำตลอดไป'หากคุณไม่ต้องการถูกรบกวนอีก
คลิกที่เชื่อมต่อ
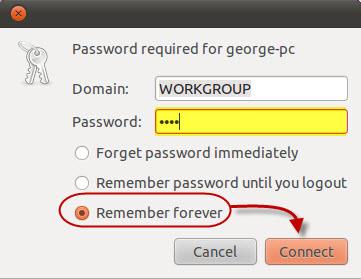
สถานที่อูบุนตู
ถัดไป โฟลเดอร์ที่ใช้ร่วมกันของ Windows 7 จะเปิดขึ้นในหน้าต่างใหม่
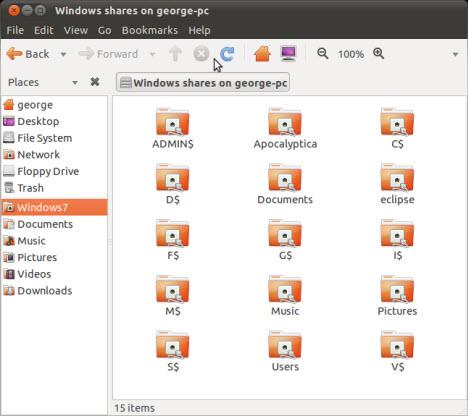
สถานที่อูบุนตู
ในรายการโฟลเดอร์ที่ใช้ร่วมกันของ Windows 7 คุณจะเห็นพาร์ติชั่นที่กำหนดไว้ใน Windows 7 คุณสามารถจดจำพาร์ติชั่นเหล่านี้ได้ด้วยเครื่องหมาย $ ที่พวกมันมีหลังตัวอักษร (เช่น C$, D$) คุณจะไม่สามารถเข้าถึงได้ คุณสามารถเปิดได้เฉพาะโฟลเดอร์ที่แชร์เท่านั้น
หมายเหตุ:หากคุณไม่ได้ใช้ตัวเลือกบุ๊กมาร์ก ในครั้งต่อไปที่คุณต้องการเข้าถึงโฟลเดอร์ที่ใช้ร่วมกันจากคอมพิวเตอร์เครื่องเดียวกัน ให้ไปที่สถานที่ -> เครือข่ายแล้วเลือกคอมพิวเตอร์ที่ใช้ Windows 7
บทสรุป
คุณสามารถใช้ Ubuntu เพื่อเข้าถึงโฟลเดอร์ที่ใช้ร่วมกันบนพีซี Windows 7 ที่มีอยู่ร่วมกันบนWorkgroup เดียวกัน ได้อย่างง่ายดาย หากคุณต้องการทราบข้อมูลเพิ่มเติมเกี่ยวกับการตั้งค่าพีซีเครื่องอื่นบนเครือข่ายท้องถิ่น หรือวิธีใช้คุณสมบัติเครือข่ายระหว่าง Ubuntu Linux และ Windows 7 เพิ่มเติม โปรดดูบทความที่แสดงด้านล่าง
หากคุณใช้ Skype สำหรับการทำงาน อาจถึงเวลาที่คุณต้องตรวจสอบบางอย่างในประวัติการแชทของคุณ เมื่อคุณพยายามที่จะค้นหา
แท็บเล็ต Amazon Fire โดดเด่นในอุปกรณ์ประเภทนี้ด้วยคุณสมบัติที่ยอดเยี่ยมและราคาที่น่าดึงดูด แต่เท่าที่นักเทคโนโลยีจะยกย่องพวกเขา
คอมพิวเตอร์ Mac ได้รับความนิยมในหมู่พนักงานในหลายสาขาเนื่องจากมีการออกแบบที่ทันสมัยและความสามารถขั้นสูง พวกเขามาพร้อมกับคุณสมบัติมากมายที่สามารถเป็นได้
ต้องการเพิ่มหรือฝังวิดีโอ YouTube ลงในไซต์หรือหน้า WordPress ของคุณหรือไม่? คำแนะนำโดยละเอียดของเราจะแนะนำคุณตลอดกระบวนการทีละขั้นตอน
เรียนรู้วิธีแก้ไขแถบด้านข้างของเว็บไซต์ WordPress ของคุณเพื่อวางเนื้อหาที่สำคัญและเพื่อประสบการณ์การนำทางที่ดียิ่งขึ้น
สงสัยว่าจะขอเงินคืนสำหรับคำสั่งซื้อ DoorDash ของคุณได้อย่างไร? ตรวจสอบวิธีการขอเงินคืน ลำดับเวลาการคืนเงิน และอื่นๆ อีกมากมาย
มีศาลเจ้ามากกว่า 150 แห่งใน “The Legend of Zelda: Tears of the Kingdom” (TotK) สิ่งเหล่านี้เป็นส่วนสำคัญของประสบการณ์ และคุณจะผ่านช่วงแรกๆ ไปได้
คุณสามารถตรวจสอบคนอื่นที่ชอบ Instagram ได้ไหม? แม้ว่าคุณจะใช้ Instagram มาระยะหนึ่งแล้ว แต่ก็ยังมีสิ่งใหม่ ๆ ที่ต้องเรียนรู้ มันเป็นเรื่องง่าย
ผู้ใช้ Instagram บางรายใช้กลยุทธ์การติดตามและเลิกติดตามซึ่งดูเหมือนจะเป็นเรื่องธรรมดาในช่วงนี้ พวกเขาจะติดตามคุณด้วยความพยายามที่จะได้รับ
เรียนรู้วิธีแก้ไขปัญหาไม่พบกล้องใน Chromebook ของคุณด้วยวิธีแก้ปัญหาที่เป็นไปได้เหล่านี้เพื่อกลับไปทำงานของคุณ
การโพสต์เป็นส่วนสำคัญของการเขียนบล็อกบน WordPress นี่คือวิธีนำเนื้อหาของคุณออกไปสู่โลกกว้าง โพสต์สามารถมีอะไรก็ได้จากข้อมูลเกี่ยวกับของคุณ
หากคุณสังเกตเห็นเครื่องหมาย X สีเทาข้างชื่อ Snapchat แทนที่จะเป็นไอคอนกล้อง แสดงว่าคุณไม่ได้อยู่คนเดียว อย่างไรก็ตาม แพลตฟอร์มดังกล่าวไม่ได้ให้คำอธิบายอย่างเป็นทางการแต่อย่างใด
ป้ายกำกับเป็นคุณลักษณะที่ขาดไม่ได้ของ Google Maps ซึ่งช่วยให้เราค้นหาสถานที่ต่างๆ ได้อย่างง่ายดาย อย่างไรก็ตาม แผนที่ที่เต็มไปด้วยหมุดและธงไม่ว่าคุณจะมองไปทางไหน
วิดีโอจะสนุกสนานยิ่งขึ้นพร้อมเพลงประกอบ ไม่ว่าจะเพิ่มเพลงสร้างอารมณ์เพื่อดึงดูดผู้ชมหรือใส่เอฟเฟกต์เสียงไว้บนวิดีโอ Canva
การค้นหาข้อมูลในสเปรดชีตอาจเป็นฝันร้ายได้หากไม่ได้รับการจัดระเบียบอย่างมีประสิทธิภาพ โชคดีที่สเปรดชีต Microsoft Excel ช่วยให้ผู้ใช้สามารถจัดระเบียบได้
X เป็นหนึ่งในแพลตฟอร์มโซเชียลมีเดียที่ใหญ่ที่สุด โดยมีผู้ใช้งานมากกว่า 350 ล้านคนต่อเดือน อย่างไรก็ตาม เป็นเรื่องปกติที่คุณจะต้องการยกเลิกการเชื่อมต่อเป็นครั้งคราว
หากคุณกำลังมองหาวิธีจัดระเบียบข้อมูลให้ดีขึ้น การเพิ่มคุณสมบัติลงในหน้า Notion ของคุณควรมีความสำคัญสูงสุด คุณสมบัติช่วยในการ
ทุกคนที่ติดตามคุณสามารถเข้าถึงเพลงและเพลย์ลิสต์ที่คุณเล่นล่าสุดบน Spotify แม้ว่าไม่ใช่ทุกคนจะเป็นความลับเกี่ยวกับความชอบทางดนตรีของตน
มืออาชีพส่วนใหญ่ในปัจจุบันรวมลายเซ็นไว้กับอีเมลของตน ซึ่งช่วยให้ผู้รับทราบได้อย่างแน่ชัดว่าพวกเขากำลังสื่อสารกับใคร มีลายเซ็นบ้าง
เช่นเดียวกับการอัปเดตรุ่นโทรศัพท์ส่วนใหญ่ iPhone 14 มีการปรับเปลี่ยนบางอย่างที่ทำให้แตกต่างจากรุ่นเก่า เมื่อคุณไม่คุ้นเคยกับโทรศัพท์ คุณ


















