วิธีตอบกลับอัตโนมัติในเมลบน iPhone

คุณสามารถใช้แอป Mail เพื่อตั้งค่าข้อความตอบกลับเมื่อไม่อยู่ที่ออฟฟิศเมื่อคุณไม่ได้ใช้ Mail บ่อยนักบน iPhone หรือตั้งค่าข้อความอัตโนมัติใน iCloud Mail
ลิงค์อุปกรณ์
ถ้ามีอะไรดีๆ ออกมาในปี 2020 การประชุมทางวิดีโอก็อาจจะใช่ ตั้งแต่ปีที่ทั่วโลกปิดตัวลง การประชุมออนไลน์ได้ทำให้โลกต้องปั่นป่วน – และไม่น่าแปลกใจเลย
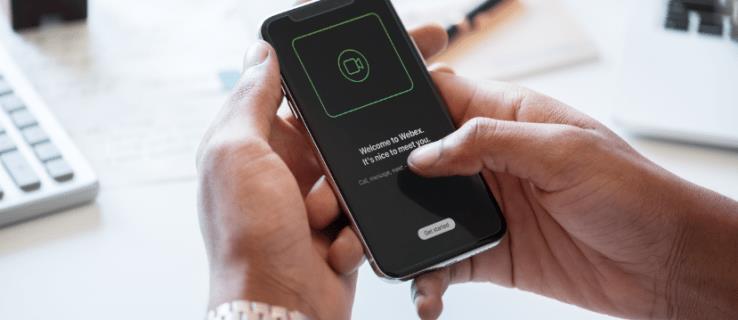
คุณสมบัติทางเทคโนโลยีที่มีประโยชน์นี้ช่วยประหยัดเวลาและเงินที่ใช้ในการเดินทางให้กับผู้คนมากมาย ไม่เพียงเท่านั้น การประชุมทางวิดีโอยังกล่าวกันว่าช่วยปรับปรุงประสิทธิภาพการทำงานโดยรวมและการสื่อสารสำหรับพนักงานอีกด้วย
WebEx เป็นตัวอย่างหนึ่งของแอปการประชุมทางวิดีโอที่ธุรกิจใช้เป็นประจำ ผู้ใช้สามารถเข้าร่วมการประชุมโดยใช้เดสก์ท็อปหรือแอพมือถือ ทำให้มีความยืดหยุ่นสูง แต่การไม่รู้วิธีเข้าร่วมการประชุมอาจเป็นความไม่สะดวกที่สำคัญ
บทความนี้จะนำคุณไปสู่คำแนะนำทีละขั้นตอนเกี่ยวกับวิธีเข้าร่วมการประชุมใน WebEx
วิธีเข้าร่วมการประชุมใน WebEx iPhone App
หากคุณเป็นหนึ่งในผู้ใช้ iPhone หลายพันล้านคนทั่วโลก คุณจะยินดีที่ทราบว่าสามารถเข้าร่วมการประชุม WebEx ได้โดยตรงจากอุปกรณ์พกพาของคุณ สิ่งนี้มีประโยชน์อย่างยิ่งหากคุณพบว่าตัวเองต้องเดินทางเป็นประจำแต่ไม่อยากพลาดการประชุมเรื่องงาน
นี่คือวิธีการ:
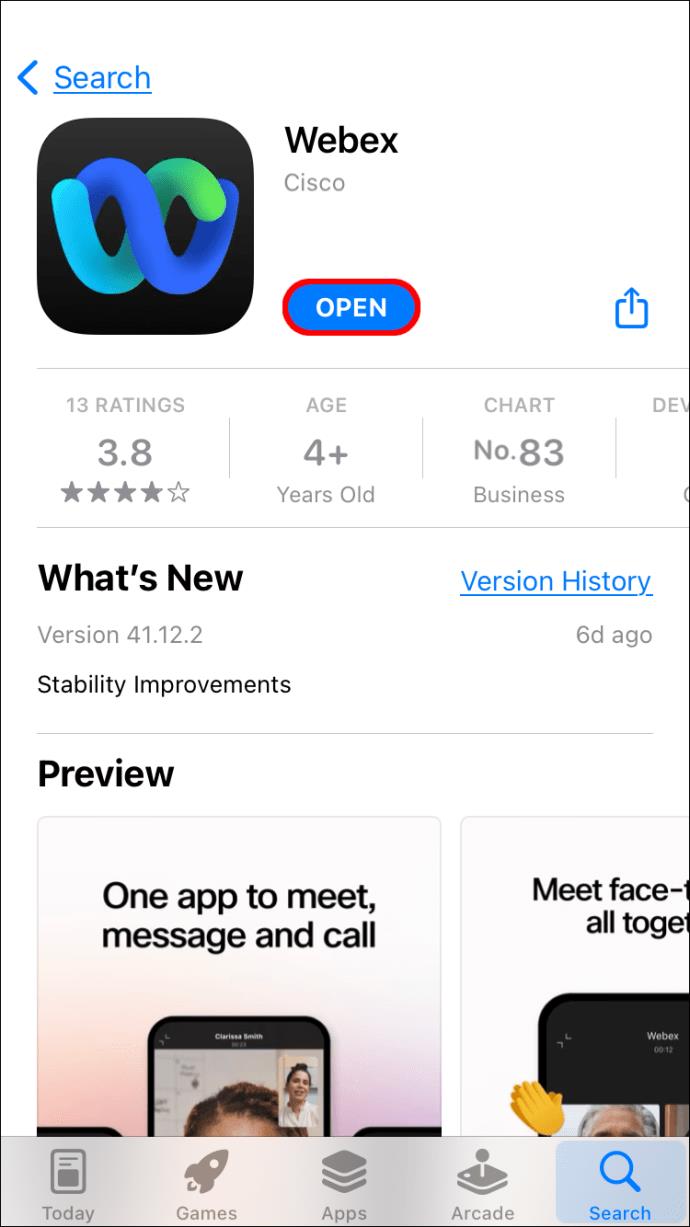
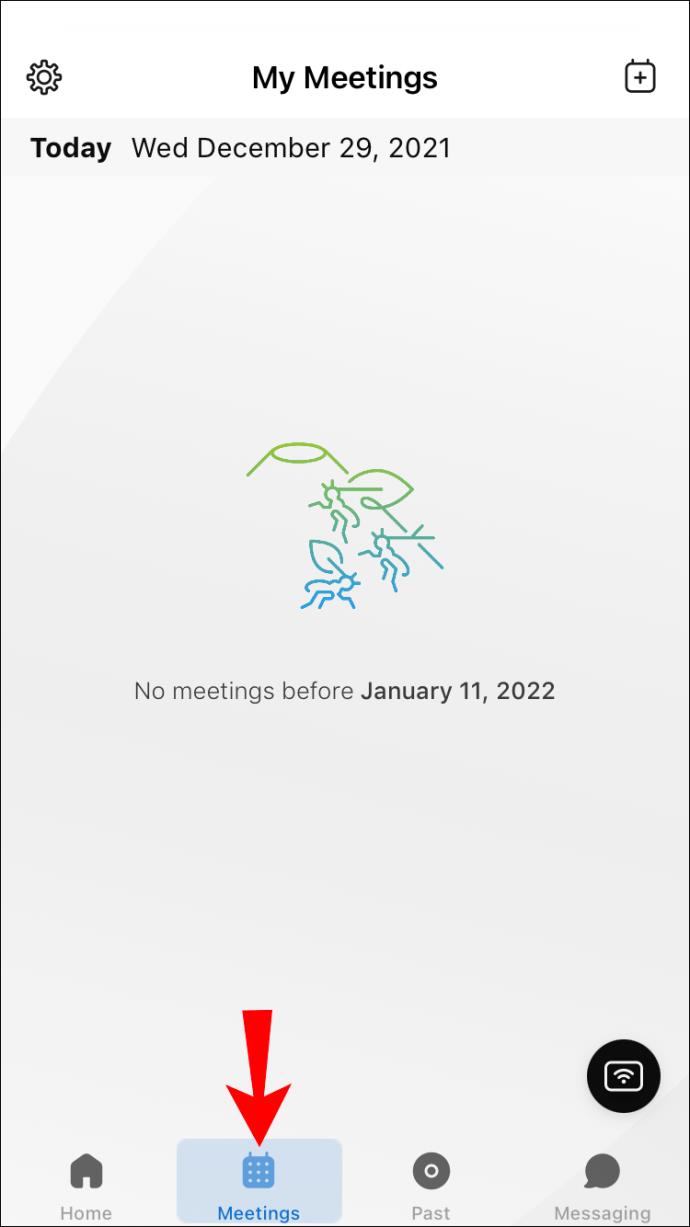
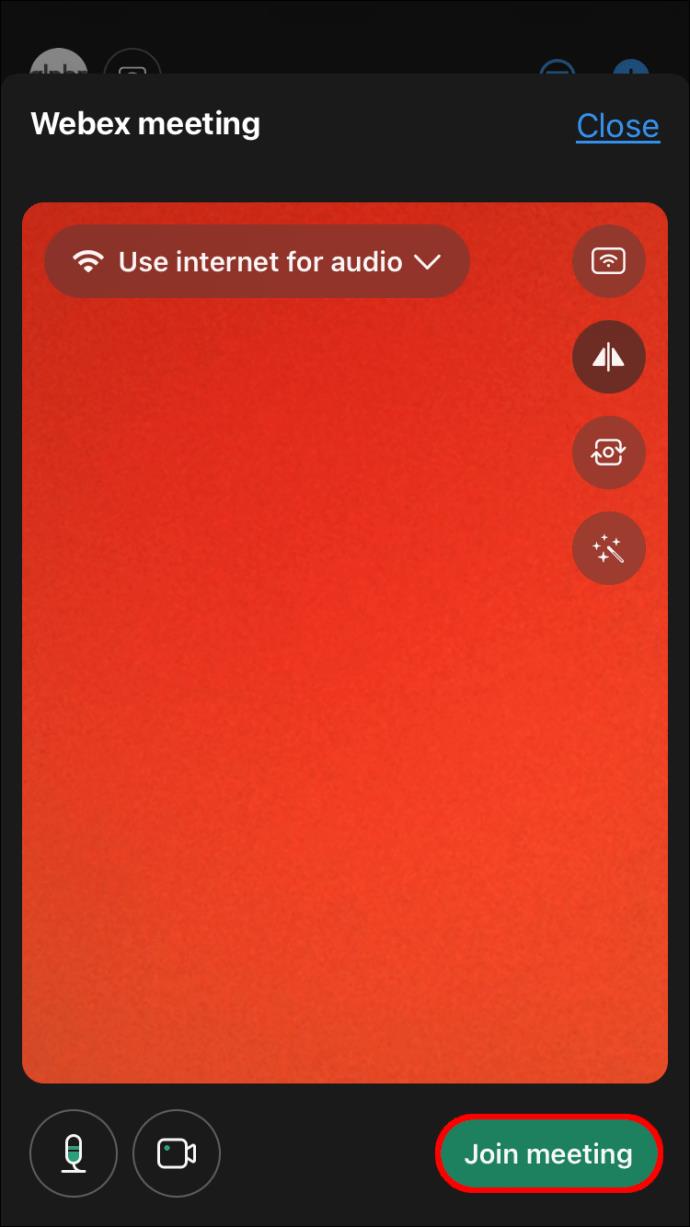
หากคุณไม่ต้องการใช้แอป WebEx ก็ไม่ต้องกลัว ยังคงสามารถเข้าร่วมการประชุมได้ เพียงทำตามขั้นตอนเหล่านี้:
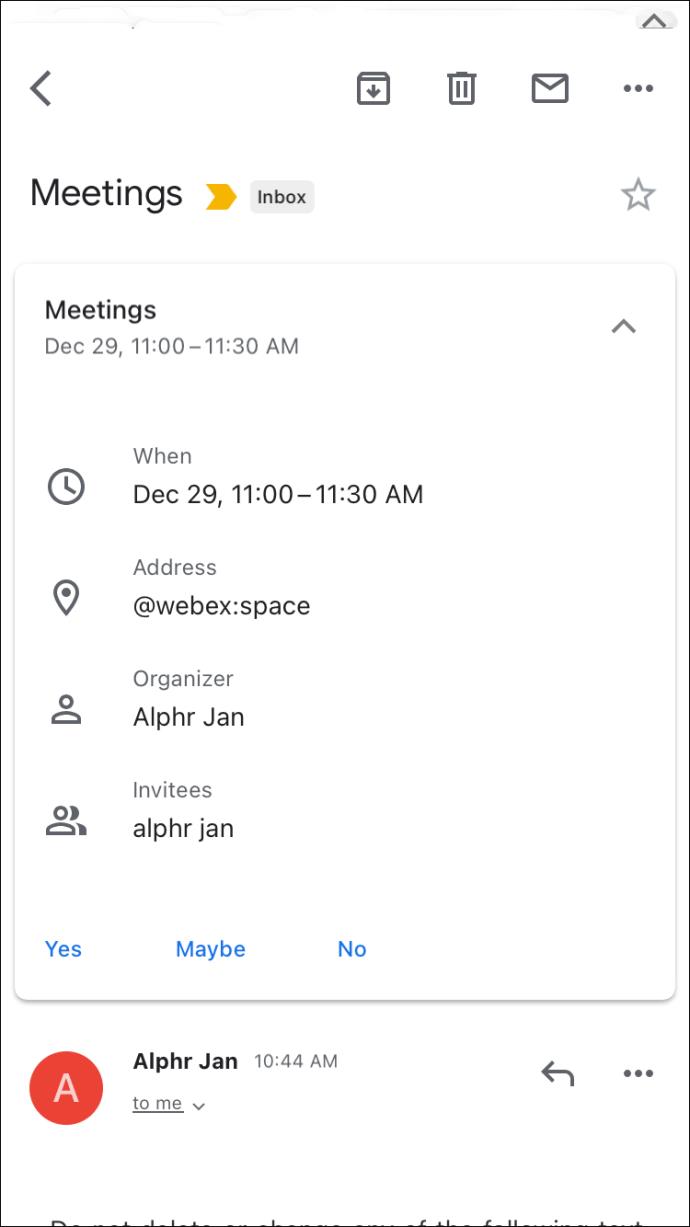
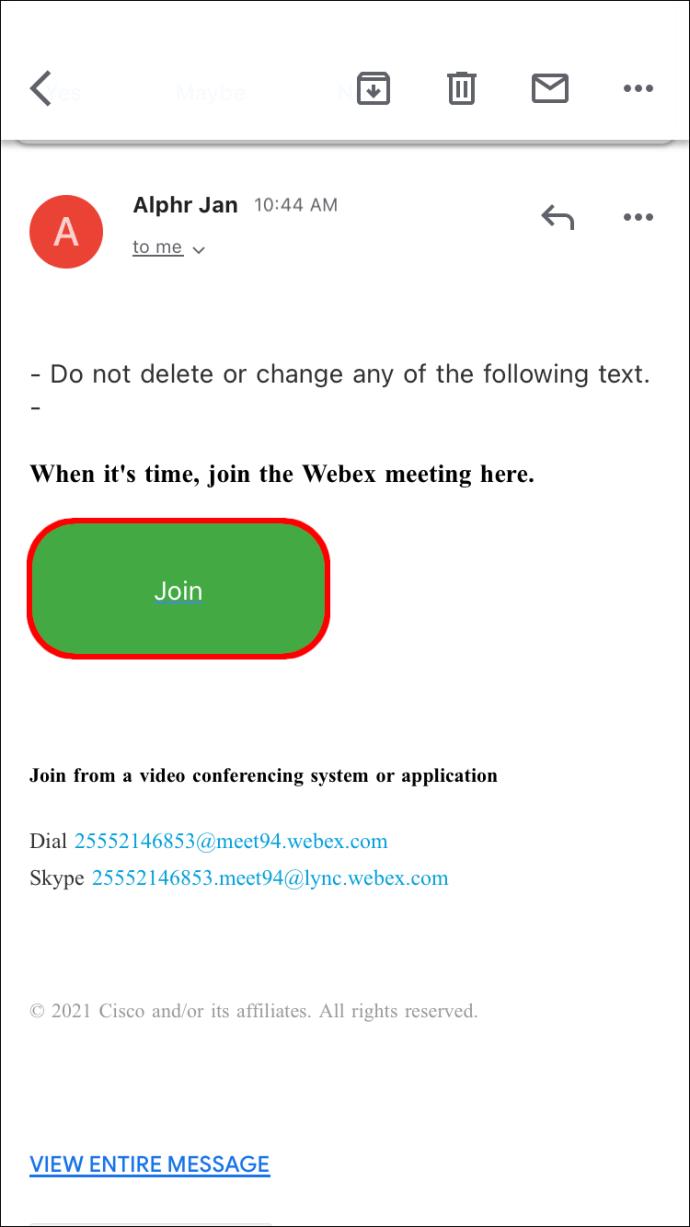
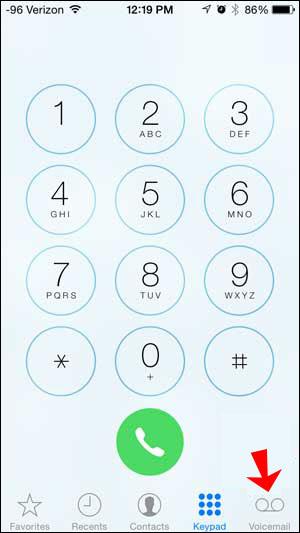
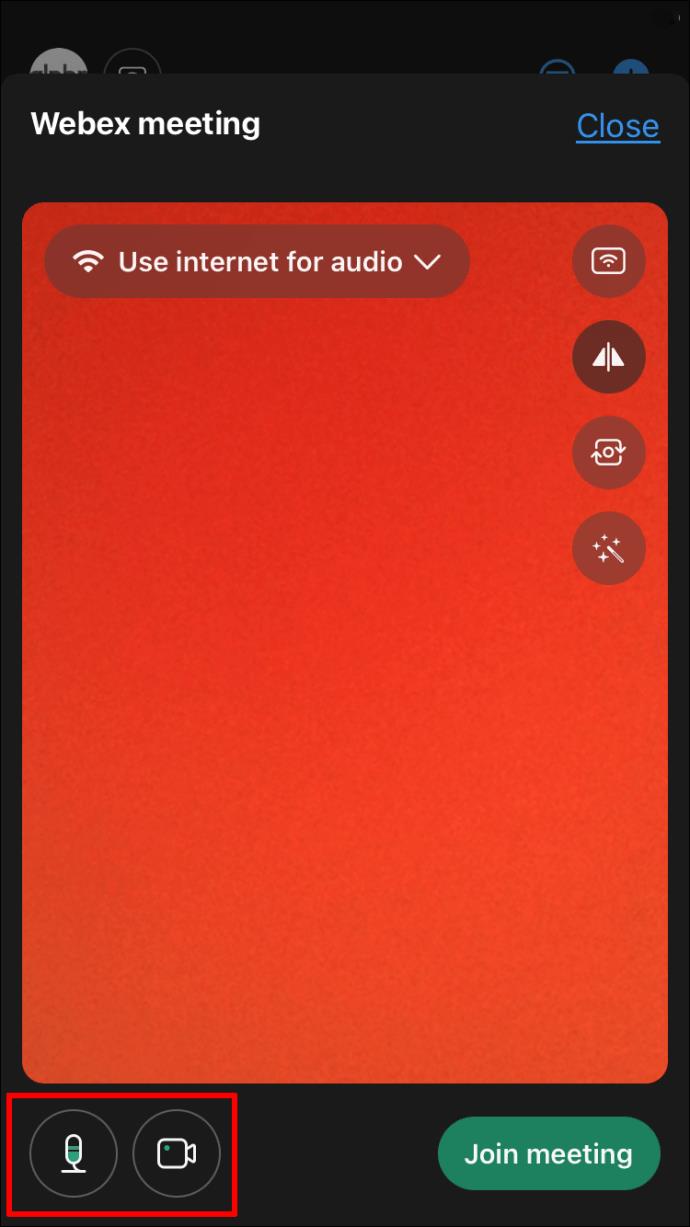
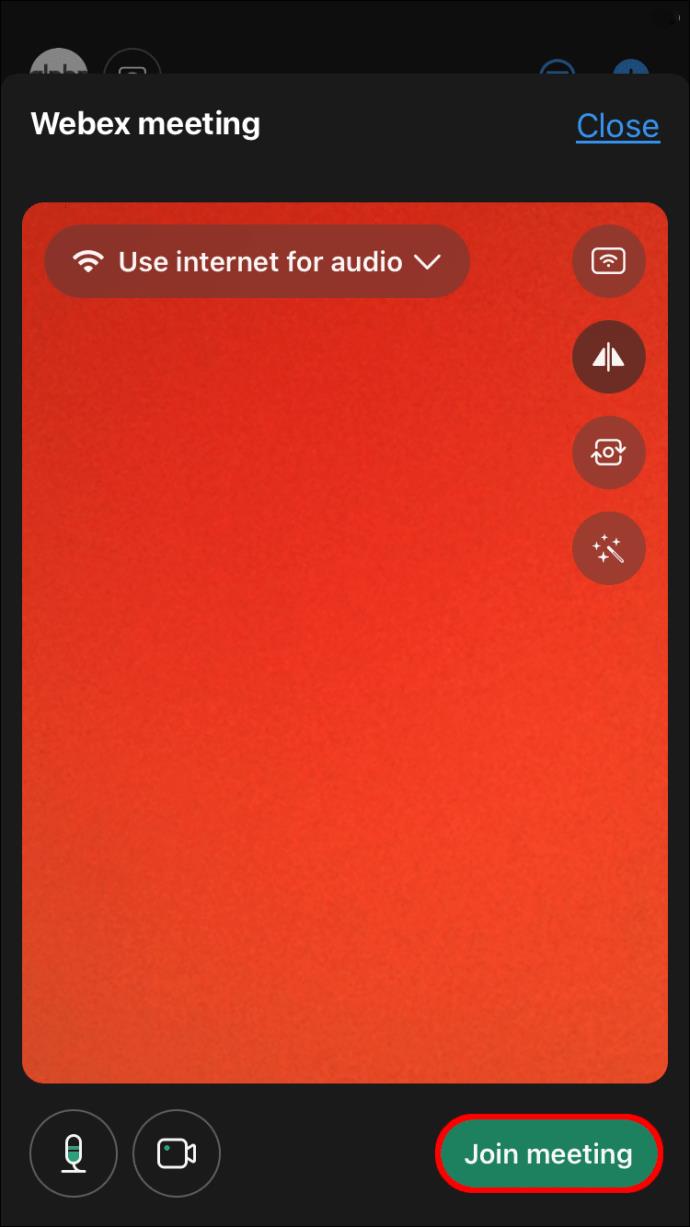
วิธีเข้าร่วมการประชุมใน WebEx บนอุปกรณ์ Android
คุณสามารถเข้าร่วมการประชุม WebEx ผ่าน Android ได้โดยดาวน์โหลดแอปสำหรับ Android นี่คือสิ่งที่คุณต้องทำ:
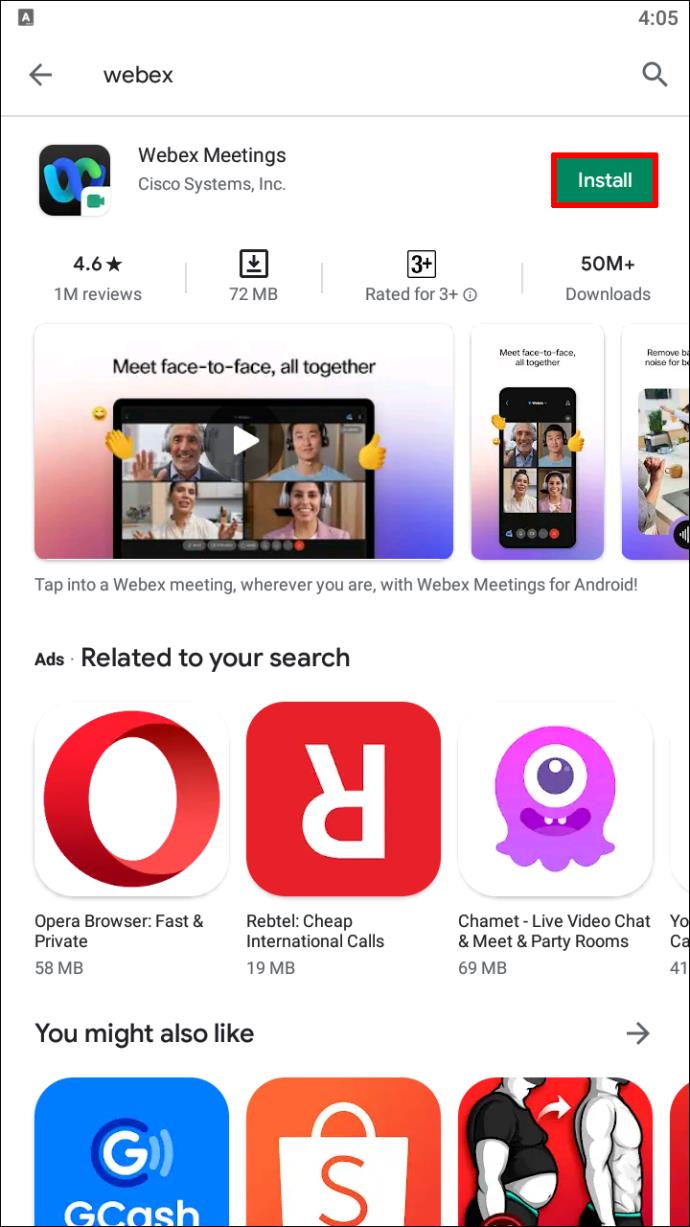
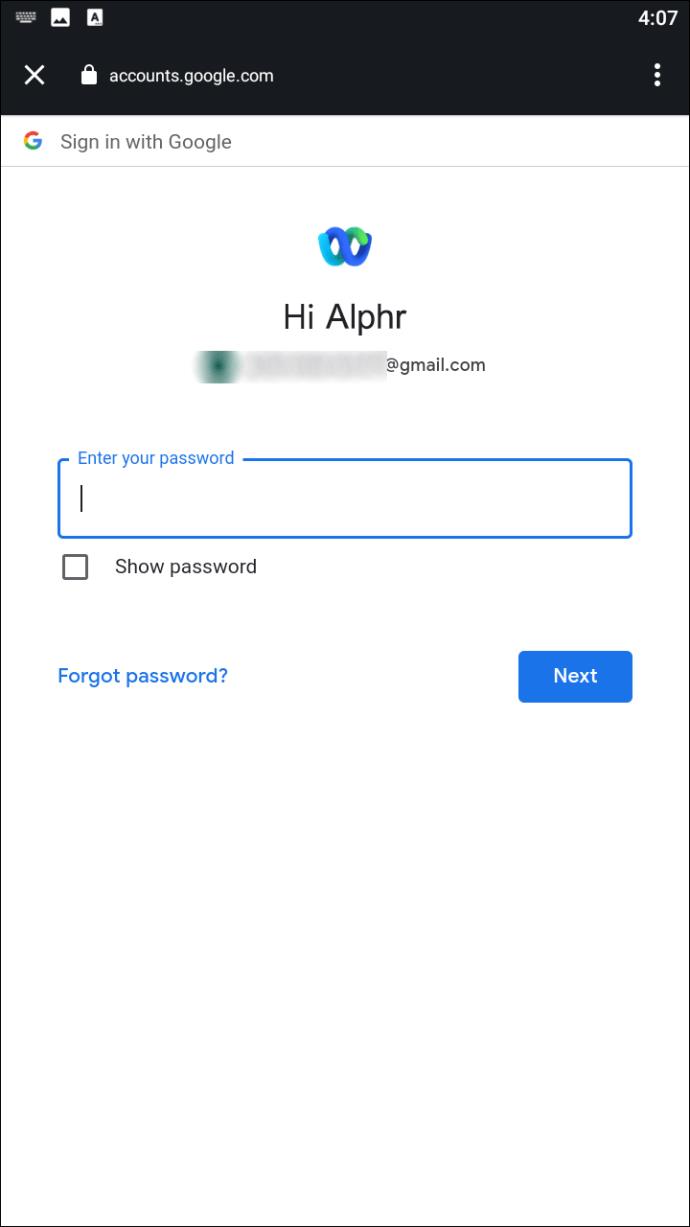
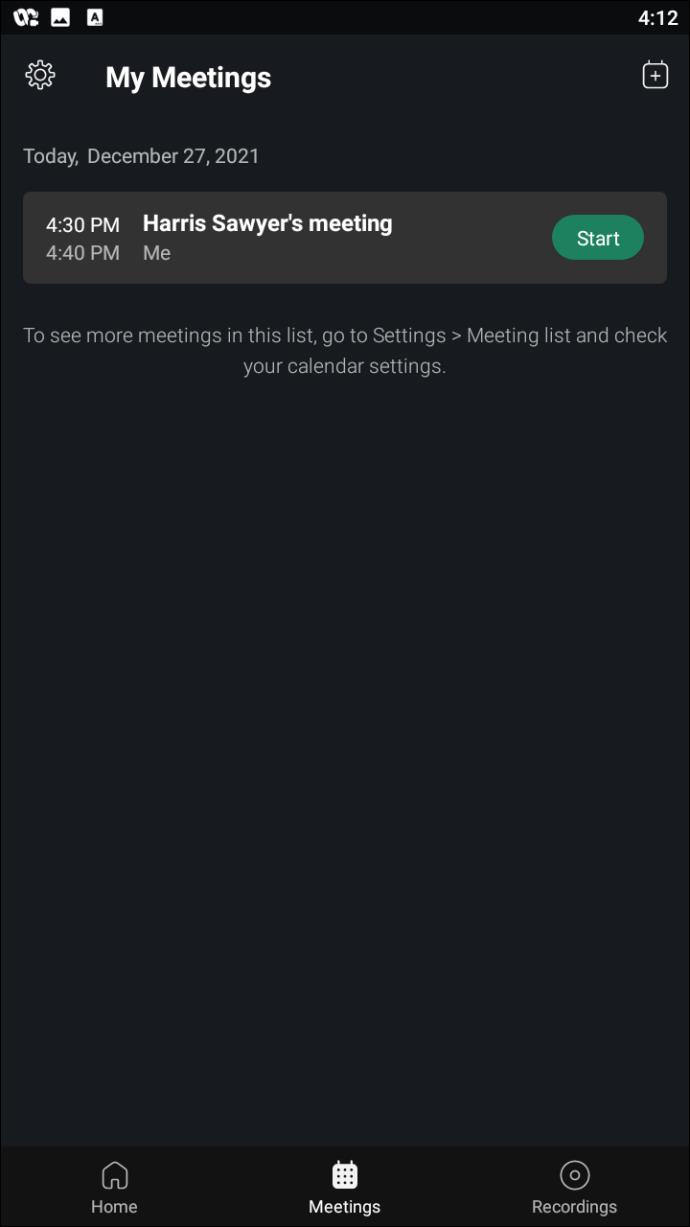
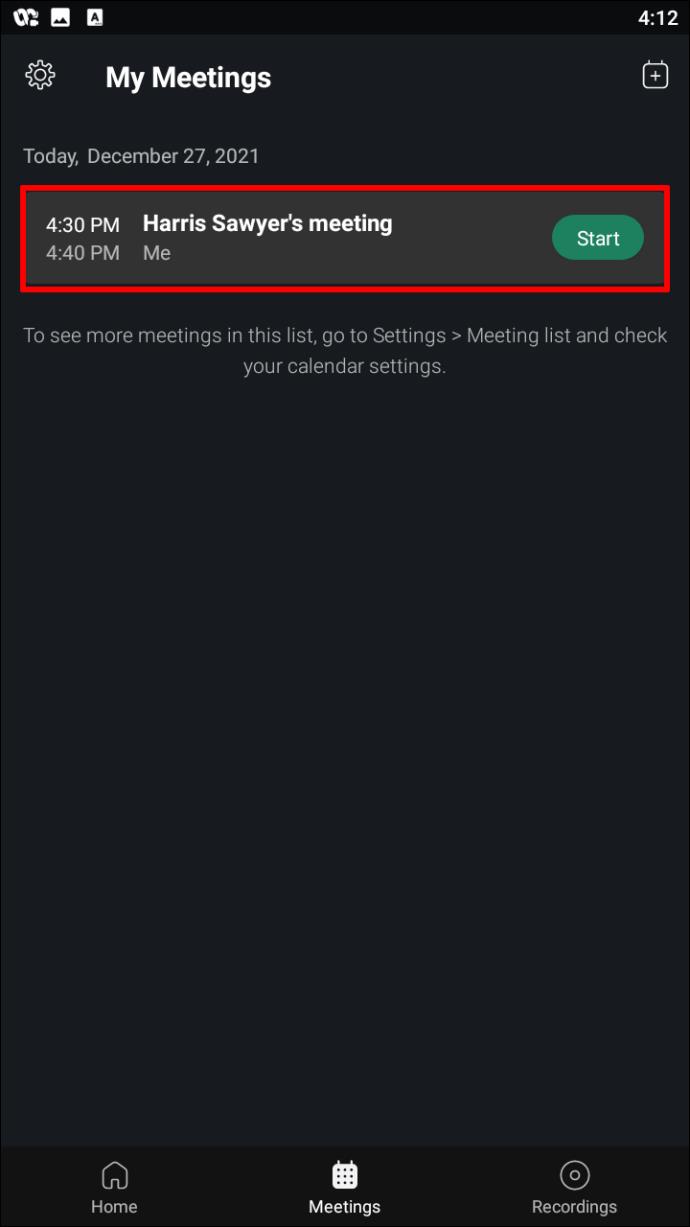

หากคุณไม่ต้องการดาวน์โหลดแอป คุณสามารถเข้าร่วมการประชุม WebEx ผ่านเบราว์เซอร์ Android แทนได้
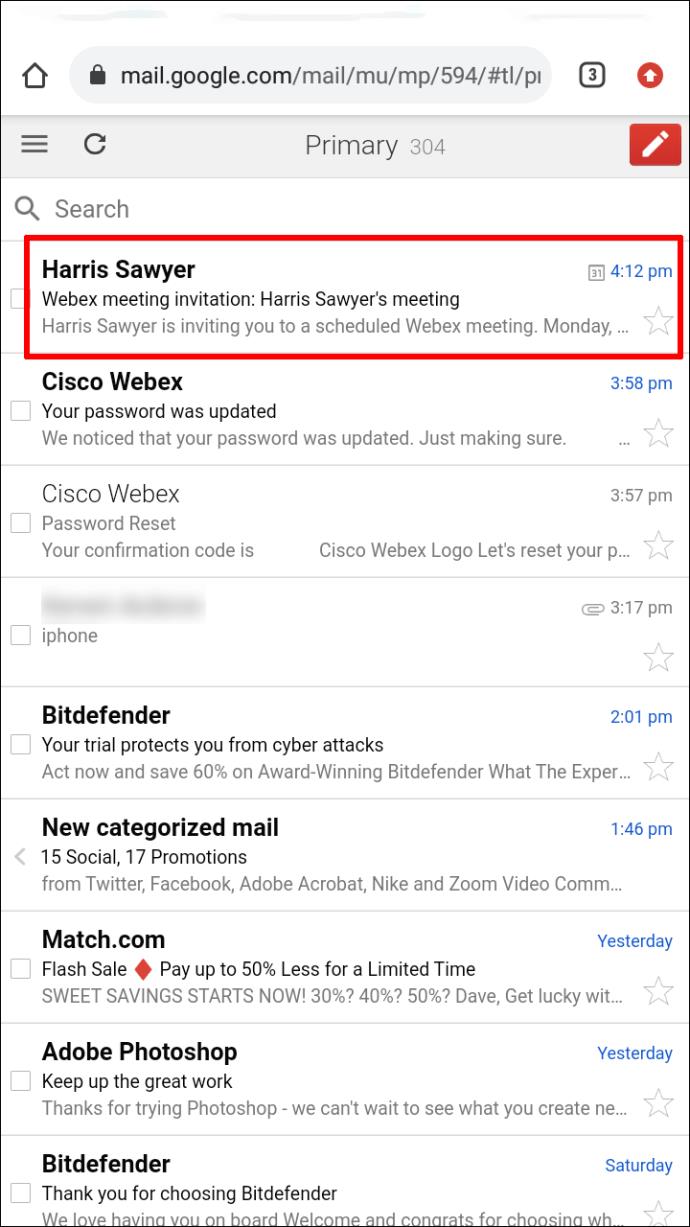
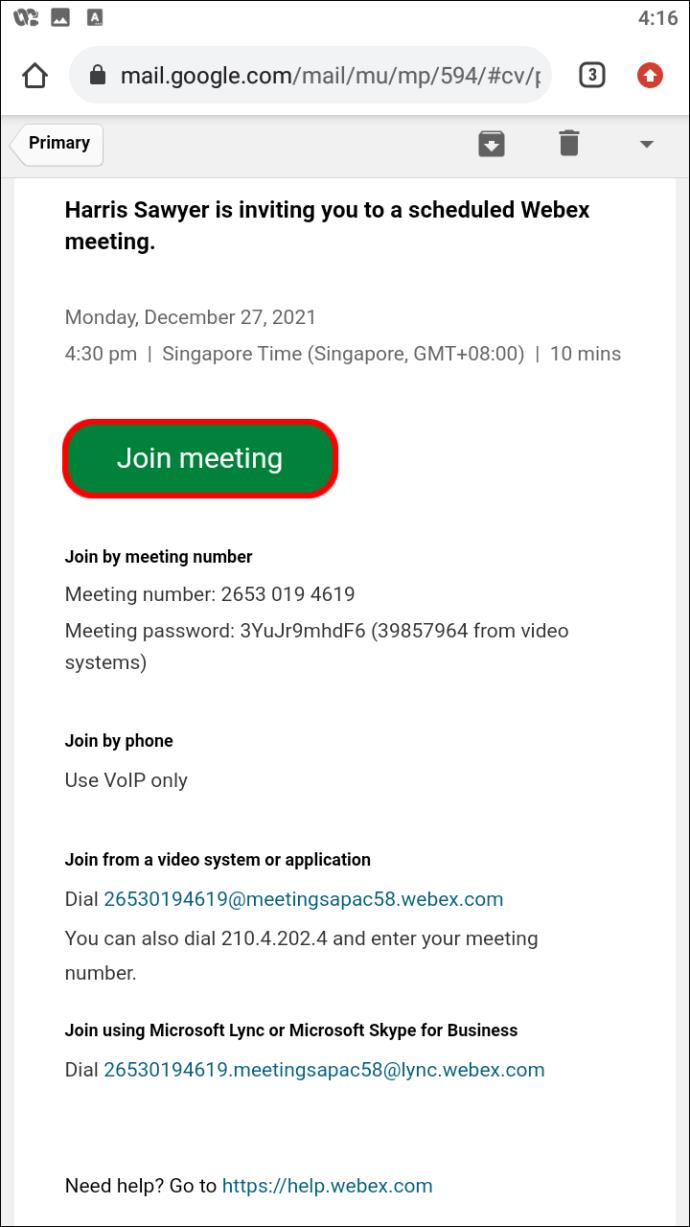
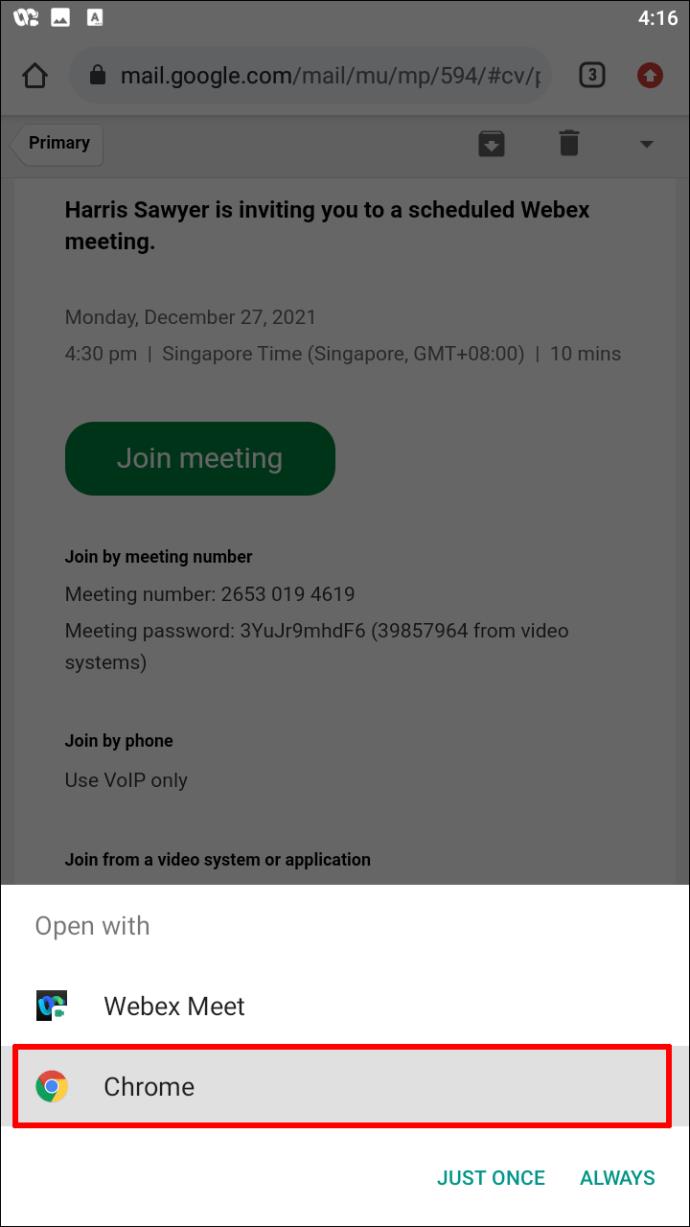
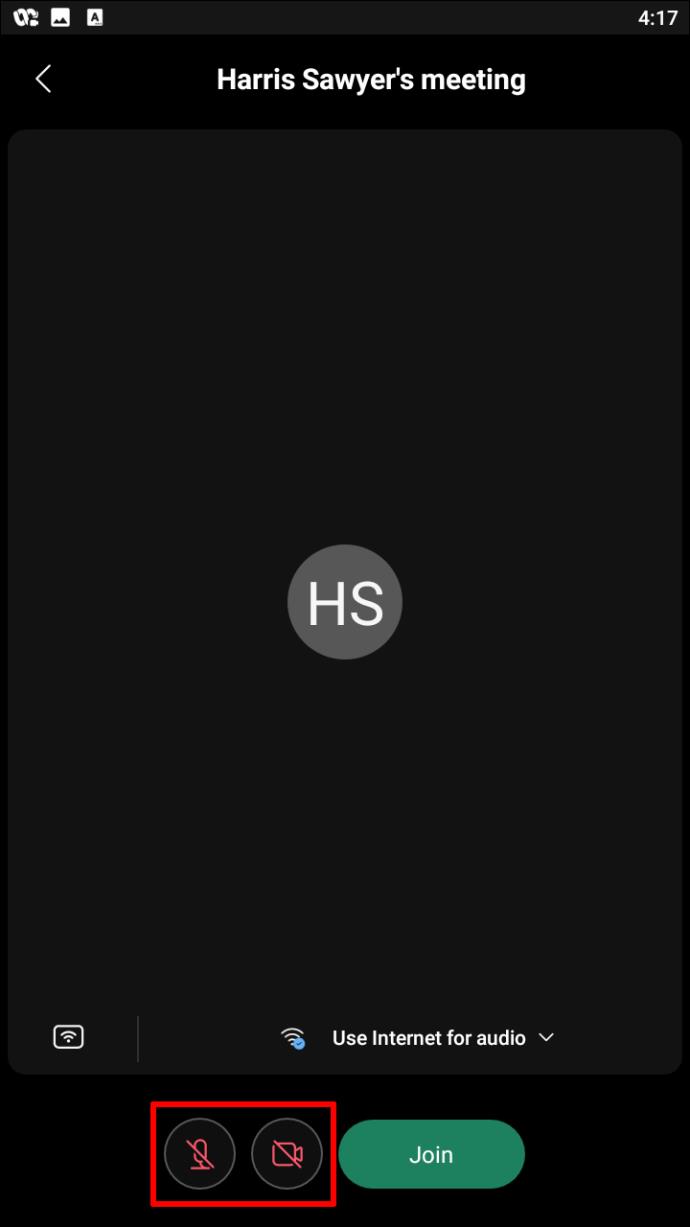
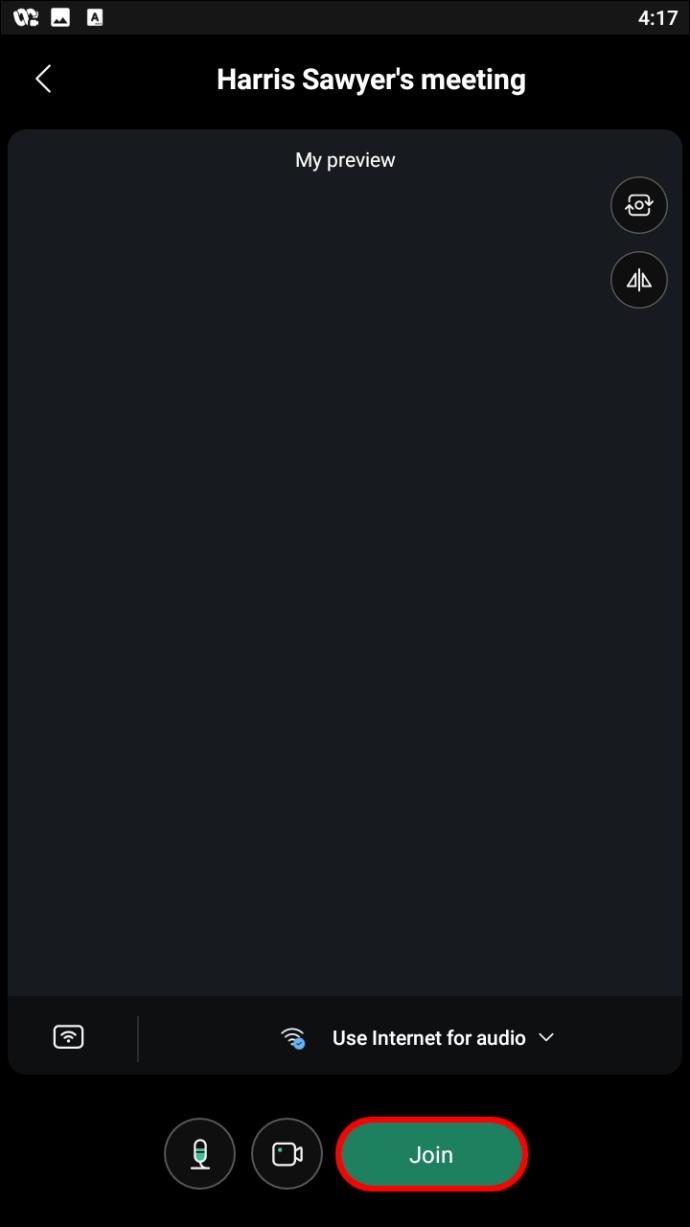
วิธีเข้าร่วมการประชุมใน WebEx บนพีซี
วิธีหนึ่งในการเข้าถึงการประชุม WebEx บนพีซีของคุณคือการดาวน์โหลดแอป ในการทำเช่นนี้ คุณต้องไปที่เว็บไซต์ WebExและเลือก "ดาวน์โหลด" ที่มุมขวาบน เมื่อการดาวน์โหลดเสร็จสิ้น ให้ทำตามขั้นตอนเหล่านี้เพื่อเข้าถึงการประชุม:
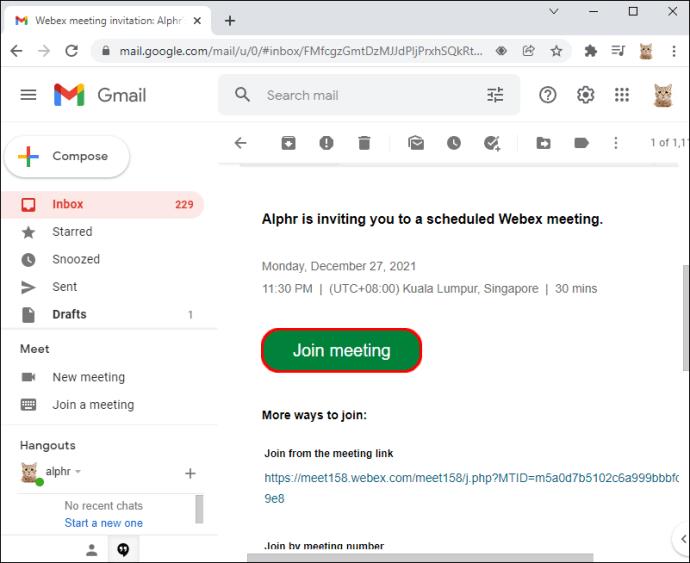
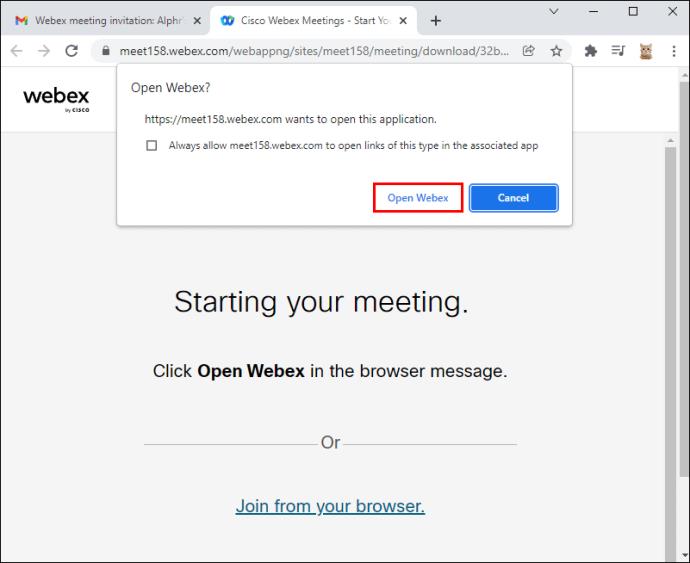
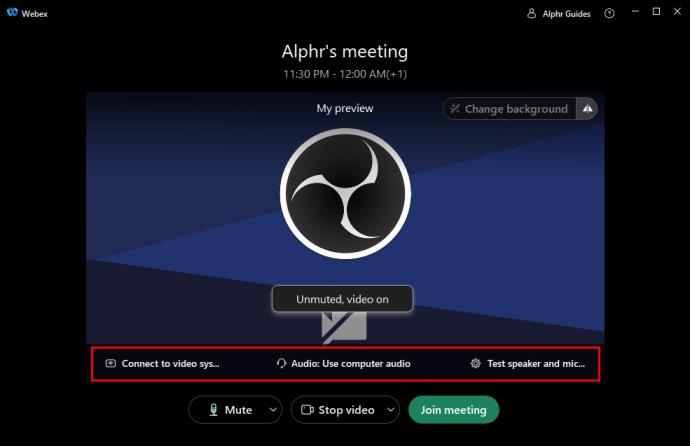
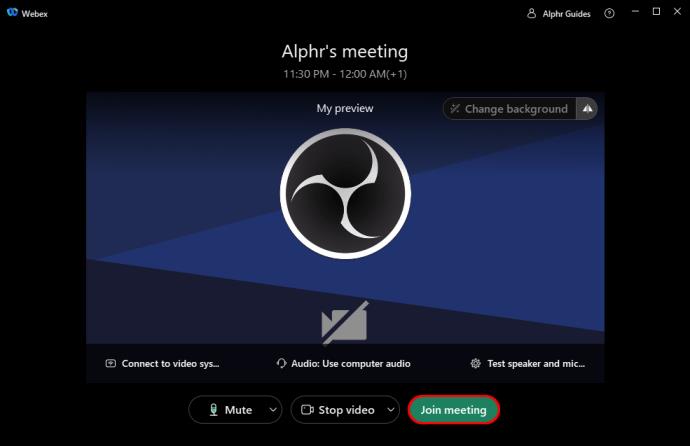
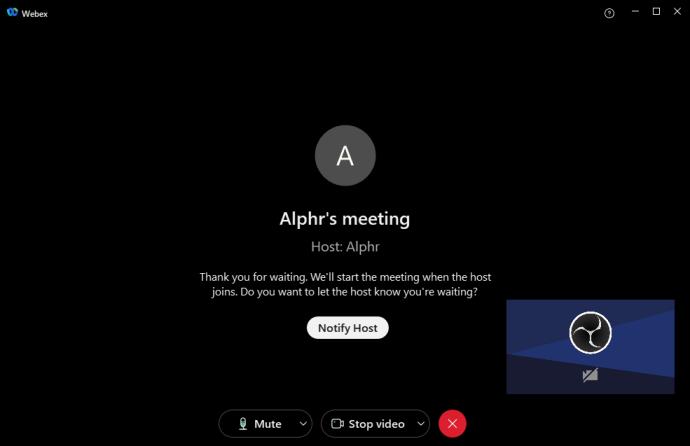
ในทางกลับกัน หากคุณไม่ต้องการดาวน์โหลดแอป คุณสามารถเข้าถึง WebEx ได้โดยตรงจากเว็บเบราว์เซอร์ของคุณ ในการทำเช่นนี้ คุณจะต้องดำเนินการดังนี้:
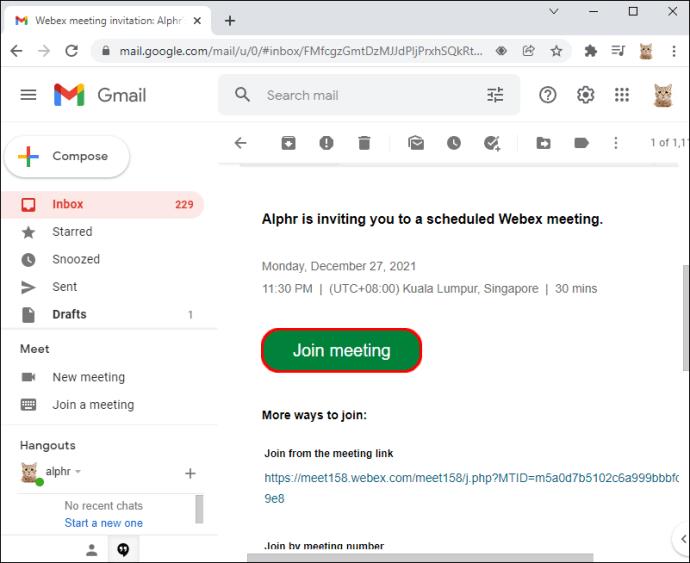
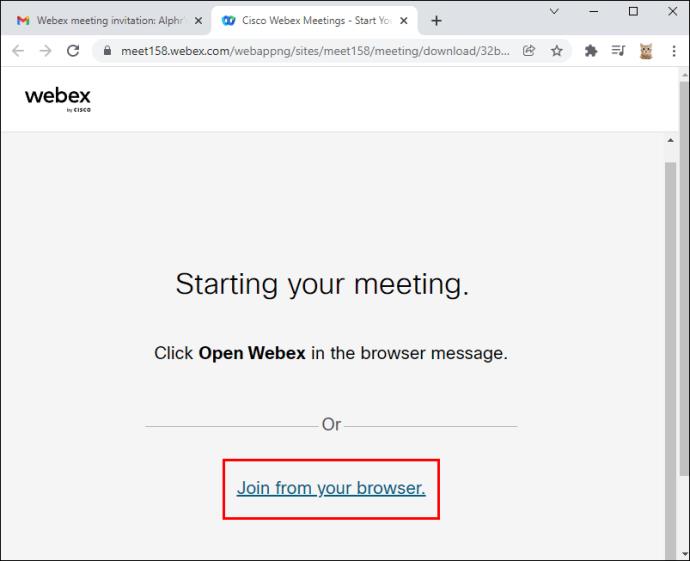
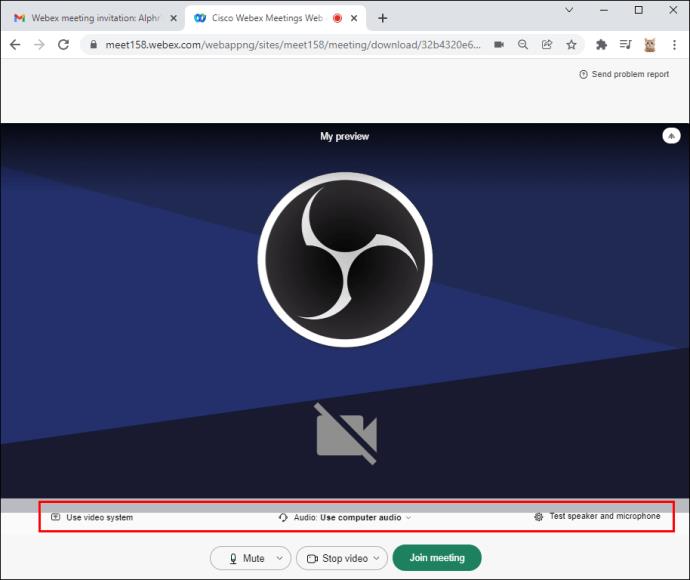
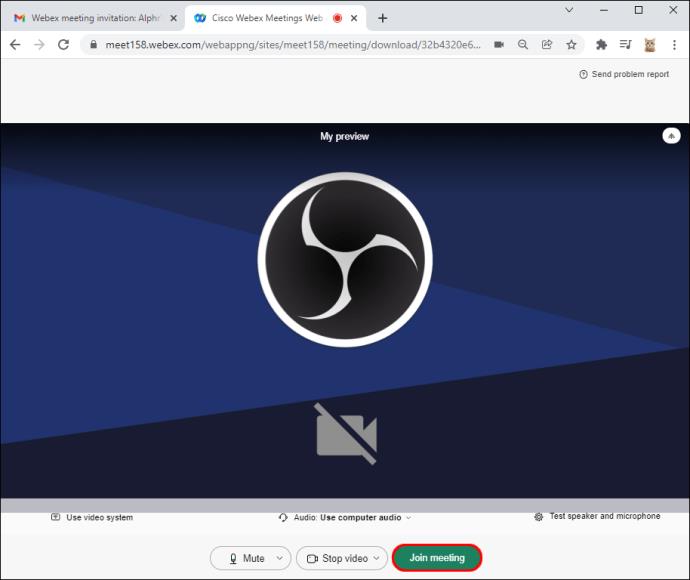
คุณจะถามคำถามเกี่ยวกับ WebEx โดยไม่เปิดวิดีโอหรือเสียงได้อย่างไร
หากต้องการถามคำถามโดยไม่เปิดวิดีโอและเสียง คุณจะต้องเข้าถึงแผงถามตอบ หากฟีเจอร์นี้ไม่ได้เปิดอยู่ ให้ดำเนินการดังนี้
จากคอมพิวเตอร์ Windows:
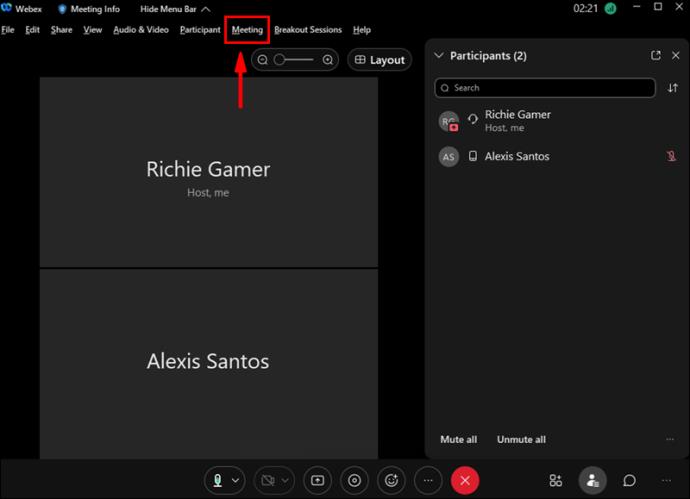
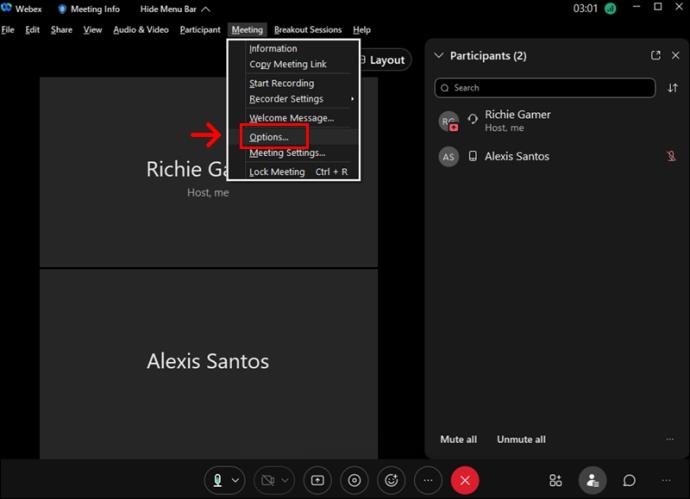
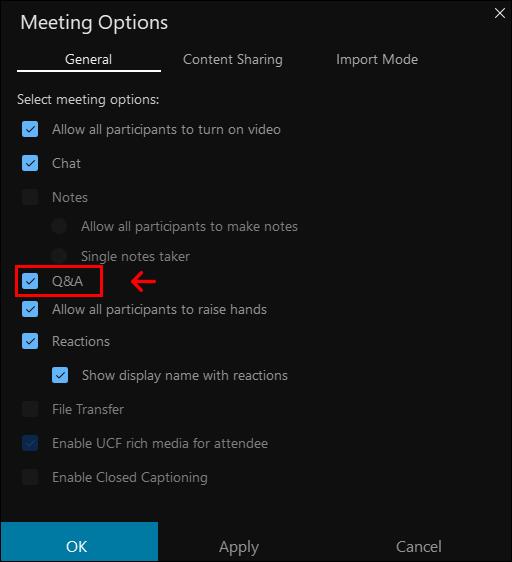
บน Mac:
เมื่อคุณเปิดใช้งานคุณลักษณะนี้แล้ว คุณสามารถถามคำถามในการประชุมได้โดยเลือกแผงถามตอบ นี่คือสิ่งที่คุณต้องทำ:
คำถามที่พบบ่อยเพิ่มเติม
ฉันต้องมีบัญชี WebEx เพื่อเข้าร่วมการประชุมหรือไม่
ไม่ บัญชี WebEx ไม่จำเป็นสำหรับการเข้าร่วมการประชุม อย่างไรก็ตาม ผู้ใช้จะต้องมีอีเมลคำเชิญเพื่อเข้าร่วม โดยทั่วไปอีเมลจะมีข้อมูลทั้งหมดที่จำเป็นสำหรับการเข้าร่วมการประชุมให้สำเร็จ
ผู้เข้าร่วม WebEx สามารถเข้าร่วมการประชุมได้กี่คน
จำนวนผู้เข้าร่วมที่สามารถเข้าร่วมการประชุม WebEx ได้ขึ้นอยู่กับประเภทของบัญชี WebEx ที่โฮสต์ใช้ วิธีที่ผู้เข้าร่วมตัดสินใจเข้าร่วม และกำหนดการประชุมอย่างไร
หากโฮสต์มีบัญชีฟรี ผู้เข้าร่วมสูงสุด 25 คนสามารถเข้าร่วมการประชุมได้ อย่างไรก็ตาม หากพวกเขาใช้ WebEx เวอร์ชันที่ต้องชำระเงิน เช่น WebEx Calling ผู้เข้าร่วมสามารถเข้าร่วมได้สูงสุด 100 คน นอกจากนี้ หากผู้จัดใช้บัญชีการประชุมแบบชำระเงิน ก็สามารถจัดการประชุมได้ถึง 200 คน
ไม่พลาดการประชุม
เนื่องจากธุรกิจและองค์กรต่างๆ ยอมรับความต้องการการประชุมเสมือนจริงมากขึ้นเรื่อยๆ การใช้แอปการประชุมผ่านวิดีโอที่เชื่อถือได้จึงเพิ่มสูงขึ้นอย่างรวดเร็ว
หากคุณรู้บางอย่างเกี่ยวกับแอปการประชุมออนไลน์ คุณจะรู้ว่า WebEx เป็นหนึ่งในตัวเลือกที่ได้รับความนิยมสูงสุด แอปนำเสนอวิดีโอและเสียงคุณภาพสูงและเข้าถึงได้ง่ายจากอุปกรณ์หลายเครื่อง ทำให้สะดวกสำหรับผู้ใช้ทุกคน
คุณได้ลองเข้าร่วมการประชุมใน WebEx แล้วหรือยัง? ถ้าเคย คุณเข้าร่วมจากอุปกรณ์ใด คุณพบกระบวนการนี้ได้อย่างไร แจ้งให้เราทราบความคิดของคุณในความคิดเห็นด้านล่าง
คุณสามารถใช้แอป Mail เพื่อตั้งค่าข้อความตอบกลับเมื่อไม่อยู่ที่ออฟฟิศเมื่อคุณไม่ได้ใช้ Mail บ่อยนักบน iPhone หรือตั้งค่าข้อความอัตโนมัติใน iCloud Mail
iPhone ของคุณไม่จำเป็นต้องใช้แอปที่มีประโยชน์ถึงครึ่งหนึ่งที่ผู้คนติดตั้ง อันที่จริง การลบแอปเหล่านี้ออกไปอาจทำให้โทรศัพท์ของคุณทำงานได้ดีขึ้น
iOS 26 ได้เพิ่มตัวเลือกสำหรับการขยายนาฬิกาบนหน้าจอล็อก เพื่อให้ผู้ใช้สามารถปรับแต่งได้ตามต้องการ ด้านล่างนี้คือคำแนะนำในการขยายนาฬิกาบนหน้าจอล็อกของ iPhone
แม้ว่าทั้ง Android และ iOS จะมีมาตรการติดตามอุปกรณ์ แต่ก็ยังมีสิ่งต่างๆ มากมายที่โจรสามารถทำได้เพื่อป้องกันไม่ให้คุณติดตามโทรศัพท์ของคุณหลัง��ากที่พวกเขาเอาไปแล้ว
การสูญเสียโทรศัพท์เป็นหนึ่งในประสบการณ์ที่น่าหงุดหงิดที่สุด แม้ว่าคุณอาจไม่สามารถนำอุปกรณ์เครื่องเก่ากลับคืนมาได้ แต่ก็มีวิธีกู้คืนข้อมูลของคุณ
เคยอยากแกล้งเพื่อนด้วยเสียงตลกๆ บ้างไหม? ด้วยแอปสมาร์ทโฟนบางตัว คุณไม่จำเป็นต้องใช้ซอฟต์แวร์คอมพิวเตอร์ขนาดใหญ่เพื่อทำแบบนั้นอีกต่อไป
iPhone จะปิดเสียง iPhone จากผู้โทรที่ไม่รู้จัก และใน iOS 26 iPhone จะรับสายเรียกเข้าจากหมายเลขที่ไม่รู้จักโดยอัตโนมัติและถามถึงสาเหตุของการโทร หากคุณต้องการรับสายที่ไม่รู้จักบน iPhone โปรดทำตามคำแนะนำด้านล่าง
Apple ช่วยให้คุณตรวจสอบได้ง่ายๆ ว่าเครือข่าย Wi-Fi ปลอดภัยหรือไม่ก่อนเชื่อมต่อ ไม่จำเป็นต้องใช้ซอฟต์แวร์หรือเครื่องมืออื่นๆ เพียงแค่ใช้การตั้งค่าในตัวบน iPhone ของคุณ
iPhone มีการตั้งค่าจำกัดระดับเสียงลำโพงเพื่อควบคุมเสียง อย่างไรก็ตาม ในบางสถานการณ์ คุณจำเป็นต้องเพิ่มระดับเสียงบน iPhone เพื่อให้สามารถรับฟังเนื้อหาได้
เพื่อป้องกันไม่ให้ผู้อื่นสามารถปรับการตั้งค่าด่วนบน Android ได้ คุณควรล็อกการตั้งค่าด่วน โดยทำตามคำแนะนำด้านล่าง
Google Assistant สามารถทำงานบนหน้าจอล็อกได้ และใครๆ ก็สามารถเข้าถึงโทรศัพท์ของคุณได้ ดังนั้นคุณควรปิดใช้งาน Google Assistant บนหน้าจอล็อก
บทความต่อไปนี้จะแนะนำคุณเกี่ยวกับวิธีการใช้ Droidcam บนคอมพิวเตอร์และโทรศัพท์ของคุณ รวมถึงข้อเสนอแนะบางประการสำหรับการสนทนาทางวิดีโอที่สมบูรณ์แบบ!
หลายคนไม่ชอบใช้วอลเปเปอร์ข้อความบน iPhone เพราะมันค่อนข้างสับสน ด้านล่างนี้คือวิธีปิดวอลเปเปอร์ข้อความบน iPhone
บัตรชำระเงิน Google Play ของคุณอาจหมดอายุแล้ว หรือคุณต้องการเปลี่ยนธนาคารใหม่ นี่คือวิธีลบวิธีการชำระเงินออกจากบัญชี Google Play ของคุณ
บางครั้งหากมีปัญหาเกี่ยวกับเครื่องมือนี้บนโทรศัพท์ Android ของคุณ การถอนการติดตั้งและติดตั้ง Google Play Store ใหม่เป็นหนึ่งในวิธีแก้ปัญหาที่แนะนำ













