คุณรู้หรือไม่ว่า Windows 10 มีไคลเอนต์ FTP ในตัว?
อาจเป็นเรื่องแปลกใจ แต่เรากำลังพูดถึง File Explorer! คุณลักษณะที่ไม่ค่อยมีใครรู้จักใน File Explorer คือสามารถจัดการการเชื่อมต่อกับเซิร์ฟเวอร์ FTP ได้ คุณสามารถใช้ File Explorer เพื่อจัดการไฟล์และโฟลเดอร์ทั้งหมดที่คุณคาดหวังบนเซิร์ฟเวอร์ FTP: คัดลอก ย้าย ลบ สร้าง เปลี่ยนชื่อ และอื่น ๆ ในคู่มือนี้ เราจะแสดงวิธีใช้ไคลเอนต์ FTP ของ Windows 10 - File Explorer - เพื่อเข้าถึงเซิร์ฟเวอร์ FTP อย่างรวดเร็ว:
สารบัญ
- 1. วิธีเชื่อมต่อกับเซิร์ฟเวอร์ FTP ด้วย File Explorer ใน Windows 10
- 2. วิธีใช้ File Explorer ของ Windows 10 เพื่อทำงานกับเซิร์ฟเวอร์ FTP
- 3. คุณรู้หรือไม่ว่า Windows 10 มี “FTP Explorer” เป็นของตัวเอง? 🙂
1. วิธีเชื่อมต่อกับเซิร์ฟเวอร์ FTP ด้วย File Explorer ใน Windows 10
เปิด File Explorer และพิมพ์ ftp:// ในแถบที่อยู่ ตามด้วยที่อยู่ IP ของเซิร์ฟเวอร์ FTP ที่คุณต้องการเชื่อมต่อ ตัวอย่างเช่น: ftp://192.168.1.50 หรือ ftp.digitalcitizen.life / ftp.example.com
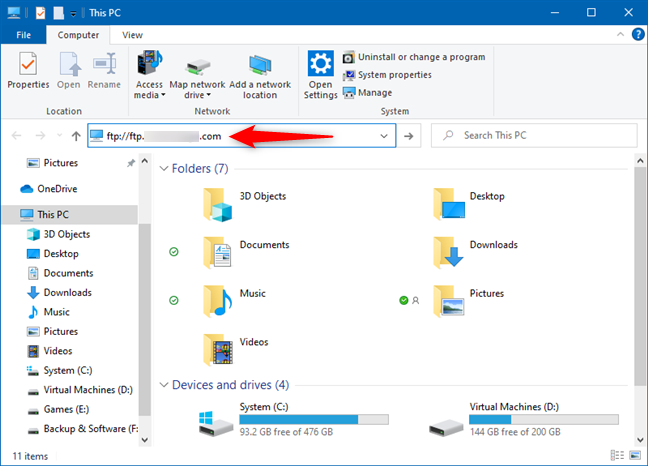
การป้อนที่อยู่ของเซิร์ฟเวอร์ FTP
จากนั้นระบบจะขอให้คุณกรอกรายละเอียด เช่น ชื่อผู้ใช้และรหัสผ่านที่ใช้เชื่อมต่อกับเซิร์ฟเวอร์ FTP หากคุณวางแผนที่จะเข้าสู่ระบบเซิร์ฟเวอร์นี้มากกว่าหนึ่งครั้ง ให้เลือกช่อง บันทึกรหัสผ่าน นั่นช่วยให้ Windows 10 จำไว้สำหรับการเชื่อมต่อในอนาคต
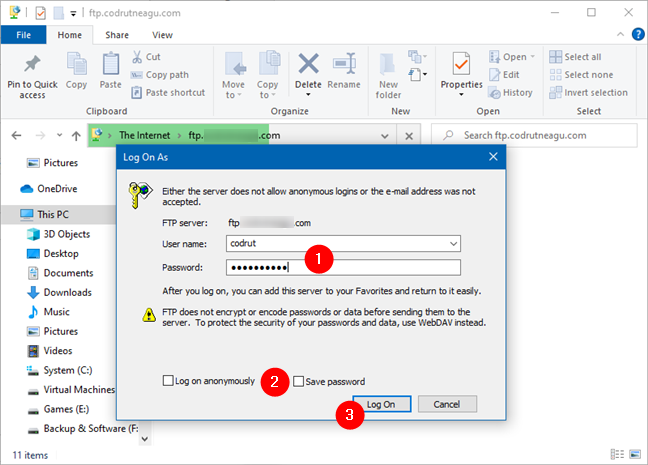
หมายเหตุ:
หากเซิร์ฟเวอร์ FTP ของคุณรองรับการเชื่อมต่อแบบไม่ระบุชื่อ ให้ทำเครื่องหมายในช่องที่ระบุว่า เข้าสู่ระบบโดยไม่ระบุชื่อ แล้วพิมพ์ที่อยู่อีเมลของคุณแทนชื่อผู้ใช้
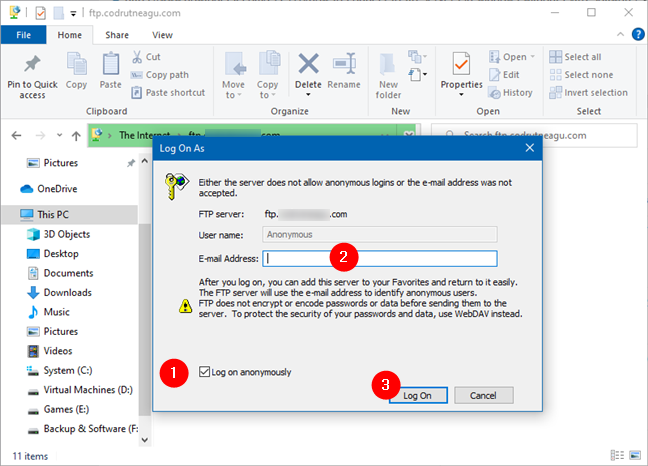
2. วิธีใช้ File Explorer ของ Windows 10 เพื่อทำงานกับเซิร์ฟเวอร์ FTP
เมื่อคุณเชื่อมต่อแล้ว คุณสามารถทำงานกับไฟล์บนเซิร์ฟเวอร์ FTP เหมือนกับว่าเป็นคอมพิวเตอร์ของคุณ ช่วยให้เข้าถึงไฟล์ได้อย่างรวดเร็วและง่ายดาย:
| การทำงาน |
ขั้นตอน |
| คัดลอกไฟล์ |
คลิกขวาที่ไฟล์แล้วเลือก “คัดลอก” แล้วไปที่โฟลเดอร์ที่ต้องการและคลิกขวาเลือก “วาง” |
| ย้ายไฟล์ |
คลิกขวาที่ไฟล์แล้วเลือก “ตัด” แล้วไปที่โฟลเดอร์ที่ต้องการและคลิกขวาเลือก “วาง” |
| ลบไฟล์ |
คลิกขวาที่ไฟล์และเลือก “ลบ” |
เคล็ดลับ: หากคุณต้องการให้สามารถเข้าถึงเซิร์ฟเวอร์ FTP ใดเซิร์ฟเวอร์หนึ่งได้อย่างรวดเร็ว คุณสามารถแมปเซิร์ฟเวอร์นั้นกับ File Explorer ได้โดยทำตามขั้นตอนใน วิธีแมปไดรฟ์ FTP, ไดรฟ์เครือข่าย
3. คุณรู้หรือไม่ว่า Windows 10 มี “FTP Explorer” เป็นของตัวเอง? 🙂
เมื่อสร้างการเชื่อมต่อ FTP บ่อย ๆ อาจพิจารณาการใช้แอปเฉพาะทางเช่น Core FTP หรือ FileZilla เพื่อการจัดการไฟล์ที่มีประสิทธิภาพมากขึ้น
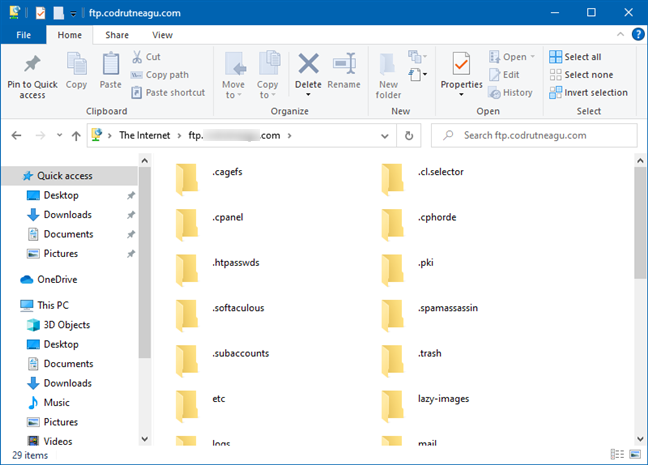

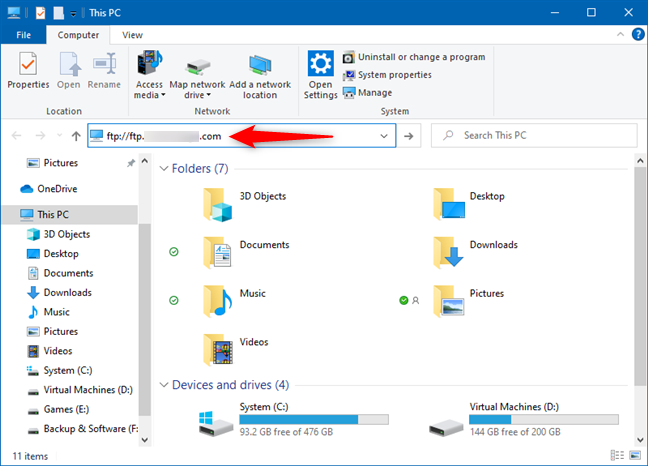
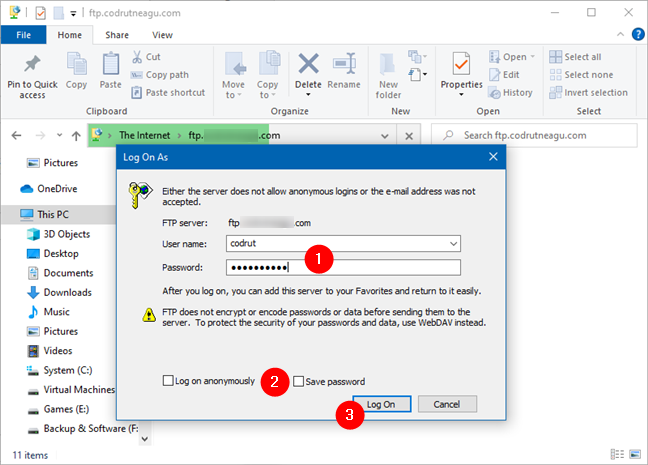
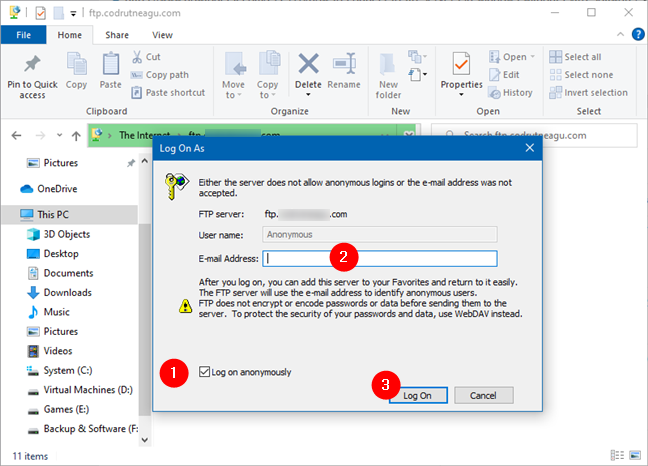
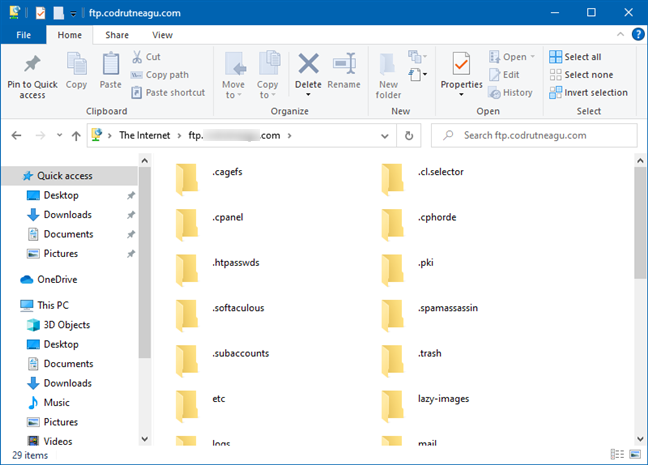















ธีรยุทธ -
ขอแชร์ประสบการณ์หน่อย ผมเคยทำงานส่งไฟล์ผ่าน FTP แล้วเจอปัญหาทีหลัง ไฟล์ไม่ถูกอ่าน แนะนำให้ตรวจสอบ permissions ด้วยนะครับ
มินต์ -
ขอบคุณสำหรับบทความนี้นะครับ! วิธีเชื่อมต่อกับเซิร์ฟเวอร์ FTP ใน Windows 10 ง่ายมากจริงๆ เลยครับ ยิ่งใช้ File Explorer ยิ่งสะดวก!
วีร่า -
ที่ผ่านมาใช้แต่โปรแกรม FTP ที่ซับซ้อน แต่พออ่านบทความนี้แล้ว รู้สึกว่ามันง่ายมากเลย
ปูเป้ -
ดีมากครับ! ที่ทำให้เห็นว่าวิธีเชื่อมต่อ FTP มันง่าย แล้วที่จริงๆ ใช้งานบ่อยมากในสายงาน IT.
ฟอร์ด -
พอเชื่อมต่อได้แล้วรู้สึกดีแบบที่ไม่เคยเจอมาก่อน! ขอบคุณสำหรับข้อมูลนี้ครับ
หมีน้อย -
ขอถามหน่อยค่ะ ว่าเราสามารถใช้ FTP บนมือถือได้ไหม? หรือว่าต้องใช้เครื่องคอมพิวเตอร์เท่านั้น 🔍
ส้มแช่อิ่ม -
เราใช้ FTP บ่อย แต่ไม่รู้ว่ามีวิธีง่ายขนาดนี้ ขอบคุณสำหรับการแชร์ข้อมูลนี้นะ!
พีท -
วิธีเปิดใช้ FTP บน Windows 10 นี่แค่ไม่กี่คลิกก็เสร็จแล้ว ขอบคุณมากๆ ขอให้ทำออกมาอีกเรื่อยๆ นะ
ยิ้มหวาน -
Haha! พอกดเข้าไปแล้วก็สะดุดตาเหรอเนี่ย ขอบคุณทุกคนที่แชร์ประสบการณ์ดีๆ แบบนี้นะ
แน็ต -
วิธีนี้ดีมากจริงๆ ใช้เวลาไม่นานเลยค่ะ ฟิตพริ้นท์ โหลดไฟล์เป็นเรื่องง่ายขึ้นเยอะ
นารา -
ศึกษามาระยะนี้ใช้วิธี FTP มันดีต่อการทำงานเลย ตอนนี้ต้องไปทดลองใช้ที่นี้ละ
เบลล์ -
ใครมีปัญหาเชื่อมต่อเซิร์ฟเวอร์ FTP แล้วค่อยๆ ตามมาดูใครทำสำเร็จบ้างคะ? กลัวทำไม่ถูกตามนี้ 😅
ติ๊ง -
ใครว่ามันยาก? แค่ทำตามนี้ จบครับ! โดนใจมากๆ ขอบคุณสำหรับเนื้อหา!
โอ๋ -
มาเปิดอ่านเพราะว่าจะส่งไฟล์ใหญ่ ขอบคุณสำหรับวิธีเชื่อมต่อและข้อแนะนำดีๆ นะ!
ออม -
แชร์บทความให้เพื่อนแล้วค่ะ หวังว่าเขาจะเข้าใจง่ายๆ แบบนี้นะ!
ฟ้าใส -
ขอบคุณสำหรับข้อมูลดีๆ ค่ะ การเชื่อมต่อ FP มันช่วยประหยัดเวลาได้เยอะจริงๆ ในการทำงาน
ไอซ์ -
ซูมลงลึกเพื่อหาข้อมูล FTP และรู้ว่ามันช่วยได้เยอะจริง ใครเพิ่งเริ่มต้นแนะนำให้อ่านเต็มๆ ค่ะ!
น้ำหนึ่ง -
มีคำแนะนำดีๆ แบบนี้ ชอบเลยค่ะ การใช้งาน FTP เป็นสิ่งที่จำเป็นมากในงานของฉัน
ตาล -
หากไฟล์มันใหญ่เกินไป ทำยังไงดีคะ? ใช้ FTP จะโหลดนานรึเปล่า? 😂
นัท -
มีเคล็ดลับการใช้งานเพิ่มเติมไหมครับ? หรือว่ามีประเภทไฟล์ที่เหมาะสมกว่าไหมใน FTP
เอ็มม่า -
สุดยอด! ก่อนหน้านี้คิดว่ามันยาก แต่ตอนนี้รู้แล้วว่าแค่ทำตามขั้นตอนก็ได้แล้ว ขอบคุณค่ะ!
โซฟี -
อ่านแล้วทำตามได้เลย แถมยังมีภาพประกอบให้ด้วย ขอบคุณมากค่ะ
โก๊ะ -
ไม่คิดว่าจะเข้าถึง FTP ได้ง่ายขนาดนี้! บทความนี้ช่วยได้มาก จะลองทำดูครับ!
เจน -
คอมเมนต์นี้ช่วยได้มากจริงๆ มีคนที่ว่า File Explorer ทำได้ดีกว่าโปรแกรม FTP อื่นไหมคะ
เรน -
FTP ฟังดูน่าสนใจ อาจลองใช้ดู แต่เคยมีปัญหากับ firewall จะมีวิธีไหนป้องกันบ้างมั้ยคะ >=)
พัชร์ -
สะดวกสบายมากครับ! ถ้าใครเจอปัญหาลองตามวิธีนี้ดูนะ!
บิ๊คนัท -
เคยนั่งจ้องหน้าจอนานมากกว่าจะเชื่อมต่อได้ ขอบคุณสำหรับวิธีที่ทำให้เราเข้าใจง่ายขึ้น