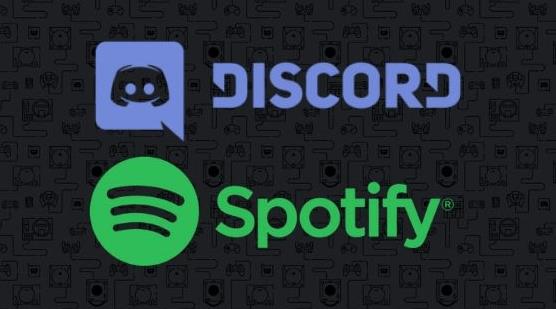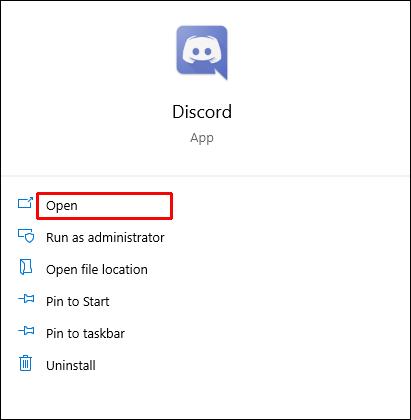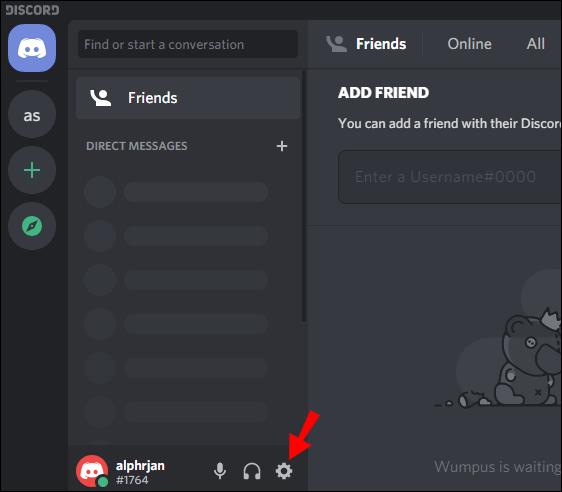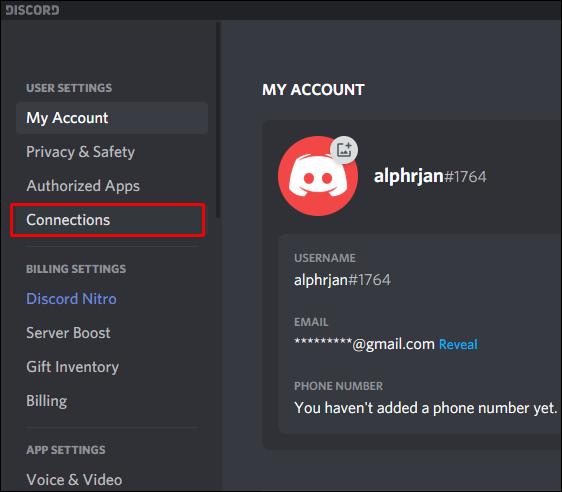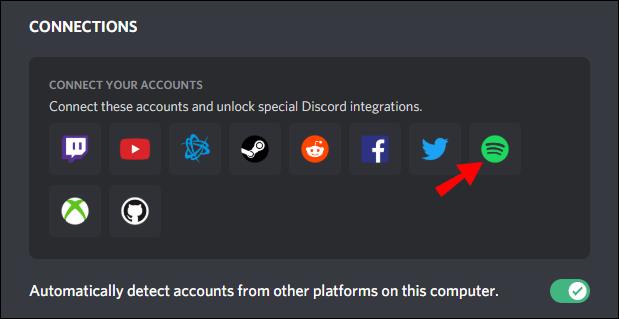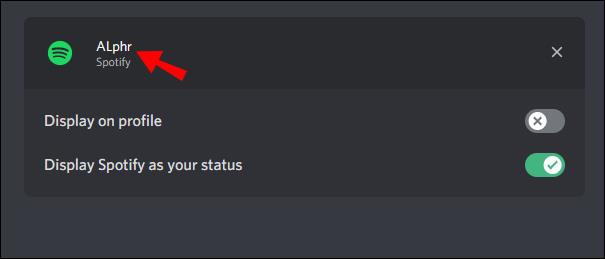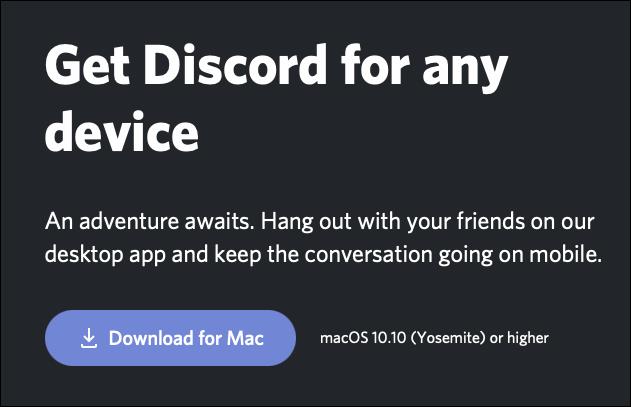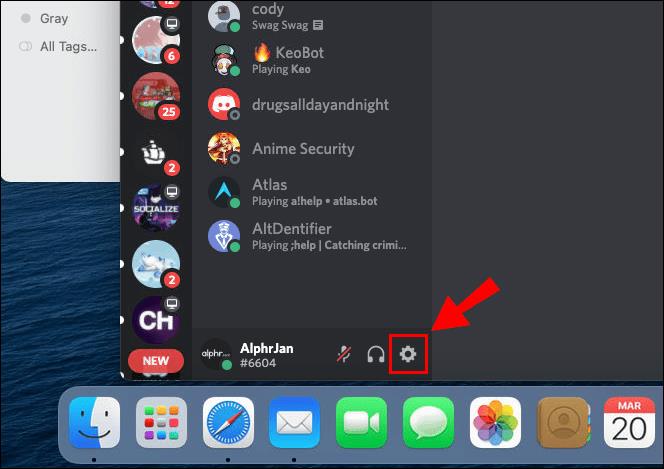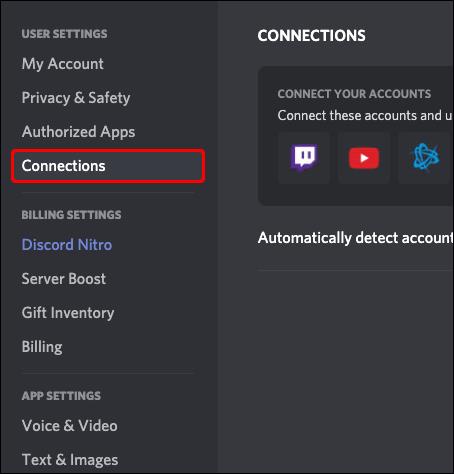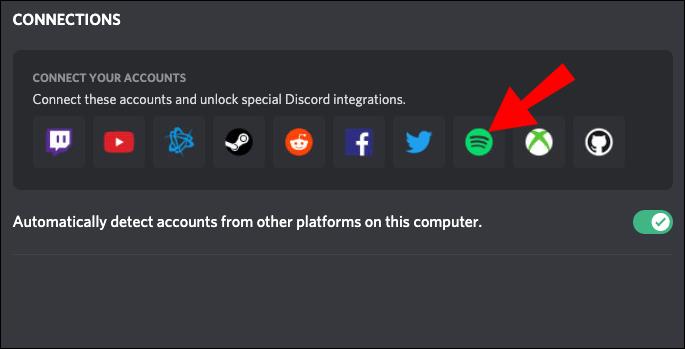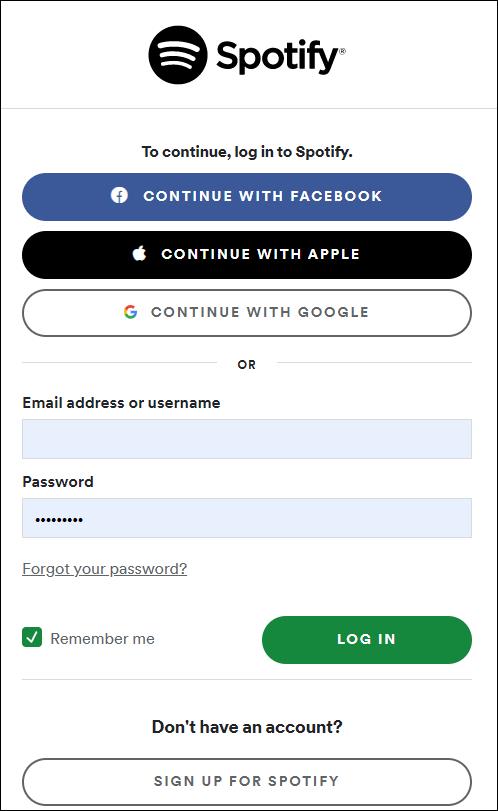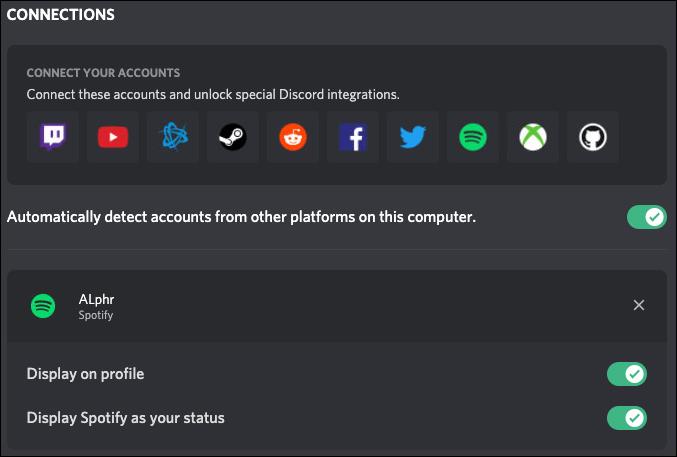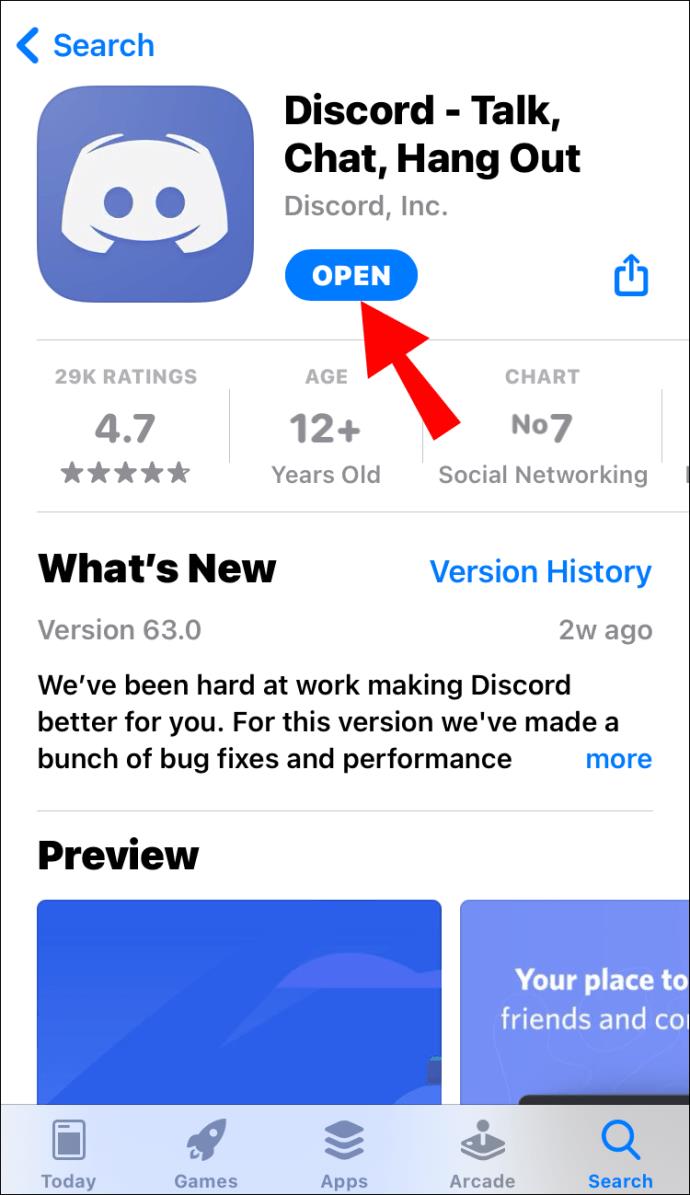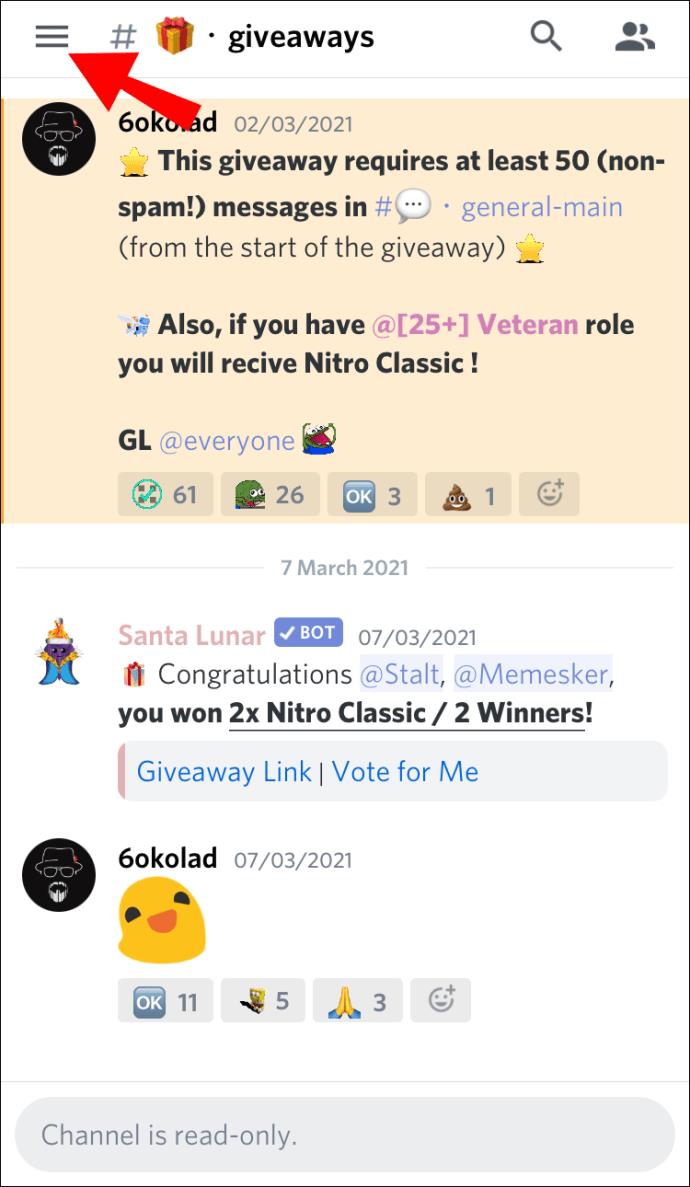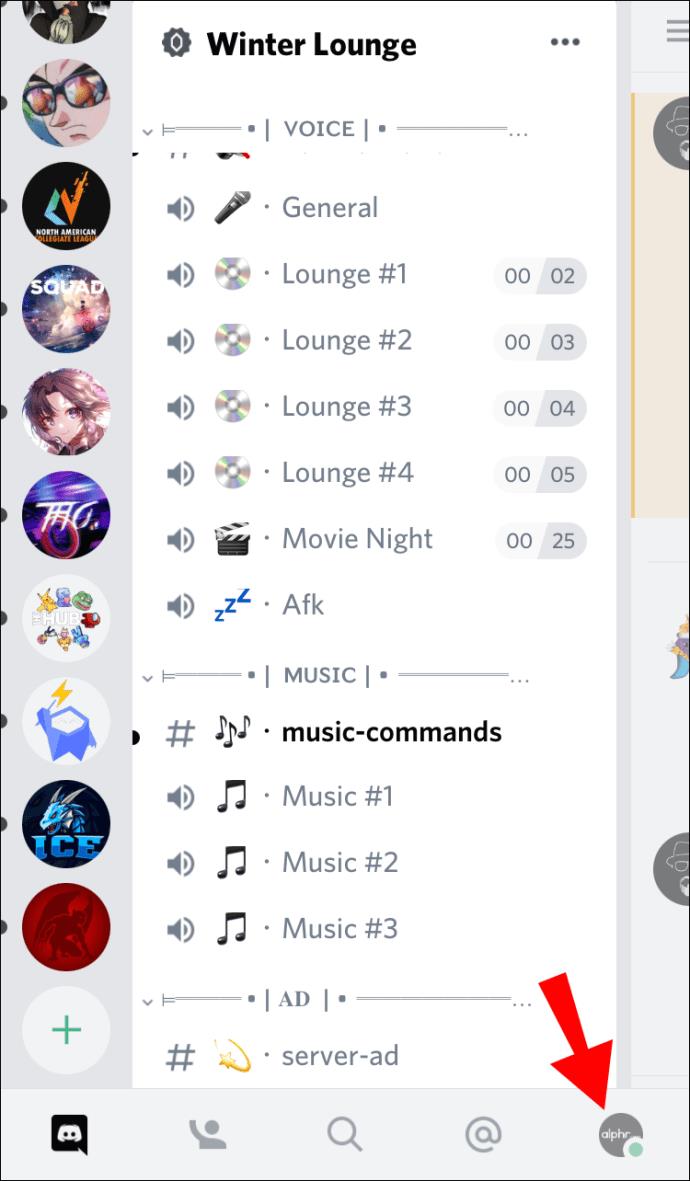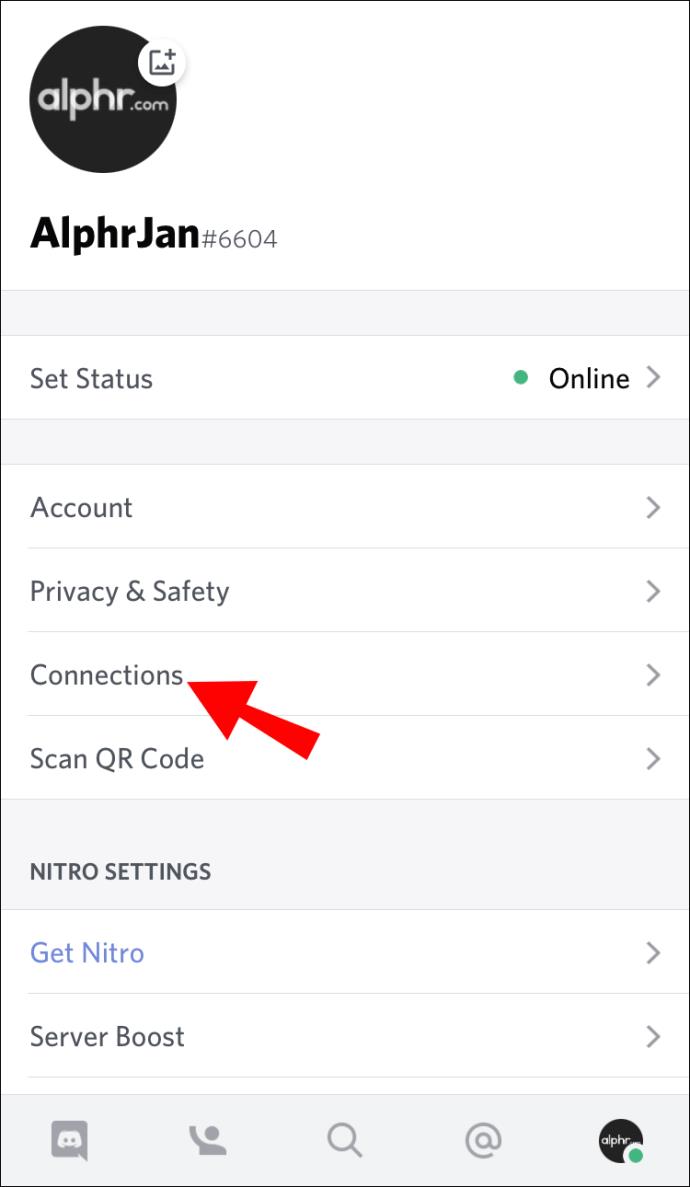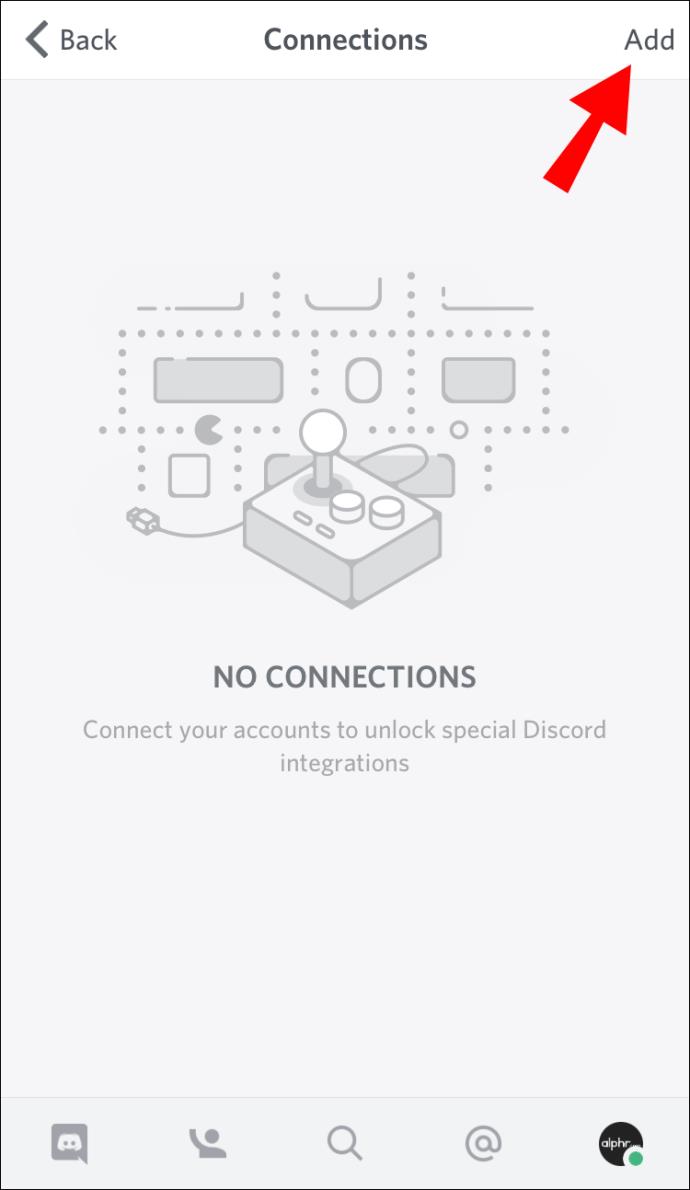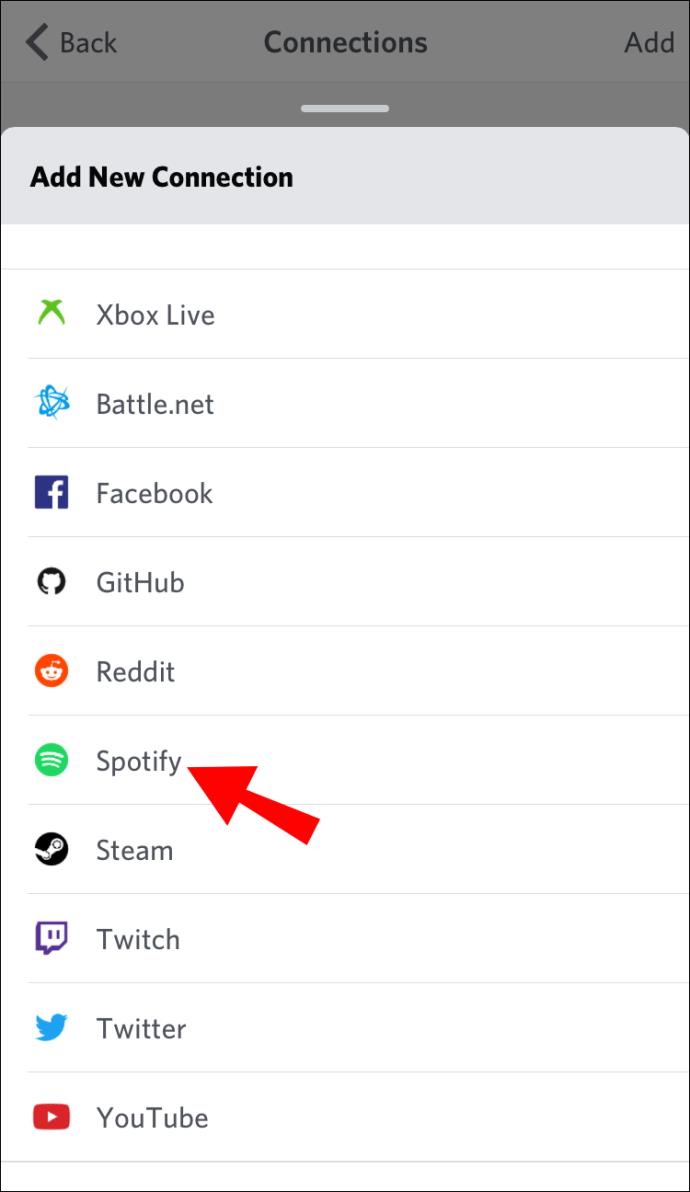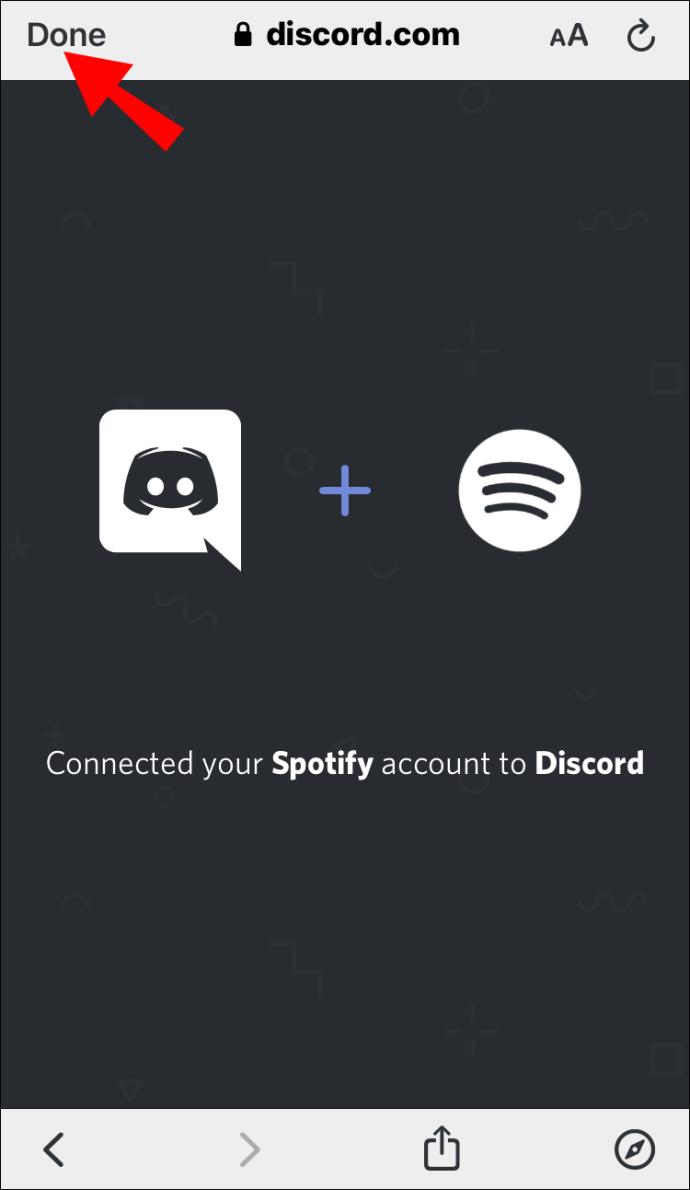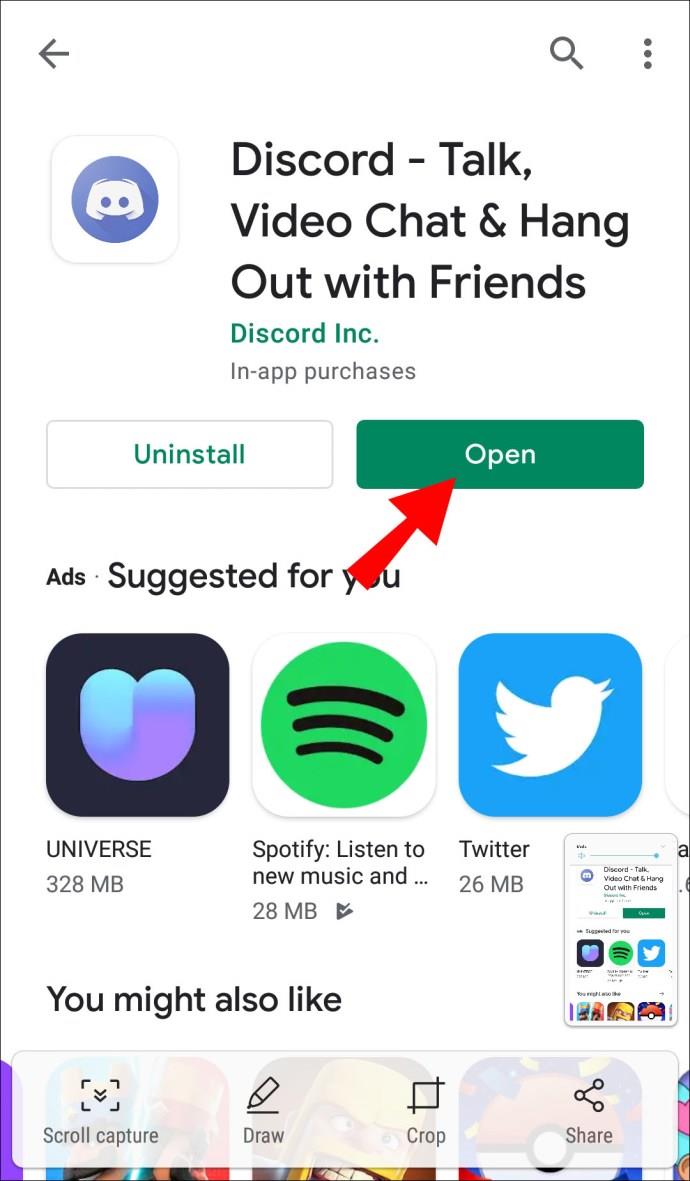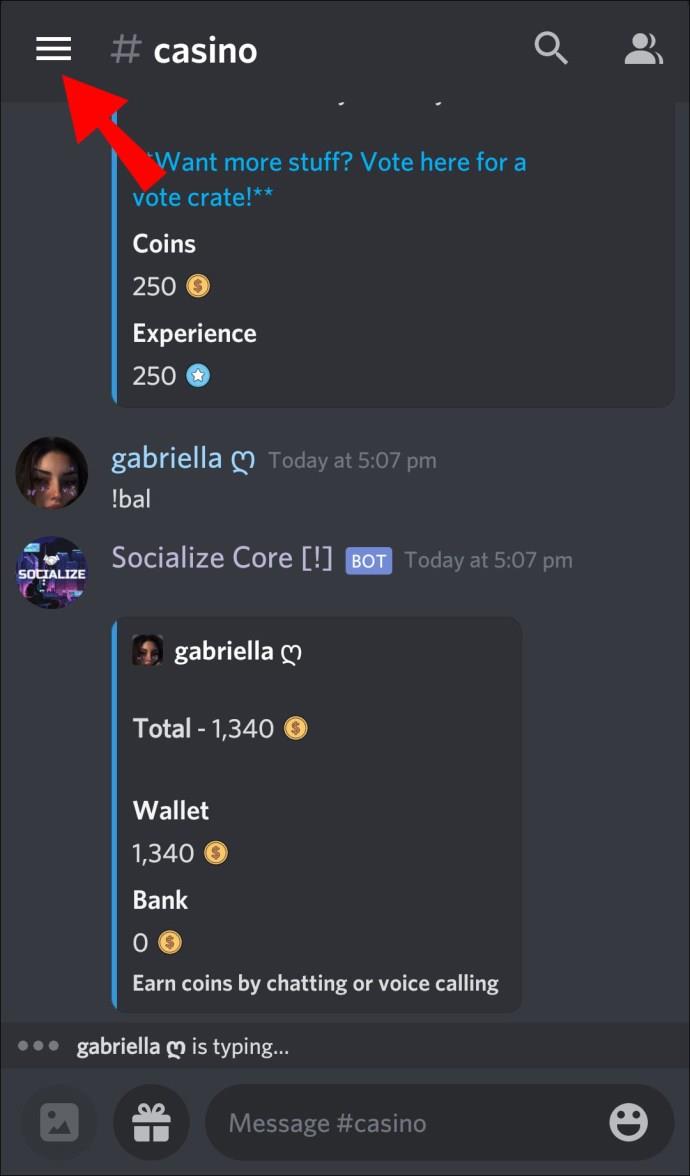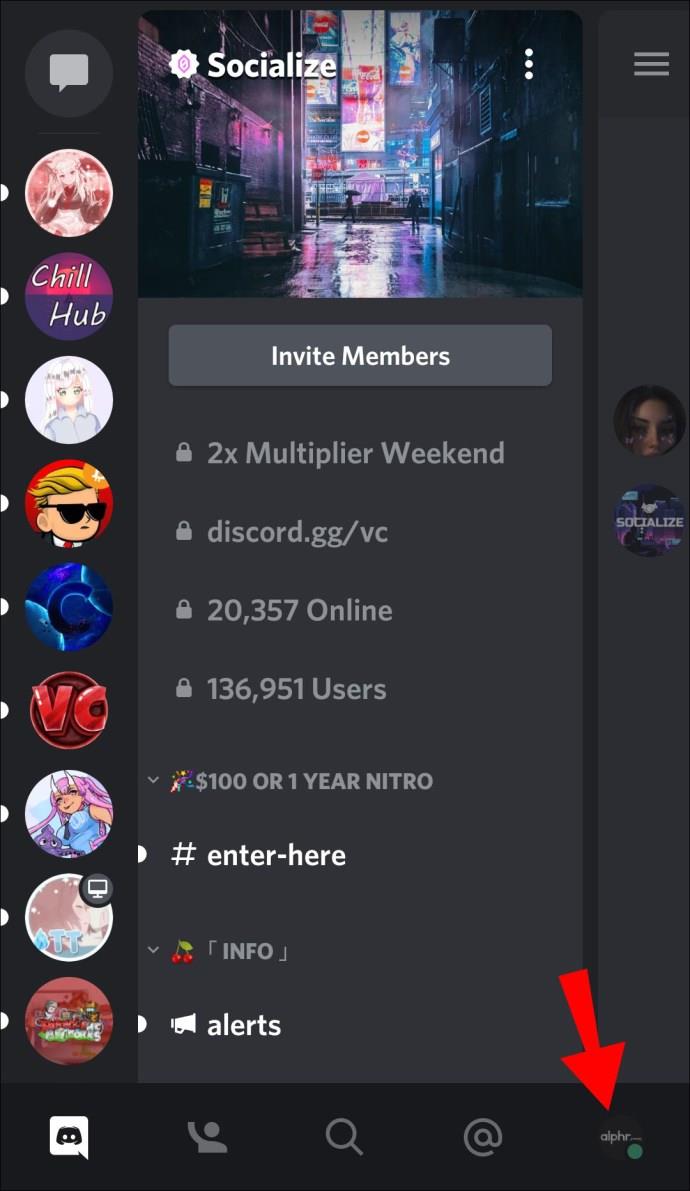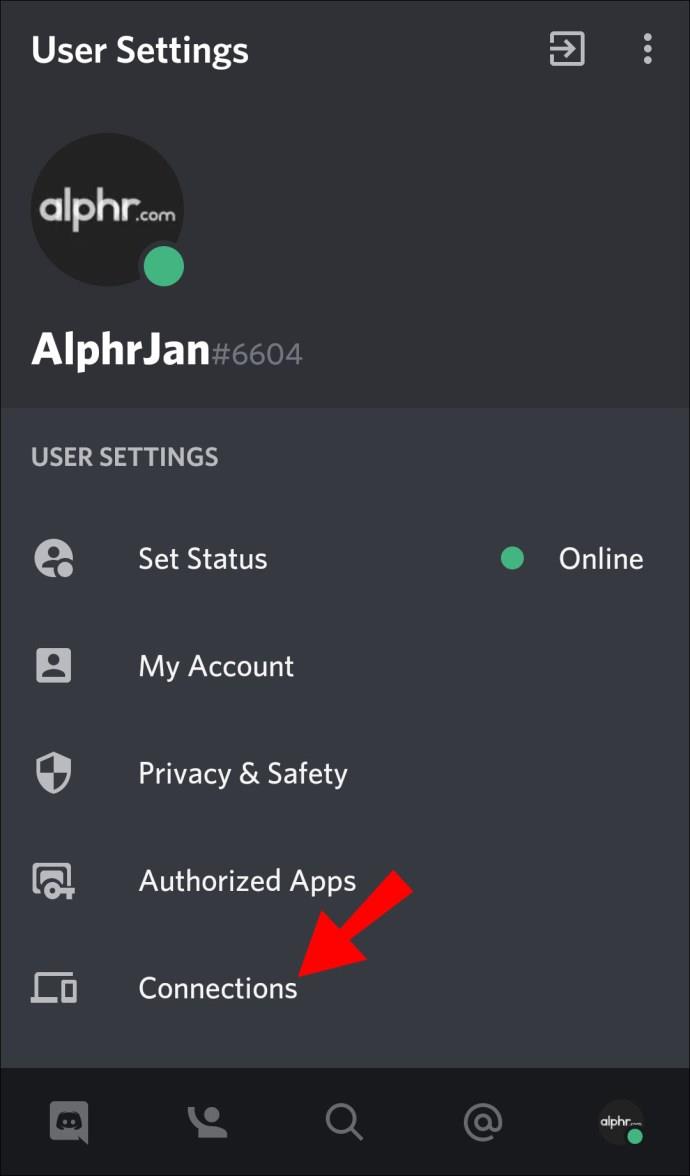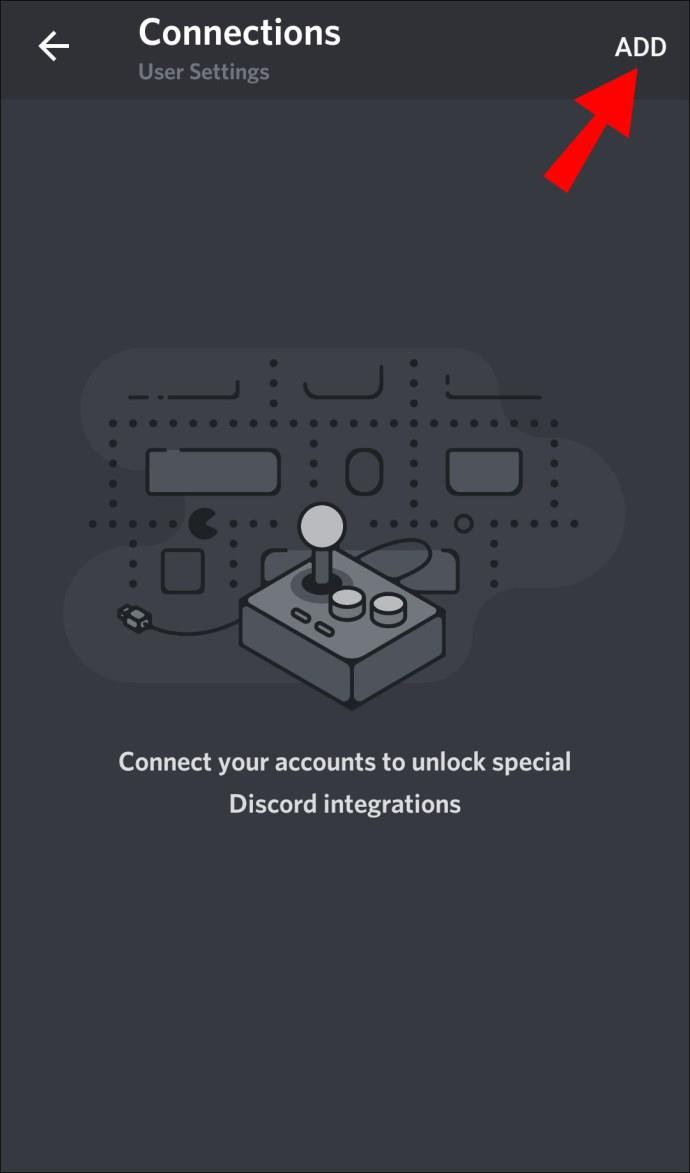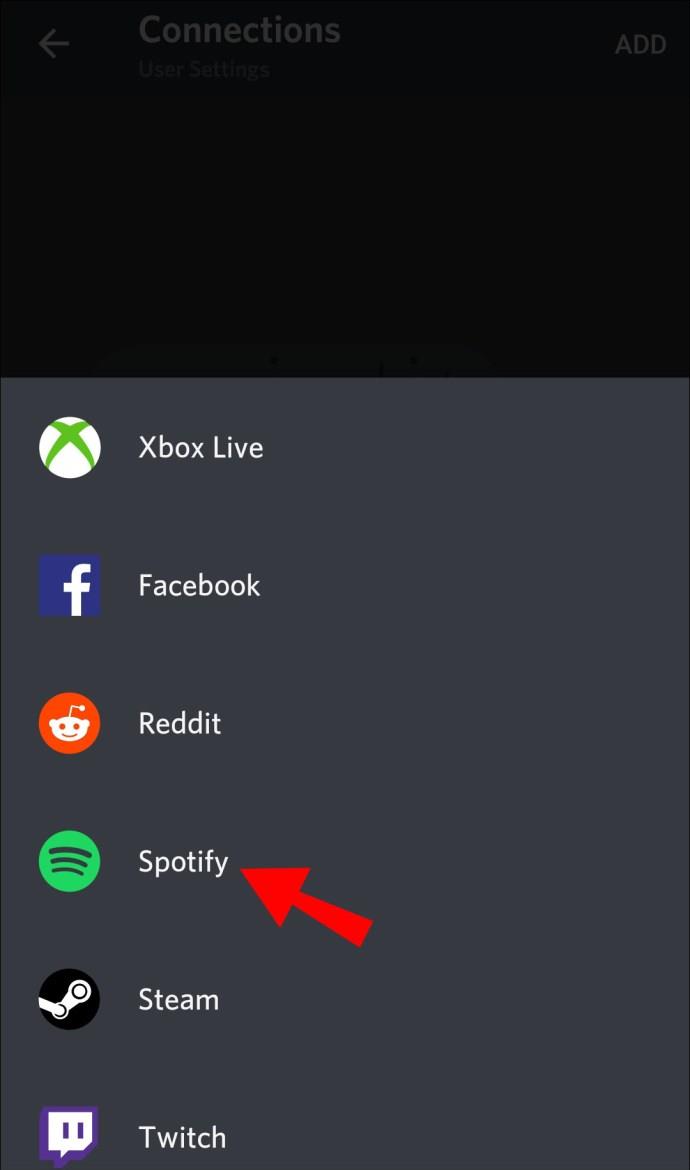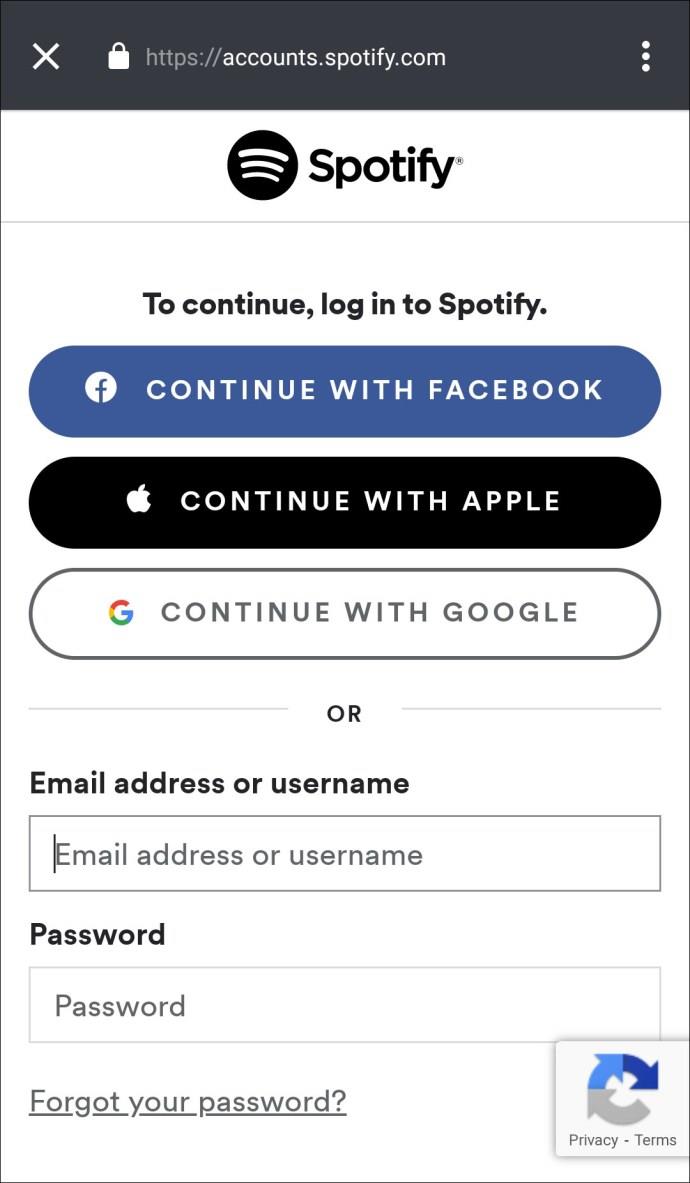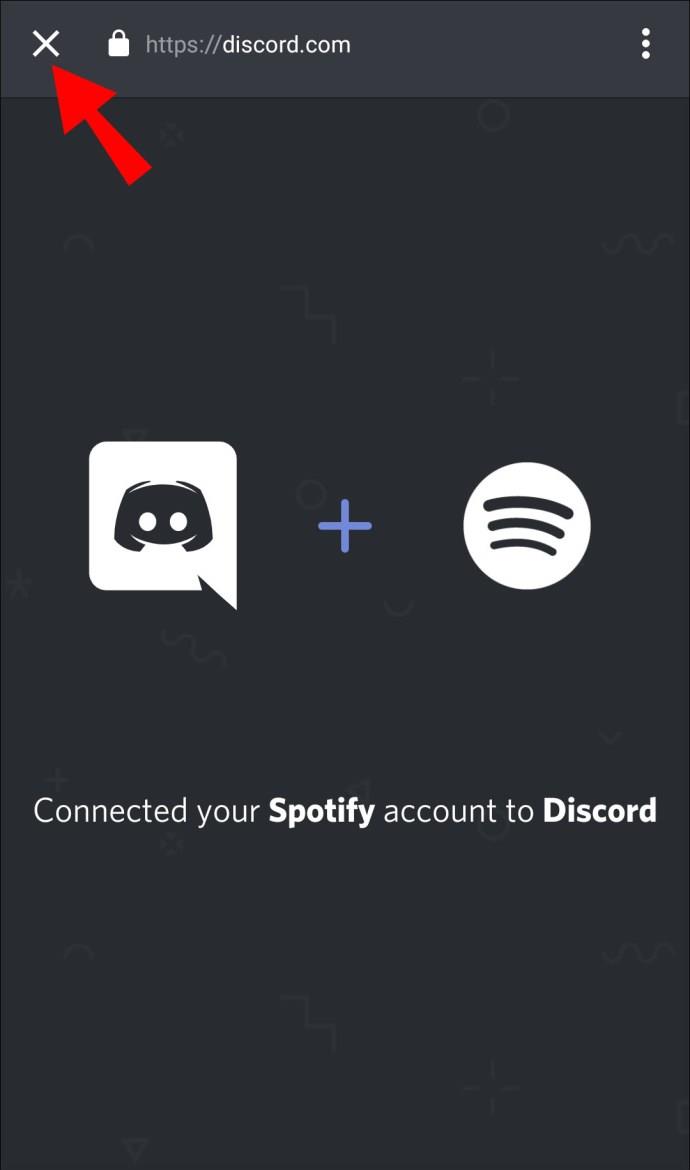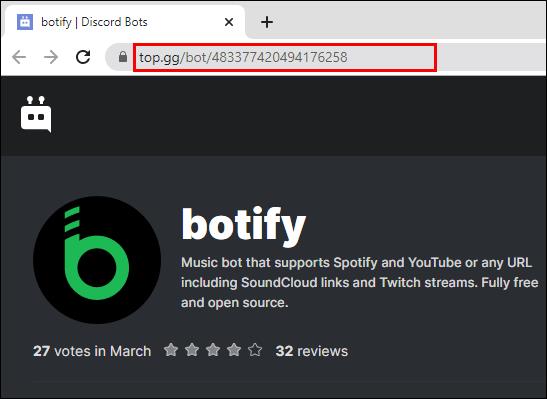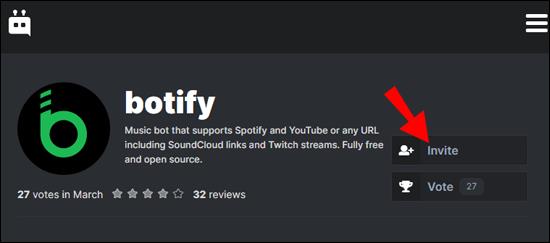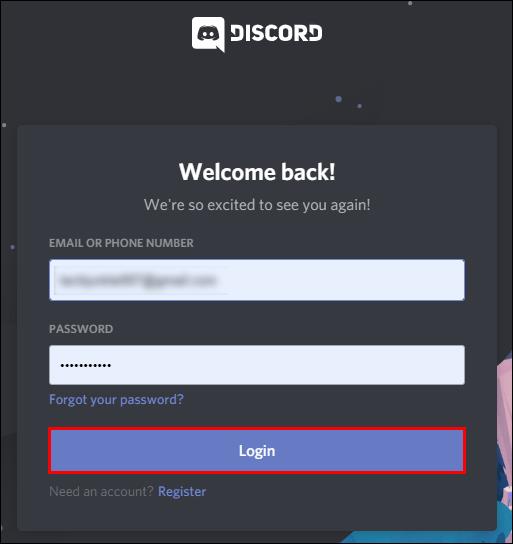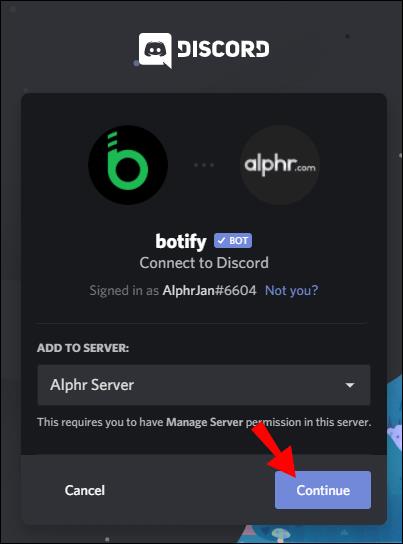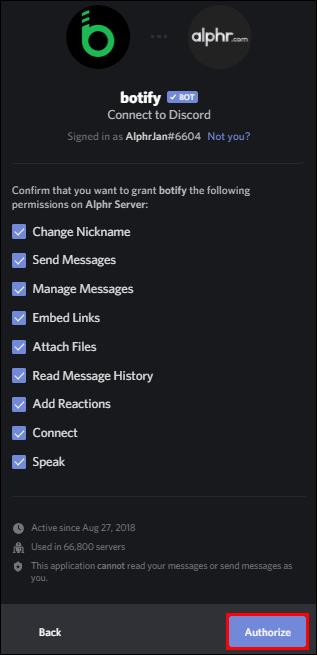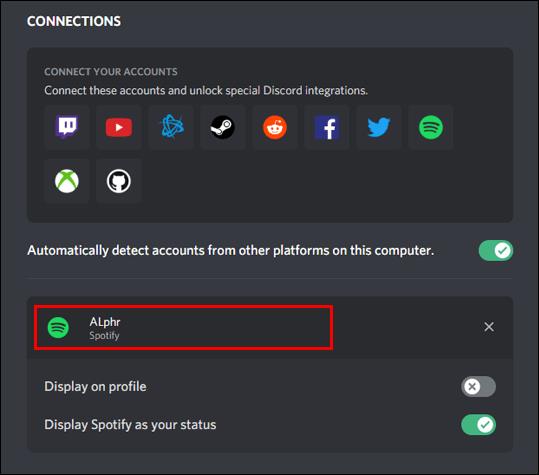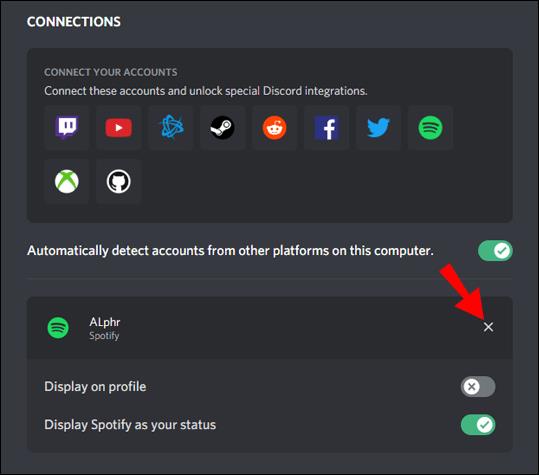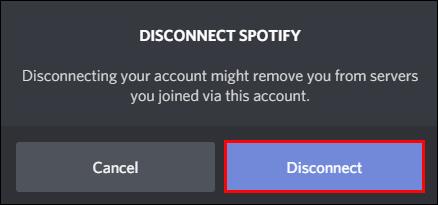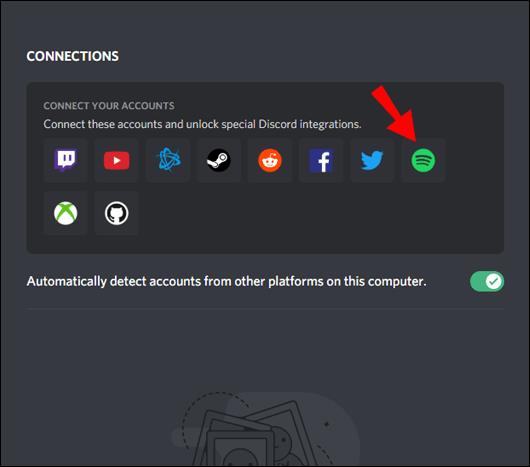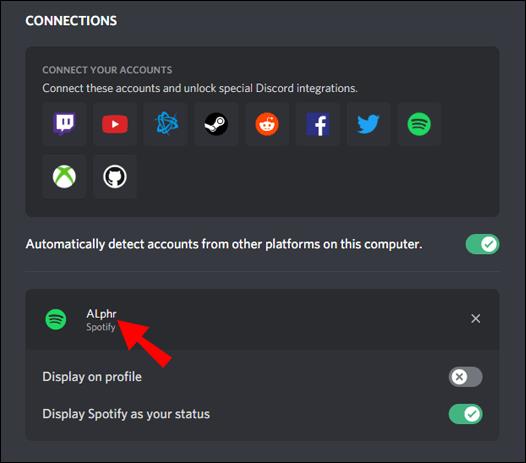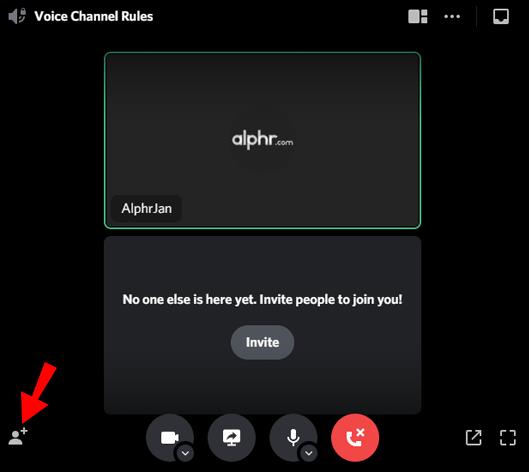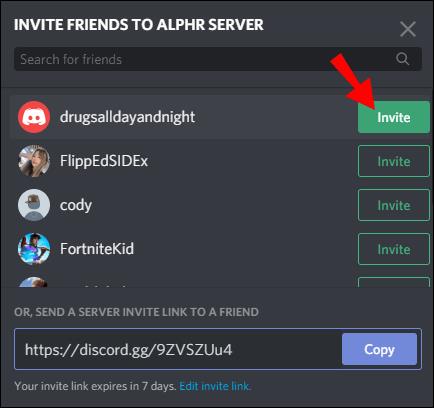ลิงค์อุปกรณ์
Discord ช่วยให้คุณแชทและออกไปเที่ยวกับเพื่อน ๆ ทางออนไลน์ได้ อย่างไรก็ตาม คุณรู้หรือไม่ว่าคุณสามารถสตรีมเพลงให้เพื่อนของคุณผ่าน Spotify ได้ด้วย สิ่งที่คุณต้องทำคือเชื่อมต่อ Discord กับบัญชี Spotify ของคุณ
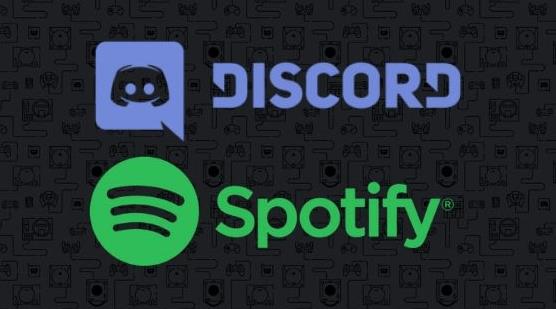
ในบทความนี้ เราจะแสดงวิธีเชื่อมต่อ Discord กับ Spotify บนพีซี, Mac, iPhone และ Android นอกจากนี้ คุณจะได้เรียนรู้วิธีใช้ฟีเจอร์อื่นๆ เช่น เชิญเพื่อนของคุณมาฟัง ติดตั้งบอทเพลง และฟัง Spotify โดยไม่ต้องเชื่อมต่ออินเทอร์เน็ต
วิธีเชื่อมต่อ Discord กับ Spotify บนพีซี
หากคุณยังไม่มี ให้ดาวน์โหลดDiscordบนพีซีของคุณ เมื่อคุณเสร็จสิ้นกระบวนการติดตั้งแล้ว ให้ทำตามขั้นตอนเหล่านี้:
- เรียกใช้ แอป Discordและเข้าสู่ระบบ
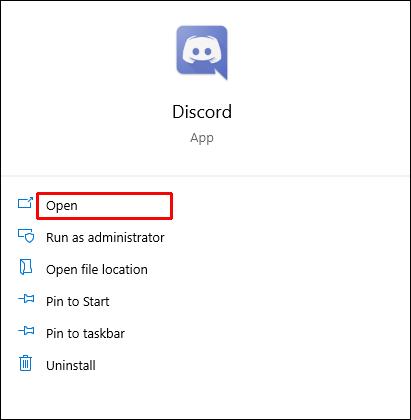
- คลิกที่ การตั้ง ค่าผู้ใช้
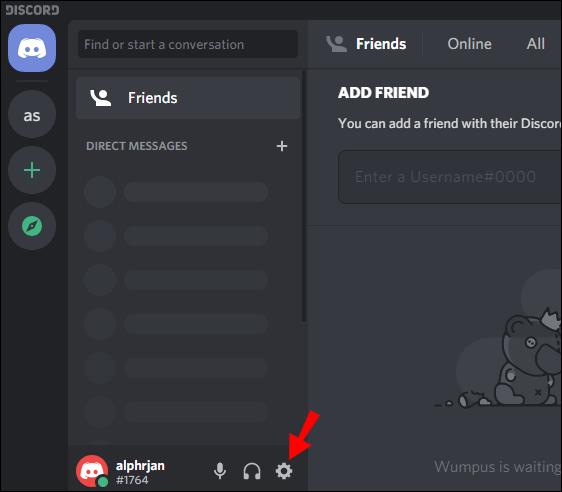
- ไปที่การเชื่อมต่อ
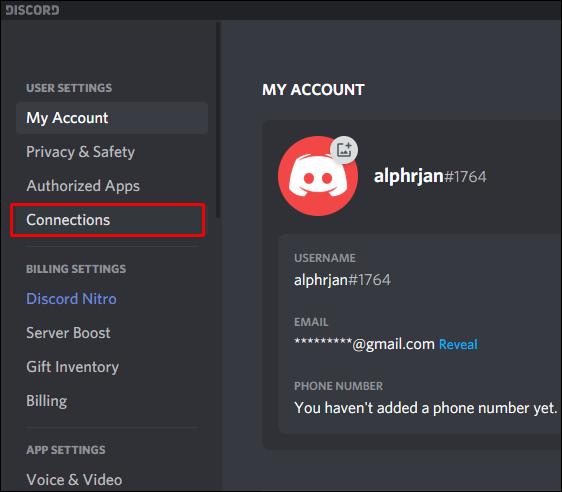
- คลิกที่ไอคอนSpotify
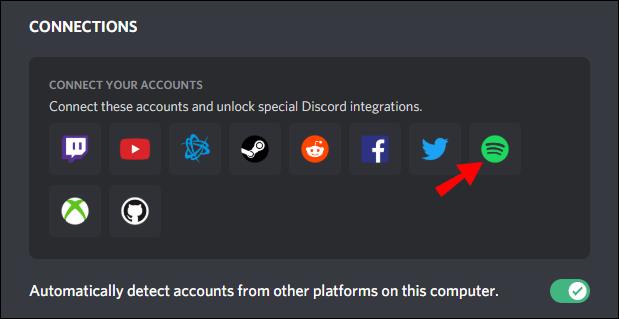
- คุณจะถูกนำไปยังหน้าเว็บ Spotify คลิกยืนยัน _
- กลับไปที่ Connections ในแอพ Discord แล้วคุณจะเห็นชื่อผู้ใช้ Spotify ของคุณ
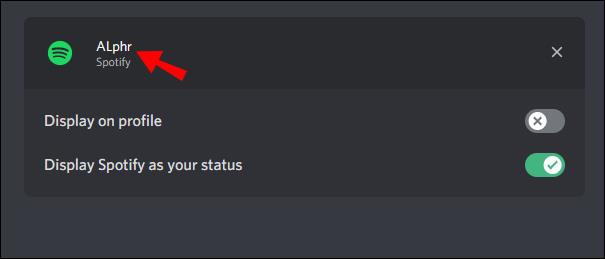
ยินดีด้วย! คุณเชื่อมต่อบัญชี Spotify กับ Discord สำเร็จแล้ว
หมายเหตุ: ในส่วน “การเชื่อมต่อ” คุณสามารถเลือกได้ว่าต้องการให้ผู้ใช้รายอื่นเห็นสิ่งที่คุณกำลังฟังบน Spotify หรือไม่
วิธีเชื่อมต่อ Discord กับ Spotify บน Mac
กระบวนการสำหรับผู้ใช้ Mac เกือบจะเหมือนกัน คุณต้องดาวน์โหลด Discord สำหรับ Mac แทน
- ไปที่หน้าดาวน์โหลด Discord และคลิกที่ ปุ่ม ดาวน์โหลดในแท็บ iOS
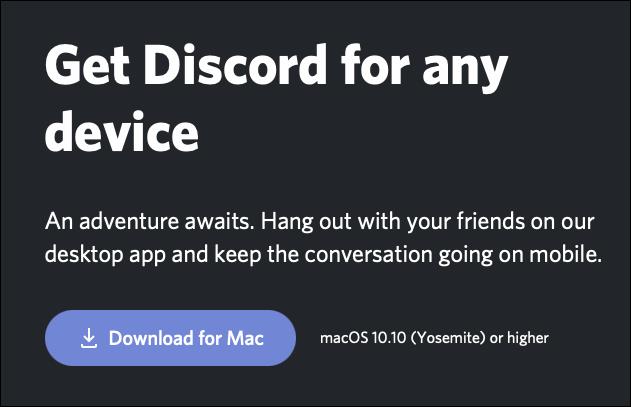
- เรียกใช้การติดตั้งและทำตามคำแนะนำบนหน้าจอ
เมื่อคุณติดตั้งแอพ Discord สำหรับ Mac แล้ว ให้ทำดังต่อไปนี้:
- เปิด แอป Discordและเข้าสู่ระบบ
- ไปที่ การตั้ง ค่าผู้ใช้
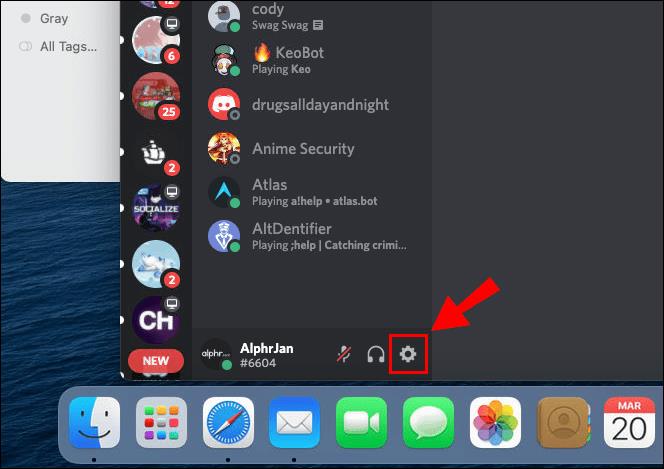
- คลิกที่การเชื่อมต่อ
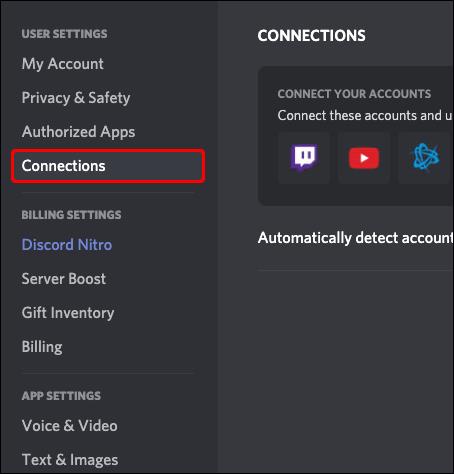
- คลิกที่ไอคอนSpotify
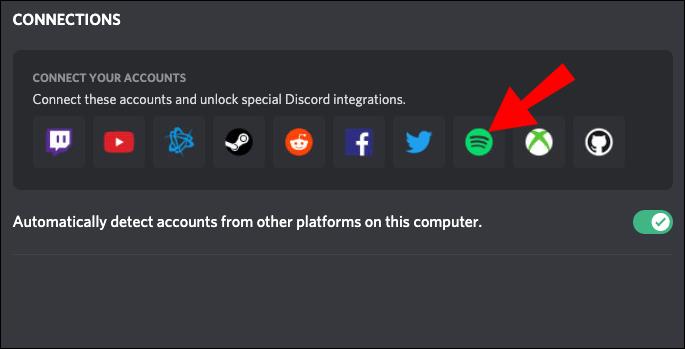
- คุณจะถูกนำไปยังหน้าเว็บ Spotify คลิกยืนยัน _
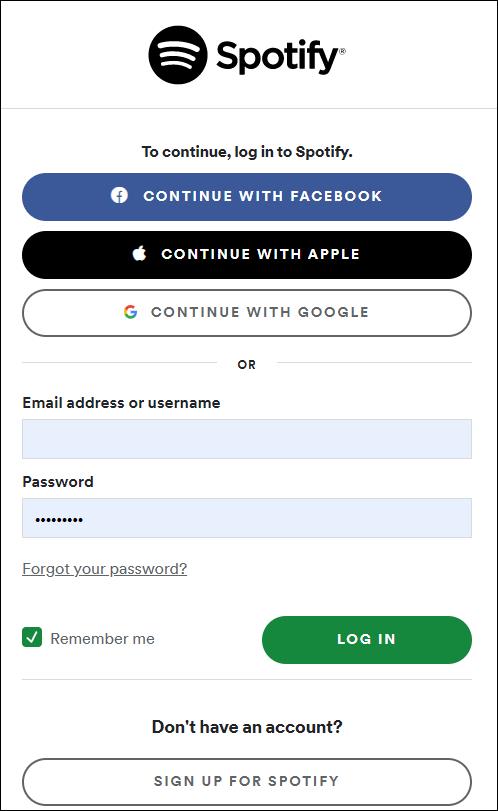
- กลับไปที่Connectionsในแอพ Discord แล้วคุณจะเห็นชื่อผู้ใช้ Spotify ของคุณ
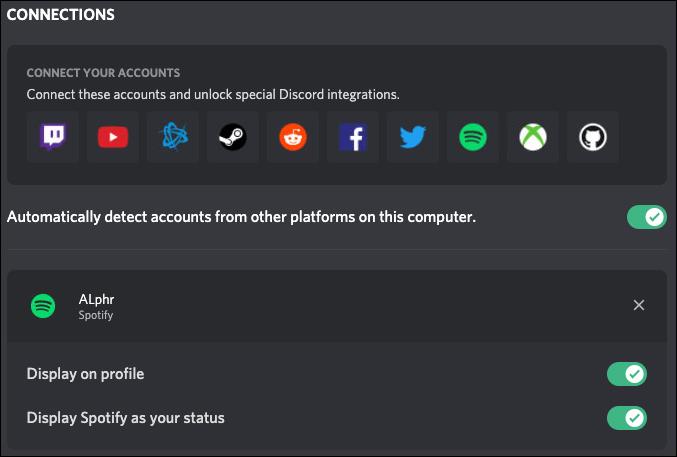
ตอนนี้บัญชี Spotify ของคุณเชื่อมต่อกับ Discord แล้ว
หมายเหตุ:ใน ส่วน การเชื่อมต่อคุณสามารถเลือกได้ว่าต้องการให้ผู้ใช้รายอื่นเห็นกิจกรรม Spotify ของคุณหรือไม่
วิธีเชื่อมต่อ Discord กับ Spotify บน iPhone
ก่อนอื่น คุณจะต้องดาวน์โหลด Discord จาก App Store เมื่อดาวน์โหลดเสร็จแล้ว คุณสามารถเรียกใช้ Discord และเชื่อมต่อกับ Spotify ได้
- เปิดแอปDiscord
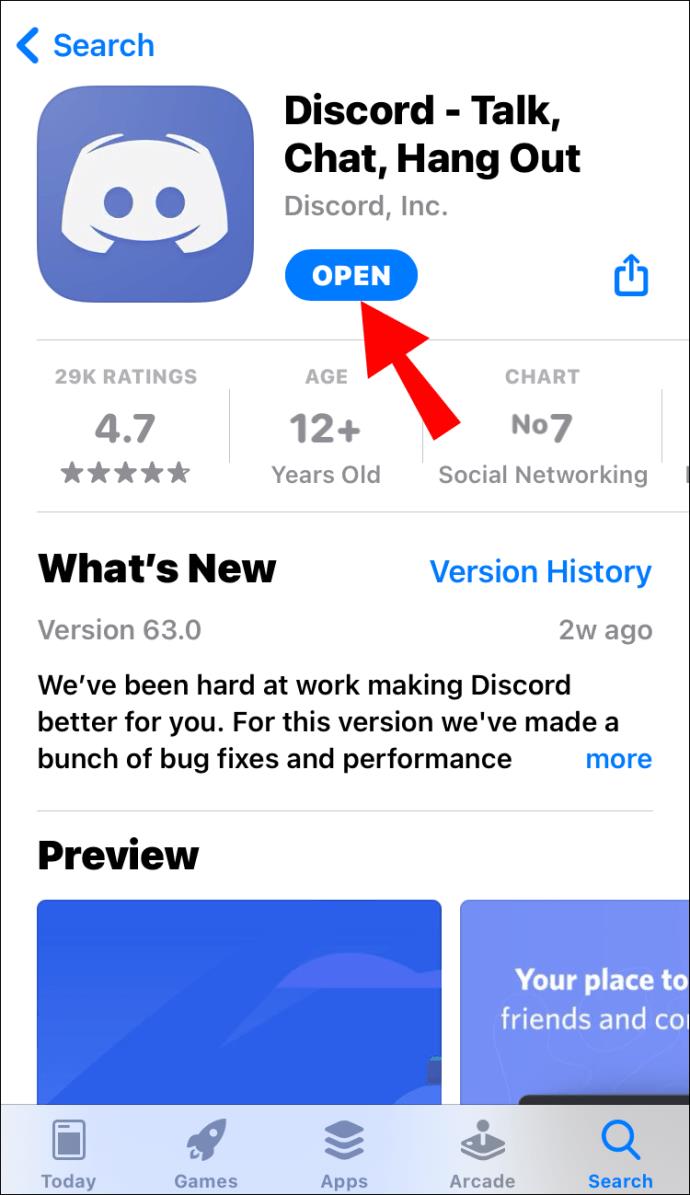
- คลิกที่เส้นแนวนอนสามเส้นที่มุมซ้ายบนของหน้าจอ (หมายเหตุ: ทางลัดสำหรับการนี้คือการปัดไปทางขวา)
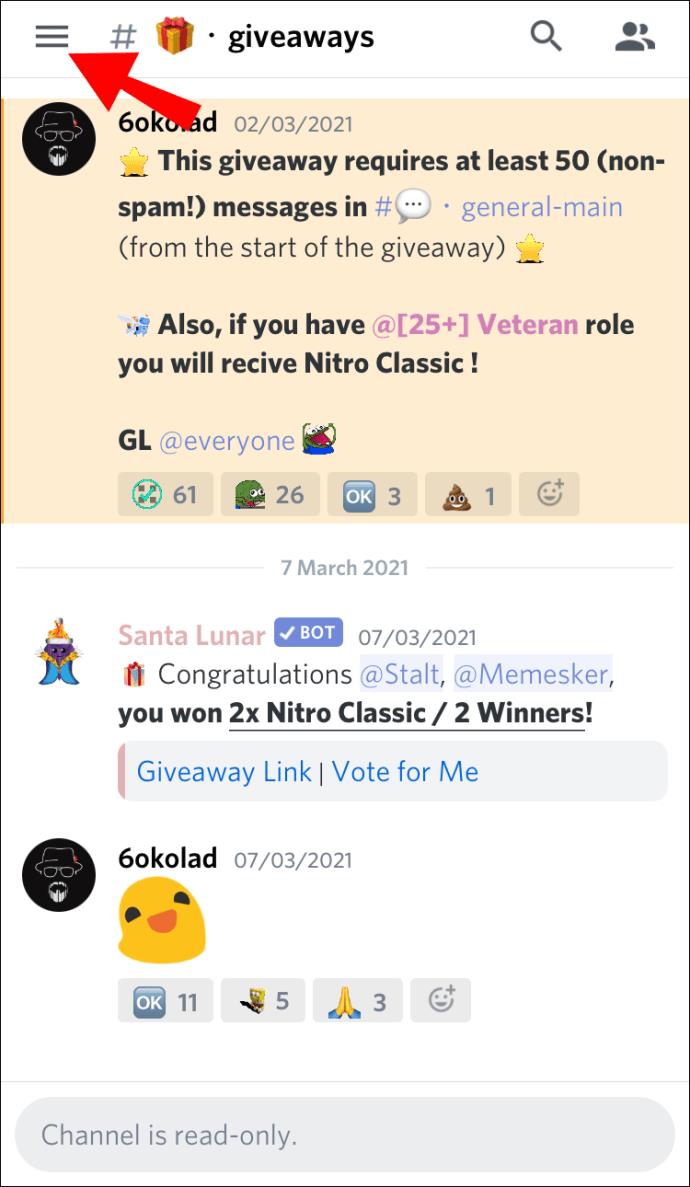
- คลิกที่รูปโปรไฟล์ ของคุณ ที่มุมล่างขวาของหน้าจอ
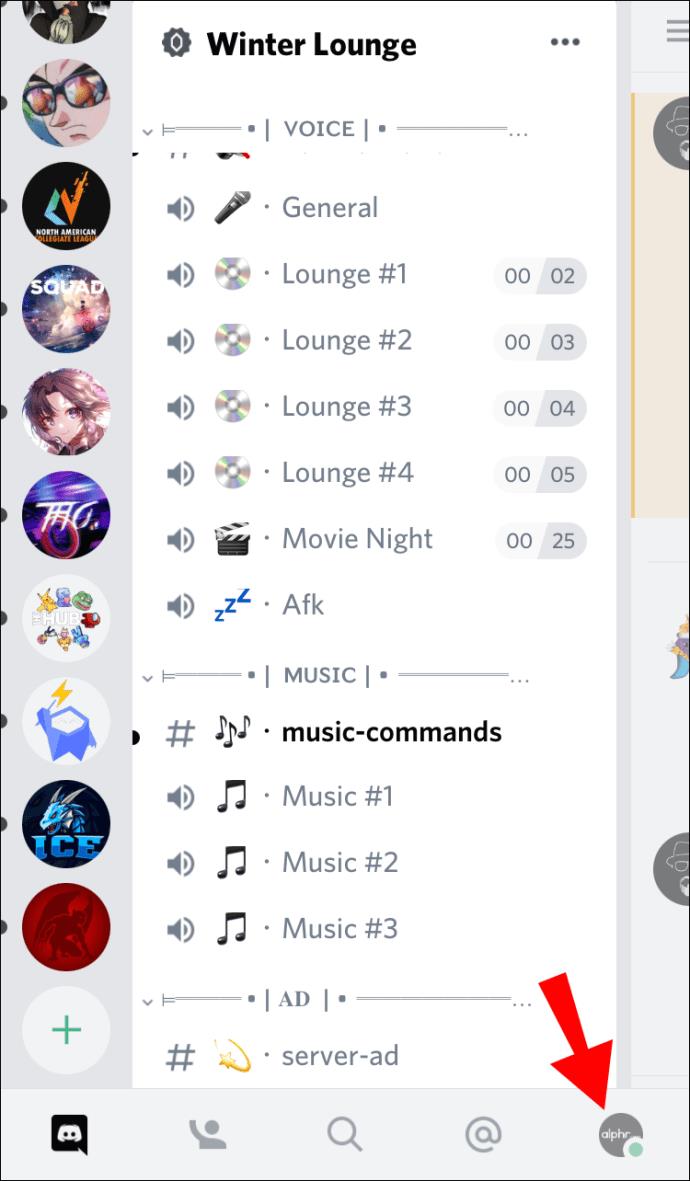
- ไปที่การเชื่อมต่อ
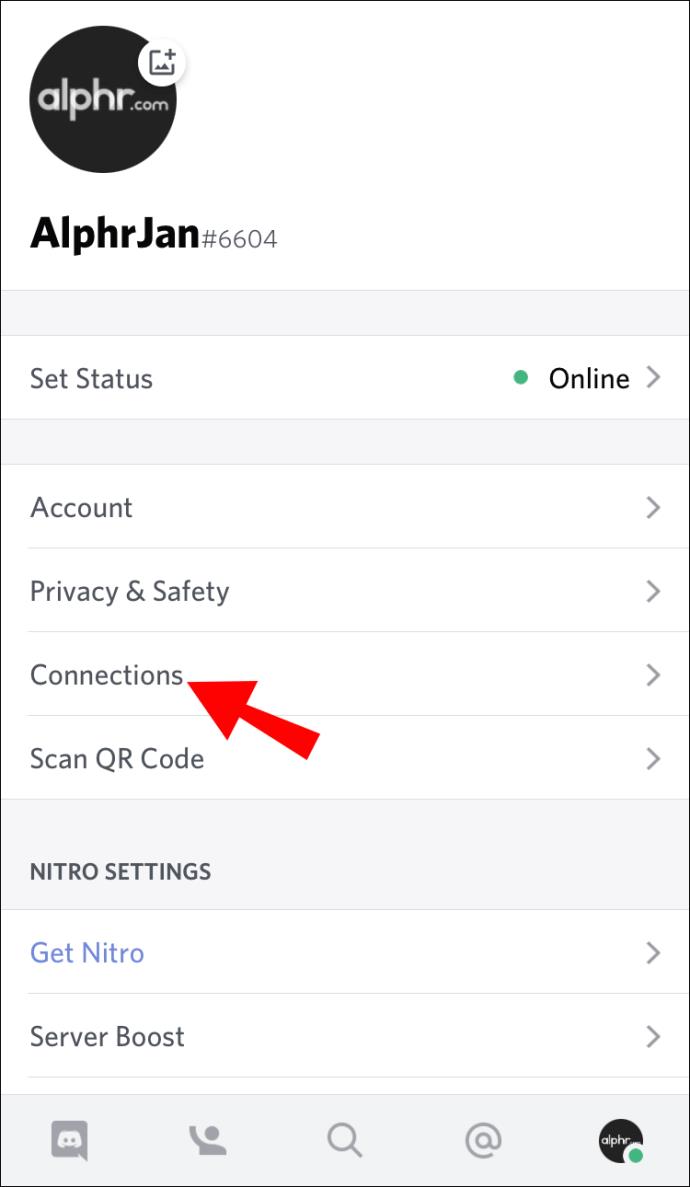
- คลิกเพิ่มที่มุมบนขวาของหน้าจอ
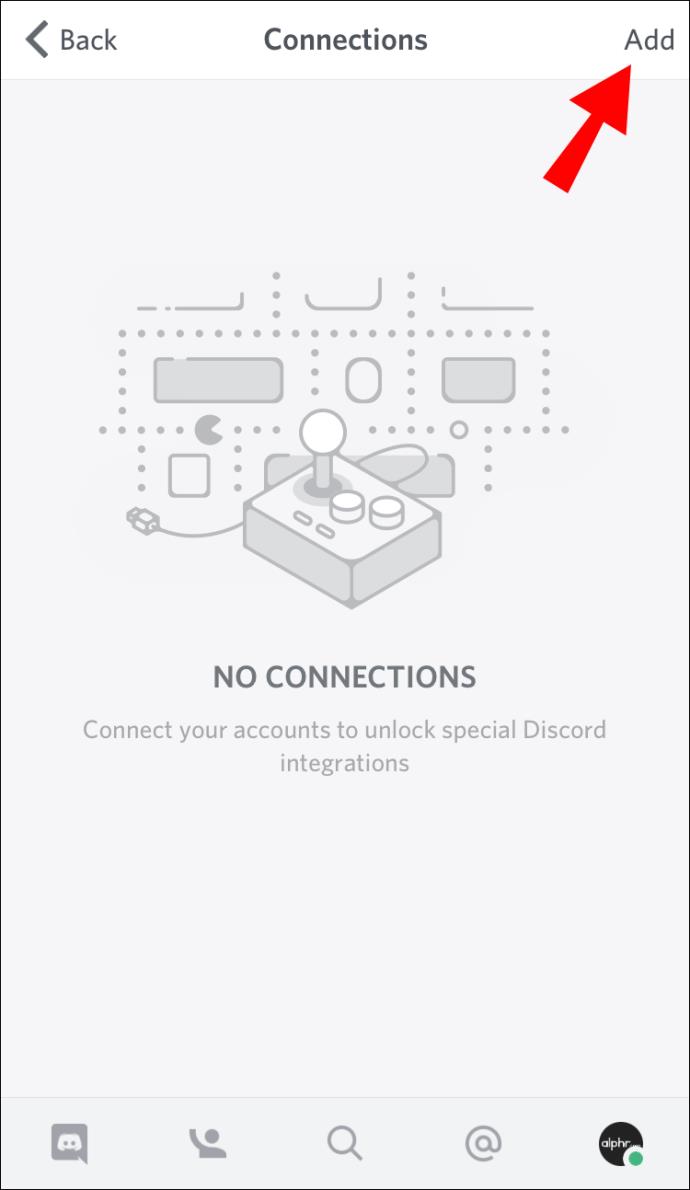
- คลิกที่ไอคอน Spotifyในเมนูป๊อปอัป
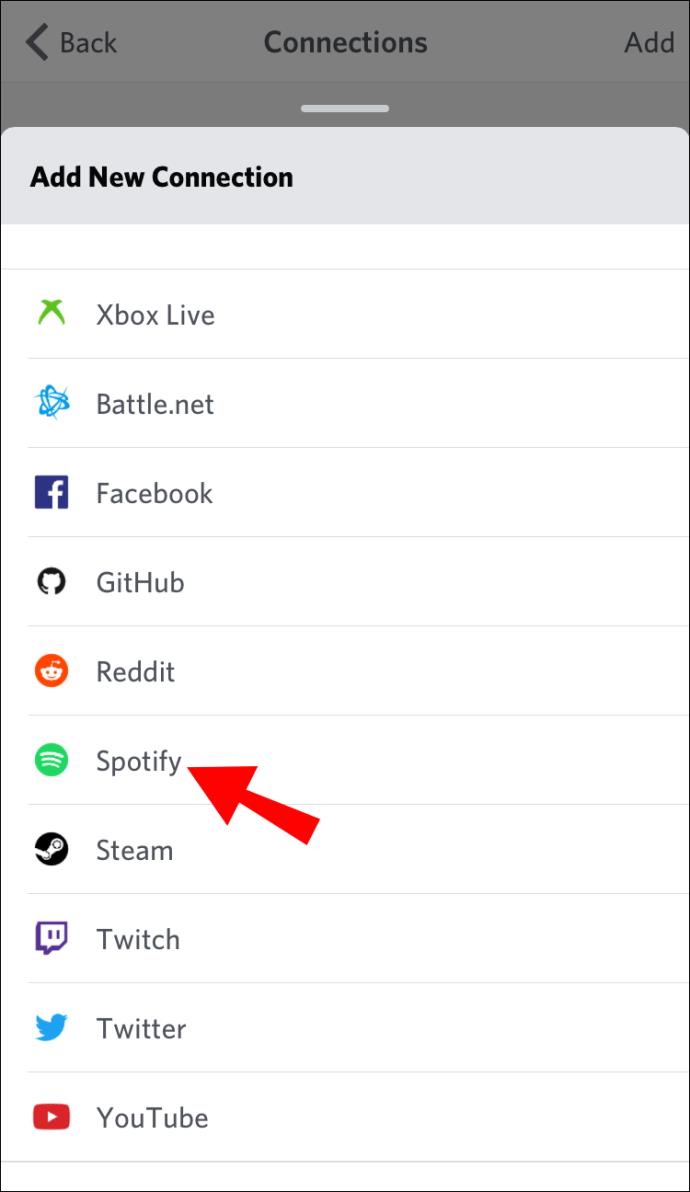
- คุณจะถูกนำไปยังหน้าเว็บ Spotify เลือกตัวเลือกการเข้าสู่ระบบของคุณและดำเนินการต่อ
- คลิกเสร็จสิ้นที่มุมบนซ้ายของหน้าจอ
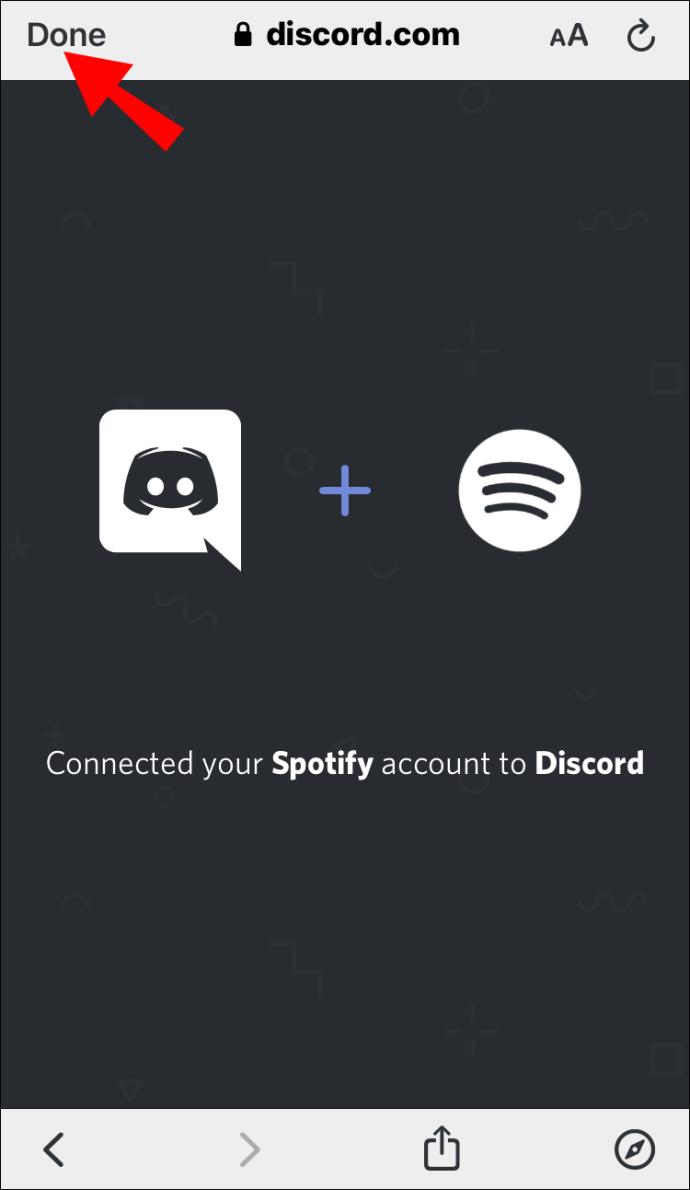
ตอนนี้คุณจะเห็นไอคอน Spotify และชื่อผู้ใช้ Spotify ของคุณ หมายความว่าคุณได้เชื่อมต่อบัญชี Spotify กับ Discord เรียบร้อยแล้ว
หมายเหตุ: ใน ส่วน การเชื่อมต่อคุณสามารถเปลี่ยนการตั้งค่าเพื่อให้ผู้ใช้รายอื่นเห็นสถานะ Spotify ของคุณได้
วิธีเชื่อมต่อ Discord กับ Spotify บน Android
ก่อนที่คุณจะเชื่อมต่อ Spotify กับ Discord คุณจะต้องดาวน์โหลด Discord สำหรับอุปกรณ์ Android ของคุณ เมื่อคุณติดตั้ง Discord บนสมาร์ทโฟนแล้ว คุณสามารถเชื่อมต่อกับ Spotify ได้
- เปิดแอปDiscord
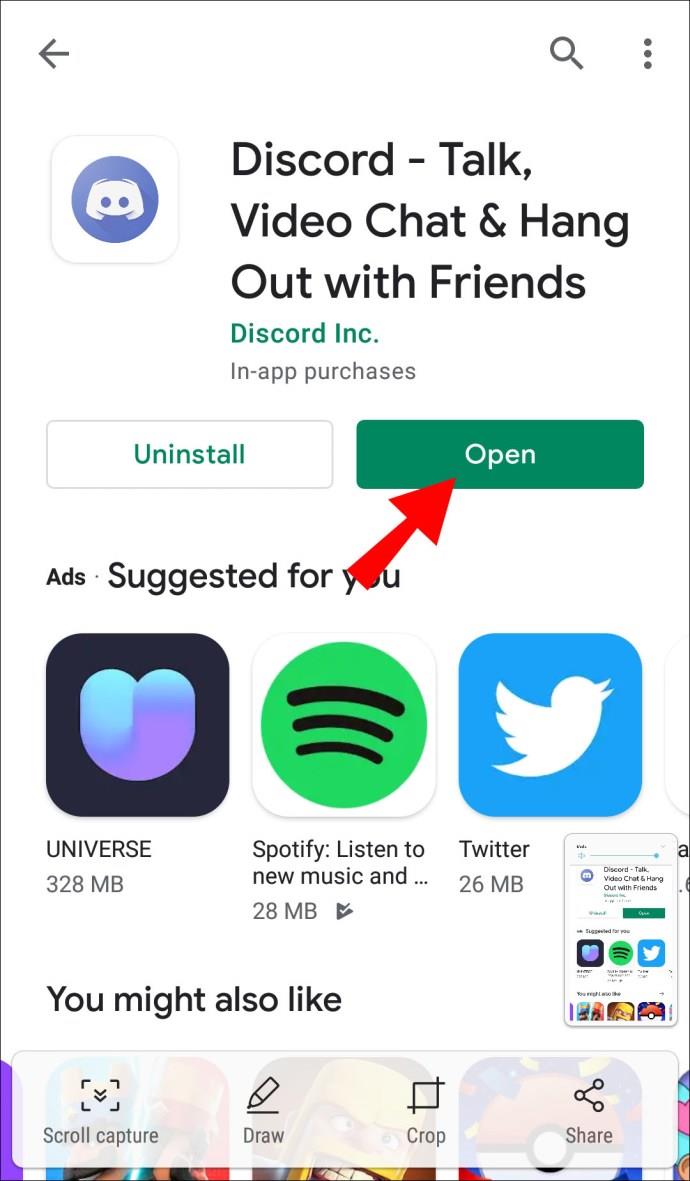
- คลิกที่เส้นแนวนอนสามเส้นที่มุมซ้ายบนของหน้าจอ (หมายเหตุ: ทางลัดสำหรับการทำเช่นนี้คือการปัดไปทางขวา)
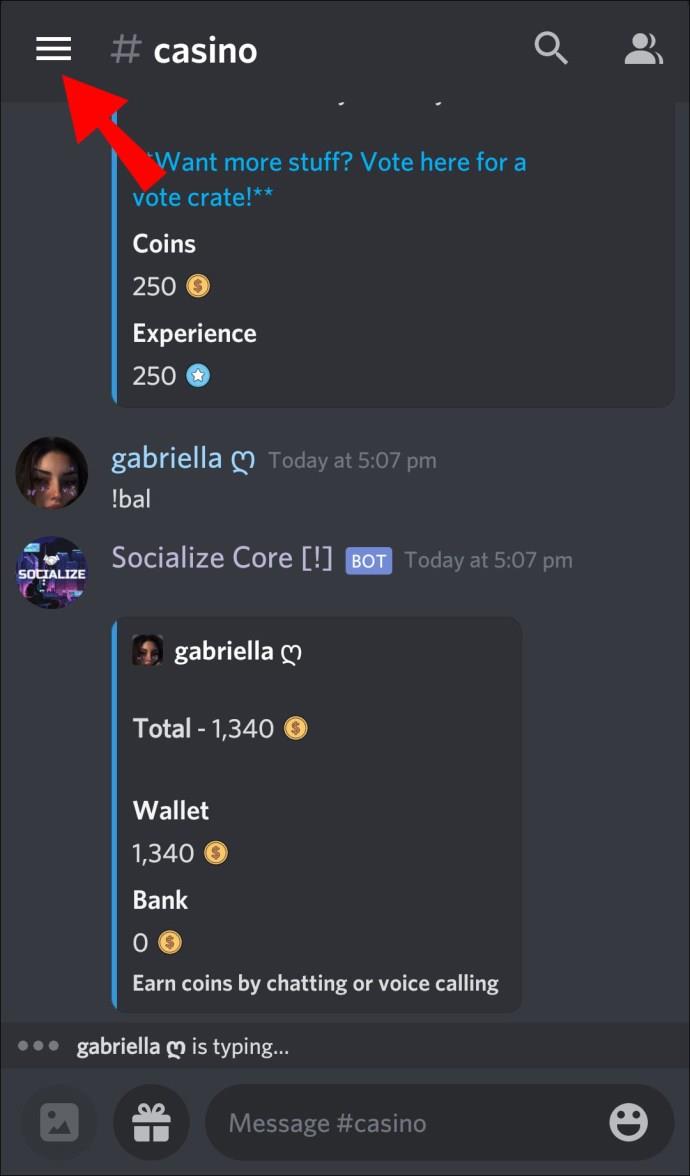
- คลิกที่รูปโปรไฟล์ ของคุณ ที่มุมล่างขวาของหน้าจอ
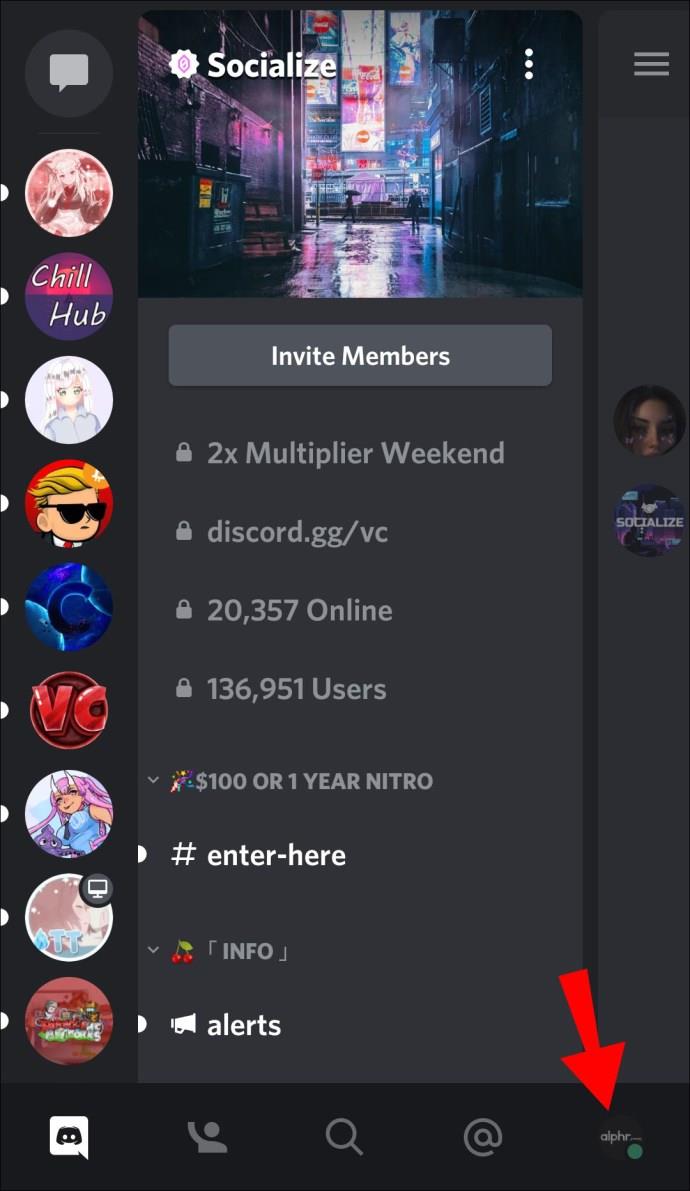
- ไปที่การเชื่อมต่อ
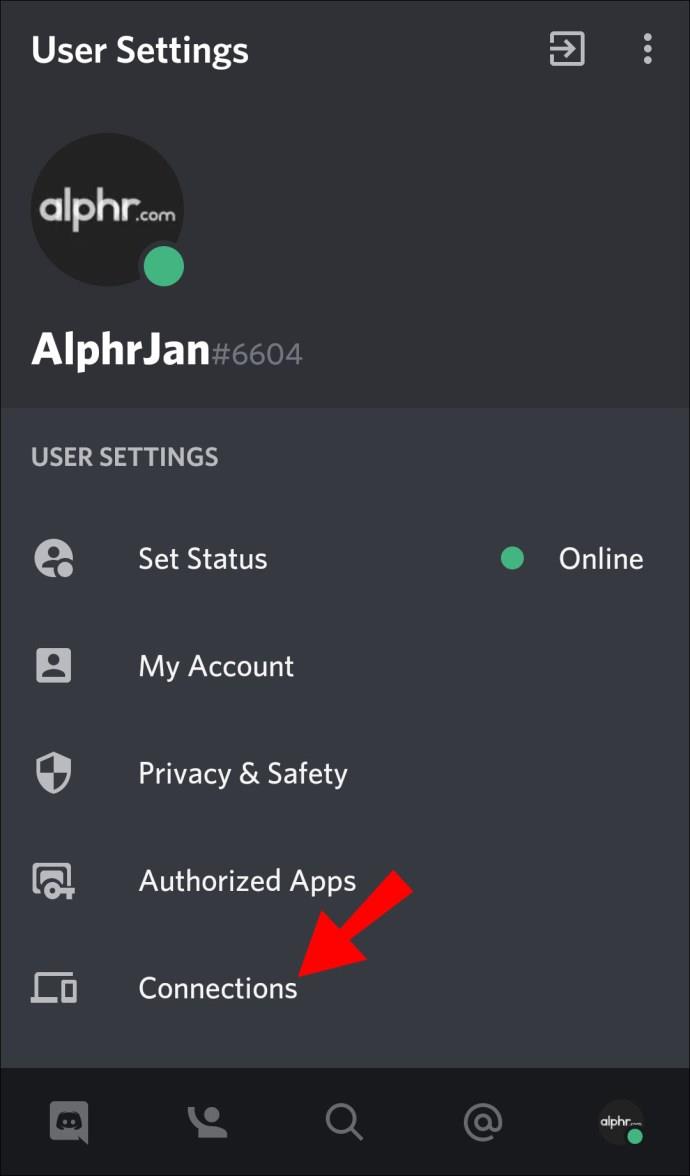
- คลิกเพิ่มที่มุมบนขวาของหน้าจอ
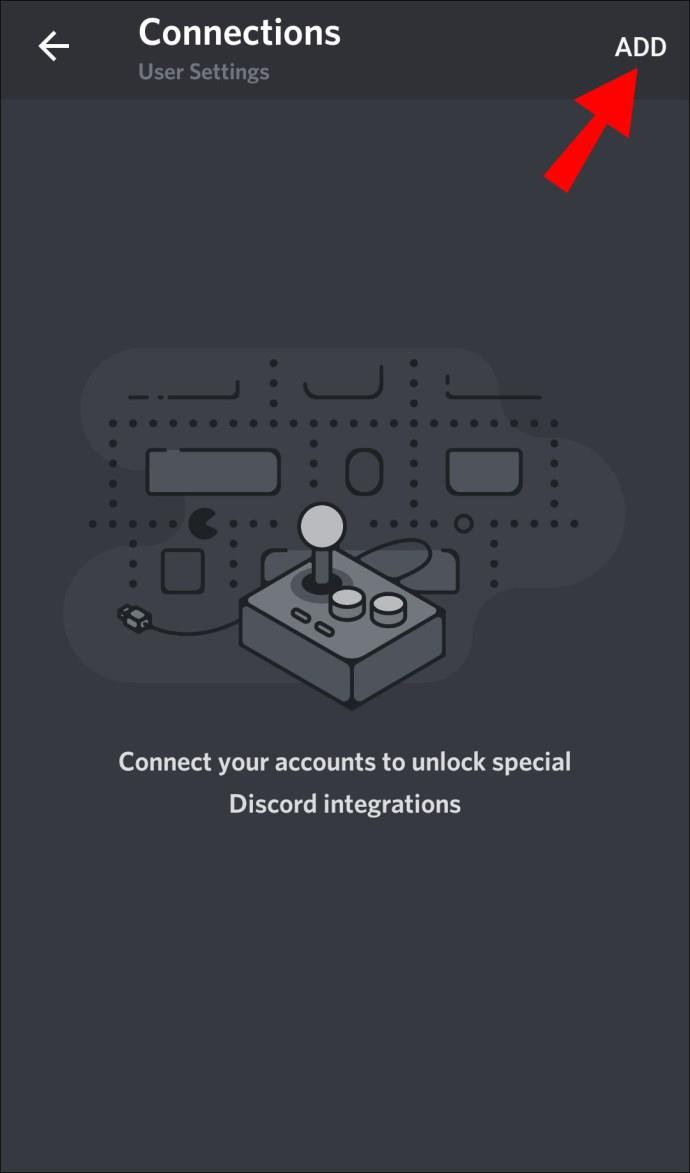
- คลิกที่ไอคอน Spotifyในเมนูป๊อปอัป
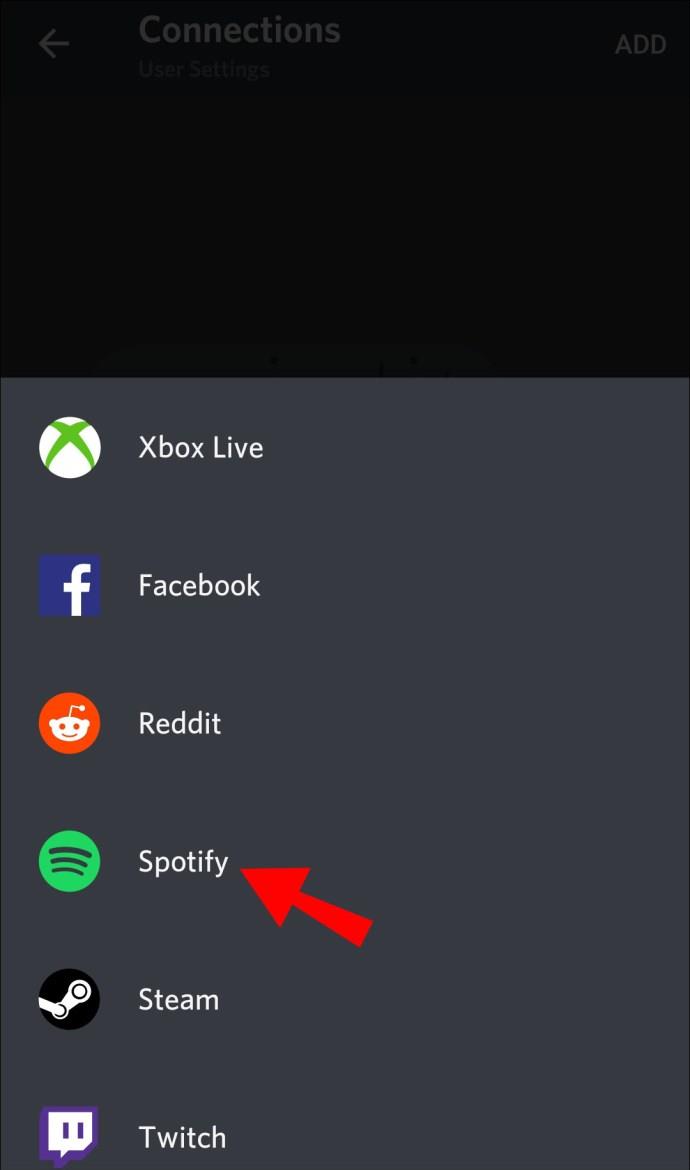
- คุณจะถูกนำไปยังหน้าเว็บ Spotify เลือกตัวเลือกการเข้าสู่ระบบของคุณและดำเนินการต่อ
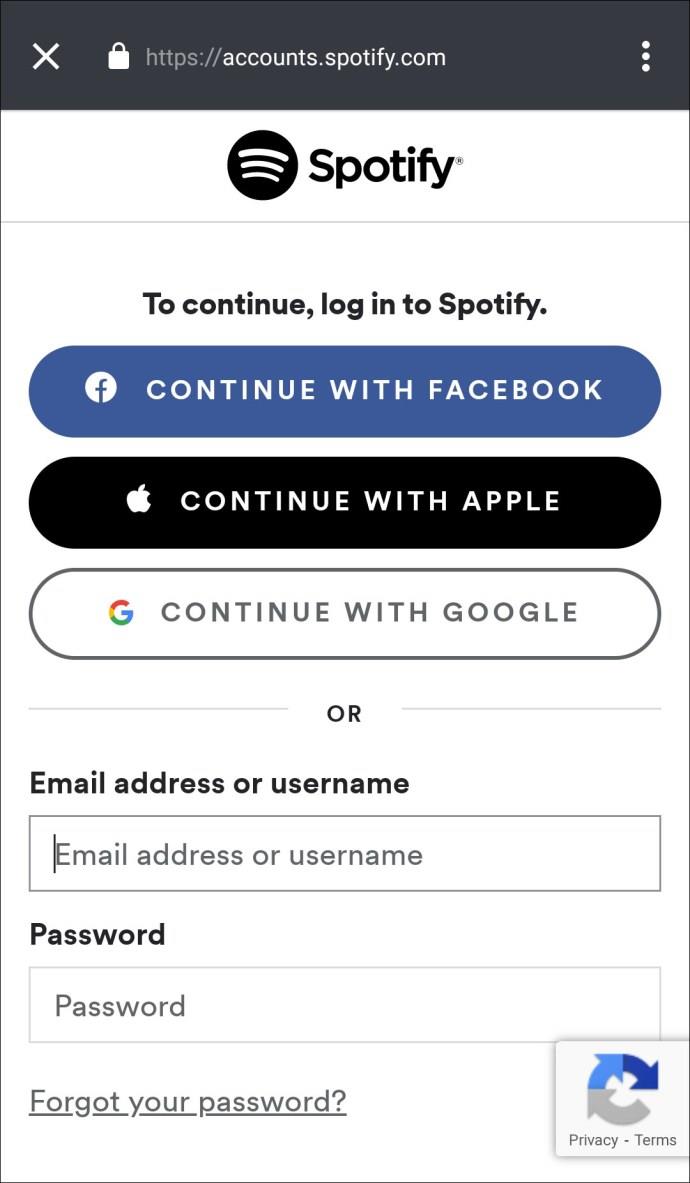
- คลิก ปุ่ม x เล็กๆ ที่มุมบนซ้ายของหน้าจอ
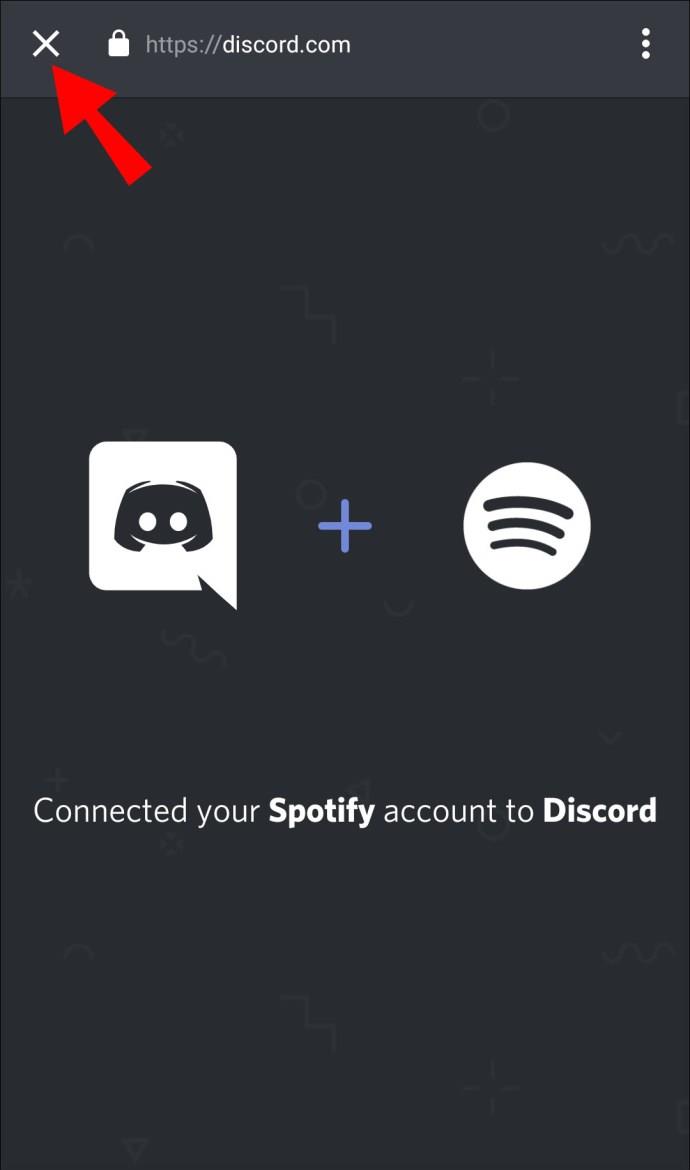
ยอดเยี่ยม! คุณได้เชื่อมต่อบัญชี Spotify กับ Discord แล้ว
หมายเหตุ:ใน ส่วน การเชื่อมต่อคุณสามารถเปลี่ยนการตั้งค่าเพื่อให้ผู้ใช้รายอื่นไม่เห็นกิจกรรม Spotify ของคุณได้
วิธีเชื่อมต่อ Discord Bot กับ Spotify
มีแชทบ็อต Discord เฉพาะสำหรับ Spotify และเรียกว่า "botify" คุณสามารถดาวน์โหลดได้ด้วยวิธีต่อไปนี้:
- ไปที่ หน้าดาวน์โหลด botify
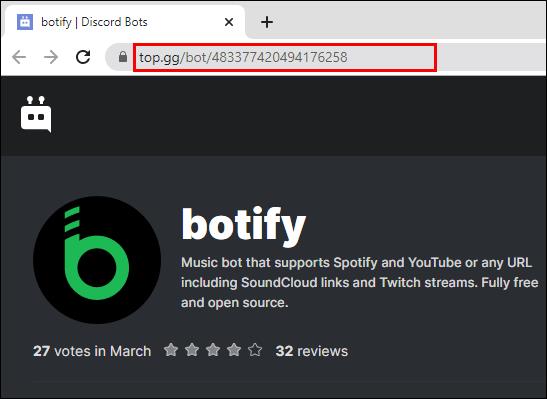
- คลิกที่เชิญ
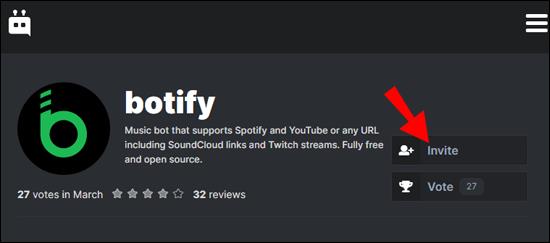
- ป้อนข้อมูลรับรอง Discord ของคุณและเข้าสู่ระบบ
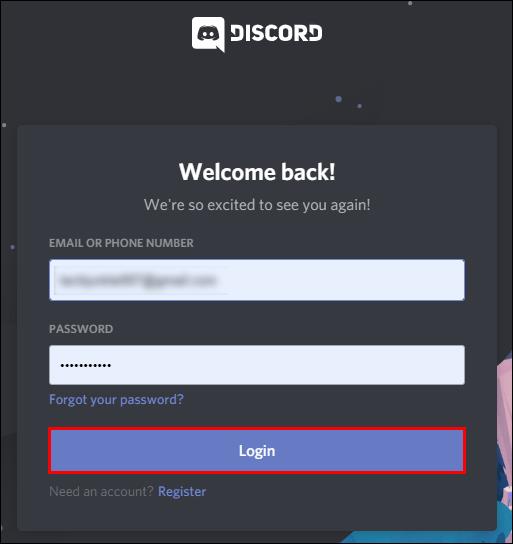
- เลือกเซิร์ฟเวอร์ที่คุณต้องการเชื่อมต่อ botify และคลิกดำเนินการต่อ
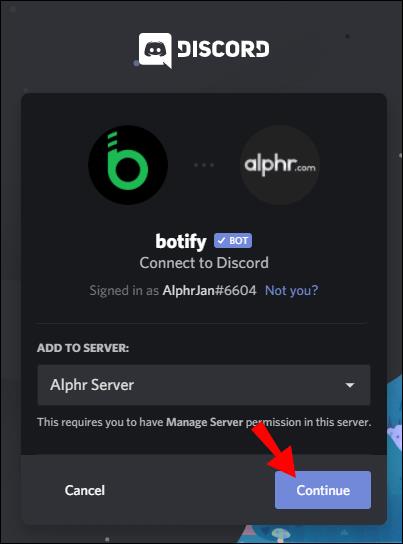
- มันปลอดภัยที่จะให้สิทธิ์ทั้งหมดในการบอท หลังจากนี้ คลิกอนุญาต
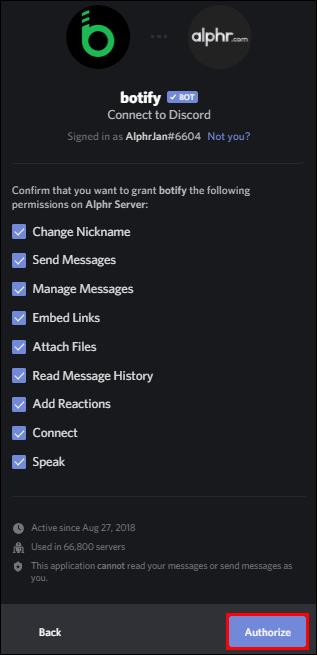
Botify เชื่อมต่อกับเซิร์ฟเวอร์ของคุณแล้ว คุณสามารถใช้คำสั่งใน Discord เพื่อสั่งงานได้เหมือนกับบอทอื่นๆ
จะเชื่อมต่อบัญชี Spotify อื่นกับ Discord ได้อย่างไร
หากคุณต้องการเชื่อมต่อบัญชี Spotify อื่นกับ Discord คุณต้องยกเลิกการเชื่อมต่อที่มีอยู่ก่อน ก่อนดำเนินการต่อ ตรวจสอบให้แน่ใจว่าคุณลงชื่อเข้าใช้บัญชี Spotify ที่คุณต้องการเชื่อมต่อกับ Discord
- เปิดแอปDiscord
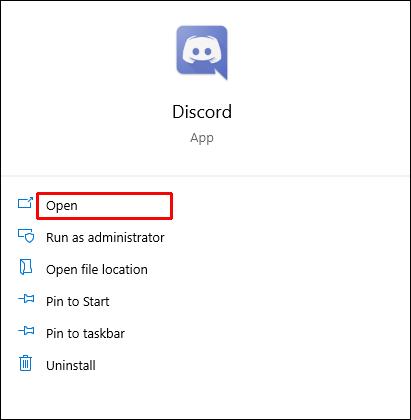
- ไปที่ การตั้ง ค่าผู้ใช้
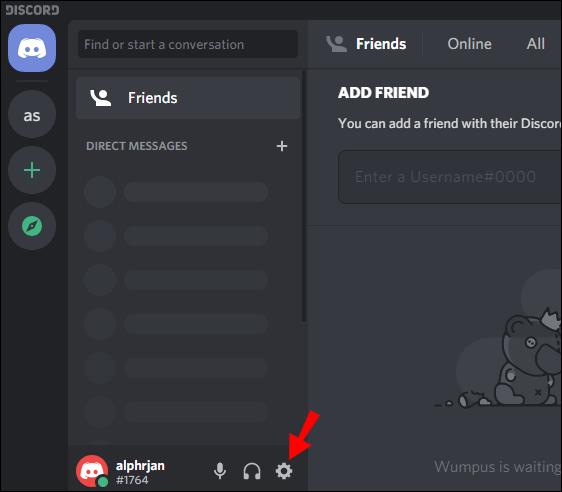
- คลิกที่การเชื่อมต่อ
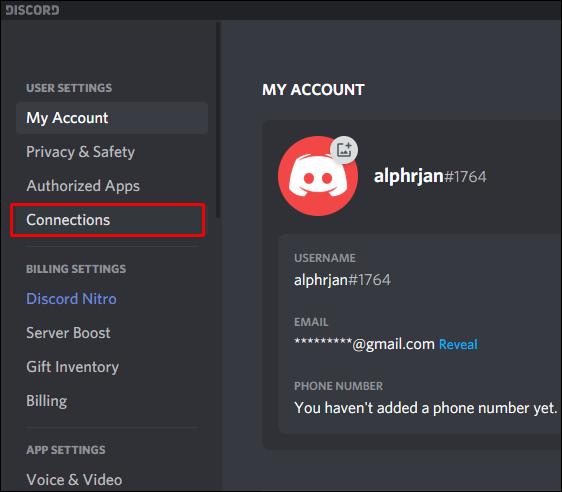
- ที่นี่ คุณจะเห็นว่าบัญชี Spotify ใดเชื่อมต่อกับ Discord อยู่
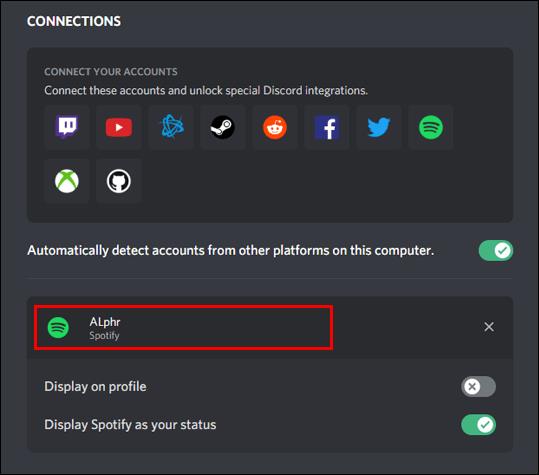
- คลิกที่ ปุ่ม xเพื่อลบบัญชี Spotify ปัจจุบัน
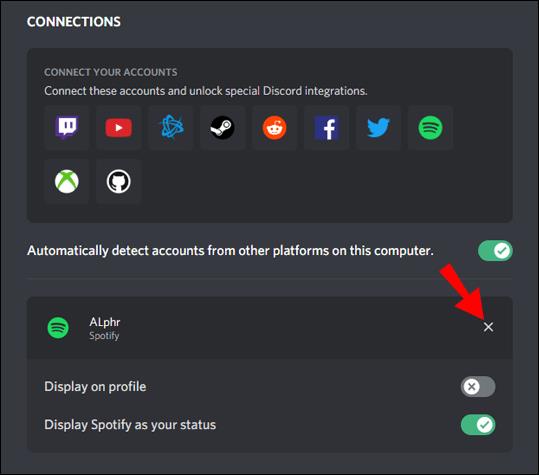
- ในกล่องโต้ตอบ ให้คลิกยกเลิกการเชื่อมต่อ
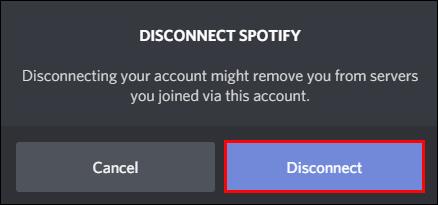
- คลิกที่ไอคอนSpotify
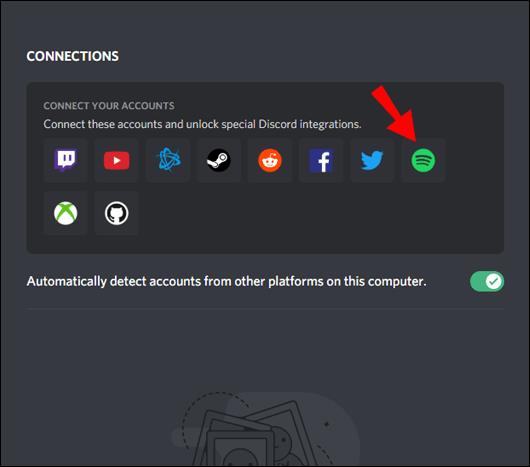
- ในหน้าเว็บ Spotify ให้ป้อนข้อมูลประจำตัวของบัญชี Spotify ที่คุณต้องการเชื่อมต่อกับ Discord และเข้าสู่ระบบ
- กลับไปที่Connectionsในแอป Discord แล้วคุณจะเห็นชื่อผู้ใช้ Spotify ใหม่
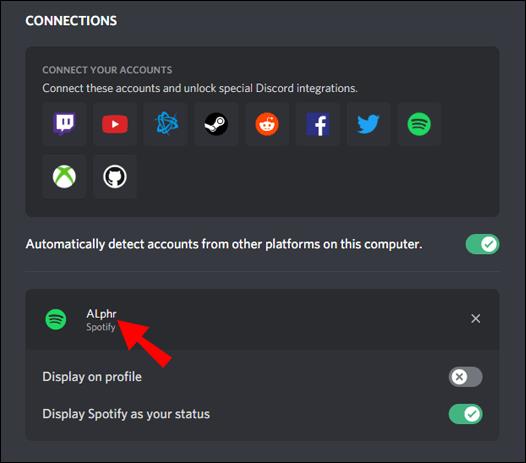
หมายเหตุ: คุณสามารถเชื่อมต่อบัญชี Spotify ได้ครั้งละหนึ่งบัญชีเท่านั้น
จะเชิญเพื่อนของคุณมาฟัง Discord ได้อย่างไร?
เมื่อคุณเชื่อมต่อ Spotify กับ Discord คุณสามารถสตรีมเพลงที่คุณฟังบน Spotify ให้เพื่อนของคุณ เพียงแค่ส่งคำเชิญ
- ตรวจสอบให้แน่ใจว่า Spotify ของคุณทำงานอยู่
- ไปที่ช่องที่คุณต้องการสตรีม Spotify แล้วคลิก ปุ่ม +ในกล่องข้อความ
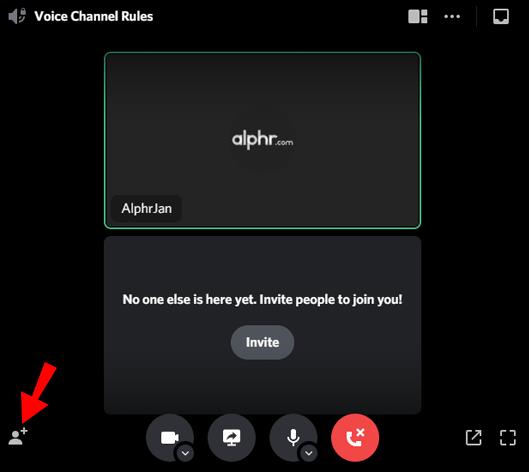
- คลิกเชิญ #Channel เพื่อฟัง Spotify
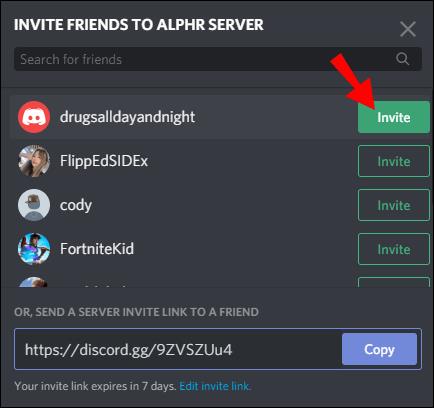
- เพิ่มความคิดเห็นถ้าคุณต้องการ จากนั้นคลิกส่งคำเชิญ
สมาชิกช่องจะเห็นคำเชิญของคุณ
หมายเหตุ:เพื่อนของคุณต้องมี Spotify Premium จึงจะสามารถเข้าร่วมสตรีมเพลงของคุณได้
คำถามที่พบบ่อยเพิ่มเติม
เหตุใดฉันจึงไม่สามารถฟัง Spotify ในขณะที่อยู่ใน Discord
อาจมีสาเหตุหลายประการที่คุณไม่สามารถฟัง Spotify ในขณะที่อยู่ใน Discord
• หากเพื่อนของคุณสตรีมเพลงจาก Spotify และคุณไม่มี Spotify Premium คุณจะไม่สามารถฟัง Spotify ของพวกเขาได้ ผู้ใช้ทั้งสองด้านจำเป็นต้องมี Spotify Premium
• หากคุณอยู่ในเกมที่เชื่อมต่อกับ Discord การฟัง Spotify จะถูกบล็อกจนกว่าคุณจะออกจากเกม
• Discord อาจปิดเสียง Spotify เมื่อคุณอยู่ในสาย เพื่อป้องกันปัญหานี้ ให้ไปที่แผงควบคุม > ฮาร์ดแวร์และเสียง > เสียง > การสื่อสาร จากนั้น ทำเครื่องหมายที่ตัวเลือก “ไม่ทำอะไรเลย”
• หากคุณลงชื่อเข้าใช้บัญชี Spotify บนอุปกรณ์หลายเครื่อง ให้ไปที่อุปกรณ์ที่เชื่อมต่อกับอุปกรณ์เดียวกันกับ Discord ของคุณแล้วเล่นเพลง (เช่น หากคุณใช้ Discord บนเดสก์ท็อป ให้เล่นเพลงในแอป Spotify บนเดสก์ท็อป)
Spotify ทำงานโดยไม่มีอินเทอร์เน็ตหรือไม่
ใช่. คุณสามารถเลือกและดาวน์โหลดเพลย์ลิสต์ จากนั้นฟังในโหมดออฟไลน์
สำหรับผู้ใช้เดสก์ท็อป:
1. เปิดแอปSpotify
2. ในแถบแนวตั้งด้านซ้าย ให้ไปที่เพลย์ลิสต์ที่คุณต้องการฟังแบบออฟไลน์
3. คลิกที่ปุ่มดาวน์โหลด
เมื่อคุณเห็น "ดาวน์โหลดแล้ว" หมายความว่าตอนนี้คุณสามารถเล่นเพลงจากเพลย์ลิสต์นี้ได้โดยไม่ต้องเชื่อมต่ออินเทอร์เน็ต
สำหรับผู้ใช้มือถือ:
1. เปิดแอปSpotify
2. คลิกที่ห้องสมุดของคุณที่มุมล่างขวาของหน้าจอ
3. คลิกที่ปุ่มดาวน์โหลด
ความสำเร็จ! ตอนนี้คุณสามารถฟังเพลย์ลิสต์ที่ดาวน์โหลดแบบออฟไลน์ได้แล้ว
คุณฟัง Spotify บนคอมพิวเตอร์ของคุณได้อย่างไร?
มีสองวิธีที่คุณสามารถฟัง Spotify บนคอมพิวเตอร์ของคุณได้ คุณสามารถดาวน์โหลดแอป Spotify หรือฟัง Spotify ได้โดยตรงจากเว็บเบราว์เซอร์ของคุณ
ฟังผ่านแอพ Spotify:
1. ไปที่ หน้าดาวน์โหลด Spotify
2. คลิกดาวน์โหลด
3. เมื่อการ ดาวน์โหลดเสร็จสิ้น ให้เรียกใช้SpotifySetup.exe
4. ทำตามคำแนะนำบนหน้าจอ
5. เมื่อการติดตั้งเสร็จสิ้น ให้เปิดแอปSpotify
ฟัง Spotify ในเว็บเบราว์เซอร์ของคุณ:
1. ไปที่https://www.spotify.com/
2. ที่มุมขวาบนของหน้า ให้คลิกเข้าสู่ระบบ
3. ป้อนชื่อผู้ใช้/อีเมลและรหัสผ่าน แล้วคลิกเข้าสู่ระบบ
4. คลิกที่โลโก้ Spotifyที่มุมซ้ายบนของหน้า
5. คลิก Open Web Player
แค่นั้นแหละ! ตอนนี้คุณสามารถฟัง Spotify ในเบราว์เซอร์ของคุณ
กำลังเชื่อมต่อ Spotify กับ Discord
นอกเหนือจากการสังสรรค์กับเพื่อนทางออนไลน์แล้ว Discord ยังให้คุณฟัง Spotify ด้วยกัน นอกจากนี้ยังให้คุณใช้ botify แชทบอท Discord ที่ออกแบบมาสำหรับ Spotify โดยเฉพาะ สิ่งที่คุณต้องทำคือส่งคำเชิญไปที่ช่อง และเพื่อนของคุณสามารถเข้าร่วมสตรีม Spotify ของคุณได้
ในบทความนี้ คุณได้เรียนรู้วิธีเชื่อมต่อ Spotify กับ Discord บนอุปกรณ์ทั้งหมด นอกจากนี้ ตอนนี้คุณรู้วิธีดาวน์โหลดและฟังเพลงบน Spotify แม้ว่าอุปกรณ์ของคุณจะออฟไลน์อยู่ก็ตาม สุดท้ายนี้ เราหวังว่าคุณจะสามารถแก้ไขปัญหาเกี่ยวกับการฟัง Spotify ในขณะที่อยู่ใน Discord ได้แล้ว
คุณเชื่อมต่อบัญชี Spotify กับ Discord ได้อย่างไร คุณเคยประสบปัญหาใด ๆ หรือไม่? แจ้งให้เราทราบในส่วนความคิดเห็นด้านล่าง