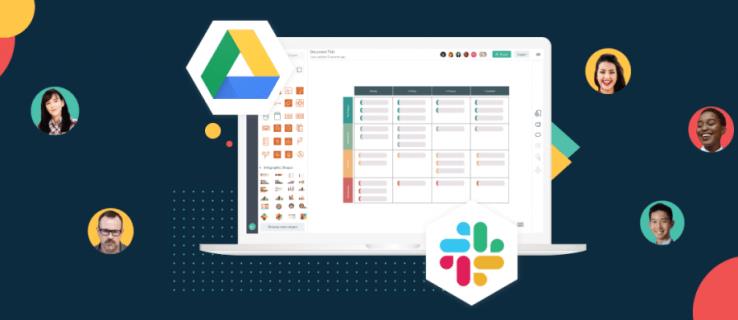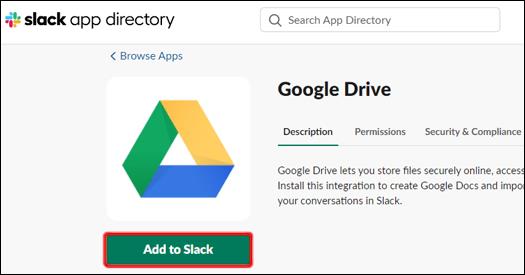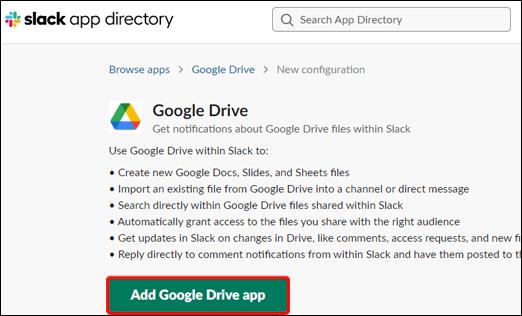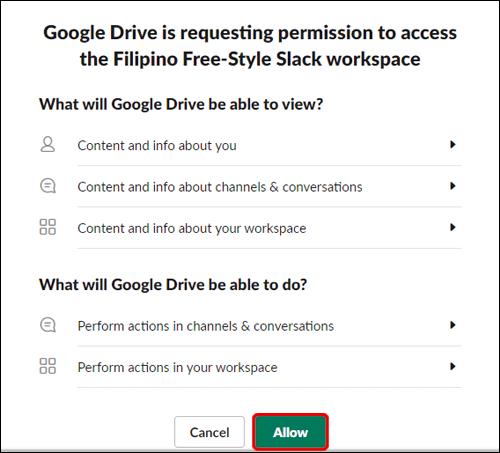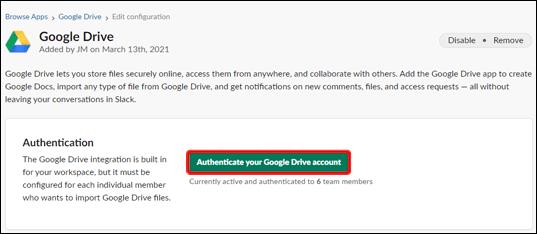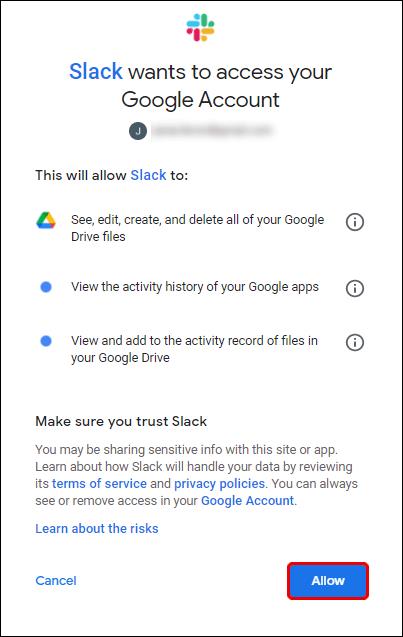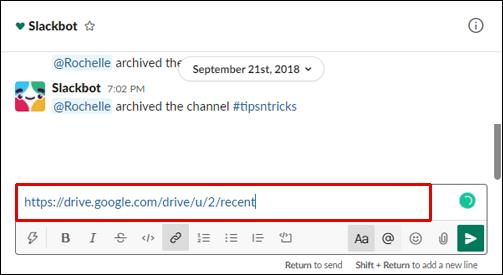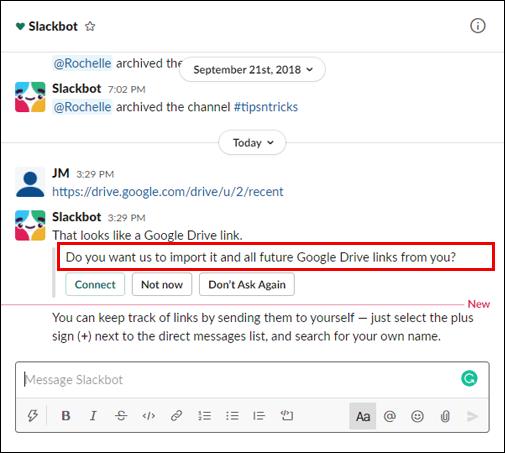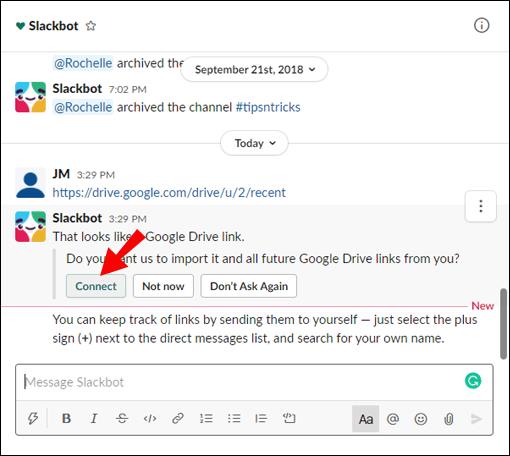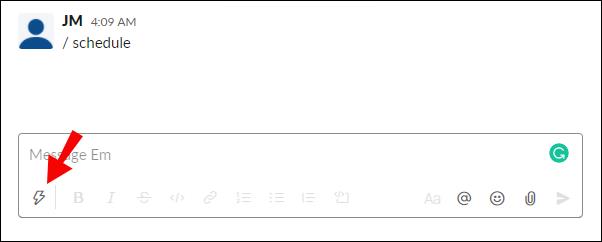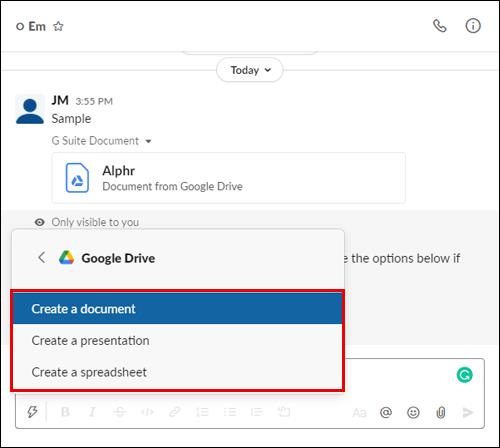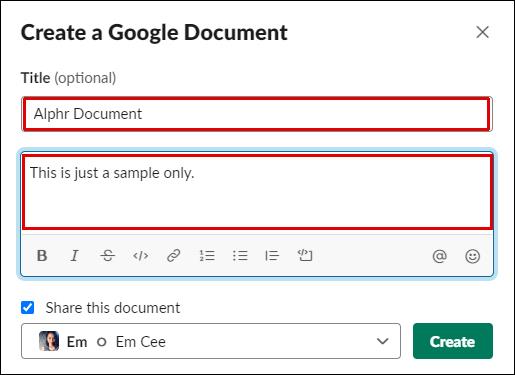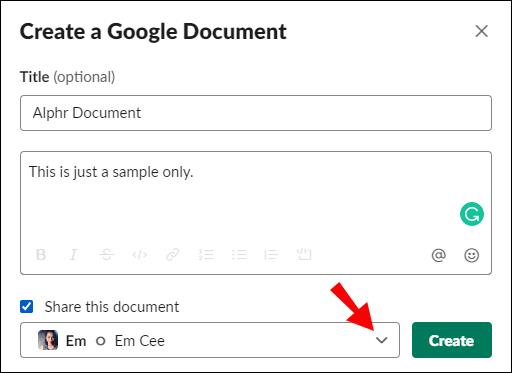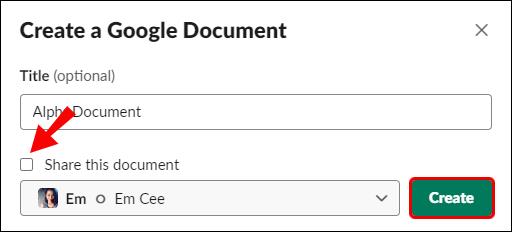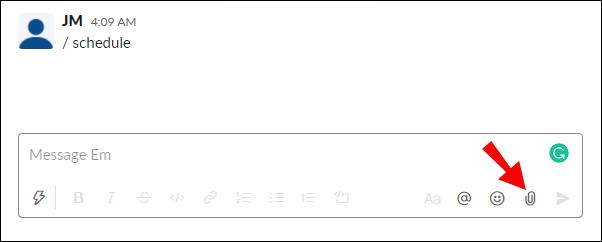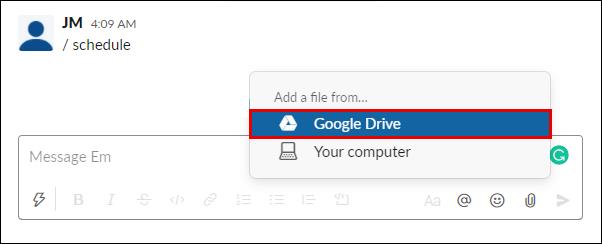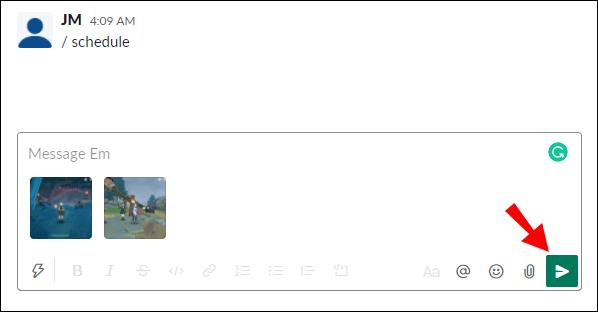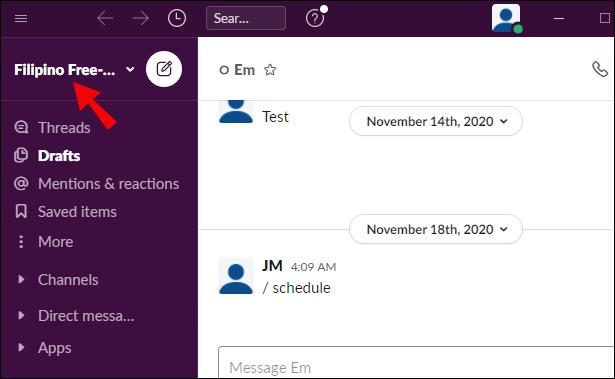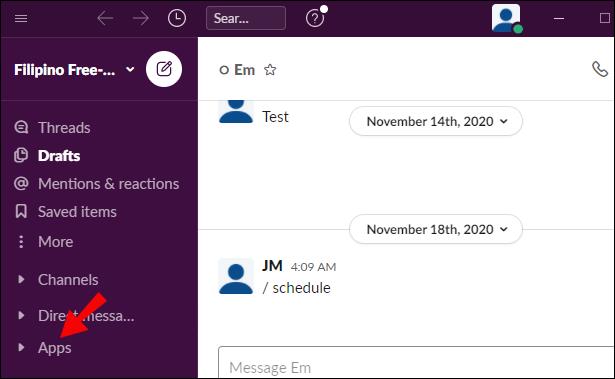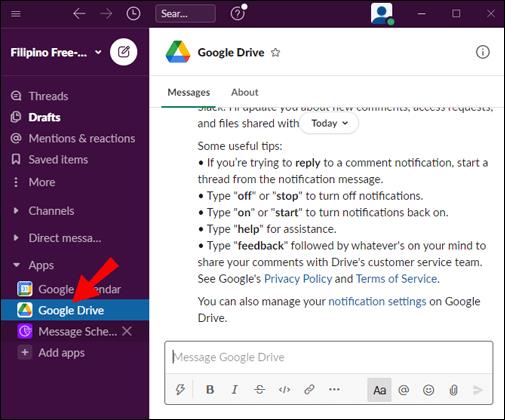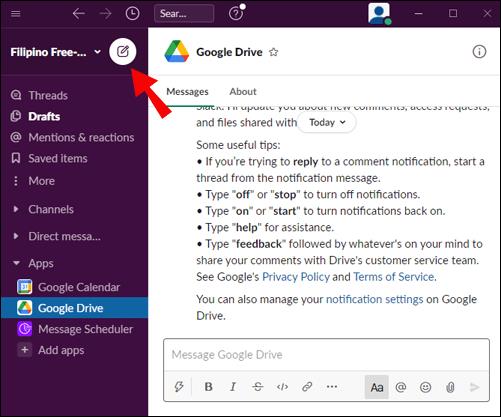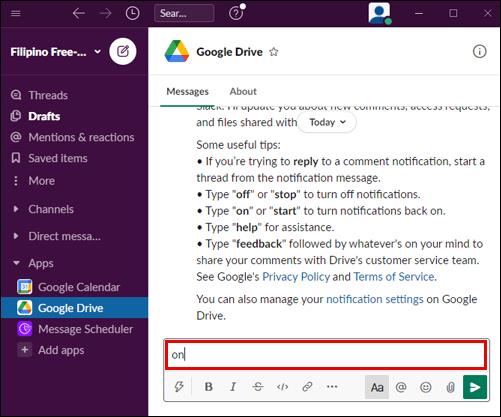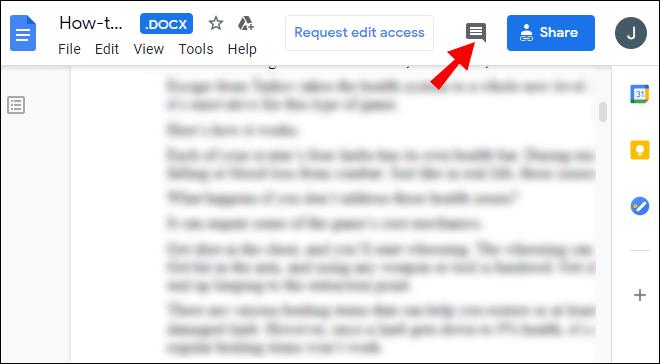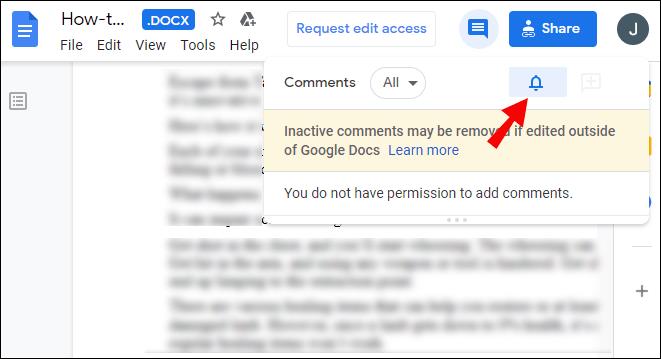Slack ทำงานร่วมกับแอป G Suite ทั้งหมด รวมถึง Google ไดรฟ์ การเชื่อมโยงบัญชี Google Drive ของคุณกับ Slack ทำให้การแชร์ไฟล์ง่ายขึ้น และช่วยให้คุณได้รับการแจ้งเตือนทันทีเกี่ยวกับคำขอไฟล์และความคิดเห็น เราได้ทราบวิธีการเชื่อมโยงทั้งสองแอป ดังนั้นคุณไม่จำเป็นต้องทำ
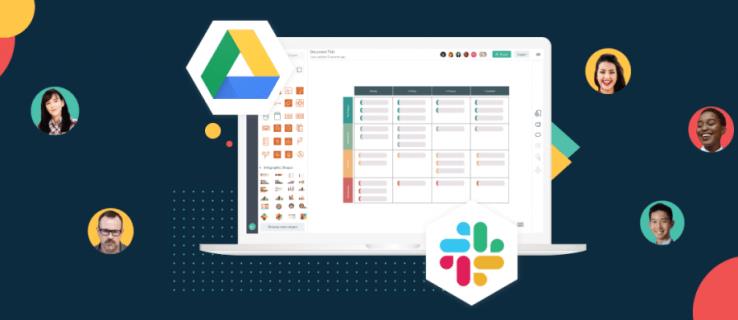
ในคู่มือนี้ เราจะอธิบายวิธีเชื่อมต่อ Google ไดรฟ์กับแอป Slack ในสองวิธี นอกจากนี้ เราจะให้คำแนะนำในการสร้างและแชร์ไฟล์ Google ไดรฟ์ใน Slack และตอบคำถามทั่วไปบางส่วนเกี่ยวกับการใช้แอป Slack และ G Suite
วิธีเชื่อมต่อ Google Drive กับ Slack
หากต้องการเชื่อมโยงบัญชี Google ของคุณกับ Slack ให้ทำตามขั้นตอนด้านล่าง:
- ไปที่เว็บไซต์ Slackลงชื่อเข้าใช้และไปที่หน้า Google Driveใน App Directory
- คลิก “เพิ่มไปยัง Slack”
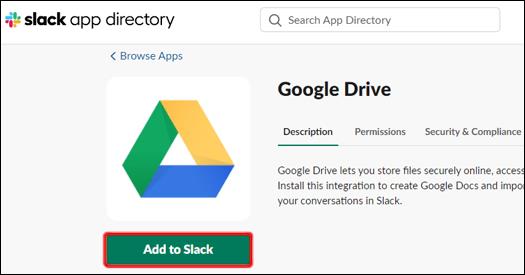
- คลิก “เพิ่มแอป Google ไดรฟ์”
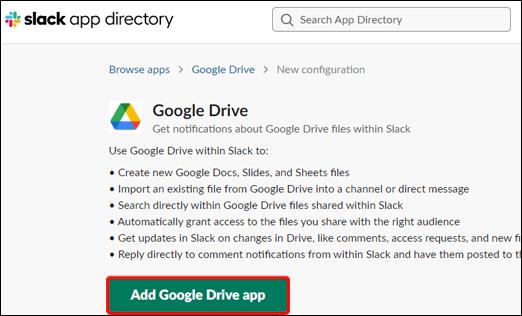
- คลิก “อนุญาต”
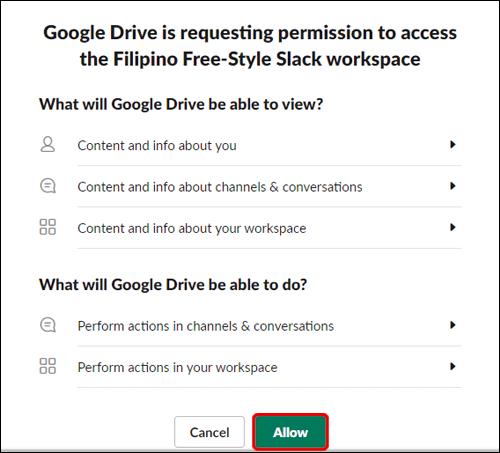
- คลิก “ตรวจสอบสิทธิ์บัญชี Google Drive ของคุณ”
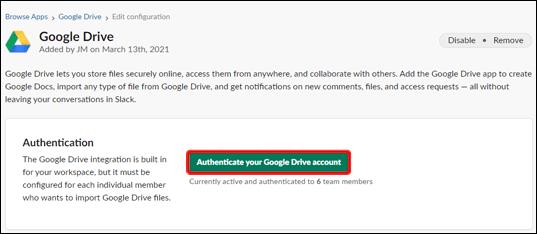
- ลงชื่อเข้าใช้บัญชี Google ของคุณและคลิก "อนุญาต"
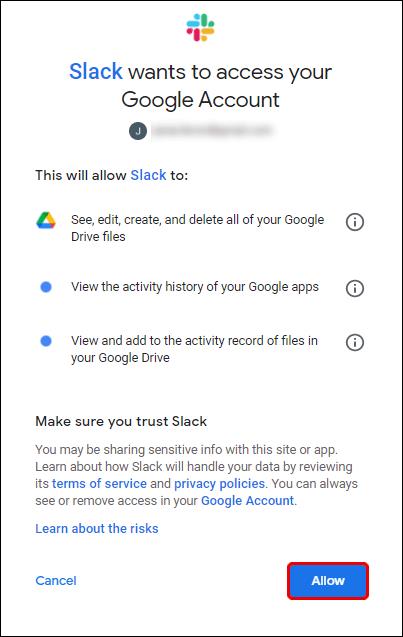
คุณสามารถเชื่อมโยงบัญชี Google Drive ของคุณกับ Slack ได้โดยการแชร์ลิงก์ไฟล์ โดยทำตามขั้นตอนด้านล่าง:
- ลงชื่อเข้าใช้ Slack และวางลิงก์ไปยังไฟล์จาก Google Drive ในข้อความ
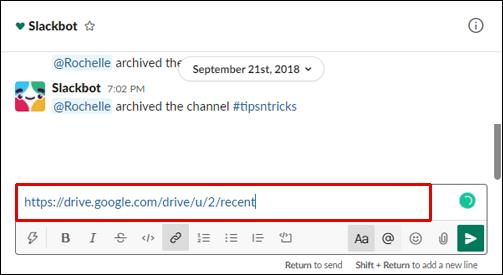
- ส่งข้อความแล้ว Slackbot จะถามคุณว่าต้องการเชื่อมโยงบัญชี Google Drive ของคุณกับ Slack หรือไม่
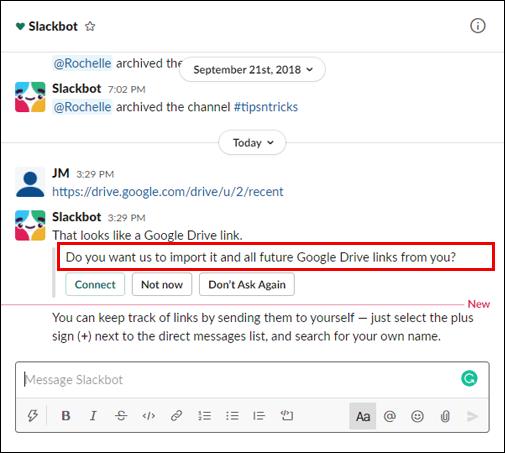
- เลือก “เชื่อมต่อ” และทำตามคำแนะนำบนหน้าจอ
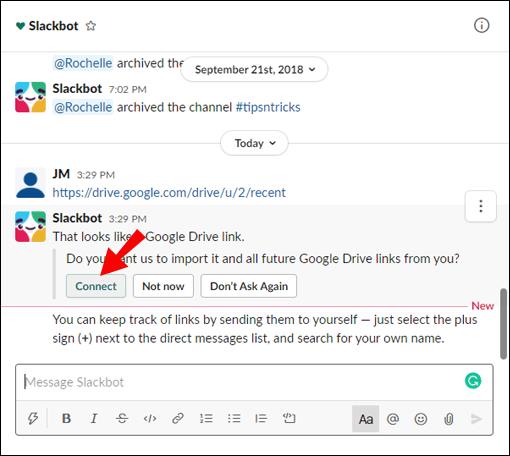
วิธีแชร์ไฟล์ Google Drive ใน Slack
หลังจากที่คุณเชื่อมต่อบัญชี Google Drive กับ Slack แล้ว คุณสามารถเริ่มสร้างและแชร์ไฟล์ได้ นี่คือวิธีการ:
- เปิด Slack ลงชื่อเข้าใช้บัญชีของคุณ และเปิดการสนทนาใดๆ

- คลิกที่ไอคอนสายฟ้าข้างช่องป้อนข้อความ
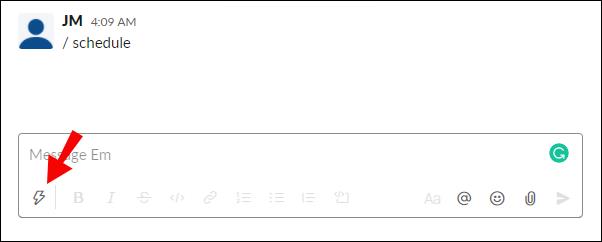
- ค้นหา Google Drive และเลือกประเภทไฟล์ สร้างไฟล์.
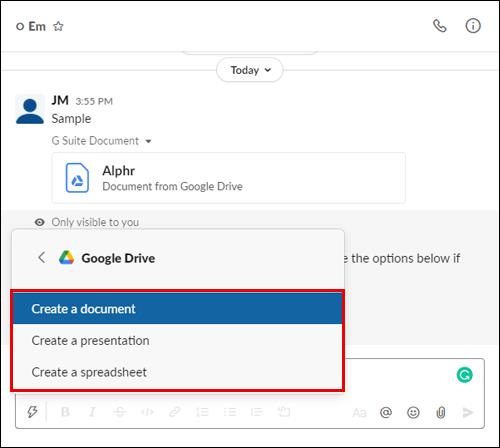
- ตั้งชื่อไฟล์ของคุณ หรือป้อนข้อความเพื่อไปพร้อมกับไฟล์
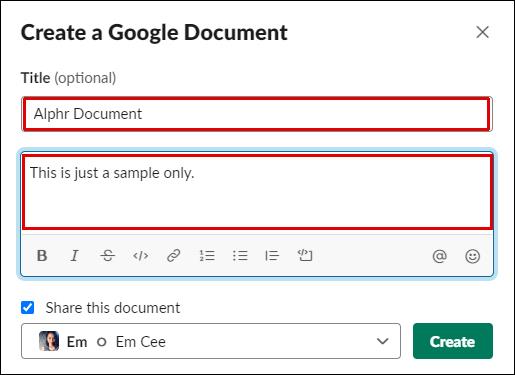
- เปิดเมนูแบบเลื่อนลงด้านล่าง "แบ่งปันเอกสารนี้" และเลือกการสนทนา
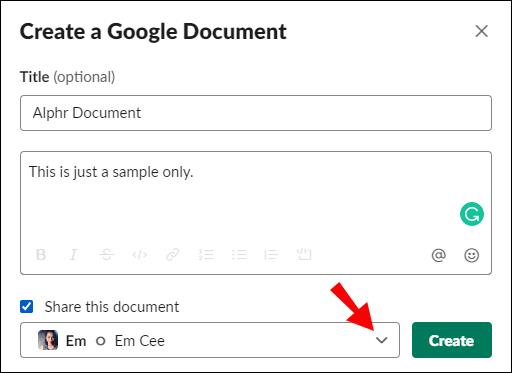
- หากคุณไม่ต้องการแชร์ไฟล์ทันที ให้ยกเลิกการเลือกช่องทำเครื่องหมายข้าง “แชร์เอกสารนี้” แล้วคลิก “สร้าง”
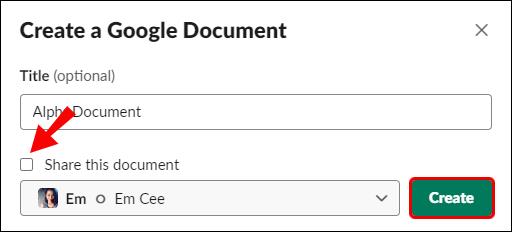
หากคุณต้องการแชร์ไฟล์ Google Drive ที่มีอยู่ไปยัง Slack ให้ทำตามขั้นตอนด้านล่าง:
- เปิด Slack ลงชื่อเข้าใช้บัญชีของคุณ และเปิดการสนทนาที่คุณต้องการแชร์ไฟล์ด้วย

- คลิกไอคอนคลิปหนีบกระดาษทางด้านขวาจากช่องป้อนข้อความ
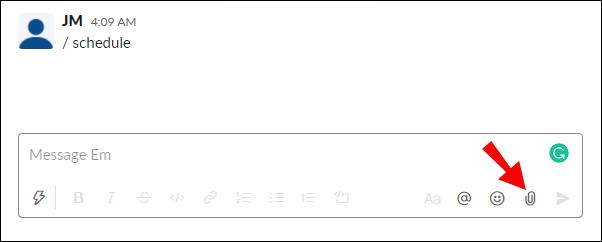
- ค้นหา "เพิ่มไฟล์จาก" แล้วคลิก "Google ไดรฟ์" ด้านล่าง
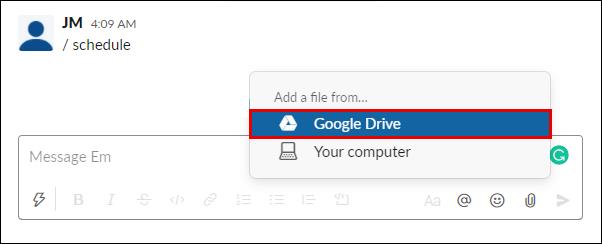
- เลือกไฟล์แล้วคลิก “เลือก” จากนั้นส่งข้อความโดยคลิกไอคอนลูกศร
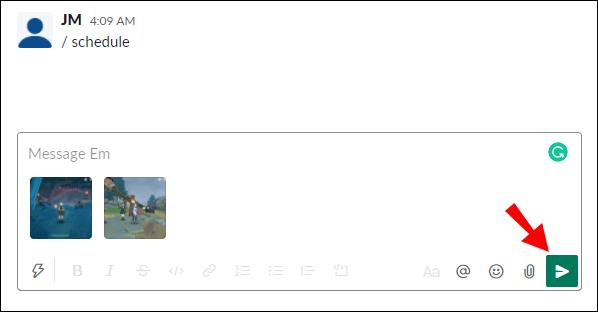
วิธีจัดการการแจ้งเตือนของ Google Drive ใน Slack
ตามค่าเริ่มต้น คุณจะได้รับการแจ้งเตือนเมื่อมีคนขอเข้าถึงไฟล์ แชร์ไฟล์กับคุณ หรือแสดงความคิดเห็นในไฟล์ของคุณ คุณสามารถจัดการการแจ้งเตือนของ Google Drive ใน Slack โดยทำตามขั้นตอนด้านล่าง:
- เปิด Slack และลงชื่อเข้าใช้บัญชีของคุณ

- คลิกชื่อพื้นที่ทำงานของคุณที่มุมซ้ายบนของหน้าจอ
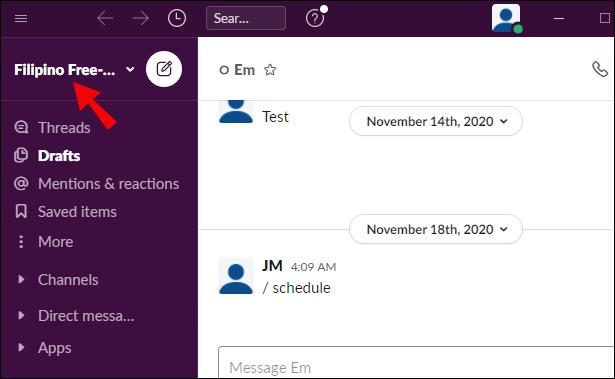
- จากแถบด้านข้าง เลือก “แอพ” เพื่อดูรายการแอพที่เชื่อมต่อ หากคุณไม่เห็น Google ไดรฟ์ในรายการ ให้คลิกไอคอน 3 จุดเพื่อดูแอปเพิ่มเติม
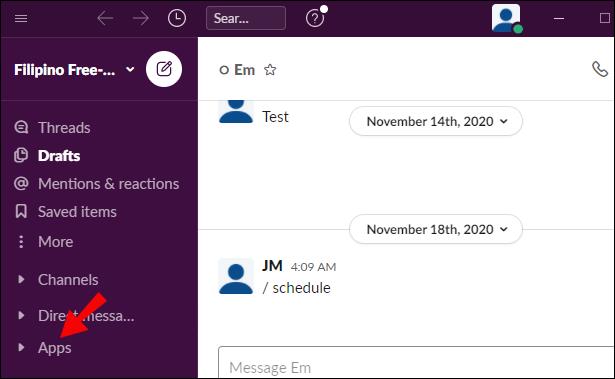
- คลิก “Google ไดรฟ์”
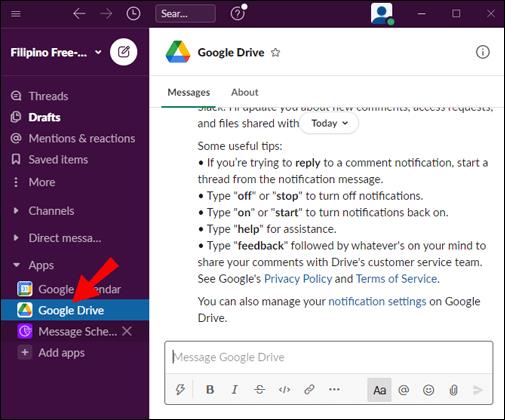
- คลิก “ข้อความ” ที่ส่วนบนของหน้าจอ
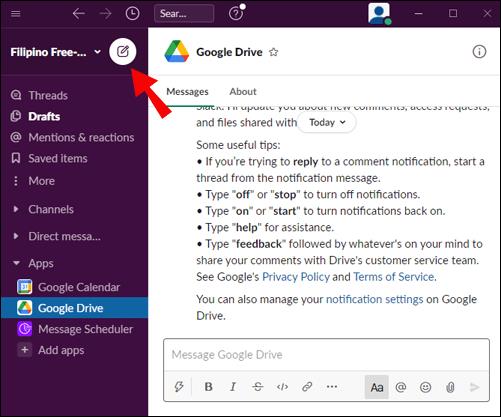
- พิมพ์ "เปิด" หรือ "ปิด" ในช่องป้อนข้อความแล้วส่งไปเปิดหรือปิดการแจ้งเตือน
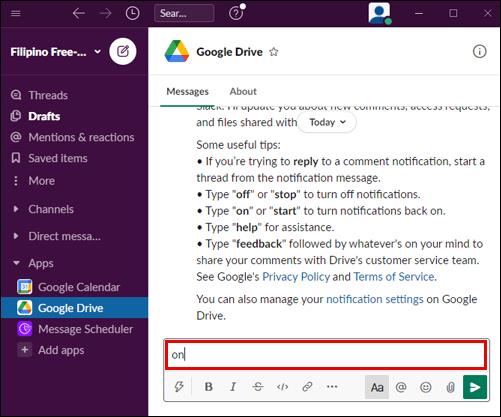
คุณสามารถจัดการการแจ้งเตือนความคิดเห็นสำหรับไฟล์ที่ต้องการผ่าน Google Drive โดยทำตามคำแนะนำด้านล่าง:
- ลงชื่อเข้าใช้บัญชี Google Drive ของคุณและเปิดไฟล์ที่คุณต้องการจัดการการแจ้งเตือน
- เลือก “ความคิดเห็น” ที่มุมขวาบนของหน้าจอ
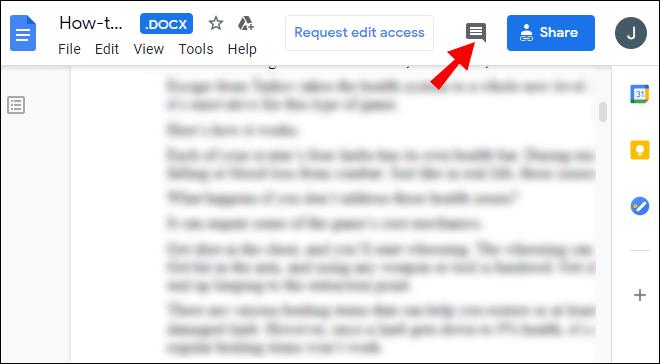
- คลิก “การแจ้งเตือน” และเลือกการแจ้งเตือนที่คุณต้องการรับ
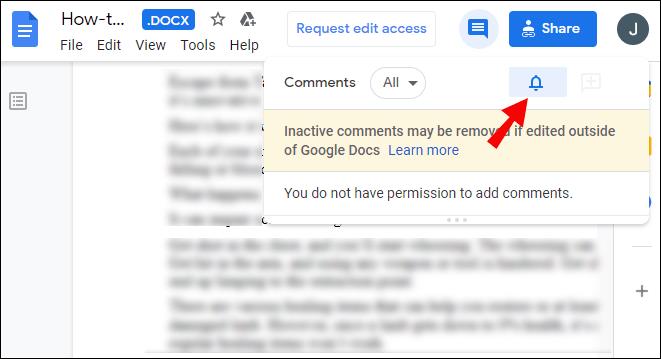
คำถามที่พบบ่อย
อ่านส่วนนี้เพื่อดูทุกสิ่งที่คุณจำเป็นต้องรู้เกี่ยวกับการลิงก์และการใช้แอป Slack และ G Suite
คุณเชื่อมต่อแอพกับ Google Drive ได้อย่างไร
คุณสามารถเชื่อมต่อแอปต่างๆ มากมายกับ Google ไดรฟ์ รวมถึง Slack ไปที่หน้า Google Drive และลงชื่อเข้าใช้บัญชีของคุณ จากนั้นคลิกไอคอนรูปเฟืองที่มุมขวาบนของหน้าจอเพื่อเปิดการตั้งค่า
เลือก “จัดการแอพ” จากนั้นเลือก “เชื่อมต่อแอพเพิ่มเติม” คุณจะเห็นรายการแอพที่สามารถเชื่อมต่อกับ Google Drive เลือกแอพแล้วคลิก “เชื่อมต่อ”
หากต้องการลบแอปที่เชื่อมต่อออกจาก Google ไดรฟ์ ให้เปิดการตั้งค่าแล้วคลิก "จัดการแอป" รายการแอพที่เชื่อมต่อจะปรากฏขึ้น คลิกขวาที่ไอคอนแอพ เลือก "ตัวเลือก" จากเมนูแบบเลื่อนลงของแอปที่คุณต้องการนำออก แล้วคลิก "ตัดการเชื่อมต่อจากไดรฟ์"
ฉันสามารถใช้ Google เอกสารกับ Slack ได้หรือไม่
ได้ คุณสามารถเชื่อมต่อ Google Drive กับ Slack เพื่อให้การแบ่งปัน Google เอกสารง่ายขึ้นมาก สามารถทำได้ผ่านไดเร็กทอรีแอปเว็บไซต์ Slack คลิก “เพิ่มใน Slack” จากนั้นคลิก “เพิ่มแอป Google ไดรฟ์” และให้สิทธิ์
ทำตามคำแนะนำบนหน้าจอเพื่อตรวจสอบบัญชี Google ของคุณ เมื่อคุณตั้งค่า Google ไดรฟ์สำหรับ Slack แล้ว คุณสามารถแชร์ไฟล์ Google เอกสารได้โดยคลิกไอคอนคลิปหนีบกระดาษทางด้านขวาจากช่องป้อนข้อความในการสนทนาใดๆ
ฉันจะเชื่อมต่อกับ Slack ได้อย่างไร
ในการเชื่อมต่อกับ Slack คุณต้องสร้างช่อง ก่อนอื่นให้ไปที่เว็บไซต์ Slack หรือดาวน์โหลดแอพมือถือ ลงทะเบียน จากนั้นคลิกไอคอนเครื่องหมายบวกถัดจาก “ช่อง” ที่แถบด้านข้างซ้าย ป้อนชื่อช่องและคลิก "สร้าง"
คุณจะเห็นช่องใหม่ของคุณด้านล่าง "ช่อง" ในแถบด้านข้าง คลิกแล้วเลือก “แบ่งปัน” จากนั้นพิมพ์ที่อยู่อีเมลของบุคคลที่คุณต้องการเพิ่มลงในช่องของคุณ เพิ่มข้อความเชิญและคลิก "ส่ง"
บุคคลนั้นจะต้องยอมรับคำเชิญและลงทะเบียนกับ Slack หลังจากนั้น ไปที่เมนูการดูแลระบบโดยคลิกที่ชื่อพื้นที่ทำงานของคุณ คลิก “จัดการช่องที่ใช้ร่วมกัน” เพื่อดูคำขอที่รอดำเนินการ และคลิก “อนุมัติ”
ฉันจะเชื่อมต่อกับ Google Drive ของฉันได้อย่างไร
เปิด เว็บไซต์ Google Drive บนอุปกรณ์ของคุณ ลงชื่อเข้าใช้ด้วยบัญชี Google ของคุณ หรือคลิก “สร้างบัญชี” หากคุณยังไม่มี จากนั้นคลิก “ถัดไป” และทำตามคำแนะนำบนหน้าจอเพื่อลงทะเบียน
เมื่อคุณเข้าสู่ระบบแล้ว Google Drive จะเชื่อมต่อโดยอัตโนมัติ หากต้องการสร้างไฟล์ใหม่ ให้คลิกไอคอนเครื่องหมายบวกที่มุมขวาบนของหน้าจอแล้วเลือกประเภทไฟล์
ฉันจะเชื่อมโยง Google Drive กับ Gmail ได้อย่างไร
Google Drive เชื่อมโยงกับบัญชี Gmail ของคุณโดยอัตโนมัติหลังจากที่คุณลงชื่อเข้าใช้ Google Drive หากต้องการแชร์ไฟล์ Google Drive โดยใช้ Gmail ให้ลงชื่อเข้าใช้บัญชี Gmail แล้วคลิก "เขียน" ที่มุมซ้ายบนของหน้าจอ เลือก “Google Drive” และเลือกไฟล์จากระบบคลาวด์ของคุณ เลือก “ลิงก์ไดรฟ์” หรือ “ไฟล์แนบ” จากนั้นคลิก “แทรก”
Slack ผสานรวมกับ Google หรือไม่
ใช่ แอป Slack ทำงานร่วมกับ Google Workspace และแอป G Suite อื่นๆ หลังจากเชื่อมโยงบัญชี Google ของคุณกับ Slack แล้ว คุณจะสามารถแชร์ไฟล์ Google Docs และตั้งค่าการอนุญาตของไฟล์ได้อย่างง่ายดาย รับการแจ้งเตือนทันทีเกี่ยวกับไฟล์ Google Drive ที่แชร์ใหม่ บริหารองค์กรของคุณผ่านระบบคลาวด์ เชื่อมต่อปฏิทิน Google ของคุณกับ Slack และอื่นๆ
คุณสามารถเลือกแอป G Suite ที่จะเชื่อมต่อกับบัญชี Slack ของคุณได้ในApp Directory คลิก “รับแอพ” ข้างแอพที่ต้องการแล้วทำตามคำแนะนำบนหน้าจอ
ฉันจะเพิ่ม Google Drive ลงใน Slack ได้อย่างไร
Google ไดรฟ์สามารถเชื่อมต่อกับ Slack ได้สองวิธี – ผ่าน App Directory บนเว็บไซต์ Slack และผ่านการแชร์ลิงก์ไฟล์ไปยังการสนทนา Slack โดยตรง ในการเชื่อมโยงแอพทั้งสองผ่าน App Directory ให้ไปที่เว็บไซต์ Slackและลงชื่อเข้าใช้บัญชีของคุณ ไปที่ App Directory จากนั้นไปที่หน้าGoogle Drive
คลิก “เพิ่มใน Slack” และเลือก “เพิ่มแอป Google Drive” จากนั้นทำตามคำแนะนำบนหน้าจอเพื่ออนุญาตบัญชี Google ของคุณและเชื่อมต่อกับ Slack หากต้องการเชื่อมโยงบัญชี Google ไดรฟ์ของคุณกับ Slack ผ่านการสนทนา ให้วางลิงก์ไฟล์เป็นข้อความแล้วส่งไปยังผู้รับ จากนั้น Slackbot จะถามคุณว่าคุณต้องการเชื่อมต่อ Google Drive กับ Slack หรือไม่ คลิก “เชื่อมต่อ” และทำตามคำแนะนำบนหน้าจอ
ฉันจะยกเลิกการเชื่อมต่อบัญชี Google จาก Slack ได้อย่างไร
หากคุณต้องการยกเลิกการ เชื่อมต่อบัญชี Google ของคุณจาก Slack ด้วยเหตุผลบางประการ คุณสามารถทำได้ผ่านไดเรกทอรีแอป Slack ไปที่หน้า Google Drive แล้วคลิกไอคอนกากบาทข้าง “การรับรองความถูกต้อง” ยืนยันโดยคลิก "ยกเลิกการเชื่อมต่อ"
ฉันจะใช้ทางลัดของ Google ใน Slack ได้อย่างไร
ทางลัดแอพใน Slack ช่วยให้คุณดำเนินการต่าง ๆ ได้ด้วยการคลิกไม่กี่ครั้งโดยไม่ต้องออกจาก Slack เมื่อคุณเชื่อมต่อแอพกับ Slack แล้ว คุณจะเห็นทางลัดที่มีทั้งหมดในเมนูทางลัด วิธีที่ง่ายที่สุดในการดำเนินการจากเมนูทางลัดคือเปิดการสนทนาใน Slack แล้วคลิกไอคอนสายฟ้าข้างช่องป้อนข้อความ
ที่นั่น คุณจะเห็นแอพทั้งหมดพร้อมทางลัด ตัวอย่างเช่น Google ปฏิทินช่วยให้คุณสร้างกิจกรรมในแอป Slack ได้โดยตรง เพียงคลิกที่ชื่อทางลัดและกรอกแบบฟอร์ม
ฉันจะดูและตอบกลับความคิดเห็นไปยังไฟล์ Google Drive ของฉันใน Slack ได้อย่างไร
นอกเหนือจากการแชร์ไฟล์แล้ว Google Drive ยังอนุญาตให้แสดงความคิดเห็นโดยตรงผ่าน Slack คุณจะได้รับการแจ้งเตือนเกี่ยวกับความคิดเห็นที่เหลืออยู่ในไฟล์ของคุณ
หากต้องการดูและตอบกลับ ให้ลงชื่อเข้าใช้บัญชี Slack ของคุณแล้วคลิกชื่อพื้นที่ทำงานของคุณที่มุมซ้ายบนของหน้าจอ คลิก “Apps” จากนั้นคลิก “Google Drive” เลือก “ข้อความ” ที่ส่วนบนของหน้าจอ คุณจะเห็นรายการความคิดเห็น วางเมาส์เหนือความคิดเห็นแล้วเลือก “เริ่มกระทู้” จากนั้นเขียนคำตอบของคุณ
แชร์ไฟล์ Google Drive ในไม่กี่คลิก
เมื่อคุณเชื่อมต่อบัญชี Google ของคุณกับ Slack แล้ว การแชร์ไฟล์กับทีมของคุณน่าจะสะดวกขึ้นมาก ปรับการแจ้งเตือนและการอนุญาตของแอป G Suite ตามที่คุณต้องการ และเพลิดเพลินกับพื้นที่ทำงาน Slack ที่ปรับปรุงใหม่ เราแนะนำให้คุณดาวน์โหลดแอปมือถือ Slack ด้วย หากคุณยังไม่ได้ดำเนินการ ใช้งานได้ทั้ง iOS และ Android และช่วยให้คุณเชื่อมต่อกับทีมของคุณได้ทุกที่ ทำให้พื้นที่ทำงานทั้งหมดของคุณอยู่ในกระเป๋า
คุณเคยลองใช้แอพมือถือ Slack แล้วหรือยัง? แบ่งปันความคิดเห็นของคุณในส่วนความคิดเห็นด้านล่าง