BaldurS Gate 3 Cross Platform ใช่หรือไม่ ยัง

หลังจากได้รับกระแสตอบรับอย่างล้นหลาม “Baldur's Gate 3” ก็ได้รับการปล่อยตัวแล้ว แต่ก่อนที่จะดำดิ่งสู่เกมผู้เล่นหลายคนคงอยากรู้ว่ามันได้หรือไม่
ลิงค์อุปกรณ์
สเปรดชีตเป็นเครื่องมือที่ยอดเยี่ยมเมื่อต้องจัดการกับข้อมูลจำนวนมาก เมื่อข้อมูลกระจายไปยังแผ่นงานหลายแผ่น การติดตามการเปลี่ยนแปลงที่เกิดขึ้นจากแท็บหนึ่งไปยังอีกแท็บหนึ่งอาจเป็นเรื่องยากเล็กน้อย โชคดีที่ Google ชีตมีความสามารถในการเชื่อมโยงข้อมูลในเวิร์กชีตของคุณโดยใช้ฟังก์ชันที่เหมาะสม
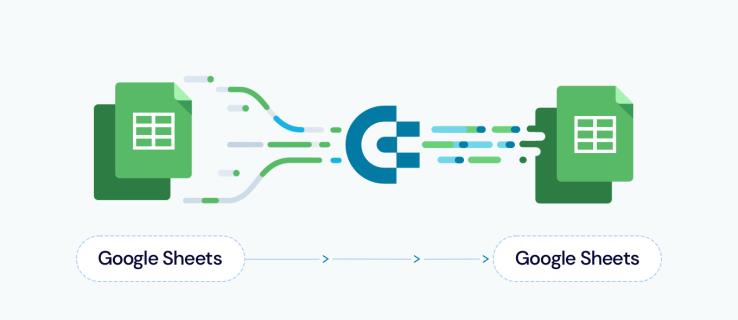
เราจะแสดงวิธีเชื่อมโยงข้อมูลจากแท็บต่างๆ ใน Google ชีต และวิธีการเชื่อมโยงข้อมูลแบบไดนามิกตลอดทั้งโครงการของคุณ
วิธีเชื่อมโยงข้อมูลจากแท็บอื่นใน Google ชีตบน Windows, Mac หรือ Chromebook PC
หากคุณใช้ Google ชีตบนคอมพิวเตอร์ คุณสามารถเชื่อมโยงข้อมูลระหว่างแท็บได้โดยทำตามขั้นตอนเหล่านี้:
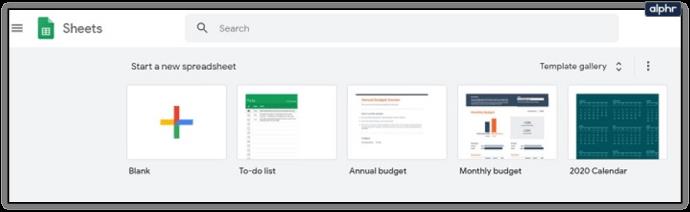
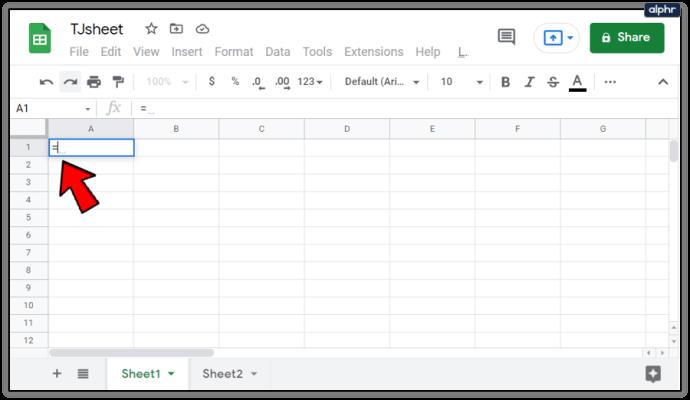
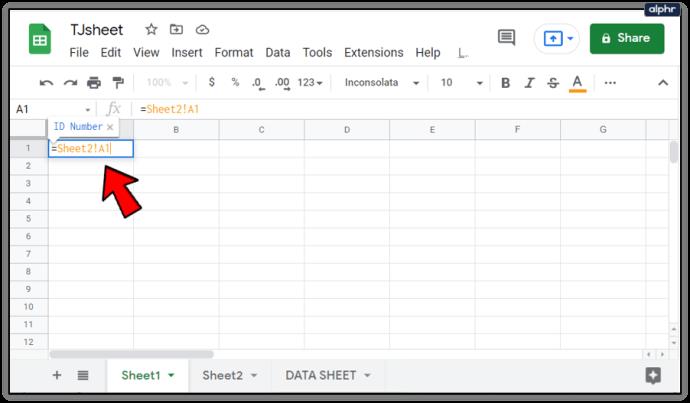


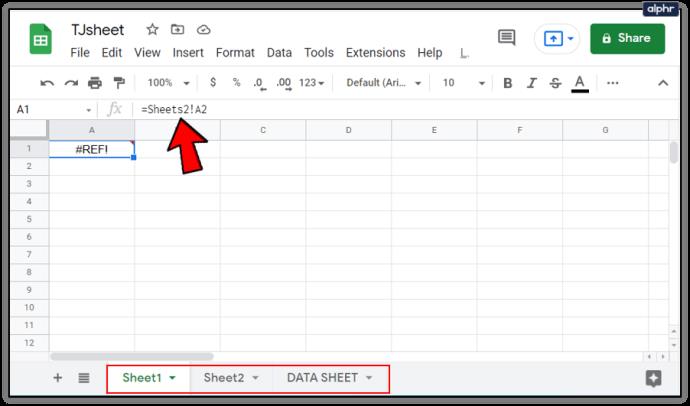
ถ้าคุณต้องการหลีกเลี่ยงข้อผิดพลาดในการสะกดแผ่นงาน คุณสามารถคลิกเซลล์ที่คุณต้องการเชื่อมโยง เพื่อทำสิ่งนี้:
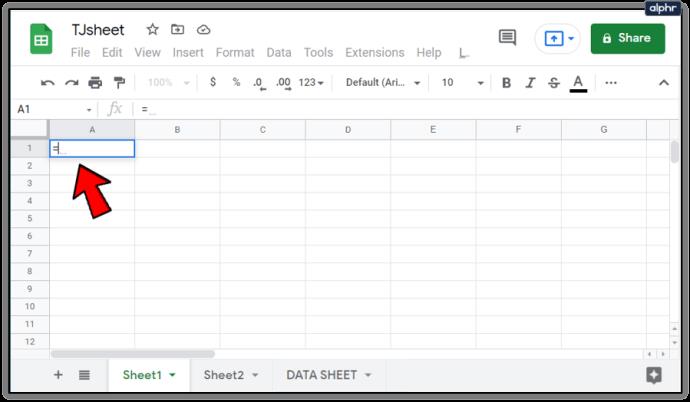
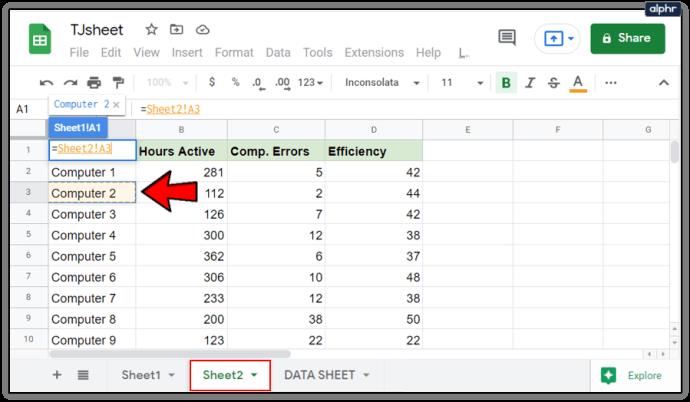

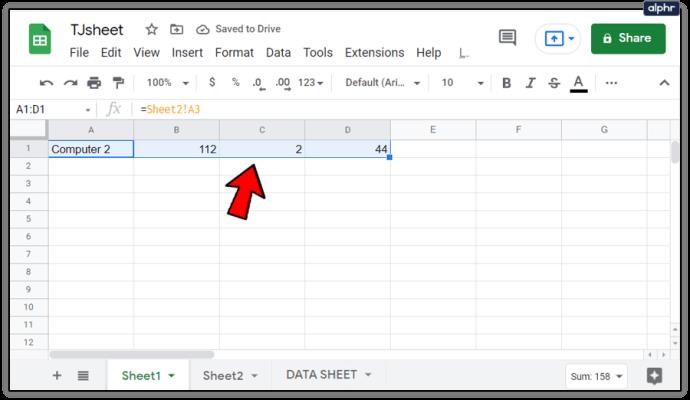
วิธีเชื่อมโยงข้อมูลจากแท็บอื่นใน Google ชีตบน iPhone
ฟังก์ชันที่คล้ายกันนี้สามารถทำได้เมื่อคุณใช้ Google ชีตบน iPhone โดยทำตามขั้นตอนเหล่านี้:
วิธีเชื่อมโยงข้อมูลจากแท็บอื่นใน Google ชีตบนอุปกรณ์ Android
กระบวนการเชื่อมโยงข้อมูลจากชีตหนึ่งไปยังอีกชีตใน Android นั้นคล้ายกับกระบวนการบน iPhone หากคุณต้องการเชื่อมต่อแผ่นงานของคุณ ให้ทำตามขั้นตอนด้านบนสำหรับ iPhone
การเชื่อมโยงข้อมูลจากเซลล์ภายในชีตเดียวกัน
หากคุณต้องการเชื่อมโยงเซลล์เข้าด้วยกันในแผ่นงานเดียวกัน กระบวนการนี้ค่อนข้างคล้ายกับขั้นตอนข้างต้น นี่เป็นเครื่องมือที่มีประโยชน์หากคุณต้องการอ้างอิงเซลล์อื่นในสูตร หรือถ้าคุณต้องการให้ข้อมูลของคุณเปลี่ยนแปลงแบบไดนามิกเมื่อใดก็ตามที่ค่าของเซลล์ใดเซลล์หนึ่งเปลี่ยนแปลง ในการดำเนินการนี้ ไม่ว่าจะบนเดสก์ท็อปหรือบนมือถือ ให้ทำดังต่อไปนี้:

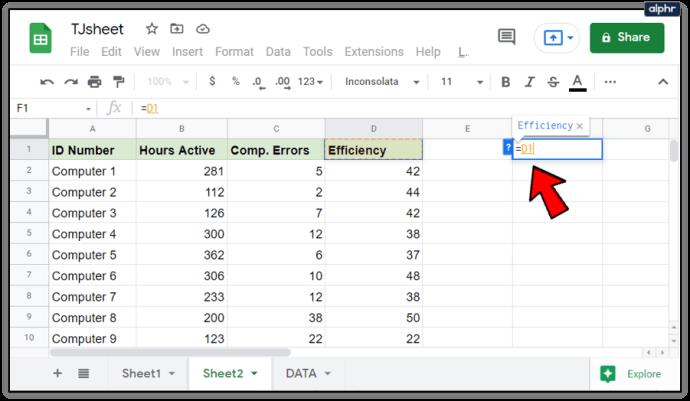
เคล็ดลับนี้มีประโยชน์เมื่อสร้างสเปรดชีตแบบไดนามิก เนื่องจากคุณสามารถใส่ค่าจำนวนมากในเซลล์ใดเซลล์หนึ่งแล้วซ่อนเซลล์เหล่านี้ในภายหลัง ซึ่งหมายความว่าใครก็ตามที่ใช้สเปรดชีตจะต้องดูข้อมูลที่เกี่ยวข้องเท่านั้นโดยไม่ต้องดูค่าเซลล์ที่ซ่อนอยู่ การเปลี่ยนแปลงค่าของเซลล์ใดเซลล์หนึ่งจะส่งผลต่อทุกเซลล์ที่มีลิงก์อยู่
การเชื่อมโยงข้อมูลจากไฟล์ที่แยกจากกันทั้งหมด
ด้วย Google ชีต คุณจะไม่จำกัดการใช้ข้อมูลจากไฟล์เดียว มีวิธีนำเข้าข้อมูลจากไฟล์อื่นไปยังสเปรดชีตของคุณ ซึ่งหมายความว่าการเปลี่ยนแปลงใด ๆ ที่ทำกับไฟล์นั้นจะมีผลในสเปรดชีตที่ลิงก์ของคุณด้วย สามารถทำได้โดยใช้ฟังก์ชัน IMPORTRANGE
คำสั่งเฉพาะนี้มีเฉพาะใน Google ชีตเวอร์ชันเดสก์ท็อปเท่านั้น หากคุณกำลังใช้ข้อมูลจากมือถือ ให้บันทึกงานของคุณบนคลาวด์ จากนั้นเปิดไฟล์บนคอมพิวเตอร์ หากต้องการใช้ฟังก์ชัน IMPORTRANGE ให้ทำตามขั้นตอนด้านล่าง:
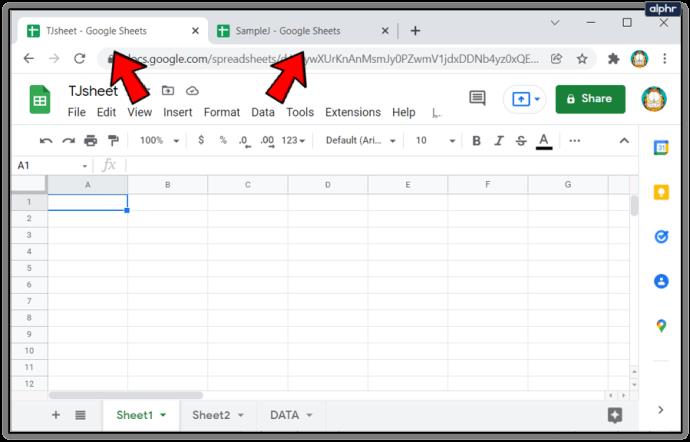
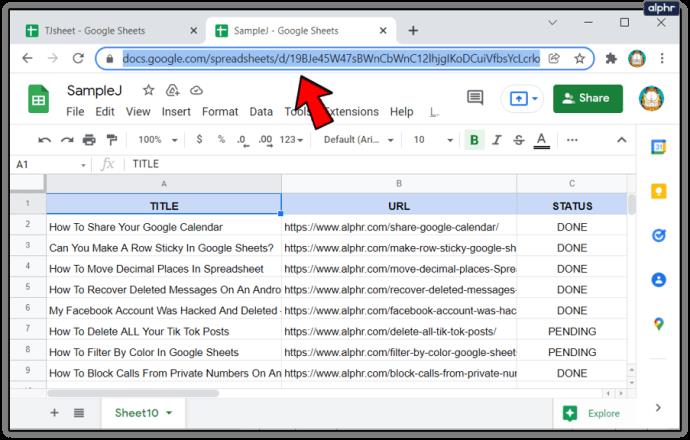
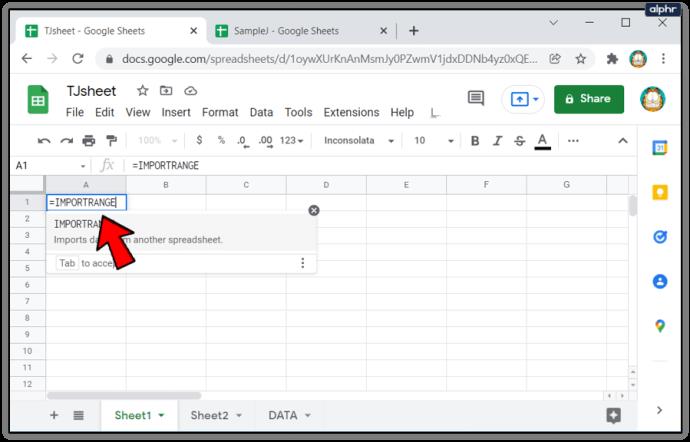
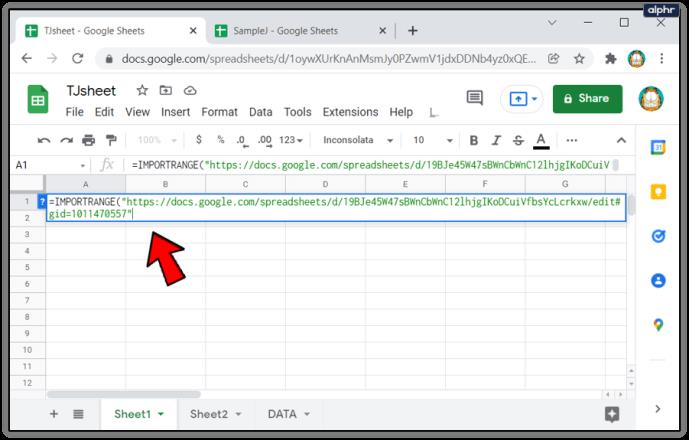
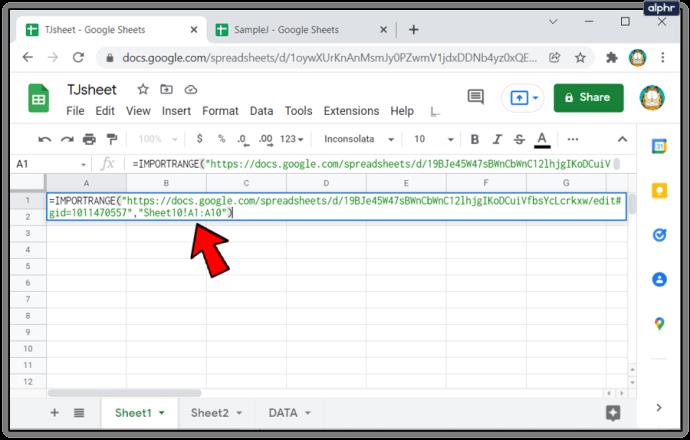
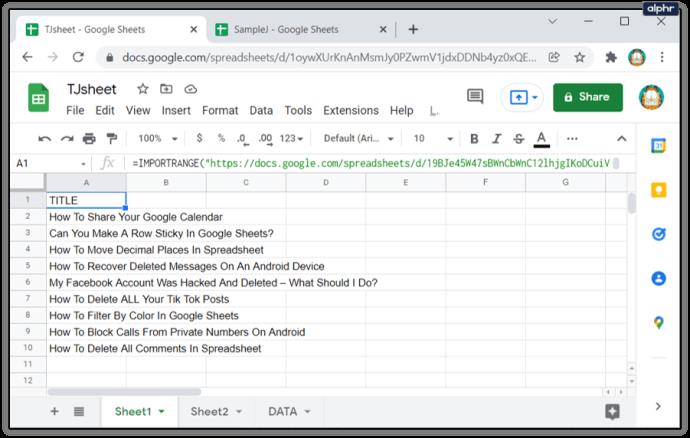
คำถามที่พบบ่อยเพิ่มเติม
ด้านล่างนี้เป็นคำถามที่พบบ่อยที่สุดข้อหนึ่งที่ถูกถามเมื่อมีการอภิปรายเกี่ยวกับการเชื่อมโยงข้อมูลใน Google ชีต:
สามารถใช้เพื่อดึงข้อมูลจาก Google ชีตที่แตกต่างไปจากเดิมอย่างสิ้นเชิงได้หรือไม่ หรือจำเป็นต้องอยู่ในสเปรดชีตเดียวกัน?
ตามที่ระบุไว้ข้างต้น ข้อมูลอาจมาจากภายในเวิร์กชีตเดียวกันหรือจากไฟล์อื่นทั้งหมดก็ได้ ข้อแตกต่างคือคุณจะต้องใช้ฟังก์ชัน IMPORTRANGE สำหรับข้อมูลจากแผ่นงานภายนอก แทนที่จะใช้เครื่องหมายเท่ากับ '=' สำหรับข้อมูลภายในแผ่นงาน
โปรดทราบว่าหากคุณใช้ไฟล์ภายนอก หากไฟล์นั้นถูกลบ เซลล์ทั้งหมดที่มีฟังก์ชัน IMPORTRANGE จะแสดงข้อผิดพลาด #REF หรือ #VALUE ซึ่งแสดงว่า Google ชีตไม่พบข้อมูลที่เชื่อมโยง
ขจัดงานยุ่ง
สเปรดชีตแบบไดนามิกเป็นเครื่องมือที่ยอดเยี่ยมสำหรับผู้ที่จัดการข้อมูลจำนวนมาก การอัปเดตตารางที่เกี่ยวข้องทั้งหมดโดยอัตโนมัติช่วยขจัดงานยุ่งทั้งหมดที่จำเป็นในการเปลี่ยนแปลงข้อมูลที่ซ้ำซ้อน การรู้วิธีเชื่อมโยงข้อมูลจากแท็บอื่นใน Google ชีตจะช่วยเพิ่มประสิทธิภาพและประสิทธิผลของคุณ อะไรก็ตามที่ลดความซ้ำซ้อนที่ไม่จำเป็นลงได้จะเป็นข้อดีเสมอ
คุณทราบวิธีอื่นๆ ในการเชื่อมโยงข้อมูลจากแท็บต่างๆ ใน Google ชีตหรือไม่ แบ่งปันความคิดของคุณในส่วนความคิดเห็นด้านล่าง
หลังจากได้รับกระแสตอบรับอย่างล้นหลาม “Baldur's Gate 3” ก็ได้รับการปล่อยตัวแล้ว แต่ก่อนที่จะดำดิ่งสู่เกมผู้เล่นหลายคนคงอยากรู้ว่ามันได้หรือไม่
คุณมีปัญหากับการเชื่อมต่อคอนโทรลเลอร์ของคุณหรือไม่? คุณพร้อมที่จะเล่นเกมแล้ว แต่โดยไม่ต้องใช้คอนโทรลเลอร์ เกมก็จะจบลง คุณไม่ใช่นักเล่นเกมเพียงคนเดียว
คุณกำลังมองหาวิธีปรับเปลี่ยนโครงสร้างของผู้เล่นโดยไม่ต้องสร้างตัวละครใหม่ใน "Diablo 4" หรือไม่? คุณโชคดีแล้ว เกมดังกล่าวช่วยให้คุณ
การตั้งค่าความสว่างหน้าจอเป็นคุณสมบัติที่สำคัญ ไม่ว่าคุณจะใช้อุปกรณ์ใดก็ตาม แต่สิ่งสำคัญอย่างยิ่งคือต้องได้รับระดับความสว่าง
ยามาเป็นหนึ่งในคาตานะต้องคำสาปของเกมและมีสถานะเป็นตำนาน การใช้อาวุธอันทรงพลังในโลกเปิด "Blox Fruits" จะมอบให้คุณ
อะแดปเตอร์เครือข่ายบนระบบปฏิบัติการ Windows เป็นอุปกรณ์สำคัญที่ช่วยให้การเชื่อมต่อเครือข่ายทำงานได้อย่างราบรื่น เนื่องจากได้รับอะแดปเตอร์เครือข่าย
แม้ว่าคุณจะใช้ Windows มาเป็นเวลานาน แต่บางครั้งคุณอาจเผชิญกับปัญหาที่รับประกันความช่วยเหลือจากผู้เชี่ยวชาญ ไม่ว่าคุณกำลังเผชิญหน้าอยู่
มีบางสิ่งที่น่าหงุดหงิดมากกว่าการถูกล็อคออกจากเครือข่ายอินเทอร์เน็ตของคุณ หากคุณไม่ได้จดรหัสผ่าน คุณอาจสูญเสียการเข้าถึง
นี่คือตำแหน่งวอลเปเปอร์ Windows สำหรับ Windows 8 และ 10 เพื่อให้คุณสามารถใช้ภาพความละเอียดสูงเหล่านี้กับอุปกรณ์อื่นหรือ Windows เวอร์ชันเก่าได้
หากคุณต้องการถ่ายภาพด้วยพีซี Windows 10 คุณจะต้องทดสอบฟังก์ชันกล้องก่อน ไม่ว่าคุณจะแค่อยากจะยิงเซลฟี่ออกไปก็ตาม
เมื่อคอมพิวเตอร์ของคุณเริ่มมีอาการแลค นั่นเป็นสัญญาณว่าคุณต้องเพิ่มพื้นที่ว่าง โดยปกติแล้ว การลบไฟล์ชั่วคราวเป็นจุดเริ่มต้นที่ดี
สรุปทางลัดแอปพลิเคชันภาพยนตร์และทีวีบน Windows 10 สรุปทางลัดแอปพลิเคชันภาพยนตร์และทีวีบน Windows 10 เพื่อมอบประสบการณ์ที่ยอดเยี่ยมให้กับคุณ อาจจะ
วิธีแก้ไขข้อความล้มเหลวในการโหลดข้อผิดพลาดบน Discord สำหรับ Windows Discord จะไม่สนุกหากคุณไม่สามารถอ่านสิ่งที่คนอื่นเขียนได้ ต่อไปนี้เป็นวิธีแก้ไขข้อผิดพลาดของข้อความ
วิธีแสดงไอคอนพีซีเครื่องนี้บนเดสก์ท็อป Windows 11 ในระหว่างกระบวนการใช้ Windows 11 ผู้ใช้จำนวนมากจำเป็นต้องเข้าถึงพีซีเครื่องนี้ (การจัดการ)
วิธีค้นหาข้อมูลใน Windows Registry อย่างรวดเร็ว คุณพบว่าการค้นหาข้อมูลใน Windows Registry ยากหรือไม่? ด้านล่างนี้คือวิธีที่รวดเร็วในการค้นหารีจิสทรี
วิธีจำกัดจำนวนความพยายามเข้าสู่ระบบที่ล้มเหลวใน Windows 10 การจำกัดจำนวนความพยายามเข้าสู่ระบบด้วยรหัสผ่านที่ล้มเหลวใน Windows 10 จะช่วยเพิ่มความปลอดภัยของคอมพิวเตอร์ นี่คือวิธีการ
วิธีสร้างข้อความแสดงข้อผิดพลาดปลอมใน Windows Windows สามารถสร้างข้อความแสดงข้อผิดพลาดที่สร้างสรรค์ได้ แต่ทำไมคุณไม่ลองสร้างเนื้อหาของคุณเองเพื่อให้พวกเขาล้อเลียน
วิธีเปิด Windows Tools ใน Windows 11, Windows Administrative Tools หรือ Windows Tools ยังคงมีประโยชน์บน Windows 11 ต่อไปนี้เป็นวิธีค้นหา Windows Tools ใน Windows 11
วิธีแก้ไขข้อผิดพลาด Windows Quick Assist ไม่ทำงาน Windows Quick Assist ช่วยให้คุณเชื่อมต่อกับพีซีระยะไกลได้อย่างง่ายดาย อย่างไรก็ตามบางครั้งก็ทำให้เกิดข้อผิดพลาดเช่นกัน แต่,
วิธีปักหมุดไฟล์ Word, Excel และ PowerPoint ไปที่ไอคอนแอพที่เกี่ยวข้องบนทาสก์บาร์ของ Windows 11 จะปักหมุดไฟล์ Office ไว้ที่ไอคอนทาสก์บาร์บน Windows 11 ได้อย่างไร เชิญ


















