BaldurS Gate 3 Cross Platform ใช่หรือไม่ ยัง

หลังจากได้รับกระแสตอบรับอย่างล้นหลาม “Baldur's Gate 3” ก็ได้รับการปล่อยตัวแล้ว แต่ก่อนที่จะดำดิ่งสู่เกมผู้เล่นหลายคนคงอยากรู้ว่ามันได้หรือไม่
Google ชีตเป็นแอปพลิเคชันสเปรดชีตบนคลาวด์ที่มีประสิทธิภาพและเรียนรู้ได้ง่ายของ Google ชีตเป็นคู่แข่งกับ Microsoft Excel ในตลาดสเปรดชีต ซึ่งไม่มีฟีเจอร์ที่มีความกว้างหรือความลึกเท่ากัน
Google ชีต, Google เอกสาร และ Google สไลด์ล้วนเป็นส่วนหนึ่งของชุดโปรแกรมสำนักงานบนเว็บที่ Google ให้บริการฟรี แอปพลิเคชันเหล่านี้ทำงานร่วมกับ Google ไดรฟ์ ที่เก็บไฟล์ของ Google และบริการซิงโครไนซ์
หนึ่งในงานประจำของสเปรดชีตคือการเปรียบเทียบข้อมูลในคอลัมน์ต่างๆ ชีตมีความสามารถมากกว่าที่จะทำการเปรียบเทียบประเภทนี้
ในบทความแสดงวิธีการนี้ ฉันจะแสดงให้คุณเห็นว่าคุณสามารถเปรียบเทียบข้อมูลระหว่างคอลัมน์ใน Google ชีตได้อย่างไร และฉันจะอธิบายวิธีหนึ่งในการทำสิ่งเดียวกันด้วย Microsoft Excel หากคุณเป็นผู้ใช้ Excel ที่กำลังพิจารณาเปลี่ยนและกังวลเกี่ยวกับการมีฟีเจอร์ที่เปรียบเทียบได้ บทความนี้น่าจะคลายความกังวลของคุณได้ คุณทำได้ด้วยชีต!
Google ชีตเปรียบเทียบคอลัมน์
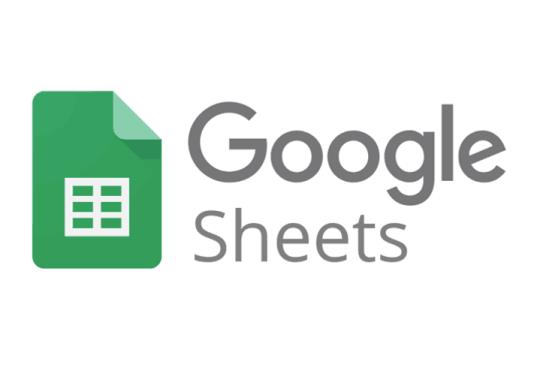
เปรียบเทียบสองคอลัมน์ใน Google ชีต
วิธีง่ายๆ วิธีหนึ่งในการเปรียบเทียบคอลัมน์ในชีตคือการใช้สูตร สมมติว่าเรามีข้อมูลสองคอลัมน์ คอลัมน์ A และคอลัมน์ B หากเราต้องการเปรียบเทียบคอลัมน์และจดบันทึกความแตกต่าง เราสามารถใช้สูตรได้
สูตร IF เป็นเครื่องมือที่มีประสิทธิภาพในชีต (เช่นเดียวกับใน Excel) ในคำสั่ง IF มีอาร์กิวเมนต์สามตัว
อาร์กิวเมนต์แรกคือการทดสอบที่ต้องดำเนินการ อาร์กิวเมนต์ที่สองคือผลลัพธ์ที่จะส่งคืนหากการทดสอบไม่เป็นความ จริงและอาร์กิวเมนต์ที่สามคือผลลัพธ์ที่จะส่งคืนหากการทดสอบเป็น จริง วิธีนี้ค่อนข้างเข้าใจง่าย แต่อ่านยากในสูตร ดังนั้นเรามาทำความเข้าใจกัน
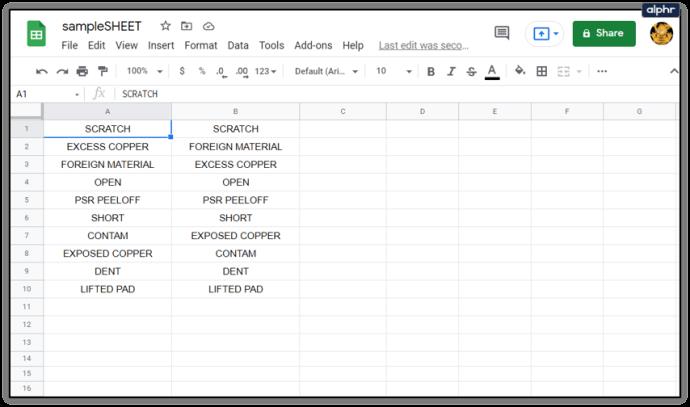
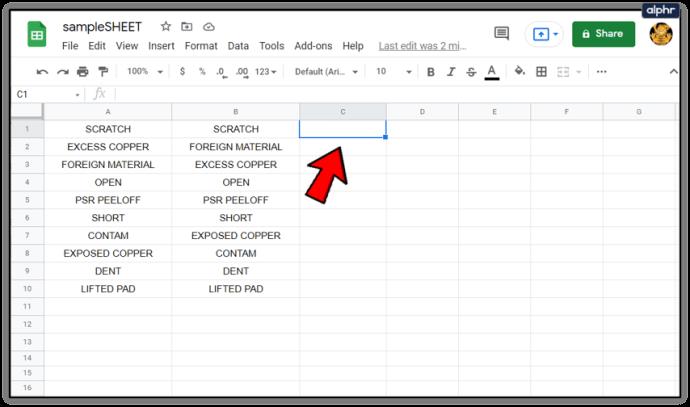
=if(A1=B1,"","Mismatch")ในเซลล์ C1 ตรรกะคือ ถ้า A1 และ B1 เหมือนกัน (เช่น A1=B1) สูตรจะส่งกลับสตริงว่าง และถ้าไม่เหมือนกัน (A1 ไม่เท่ากับ B1) สูตรจะส่งกลับ "ไม่ตรงกัน "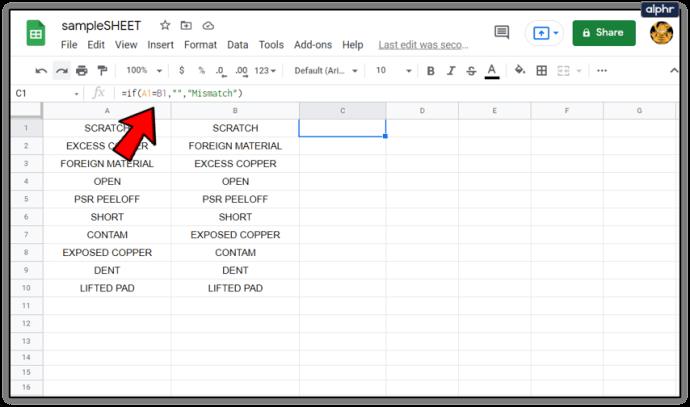
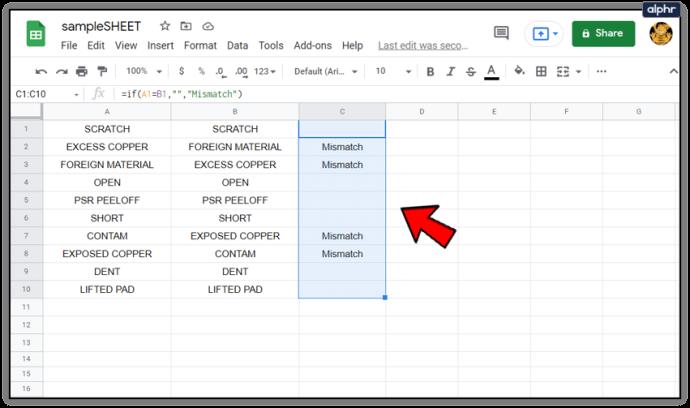
ตอนนี้สำหรับแต่ละแถวที่ A และ B ไม่เหมือนกัน คอลัมน์ C จะมีคำว่า "ไม่ตรงกัน" หากคุณเห็นเซลล์ว่าง แสดงว่าสูตรไม่แสดงค่าใดๆ ที่บ่งชี้ว่าคอลัมน์ตรงกัน
การเปรียบเทียบข้อมูลหลายคอลัมน์
การเปรียบเทียบข้อมูลระหว่างสองคอลัมน์นั้นดีและมีประโยชน์…แต่ถ้าคุณมีข้อมูลหลายคอลัมน์และจำเป็นต้องทำการเปรียบเทียบล่ะ ชีตสามารถจัดการได้เช่นกันโดยใช้ฟังก์ชันที่เรียกว่า ARRAYFORMULA นี่เป็นสูตรขั้นสูงพอสมควรและฉันจะไม่ลงลึกถึงวิธีการทำงานของมัน แต่จะช่วยให้เราเปรียบเทียบข้อมูลหลายคอลัมน์ได้
ในชีตและสเปรดชีตอื่นๆ คุณสามารถใช้สูตรอาร์เรย์เพื่อคำนวณคอลัมน์ในหรือแถวของค่าผลรวมย่อยโดยวางไว้ในแถวของเซลล์ หรือคุณสามารถคำนวณค่าเดียวในเซลล์เดียว
สมมติว่าเรามีข้อมูลสองชุด ชุดข้อมูลแต่ละชุดมีค่าดัชนี - อาจเป็นหมายเลขชิ้นส่วนหรือหมายเลขซีเรียล นอกจากนี้ยังมีข้อมูลสองสามคอลัมน์ที่เกี่ยวข้องกับค่าดัชนีแต่ละค่า ได้แก่ สีของผลิตภัณฑ์ อาจจะ หรือปริมาณคงเหลือ นี่คือลักษณะของชุดข้อมูลเหล่านี้
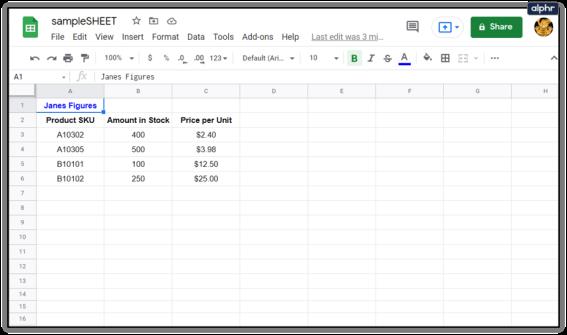
เรามีข้อมูลของเจน แต่แล้ว Bob ก็ส่งตัวเลขของเขาสำหรับข้อมูลชุดเดียวกัน และเราสงสัยว่าอาจมีความแตกต่างบางอย่างระหว่างชุดข้อมูลทั้งสอง (ในตัวอย่างนี้ คุณสามารถระบุความแตกต่างด้วยสายตาได้ง่ายๆ แต่สมมติสเปรดชีตที่มีข้อมูลเป็นพันๆ รายการ) ดูด้านล่างสำหรับตัวเลขของเจนและบ็อบเคียงข้างกัน
หากเราต้องการตรวจสอบว่าตัวเลขราคาต่อหน่วยที่รายงานโดย Jane และ Bob นั้นเหมือนกันหรือไม่ เราสามารถใช้ ARRAYFORMULA เพื่อดำเนินการได้ เราต้องการรายงานความแตกต่างและพิมพ์ออกมาโดยเริ่มจากเซลล์ I3 ดังนั้นใน I3 เราจึงพิมพ์สูตรนี้:
=ArrayFormula(SORT(if(countifs(E3:E&G3:G,A3:A&C3:C)=0,A3:C,)))
ส่งผลให้เกิดการเปรียบเทียบหลายคอลัมน์ที่มีลักษณะดังนี้:

ตอนนี้เราเห็นแล้วว่า SKU A10305 มีความแตกต่าง และเราสามารถทราบได้ว่าใครมีข้อมูลที่ถูกต้องและใครมีข้อผิดพลาด
การใช้ Power Tools เพื่อเปรียบเทียบคอลัมน์
อีกวิธีหนึ่งคือการใช้เครื่องมือเปรียบเทียบในชุดโปรแกรมเสริมสำหรับ Google ชีต เครื่องมือหนึ่งเรียกว่า ' Power Tools ซึ่ง เป็นชุดโปรแกรมเสริมที่มีประโยชน์มากเพื่อขยายฟังก์ชันการทำงานของ Google ชีต เป็นหนึ่งในเครื่องมือดังกล่าวที่ช่วยขยายฟังก์ชันการทำงานพื้นฐานและใช้เวลามากมายไปกับการสร้างสเปรดชีต
ในขณะที่พวกเขาเคยให้บริการฟรีโดยไม่มีกำหนด ตอนนี้ Power Tools จำเป็นต้องสมัครสมาชิกเมื่อช่วงทดลองใช้ฟรีสิ้นสุดลง ฉันจะบอกว่า Power Tools นั้นคุ้มค่ากับราคาสำหรับผู้ใช้สเปรดชีตจำนวนมากที่ราคา $29.95/ปี หรือ $89.95 สำหรับการสมัครตลอดชีพ
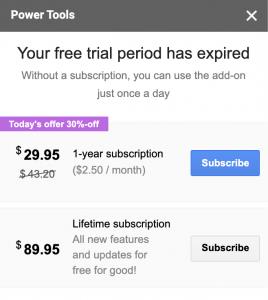
Power Tools มีฟังก์ชันที่ทรงพลังมากมาย แต่เราจะมาดูวิธีการของคอลัมน์เปรียบเทียบกันที่นี่
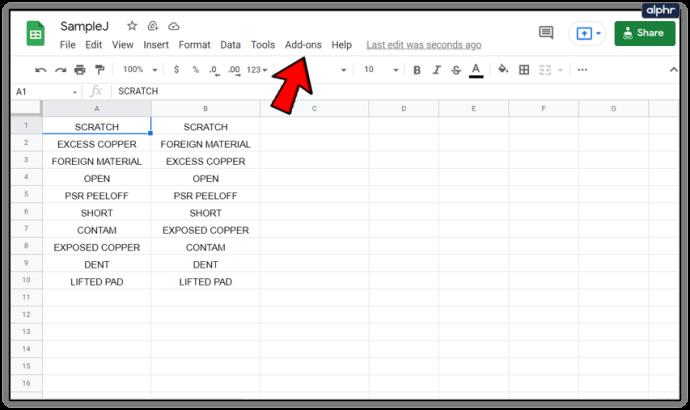
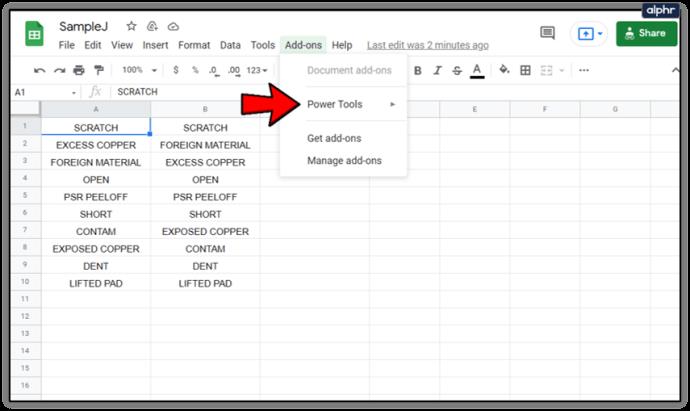
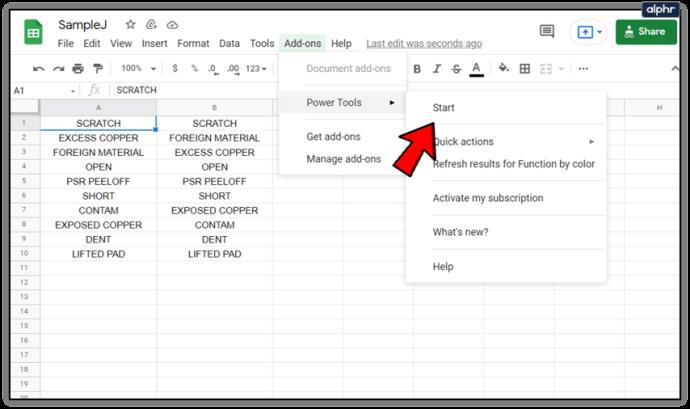
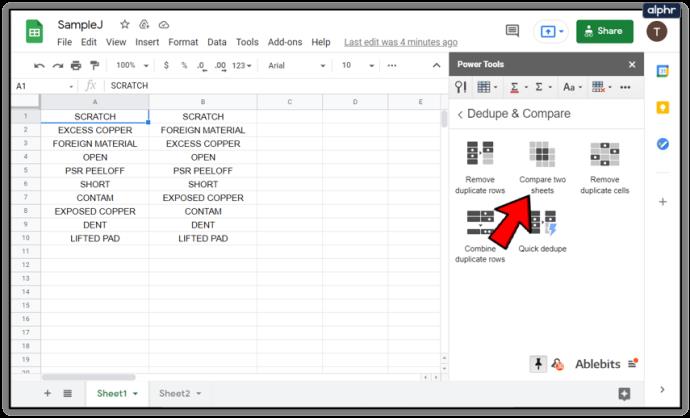
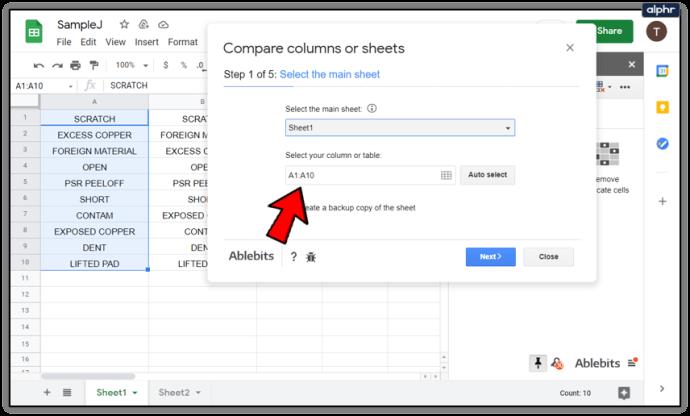

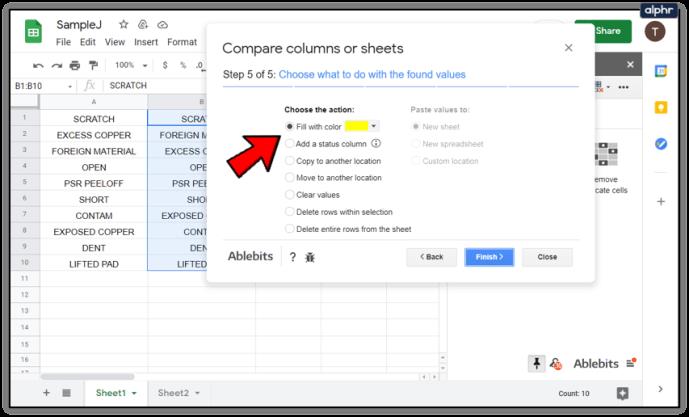
วิธีที่รวดเร็วในการเปรียบเทียบความแตกต่างระหว่างข้อความหรือสเปรดชีต
หากคุณไม่ต้องการความยุ่งยากในการเขียนสูตรหรือใช้ส่วนเสริม และเพียงต้องการเปรียบเทียบค่าหรือข้อความระหว่างเอกสารสองฉบับอย่างรวดเร็ว มีเครื่องมือออนไลน์ฟรีที่ช่วยยกน้ำหนักให้กับคุณ เรียกว่า Diffchecker และดูเหมือนว่าจะทำงานได้ดี แนะนำให้ใช้กับฟอรัม Google เอกสารด้วยซ้ำ
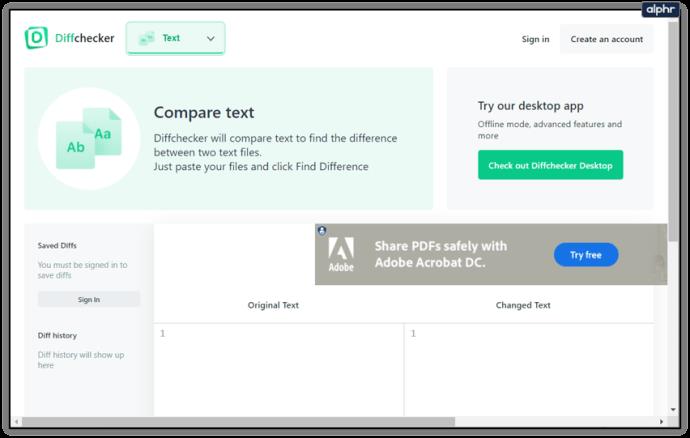
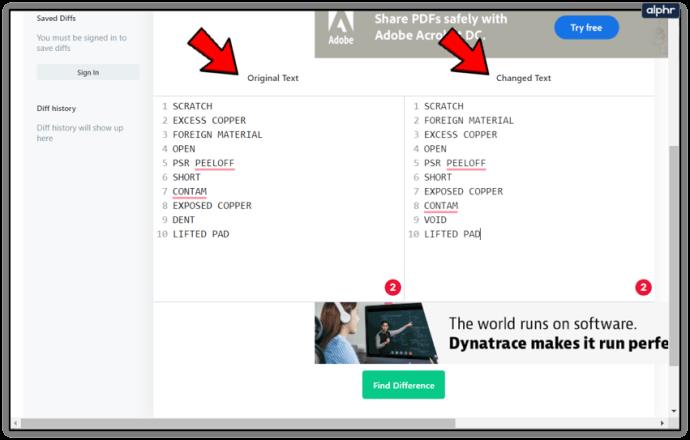
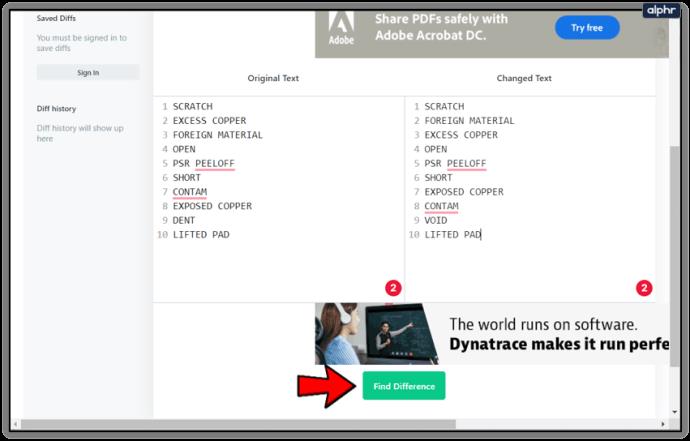
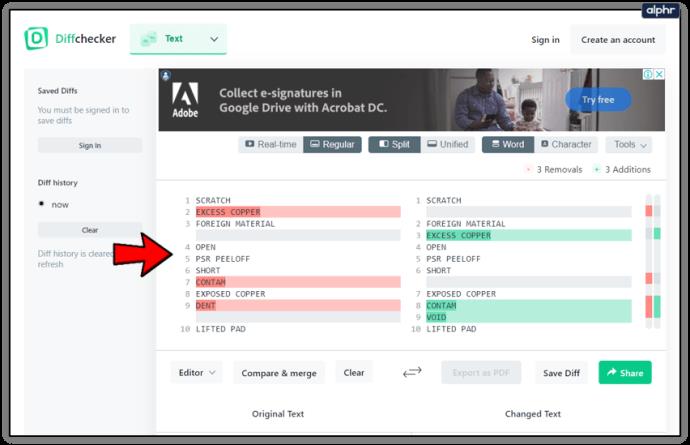
Diffchecker มีประโยชน์หากคุณพยายามแยกความแตกต่างระหว่างคอลัมน์และต้องการเพียงผลลัพธ์
แล้วถ้าคุณใช้ Excel คุณจะเปรียบเทียบคอลัมน์โดยใช้เครื่องมือนั้นได้ไหม แน่นอนคุณทำได้!
เปรียบเทียบสองคอลัมน์ใน Microsoft Excel
ฉันสลับไปมาระหว่าง Google ชีตและ Microsoft Excel ขึ้นอยู่กับสิ่งที่ฉันพยายามทำ แม้ว่าชีตจะดีมาก แต่ก็ไม่มีคุณสมบัติมากมายเท่ากับ Excel ดังนั้นจึงขาดคุณสมบัติที่สำคัญบางประการ
วิธีที่ 1 เพื่อเปรียบเทียบคอลัมน์สำหรับรายการที่ซ้ำกันใน Excel:
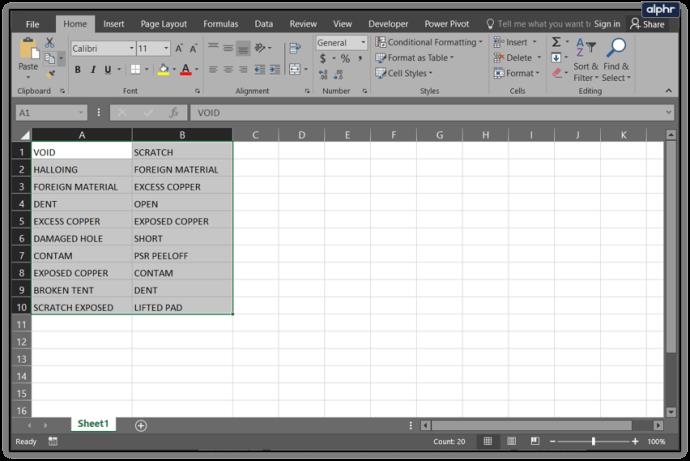
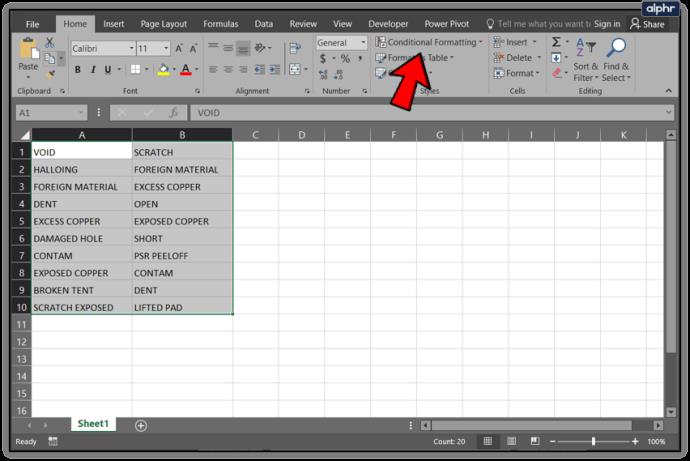
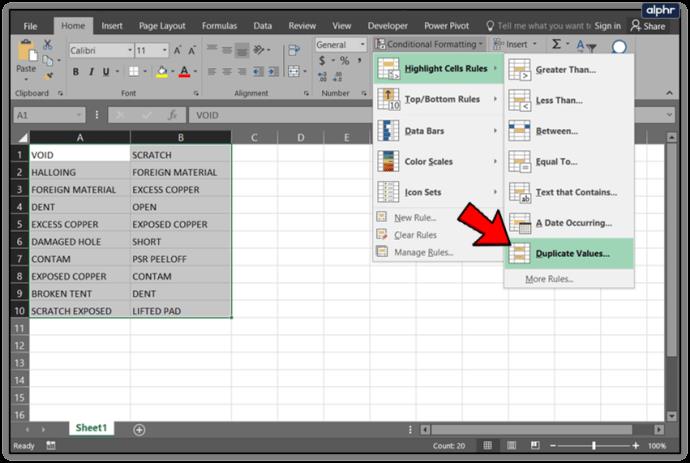
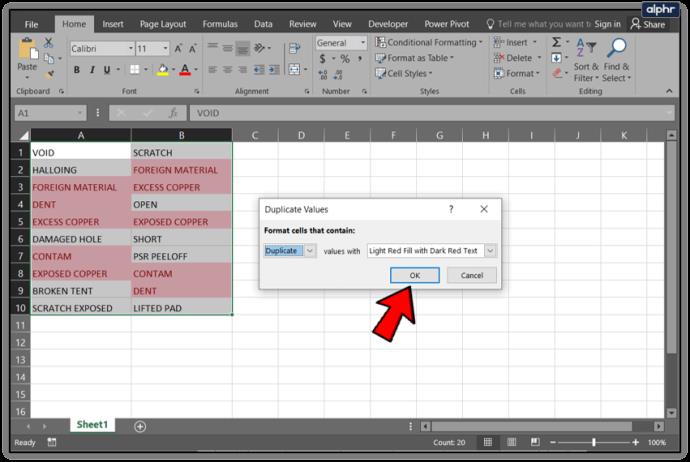
วิธีที่ 2 เพื่อเปรียบเทียบคอลัมน์สำหรับความแตกต่างใน Excel:
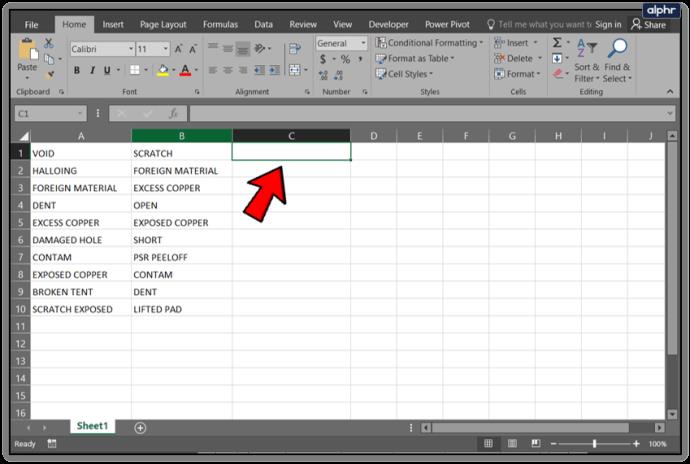
=IF(COUNTIF($A:$A,$B1)=0,"No match in A","")ในแถบสูตร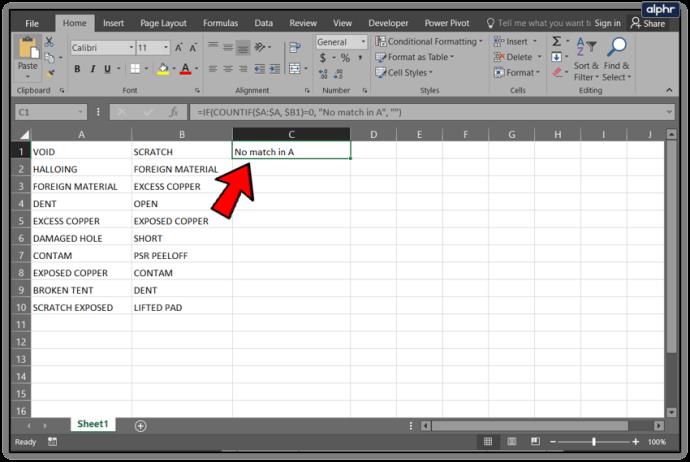
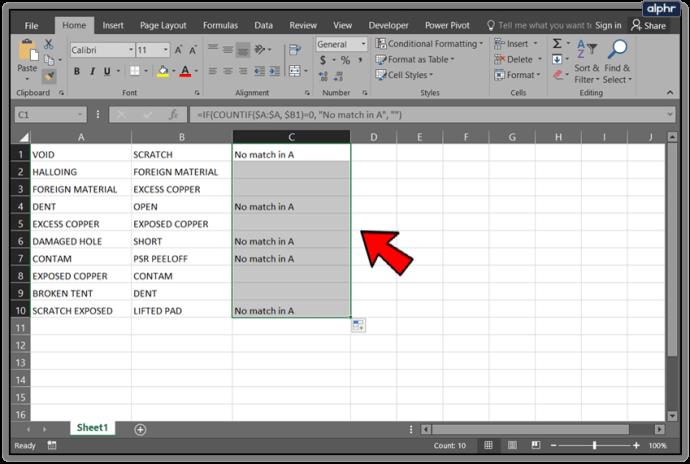
คุณควรเห็นเซลล์เหล่านั้นที่มีความแตกต่าง เนื่องจากควรมีป้ายกำกับในแถวที่เกี่ยวข้องซึ่งบอกคุณว่า 'ไม่ตรงกันใน A' แน่นอน คุณสามารถแก้ไขสิ่งนี้เพื่อพูดอะไรก็ได้ที่คุณต้องการ คุณยังสามารถเปลี่ยนตัวอักษรประจำคอลัมน์หรือลำดับที่คุณเปรียบเทียบทั้งสองได้
หลังจากได้รับกระแสตอบรับอย่างล้นหลาม “Baldur's Gate 3” ก็ได้รับการปล่อยตัวแล้ว แต่ก่อนที่จะดำดิ่งสู่เกมผู้เล่นหลายคนคงอยากรู้ว่ามันได้หรือไม่
คุณมีปัญหากับการเชื่อมต่อคอนโทรลเลอร์ของคุณหรือไม่? คุณพร้อมที่จะเล่นเกมแล้ว แต่โดยไม่ต้องใช้คอนโทรลเลอร์ เกมก็จะจบลง คุณไม่ใช่นักเล่นเกมเพียงคนเดียว
คุณกำลังมองหาวิธีปรับเปลี่ยนโครงสร้างของผู้เล่นโดยไม่ต้องสร้างตัวละครใหม่ใน "Diablo 4" หรือไม่? คุณโชคดีแล้ว เกมดังกล่าวช่วยให้คุณ
การตั้งค่าความสว่างหน้าจอเป็นคุณสมบัติที่สำคัญ ไม่ว่าคุณจะใช้อุปกรณ์ใดก็ตาม แต่สิ่งสำคัญอย่างยิ่งคือต้องได้รับระดับความสว่าง
ยามาเป็นหนึ่งในคาตานะต้องคำสาปของเกมและมีสถานะเป็นตำนาน การใช้อาวุธอันทรงพลังในโลกเปิด "Blox Fruits" จะมอบให้คุณ
อะแดปเตอร์เครือข่ายบนระบบปฏิบัติการ Windows เป็นอุปกรณ์สำคัญที่ช่วยให้การเชื่อมต่อเครือข่ายทำงานได้อย่างราบรื่น เนื่องจากได้รับอะแดปเตอร์เครือข่าย
แม้ว่าคุณจะใช้ Windows มาเป็นเวลานาน แต่บางครั้งคุณอาจเผชิญกับปัญหาที่รับประกันความช่วยเหลือจากผู้เชี่ยวชาญ ไม่ว่าคุณกำลังเผชิญหน้าอยู่
มีบางสิ่งที่น่าหงุดหงิดมากกว่าการถูกล็อคออกจากเครือข่ายอินเทอร์เน็ตของคุณ หากคุณไม่ได้จดรหัสผ่าน คุณอาจสูญเสียการเข้าถึง
นี่คือตำแหน่งวอลเปเปอร์ Windows สำหรับ Windows 8 และ 10 เพื่อให้คุณสามารถใช้ภาพความละเอียดสูงเหล่านี้กับอุปกรณ์อื่นหรือ Windows เวอร์ชันเก่าได้
หากคุณต้องการถ่ายภาพด้วยพีซี Windows 10 คุณจะต้องทดสอบฟังก์ชันกล้องก่อน ไม่ว่าคุณจะแค่อยากจะยิงเซลฟี่ออกไปก็ตาม
เมื่อคอมพิวเตอร์ของคุณเริ่มมีอาการแลค นั่นเป็นสัญญาณว่าคุณต้องเพิ่มพื้นที่ว่าง โดยปกติแล้ว การลบไฟล์ชั่วคราวเป็นจุดเริ่มต้นที่ดี
สรุปทางลัดแอปพลิเคชันภาพยนตร์และทีวีบน Windows 10 สรุปทางลัดแอปพลิเคชันภาพยนตร์และทีวีบน Windows 10 เพื่อมอบประสบการณ์ที่ยอดเยี่ยมให้กับคุณ อาจจะ
วิธีแก้ไขข้อความล้มเหลวในการโหลดข้อผิดพลาดบน Discord สำหรับ Windows Discord จะไม่สนุกหากคุณไม่สามารถอ่านสิ่งที่คนอื่นเขียนได้ ต่อไปนี้เป็นวิธีแก้ไขข้อผิดพลาดของข้อความ
วิธีแสดงไอคอนพีซีเครื่องนี้บนเดสก์ท็อป Windows 11 ในระหว่างกระบวนการใช้ Windows 11 ผู้ใช้จำนวนมากจำเป็นต้องเข้าถึงพีซีเครื่องนี้ (การจัดการ)
วิธีค้นหาข้อมูลใน Windows Registry อย่างรวดเร็ว คุณพบว่าการค้นหาข้อมูลใน Windows Registry ยากหรือไม่? ด้านล่างนี้คือวิธีที่รวดเร็วในการค้นหารีจิสทรี
วิธีจำกัดจำนวนความพยายามเข้าสู่ระบบที่ล้มเหลวใน Windows 10 การจำกัดจำนวนความพยายามเข้าสู่ระบบด้วยรหัสผ่านที่ล้มเหลวใน Windows 10 จะช่วยเพิ่มความปลอดภัยของคอมพิวเตอร์ นี่คือวิธีการ
วิธีสร้างข้อความแสดงข้อผิดพลาดปลอมใน Windows Windows สามารถสร้างข้อความแสดงข้อผิดพลาดที่สร้างสรรค์ได้ แต่ทำไมคุณไม่ลองสร้างเนื้อหาของคุณเองเพื่อให้พวกเขาล้อเลียน
วิธีเปิด Windows Tools ใน Windows 11, Windows Administrative Tools หรือ Windows Tools ยังคงมีประโยชน์บน Windows 11 ต่อไปนี้เป็นวิธีค้นหา Windows Tools ใน Windows 11
วิธีแก้ไขข้อผิดพลาด Windows Quick Assist ไม่ทำงาน Windows Quick Assist ช่วยให้คุณเชื่อมต่อกับพีซีระยะไกลได้อย่างง่ายดาย อย่างไรก็ตามบางครั้งก็ทำให้เกิดข้อผิดพลาดเช่นกัน แต่,
วิธีปักหมุดไฟล์ Word, Excel และ PowerPoint ไปที่ไอคอนแอพที่เกี่ยวข้องบนทาสก์บาร์ของ Windows 11 จะปักหมุดไฟล์ Office ไว้ที่ไอคอนทาสก์บาร์บน Windows 11 ได้อย่างไร เชิญ


















