BaldurS Gate 3 Cross Platform ใช่หรือไม่ ยัง

หลังจากได้รับกระแสตอบรับอย่างล้นหลาม “Baldur's Gate 3” ก็ได้รับการปล่อยตัวแล้ว แต่ก่อนที่จะดำดิ่งสู่เกมผู้เล่นหลายคนคงอยากรู้ว่ามันได้หรือไม่
ผลิตภัณฑ์ Microsoft Office อนุญาตให้ปรับแต่งได้จำนวนหนึ่งเสมอ ธีม, สี, หน่วยวัด, ลายเซ็นและการปรับแต่งทุกประเภทเป็นไปได้ในผลิตภัณฑ์ต่างๆ หากคุณต้องการทราบวิธีเปลี่ยนการวัดการเยื้องจากนิ้วเป็นซม. ใน Word รวมถึงการปรับแต่งอื่นๆ บทช่วยสอนนี้เหมาะสำหรับคุณ

อันดับแรก ฉันจะพูดถึงฟีเจอร์บรรทัดแรก โดยเปลี่ยนการวัดการเยื้องจากนิ้วเป็นนิ้ว จากนั้นฉันจะครอบคลุมการปรับแต่งอื่นๆ สองสามอย่างที่คุณสามารถทำได้ในโปรแกรมแก้ไขข้อความของ Microsoft

เปลี่ยนการวัดการเยื้องจากนิ้วเป็นซม. ใน Word
คุณสามารถเปลี่ยนหน่วยการวัดใน Word เป็นเซ็นติเมตร พิกัส พอยต์ หรือมิลลิเมตร ขึ้นอยู่กับความต้องการของคุณ คุณสามารถแก้ไขสิ่งนี้ได้ด้วยตนเองต่อเอกสารหรือเปลี่ยนจากอิมพีเรียลเป็นเมตริกอย่างถาวร ฉันจะแสดงให้คุณเห็นทั้งสอง
หากต้องการเปลี่ยนการเยื้องชุดเดียว:
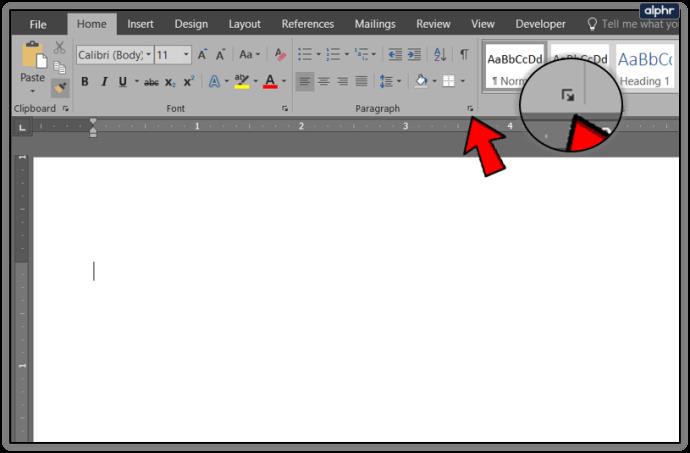
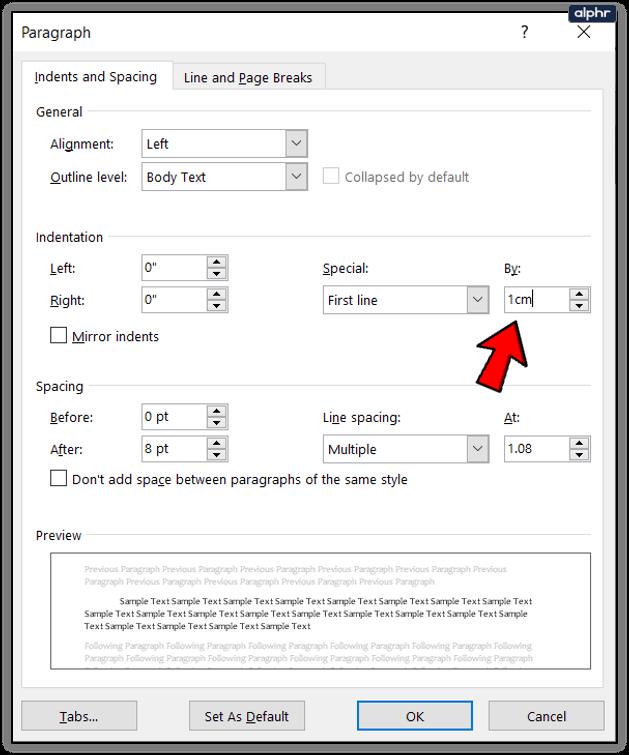
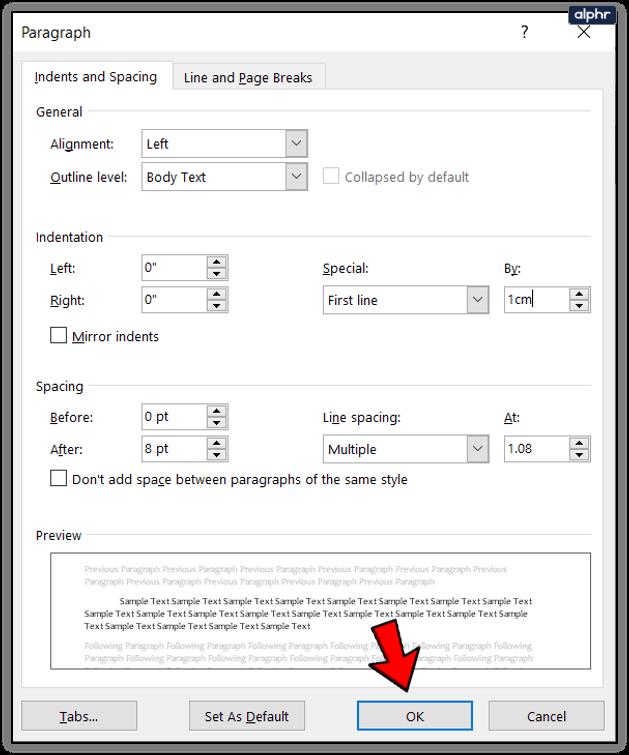
การตั้งค่านี้เป็นการตั้งค่าชั่วคราวและจะไม่เปลี่ยนหน่วยการวัดสำหรับ Word อย่างถาวร ที่ทำในแผงตัวเลือก
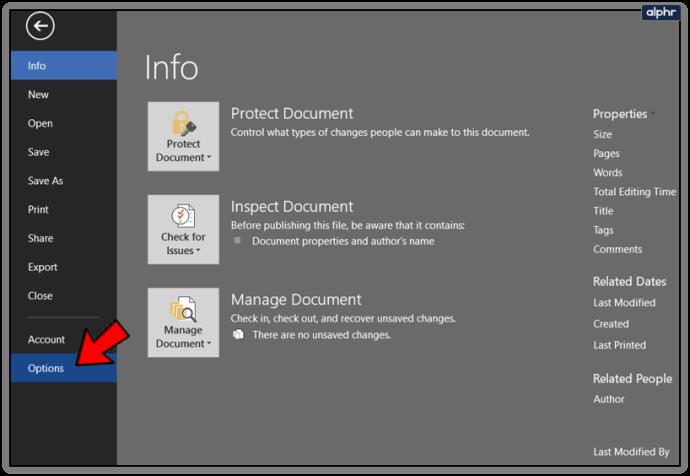
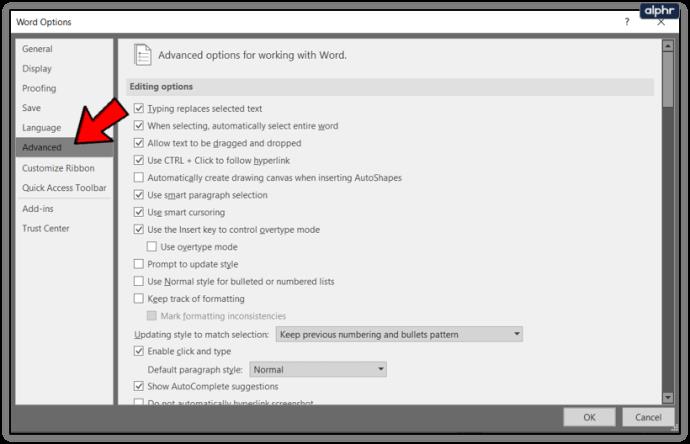
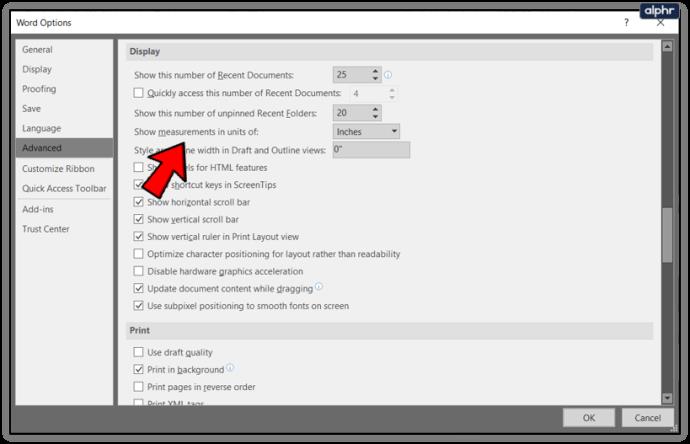
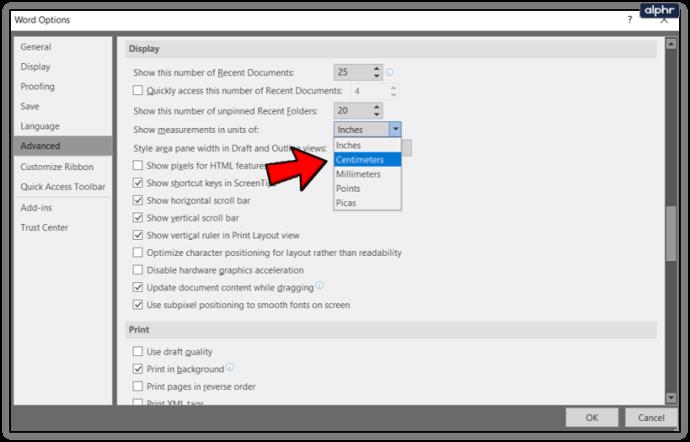
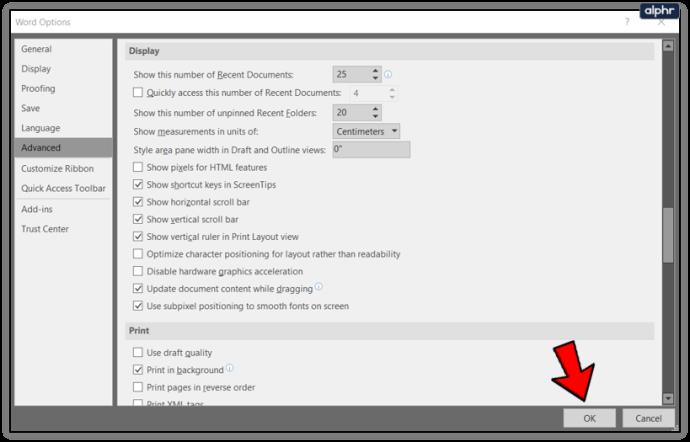
หากคุณต้องการเปลี่ยนหน่วยการวัดของคุณทั่วทั้งกระดาน คุณสามารถทำได้ผ่านแผงควบคุมของ Windows เลือกภูมิภาคและแท็บเปลี่ยนวันที่ เวลา หรือรูปแบบตัวเลข เลือกการตั้งค่าเพิ่มเติมและเลือกเมตริกจากรายการระบบการวัด เลือก ตกลง เพื่อบันทึก
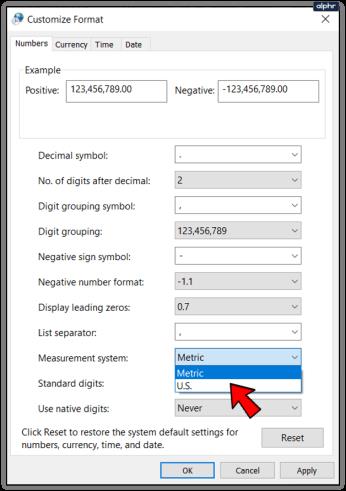
เพิ่มแท็บของคุณเองใน Ribbon ใน Word
Ribbon เป็นส่วนเสริมที่ถกเถียงกันใน Microsoft Office แต่ความสามารถในการปรับแต่งตามที่คุณต้องการทำให้เสียงเบาลงเล็กน้อย คุณสามารถเพิ่มแท็บของคุณเองเพื่อให้เป็นไปตามที่คุณต้องการมากขึ้น
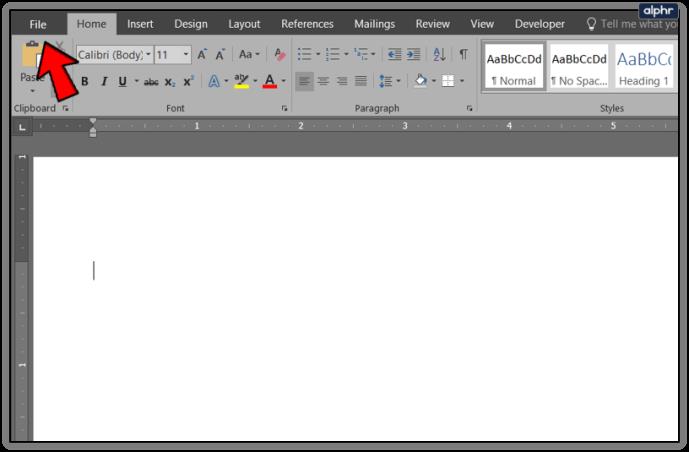
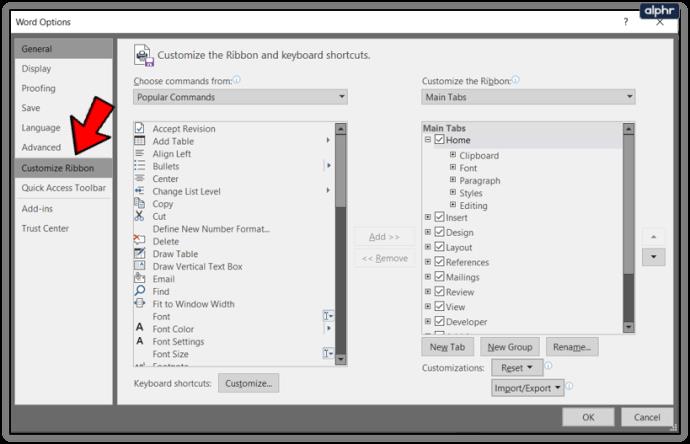
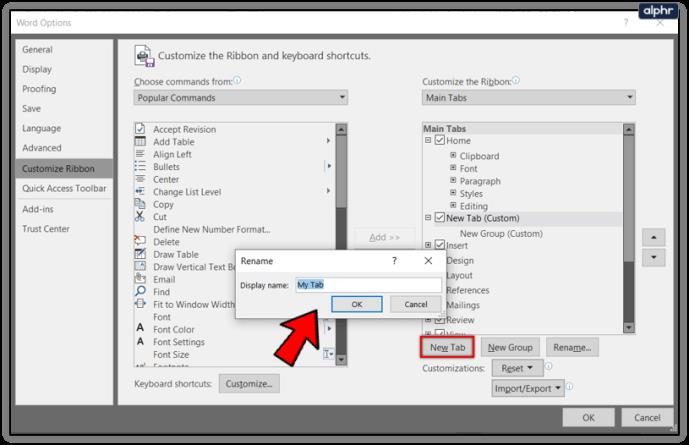
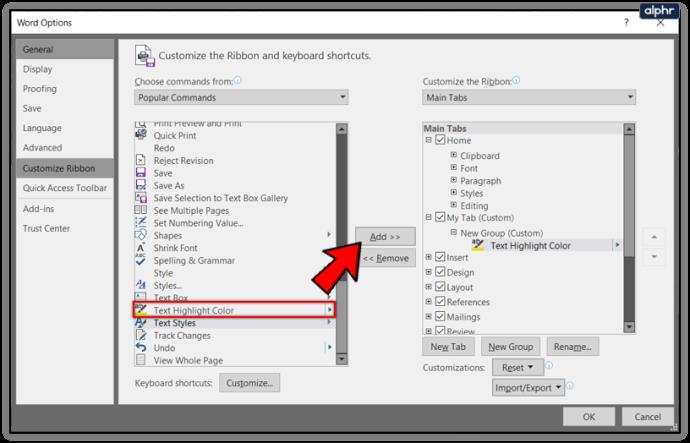
คุณยังสามารถเพิ่มคุณสมบัติใหม่ให้กับแท็บที่มีอยู่ได้ด้วยการเน้นคุณสมบัติในบานหน้าต่างด้านซ้ายหรือด้านขวา ด้านซ้ายแสดงคุณลักษณะที่คุณสามารถเพิ่มได้ ในขณะที่ด้านขวาแสดงคุณลักษณะที่คุณสามารถลบออกได้ ดับเบิลคลิกแต่ละฟีเจอร์หรือใช้ Add หรือ Remove ตรงกลาง
เปลี่ยนธีมสีของ Word
อย่าตื่นเต้นกับเรื่องนี้มากนัก มีสีให้เลือกสองสามสี แต่สีเทาเริ่มต้นนั้นค่อนข้างจืดชืด ในขณะนี้ คุณมีเพียงสีสัน เทาเข้ม และขาวเท่านั้น ไม่มีสิ่งใดดีเป็นพิเศษ แต่สีสันเป็นวิธีที่ง่ายที่สุดในการใช้ชีวิต
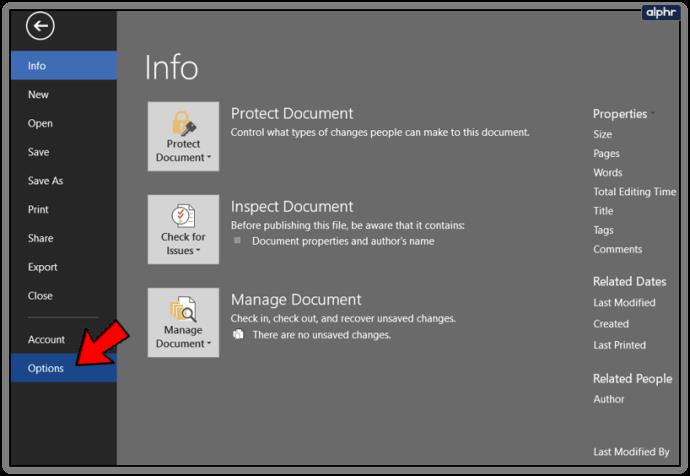
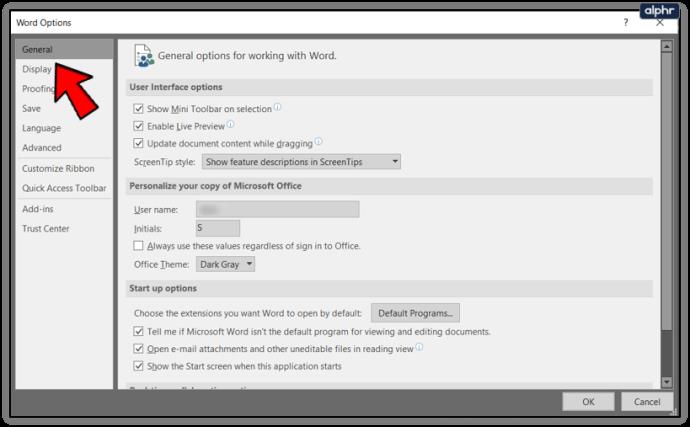
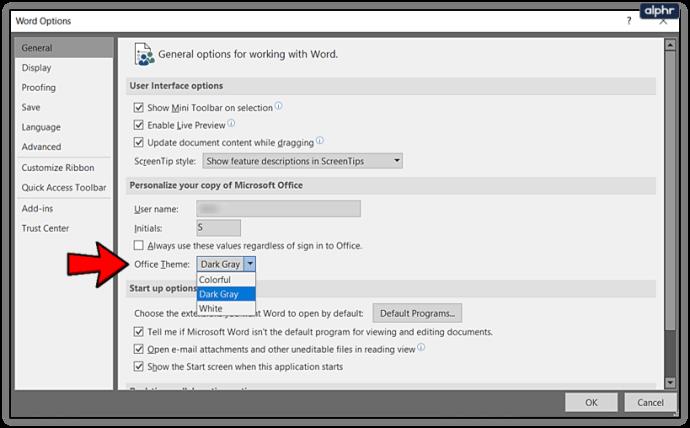
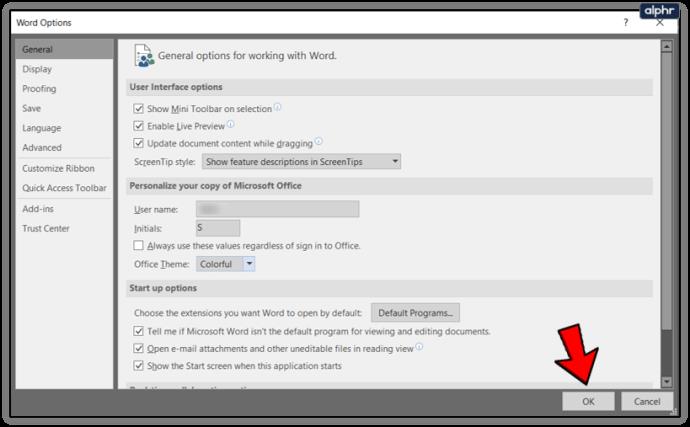
ในบรรดาฟีเจอร์ทั้งหมดที่เพิ่มเข้ามาใน Office อยู่เสมอ ความสามารถในการใช้ธีม Windows ของคุณหรืออย่างน้อยตัวเลือกอื่นๆ อีกสองสามตัวเลือกเป็นสิ่งที่น่ายินดีอย่างยิ่ง!
เปลี่ยนแป้นพิมพ์ลัดใน Word
พวกเราส่วนใหญ่รู้จักแป้นพิมพ์ลัดพื้นฐานสำหรับแอพ Windows ส่วนใหญ่ Ctrl + C, VX หรือ Z เป็นต้น คุณทราบหรือไม่ว่าคุณสามารถเปลี่ยนทางลัดส่วนใหญ่ใน Word ได้หากต้องการ
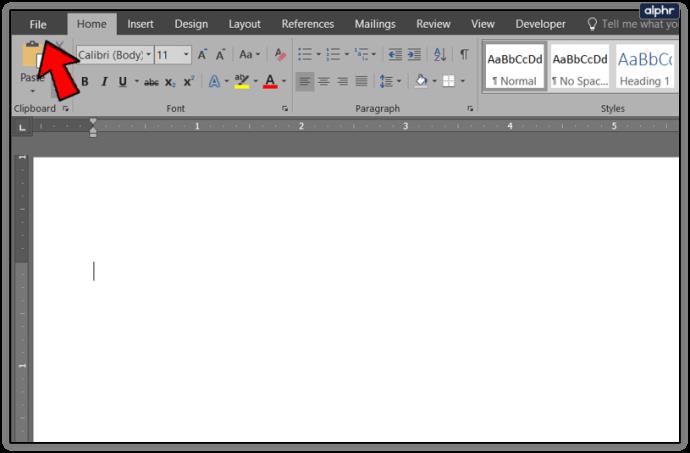
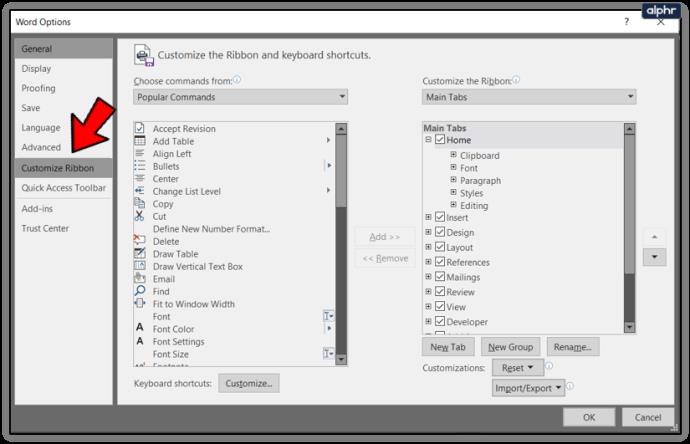
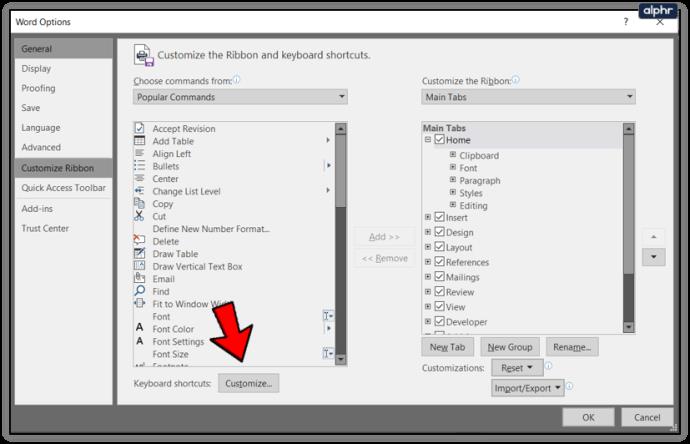
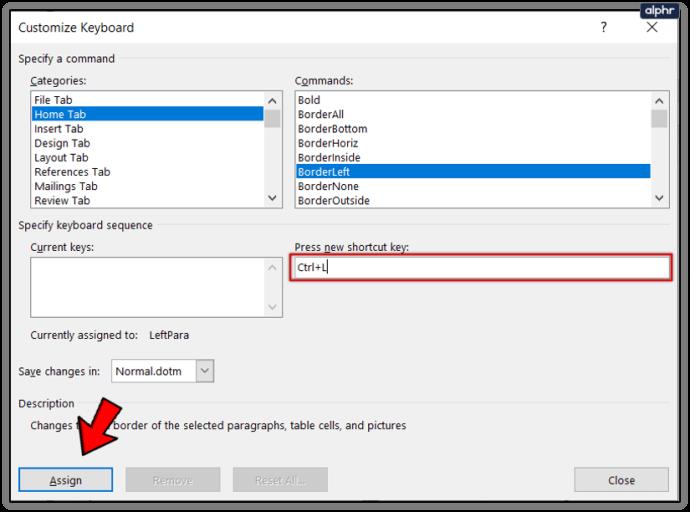
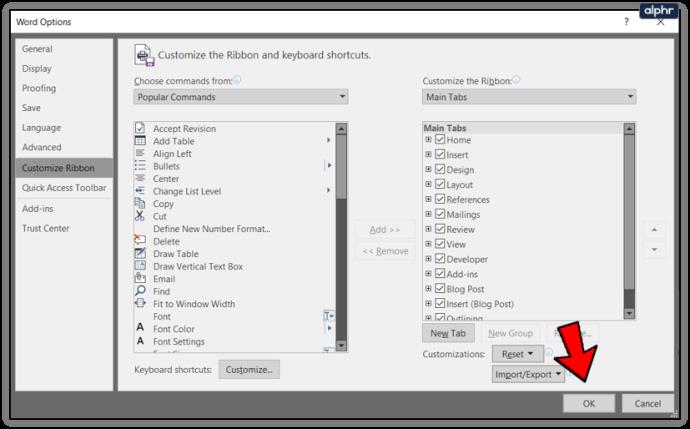
สิ่งนี้มีประโยชน์หากคุณใช้คำสั่งที่ได้รับความนิยมน้อยซึ่งไม่มีทางลัดง่ายๆ
ดูเอกสารแบบเคียงข้างกันใน Word
เมื่อทำการแก้ไขหรือพิสูจน์อักษร การดูเอกสารสองฉบับเคียงข้างกันเพื่อเปรียบเทียบมักจะมีประโยชน์ Word ไม่มีเครื่องมือเปรียบเทียบ ดังนั้นคุณต้องทำการแก้ไขด้วยตนเอง การวางเคียงข้างกันบนหน้าจอทำให้ง่ายขึ้นมาก
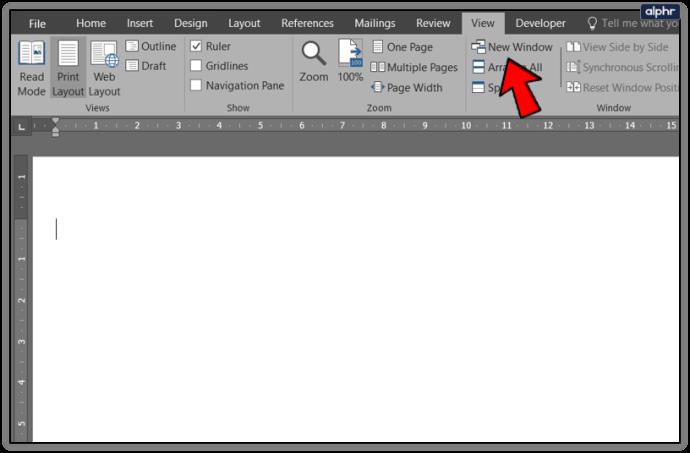
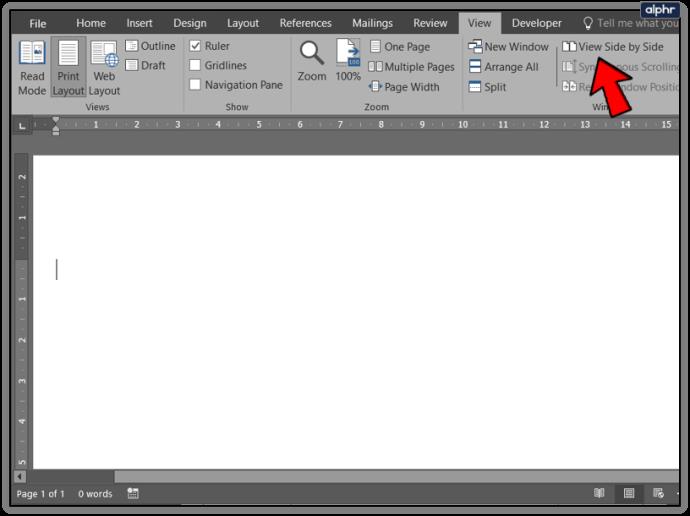
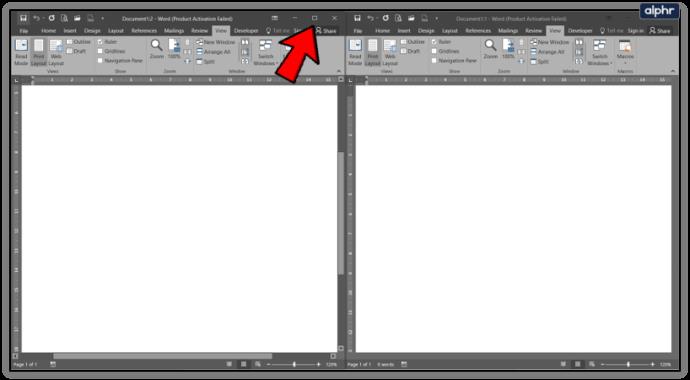
หน้าต่างใหม่สร้างตัวอย่างอื่นของเอกสารที่คุณกำลังดูอยู่ หากคุณกำลังแก้ไขหรือพิสูจน์อักษร คุณสามารถบันทึกแยกกันหรือปิดต้นฉบับโดยไม่บันทึกในขณะที่เปิดหน้าต่างแก้ไขไว้ เป็นคุณสมบัติที่มีประโยชน์ซึ่งขาดการเปรียบเทียบ แต่ทำให้งานสำเร็จลุล่วง
หลังจากได้รับกระแสตอบรับอย่างล้นหลาม “Baldur's Gate 3” ก็ได้รับการปล่อยตัวแล้ว แต่ก่อนที่จะดำดิ่งสู่เกมผู้เล่นหลายคนคงอยากรู้ว่ามันได้หรือไม่
คุณมีปัญหากับการเชื่อมต่อคอนโทรลเลอร์ของคุณหรือไม่? คุณพร้อมที่จะเล่นเกมแล้ว แต่โดยไม่ต้องใช้คอนโทรลเลอร์ เกมก็จะจบลง คุณไม่ใช่นักเล่นเกมเพียงคนเดียว
คุณกำลังมองหาวิธีปรับเปลี่ยนโครงสร้างของผู้เล่นโดยไม่ต้องสร้างตัวละครใหม่ใน "Diablo 4" หรือไม่? คุณโชคดีแล้ว เกมดังกล่าวช่วยให้คุณ
การตั้งค่าความสว่างหน้าจอเป็นคุณสมบัติที่สำคัญ ไม่ว่าคุณจะใช้อุปกรณ์ใดก็ตาม แต่สิ่งสำคัญอย่างยิ่งคือต้องได้รับระดับความสว่าง
ยามาเป็นหนึ่งในคาตานะต้องคำสาปของเกมและมีสถานะเป็นตำนาน การใช้อาวุธอันทรงพลังในโลกเปิด "Blox Fruits" จะมอบให้คุณ
อะแดปเตอร์เครือข่ายบนระบบปฏิบัติการ Windows เป็นอุปกรณ์สำคัญที่ช่วยให้การเชื่อมต่อเครือข่ายทำงานได้อย่างราบรื่น เนื่องจากได้รับอะแดปเตอร์เครือข่าย
แม้ว่าคุณจะใช้ Windows มาเป็นเวลานาน แต่บางครั้งคุณอาจเผชิญกับปัญหาที่รับประกันความช่วยเหลือจากผู้เชี่ยวชาญ ไม่ว่าคุณกำลังเผชิญหน้าอยู่
มีบางสิ่งที่น่าหงุดหงิดมากกว่าการถูกล็อคออกจากเครือข่ายอินเทอร์เน็ตของคุณ หากคุณไม่ได้จดรหัสผ่าน คุณอาจสูญเสียการเข้าถึง
นี่คือตำแหน่งวอลเปเปอร์ Windows สำหรับ Windows 8 และ 10 เพื่อให้คุณสามารถใช้ภาพความละเอียดสูงเหล่านี้กับอุปกรณ์อื่นหรือ Windows เวอร์ชันเก่าได้
หากคุณต้องการถ่ายภาพด้วยพีซี Windows 10 คุณจะต้องทดสอบฟังก์ชันกล้องก่อน ไม่ว่าคุณจะแค่อยากจะยิงเซลฟี่ออกไปก็ตาม
เมื่อคอมพิวเตอร์ของคุณเริ่มมีอาการแลค นั่นเป็นสัญญาณว่าคุณต้องเพิ่มพื้นที่ว่าง โดยปกติแล้ว การลบไฟล์ชั่วคราวเป็นจุดเริ่มต้นที่ดี
สรุปทางลัดแอปพลิเคชันภาพยนตร์และทีวีบน Windows 10 สรุปทางลัดแอปพลิเคชันภาพยนตร์และทีวีบน Windows 10 เพื่อมอบประสบการณ์ที่ยอดเยี่ยมให้กับคุณ อาจจะ
วิธีแก้ไขข้อความล้มเหลวในการโหลดข้อผิดพลาดบน Discord สำหรับ Windows Discord จะไม่สนุกหากคุณไม่สามารถอ่านสิ่งที่คนอื่นเขียนได้ ต่อไปนี้เป็นวิธีแก้ไขข้อผิดพลาดของข้อความ
วิธีแสดงไอคอนพีซีเครื่องนี้บนเดสก์ท็อป Windows 11 ในระหว่างกระบวนการใช้ Windows 11 ผู้ใช้จำนวนมากจำเป็นต้องเข้าถึงพีซีเครื่องนี้ (การจัดการ)
วิธีค้นหาข้อมูลใน Windows Registry อย่างรวดเร็ว คุณพบว่าการค้นหาข้อมูลใน Windows Registry ยากหรือไม่? ด้านล่างนี้คือวิธีที่รวดเร็วในการค้นหารีจิสทรี
วิธีจำกัดจำนวนความพยายามเข้าสู่ระบบที่ล้มเหลวใน Windows 10 การจำกัดจำนวนความพยายามเข้าสู่ระบบด้วยรหัสผ่านที่ล้มเหลวใน Windows 10 จะช่วยเพิ่มความปลอดภัยของคอมพิวเตอร์ นี่คือวิธีการ
วิธีสร้างข้อความแสดงข้อผิดพลาดปลอมใน Windows Windows สามารถสร้างข้อความแสดงข้อผิดพลาดที่สร้างสรรค์ได้ แต่ทำไมคุณไม่ลองสร้างเนื้อหาของคุณเองเพื่อให้พวกเขาล้อเลียน
วิธีเปิด Windows Tools ใน Windows 11, Windows Administrative Tools หรือ Windows Tools ยังคงมีประโยชน์บน Windows 11 ต่อไปนี้เป็นวิธีค้นหา Windows Tools ใน Windows 11
วิธีแก้ไขข้อผิดพลาด Windows Quick Assist ไม่ทำงาน Windows Quick Assist ช่วยให้คุณเชื่อมต่อกับพีซีระยะไกลได้อย่างง่ายดาย อย่างไรก็ตามบางครั้งก็ทำให้เกิดข้อผิดพลาดเช่นกัน แต่,
วิธีปักหมุดไฟล์ Word, Excel และ PowerPoint ไปที่ไอคอนแอพที่เกี่ยวข้องบนทาสก์บาร์ของ Windows 11 จะปักหมุดไฟล์ Office ไว้ที่ไอคอนทาสก์บาร์บน Windows 11 ได้อย่างไร เชิญ


















