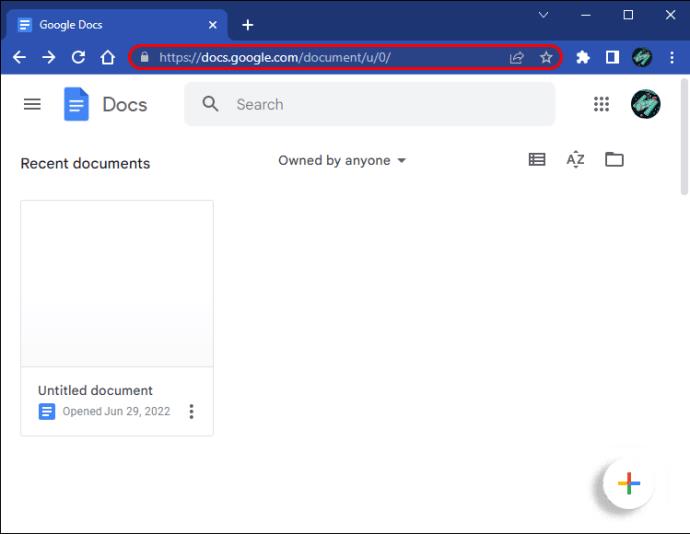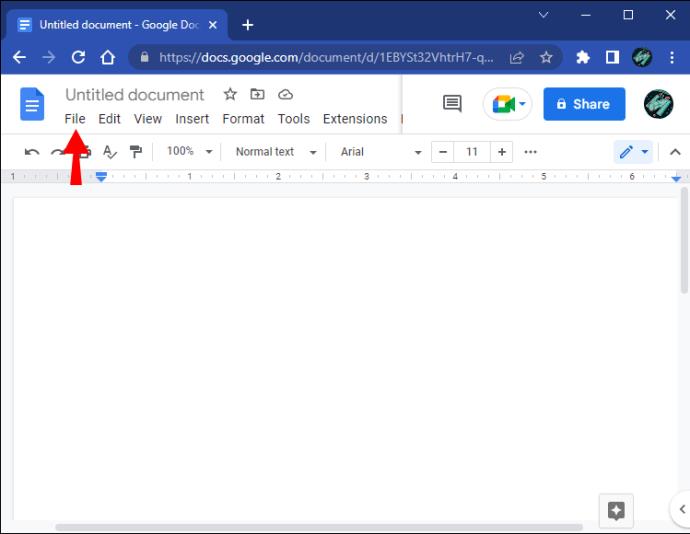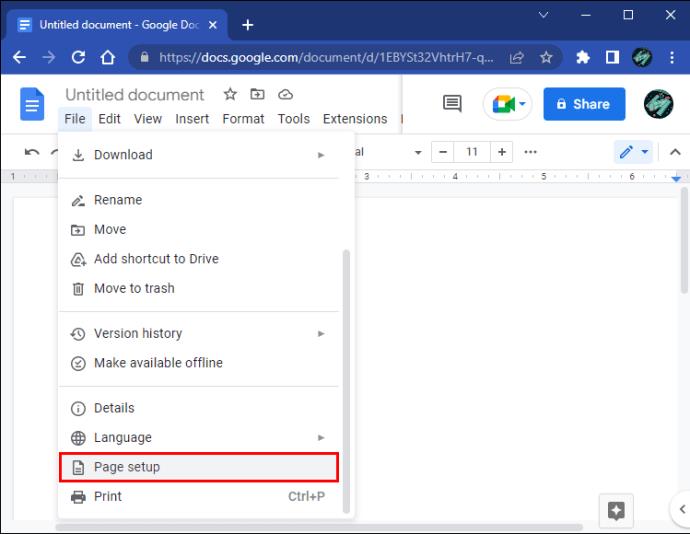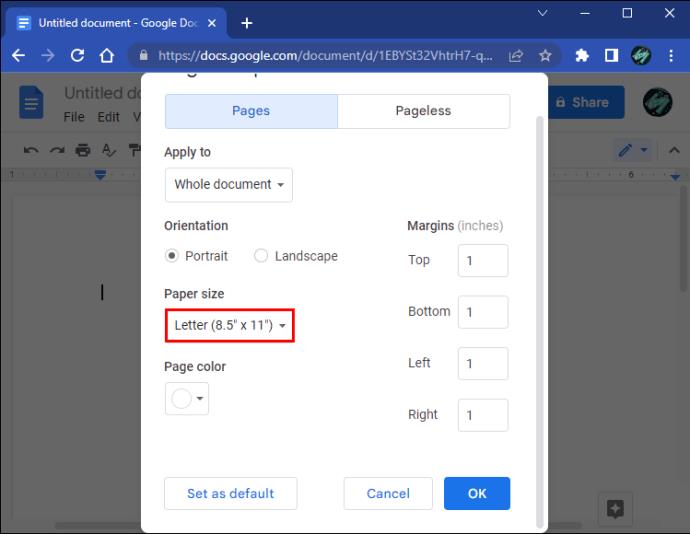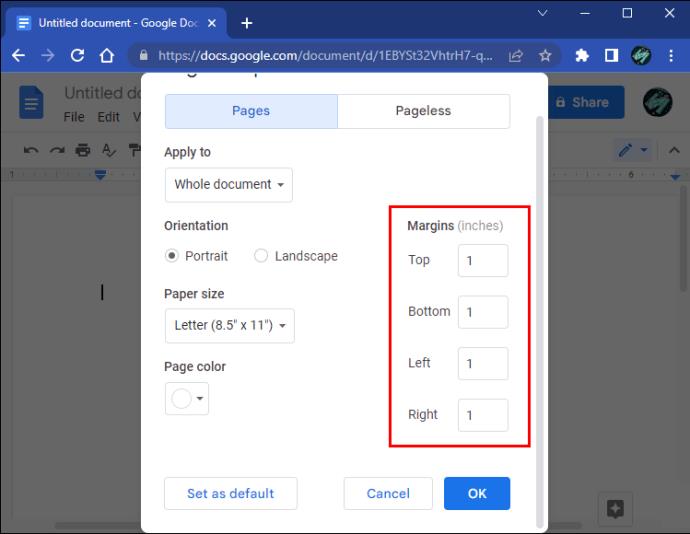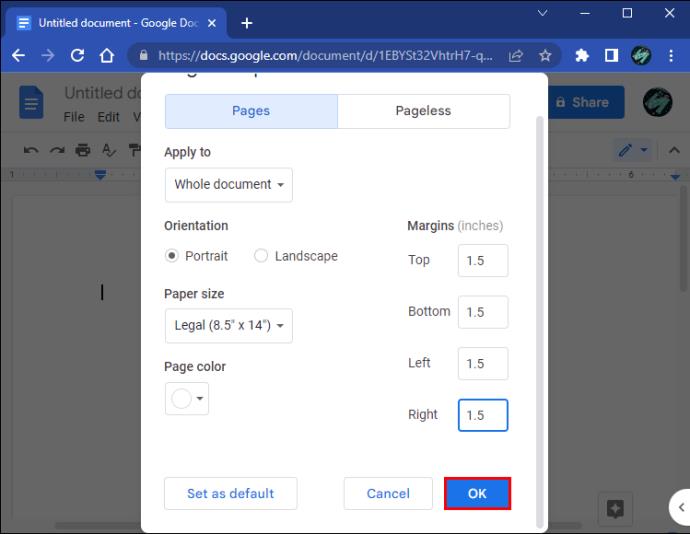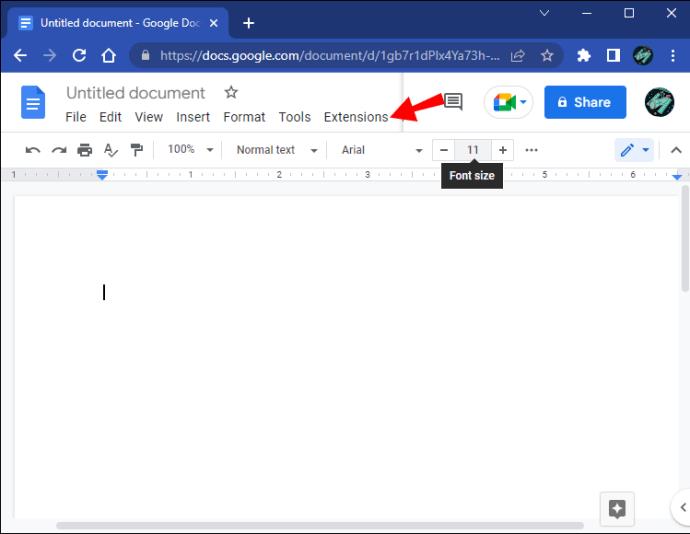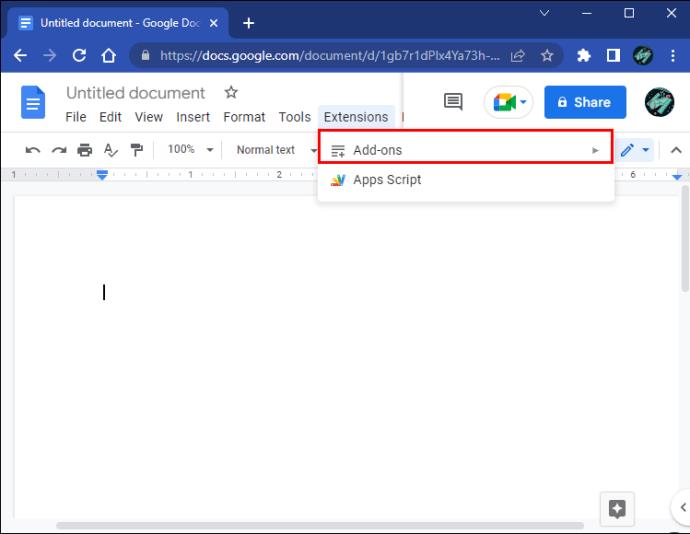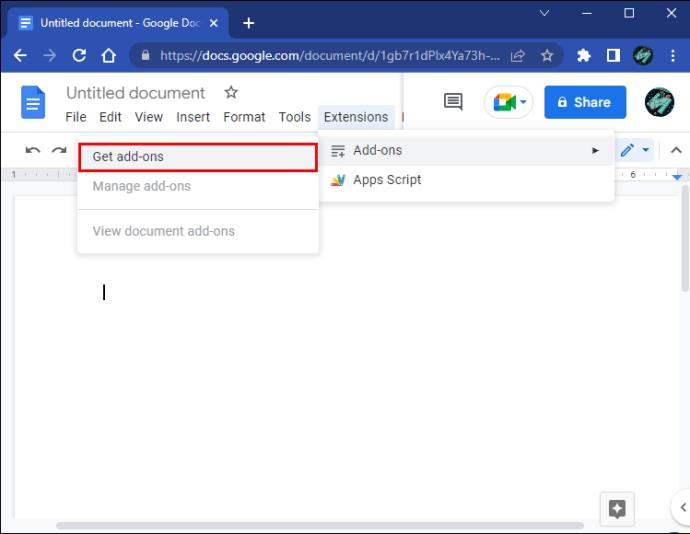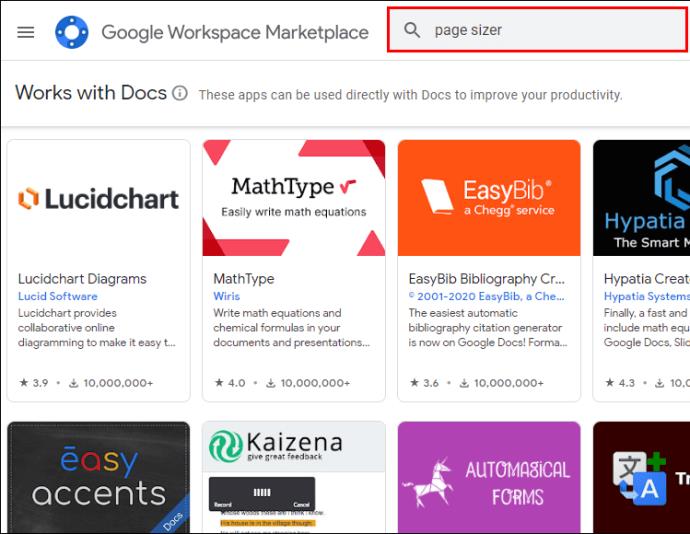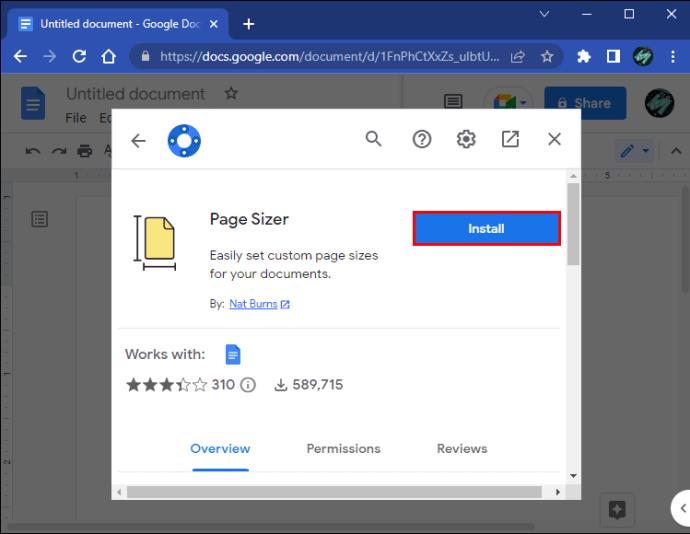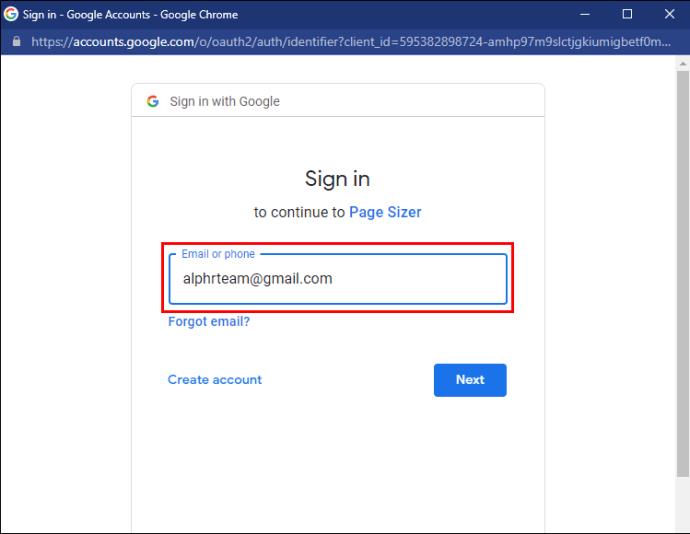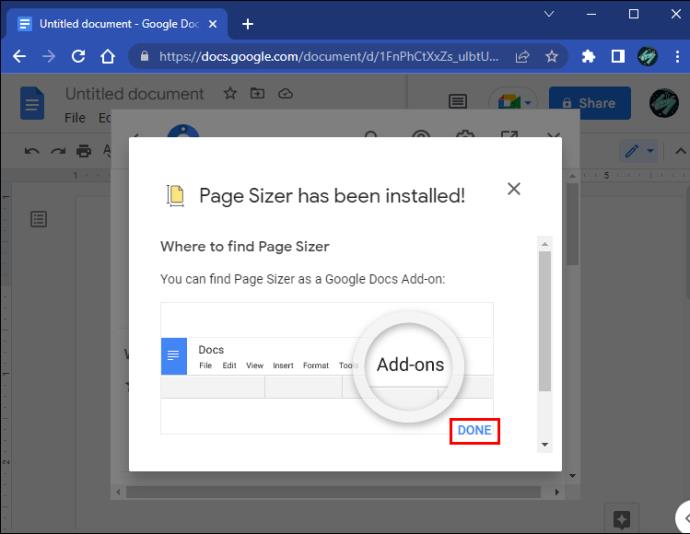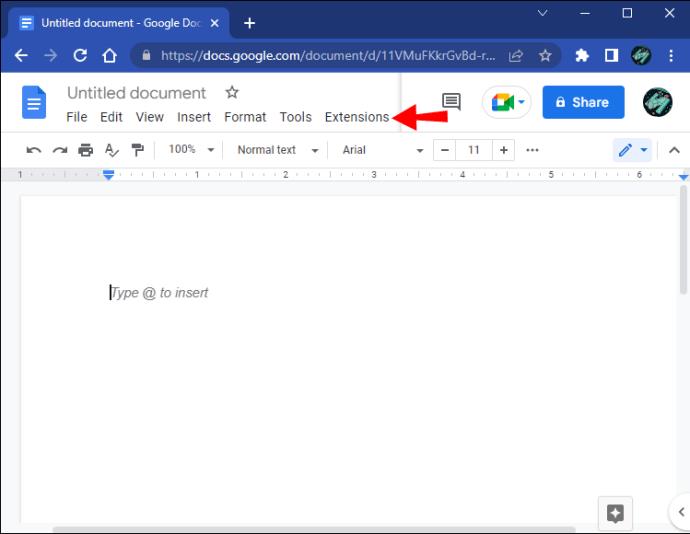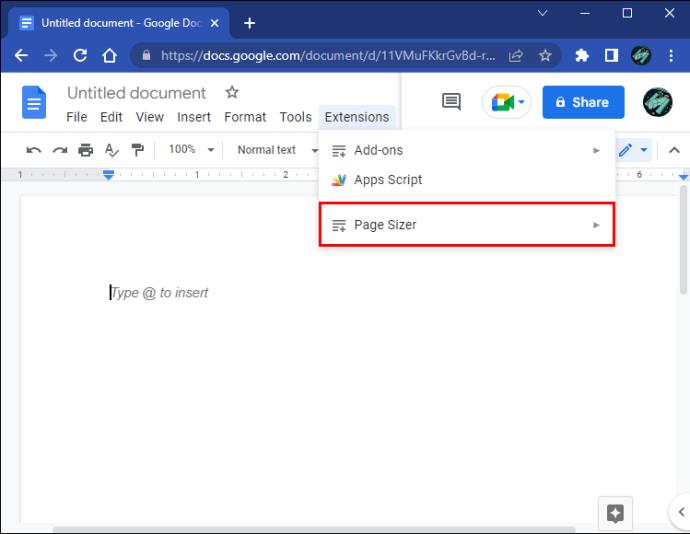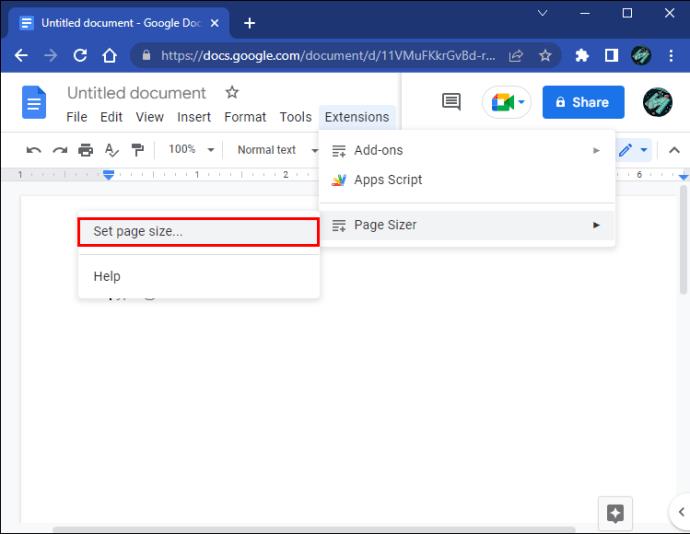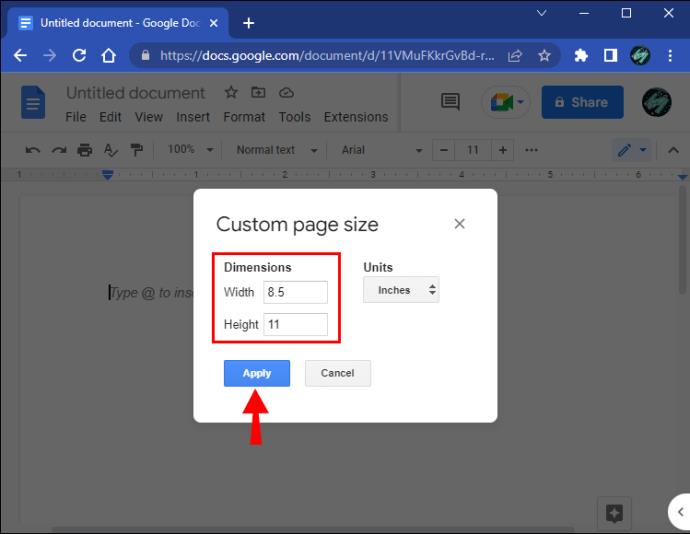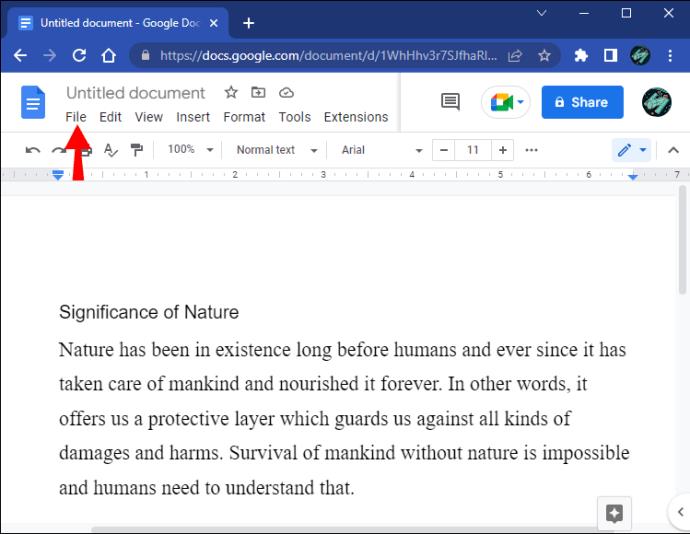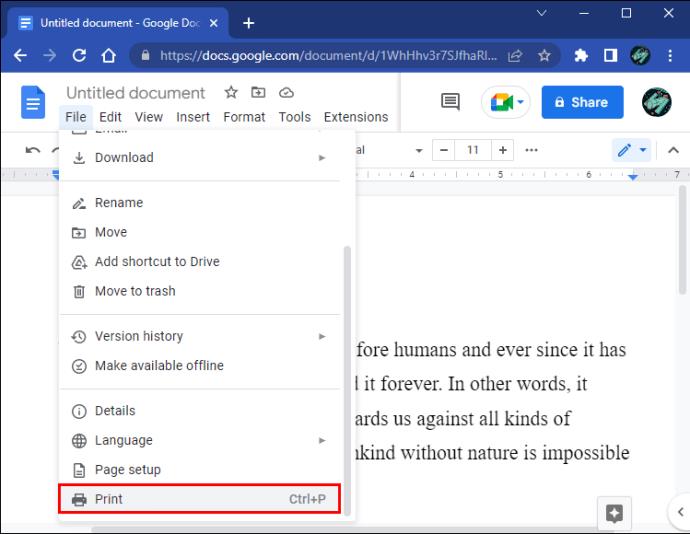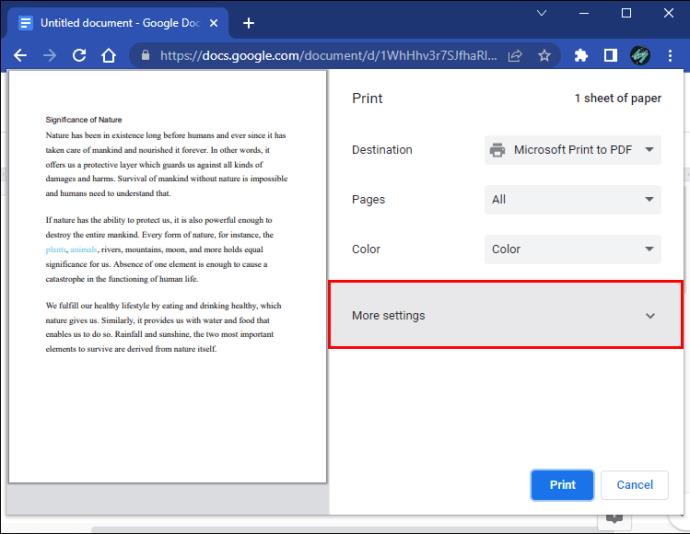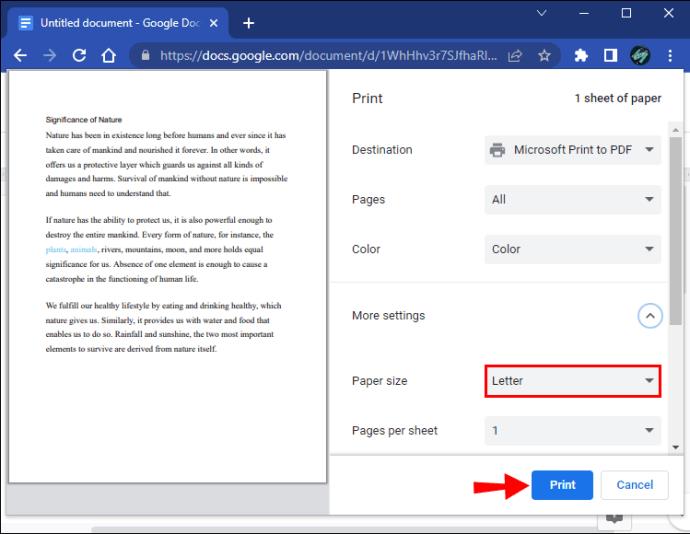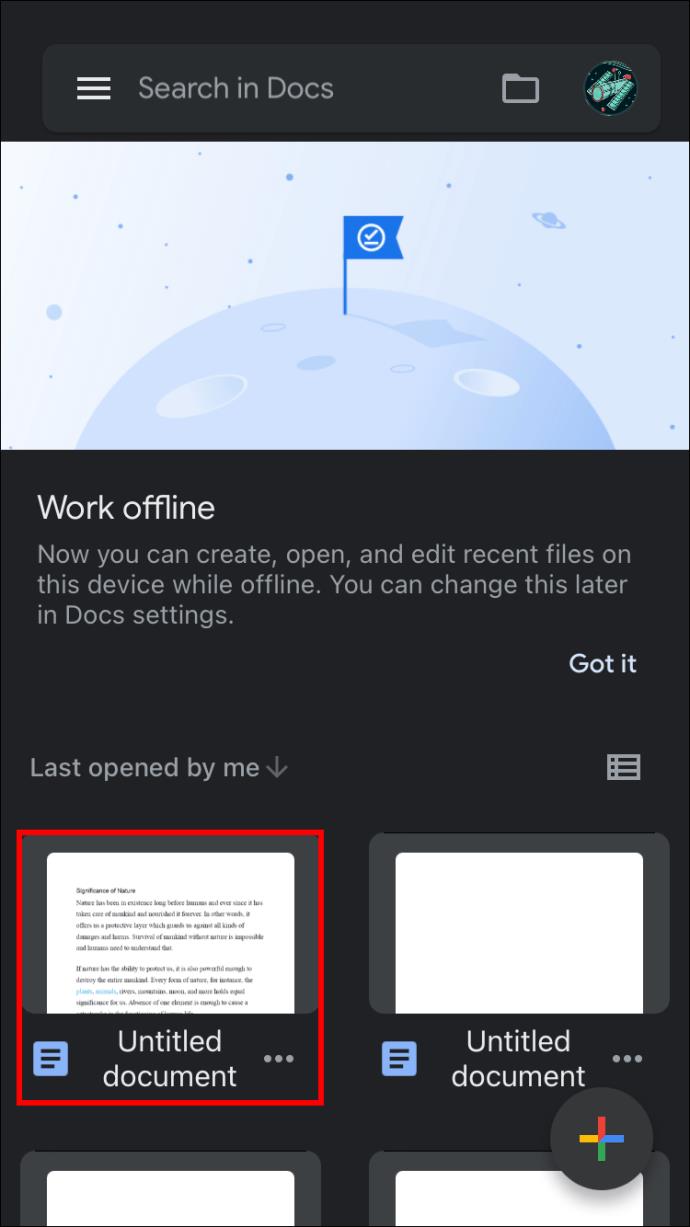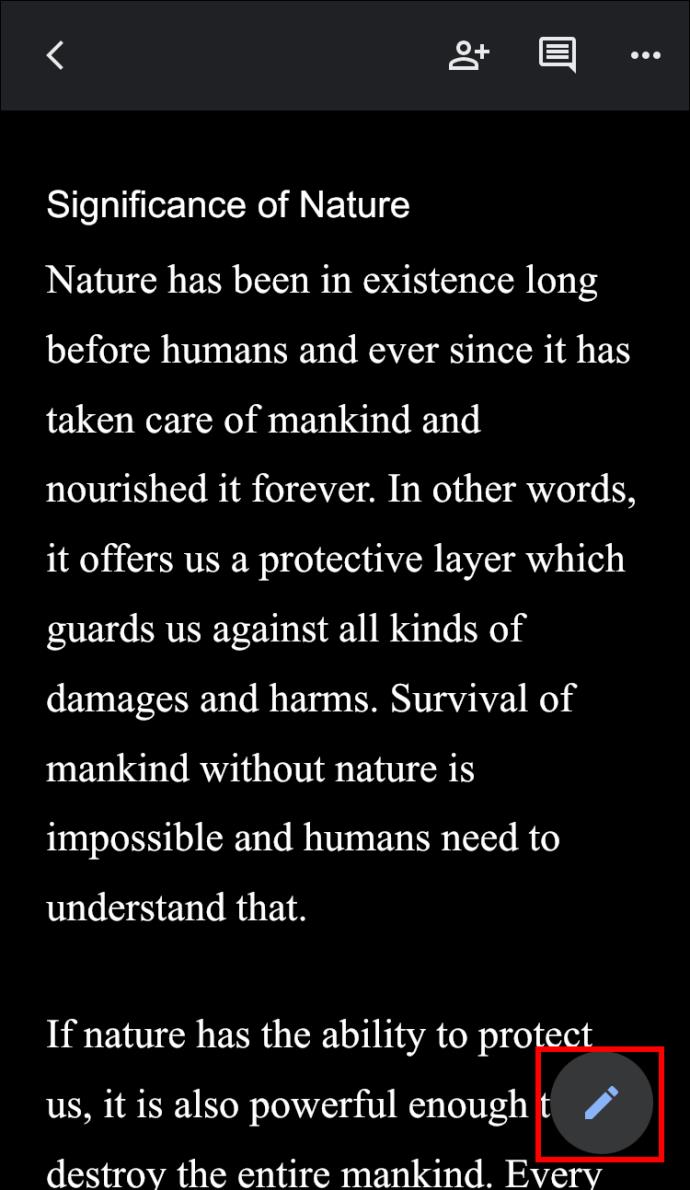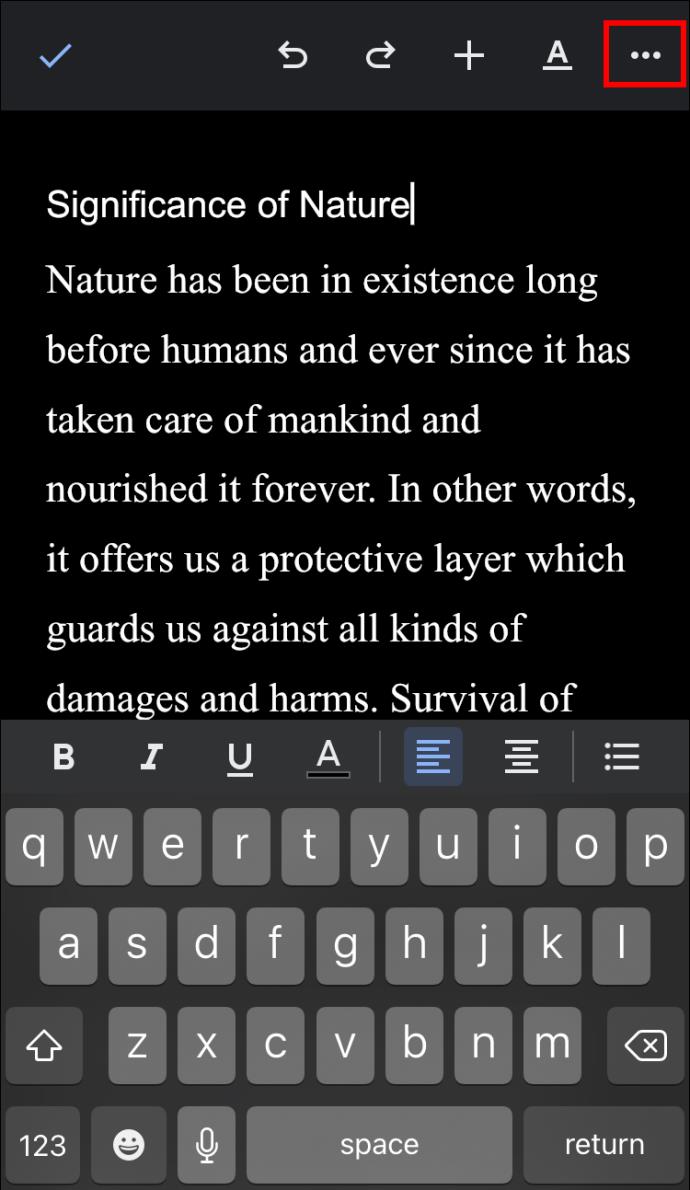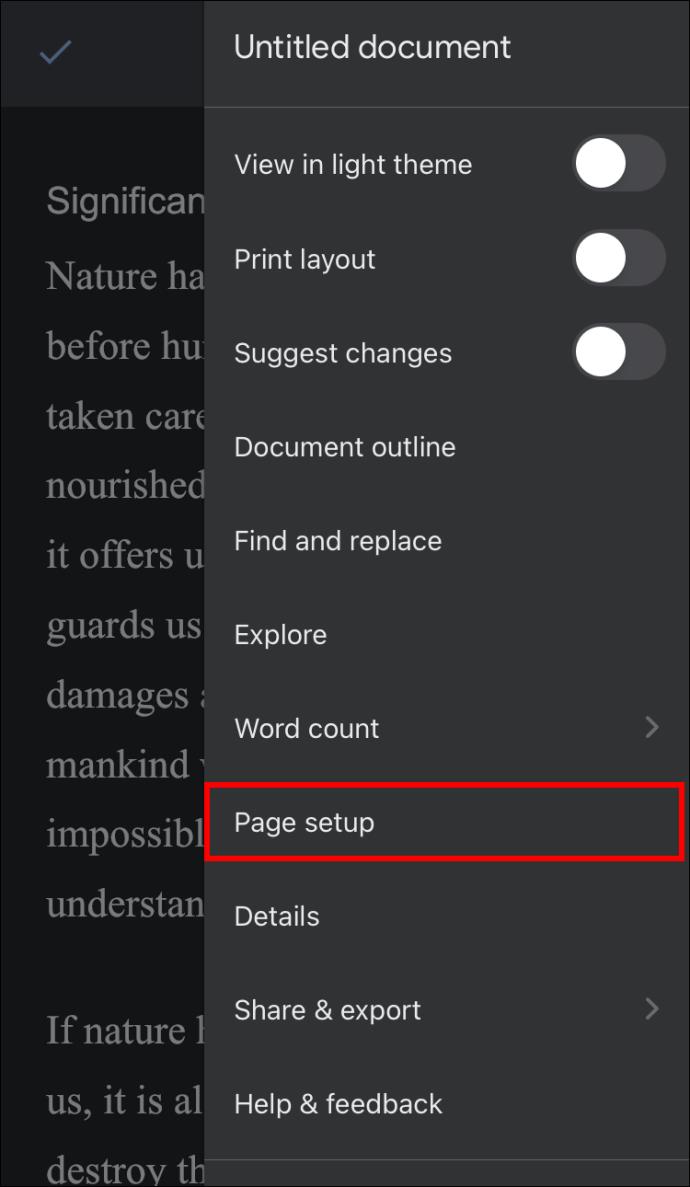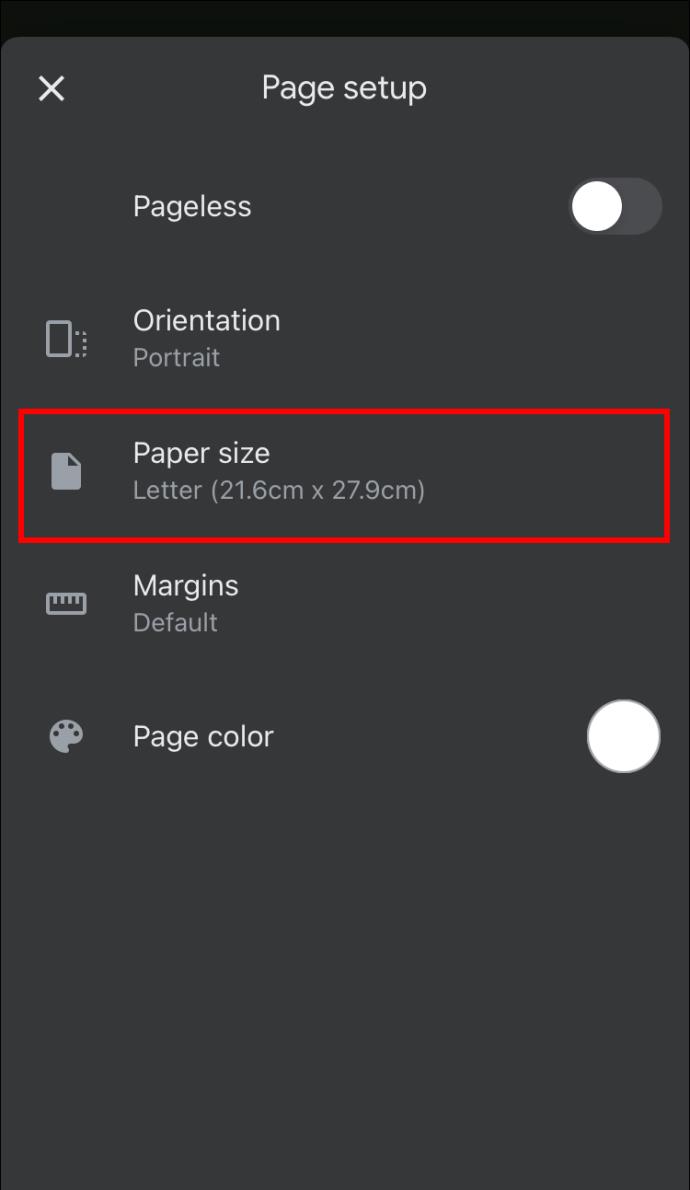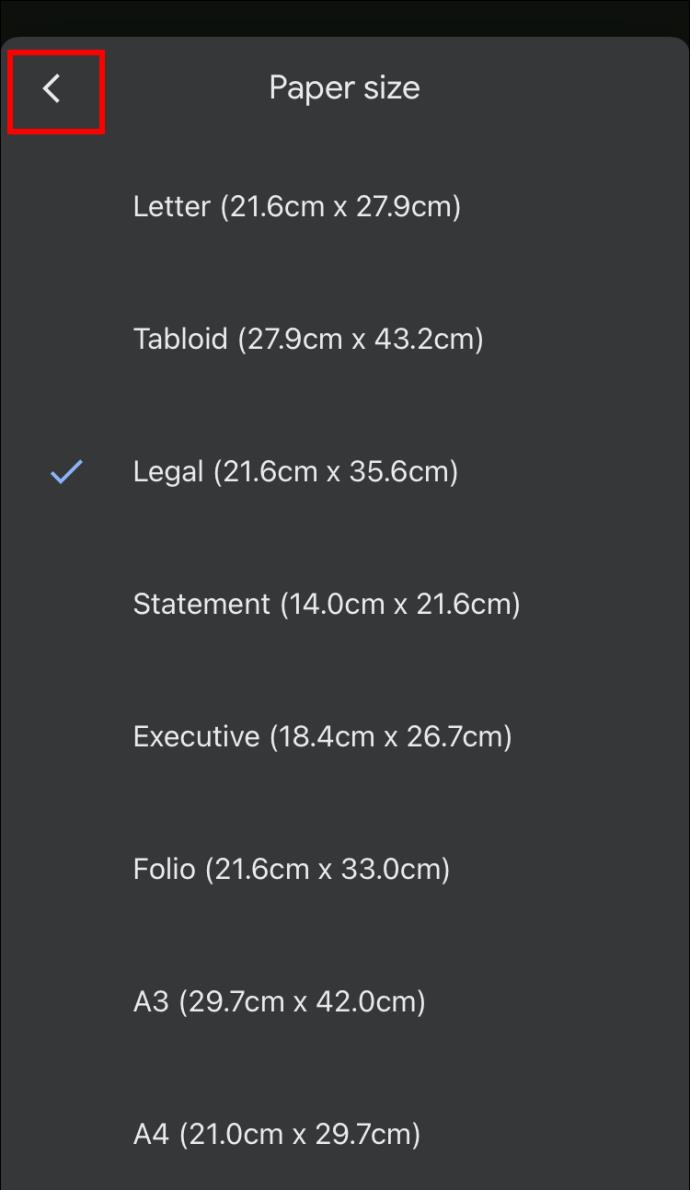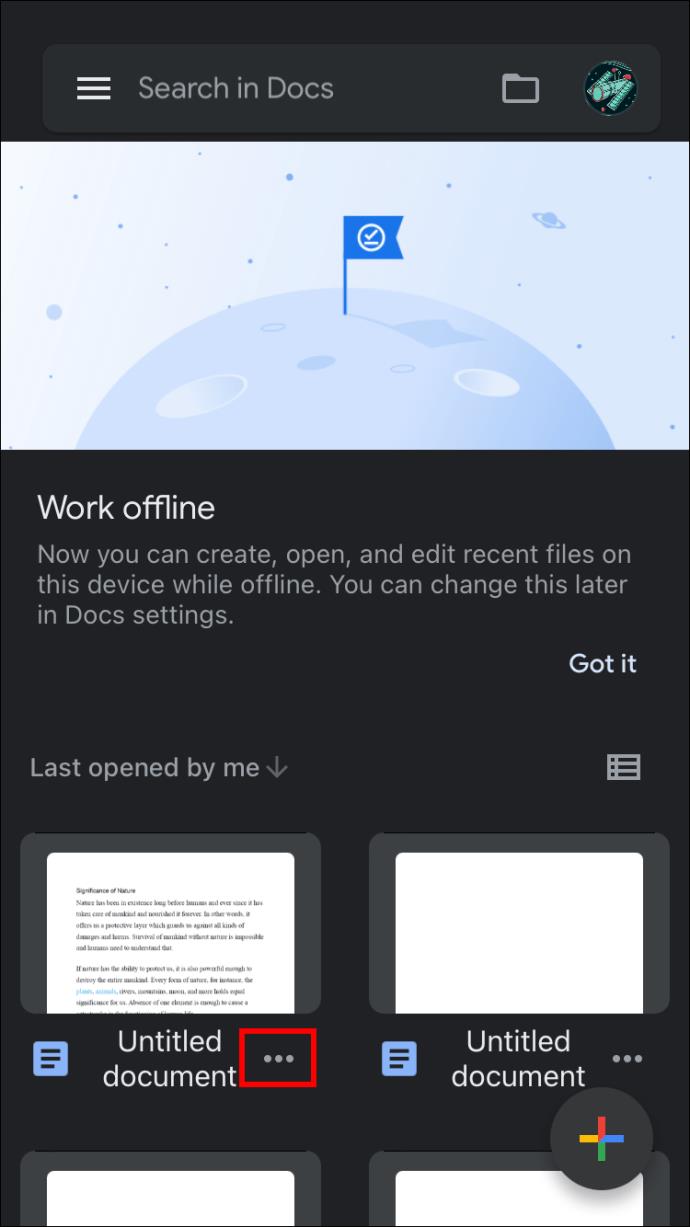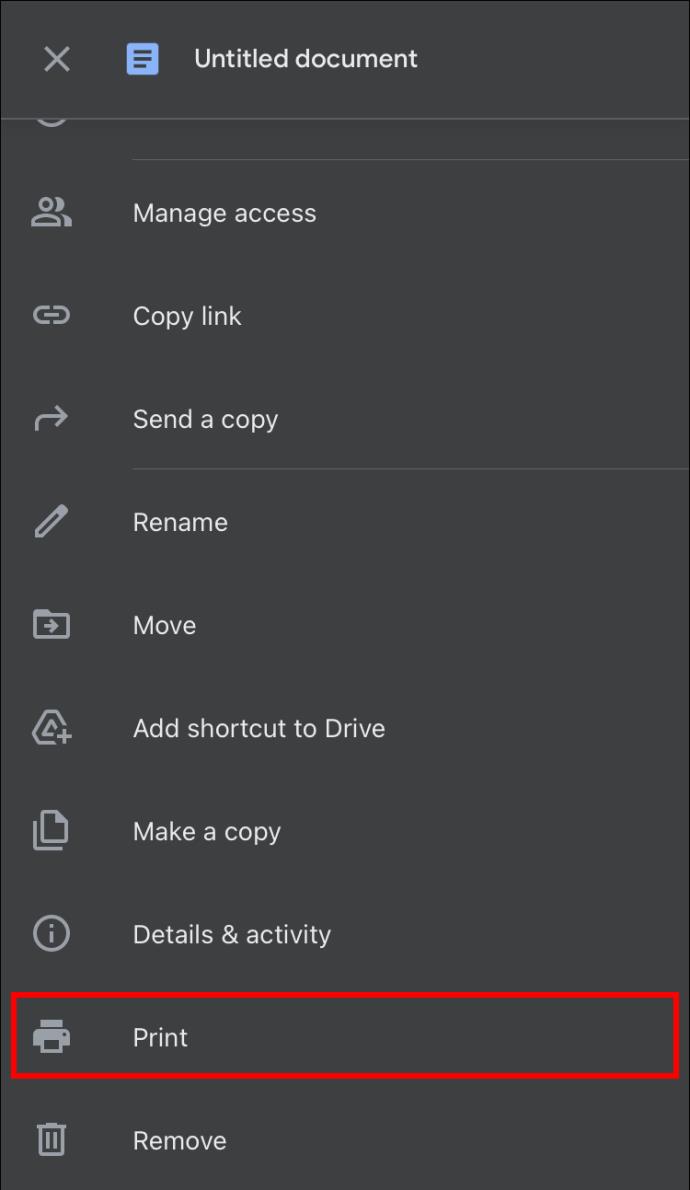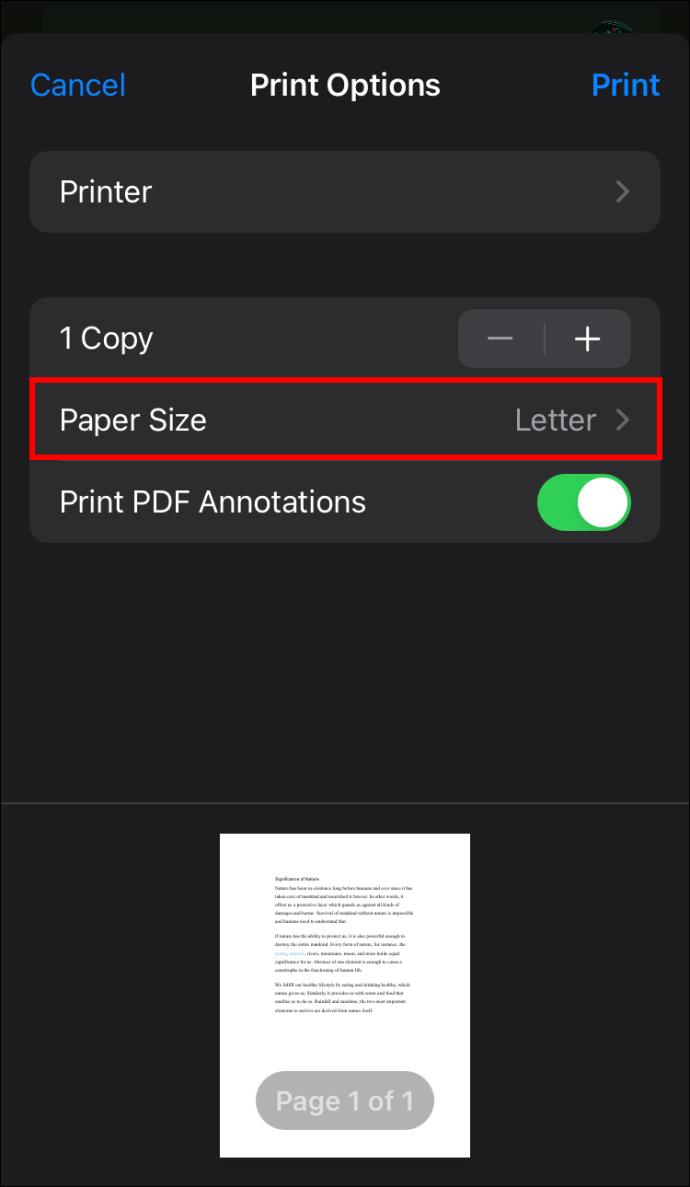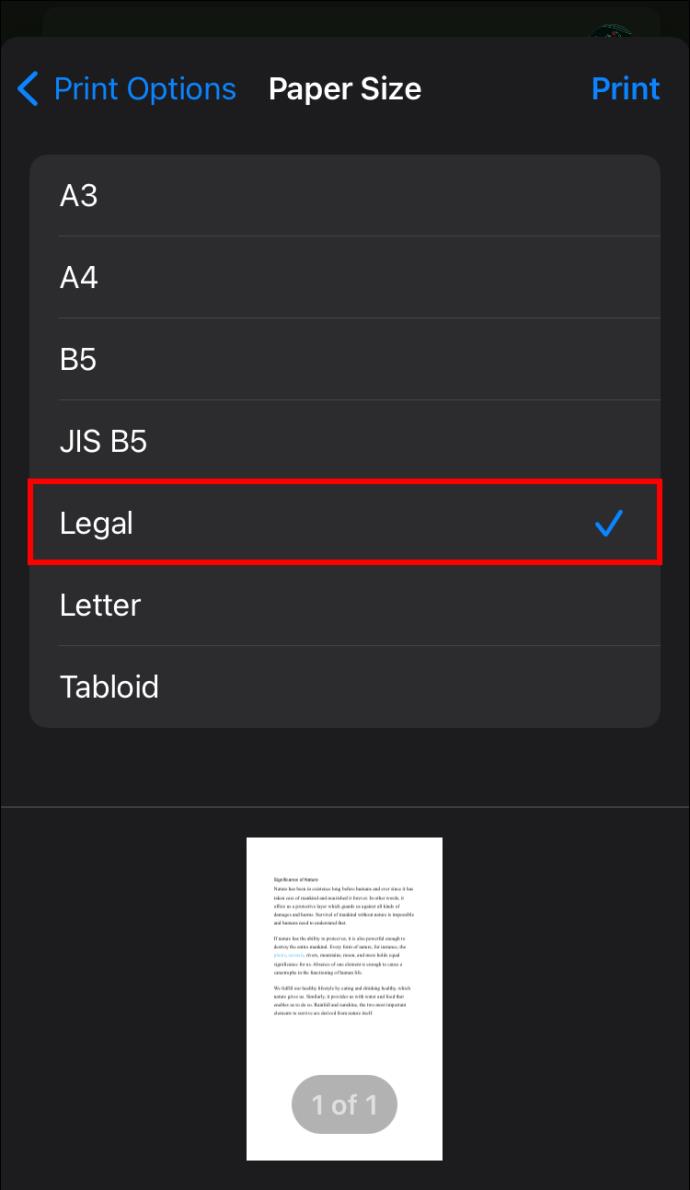วิธีแก้ไขข้อผิดพลาดไม่สามารถติดตั้งซอฟต์แวร์บน Windows

วิธีแก้ไขข้อผิดพลาดไม่สามารถติดตั้งซอฟต์แวร์บน Windows ได้ ทำไมคุณไม่สามารถติดตั้งแอพหรือซอฟต์แวร์บน Windows 10/11 ได้ นี่คือทุกสิ่งที่คุณจำเป็นต้องรู้เกี่ยวกับวิธีการแก้ไข