BaldurS Gate 3 Cross Platform ใช่หรือไม่ ยัง

หลังจากได้รับกระแสตอบรับอย่างล้นหลาม “Baldur's Gate 3” ก็ได้รับการปล่อยตัวแล้ว แต่ก่อนที่จะดำดิ่งสู่เกมผู้เล่นหลายคนคงอยากรู้ว่ามันได้หรือไม่
คุณกำลังเปลี่ยนงานและสงสัยว่าจะทำอย่างไรกับข้อมูลทั้งหมดใน Google ชีต ไม่ต้องกังวล. มีวิธีเปลี่ยนความเป็นเจ้าของในโปรแกรมสเปรดชีตยอดนิยมนี้

เมื่อคุณสร้าง Google ชีต คุณจะเป็นเจ้าของโดยค่าเริ่มต้น อย่างไรก็ตาม คุณสามารถปล่อยให้คนอื่นเพลิดเพลินกับการอนุญาตนี้ได้ง่ายๆ ในบทความนี้ เราจะแสดงวิธีการดำเนินการ
การเปลี่ยนความเป็นเจ้าของใน Google ชีต
เมื่อคุณสร้าง Google ชีต คุณมีสิทธิ์ไม่เพียงแต่ดูสเปรดชีต แต่ยังเพิ่มการเปลี่ยนแปลง แสดงความคิดเห็น หรือแม้แต่ลบออกทั้งหมด ในสถานการณ์ที่คุณต้องการเปลี่ยนความเป็นเจ้าของ สิ่งที่คุณต้องทำมีดังนี้
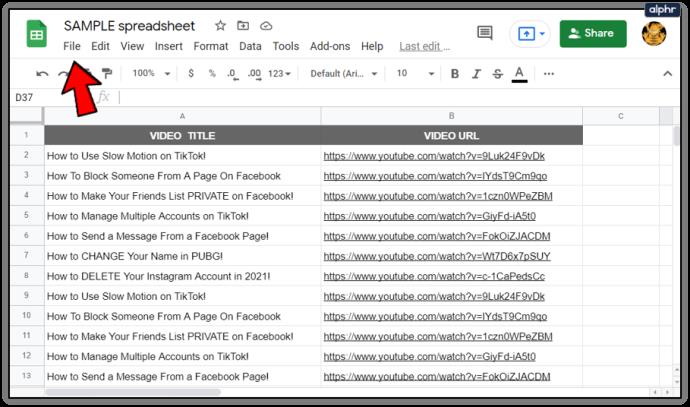
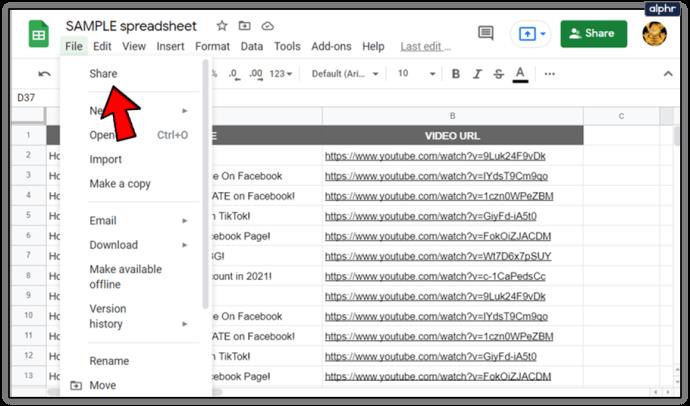
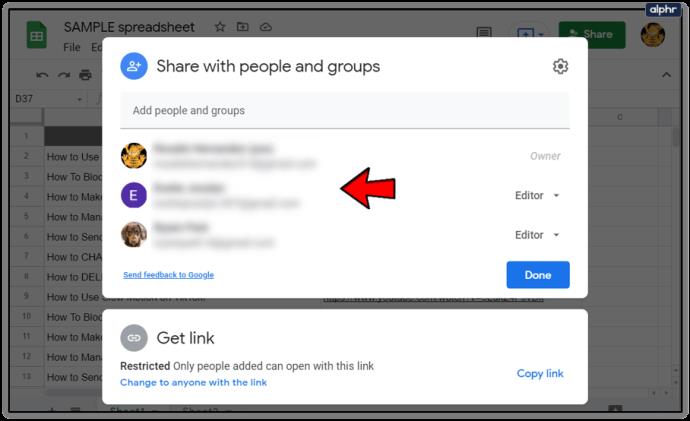
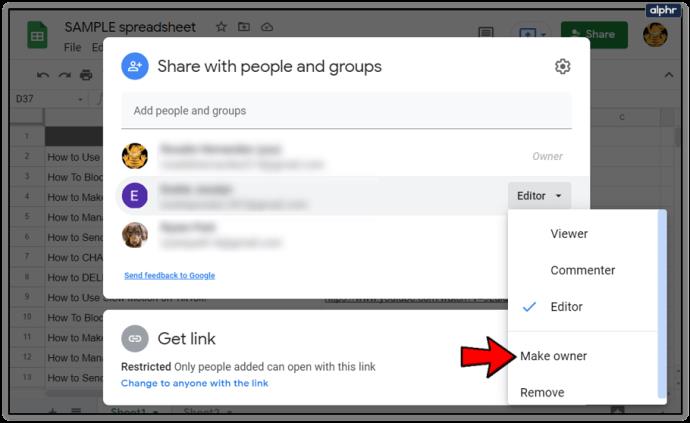

คุณจะได้รับข้อความแจ้งว่าคุณได้โอนความเป็นเจ้าของแล้ว เมื่อคุณทำตามขั้นตอนทั้งหมดเสร็จแล้ว คุณจะไม่สามารถรับสิทธิ์ความเป็นเจ้าของคืนได้ เว้นแต่เจ้าของใหม่จะอนุญาต คุณจะยังคงสามารถดูและแก้ไขเนื้อหาของชีตได้
หมายเหตุ:คุณต้องระมัดระวังเป็นพิเศษเมื่อกำหนดให้ผู้อื่นเป็นเจ้าของชีต เนื่องจากบุคคลดังกล่าวอาจลบสิทธิ์การเข้าถึงของคุณได้

สิ่งสำคัญก่อนเปลี่ยนกรรมสิทธิ์
มีบางสิ่งที่คุณไม่สามารถทำได้เมื่อคุณเปลี่ยนความเป็นเจ้าของ ดังนั้นโปรดอ่านข้อมูลต่อไปนี้อย่างละเอียดก่อนดำเนินการใดๆ
ก่อนอื่น คุณจะไม่สามารถแบ่งปัน Google ชีตกับผู้อื่นได้ เจ้าของใหม่เท่านั้นที่จะสามารถทำได้ ประการที่สอง คุณจะไม่สามารถใช้ตัวเลือกการมองเห็นได้ ดังนั้นคุณจึงไม่เห็นว่าใครสามารถเข้าถึงแผ่นงานนั้นๆ ได้ สุดท้าย คุณจะไม่สามารถให้สิทธิ์ในการแก้ไขหรือแสดงความคิดเห็นแก่ผู้ทำงานร่วมกันได้
ด้วยเหตุนี้ เราจึงได้รวบรวมฟังก์ชันอื่นๆ ของ Google ชีตที่อาจคุ้มค่าที่จะลองใช้
สิทธิ์อื่นๆ ของ Google ชีต
หากคุณตัดสินใจที่จะไม่กำหนดให้ผู้ทำงานร่วมกันรายอื่นเป็นเจ้าของแผ่นงาน คุณสามารถให้สิทธิ์อื่นๆ แก่ Google ชีต เช่น การแก้ไขและแสดงความคิดเห็น
สิทธิ์การแก้ไข
เมื่อมีสิทธิ์ในการแก้ไข ผู้ใช้ Google ชีตรายอื่นสามารถแก้ไขเนื้อหาของเซลล์และแก้ไขตามความต้องการได้ สิ่งนี้จะถูกบันทึกไว้ในประวัติการแก้ไขเสมอ เมื่อใดก็ตามที่มีคนต้องการตรวจสอบการแก้ไขก่อนหน้านี้ พวกเขาจะสามารถทำได้ ต่อไปนี้คือวิธีที่คุณสามารถให้สิทธิ์ในการแก้ไข:
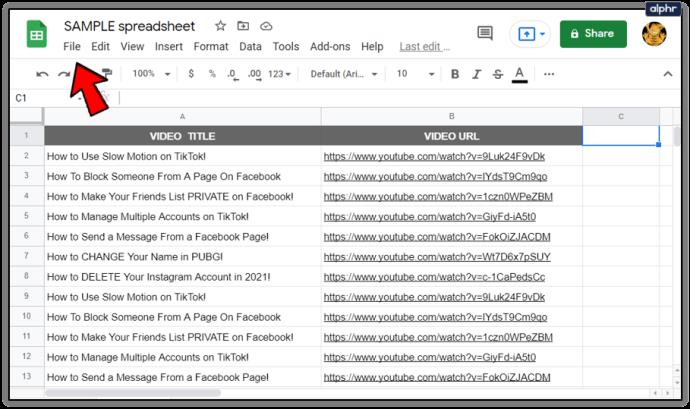
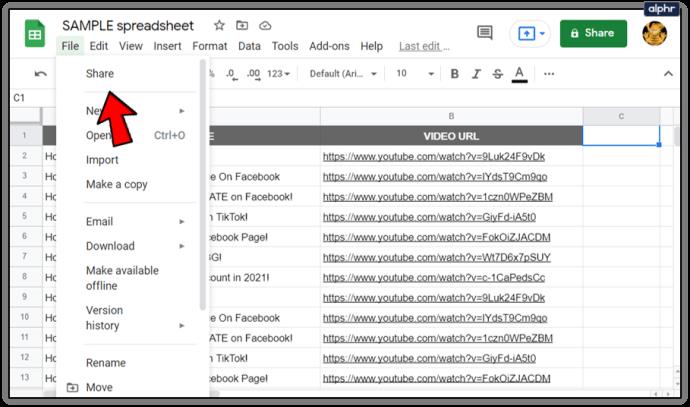
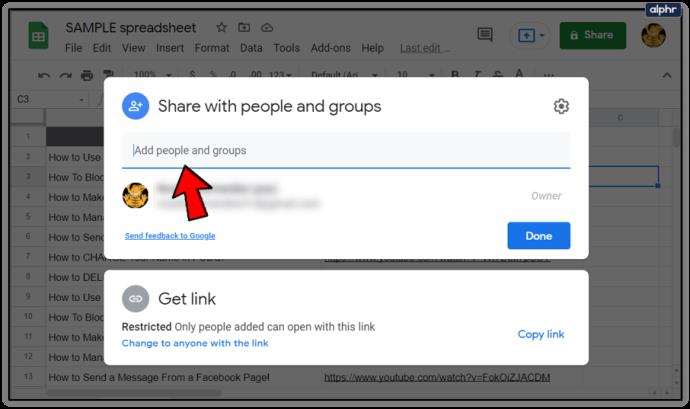
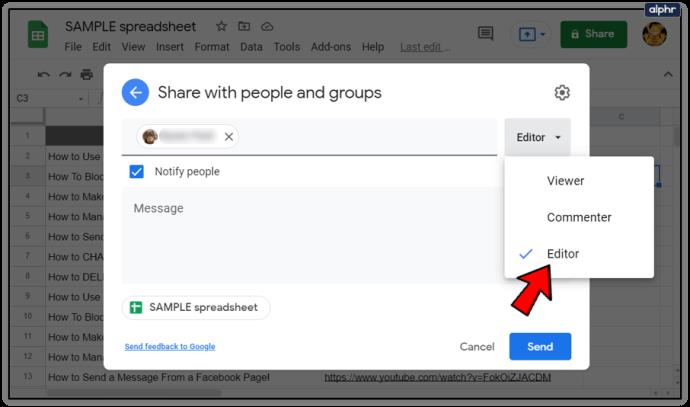
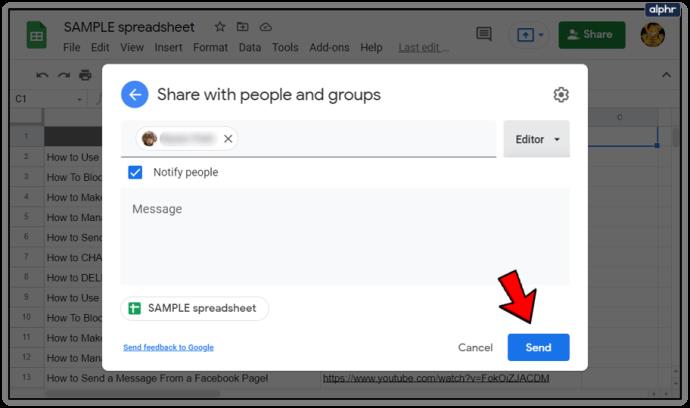
ยอดเยี่ยม! คุณได้ให้สิทธิ์ในการแก้ไขแก่ผู้ใช้รายอื่นแล้ว
อนุญาตให้แสดงความคิดเห็น
ผู้ที่สามารถดู Google ชีตที่คุณแบ่งปันด้วยจะไม่มีสิทธิ์อัตโนมัติในการแสดงความคิดเห็น อย่างไรก็ตาม บ่อยครั้งที่คุณต้องการให้สิทธิ์ในการแสดงความคิดเห็นแก่ผู้ใช้ โชคดีที่มันเป็นกระบวนการที่ง่ายพอสมควร ในการมอบฟังก์ชันนี้ให้กับผู้ใช้ ให้ทำดังต่อไปนี้:
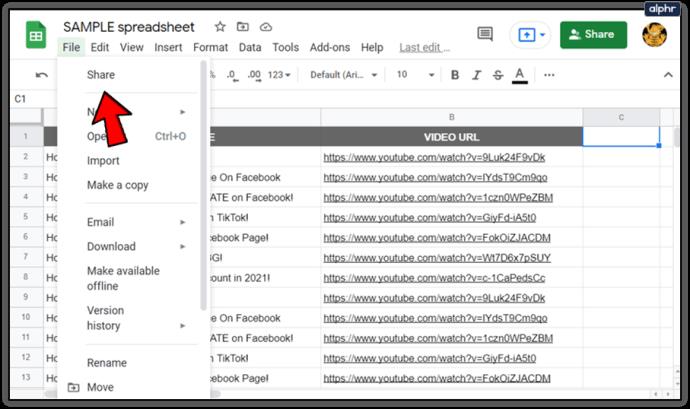
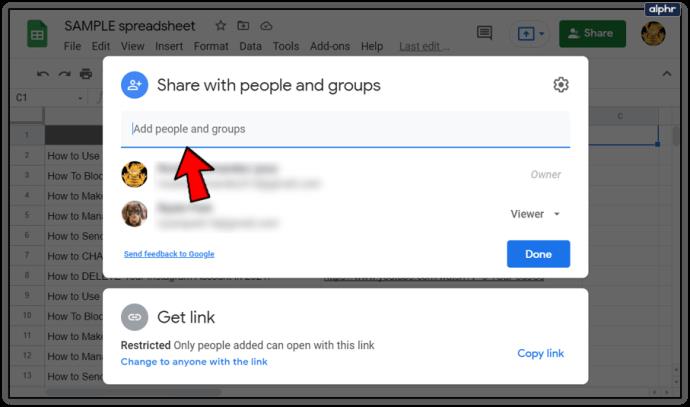
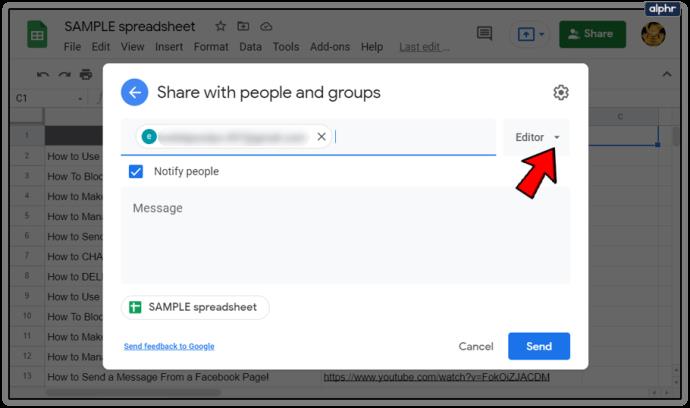
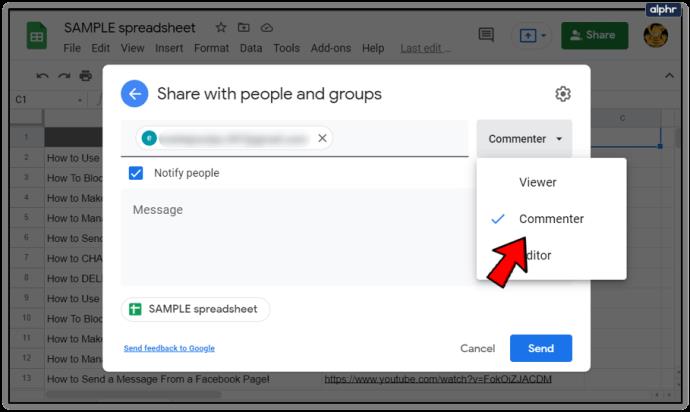
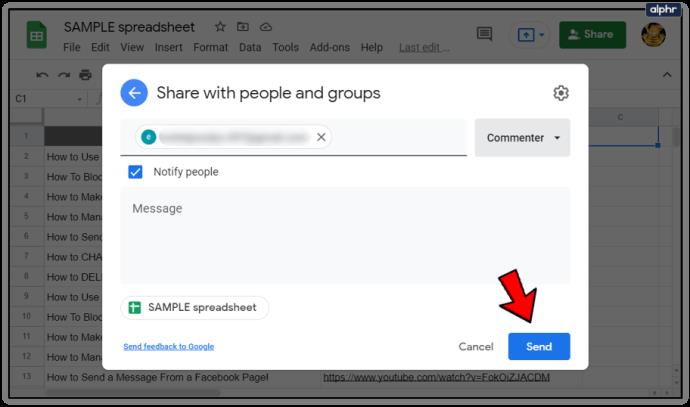
แค่นั้นแหละ! ขณะนี้ผู้ใช้มีสิทธิ์ "แสดงความคิดเห็น" และได้รับอนุญาตให้แสดงความคิดเห็นเกี่ยวกับข้อมูลในแผ่นงานโดยไม่ต้องเปลี่ยนแปลง
การแก้ไขสิทธิ์
การแก้ไขสิทธิ์ใน Google ชีตมีประโยชน์เมื่อคุณต้องการให้สิทธิ์ต่างๆ แก่ผู้ใช้ คุณสามารถทำได้โดยทำตามขั้นตอนง่ายๆ เหล่านี้:
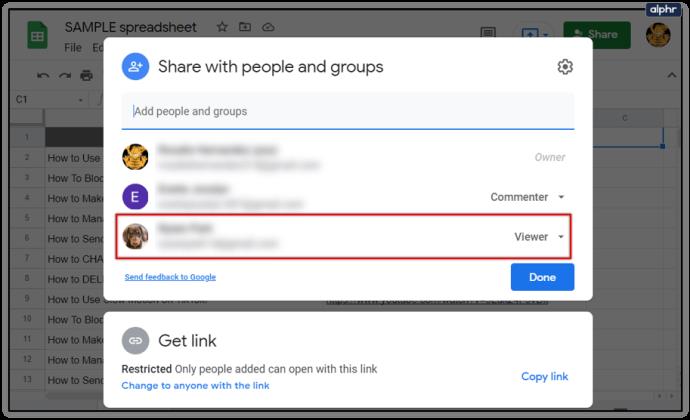
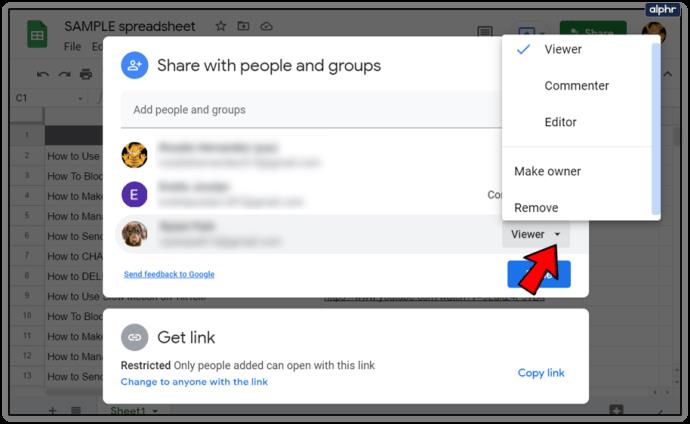
ด้วยวิธีนี้ คุณสามารถตัดสินใจได้ว่าจะให้ใครมีสิทธิ์แสดงความคิดเห็น แก้ไข หรือเพียงแ���่ดูแผ่นงาน
ค้นหาสิ่งที่ดีที่สุดสำหรับคุณ
เมื่อคุณออกจากงาน คุณจะต้องโอนการเป็นเจ้าของ Google ชีตให้กับบุคคลอื่นอย่างแน่นอน จากนั้นพวกเขาจะสามารถเข้าถึงและรับสิทธิประโยชน์ทั้งหมดที่เกี่ยวข้องได้อย่างเต็มที่
ในบางครั้ง คุณอาจพิจารณาตัวเลือกนี้ใหม่และตัดสินใจให้สิทธิ์ในการแก้ไขหรือแสดงความคิดเห็นแก่ผู้ใช้ แต่ยังคงเป็นเจ้าของแผ่นงานด้วยตัวคุณเอง ถ้าเป็นเช่นนั้น โปรดอ้างอิงกลับมาที่บทความนี้เพื่อขอคำแนะนำ
คุณใช้ฟังก์ชั่นใด ๆ ที่ระบุไว้ข้างต้นหรือไม่? คุณใช้อันไหนมากที่สุดและทำไม? แจ้งให้เราทราบในส่วนความคิดเห็นด้านล่าง
หลังจากได้รับกระแสตอบรับอย่างล้นหลาม “Baldur's Gate 3” ก็ได้รับการปล่อยตัวแล้ว แต่ก่อนที่จะดำดิ่งสู่เกมผู้เล่นหลายคนคงอยากรู้ว่ามันได้หรือไม่
คุณมีปัญหากับการเชื่อมต่อคอนโทรลเลอร์ของคุณหรือไม่? คุณพร้อมที่จะเล่นเกมแล้ว แต่โดยไม่ต้องใช้คอนโทรลเลอร์ เกมก็จะจบลง คุณไม่ใช่นักเล่นเกมเพียงคนเดียว
คุณกำลังมองหาวิธีปรับเปลี่ยนโครงสร้างของผู้เล่นโดยไม่ต้องสร้างตัวละครใหม่ใน "Diablo 4" หรือไม่? คุณโชคดีแล้ว เกมดังกล่าวช่วยให้คุณ
การตั้งค่าความสว่างหน้าจอเป็นคุณสมบัติที่สำคัญ ไม่ว่าคุณจะใช้อุปกรณ์ใดก็ตาม แต่สิ่งสำคัญอย่างยิ่งคือต้องได้รับระดับความสว่าง
ยามาเป็นหนึ่งในคาตานะต้องคำสาปของเกมและมีสถานะเป็นตำนาน การใช้อาวุธอันทรงพลังในโลกเปิด "Blox Fruits" จะมอบให้คุณ
อะแดปเตอร์เครือข่ายบนระบบปฏิบัติการ Windows เป็นอุปกรณ์สำคัญที่ช่วยให้การเชื่อมต่อเครือข่ายทำงานได้อย่างราบรื่น เนื่องจากได้รับอะแดปเตอร์เครือข่าย
แม้ว่าคุณจะใช้ Windows มาเป็นเวลานาน แต่บางครั้งคุณอาจเผชิญกับปัญหาที่รับประกันความช่วยเหลือจากผู้เชี่ยวชาญ ไม่ว่าคุณกำลังเผชิญหน้าอยู่
มีบางสิ่งที่น่าหงุดหงิดมากกว่าการถูกล็อคออกจากเครือข่ายอินเทอร์เน็ตของคุณ หากคุณไม่ได้จดรหัสผ่าน คุณอาจสูญเสียการเข้าถึง
นี่คือตำแหน่งวอลเปเปอร์ Windows สำหรับ Windows 8 และ 10 เพื่อให้คุณสามารถใช้ภาพความละเอียดสูงเหล่านี้กับอุปกรณ์อื่นหรือ Windows เวอร์ชันเก่าได้
หากคุณต้องการถ่ายภาพด้วยพีซี Windows 10 คุณจะต้องทดสอบฟังก์ชันกล้องก่อน ไม่ว่าคุณจะแค่อยากจะยิงเซลฟี่ออกไปก็ตาม
เมื่อคอมพิวเตอร์ของคุณเริ่มมีอาการแลค นั่นเป็นสัญญาณว่าคุณต้องเพิ่มพื้นที่ว่าง โดยปกติแล้ว การลบไฟล์ชั่วคราวเป็นจุดเริ่มต้นที่ดี
สรุปทางลัดแอปพลิเคชันภาพยนตร์และทีวีบน Windows 10 สรุปทางลัดแอปพลิเคชันภาพยนตร์และทีวีบน Windows 10 เพื่อมอบประสบการณ์ที่ยอดเยี่ยมให้กับคุณ อาจจะ
วิธีแก้ไขข้อความล้มเหลวในการโหลดข้อผิดพลาดบน Discord สำหรับ Windows Discord จะไม่สนุกหากคุณไม่สามารถอ่านสิ่งที่คนอื่นเขียนได้ ต่อไปนี้เป็นวิธีแก้ไขข้อผิดพลาดของข้อความ
วิธีแสดงไอคอนพีซีเครื่องนี้บนเดสก์ท็อป Windows 11 ในระหว่างกระบวนการใช้ Windows 11 ผู้ใช้จำนวนมากจำเป็นต้องเข้าถึงพีซีเครื่องนี้ (การจัดการ)
วิธีค้นหาข้อมูลใน Windows Registry อย่างรวดเร็ว คุณพบว่าการค้นหาข้อมูลใน Windows Registry ยากหรือไม่? ด้านล่างนี้คือวิธีที่รวดเร็วในการค้นหารีจิสทรี
วิธีจำกัดจำนวนความพยายามเข้าสู่ระบบที่ล้มเหลวใน Windows 10 การจำกัดจำนวนความพยายามเข้าสู่ระบบด้วยรหัสผ่านที่ล้มเหลวใน Windows 10 จะช่วยเพิ่มความปลอดภัยของคอมพิวเตอร์ นี่คือวิธีการ
วิธีสร้างข้อความแสดงข้อผิดพลาดปลอมใน Windows Windows สามารถสร้างข้อความแสดงข้อผิดพลาดที่สร้างสรรค์ได้ แต่ทำไมคุณไม่ลองสร้างเนื้อหาของคุณเองเพื่อให้พวกเขาล้อเลียน
วิธีเปิด Windows Tools ใน Windows 11, Windows Administrative Tools หรือ Windows Tools ยังคงมีประโยชน์บน Windows 11 ต่อไปนี้เป็นวิธีค้นหา Windows Tools ใน Windows 11
วิธีแก้ไขข้อผิดพลาด Windows Quick Assist ไม่ทำงาน Windows Quick Assist ช่วยให้คุณเชื่อมต่อกับพีซีระยะไกลได้อย่างง่ายดาย อย่างไรก็ตามบางครั้งก็ทำให้เกิดข้อผิดพลาดเช่นกัน แต่,
วิธีปักหมุดไฟล์ Word, Excel และ PowerPoint ไปที่ไอคอนแอพที่เกี่ยวข้องบนทาสก์บาร์ของ Windows 11 จะปักหมุดไฟล์ Office ไว้ที่ไอคอนทาสก์บาร์บน Windows 11 ได้อย่างไร เชิญ


















