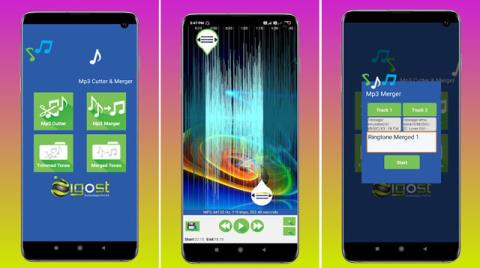วิธีเชื่อมต่อ Apple Watch กับโทรศัพท์ Android

วิธีเชื่อมต่อ Apple Watch กับโทรศัพท์ Android Apple Watch เป็นหนึ่งในผลิตภัณฑ์ที่โดดเด่นของ Apple ที่ iFans หลายคนชื่นชอบ เรียกได้ว่านี่คืออุปกรณ์เสริม
ลิงค์อุปกรณ์
การติดตามการเชื่อมต่อ Bluetooth ทั้งหมดภายในบ้านหรือที่ทำงานของคุณ อาจเป็นเรื่องท้าทาย รวมถึงลำโพง หูฟัง หูฟัง โทรศัพท์ และอาจมีรถยนต์ไม่กี่คัน ชื่อเริ่มต้นที่แสดงในการตั้งค่า Bluetooth มักไม่มีประโยชน์ ตัวอย่างเช่น รถยนต์จำนวนมากตั้งชื่อตัวเองว่า “มัลติมีเดียติดรถยนต์” โชคดีที่คุณสามารถตั้งชื่อใหม่ให้กับอุปกรณ์ Bluetooth ของคุณที่จำได้ง่ายขึ้น

ในบทความนี้ เราจะแสดงขั้นตอนทั้งหมดสำหรับการเปลี่ยนชื่ออุปกรณ์ Bluetooth ของคุณบนแพลตฟอร์มต่างๆ
วิธีเปลี่ยนชื่ออุปกรณ์ Bluetooth บน iPhone
ขั้นแรก ตรวจสอบให้แน่ใจว่า iPhone ของคุณเชื่อมโยงกับอุปกรณ์ Bluetooth เพื่อเปลี่ยนชื่อ ถ้าแกดเจ็ตไม่ได้เชื่อมโยงกับ iPhone ของคุณ คุณจะไม่สามารถเปลี่ยนชื่อได้ เมื่อเชื่อมต่อแล้ว ให้ดำเนินการดังนี้:
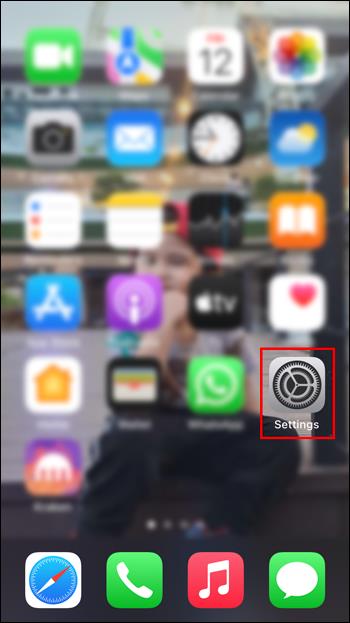
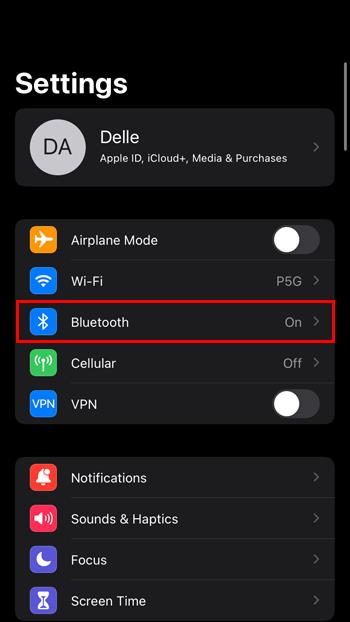
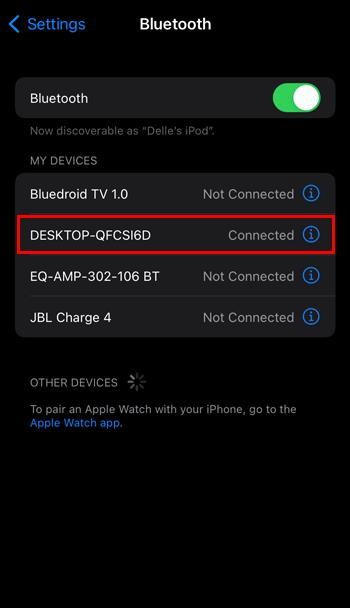
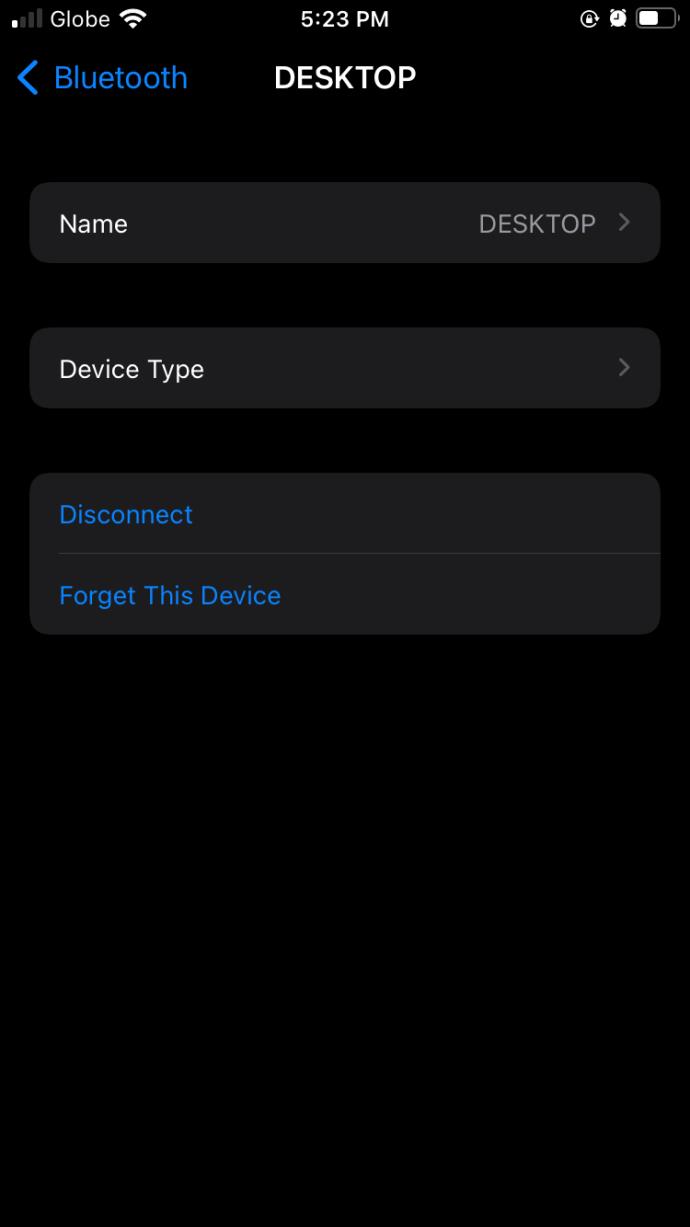

การแก้ไขชื่ออุปกรณ์ Bluetooth ช่วยให้อุปกรณ์ไม่ซ้ำใคร ทำให้การตรวจจับง่ายขึ้น และล้างรายการอุปกรณ์ที่เชื่อมต่อของคุณ
วิธีเปลี่ยนชื่ออุปกรณ์ Bluetooth บน iPad
ทำตามขั้นตอนง่าย ๆ เหล่านี้เพื่อเปลี่ยนชื่ออุปกรณ์ Bluetooth ของ iPad:
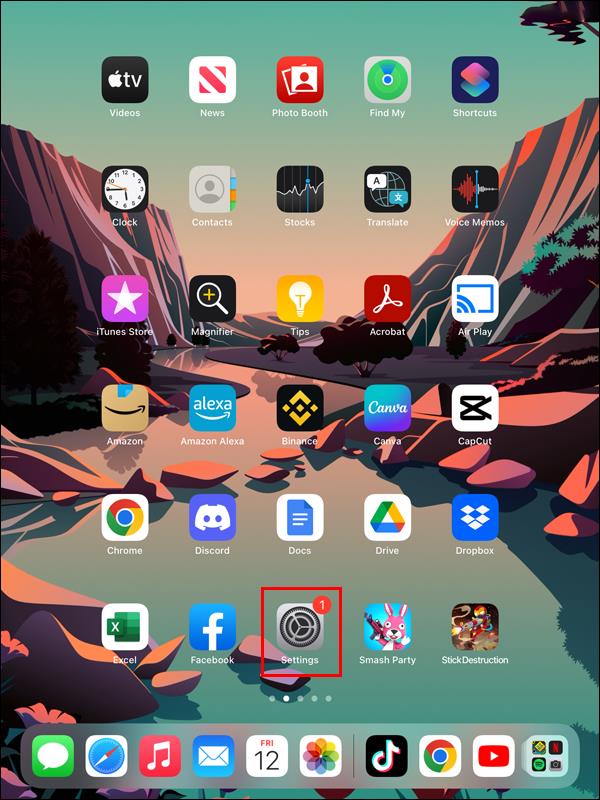
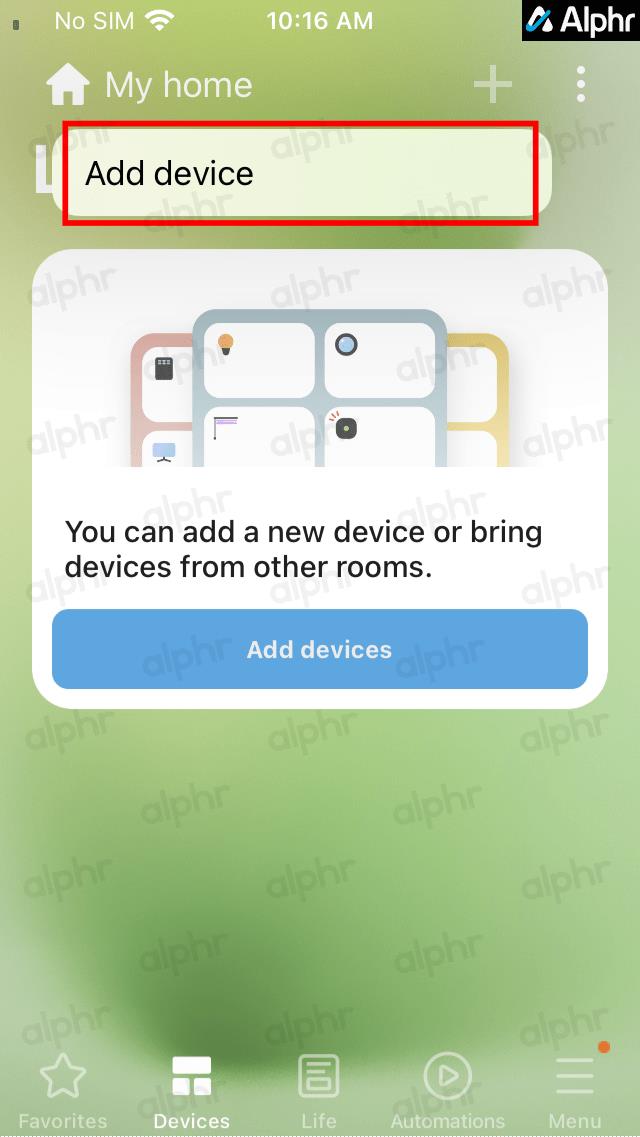
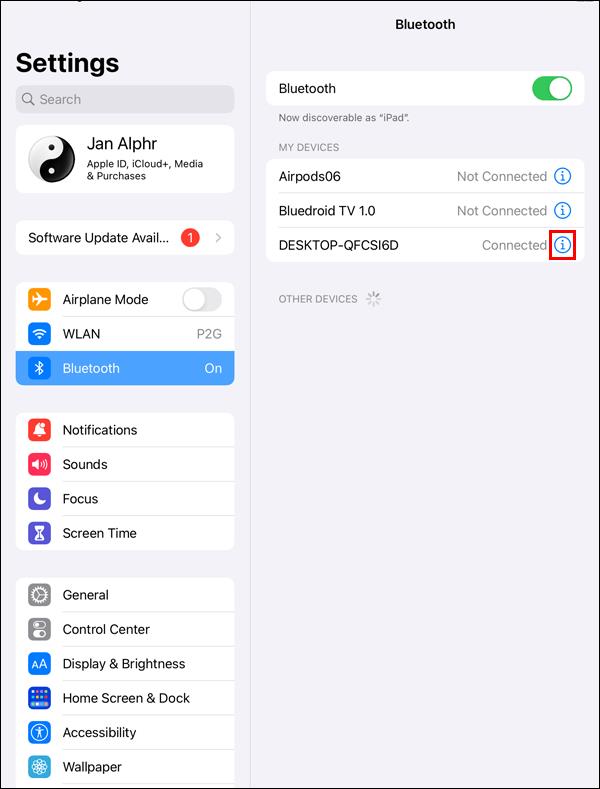
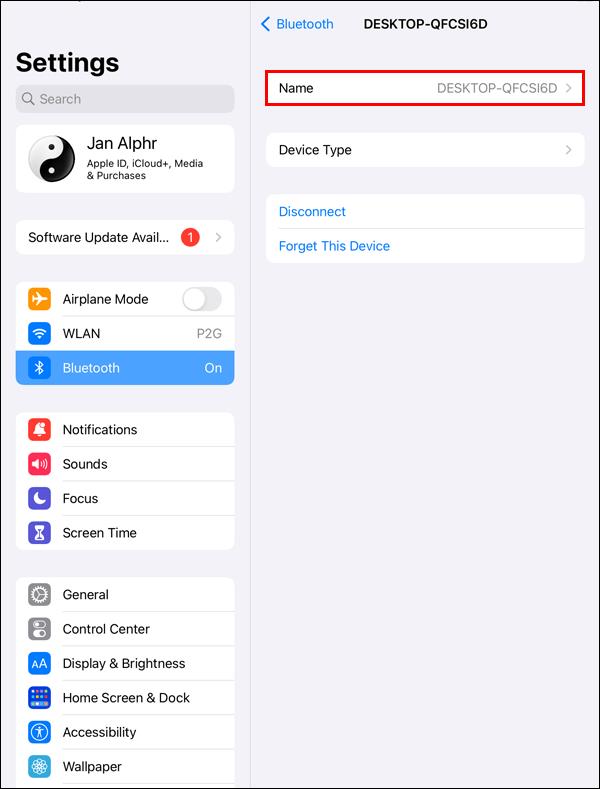
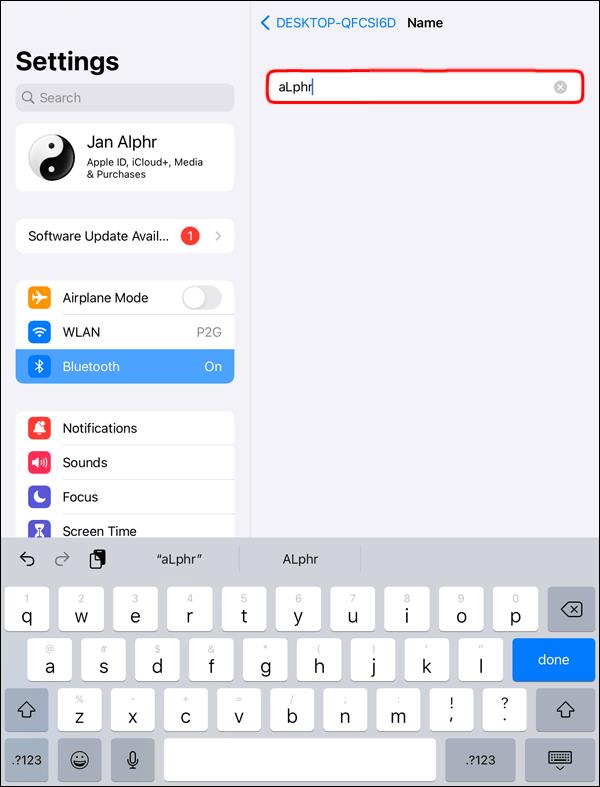
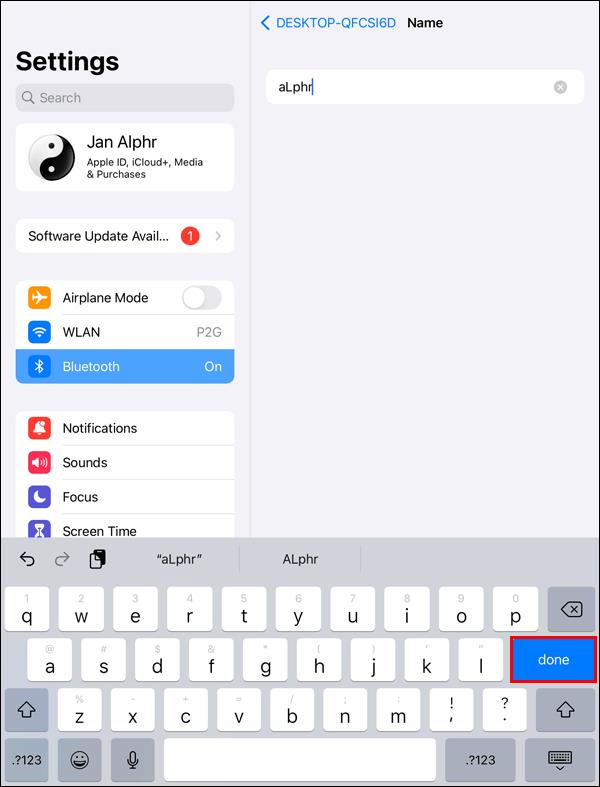
ไม่มีตัวเลือก "บันทึก" หรือ "ยกเลิก" ในหน้าเปลี่ยนชื่อ การกด "Enter" หรือ "Return" จะบันทึกอินพุตแทน ในขณะที่การกลับไปที่หน้าหลักจะยกเลิกการป้อนข้อมูล
วิธีเปลี่ยนชื่ออุปกรณ์ Bluetooth บน Mac
ความสามารถในการพกพาที่เพิ่มขึ้นของแล็ปท็อปอย่าง Mac อาจทำให้สิ่งต่างๆ ยากขึ้นเมื่อคุณต้องการหาอุปกรณ์บลูทูธเฉพาะเพื่อเชื่อมต่อ โชคดีที่คุณสามารถตั้งค่ารายการที่ใช้ Bluetooth ที่คุณชื่นชอบด้วยชื่อเฉพาะได้โดยทำตามขั้นตอนเหล่านี้:
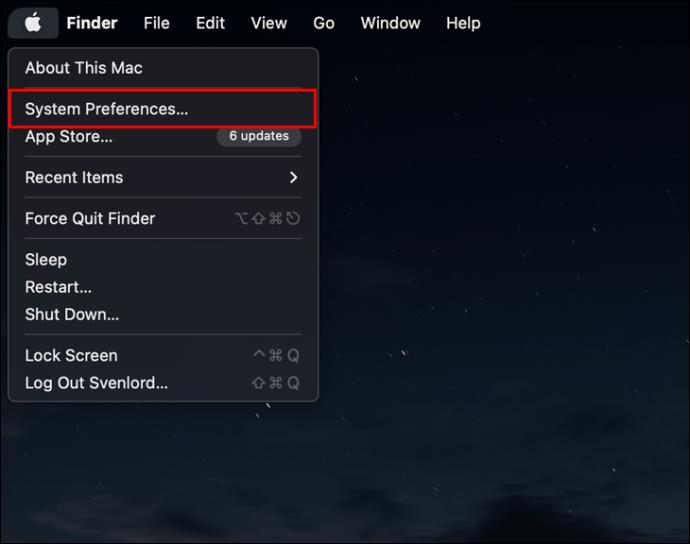
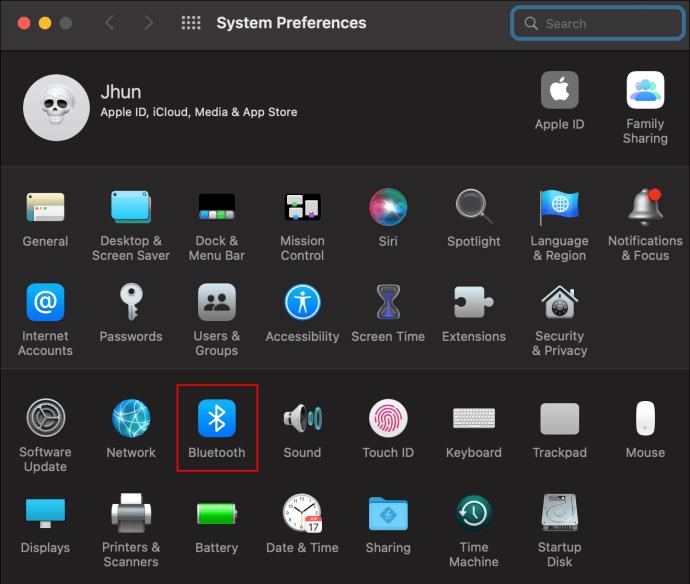

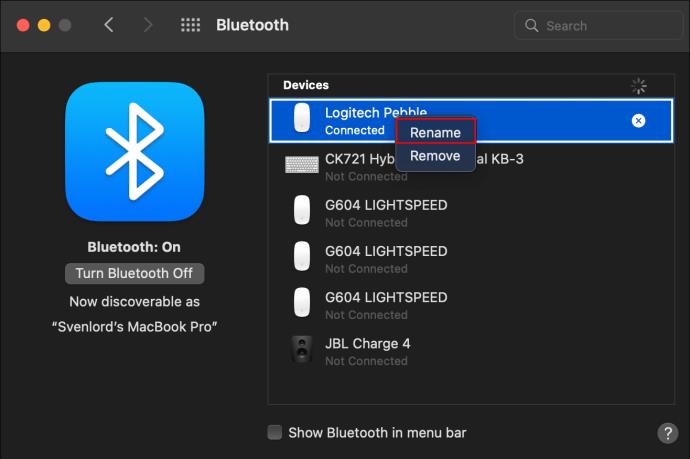

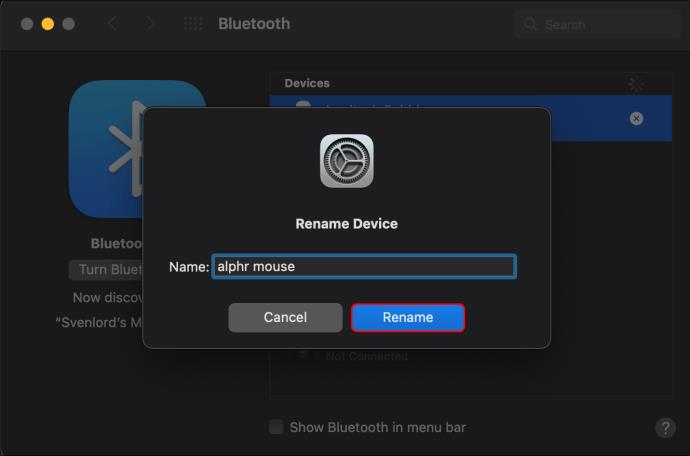
การเปลี่ยนชื่ออุปกรณ์อาจทำให้ยกเลิกการเชื่อมต่อ และคุณจะพบอุปกรณ์ภายใต้ชื่อใหม่ได้ในไม่ช้า ตัวอย่างที่คล้ายกันสามารถพบได้ที่อื่น เช่น วิดเจ็ตแบตเตอรี่ นอกจากนี้ เมื่อคุณเปลี่ยนชื่ออุปกรณ์เสริมของ Apple เช่น AirPods ชื่อใหม่จะอัพเดททุกที่และปรากฏในแอพค้นหาของฉันและบน iCloud
หากคุณไม่ชอบชื่อเรื่องใหม่ คุณสามารถเปลี่ยนกลับไปใช้ชื่อเรื่องก่อนหน้าหรือใช้ชื่ออื่นได้โดยทำตามวิธีที่อธิบายไว้ข้างต้น
วิธีเปลี่ยนชื่ออุปกรณ์ Bluetooth ใน Windows 11
เมื่อใช้แผงควบคุม คุณสามารถเปลี่ยนชื่ออุปกรณ์บลูทูธของคุณได้
หลังจากเชื่อมต่ออุปกรณ์แล้ว ให้ทำตามคำแนะนำนี้:

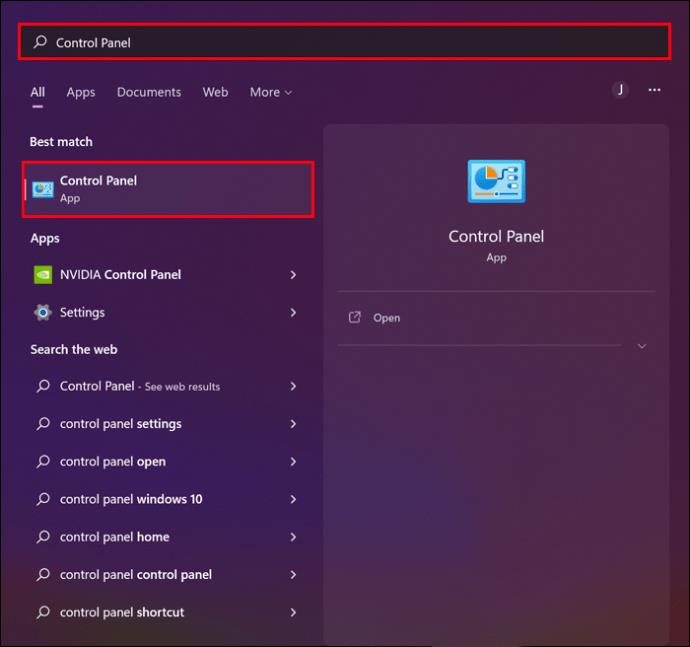


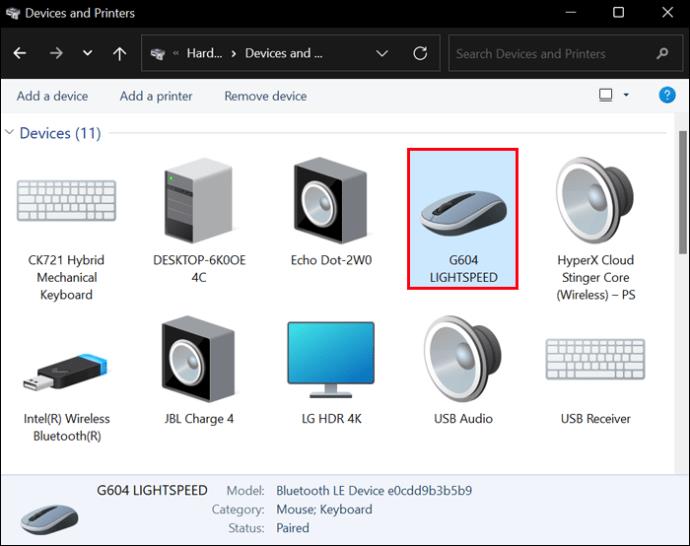
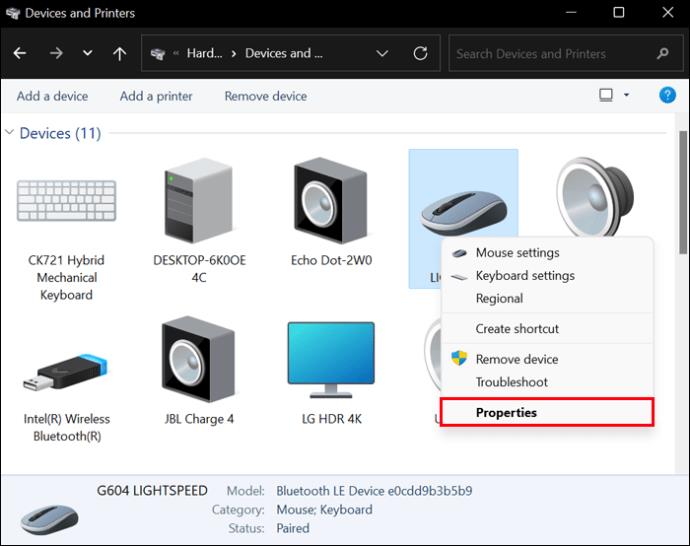

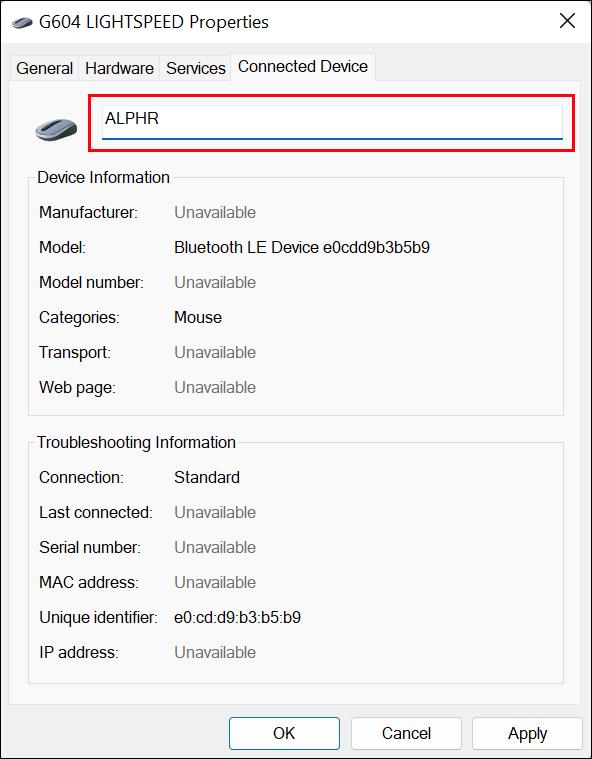
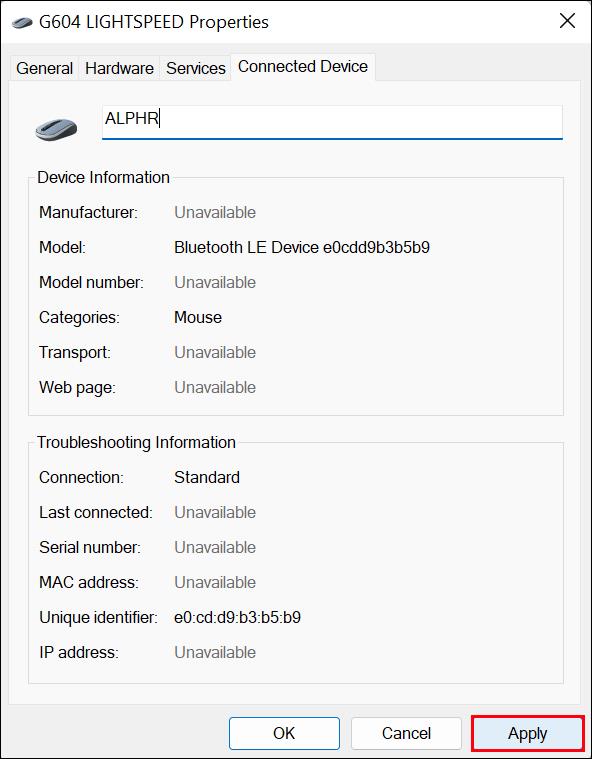
สามารถดูชื่อที่เปลี่ยนได้ในส่วน "บลูทูธและอุปกรณ์" หากการปรับไม่มีผลทันที ให้เลือก “ตัดการเชื่อมต่อ” จากเมนูเคบับ (สามจุด) ถัดจากชื่ออุปกรณ์ หลังจากนั้นให้เชื่อมต่ออุปกรณ์อีกครั้งเพื่อให้แน่ใจว่าการเปลี่ยนชื่อมีผล
วิธีเปลี่ยนชื่ออุปกรณ์ Bluetooth ใน Windows 10
คุณต้องเปิด Windows 10 Bluetooth ก่อนจึงจะเปลี่ยนชื่ออุปกรณ์ Bluetooth ได้ เมื่อคุณทำเสร็จแล้ว ให้ทำตามคำแนะนำเหล่านี้เพื่อเปลี่ยนชื่ออุปกรณ์ Bluetooth ของคุณ:
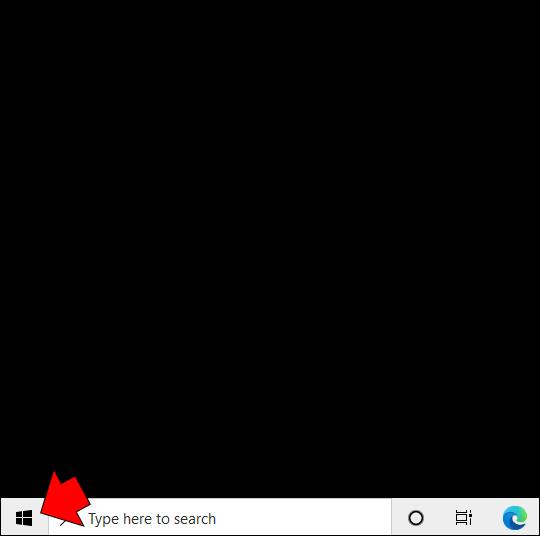


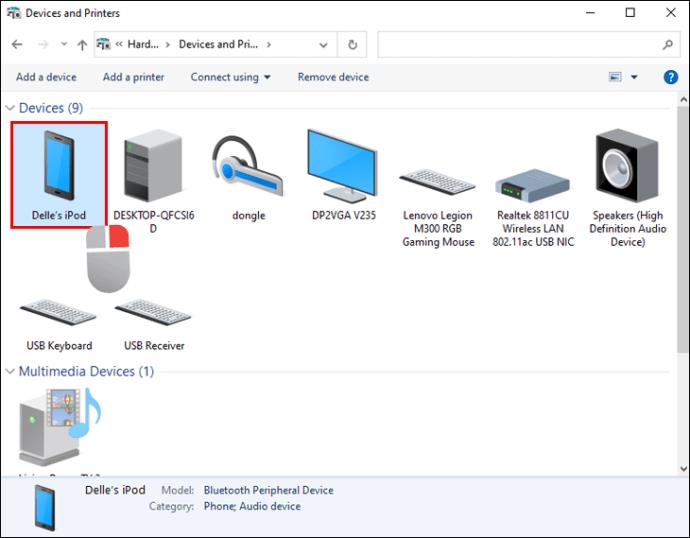
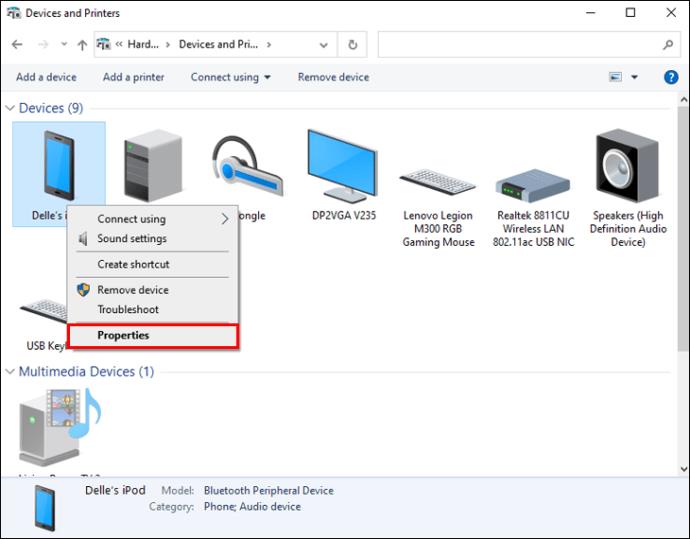

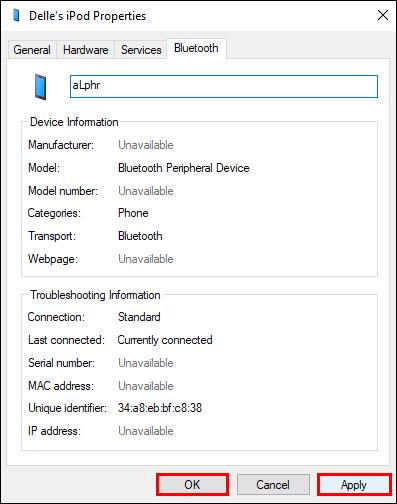
การแก้ไขจะไม่มีผลทันที ปิด Windows 10 Bluetooth ของคุณหลังจากเปลี่ยนชื่ออุปกรณ์ จากนั้นรอสักครู่ก่อนที่จะเปิดใหม่อีกครั้ง
วิธีเปลี่ยนชื่ออุปกรณ์ Bluetooth บนอุปกรณ์ Android
เปลี่ยนชื่อบลูทูธได้ง่ายๆ แต่ขั้นตอนอาจแตกต่างกันไปตามสมาร์ทโฟน Android ที่คุณใช้ โดยทั่วไป คุณควรดูใต้ส่วน "อุปกรณ์ที่เชื่อมต่อ" ของเมนู "การตั้งค่า" โดยทั่วไป ให้ทำตามขั้นตอนเหล่านี้:


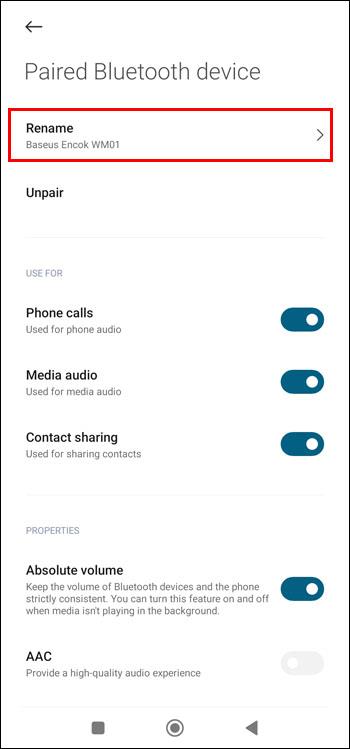
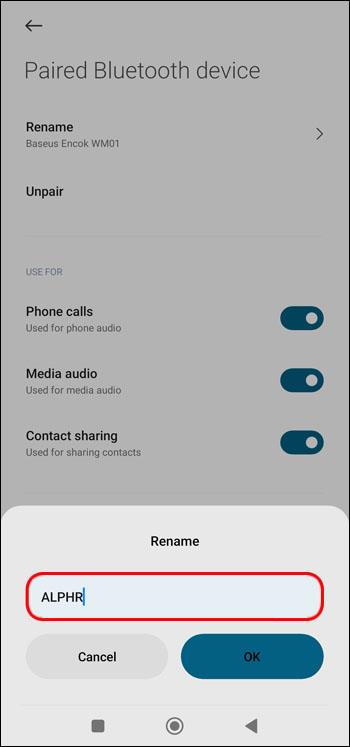
แทนที่จะเป็น "อุปกรณ์ที่เชื่อมต่อ" คุณอาจเห็น "ค่ากำหนดการเชื่อมต่อ" บนอุปกรณ์บางเครื่อง แตะที่มันและดำเนินการต่อตามคำแนะนำที่เหลือ นอกจากนี้ การเปลี่ยนชื่อด้วยการคลิกง่ายๆ บนอุปกรณ์บางรุ่นไม่สามารถทำได้ คุณต้องคลิกที่เมนูเคบับเพื่อเข้าถึงคุณสมบัติ "แก้ไขชื่ออุปกรณ์"
คุณสามารถเปลี่ยนชื่ออุปกรณ์ Bluetooth บน Chromebook ได้หรือไม่
มีตัวเลือกให้เปลี่ยนชื่ออุปกรณ์บลูทูธหลังจากจับคู่กับ Chromebook ขออภัย ด้วยการอัปเดตปี 2015 ตัวเลือกนี้จึงถูกลบออกไป
คำถามที่พบบ่อย
คุณจะอัปเดตไดรเวอร์ Bluetooth บน Windows ได้อย่างไร
ทำตามคำแนะนำนี้:
1. ค้นหา “Device Manager” โดยใช้ปุ่ม “Windows”
2. มองหา “บลูทูธ”
3. คลิกปุ่มเมาส์ขวาบนไดรเวอร์
4. เลือก “อัพเดทไดรเวอร์”
ประดิษฐ์ชื่ออุปกรณ์
แม้ว่าจะไม่จำเป็นต้องเปลี่ยนชื่ออุปกรณ์ Bluetooth ของคุณเพื่อใช้งาน แต่มันทำให้ประสบการณ์ของคุณง่ายขึ้นอย่างมาก คุณสามารถเปลี่ยนชื่ออุปกรณ์ Bluetooth ที่คุณเป็นเจ้าของเป็นอะไรก็ได้ที่คุณเลือกและจัดระเบียบอุปกรณ์เหล่านั้นให้เป็นระเบียบมากขึ้น
คุณเปลี่ยนชื่ออุปกรณ์บลูทูธบ่อยไหม? วิธีใดข้างต้นที่คุณทำตามได้ง่ายที่สุด หากคุณทราบวิธีการอื่นหรือมีคำถามเพิ่มเติม โปรดแจ้งให้เราทราบในความคิดเห็นด้านล่าง!
วิธีเชื่อมต่อ Apple Watch กับโทรศัพท์ Android Apple Watch เป็นหนึ่งในผลิตภัณฑ์ที่โดดเด่นของ Apple ที่ iFans หลายคนชื่นชอบ เรียกได้ว่านี่คืออุปกรณ์เสริม
จะถ่ายภาพหน้าจอของแอพที่ไม่อนุญาตบน Android ได้อย่างไร ต้องจับภาพหน้าจอของแอพที่จำกัดฟีเจอร์นี้บน Android ได้อย่างไร คุณมีหลายวิธีในการจับภาพหน้าจอ
วิธีย้ายแอปไปยังการ์ด SD บนอุปกรณ์ Android ย้ายแอปไปยังการ์ด SD อย่างง่ายดายบน Android ทุกรุ่นเพื่อเพิ่มพื้นที่เก็บข้อมูลอันมีค่า
วิธีอัปเดต ROM แบบกำหนดเองบน Android โดยปกติ ROM แบบกำหนดเองจะได้รับการอัปเดตมากกว่าโทรศัพท์ Android ที่ใช้เฟิร์มแวร์หุ้น ต่อไปนี้เป็นวิธีอัปเดต ROM แบบกำหนดเอง
วิธีถ่ายภาพหน้าจอในโหมดไม่ระบุตัวตนบน Android หากคุณต้องการจับภาพหน้าจอขณะเรียกดูโหมดไม่ระบุตัวตนบน Android ต่อไปนี้เป็นวิธีแก้ไขบางส่วน
วิธีอัปเกรด Microsoft Surface Duo เป็น Android 11 ขณะนี้ Android 11 พร้อมใช้สำหรับ Microsoft Surface Duo แล้ว ต่อไปนี้เป็นวิธีอัปเกรด Microsoft Surface
วิธีใช้ Material You บน Android 12, Material You มีตัวเลือกการปรับแต่งมากมายสำหรับ Android 12 เข้าร่วม WebTech360 เพื่อเรียนรู้วิธีปรับแต่ง Android 12
BlackRock Malware บน Android คืออะไร จะหลีกเลี่ยง BlackRock ได้อย่างไร ผู้ใช้ Android ที่กำลังติดตั้งแอปจาก App Store บุคคลที่สามมีความเสี่ยงสูงที่จะติดมัลแวร์
คำแนะนำในการแก้ไขข้อผิดพลาดไม่สามารถเปิด Google บน Android ได้ ในช่วงเช้าของวันที่ 22 มิถุนายน 2564 ผู้ใช้เบราว์เซอร์ Google บน Android จำนวนมากไม่สามารถเข้าถึง
Android 13: ฟีเจอร์ใหม่ที่คุณควรลองใช้ Android 13 กำลังทดสอบฟีเจอร์ใหม่ที่น่าสนใจมากมาย มาดูคุณสมบัติต่างๆ ของ WebTech360 กันดีกว่า
วิธีแก้ไขข้อผิดพลาดความล่าช้าในโปรแกรมจำลอง LDPlayer Android วิธีเล่นโปรแกรมจำลองโดยไม่ล่าช้า จะแก้ไขความล่าช้าของ LDPlayer ได้อย่างไร? มาหากันได้กับ WebTech360
คำแนะนำในการเปิดบับเบิล Google Translate บน Android Google Translate เป็นแอปพลิเคชั่นที่มีประโยชน์บนโทรศัพท์ รองรับผู้ใช้ในการแปลข้อความจากภาษาเวียดนามเป็นภาษาอังกฤษ
คำแนะนำในการลงทะเบียนเพื่อรับชม Netflix ฟรีบนโทรศัพท์ Android ล่าสุด Netflix อนุญาตให้เรารับชมภาพยนตร์และรายการทีวีได้อย่างอิสระบนโทรศัพท์ Android
จะแก้ไขข้อผิดพลาด TikTok บน Android ข้อผิดพลาด TikTok ขณะทำงานบน Android ได้อย่างไร ไม่ต้องกังวล คุณสามารถใช้วิธีง่ายๆ ด้านล่างเพื่อแก้ไขข้อผิดพลาด TikTok บน Android ได้
คำแนะนำในการเปิดและปิดฟองแชทของ Facebook Messenger บน Android ฟองแชทเป็นคุณสมบัติที่มีประโยชน์อย่างยิ่งของ Facebook Messenger ช่วยให้ผู้ใช้ได้อย่างง่ายดาย
วิธีสำรองข้อมูลการแชทลับบน Telegram สำหรับ Android ต้องการบันทึกหรือถ่ายโอนการแชทลับบน Telegram ไปยังโทรศัพท์เครื่องใหม่หรือไม่ คุณสามารถ
แอปพลิเคชั่นตัดเสียงเรียกเข้ายอดนิยมบน Android เพื่อช่วยให้ทุกคนสร้างเสียงเรียกเข้าที่ไม่ซ้ำใคร วันนี้ WebTech360 อยากจะแนะนำเสียงเรียกเข้าที่ไม่ซ้ำใครให้กับคุณ
วิธีจัดการบัญชี Google หลายบัญชีบนโทรศัพท์ Android หากคุณมีบัญชี Google หลายบัญชี คุณควรรู้วิธีใช้บัญชีเหล่านั้นพร้อมกันบน Android นี่คือวิธีการ
LDPlayer: Android Emulator สำหรับ Windows PC และแล็ปท็อป LDPlayer เป็นโปรแกรมจำลอง Android ฟรีบนคอมพิวเตอร์ ไม่ว่าคุณจะเป็นผู้ใช้พีซีหรือแล็ปท็อป LDPlayer ก็ยังมีให้ใช้งาน
วิธีแก้ไขข้อผิดพลาดแบตเตอรี่ไม่ชาร์จบนโทรศัพท์ Android คุณประสบปัญหาแบตเตอรี่ไม่ชาร์จข้อผิดพลาดบนโทรศัพท์ Android ของคุณหรือไม่? ไม่ต้องกังวล วิธีการด้านล่างจะช่วยคุณได้