วิธีตอบกลับอัตโนมัติในเมลบน iPhone

คุณสามารถใช้แอป Mail เพื่อตั้งค่าข้อความตอบกลับเมื่อไม่อยู่ที่ออฟฟิศเมื่อคุณไม่ได้ใช้ Mail บ่อยนักบน iPhone หรือตั้งค่าข้อความอัตโนมัติใน iCloud Mail
ลิงค์อุปกรณ์
เมื่อตั้งค่าบัญชี Chromecast เป็นครั้งแรก ไม่ใช่เรื่องแปลกที่ชื่อย่อของคุณจะเป็นชื่อที่คุณคิดขึ้นมาอย่างรวดเร็วเพื่อเร่งกระบวนการตั้งค่า ชื่อที่เลือกอาจมีการพิมพ์ผิดหรืออาจเป็นเรื่องที่น่าอายเล็กน้อย ดังนั้นจึงเป็นเรื่องดีที่จะทราบวิธีเปลี่ยนชื่อ Chromecast จากสิ่งที่สุ่มเป็นสิ่งที่มีประโยชน์มากกว่า

โชคดีที่ Chromecast ช่วยให้คุณทำเช่นนั้นได้ ไม่ว่าคุณจะใช้อุปกรณ์ใด เราจะนำคุณไปสู่คำแนะนำทีละขั้นตอนเกี่ยวกับวิธีอัปเดตชื่อ Chromecast ของคุณให้สำเร็จ
วิธีเปลี่ยนชื่อ Chromecast บน iPhone
iPhones เป็นสมาร์ทโฟนที่ชาวอเมริกันจำนวนมากเลือกใช้ การเปลี่ยนชื่อ Chromecast โดยใช้ iPhone เป็นกระบวนการง่ายๆ
หากคุณต้องการเปลี่ยนชื่อ Chromecast บน iPhone คุณจะต้องดาวน์โหลดแอป Google Home จาก App Store ก่อน ต้องใช้แอปนี้ในการตั้งค่า Chromecast บน iPhone ของคุณ
เมื่อดาวน์โหลดเสร็จแล้ว ให้ทำตามขั้นตอนเหล่านี้เพื่อเปลี่ยนชื่อ Chromecast ของคุณ:
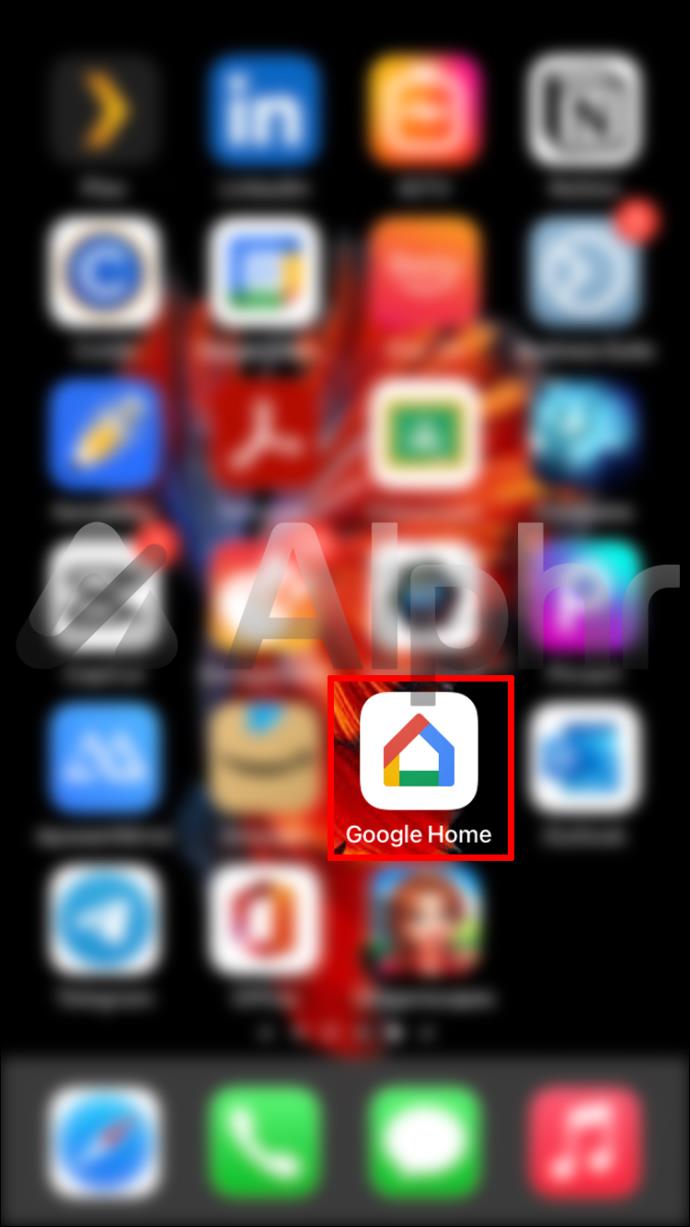
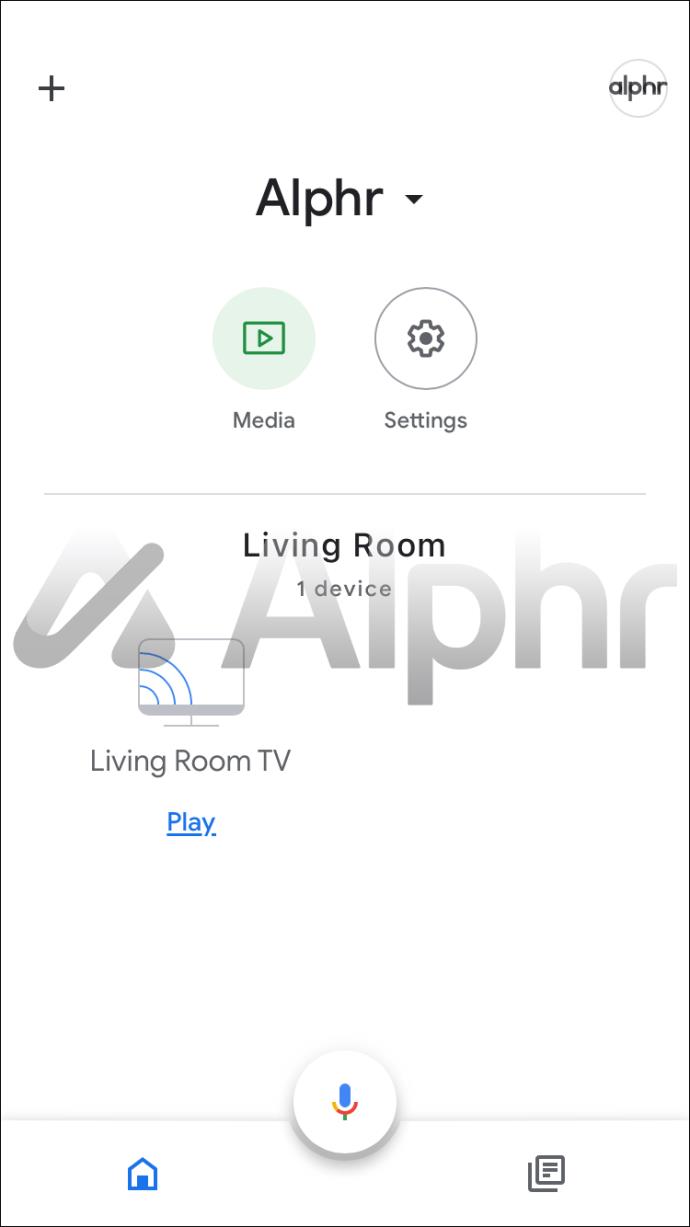
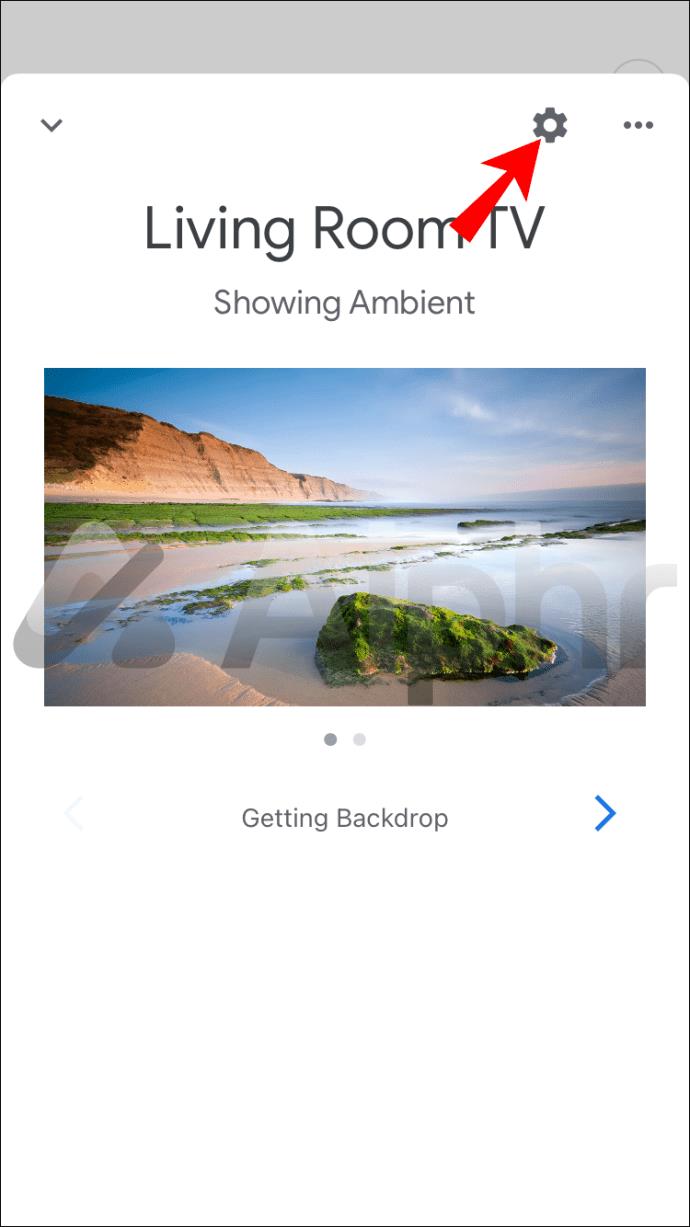
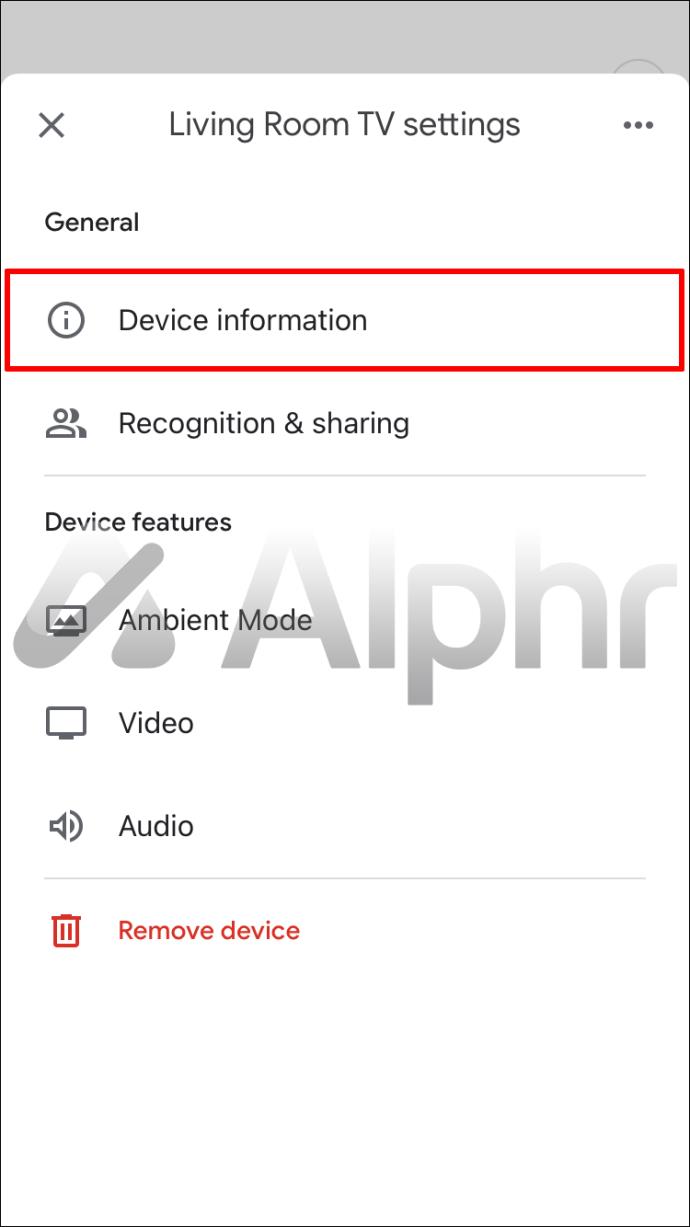
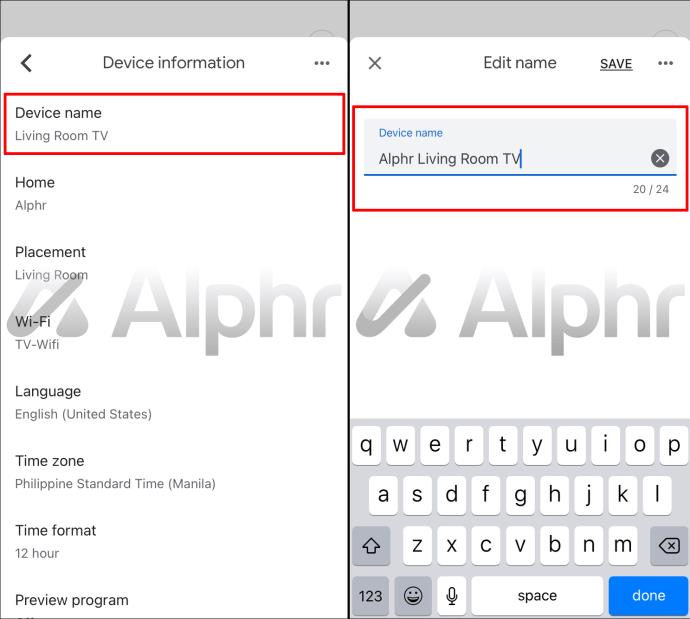
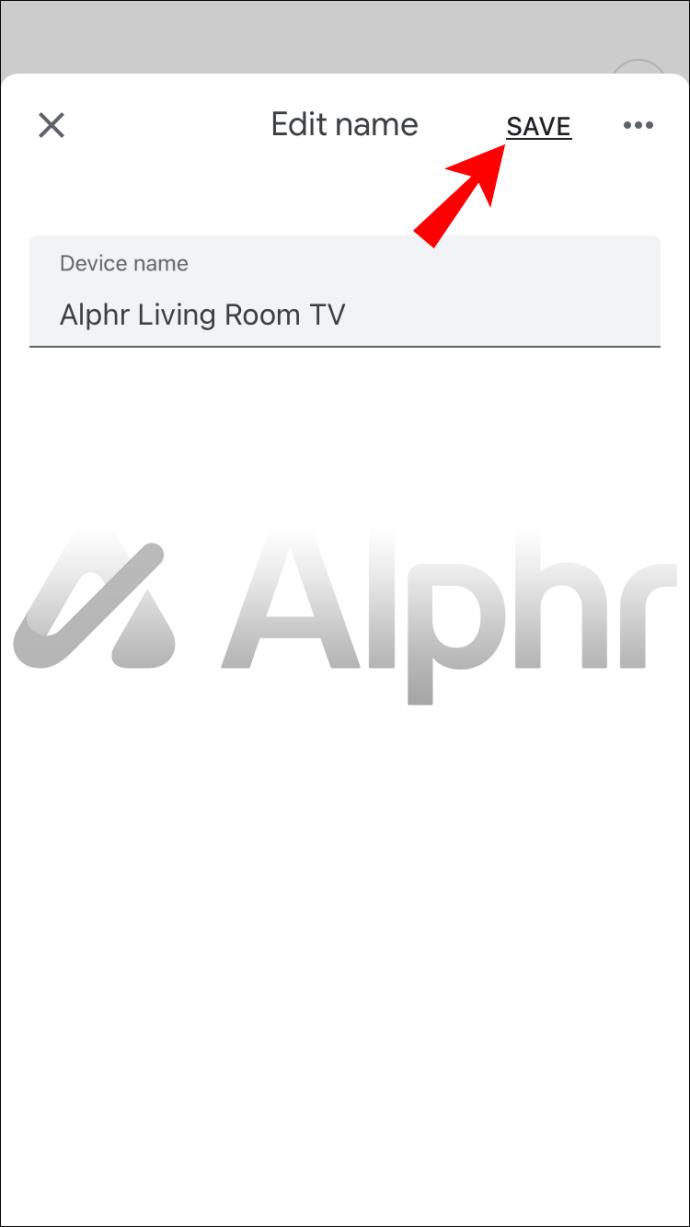
วิธีเปลี่ยนชื่อ Chromecast บน Android
เมื่อเปลี่ยนชื่อ Chromecast บน Android คุณจะต้องดาวน์โหลดแอป Google Home เช่นเดียวกับ iPhone จากตรงนั้น เพียงไม่กี่ขั้นตอนในการเปลี่ยนชื่อของคุณ:
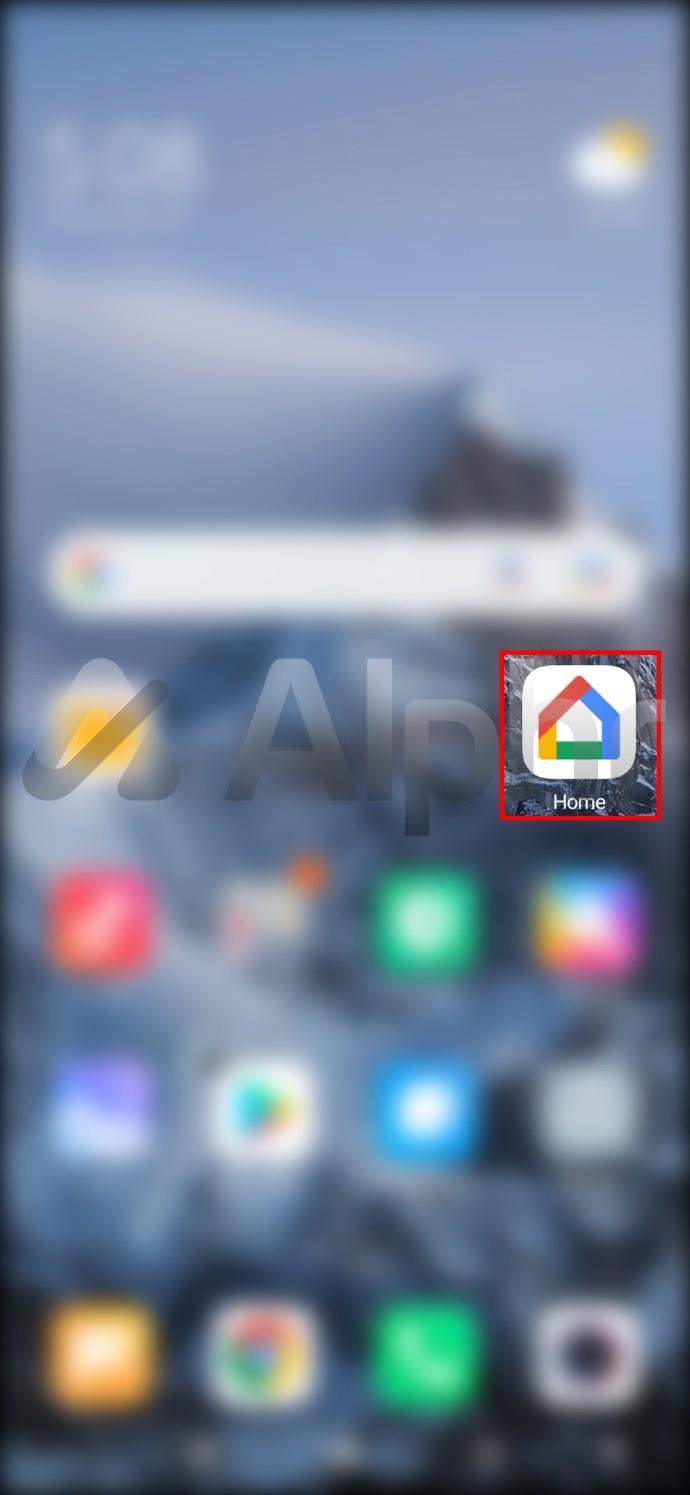
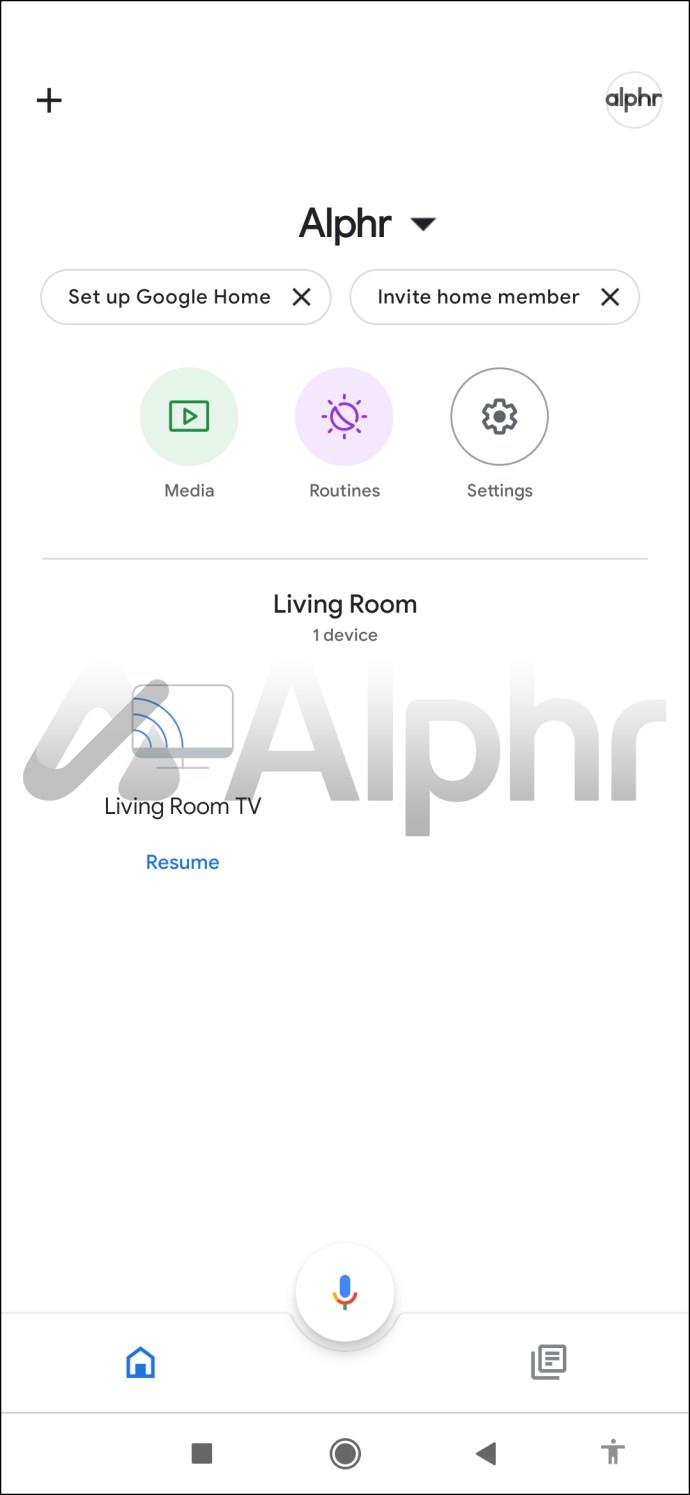
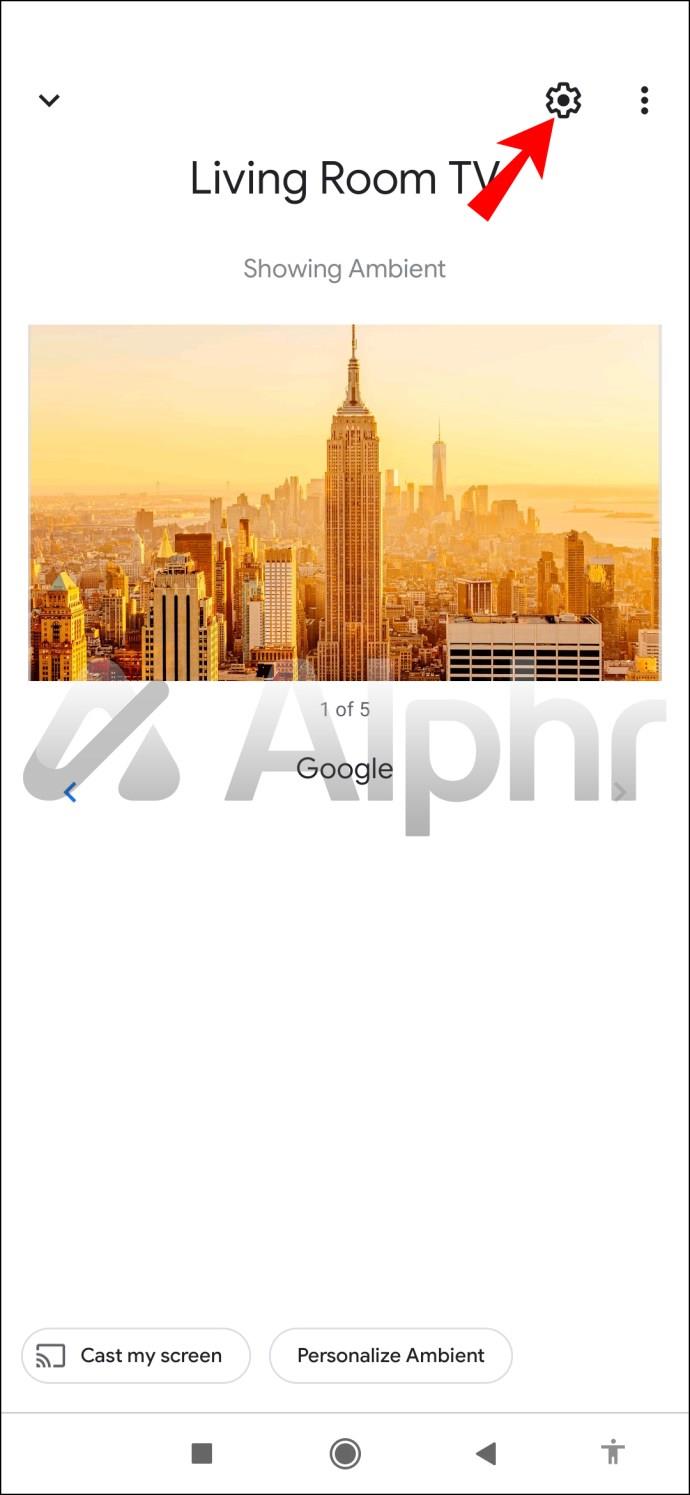
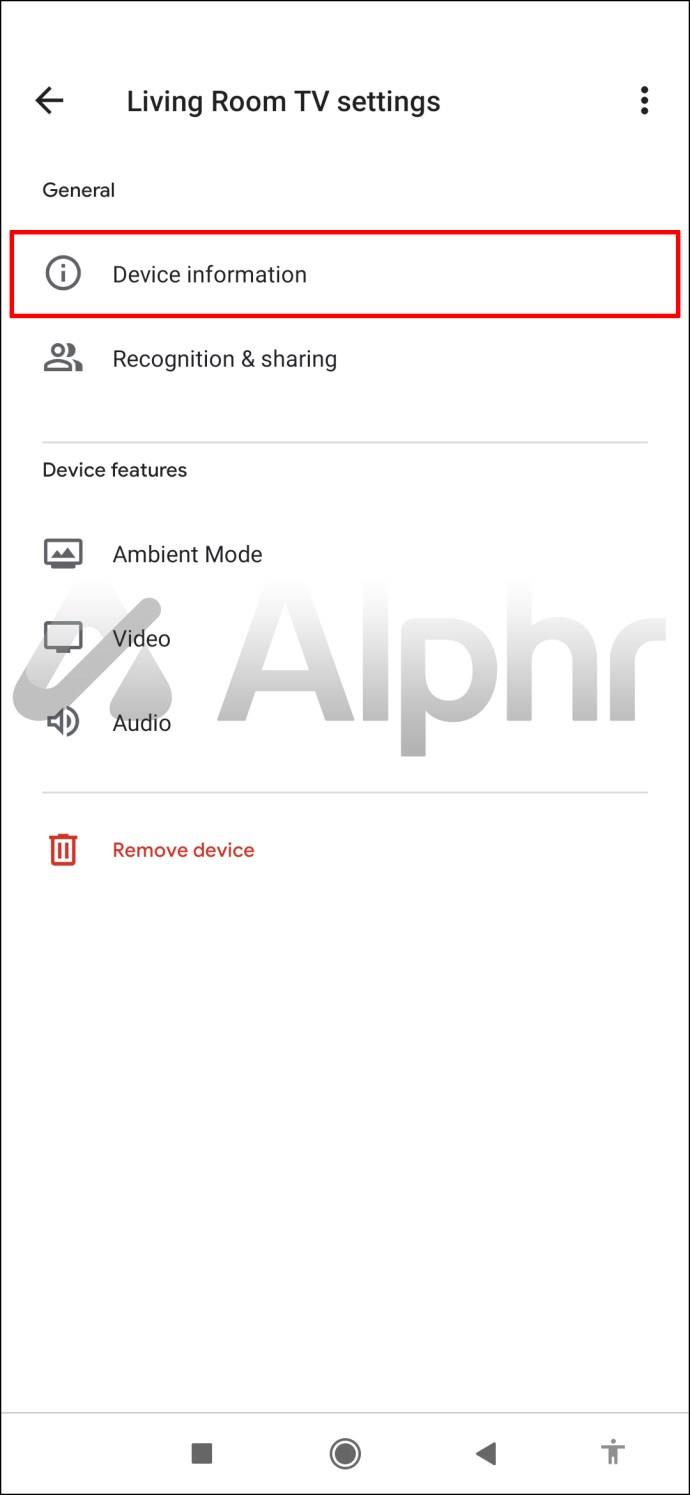
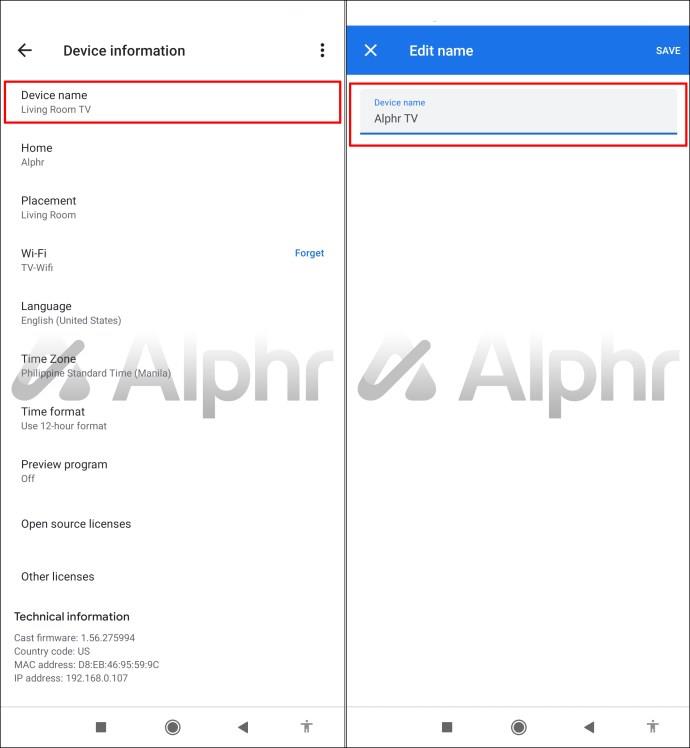

วิธีเปลี่ยนชื่อ Chromecast บนพีซี
หากคุณไม่ได้ติดตั้งแอป Google Home ไว้ในโทรศัพท์ คุณสามารถเปลี่ยนชื่อ Chromecast ได้โดยตรงจากพีซี เพียงคุณเข้าถึง Google Chrome ขั้นตอนการเปลี่ยนชื่อ Chromecast จะเหมือนกันไม่ว่าคุณจะใช้คอมพิวเตอร์ Windows หรือ Mac:
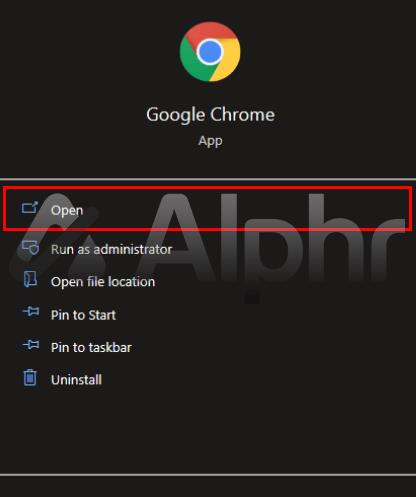
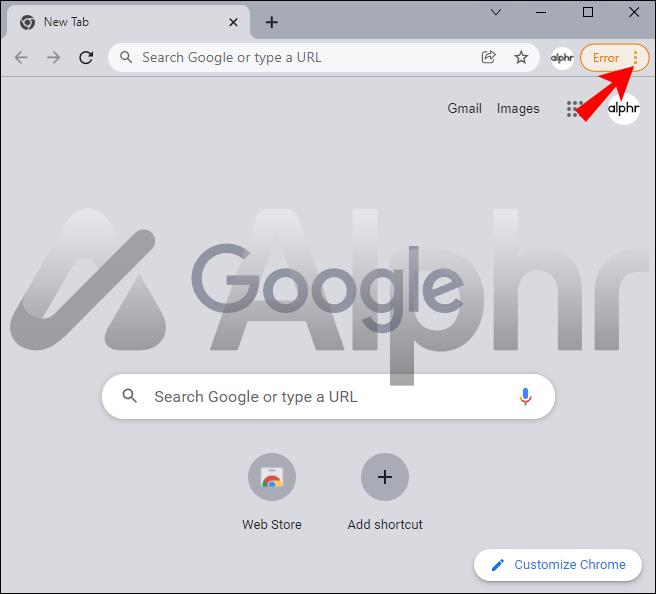
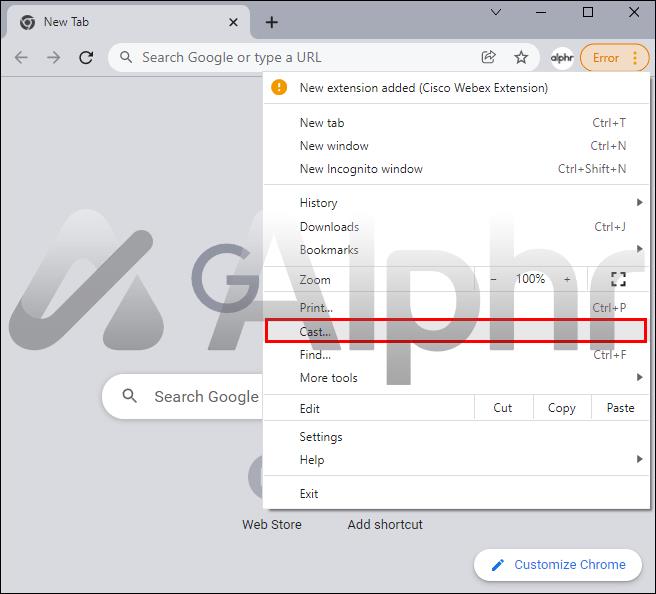
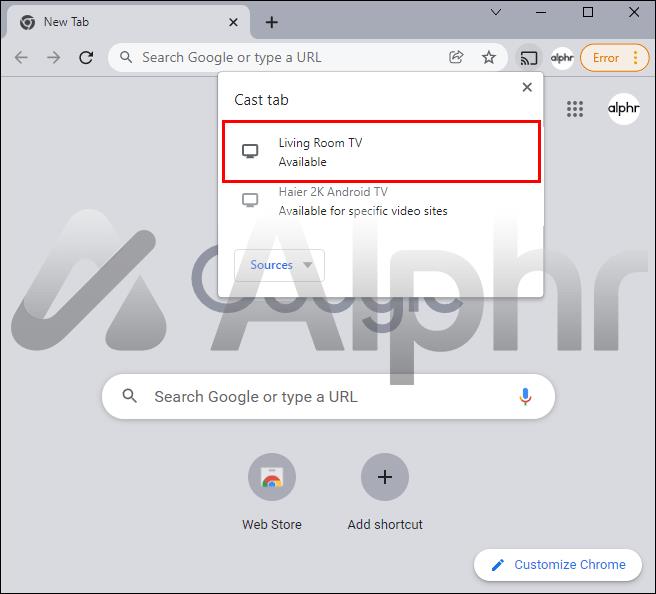
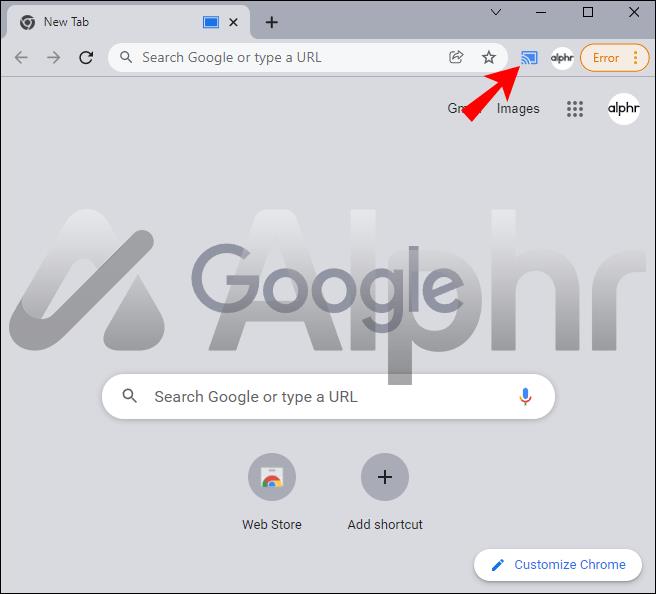
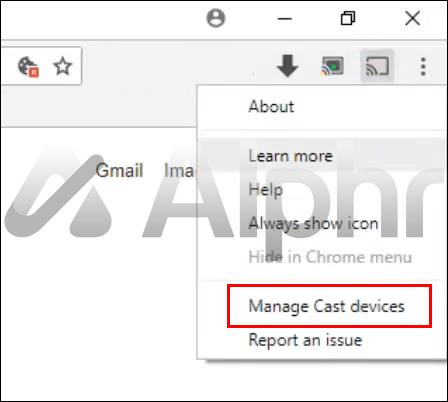
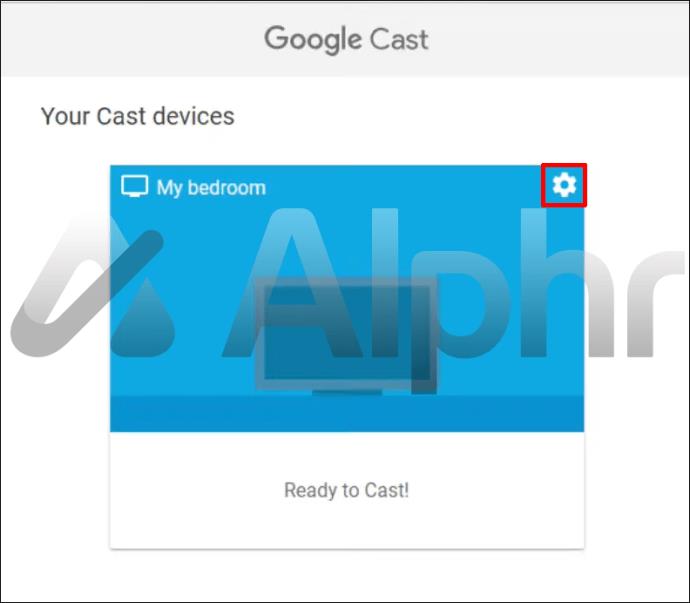
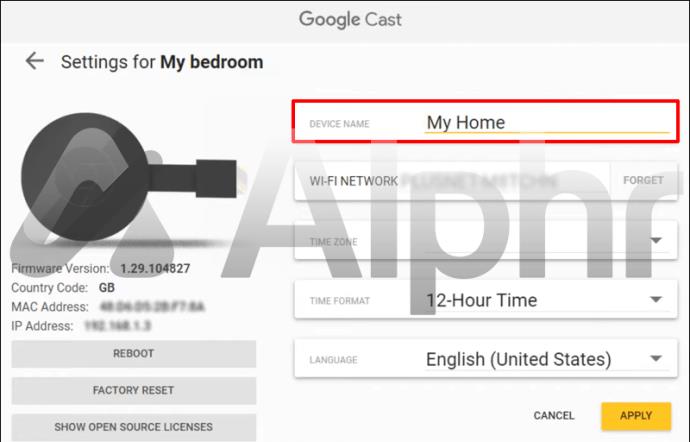
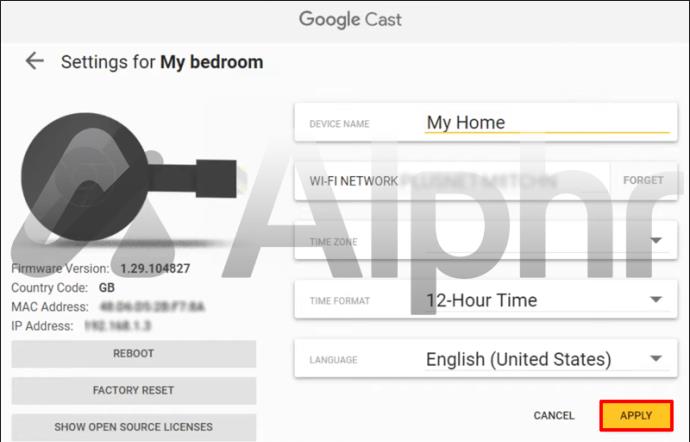
วิธีเปลี่ยนชื่อ Chromecast บน Mi TV
คุณยังสามารถเปลี่ยนชื่อ Chromecast ได้โดยตรงจาก Mi TV
หากต้องการทำเช่นนั้น คุณจะต้องดาวน์โหลดแอป Google Home เมื่อเสร็จแล้ว ให้ทำตามขั้นตอนเหล่านี้:

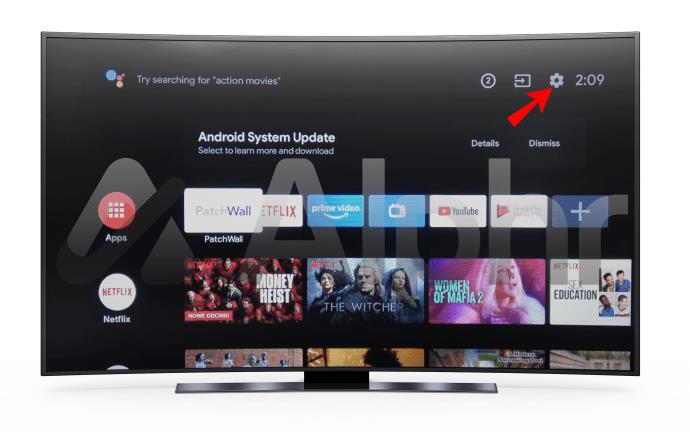
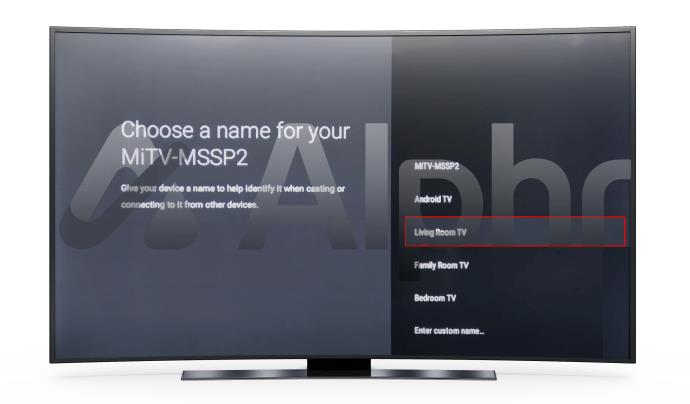
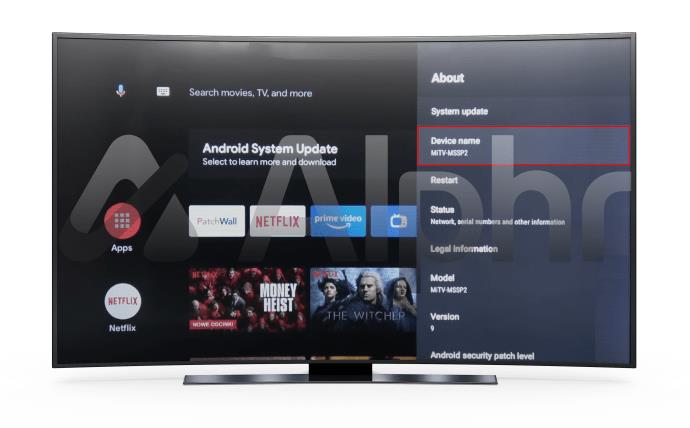
จะเปลี่ยนชื่อ Chromecast บน Sony TV ได้อย่างไร
หากต้องการเปลี่ยนชื่อ Chromecast จาก Sony TV คุณจะต้องดาวน์โหลดแอป Google Home ก่อน คุณสามารถทำได้ผ่าน Google Play Store บนทีวีหรือ App Store อื่นๆ ที่คุณอาจใช้
คำถามที่พบบ่อยบางประการ
ฉันจะเปลี่ยนเครือข่าย Chromecast Wi-Fi ได้อย่างไร
หากต้องการเปลี่ยนเครือข่าย Wi-Fi ที่คุณใช้สำหรับ Chromecast ให้ทำดังต่อไปนี้:
1. จากอุปกรณ์เคลื่อนที่หรือทีวี ให้ไปที่แอป Google Home
2. เลือก “Chromecast” จากนั้นเลือก “การตั้งค่า”
3. จากนั้นเลือก “Wi-Fi”
4. เลือก “ลืมเครือข่ายนี้” และยืนยัน
5. แตะเครื่องหมาย “+” เพื่อตั้งค่าเครือข่ายใหม่
6. ทำตามคำแนะนำเพื่อเชื่อมต่อ Chromecast กับ Wi-Fi ใหม่
ชื่ออะไร
การรู้วิธีเปลี่ยนชื่อ Chromecast อาจเป็นเคล็ดลับที่มีประโยชน์ โชคดีที่การเปลี่ยนแปลงเป็นกระบวนการที่ค่อนข้างง่าย ไม่ว่าคุณจะใช้อุปกรณ์ใด
บางทีวิธีที่ตรงไปตรงมาที่สุดคือการดาวน์โหลดแอป Google Home บนสมาร์ทโฟนของคุณ รับประกันว่าคุณจะเข้าถึงการตั้งค่า Chromecast ได้ง่ายและสามารถอัปเดตบัญชีของคุณได้ไม่ว่าคุณจะอยู่ที่ไหน
คุณลองเปลี่ยนชื่อ Chromecast แล้วหรือยัง เหตุผลของคุณคืออะไร? คุณใช้วิธีไหน แจ้งให้เราทราบในส่วนความคิดเห็นด้านล่าง
คุณสามารถใช้แอป Mail เพื่อตั้งค่าข้อความตอบกลับเมื่อไม่อยู่ที่ออฟฟิศเมื่อคุณไม่ได้ใช้ Mail บ่อยนักบน iPhone หรือตั้งค่าข้อความอัตโนมัติใน iCloud Mail
iPhone ของคุณไม่จำเป็นต้องใช้แอปที่มีประโยชน์ถึงครึ่งหนึ่งที่ผู้คนติดตั้ง อันที่จริง การลบแอปเหล่านี้ออกไปอาจทำให้โทรศัพท์ของคุณทำงานได้ดีขึ้น
iOS 26 ได้เพิ่มตัวเลือกสำหรับการขยายนาฬิกาบนหน้าจอล็อก เพื่อให้ผู้ใช้สามารถปรับแต่งได้ตามต้องการ ด้านล่างนี้คือคำแนะนำในการขยายนาฬิกาบนหน้าจอล็อกของ iPhone
แม้ว่าทั้ง Android และ iOS จะมีมาตรการติดตามอุปกรณ์ แต่ก็ยังมีสิ่งต่างๆ มากมายที่โจรสามารถทำได้เพื่อป้องกันไม่ให้คุณติดตามโทรศัพท์ของคุณหลัง��ากที่พวกเขาเอาไปแล้ว
การสูญเสียโทรศัพท์เป็นหนึ่งในประสบการณ์ที่น่าหงุดหงิดที่สุด แม้ว่าคุณอาจไม่สามารถนำอุปกรณ์เครื่องเก่ากลับคืนมาได้ แต่ก็มีวิธีกู้คืนข้อมูลของคุณ
เคยอยากแกล้งเพื่อนด้วยเสียงตลกๆ บ้างไหม? ด้วยแอปสมาร์ทโฟนบางตัว คุณไม่จำเป็นต้องใช้ซอฟต์แวร์คอมพิวเตอร์ขนาดใหญ่เพื่อทำแบบนั้นอีกต่อไป
iPhone จะปิดเสียง iPhone จากผู้โทรที่ไม่รู้จัก และใน iOS 26 iPhone จะรับสายเรียกเข้าจากหมายเลขที่ไม่รู้จักโดยอัตโนมัติและถามถึงสาเหตุของการโทร หากคุณต้องการรับสายที่ไม่รู้จักบน iPhone โปรดทำตามคำแนะนำด้านล่าง
Apple ช่วยให้คุณตรวจสอบได้ง่ายๆ ว่าเครือข่าย Wi-Fi ปลอดภัยหรือไม่ก่อนเชื่อมต่อ ไม่จำเป็นต้องใช้ซอฟต์แวร์หรือเครื่องมืออื่นๆ เพียงแค่ใช้การตั้งค่าในตัวบน iPhone ของคุณ
iPhone มีการตั้งค่าจำกัดระดับเสียงลำโพงเพื่อควบคุมเสียง อย่างไรก็ตาม ในบางสถานการณ์ คุณจำเป็นต้องเพิ่มระดับเสียงบน iPhone เพื่อให้สามารถรับฟังเนื้อหาได้
เพื่อป้องกันไม่ให้ผู้อื่นสามารถปรับการตั้งค่าด่วนบน Android ได้ คุณควรล็อกการตั้งค่าด่วน โดยทำตามคำแนะนำด้านล่าง
Google Assistant สามารถทำงานบนหน้าจอล็อกได้ และใครๆ ก็สามารถเข้าถึงโทรศัพท์ของคุณได้ ดังนั้นคุณควรปิดใช้งาน Google Assistant บนหน้าจอล็อก
บทความต่อไปนี้จะแนะนำคุณเกี่ยวกับวิธีการใช้ Droidcam บนคอมพิวเตอร์และโทรศัพท์ของคุณ รวมถึงข้อเสนอแนะบางประการสำหรับการสนทนาทางวิดีโอที่สมบูรณ์แบบ!
หลายคนไม่ชอบใช้วอลเปเปอร์ข้อความบน iPhone เพราะมันค่อนข้างสับสน ด้านล่างนี้คือวิธีปิดวอลเปเปอร์ข้อความบน iPhone
บัตรชำระเงิน Google Play ของคุณอาจหมดอายุแล้ว หรือคุณต้องการเปลี่ยนธนาคารใหม่ นี่คือวิธีลบวิธีการชำระเงินออกจากบัญชี Google Play ของคุณ
บางครั้งหากมีปัญหาเกี่ยวกับเครื่องมือนี้บนโทรศัพท์ Android ของคุณ การถอนการติดตั้งและติดตั้ง Google Play Store ใหม่เป็นหนึ่งในวิธีแก้ปัญหาที่แนะนำ













