BaldurS Gate 3 Cross Platform ใช่หรือไม่ ยัง

หลังจากได้รับกระแสตอบรับอย่างล้นหลาม “Baldur's Gate 3” ก็ได้รับการปล่อยตัวแล้ว แต่ก่อนที่จะดำดิ่งสู่เกมผู้เล่นหลายคนคงอยากรู้ว่ามันได้หรือไม่
ลิงค์อุปกรณ์
Webex เป็นบริการการประชุมผ่านวิดีโอที่ยังคงได้รับความนิยมจนถึงทุกวันนี้เหมือนกับตอนที่ก่อตั้งในปี 1995 อาจไม่ใช่บริการที่มีชื่อเสียงที่สุดในบรรดาบริการเหล่านี้ แต่การรู้วิธีใช้งานจะไม่เสียหาย

สิ่งหนึ่งที่ขาดไปในตอนแรกคือความสามารถในการใช้พื้นหลังเสมือนจริง แต่ในบทความนี้ คุณจะได้เรียนรู้วิธีตั้งค่าพื้นหลังเสมือนจริงเมื่อใช้ Webex คุณจะพบวิธีดำเนินการนี้ทั้งในคอมพิวเตอร์และอุปกรณ์พกพา สุดท้ายนี้ เราจะตอบคำถามเกี่ยวกับคุณลักษณะต่างๆ ของ Webex
ในตอนแรก Webex ไม่มีคุณลักษณะนี้สำหรับบริการการประชุมทางวิดีโอ สิ่งนี้ทำให้แอพได้รับความนิยมตามหลังคู่แข่งรายอื่น อย่างไรก็ตาม ในปี 2020 Cisco ได้เปิดตัวการอัปเดตที่อนุญาตให้ผู้ใช้เปลี่ยนพื้นหลังระหว่างการประชุมทางวิดีโอและการประชุมได้ในที่สุด
วันนี้คุณต้องมี Webex ติดตั้งบนอุปกรณ์ของคุณเท่านั้น มีความต้องการอุปกรณ์บางอย่างที่จำเป็นเช่นกัน
ข้อกำหนดของอุปกรณ์ในการเปลี่ยนพื้นหลัง
ไม่ใช่คอมพิวเตอร์หรืออุปกรณ์เคลื่อนที่ทุกเครื่องที่สามารถใช้คุณสมบัติพื้นหลังเสมือนได้ พื้นหลังเสมือนจริงต้องการพลังงานมากขึ้นจาก CPU ซึ่งอาจทำให้ฮาร์ดแวร์ทำงานหนักได้ ดังนั้น อุปกรณ์ที่มีประสิทธิภาพน้อยกว่าจะไม่มีตัวเลือกปรากฏขึ้นเลยในระหว่างการประชุมทางวิดีโอ
วิธีใช้พื้นหลังเสมือนจริงบน Webex
คุณควรติดตั้ง Webex บนอุปกรณ์ของคุณและอัปเดตเป็นเวอร์ชันล่าสุด ถ้าไม่ เราขอแนะนำให้ทำตอนนี้ หลังจากนี้ คุณสามารถเริ่มใช้พื้นหลังระหว่างการประชุมทางโทรศัพท์ได้
บนเดสก์ท็อป
อันดับแรก เราจะดูที่การใช้พื้นหลังเสมือนจริงบนคอมพิวเตอร์ ขั้นตอนนี้ใช้กับทั้ง Windows และ Mac ดังนั้นผู้ใช้ทั้งสองสามารถอ่านต่อได้
ขั้นตอนในคอมพิวเตอร์คือ:




ในระหว่างการประชุม คุณยังสามารถเปลี่ยนพื้นหลังเสมือนจริงได้ นี่คือวิธี:
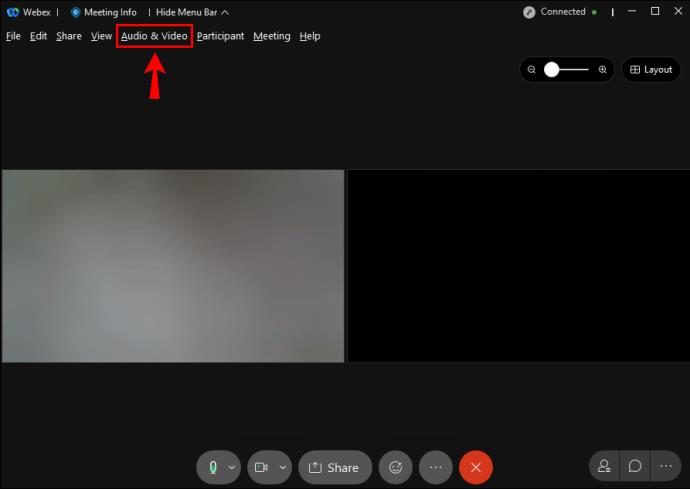
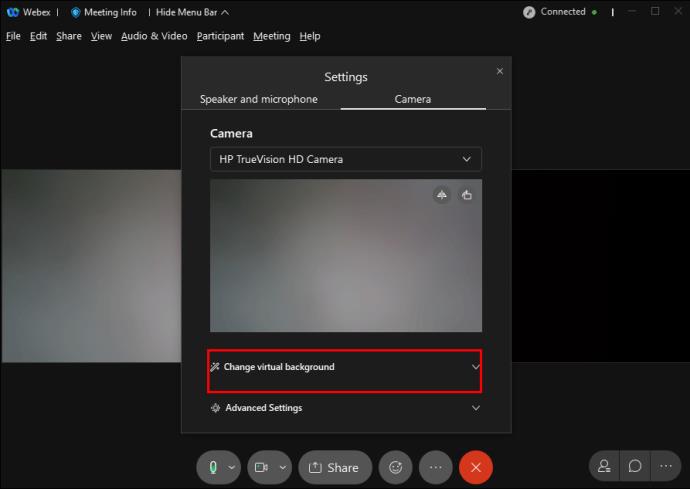
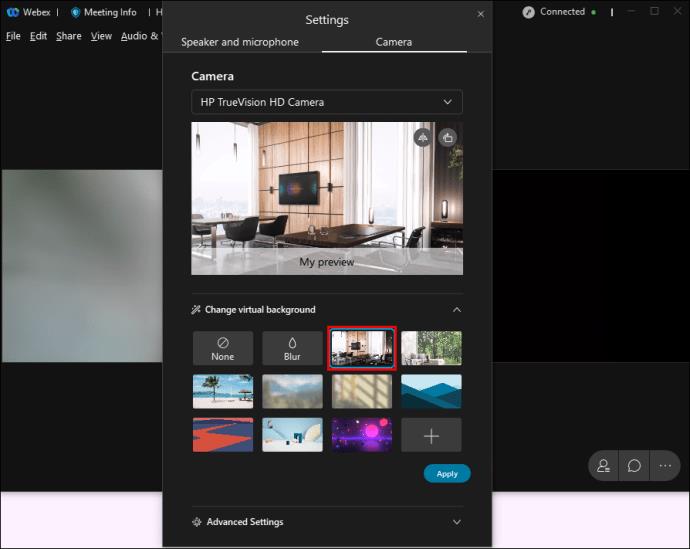
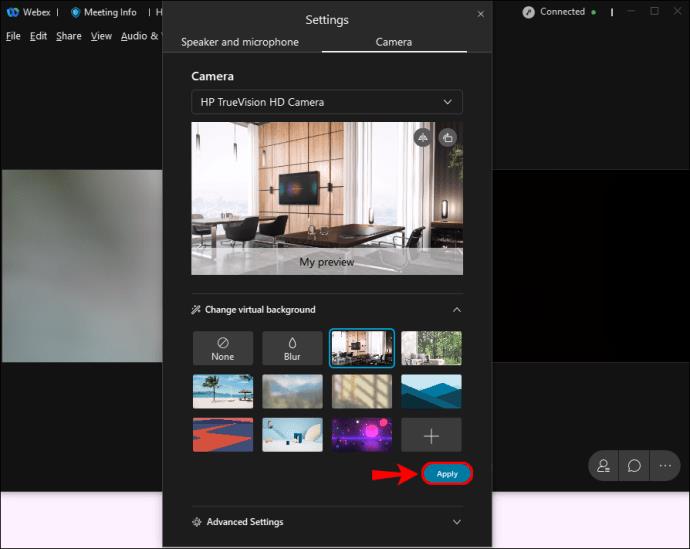
บนเดสก์ท็อป ขั้นตอนเหล่านี้ใช้ได้กับ Webex Meetings และ Webex Unified Application เท่านั้น Webex Training ไม่รองรับคุณสมบัตินี้เลย
เราขอแนะนำให้คุณเลือกภาพขนาด 1280 x 720 พิกเซลหรือใหญ่กว่า รูปภาพที่มีขนาดเหมาะสมจะทำให้ Webex สามารถปรับรูปภาพให้เข้ากับพื้นหลังเสมือนจริงของคุณได้ ภาพถ่ายที่มีขนาดเล็กลงหรือผิดรูปแบบจะส่งผลให้พื้นหลังดูไม่เป็นธรรมชาติ
ผู้ดูแลเว็บไซต์ Webex ของคุณต้องอนุญาตให้คุณใช้พื้นหลังเสมือน หากคุณทราบว่าอุปกรณ์ของคุณรองรับการใช้งานร่วมกันได้ แต่ตัวเลือกไม่ปรากฏขึ้น เป็นไปได้ว่าคุณลักษณะนี้ถูกปิดใช้งาน ขอสิทธิ์ในการใช้งานจากผู้ดูแลระบบของคุณในกรณีนี้
บน Android และ iPhone
บนอุปกรณ์เคลื่อนที่ ผู้ใช้สามารถเปลี่ยนพื้นหลังได้หลังจากเข้าร่วมการประชุมแล้วเท่านั้น เนื่องจากข้อกำหนดนี้ เราขอแนะนำให้คุณเข้าร่วมการประชุมโดยไม่ต้องเปิดใช้งานวิดีโอก่อน การทำเช่นนี้จะทำให้คุณมีเวลาเพียงพอในการตั้งค่าพื้นหลังเสมือนจริง
ต่อไปนี้เป็นวิธีเปลี่ยนพื้นหลังบนอุปกรณ์เคลื่อนที่:
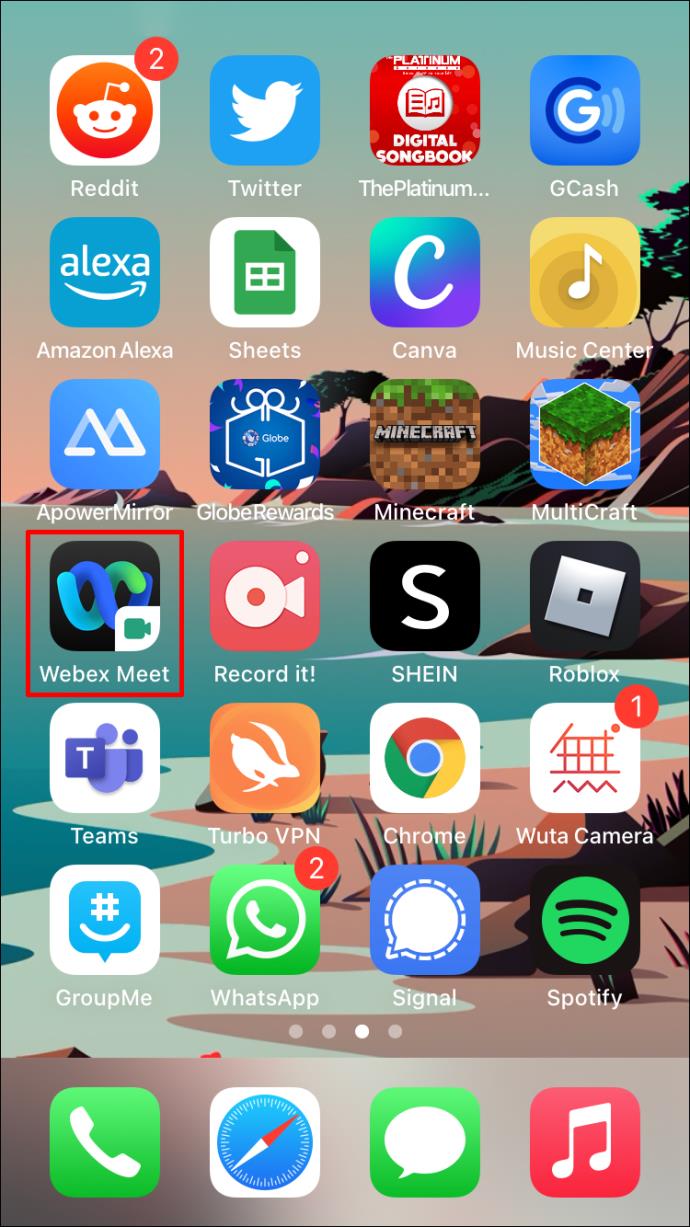
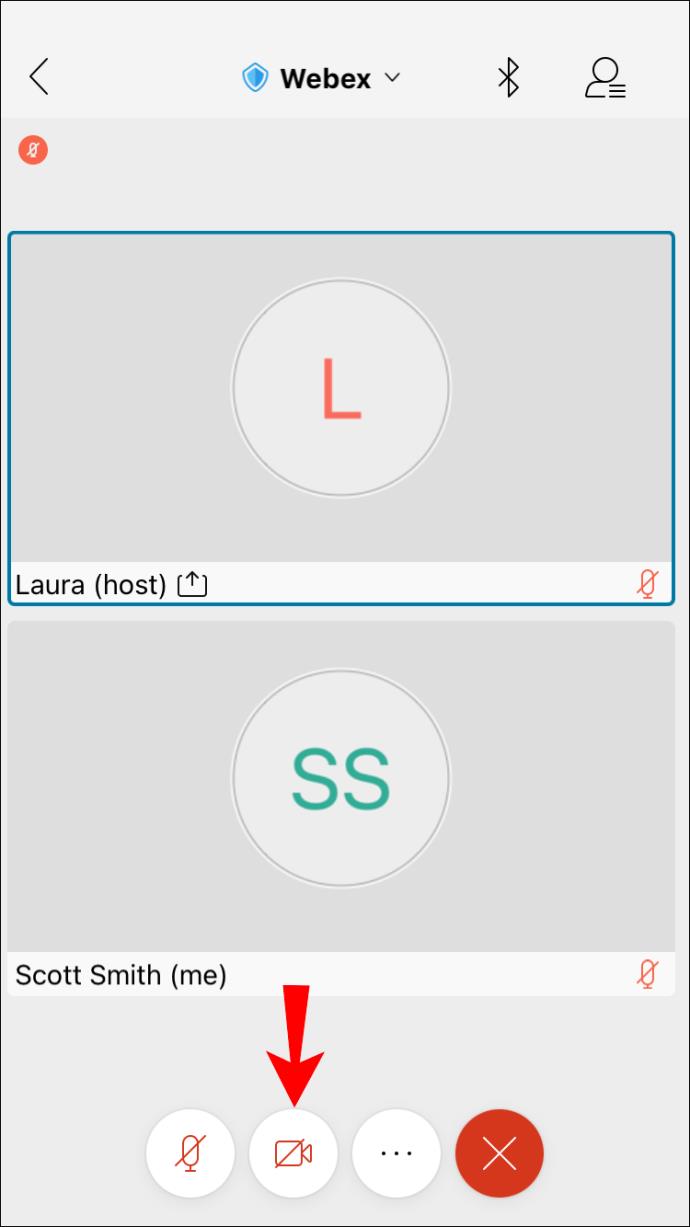
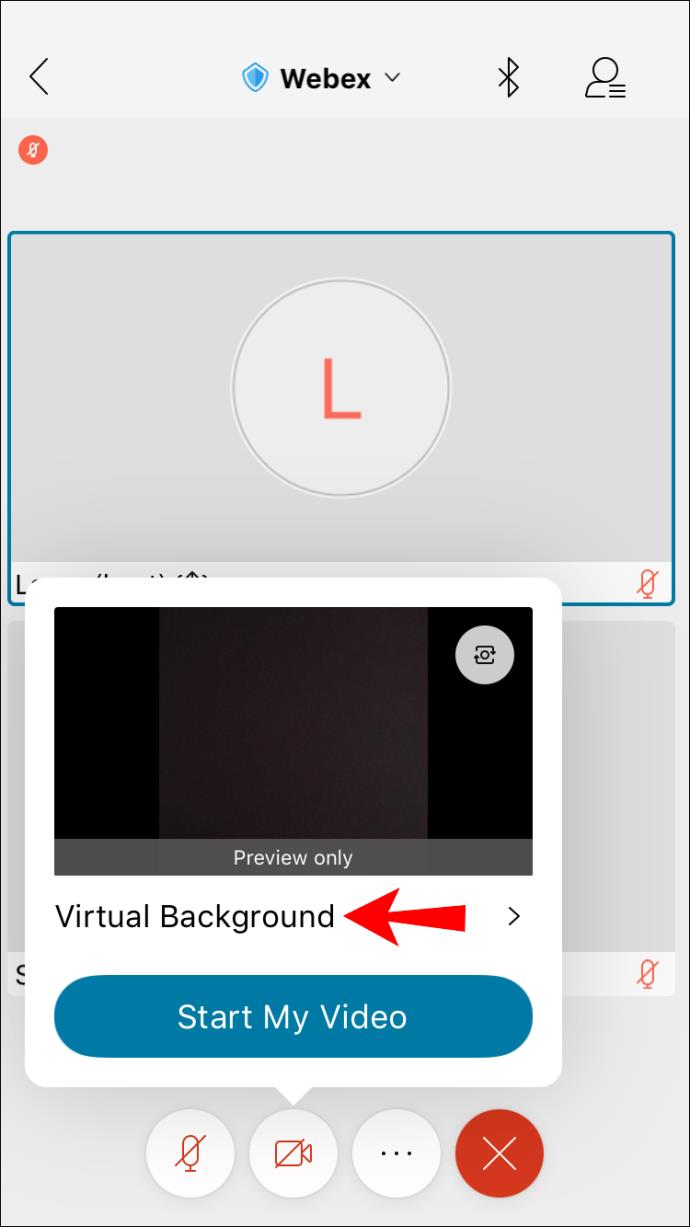
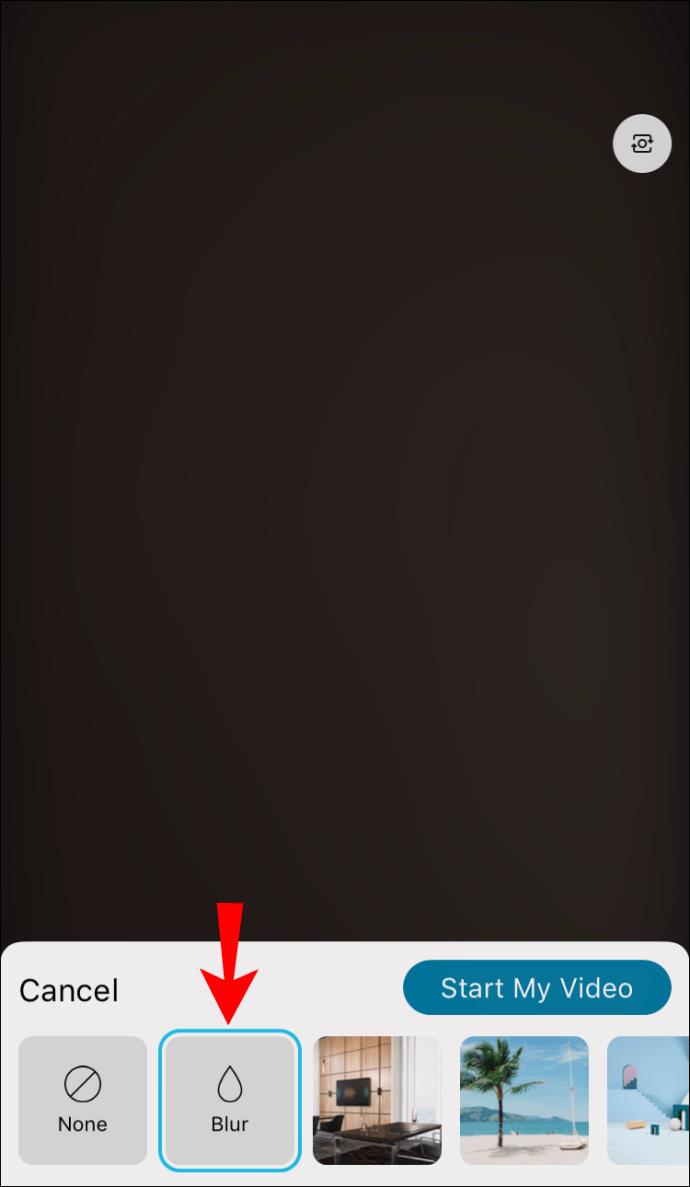
คุณลักษณะนี้ค่อนข้างใหม่เมื่อเทียบกับการใช้พื้นหลังเสมือนบนคอมพิวเตอร์ อาจมีข้อผิดพลาดมากกว่านี้ ดังนั้นคุณจะต้องระมัดระวัง
เช่นเดียวกับ Webex บนเดสก์ท็อป คุณต้องได้รับอนุญาตให้ใช้พื้นหลังเสมือนจริง ตัวเลือกนี้จะไม่ปรากฏบนอุปกรณ์ที่รองรับของคุณหากปิดใช้งานคุณสมบัตินี้
เคล็ดลับในการแยกแยะตัวเองจากสิ่งรอบข้าง
เทคโนโลยีพื้นหลังเสมือนจริงไม่สมบูรณ์แบบ แต่อย่างใด แต่ก็ยังยอดเยี่ยมสำหรับการประชุม มีสองสามวิธีที่จะป้องกันไม่ให้ตัวเองกลมกลืนไปกับสิ่งรอบตัว ส่วนใหญ่มาจากสีและแสง
ห้องของคุณควรสว่าง เนื่องจาก Webex ต้องการแสงสว่างเพียงพอเพื่อแยกคุณออกจากพื้นหลัง ห้องมืดมักจะทำให้คุณดูกลมกลืนกับสภาพแวดล้อม เปิดไฟและโคมไฟบางส่วน
มีไฟสำหรับการประชุมทางโทรศัพท์สำหรับมืออาชีพจำหน่าย สิ่งเหล่านี้จะเปล่งแสงที่สม่ำเสมอและสว่างเพื่อช่วยให้กล้องของคุณจับสภาพแวดล้อม ใช้ได้กับทั้งคอมพิวเตอร์และอุปกรณ์เคลื่อนที่
เสื้อผ้าที่คุณสวมใส่ก็มีความสำคัญเช่นกันเมื่อใช้พื้นหลังเสมือนจริง เนื่องจากเป้าหมายของแอปคือการลบสีที่อยู่ข้างหลังคุณ อย่าสวมเสื้อผ้าที่มีสีเดียวกันหรือสีเดียวกันกับผนังหรือพื้นหลังของคุณ สำหรับเพื่อนร่วมงานและเจ้านายของคุณ คุณจะดูเหมือนศีรษะที่ไร้ร่างลอยอยู่กลางอากาศ ดังนั้น หากเสื้อผ้าของคุณเข้ากับพื้นหลัง เราขอแนะนำให้คุณเปลี่ยนไปใช้อย่างอื่น
วัตถุที่เคลื่อนไหวจะรบกวนภาพลวงตาของพื้นหลังเสมือนของคุณด้วย หากคุณอาศัยอยู่กับคนอื่น ขอให้พวกเขาอย่าแซงหน้าคุณในระหว่างการประชุม ด้วยวิธีนี้ คุณจะมีพื้นหลังที่สมบูรณ์แบบสำหรับการประชุมของคุณ
คำถามที่พบบ่อยเพิ่มเติม
จะใช้ webaround ใน Webex ได้อย่างไร?
Webaround เป็นหน้าจอสีเขียวแบบพกพาที่ติดกับเก้าอี้ของคุณและนำเสนอพื้นหลังที่เป็นสีทึบ สามารถพับเป็นบรรจุภัณฑ์ขนาดเล็กและใส่ในกระเป๋าเดินทางได้ หากคุณไม่ชอบฉากสีเขียวขนาดใหญ่ คุณควรพิจารณาซื้อฉากนี้ด้วยตัวคุณเอง
ต่อไปนี้คือวิธีที่คุณจะใช้ Webaround กับ Webex:
1. ตั้งค่า Webaround โดยติดกับเก้าอี้ของคุณ
2. ตรวจสอบให้แน่ใจว่าเชื่อมต่ออย่างแน่นหนาก่อนที่จะนั่งลง
3. เปิด Webex

4. ค้นหาตัวเลือก “เปลี่ยนพื้นหลัง” ที่มุมบนซ้ายหรือขวาของหน้าจอ

ก. บน Windows จะอยู่ทางซ้าย ส่วนผู้ใช้ Mac ควรมองไปทางมุมขวา
5. เลือกภาพหรือตัวเลือก “เบลอ” ตามที่คุณต้องการ

6. เลือก “นำไปใช้” เพื่อบันทึกการตั้งค่าของคุณ
7. เข้าร่วมการประชุมด้วยพื้นหลังเสมือนใหม่ของคุณ

และคุณมีมัน ตรงไปตรงมาเนื่องจากสีเขียวทึบจะช่วยให้พื้นหลังเสมือนจริงมีคุณภาพดีขึ้นในระหว่างการประชุมของคุณ แน่นอนว่าคุณควรหลีกเลี่ยงการใส่สีเขียวเพราะมันจะเริ่มกลืนกัน
Webex มีฟีเจอร์โครมาคีย์หรือไม่
Webex ไม่มีคุณลักษณะนี้ในตัวสำหรับผู้ใช้ หากต้องการใช้คีย์สีกับหน้าจอสีเขียว คุณจะต้องใช้ซอฟต์แวร์อื่น
คุณอยู่ที่ชายหาดไหม
คุณลักษณะพื้นหลังเสมือนจริงของ Webex เป็นวิธีที่ยอดเยี่ยมในการให้พนักงานจากที่บ้านรักษาความเป็นส่วนตัวหรือดูเหมือนว่าอยู่ในสถานที่ที่น่าตื่นเต้น ตอนนี้คุณรู้วิธีตั้งค่าแล้ว คุณก็สามารถสร้างความประทับใจให้เพื่อนร่วมงานด้วยทักษะด้านเทคนิคเหล่านี้ได้ พวกเขาจะถามคุณถึงวิธีการทำด้วยตัวเอง
พื้นหลังเสมือนที่คุณต้องการคืออะไร คุณมีหน้าจอสีเขียวที่บ้านหรือไม่? แจ้งให้เราทราบในส่วนความคิดเห็นด้านล่าง
หลังจากได้รับกระแสตอบรับอย่างล้นหลาม “Baldur's Gate 3” ก็ได้รับการปล่อยตัวแล้ว แต่ก่อนที่จะดำดิ่งสู่เกมผู้เล่นหลายคนคงอยากรู้ว่ามันได้หรือไม่
คุณมีปัญหากับการเชื่อมต่อคอนโทรลเลอร์ของคุณหรือไม่? คุณพร้อมที่จะเล่นเกมแล้ว แต่โดยไม่ต้องใช้คอนโทรลเลอร์ เกมก็จะจบลง คุณไม่ใช่นักเล่นเกมเพียงคนเดียว
คุณกำลังมองหาวิธีปรับเปลี่ยนโครงสร้างของผู้เล่นโดยไม่ต้องสร้างตัวละครใหม่ใน "Diablo 4" หรือไม่? คุณโชคดีแล้ว เกมดังกล่าวช่วยให้คุณ
การตั้งค่าความสว่างหน้าจอเป็นคุณสมบัติที่สำคัญ ไม่ว่าคุณจะใช้อุปกรณ์ใดก็ตาม แต่สิ่งสำคัญอย่างยิ่งคือต้องได้รับระดับความสว่าง
ยามาเป็นหนึ่งในคาตานะต้องคำสาปของเกมและมีสถานะเป็นตำนาน การใช้อาวุธอันทรงพลังในโลกเปิด "Blox Fruits" จะมอบให้คุณ
อะแดปเตอร์เครือข่ายบนระบบปฏิบัติการ Windows เป็นอุปกรณ์สำคัญที่ช่วยให้การเชื่อมต่อเครือข่ายทำงานได้อย่างราบรื่น เนื่องจากได้รับอะแดปเตอร์เครือข่าย
แม้ว่าคุณจะใช้ Windows มาเป็นเวลานาน แต่บางครั้งคุณอาจเผชิญกับปัญหาที่รับประกันความช่วยเหลือจากผู้เชี่ยวชาญ ไม่ว่าคุณกำลังเผชิญหน้าอยู่
มีบางสิ่งที่น่าหงุดหงิดมากกว่าการถูกล็อคออกจากเครือข่ายอินเทอร์เน็ตของคุณ หากคุณไม่ได้จดรหัสผ่าน คุณอาจสูญเสียการเข้าถึง
นี่คือตำแหน่งวอลเปเปอร์ Windows สำหรับ Windows 8 และ 10 เพื่อให้คุณสามารถใช้ภาพความละเอียดสูงเหล่านี้กับอุปกรณ์อื่นหรือ Windows เวอร์ชันเก่าได้
หากคุณต้องการถ่ายภาพด้วยพีซี Windows 10 คุณจะต้องทดสอบฟังก์ชันกล้องก่อน ไม่ว่าคุณจะแค่อยากจะยิงเซลฟี่ออกไปก็ตาม
เมื่อคอมพิวเตอร์ของคุณเริ่มมีอาการแลค นั่นเป็นสัญญาณว่าคุณต้องเพิ่มพื้นที่ว่าง โดยปกติแล้ว การลบไฟล์ชั่วคราวเป็นจุดเริ่มต้นที่ดี
สรุปทางลัดแอปพลิเคชันภาพยนตร์และทีวีบน Windows 10 สรุปทางลัดแอปพลิเคชันภาพยนตร์และทีวีบน Windows 10 เพื่อมอบประสบการณ์ที่ยอดเยี่ยมให้กับคุณ อาจจะ
วิธีแก้ไขข้อความล้มเหลวในการโหลดข้อผิดพลาดบน Discord สำหรับ Windows Discord จะไม่สนุกหากคุณไม่สามารถอ่านสิ่งที่คนอื่นเขียนได้ ต่อไปนี้เป็นวิธีแก้ไขข้อผิดพลาดของข้อความ
วิธีแสดงไอคอนพีซีเครื่องนี้บนเดสก์ท็อป Windows 11 ในระหว่างกระบวนการใช้ Windows 11 ผู้ใช้จำนวนมากจำเป็นต้องเข้าถึงพีซีเครื่องนี้ (การจัดการ)
วิธีค้นหาข้อมูลใน Windows Registry อย่างรวดเร็ว คุณพบว่าการค้นหาข้อมูลใน Windows Registry ยากหรือไม่? ด้านล่างนี้คือวิธีที่รวดเร็วในการค้นหารีจิสทรี
วิธีจำกัดจำนวนความพยายามเข้าสู่ระบบที่ล้มเหลวใน Windows 10 การจำกัดจำนวนความพยายามเข้าสู่ระบบด้วยรหัสผ่านที่ล้มเหลวใน Windows 10 จะช่วยเพิ่มความปลอดภัยของคอมพิวเตอร์ นี่คือวิธีการ
วิธีสร้างข้อความแสดงข้อผิดพลาดปลอมใน Windows Windows สามารถสร้างข้อความแสดงข้อผิดพลาดที่สร้างสรรค์ได้ แต่ทำไมคุณไม่ลองสร้างเนื้อหาของคุณเองเพื่อให้พวกเขาล้อเลียน
วิธีเปิด Windows Tools ใน Windows 11, Windows Administrative Tools หรือ Windows Tools ยังคงมีประโยชน์บน Windows 11 ต่อไปนี้เป็นวิธีค้นหา Windows Tools ใน Windows 11
วิธีแก้ไขข้อผิดพลาด Windows Quick Assist ไม่ทำงาน Windows Quick Assist ช่วยให้คุณเชื่อมต่อกับพีซีระยะไกลได้อย่างง่ายดาย อย่างไรก็ตามบางครั้งก็ทำให้เกิดข้อผิดพลาดเช่นกัน แต่,
วิธีปักหมุดไฟล์ Word, Excel และ PowerPoint ไปที่ไอคอนแอพที่เกี่ยวข้องบนทาสก์บาร์ของ Windows 11 จะปักหมุดไฟล์ Office ไว้ที่ไอคอนทาสก์บาร์บน Windows 11 ได้อย่างไร เชิญ


















