วิธีออกจากโหมดเต็มหน้าจอใน AnyDesk

เรียนรู้วิธีออกจากโหมดเต็มหน้าจอใน AnyDesk พร้อมเคล็ดลับที่มีประโยชน์เพื่อเพิ่มประสิทธิภาพการทำงานของคุณ จากบริการเข้าถึงอุปกรณ์จากระยะไกลที่มีประสิทธิภาพนี้.
AnyDesk เป็นหนึ่งในโซลูชันการทำงานทางไกลที่น่าชื่นชมที่สุดในตลาด ช่วยให้ผู้ใช้สามารถโต้ตอบกับอุปกรณ์ใดก็ได้จากทุกที่ AnyDesk ได้ค้นพบช่องทางในสำนักงานระยะไกลและที่บ้าน แต่การทำงานจากระยะไกลจำเป็นต้องรักษาความปลอดภัยให้กับระบบของคุณอย่างดีเพื่อหลีกเลี่ยงมิจฉาชีพ โดยเฉพาะเมื่อซอฟต์แวร์การเข้าถึงระยะไกลเช่น AnyDesk มักถูกใช้โดยแฮ็กเกอร์เพื่อเข้าถึงและขโมยข้อมูลที่ละเอียดอ่อน.

การตั้งค่ารหัสผ่านที่รัดกุมเป็นขั้นตอนแรกของการป้องกันที่ดี และการตั้งค่ารหัสผ่านที่รัดกุมเป็นวิธีการรักษาบัญชีของคุณให้เข้ารหัสและปลอดภัย.


echo | AnyDesk.exe --add-profile + +”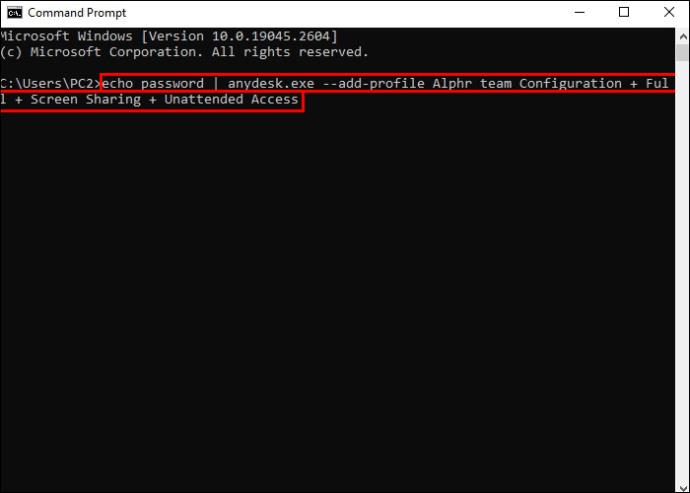

echo | AnyDesk.exe --set-password”การลบรหัสผ่านการเข้าถึงแบบไม่ต้องใส่ข้อมูลสำหรับโปรไฟล์การอนุญาตที่กำหนดเอง
AnyDesk.exe --remove-password”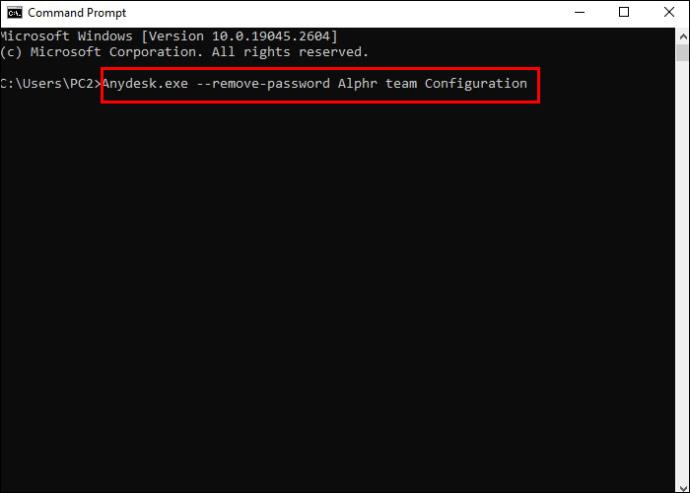
เพื่อเปลี่ยนรหัสผ่านใน Linux สามารถทำได้โดยใช้คำสั่งต่อไปนี้:
echo | AnyDesk --set-password
คุณต้องใช้โปรแกรมติดตั้ง PKG สำหรับไคลเอ็นต์ AnyDesk บน macOS:
sudo installer -pkg AnyDesk.pkg -target /”echo | sudo /Applications/AnyDesk.app/Contents/MacOS/AnyDesk --set-password.”สำหรับการเปลี่ยนรหัสผ่านจากระยะไกล คุณต้องเชื่อมต่อกับไคลเอนต์ระยะไกลก่อน:
หากคุณลืมรหัสผ่าน สามารถทำได้โดยการเข้าไปที่ “my.AnyDesk.com” และคลิกที่ “ลืมรหัสผ่าน?” เพื่อรับอีเมลรีเซ็ตรหัสผ่าน.
รักษาความปลอดภัยด้วยการตั้งรหัสผ่านที่มีความซับซ้อนและไม่แบ่งปัน AnyDesk ID กับบุคคลที่ไม่เหมาะสม เพื่อป้องกันไม่ให้ข้อมูลส่วนตัวหรือการทำงานของคุณถูกใช้งานโดยมิชอบ.
คุณมีวิธีการจัดการรหัสผ่านใน AnyDesk อย่างไร? บอกเราในความคิดเห็นด้านล่าง!
VPN คืออะไร มีข้อดีข้อเสียอะไรบ้าง? มาพูดคุยกับ WebTech360 เกี่ยวกับนิยามของ VPN และวิธีนำโมเดลและระบบนี้ไปใช้ในการทำงาน
Windows Security ไม่ได้แค่ป้องกันไวรัสพื้นฐานเท่านั้น แต่ยังป้องกันฟิชชิ่ง บล็อกแรนซัมแวร์ และป้องกันไม่ให้แอปอันตรายทำงาน อย่างไรก็ตาม ฟีเจอร์เหล่านี้ตรวจจับได้ยาก เพราะซ่อนอยู่หลังเมนูหลายชั้น
เมื่อคุณเรียนรู้และลองใช้ด้วยตัวเองแล้ว คุณจะพบว่าการเข้ารหัสนั้นใช้งานง่ายอย่างเหลือเชื่อ และใช้งานได้จริงอย่างเหลือเชื่อสำหรับชีวิตประจำวัน
ในบทความต่อไปนี้ เราจะนำเสนอขั้นตอนพื้นฐานในการกู้คืนข้อมูลที่ถูกลบใน Windows 7 ด้วยเครื่องมือสนับสนุน Recuva Portable คุณสามารถบันทึกข้อมูลลงใน USB ใดๆ ก็ได้ที่สะดวก และใช้งานได้ทุกเมื่อที่ต้องการ เครื่องมือนี้กะทัดรัด ใช้งานง่าย และมีคุณสมบัติเด่นดังต่อไปนี้:
CCleaner สแกนไฟล์ซ้ำในเวลาเพียงไม่กี่นาที จากนั้นให้คุณตัดสินใจว่าไฟล์ใดปลอดภัยที่จะลบ
การย้ายโฟลเดอร์ดาวน์โหลดจากไดรฟ์ C ไปยังไดรฟ์อื่นบน Windows 11 จะช่วยให้คุณลดความจุของไดรฟ์ C และจะช่วยให้คอมพิวเตอร์ของคุณทำงานได้ราบรื่นยิ่งขึ้น
นี่เป็นวิธีเสริมความแข็งแกร่งและปรับแต่งระบบของคุณเพื่อให้การอัปเดตเกิดขึ้นตามกำหนดการของคุณเอง ไม่ใช่ของ Microsoft
Windows File Explorer มีตัวเลือกมากมายให้คุณเปลี่ยนวิธีดูไฟล์ สิ่งที่คุณอาจไม่รู้ก็คือตัวเลือกสำคัญอย่างหนึ่งถูกปิดใช้งานไว้ตามค่าเริ่มต้น แม้ว่าจะมีความสำคัญอย่างยิ่งต่อความปลอดภัยของระบบของคุณก็ตาม
ด้วยเครื่องมือที่เหมาะสม คุณสามารถสแกนระบบของคุณและลบสปายแวร์ แอดแวร์ และโปรแกรมอันตรายอื่นๆ ที่อาจแฝงอยู่ในระบบของคุณได้
ด้านล่างนี้เป็นรายการซอฟต์แวร์ที่แนะนำเมื่อติดตั้งคอมพิวเตอร์ใหม่ เพื่อให้คุณสามารถเลือกแอปพลิเคชันที่จำเป็นและดีที่สุดบนคอมพิวเตอร์ของคุณได้!
การพกพาระบบปฏิบัติการทั้งหมดไว้ในแฟลชไดรฟ์อาจมีประโยชน์มาก โดยเฉพาะอย่างยิ่งหากคุณไม่มีแล็ปท็อป แต่อย่าคิดว่าฟีเจอร์นี้จำกัดอยู่แค่ระบบปฏิบัติการ Linux เท่านั้น ถึงเวลาลองโคลนการติดตั้ง Windows ของคุณแล้ว
การปิดบริการเหล่านี้บางอย่างอาจช่วยให้คุณประหยัดพลังงานแบตเตอรี่ได้มากโดยไม่กระทบต่อการใช้งานประจำวันของคุณ
Ctrl + Z เป็นปุ่มผสมที่นิยมใช้กันมากใน Windows โดย Ctrl + Z ช่วยให้คุณสามารถเลิกทำการกระทำในทุกส่วนของ Windows ได้
URL แบบย่อนั้นสะดวกในการล้างลิงก์ยาวๆ แต่ก็ซ่อนปลายทางที่แท้จริงไว้ด้วย หากคุณต้องการหลีกเลี่ยงมัลแวร์หรือฟิชชิ่ง การคลิกลิงก์นั้นโดยไม่ระวังไม่ใช่ทางเลือกที่ฉลาดนัก
หลังจากรอคอยมาอย่างยาวนาน ในที่สุดการอัปเดตหลักครั้งแรกของ Windows 11 ก็ได้เปิดตัวอย่างเป็นทางการแล้ว















สมศักดิ์ -
ขอบคุณมากที่แชร์วิธีเปลี่ยนรหัสผ่าน AnyDesk ครับ มันช่วยให้การใช้งานปลอดภัยขึ้นเยอะเลย
น้อยหน่า 789 -
ดูเหมือนว่าจะเกี่ยวข้องกับการใช้งานโปรแกรมอื่นด้วย ใช่ไหม
บอส -
ใช้งาน AnyDesk บ่อยๆ แต่ลืมเปลี่ยนรหัสผ่าน จนได้มารู้ที่นี่ ทำให้มั่นใจขึ้นมากค่ะ
ตั๊กแตน -
ได้เปลี่ยนรหัสผ่านเรียบร้อยแล้ว รู้สึกปลอดภัยขึ้นเยอะเลย
อู๋ -
รหัสผ่านมาใหม่ป้องกันการบุกรุกได้เยอะเลย ขอบคุณที่แนะนำวิธีที่ดีนี้นะ
เบน -
ขอบคุณสำหรับข้อมูลที่ครบครัน ตอนนี้เธอก็สบายใจจริงๆ กับการใช้งาน AnyDesk
เก๋ -
มาเรียนรู้กันเถอะ! การเปลี่ยนรหัสผ่านคือสิ่งที่คุณไม่ควรมองข้าม
นิสา -
รหัสผ่านเก่าของฉันง่ายมาก ตอนนี้ได้เปลี่ยนแล้วก็รู้สึกดีใจ!
คุณชาย -
แนะนำเพิ่มไปอีกวิธีเลยเวลาจะเปลี่ยนรหัส ก็ขอบคุณสำหรับข้อมูลดีๆ แบบนี้
มินตรา -
รักบทความนี้มากเลย ได้ข้อมูลที่มีประโยชน์จริงๆ จะลองทำตามดูครับ
บอล -
วิธีนี้ง่ายมากเลย ลองทำแล้วได้ผลจริง ขอบคุณนะ!
เจษฎา 123 -
เคยเจอปัญหารหัสผ่านหายบ่อยๆ ทำให้ที่เปลี่ยนรหัสตามวิธีนี้แล้ว มันดีขึ้นมาก
มิตร -
ไม่รู้ค่ะว่าตอนนี้ใครเป็นเจ้าของรหัสผ่าน ถ้าเราไปโลโก้ไว้สบายใจหน่อย
แอนนี่ IT -
ถ้าจะให้ดี เปลี่ยนรหัสผ่านบ่อยๆ จะดีที่สุด แต่ต้องใช้แต่รหัสที่จำง่ายเหมือนกัน
อ้วน -
วิธีนี้ทำให้รู้สึกมั่นใจมากขึ้น ตอนนี้ใช้งาน AnyDesk ได้อย่างสบายใจขึ้นแล้ว!
พรรณี -
คำแนะนำดีมากค่ะ อยากให้มีคำแนะนำเกี่ยวกับการรักษาความปลอดภัยออนไลน์เพิ่มเติม
ส้มหวาน -
มีใครลองวิธีนี้แล้วยัง รีวิวหน่อยได้ไหม? อยากทราบผลลัพธ์
บิ๊ก -
อยากให้มีฐานข้อมูลรหัสผ่านที่ปลอดภัยอยู่ด้วยน่าจะดีนะ
เก่ง 1995 -
ช่วยแชร์วิธีเพิ่มความซับซ้อนของรหัสผ่านอีกหน่อยได้ไหม สัมผัสระดับผู้ใช้งานหน่อยค่ะ!
แพรวา -
เป็นข้อมูลที่ดีมากจริงๆ อธิบายชัดเจน เข้าใจง่าย จะลองทำตามนะ
ทิฟฟานี่ -
เคยลืมรหัสผ่านทีหนึ่ง มันโคตรเซ็งเลยทีเดียว! ควรมีการบันทึกที่ดีๆ
พ่อน้องมังกร -
ชอบคำแนะนำแบบนี้มาก ช่วยให้การใช้งาน AnyDesk มีความปลอดภัยยิ่งขึ้น
คิตตี้ -
เข้าใจวิธีนี้แล้วจริงๆ จะลองใช้แล้วนะ ชอบแบบนี้ที่มีเคล็ดลับดีๆ สอน
อยู่ดีๆ ก็อ้วน -
มีวิธีการตรวจสอบความปลอดภัยหลังจากเปลี่ยนรหัสผ่านไหมเอ่ย? ช่วยแชร์หน่อยค่ะ
พีท -
เปิดใจให้มากขึ้นเกี่ยวกับการรักษาความปลอดภัย บทความดีมากครับ
จอห์น -
รหัสผ่านดีมากแต่ไม่ต้องลืมหมายเลขโทรศัพท์ค่ะ เวลามีการฟื้นฟูจะได้ง่าย
น้ำตาล -
เพิ่มความปลอดภัยให้กับ AnyDesk ก็ควรทำ เสิร์ชไม่ค่อยเจอข้อมูลที่ชัดเจนเลย
จอร์จ -
ฟังดูดี! อยากรู้ว่าถ้ามีคนเข้ามาใช้คอมพิวเตอร์ของเราจะทำยังไงดี
เจน -
มีบทความที่เกี่ยวกับการตั้งรหัสผ่านที่ปลอดภัยอีกบ้างไหม? จะหามาอ่านเพิ่ม
อรอนงค์ -
มีวิธีอื่นอีกไหมที่ช่วยให้รหัสผ่านแข็งแรงขึ้น? อยากรู้เพิ่มเติมครับ
น้องพิ้งค์ -
เจริญสวยที่อนาคต นอกจากเปลี่ยนรหัส ควรมีระบบยืนยันตัวตนอีกไหม
มายด์ ชาแนล -
ขอบคุณที่มีข้อมูลที่จำเป็นแบบนี้ ประหยัดเวลาในการค้นคว้าได้มาก
เลดี้ -
เคยมีประสบการณ์แย่จากการที่รหัสผ่านไม่ปลอดภัย ตอนนี้รู้ว่าเปลี่ยนบ่อยๆ สำคัญสุดๆ
หมีน้อย -
ช่วยได้เยอะเลย ปัญหาเรื่องรหัสผ่านหมดไป ขอบคุณมากนะคะ
ป๊อปปี้ -
ดีใจที่ได้เรียนรู้วิธีนี้ จริงๆ แค่เปลี่ยนรหัสง่ายๆ แต่สำคัญมากๆ
มิว -
จะนำวิธีนี้ไปแชร์ต่อเพื่อนๆ อยากให้ทุกคนปลอดภัยเหมือนกัน!
บีม -
ดีมากๆ เลย สมัยนี้รหัสผ่านเป็นสิ่งสำคัญในการใช้งานทุกอย่าง ฉลาดดีมาก
เอ็ม เมเจอร์ -
รู้สึกดีใจที่ได้พบกับวิธีง่ายๆ แบบนี้ ควรแชร์ไปให้เพื่อนๆ ดูด้วย
โยชิ -
นอกจาก AnyDesk แล้ว มีโปรแกรมที่สามารถใช้การจัดการรหัสผ่านได้อีกไหม
มายด์ -
ควรจะมีการระบุว่าเมื่อไหร่ที่ควรเปลี่ยนรหัสผ่าน มีคำแนะนำเพิ่มเติมไหม?