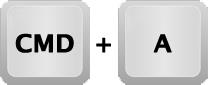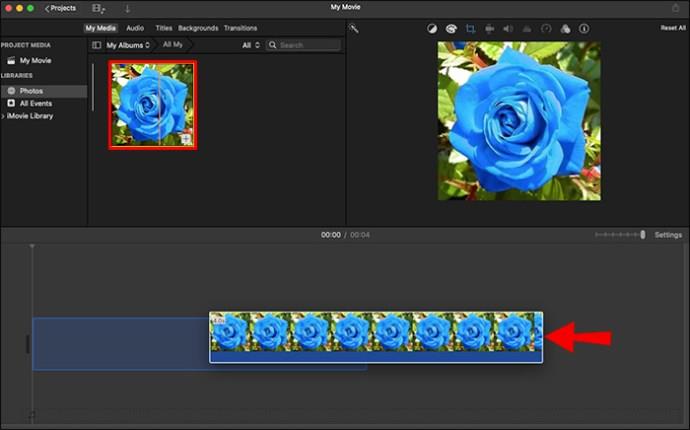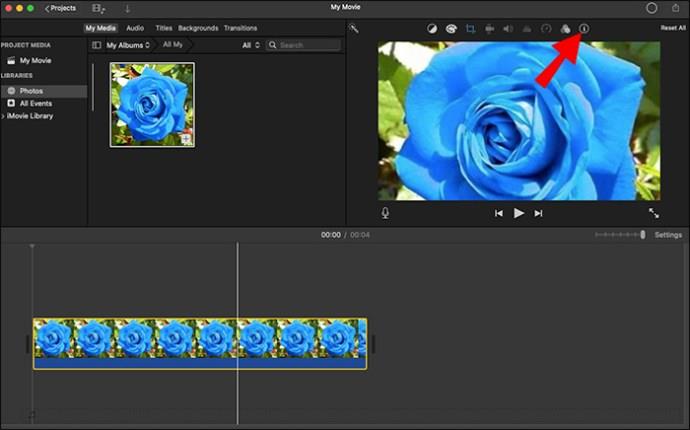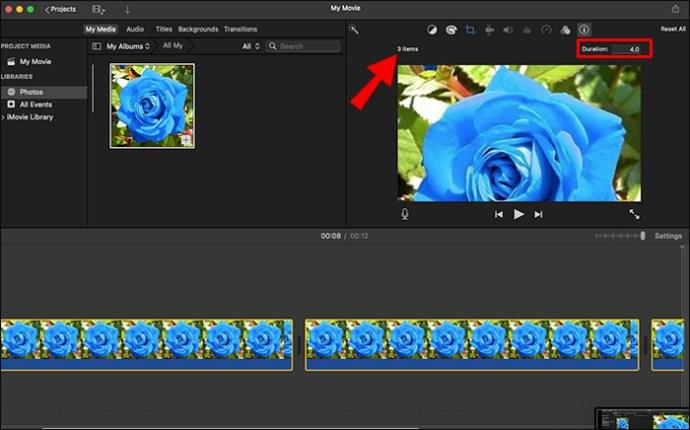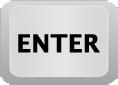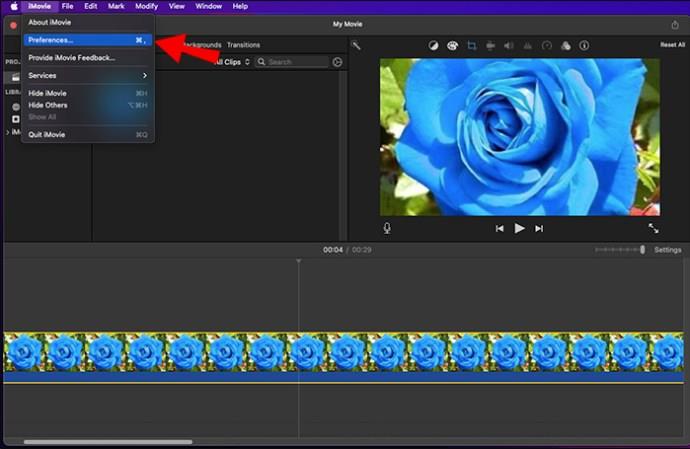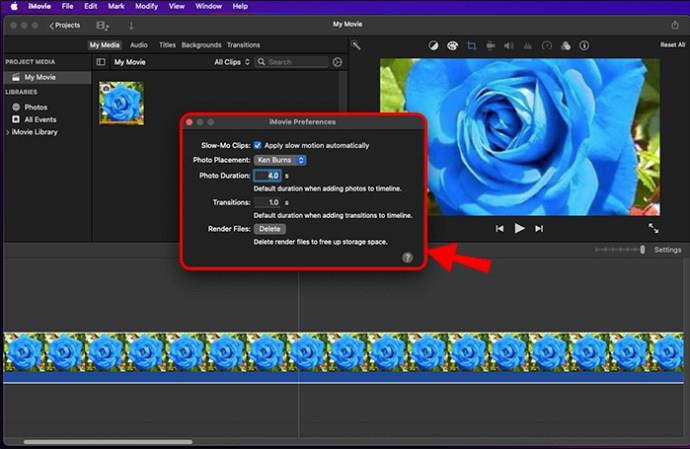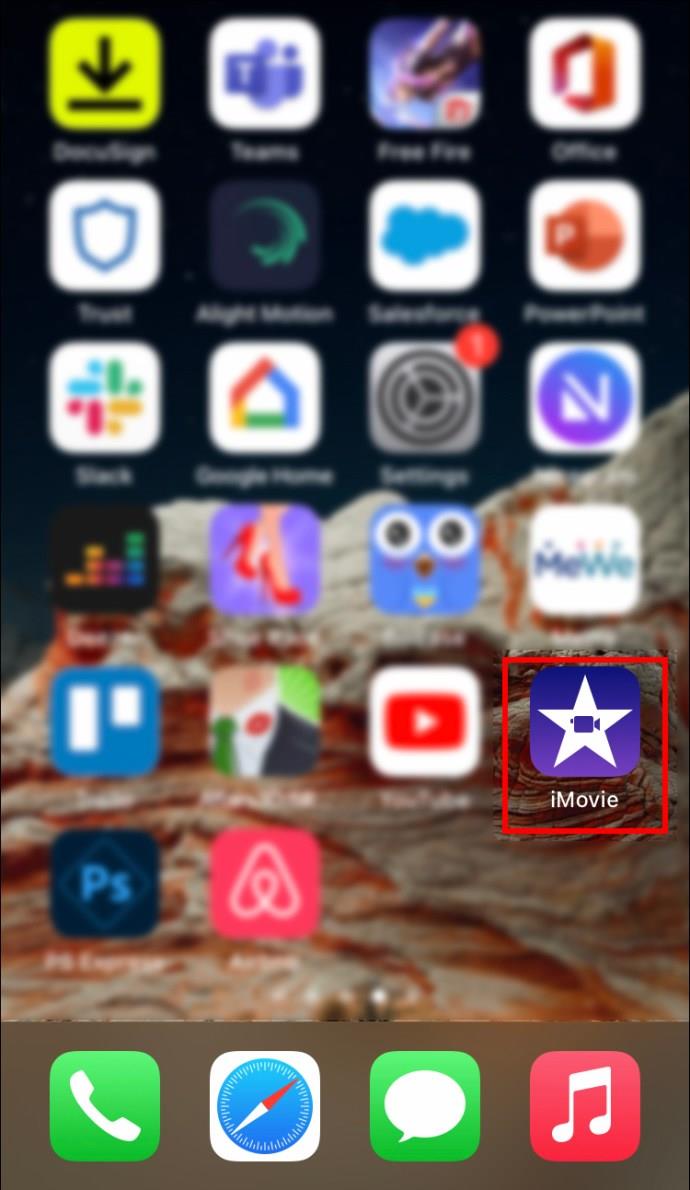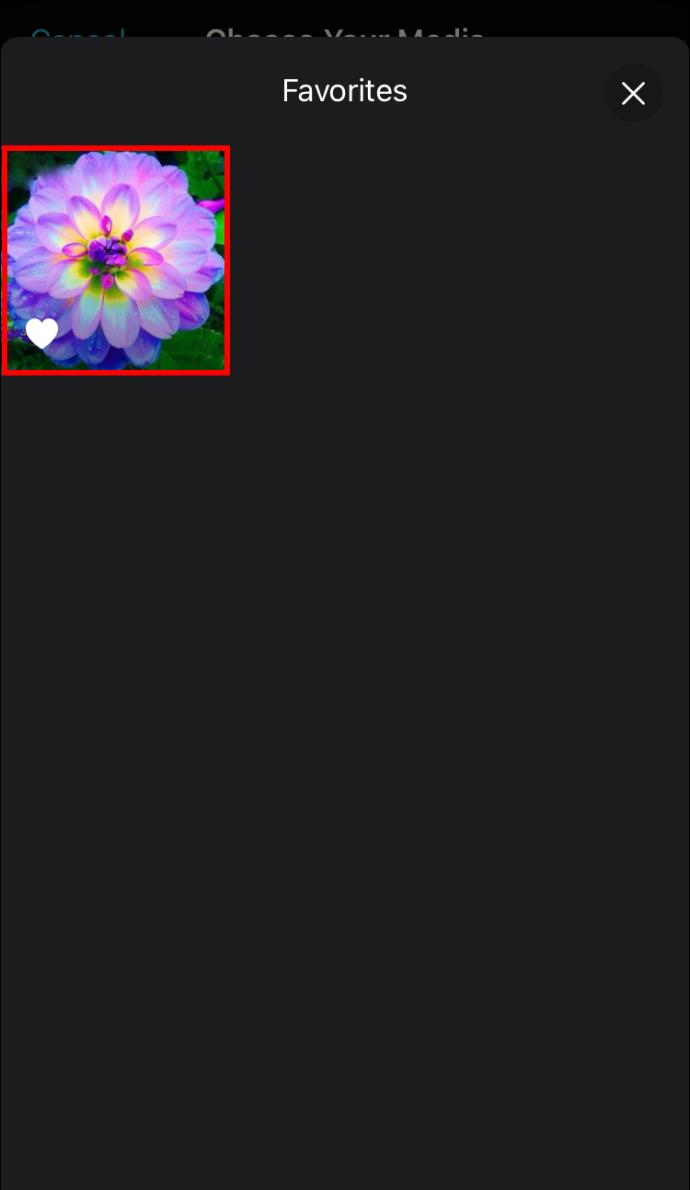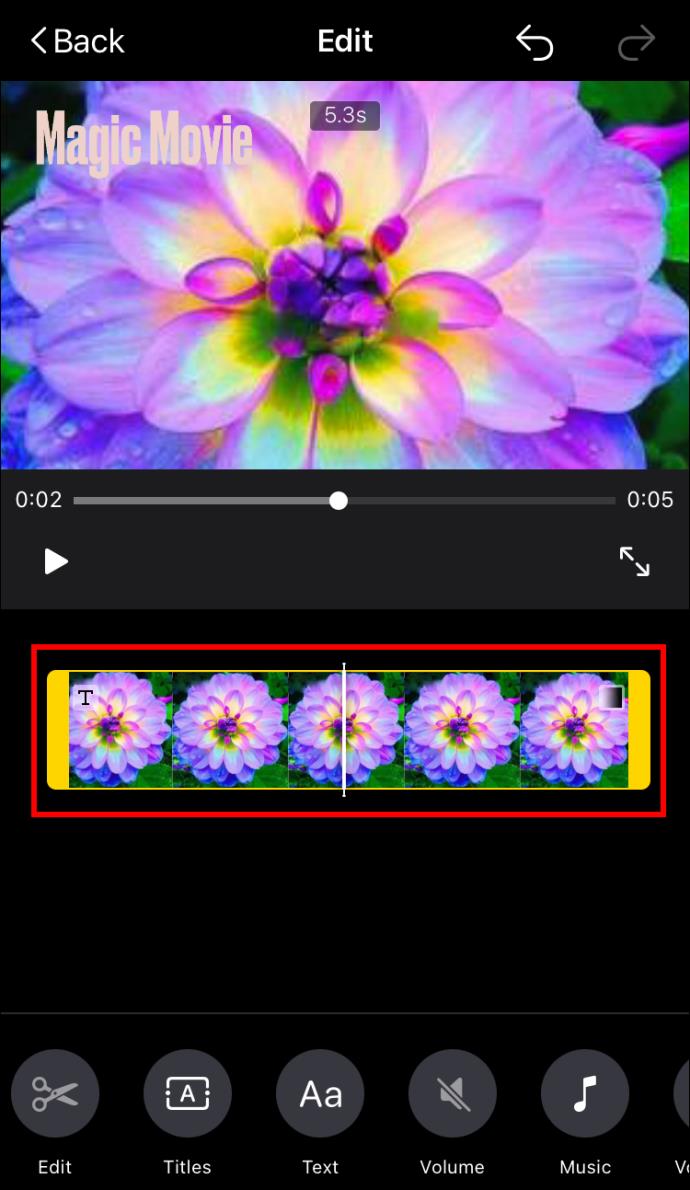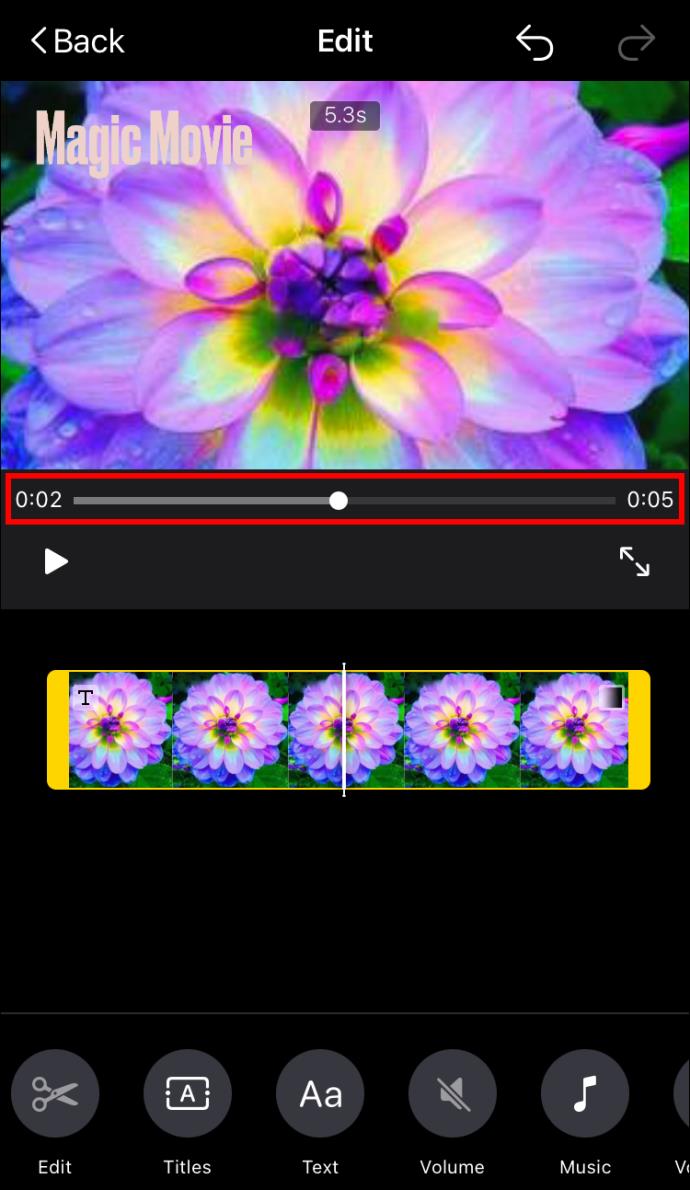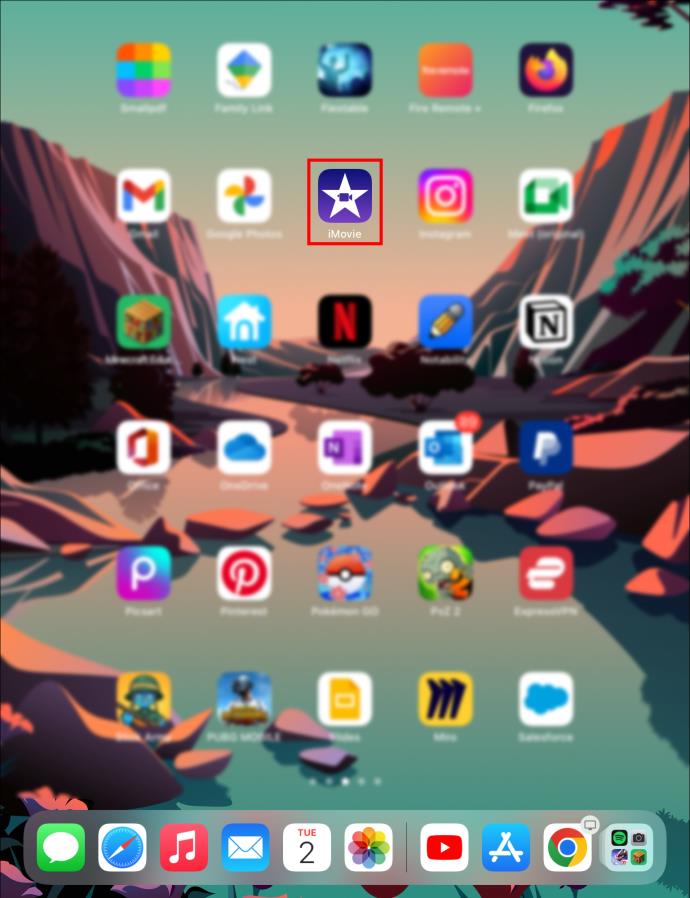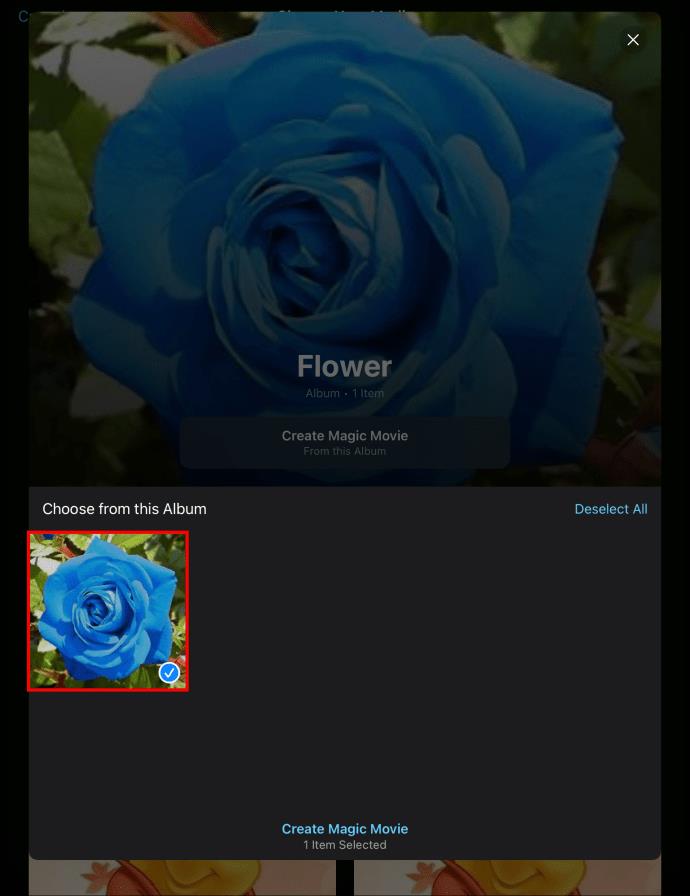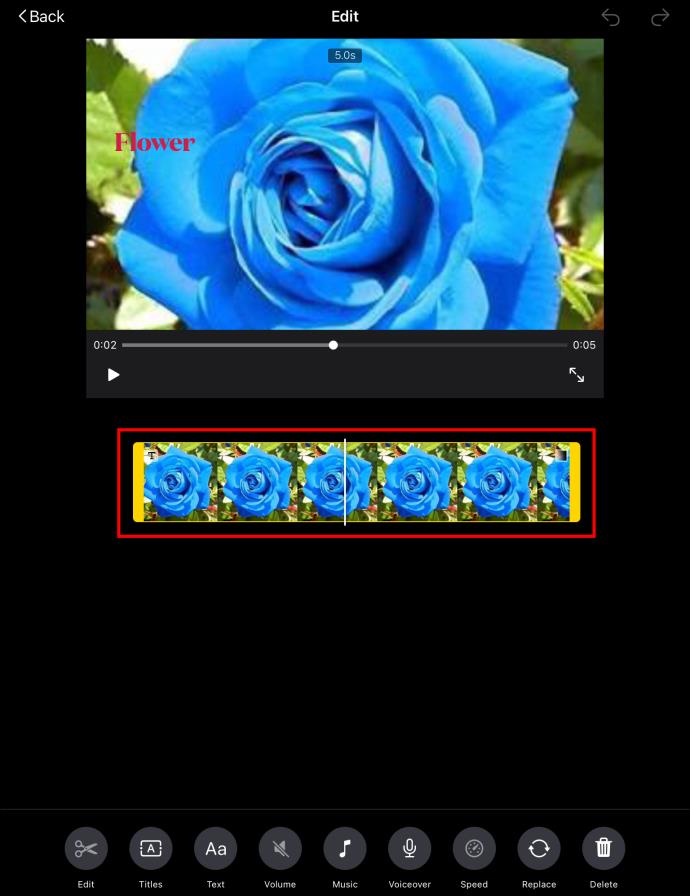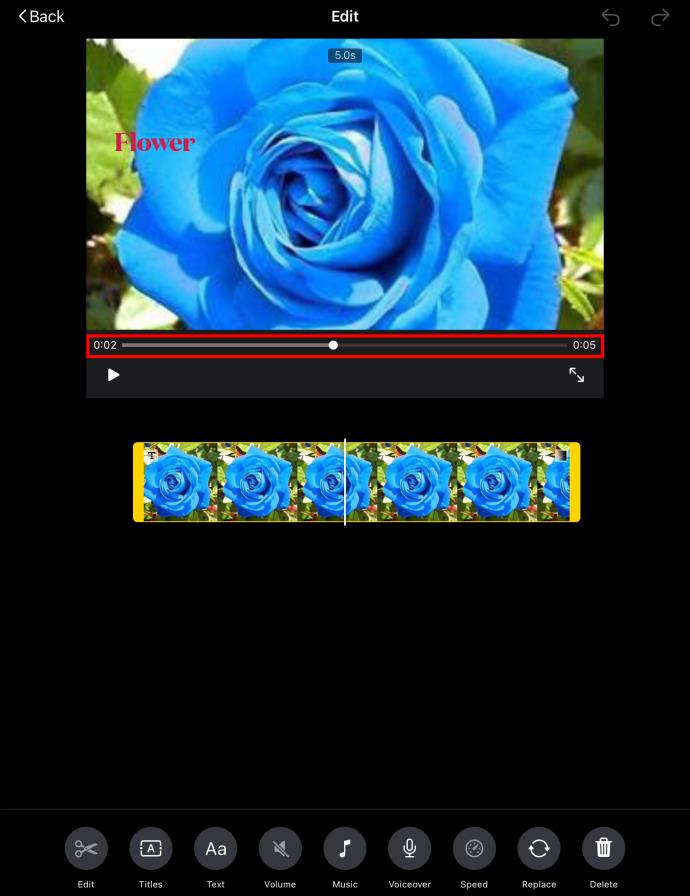ลิงค์อุปกรณ์
แม้จะมีชื่อ แต่แอปตัดต่อวิดีโอ เช่น iMovie ก็ให้คุณนำเข้าไฟล์รูปภาพได้เช่นกัน แม้ว่าไฟล์วิดีโอจะค่อนข้างจำกัดในแง่ของระยะเวลา แต่สามารถปรับรูปภาพได้อย่างอิสระ

หากคุณกำลังทำสไลด์โชว์หรือโปรเจ็กต์ที่คล้ายกันใน iMovie การเปลี่ยนระยะเวลาของแต่ละภาพอาจใช้เวลานาน ทำงานอย่างชาญฉลาดแทนที่จะทำงานหนักและปรับภาพทั้งหมดพร้อมกันโดยทำตามขั้นตอนด้านล่างบนอุปกรณ์ Mac ของคุณ ผู้ใช้ iPhone และ iPad อาจต้องการคำแนะนำที่เป็นประโยชน์บางประการ
เปลี่ยนระยะเวลาของรูปภาพทั้งหมดใน iMovie บน Mac
คุณสามารถปรับระยะเวลาของรายการบนไทม์ไลน์ iMovie ของคุณได้โดยจับที่ขอบแล้วลากไปทางซ้ายหรือขวา นี่อาจหมายถึงชั่วโมงของการคลิกซ้ำซากจำเจเมื่อคุณมีรูปภาพหลายร้อยภาพในโครงการของคุณ โชคดีที่มีหลายวิธีในการลดแรงงานที่ต้องใช้แอพ Mac สำหรับ iMovie
เปลี่ยนระยะเวลาของรูปภาพทั้งหมดในโครงการปัจจุบันของคุณบน Mac
ดังนั้น คุณต้องสร้างสไลด์โชว์โดยให้แต่ละภาพแสดงเป็นระยะเวลาเท่ากัน ฟังดูง่าย แต่กระบวนการอาจน่าเบื่อหากคุณวางแผนที่จะปรับแต่ละภาพทีละภาพ บันทึกจาระบีข้อศอกบางส่วนโดยเลือกรูปภาพก่อนและใช้ระยะเวลาที่สม่ำเสมอกับรูปภาพทั้งหมดด้วยการคลิกง่ายๆ เพียงไม่กี่ครั้ง
- เปิดโครงการiMovie ของคุณ

- เลือกรูปภาพบนไทม์ไลน์ของคุณด้วยวิธีใดวิธีหนึ่งต่อไปนี้
- คลิกที่ใดก็ได้ในไทม์ไลน์ จากนั้นกดปุ่ม Command ค้างไว้แล้วกด “A” บนแป้นพิมพ์ สิ่งนี้จะเลือกทุกอย่างบนไทม์ไลน์ของคุณ
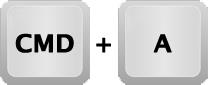
- คลิกปุ่มซ้ายของเมาส์ค้างไว้ในขณะที่ลากเคอร์เซอร์ไปที่ไฟล์รูปภาพที่คุณต้องการเลือก
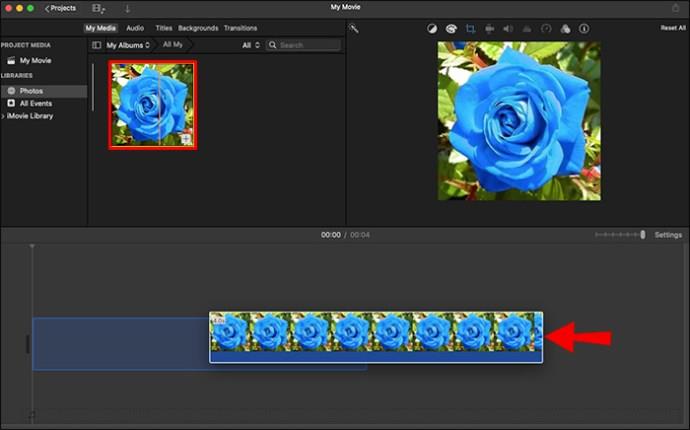
- กด “Alt” บนแป้นพิมพ์ค้างไว้แล้วคลิกแต่ละภาพที่คุณต้องการเพิ่มลงในส่วนที่เลือก

- เมื่อเลือกรูปภาพแล้ว ให้คลิกปุ่มข้อมูล (ตัวพิมพ์เล็ก “i” ในวงกลม) ที่มุมบนขวาของอินเทอร์เฟซ iMovie แถบเครื่องมือจะปรากฏขึ้นด้านล่าง
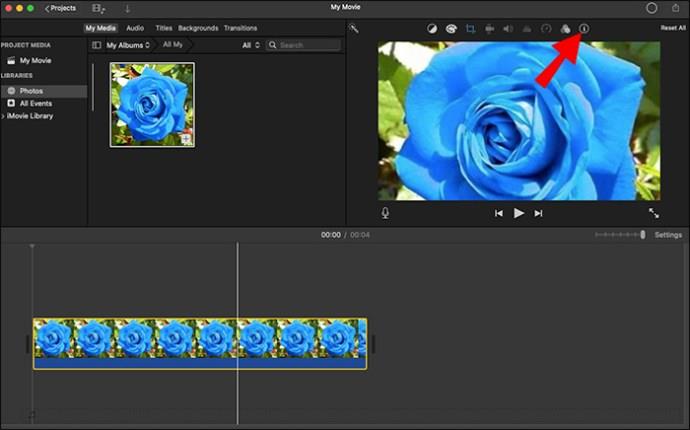
- คุณจะเห็นจำนวนรายการที่เลือกในแถบเครื่องมือพร้อมกับระยะเวลาขององค์ประกอบต่างๆ ป้อนระยะเวลาที่คุณต้องการใช้กับรูปภาพที่เลือกลงในช่องระยะเวลา ระยะเวลาแสดงเป็นวินาที
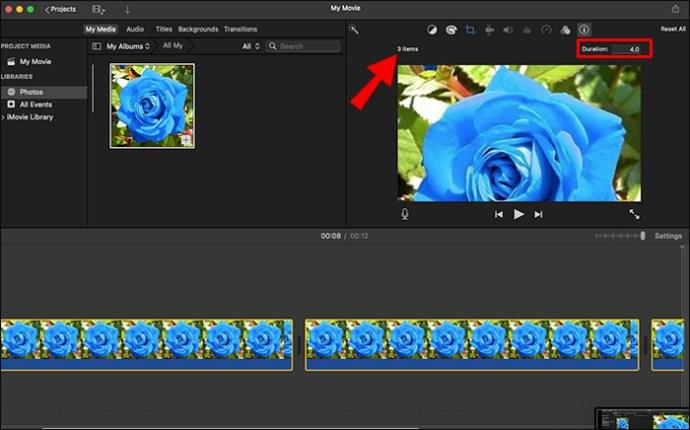
- กด “Enter” เพื่อใช้การเปลี่ยนแปลงกับรูปภาพทั้งหมดของคุณ
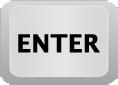
- คลิกที่ใดก็ได้ในไทม์ไลน์เพื่อยกเลิกการเลือกรายการ
เปลี่ยนระยะเวลาของรูปภาพที่นำเข้าทั้งหมดบน Mac
แม้ว่าคำแนะนำด้านบนจะสามารถเปลี่ยนระยะเวลาของรูปภาพทั้งหมดบนไทม์ไลน์ของคุณได้ แต่คุณจะต้องปรับทีละภาพทุกครั้งที่คุณเพิ่มรูปภาพใหม่ในโครงการของคุณ หากคุณมักจะทำงานในโครงการที่คล้ายกัน การตรวจสอบให้แน่ใจว่าภาพถ่ายจะมีระยะเวลาเท่ากันเสมอเมื่อนำเข้าจะช่วยลดเวลาการแก้ไขของคุณได้ ทำการปรับการตั้งค่า iMovie ของคุณด้วยวิธีต่อไปนี้
- เปิดโปรเจ็กต์iMovie ใดๆ

- คลิกตัวเลือก “iMovie” ในแถบเมนูด้านบน แล้วเลือก “Preferences”
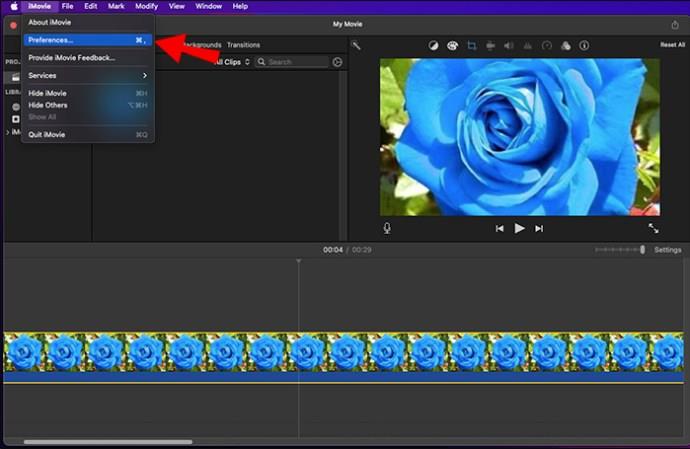
- คุณสามารถปรับการตั้งค่าต่างๆ ได้ในหน้าต่างป๊อปอัพ หากต้องการเปลี่ยนระยะเวลาเริ่มต้นของรูปภาพ ให้ป้อนตัวเลขในช่องถัดจาก “ระยะเวลาของรูปภาพ”
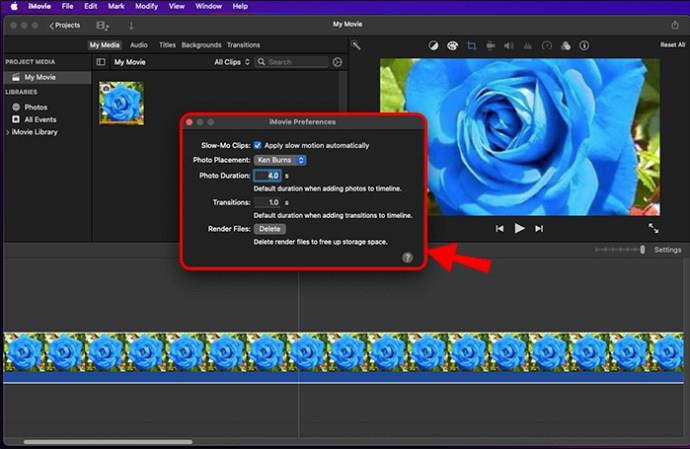
หลังจากปรับการตั้งค่าเหล่านี้แล้ว รูปภาพของคุณจะมีระยะเวลาเท่ากันเสมอเมื่อคุณลากลงในไทม์ไลน์ สิ่งนี้ใช้ได้กับทุกโครงการในอนาคตของคุณ ไม่ใช่เฉพาะโครงการปัจจุบัน
เปลี่ยนระยะเวลาของรูปภาพทั้งหมดใน iMovie บน iPhone
iMovie ยังใช้งานได้บน iOS แม้ว่าแอพ iOS จะมีคุณสมบัติที่คล้ายกัน แต่ก็ยังมีข้อจำกัดมากกว่าเวอร์ชัน macOS เล็กน้อย ตัวอย่างเช่น แอพ iMovie iPhone ไม่อนุญาตให้คุณเลือกหลายรายการในไทม์ไลน์ของคุณ ดังนั้น คุณจะไม่สามารถเปลี่ยนระยะเวลาของรูปภาพทั้งหมดในโครงการของคุณพร้อมกันได้ คุณยังสามารถมั่นใจได้ว่ารูปภาพทั้งหมดจะมีความยาวเท่ากันโดยการปรับทีละภาพ
หากต้องการเปลี่ยนระยะเวลาของแต่ละภาพในโปรเจ็กต์ iMovie บน iPhone ให้ทำตามขั้นตอนด้านล่าง
- เปิดแอพ iMovie iPhoneของ คุณ
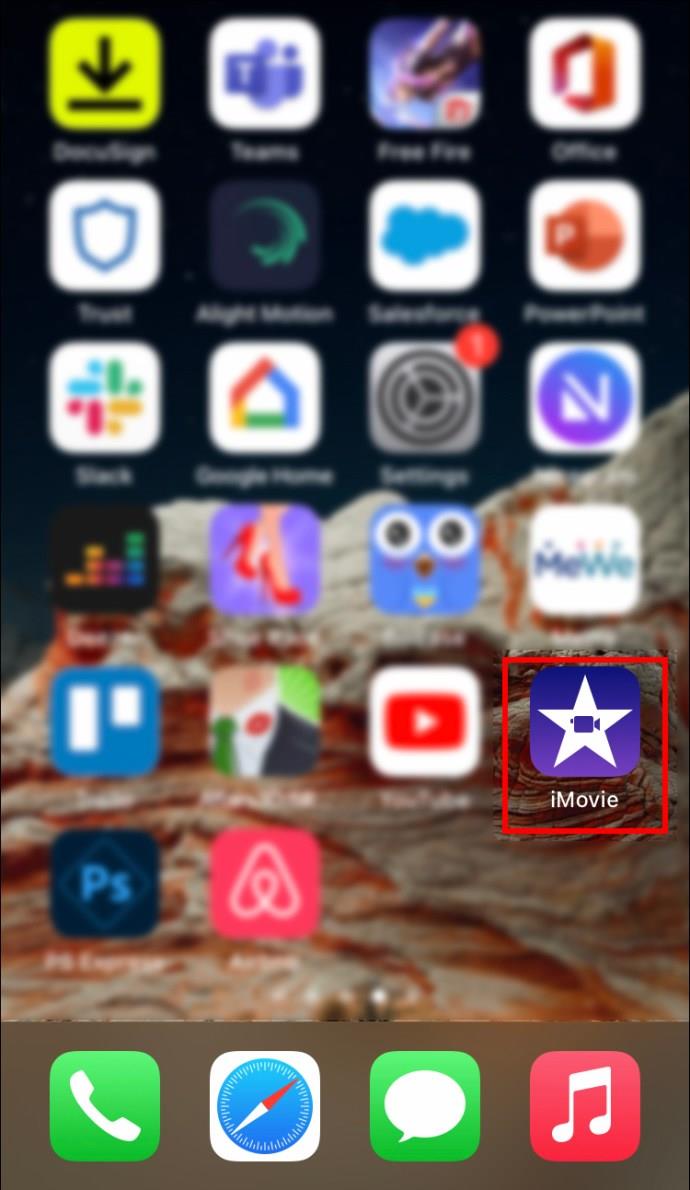
- แตะรูปภาพในไทม์ไลน์ของคุณเพื่อเลือก ที่จับสีเหลืองจะปรากฏขึ้นทั้งสองด้านของรายการ
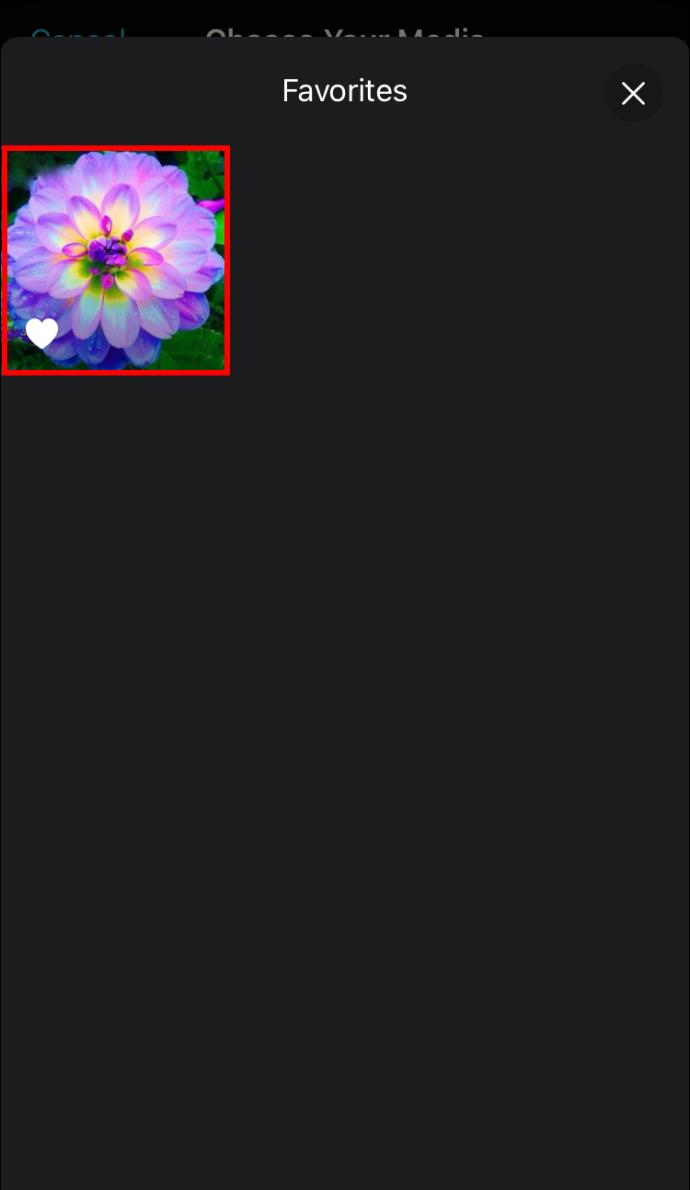
- เปลี่ยนระยะเวลาของภาพโดยกดและลากที่จับสีเหลืองอันใดอันหนึ่งจนกว่าจะถึงความยาวที่ต้องการ คุณสามารถดูระยะเวลาที่แน่นอนของภาพที่ด้านบนของหน้าต่างแสดงตัวอย่าง
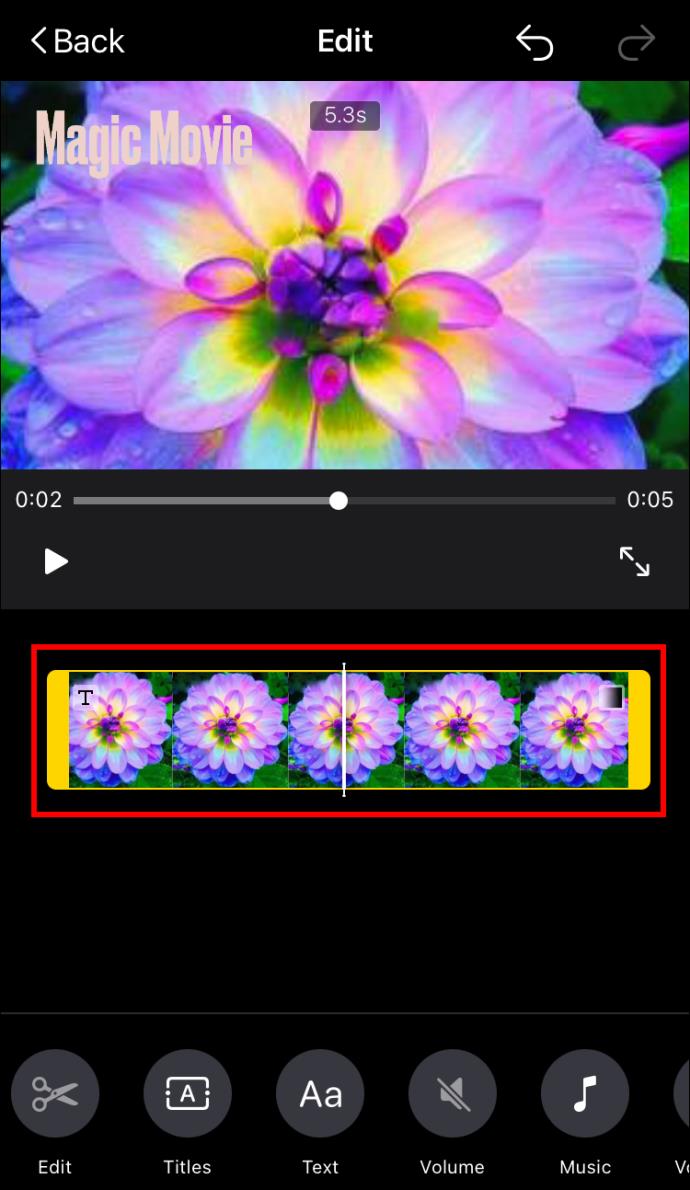
- ทำขั้นตอนนี้ซ้ำสำหรับแต่ละภาพในโครงการของคุณ จับตาดูตัวบ่งชี้ระยะเวลา (แถบเลื่อน) ในการแสดงตัวอย่างเพื่อให้แน่ใจว่าระยะเวลาเท่ากัน
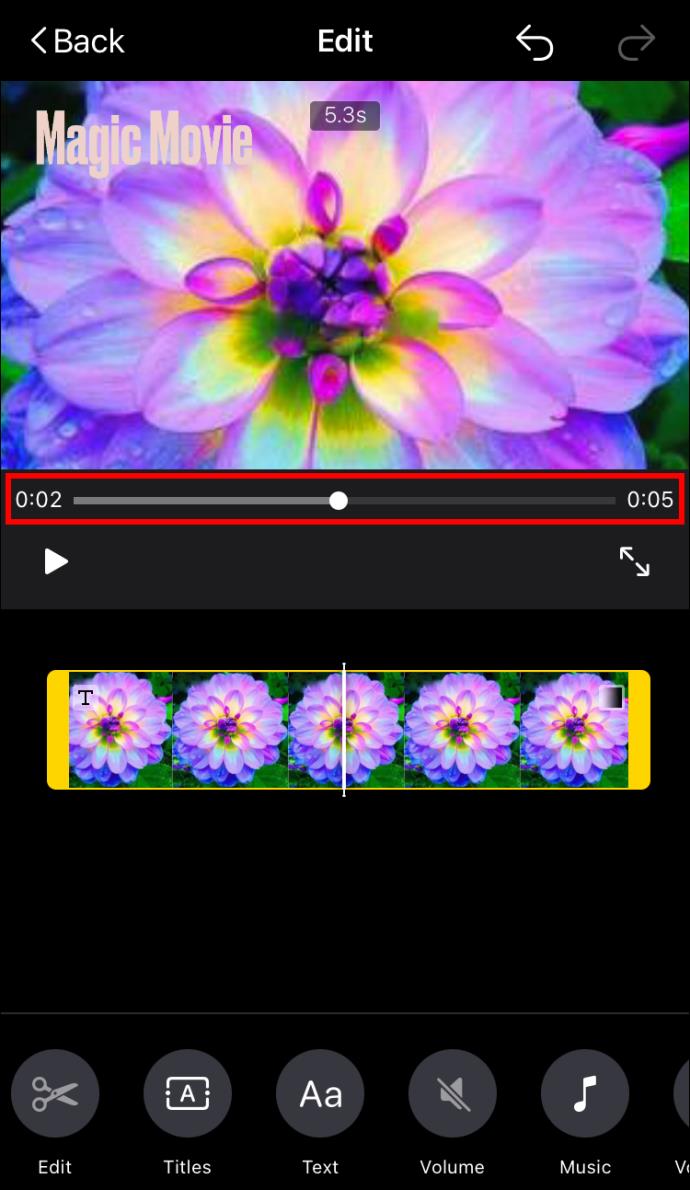
การใช้เทมเพลต iMovie เป็นอีกทางเลือกหนึ่งในการรับรองว่าไฟล์โปรเจ็กต์ของคุณมีระยะเวลาที่กำหนดไว้ ค้นหาเทมเพลตที่เหมาะสมสำหรับโปรเจ็กต์ของคุณ แล้วคุณจะไม่ต้องกังวลเกี่ยวกับระยะเวลาของภาพ เนื่องจากมีการตั้งค่าไว้แล้วในเทมเพลต
เปลี่ยนระยะเวลาของรูปภาพทั้งหมดใน iMovie บน iPad
เช่นเดียวกับ iPhone คุณไม่สามารถเลือกหลายรายการในแอพ iMovie สำหรับ iPad ดังนั้นคุณจึงไม่สามารถแก้ไขไฟล์ภาพเป็นชุดได้ คุณยังคงเปลี่ยนระยะเวลาของแต่ละภาพได้ จะใช้เวลามากขึ้น แต่ผลลัพธ์จะเหมือนเดิม
- เปิดแอพ iMovieบน iPad แล้วค้นหาโปรเจ็กต์ของคุณ
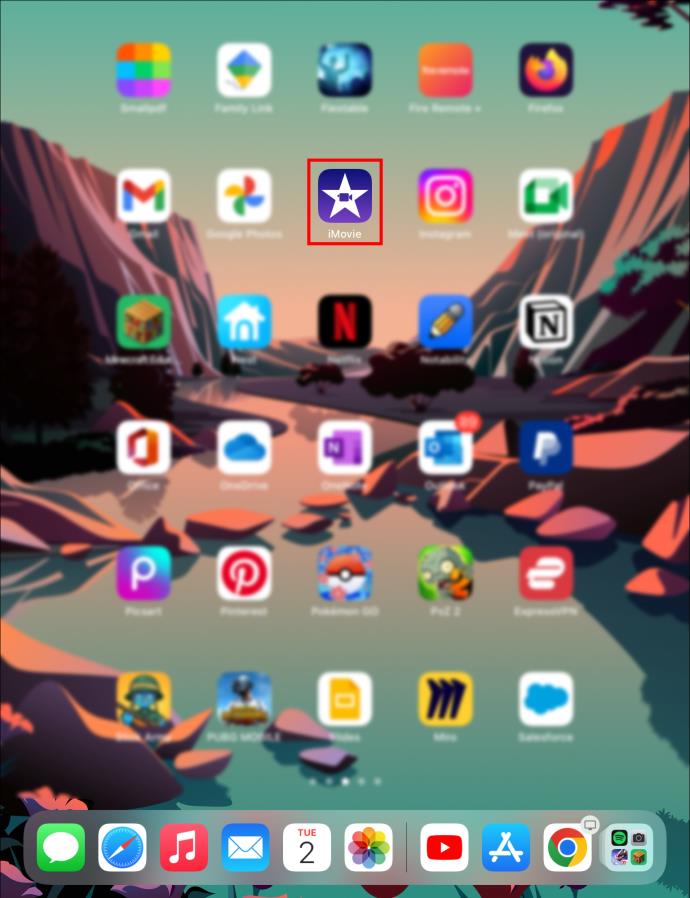
- เลือกรูปภาพในรูปภาพของคุณเพื่อเรียกขอบจับสีเหลือง
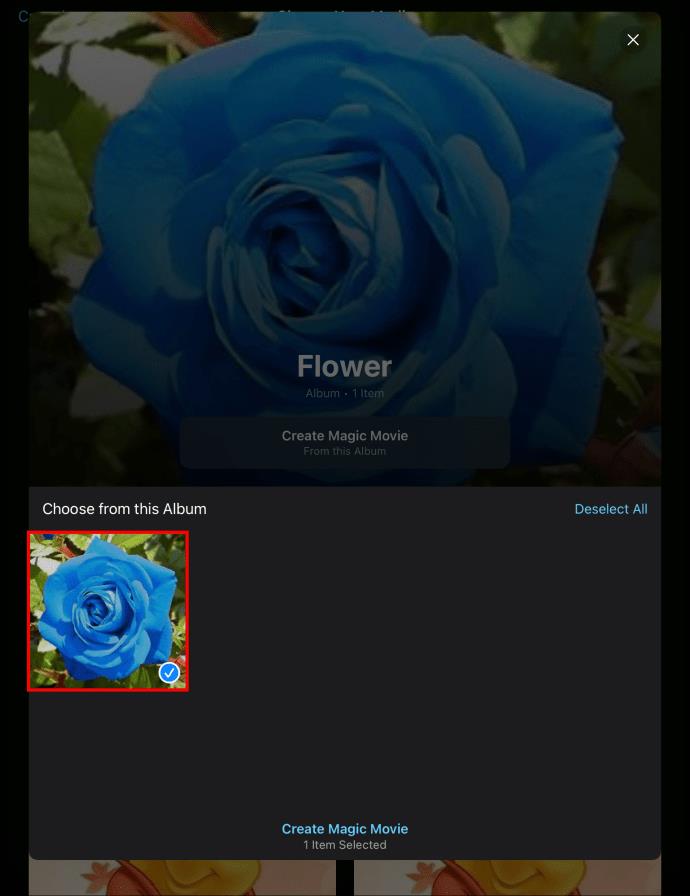
- แตะและลากที่จับสีเหลืองอันใดอันหนึ่งเพื่อปรับระยะเวลาของภาพ ตัวเลขที่ด้านบนของการแสดงตัวอย่างจะบอกระยะเวลาที่แน่นอนเมื่อคุณลากที่จับ
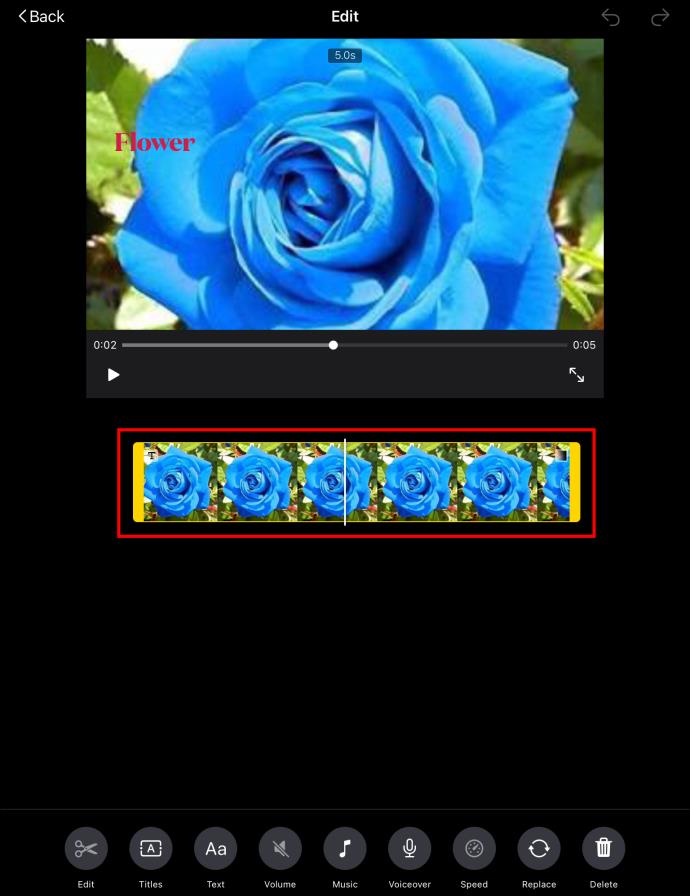
- ทำเช่นเดียวกันกับไฟล์ภาพแต่ละไฟล์บนไทม์ไลน์ของคุณ ขณะที่คอยดูตัวบ่งชี้ระยะเวลา (แถบเลื่อน) เพื่อให้ได้ความยาวเท่ากัน
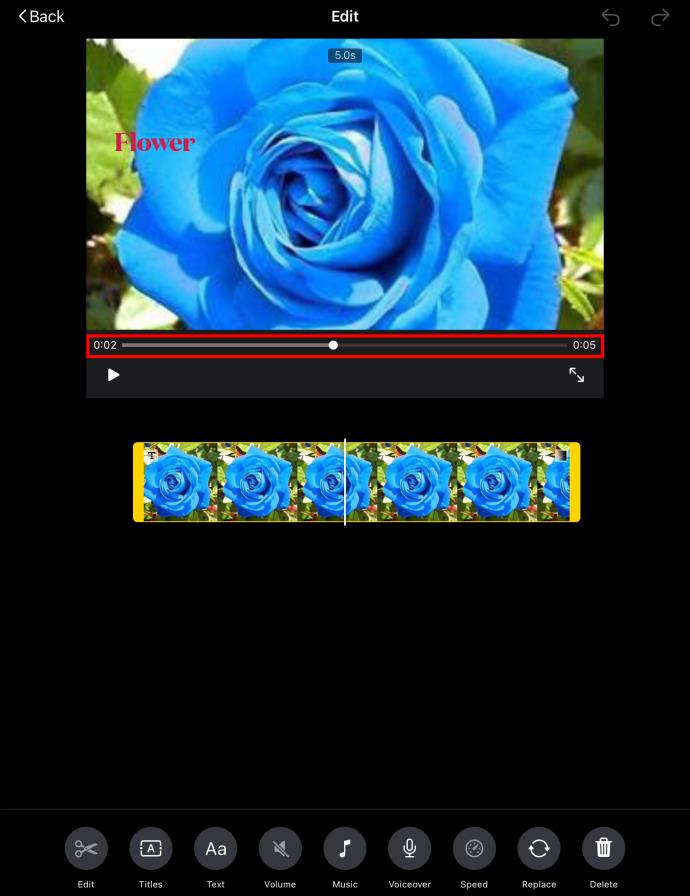
นอกจากการปรับไฟล์รูปภาพทีละไฟล์แล้ว คุณยังสามารถใช้เทมเพลต iMovie เพื่อกำหนดระยะเวลาที่กำหนดไว้ล่วงหน้าให้กับรูปภาพของคุณได้อีกด้วย
วัดสองครั้งตัดครั้งเดียว
การค้นหาระยะเวลาของภาพที่สมบูรณ์แบบสำหรับจังหวะของโปรเจ็กต์ iMovie เป็นสิ่งสำคัญยิ่งสำหรับความสำเร็จ สำรองนิ้วและปุ่มเมาส์ของคุณด้วยการปรับระยะเวลาของภาพทั้งหมดในครั้งเดียวในแอพ Mac หากคุณใช้ iPad หรือ iPhone ให้มองหาทางเลือกอื่นที่เหมาะสม
คุณมักจะต้องการตัวเลือกแก้ไขเป็นชุดในขณะที่ทำงานใน iMovie หรือไม่? คุณพบว่าการใช้คุณลักษณะนี้ง่ายเพียงใด แจ้งให้เราทราบในส่วนความคิดเห็นด้านล่าง