BaldurS Gate 3 Cross Platform ใช่หรือไม่ ยัง

หลังจากได้รับกระแสตอบรับอย่างล้นหลาม “Baldur's Gate 3” ก็ได้รับการปล่อยตัวแล้ว แต่ก่อนที่จะดำดิ่งสู่เกมผู้เล่นหลายคนคงอยากรู้ว่ามันได้หรือไม่
ลิงค์อุปกรณ์
รูปโปรไฟล์ของคุณเป็นหนึ่งในรายละเอียดแรกที่ผู้ใช้คนอื่นๆ สังเกตเห็นเมื่อพวกเขาเข้าชมโปรไฟล์ Instagram ของคุณ ผู้ใช้หลายคนจะสร้างความประทับใจแรกจากรูปภาพ ซึ่งเป็นเหตุผลว่าทำไมการมีรูปภาพที่สวยงามจึงเป็นสิ่งจำเป็น หากคุณไม่คิดว่าสิ่งปัจจุบันยังไม่พร้อม ก็ถึงเวลาเปลี่ยนแปลงแล้ว

แต่คุณจะทำอย่างนั้นได้อย่างไร?
บทความนี้ให้คำแนะนำทีละขั้นตอนเกี่ยวกับการเปลี่ยนรูปโปรไฟล์ Instagram ของคุณทั้งบนแอพมือถือและเวอร์ชันเดสก์ท็อป
วิธีเปลี่ยนรูปโปรไฟล์ Instagram บนแอพมือถือ
การเปลี่ยนรูปโปรไฟล์ของคุณบน Instagram ค่อนข้างตรงไปตรงมา:
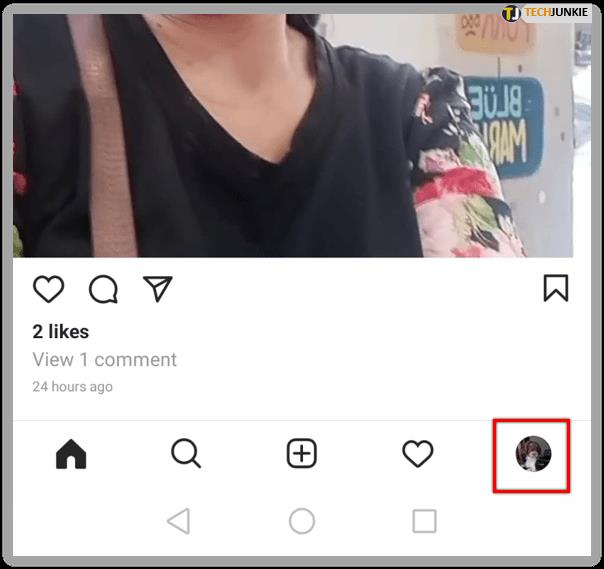
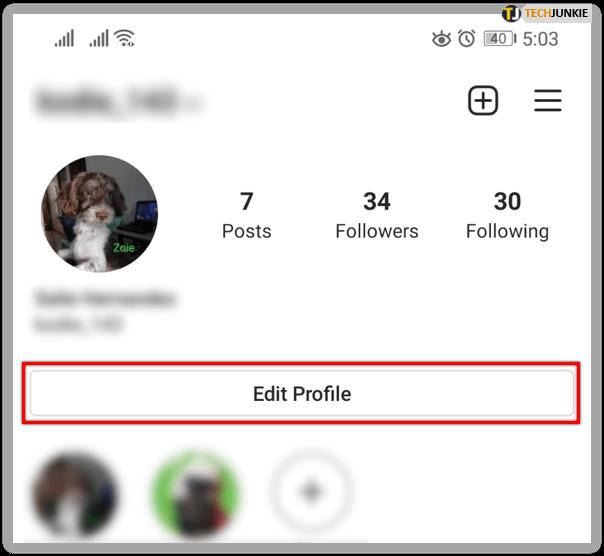
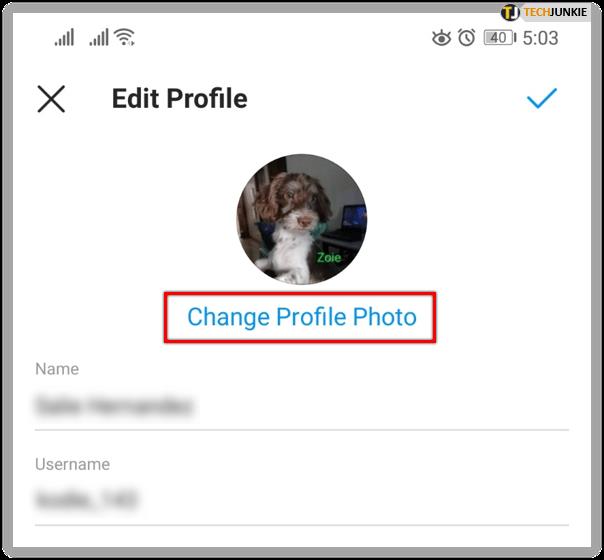
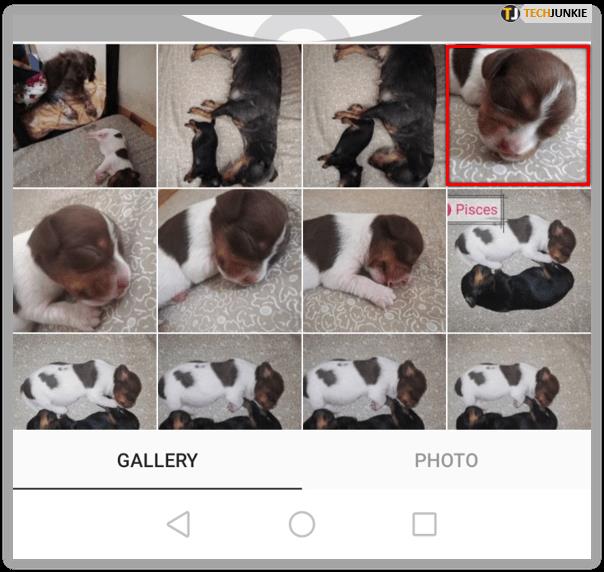
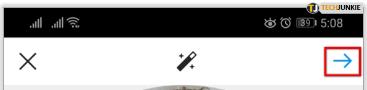
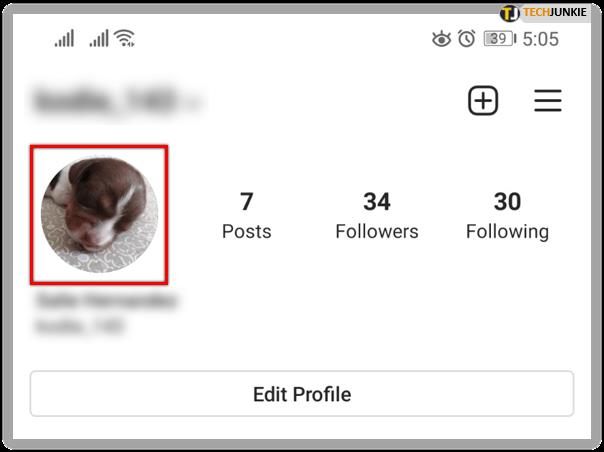
เพียงเท่านี้ รูปโปรไฟล์ของคุณบน Instagram ก็เปลี่ยนไปแล้ว

จะเปลี่ยนรูปโปรไฟล์ Instagram ของคุณบน Windows 10 ได้อย่างไร
การเปลี่ยนรูปโปรไฟล์ Instagram ของคุณสามารถทำได้บน Windows 10:
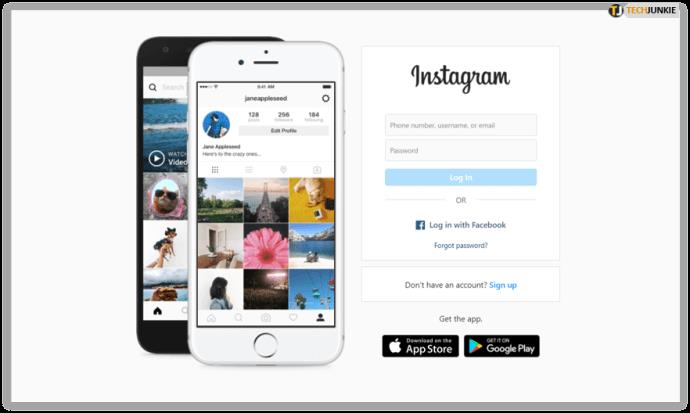
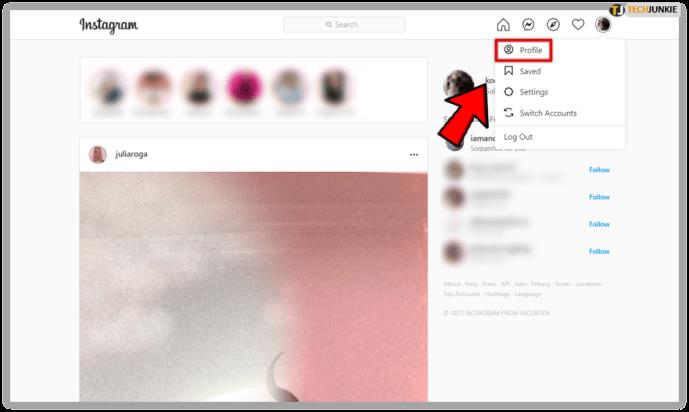
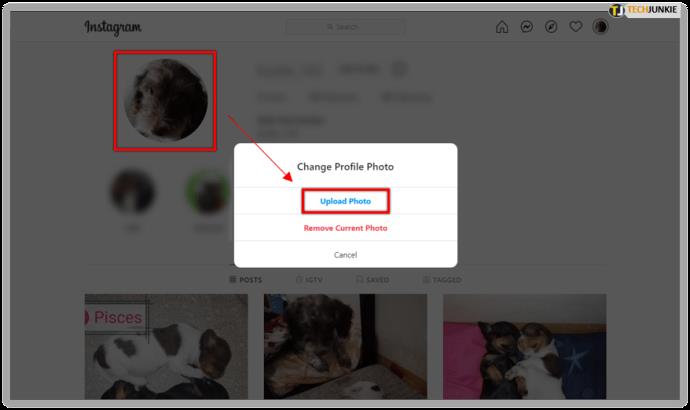
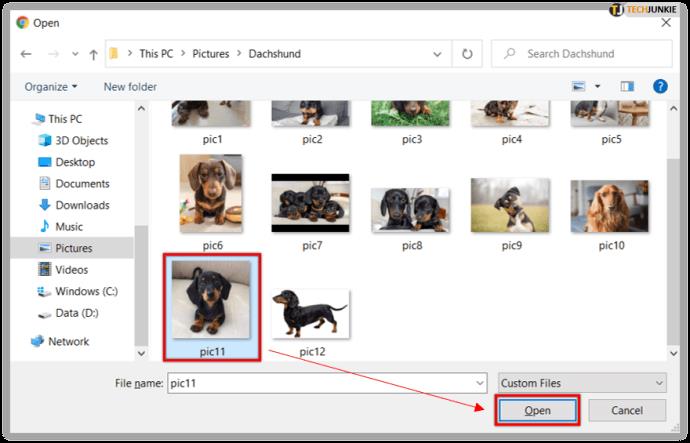
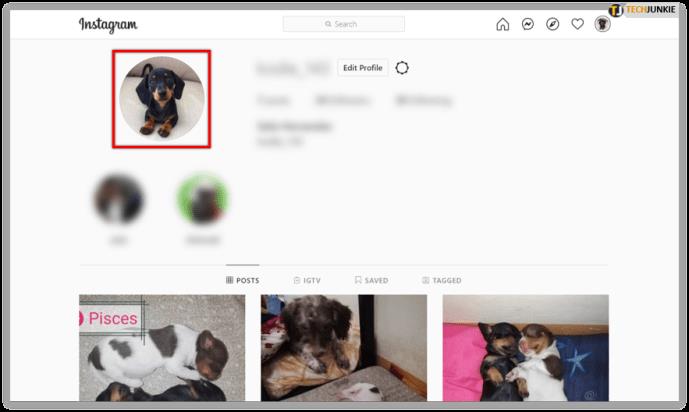
จะเปลี่ยนรูปโปรไฟล์ Instagram ของคุณบน Mac ได้อย่างไร
คุณสามารถทำตามขั้นตอนเดียวกันนี้เมื่อเปลี่ยนรูปโปรไฟล์บน Mac ของคุณ:
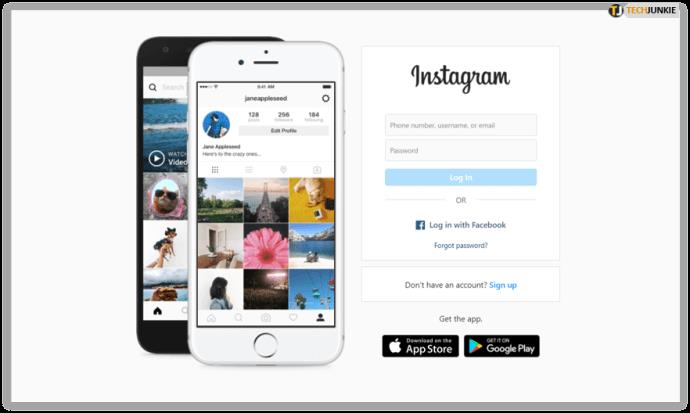
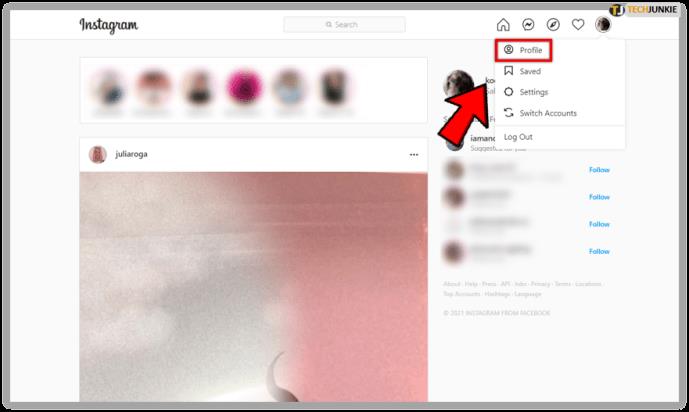
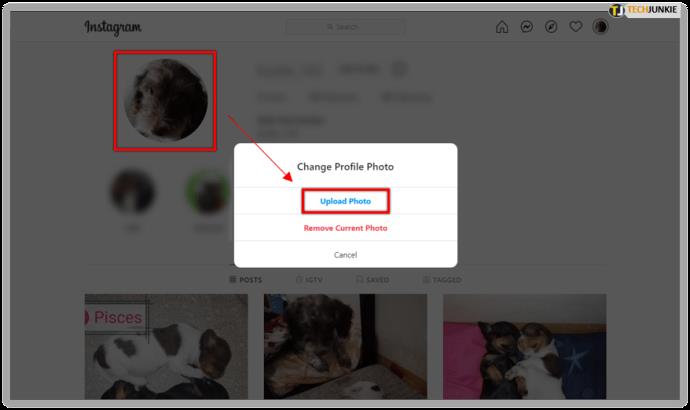
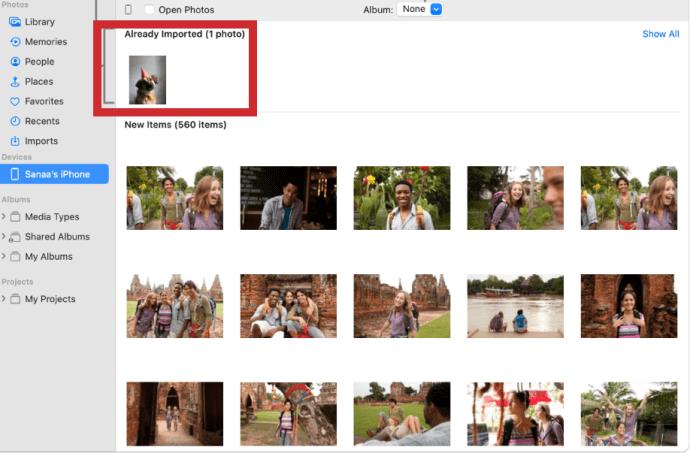
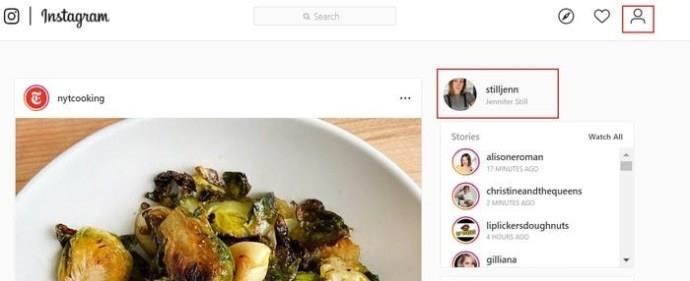
จะเปลี่ยนรูปโปรไฟล์ Instagram ของคุณบน Chrome ได้อย่างไร
เนื่องจาก Google Chrome เป็นอินเทอร์เน็ตเบราว์เซอร์ที่ได้รับความนิยมสูงสุด จึงเหมาะสมอย่างยิ่งที่เราจะกล่าวถึงวิธีเปลี่ยนรูปโปรไฟล์ Instagram ของคุณโดยใช้โปรแกรมที่ดี:
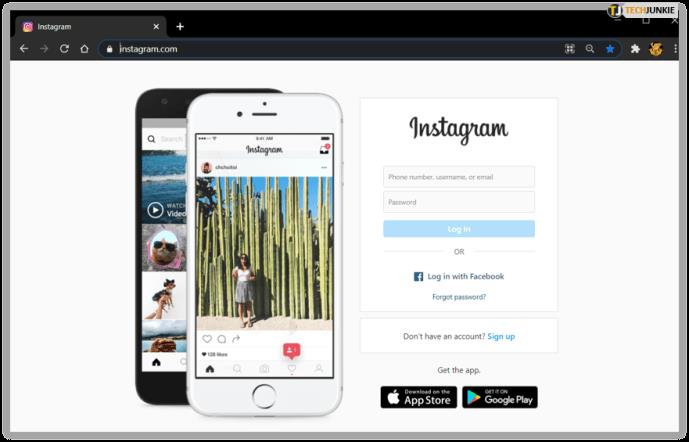
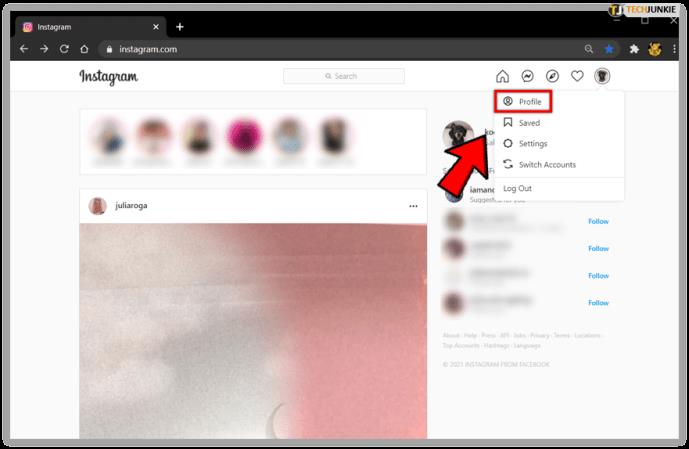
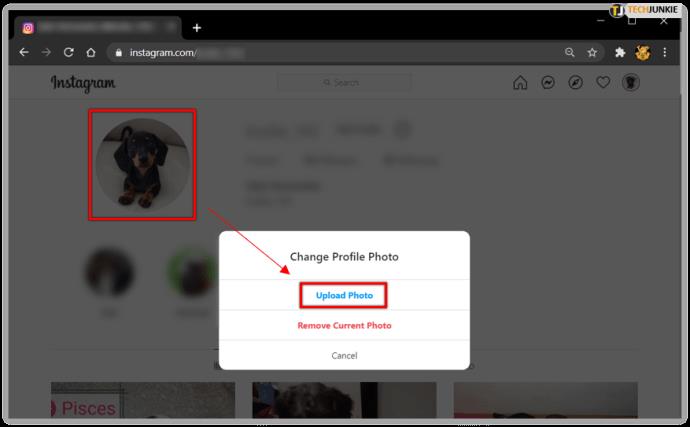
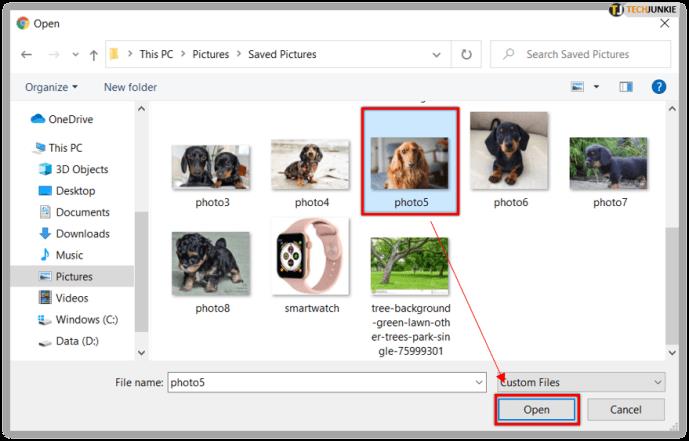
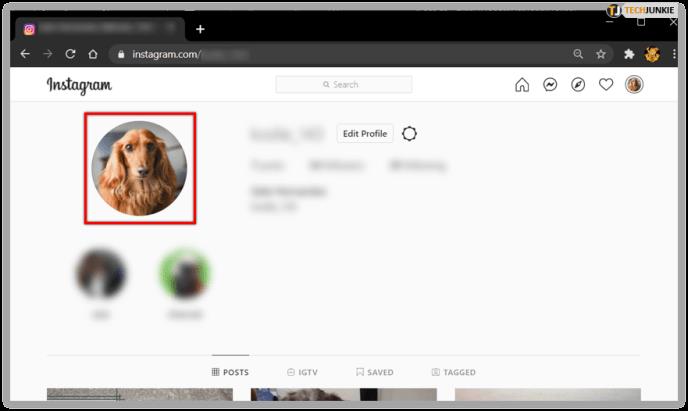
วิธีเปลี่ยนรูปโปรไฟล์ของคุณบน Instagram โดยไม่ต้องครอบตัด
ขออภัย คุณไม่สามารถเปลี่ยนรูปโปรไฟล์บน Instagram โดยไม่ครอบตัด ณ วันนี้ แอปยังไม่มีคุณลักษณะที่ให้คุณอัปโหลดรูปภาพขนาดเต็มได้
จะเปลี่ยนขนาดรูปโปรไฟล์ Instagram ของคุณได้อย่างไร?
การเปลี่ยนขนาดรูปโปรไฟล์ Instagram ที่คุณมีอยู่ก็เป็นไปไม่ได้เช่นกัน สิ่งที่ใกล้เคียงที่สุดที่คุณทำได้คือปรับขนาดรูปภาพของคุณในขณะที่อัปโหลดรูปโปรไฟล์
คำถามที่พบบ่อยเพิ่มเติม
จะทำอย่างไรถ้าคุณได้รับข้อผิดพลาดขณะเปลี่ยนรูปโปรไฟล์ Instagram
ผู้ใช้หลายคนรายงานว่าพบข้อผิดพลาดขณะเปลี่ยนรูปโปรไฟล์บน Instagram หากสิ่งนี้เกิดขึ้นกับคุณ คุณสามารถลองทำสิ่งต่อไปนี้:
• ออกจากระบบหรือบังคับออกจาก Instagram บนอุปกรณ์ของคุณและรีสตาร์ทแอปเพื่อลองและอัปโหลดรูปภาพอีกครั้ง
• ไปที่ App Store หรือ Play Store เพื่อให้แน่ใจว่าคุณกำลังใช้เวอร์ชันล่าสุด
• เข้าสู่ระบบบนคอมพิวเตอร์เดสก์ท็อปของคุณแล้วลองแก้ไขรูปภาพของคุณจากที่นั่น
เหตุใดฉันจึงได้รับการแจ้งเตือนเกี่ยวกับรูปโปรไฟล์ Instagram ของฉัน
Instagram ไม่ส่งการแจ้งเตือนเกี่ยวกับรูปโปรไฟล์ของคุณ ดังนั้นโอกาสที่คุณเข้าใจผิดว่าเป็นอีกอันหนึ่ง แอปแจ้งเตือนผู้ใช้เกี่ยวกับหกหมวดหมู่:
• ความคิดเห็น โพสต์ และเรื่องราว
• ข้อความ
• ผู้ติดตามและการติดตาม
• IGTV และถ่ายทอดสด
• จากอินสตาแกรม
• ระดมทุน
Instagram บอกคนอื่นเมื่อคุณเปลี่ยนรูปโปรไฟล์หรือไม่?
ไม่ Instagram จะไม่บอกคนอื่นเมื่อคุณเปลี่ยนรูปโปรไฟล์ แน่นอน ผู้ใช้จะสามารถตรวจสอบรูปภาพใหม่ของคุณได้ แต่จะไม่ได้รับการแจ้งเตือนเกี่ยวกับการเปลี่ยนแปลงโดยตรง
ถึงเวลาสำหรับรูปโปรไฟล์ที่น่าสนใจ
รูปโปรไฟล์ Instagram ของคุณมีบทบาทสำคัญในการดึงดูดผู้ใช้รายอื่นมาที่บัญชีของคุณ การเปลี่ยนแปลงเป็นครั้งคราวเป็นวิธีที่ดีในการทำให้สิ่งต่าง ๆ สดชื่น และตอนนี้คุณรู้วิธีการทำแล้ว ไม่ว่าคุณจะใช้แอปบนโทรศัพท์หรือคอมพิวเตอร์ ตรวจสอบให้แน่ใจว่ารูปภาพปัจจุบันของคุณไม่ได้ปิดกั้นคุณจากการติดต่อกับผู้คนใหม่ๆ
คุณเปลี่ยนรูปโปรไฟล์ Instagram กี่ครั้งแล้ว? คุณต้องการถ่ายภาพใหม่หรือนำเข้าจาก Facebook หรือไม่ แจ้งให้เราทราบในส่วนความคิดเห็นด้านล่าง
หลังจากได้รับกระแสตอบรับอย่างล้นหลาม “Baldur's Gate 3” ก็ได้รับการปล่อยตัวแล้ว แต่ก่อนที่จะดำดิ่งสู่เกมผู้เล่นหลายคนคงอยากรู้ว่ามันได้หรือไม่
คุณมีปัญหากับการเชื่อมต่อคอนโทรลเลอร์ของคุณหรือไม่? คุณพร้อมที่จะเล่นเกมแล้ว แต่โดยไม่ต้องใช้คอนโทรลเลอร์ เกมก็จะจบลง คุณไม่ใช่นักเล่นเกมเพียงคนเดียว
คุณกำลังมองหาวิธีปรับเปลี่ยนโครงสร้างของผู้เล่นโดยไม่ต้องสร้างตัวละครใหม่ใน "Diablo 4" หรือไม่? คุณโชคดีแล้ว เกมดังกล่าวช่วยให้คุณ
การตั้งค่าความสว่างหน้าจอเป็นคุณสมบัติที่สำคัญ ไม่ว่าคุณจะใช้อุปกรณ์ใดก็ตาม แต่สิ่งสำคัญอย่างยิ่งคือต้องได้รับระดับความสว่าง
ยามาเป็นหนึ่งในคาตานะต้องคำสาปของเกมและมีสถานะเป็นตำนาน การใช้อาวุธอันทรงพลังในโลกเปิด "Blox Fruits" จะมอบให้คุณ
อะแดปเตอร์เครือข่ายบนระบบปฏิบัติการ Windows เป็นอุปกรณ์สำคัญที่ช่วยให้การเชื่อมต่อเครือข่ายทำงานได้อย่างราบรื่น เนื่องจากได้รับอะแดปเตอร์เครือข่าย
แม้ว่าคุณจะใช้ Windows มาเป็นเวลานาน แต่บางครั้งคุณอาจเผชิญกับปัญหาที่รับประกันความช่วยเหลือจากผู้เชี่ยวชาญ ไม่ว่าคุณกำลังเผชิญหน้าอยู่
มีบางสิ่งที่น่าหงุดหงิดมากกว่าการถูกล็อคออกจากเครือข่ายอินเทอร์เน็ตของคุณ หากคุณไม่ได้จดรหัสผ่าน คุณอาจสูญเสียการเข้าถึง
นี่คือตำแหน่งวอลเปเปอร์ Windows สำหรับ Windows 8 และ 10 เพื่อให้คุณสามารถใช้ภาพความละเอียดสูงเหล่านี้กับอุปกรณ์อื่นหรือ Windows เวอร์ชันเก่าได้
หากคุณต้องการถ่ายภาพด้วยพีซี Windows 10 คุณจะต้องทดสอบฟังก์ชันกล้องก่อน ไม่ว่าคุณจะแค่อยากจะยิงเซลฟี่ออกไปก็ตาม
เมื่อคอมพิวเตอร์ของคุณเริ่มมีอาการแลค นั่นเป็นสัญญาณว่าคุณต้องเพิ่มพื้นที่ว่าง โดยปกติแล้ว การลบไฟล์ชั่วคราวเป็นจุดเริ่มต้นที่ดี
สรุปทางลัดแอปพลิเคชันภาพยนตร์และทีวีบน Windows 10 สรุปทางลัดแอปพลิเคชันภาพยนตร์และทีวีบน Windows 10 เพื่อมอบประสบการณ์ที่ยอดเยี่ยมให้กับคุณ อาจจะ
วิธีแก้ไขข้อความล้มเหลวในการโหลดข้อผิดพลาดบน Discord สำหรับ Windows Discord จะไม่สนุกหากคุณไม่สามารถอ่านสิ่งที่คนอื่นเขียนได้ ต่อไปนี้เป็นวิธีแก้ไขข้อผิดพลาดของข้อความ
วิธีแสดงไอคอนพีซีเครื่องนี้บนเดสก์ท็อป Windows 11 ในระหว่างกระบวนการใช้ Windows 11 ผู้ใช้จำนวนมากจำเป็นต้องเข้าถึงพีซีเครื่องนี้ (การจัดการ)
วิธีค้นหาข้อมูลใน Windows Registry อย่างรวดเร็ว คุณพบว่าการค้นหาข้อมูลใน Windows Registry ยากหรือไม่? ด้านล่างนี้คือวิธีที่รวดเร็วในการค้นหารีจิสทรี
วิธีจำกัดจำนวนความพยายามเข้าสู่ระบบที่ล้มเหลวใน Windows 10 การจำกัดจำนวนความพยายามเข้าสู่ระบบด้วยรหัสผ่านที่ล้มเหลวใน Windows 10 จะช่วยเพิ่มความปลอดภัยของคอมพิวเตอร์ นี่คือวิธีการ
วิธีสร้างข้อความแสดงข้อผิดพลาดปลอมใน Windows Windows สามารถสร้างข้อความแสดงข้อผิดพลาดที่สร้างสรรค์ได้ แต่ทำไมคุณไม่ลองสร้างเนื้อหาของคุณเองเพื่อให้พวกเขาล้อเลียน
วิธีเปิด Windows Tools ใน Windows 11, Windows Administrative Tools หรือ Windows Tools ยังคงมีประโยชน์บน Windows 11 ต่อไปนี้เป็นวิธีค้นหา Windows Tools ใน Windows 11
วิธีแก้ไขข้อผิดพลาด Windows Quick Assist ไม่ทำงาน Windows Quick Assist ช่วยให้คุณเชื่อมต่อกับพีซีระยะไกลได้อย่างง่ายดาย อย่างไรก็ตามบางครั้งก็ทำให้เกิดข้อผิดพลาดเช่นกัน แต่,
วิธีปักหมุดไฟล์ Word, Excel และ PowerPoint ไปที่ไอคอนแอพที่เกี่ยวข้องบนทาสก์บาร์ของ Windows 11 จะปักหมุดไฟล์ Office ไว้ที่ไอคอนทาสก์บาร์บน Windows 11 ได้อย่างไร เชิญ


















