VPN คืออะไร ข้อดีและข้อเสียของ VPN เครือข่ายส่วนตัวเสมือน

VPN คืออะไร มีข้อดีข้อเสียอะไรบ้าง? มาพูดคุยกับ WebTech360 เกี่ยวกับนิยามของ VPN และวิธีนำโมเดลและระบบนี้ไปใช้ในการทำงาน
ตัวแปล Python เป็นภาษาโปรแกรมที่สามารถใช้ใน Visual Studio Code มาในเวอร์ชันต่างๆ ด้วยคุณสมบัติและความสามารถที่แตกต่างกัน เวอร์ชันเริ่มต้นมักจะมาพร้อมกับ Python เมื่อคุณติดตั้งบนคอมพิวเตอร์ของคุณ อย่างไรก็ตาม คุณสามารถติดตั้งได้หลายเวอร์ชันบนอุปกรณ์ของคุณ และคุณสามารถเลือกระหว่างเวอร์ชันเหล่านี้ได้หากต้องการเปลี่ยนล่าม
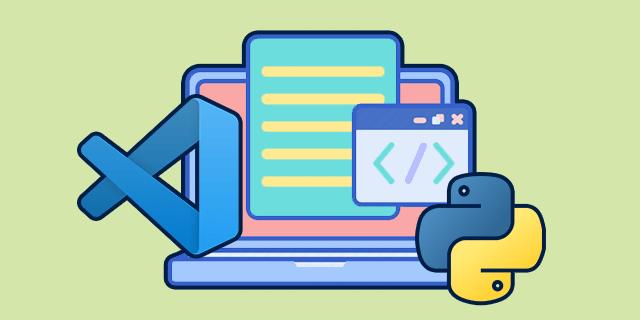
ในบทความนี้ เราจะอธิบายวิธีเปลี่ยนตัวแปล Python ใน VS Code
วิธีเปลี่ยน Python Interpreter ใน VS Code บน Windows หรือ Linux
การเปลี่ยนตัวแปล Python ใน VS Code เป็นกระบวนการที่ไม่ซับซ้อนซึ่งสามารถทำได้ในไม่กี่ขั้นตอน
นี่คือวิธีการ:

Python: Select Interpreter” แล้วกด Enter คุณจะเปิดรายการล่าม Python ที่มีอยู่ในอุปกรณ์ของคุณหากคุณติดตั้งไว้หลายเวอร์ชัน หากส่วนขยายของ Python ไม่พบล่าม จะแสดงคำเตือน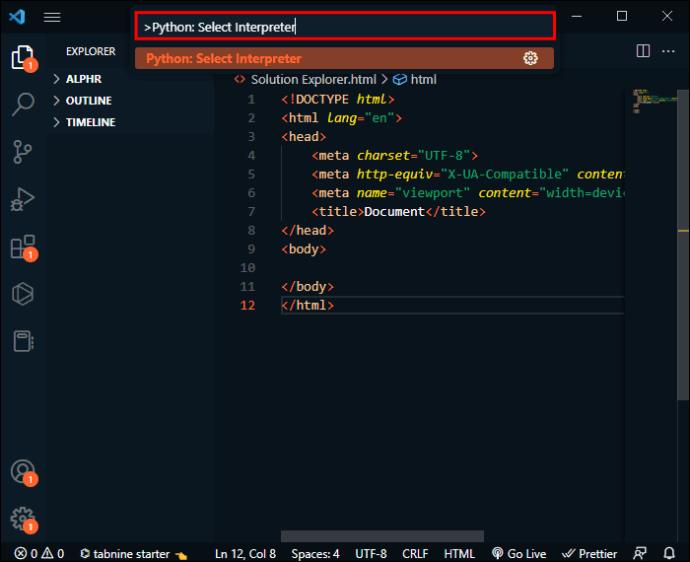
Python: Select Interpreterคำสั่ง “ ” และแสดงเมื่อไม่ได้เลือกล่ามเช่นกัน คุณยังสามารถตรวจสอบว่าใช้เวอร์ชันที่ถูกต้องหรือไม่โดยเปิดไฟล์ Python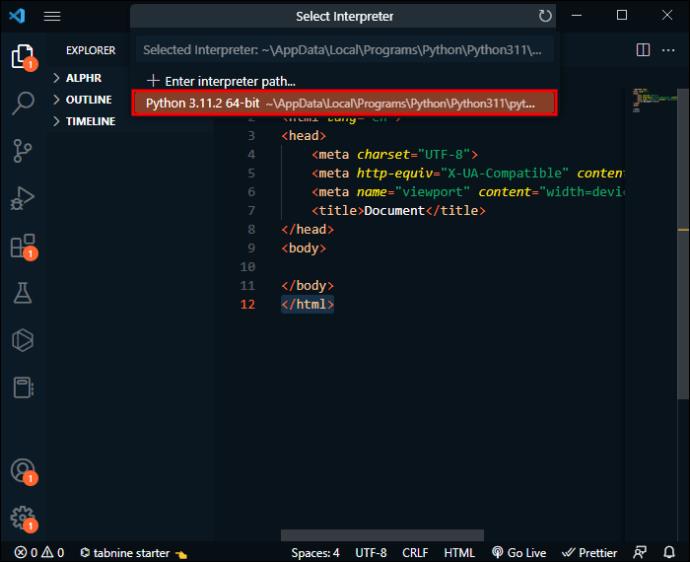
วิธีเปลี่ยน Python Interpreter ใน VS Code บน macOS
การเปลี่ยนตัวแปลภาษา Python ใน VS Code บน macOS นั้นคล้ายกับการเปลี่ยนใน Windows หรือ Linux เพราะต่างกันเพียงขั้นตอนเดียวเท่านั้น
เพียงทำตามขั้นตอนเหล่านี้:

Python: Select Interpreter” แล้วกด Enter คุณจะเปิดรายการล่าม Python ที่มีอยู่ในอุปกรณ์ของคุณหากคุณติดตั้งไว้หลายเวอร์ชัน หากส่วนขยายของ Python ไม่พบล่าม จะแสดงคำเตือน
Python: Select Interpreterคำสั่ง “ ” และจะแสดงเมื่อไม่ได้เลือกล่ามเช่นกัน คุณยังสามารถตรวจสอบว่าใช้เวอร์ชันที่ถูกต้องหรือไม่โดยการเปิดไฟล์ Python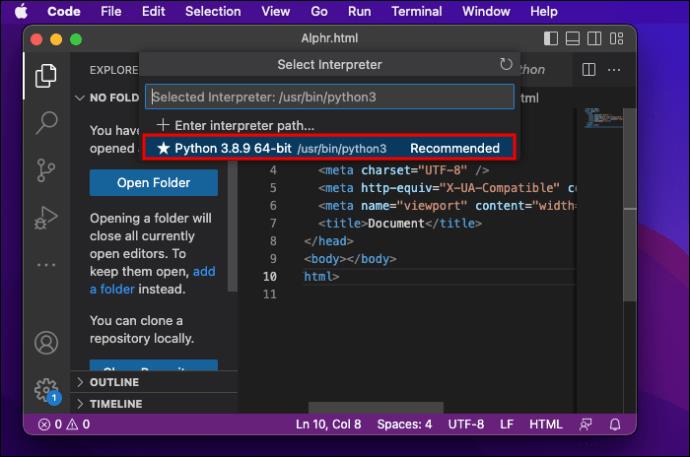
หาก VS Code ไม่พบล่ามของคุณโดยอัตโนมัติ คุณสามารถระบุล่ามด้วยตนเองโดยสร้างเส้นทาง
นี่คือสิ่งที่คุณต้องทำ:

Python: Select Interpreter” แล้วกด Enter
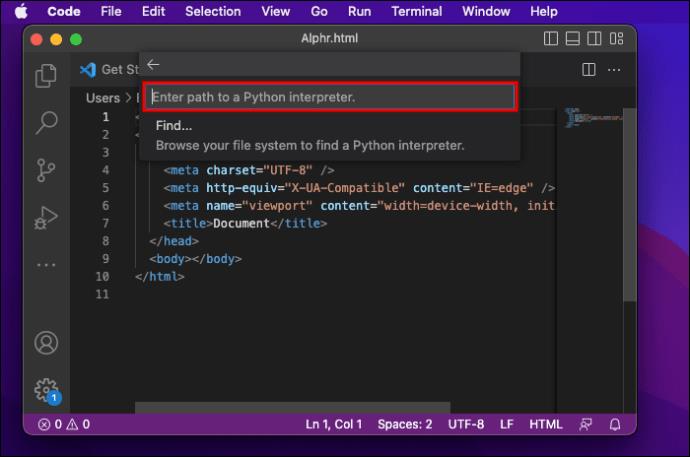
หากคุณไม่มีส่วนขยาย Python ที่ถูกต้องใน VS Code คุณต้องติดตั้งก่อน
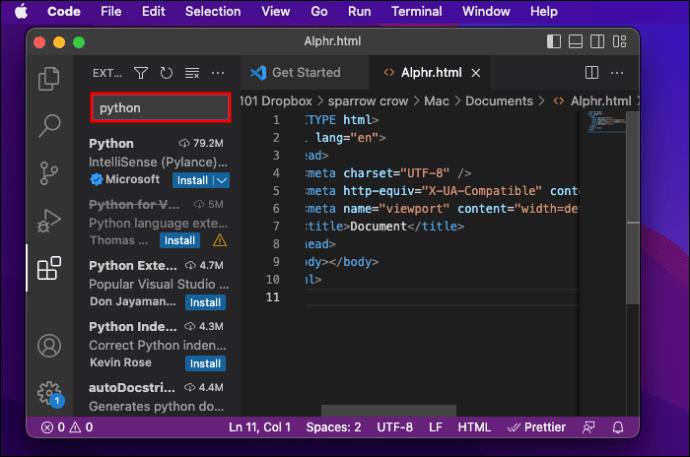
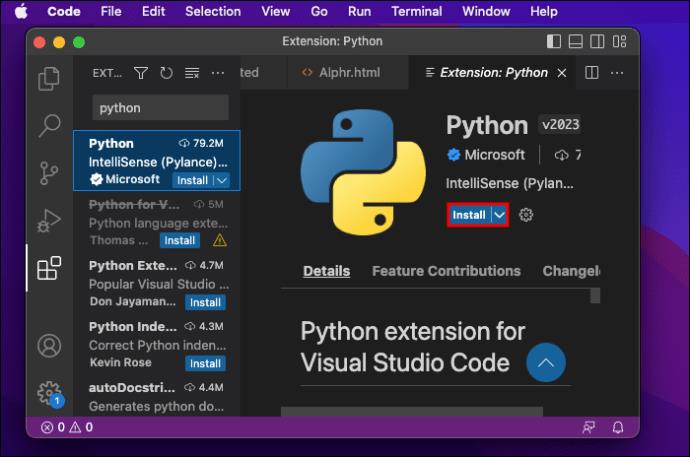

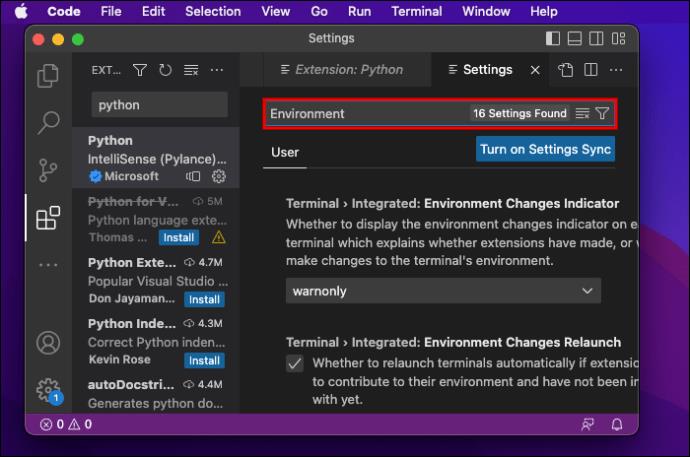
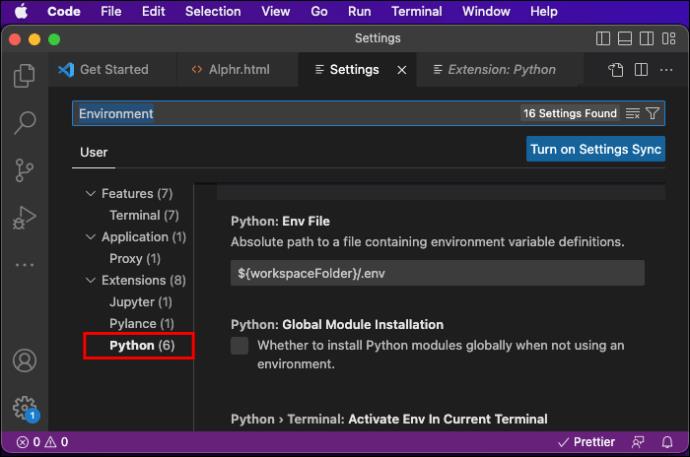
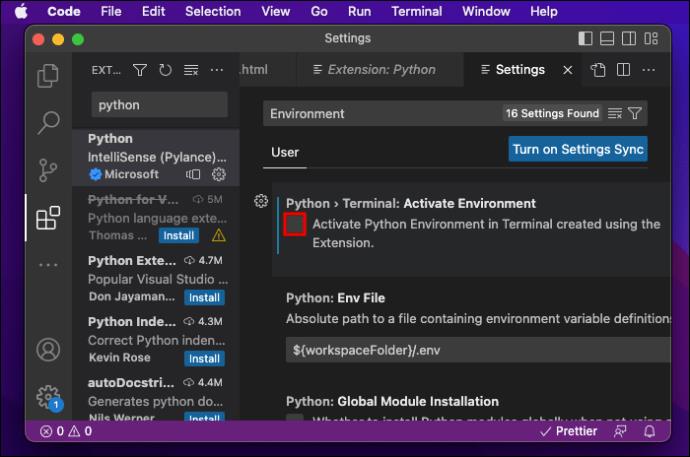
หากคุณไม่ได้ติดตั้ง VS Code บนอุปกรณ์ คุณสามารถดาวน์โหลดได้จากเว็บไซต์ทางการ
ประสบความสำเร็จมากขึ้นด้วยล่าม Python ที่เหมาะสม
การเรียนรู้วิธีเปลี่ยนตัวแปล Python จะช่วยให้คุณสามารถสลับระหว่างเวอร์ชัน Python ที่ติดตั้ง ใช้สภาพแวดล้อมเสมือนเพื่อจัดการการอ้างอิง Python ของคุณ ใช้การกระจาย Python เฉพาะ และอื่นๆ ทำตามขั้นตอนที่อธิบายไว้ในบทความนี้ คุณจะได้เรียนรู้วิธีสลับไปมาระหว่างตัวแปล Python ต่างๆ เพื่อให้เหมาะกับความต้องการของคุณ
คุณได้ลองเปลี่ยน Python Interpreter ใน VS Code แล้วหรือยัง? คุณใช้เคล็ดลับใด ๆ ที่ระบุไว้ในบทความนี้หรือไม่? บอกเราในส่วนความคิดเห็นด้านล่าง
VPN คืออะไร มีข้อดีข้อเสียอะไรบ้าง? มาพูดคุยกับ WebTech360 เกี่ยวกับนิยามของ VPN และวิธีนำโมเดลและระบบนี้ไปใช้ในการทำงาน
Windows Security ไม่ได้แค่ป้องกันไวรัสพื้นฐานเท่านั้น แต่ยังป้องกันฟิชชิ่ง บล็อกแรนซัมแวร์ และป้องกันไม่ให้แอปอันตรายทำงาน อย่างไรก็ตาม ฟีเจอร์เหล่านี้ตรวจจับได้ยาก เพราะซ่อนอยู่หลังเมนูหลายชั้น
เมื่อคุณเรียนรู้และลองใช้ด้วยตัวเองแล้ว คุณจะพบว่าการเข้ารหัสนั้นใช้งานง่ายอย่างเหลือเชื่อ และใช้งานได้จริงอย่างเหลือเชื่อสำหรับชีวิตประจำวัน
ในบทความต่อไปนี้ เราจะนำเสนอขั้นตอนพื้นฐานในการกู้คืนข้อมูลที่ถูกลบใน Windows 7 ด้วยเครื่องมือสนับสนุน Recuva Portable คุณสามารถบันทึกข้อมูลลงใน USB ใดๆ ก็ได้ที่สะดวก และใช้งานได้ทุกเมื่อที่ต้องการ เครื่องมือนี้กะทัดรัด ใช้งานง่าย และมีคุณสมบัติเด่นดังต่อไปนี้:
CCleaner สแกนไฟล์ซ้ำในเวลาเพียงไม่กี่นาที จากนั้นให้คุณตัดสินใจว่าไฟล์ใดปลอดภัยที่จะลบ
การย้ายโฟลเดอร์ดาวน์โหลดจากไดรฟ์ C ไปยังไดรฟ์อื่นบน Windows 11 จะช่วยให้คุณลดความจุของไดรฟ์ C และจะช่วยให้คอมพิวเตอร์ของคุณทำงานได้ราบรื่นยิ่งขึ้น
นี่เป็นวิธีเสริมความแข็งแกร่งและปรับแต่งระบบของคุณเพื่อให้การอัปเดตเกิดขึ้นตามกำหนดการของคุณเอง ไม่ใช่ของ Microsoft
Windows File Explorer มีตัวเลือกมากมายให้คุณเปลี่ยนวิธีดูไฟล์ สิ่งที่คุณอาจไม่รู้ก็คือตัวเลือกสำคัญอย่างหนึ่งถูกปิดใช้งานไว้ตามค่าเริ่มต้น แม้ว่าจะมีความสำคัญอย่างยิ่งต่อความปลอดภัยของระบบของคุณก็ตาม
ด้วยเครื่องมือที่เหมาะสม คุณสามารถสแกนระบบของคุณและลบสปายแวร์ แอดแวร์ และโปรแกรมอันตรายอื่นๆ ที่อาจแฝงอยู่ในระบบของคุณได้
ด้านล่างนี้เป็นรายการซอฟต์แวร์ที่แนะนำเมื่อติดตั้งคอมพิวเตอร์ใหม่ เพื่อให้คุณสามารถเลือกแอปพลิเคชันที่จำเป็นและดีที่สุดบนคอมพิวเตอร์ของคุณได้!
การพกพาระบบปฏิบัติการทั้งหมดไว้ในแฟลชไดรฟ์อาจมีประโยชน์มาก โดยเฉพาะอย่างยิ่งหากคุณไม่มีแล็ปท็อป แต่อย่าคิดว่าฟีเจอร์นี้จำกัดอยู่แค่ระบบปฏิบัติการ Linux เท่านั้น ถึงเวลาลองโคลนการติดตั้ง Windows ของคุณแล้ว
การปิดบริการเหล่านี้บางอย่างอาจช่วยให้คุณประหยัดพลังงานแบตเตอรี่ได้มากโดยไม่กระทบต่อการใช้งานประจำวันของคุณ
Ctrl + Z เป็นปุ่มผสมที่นิยมใช้กันมากใน Windows โดย Ctrl + Z ช่วยให้คุณสามารถเลิกทำการกระทำในทุกส่วนของ Windows ได้
URL แบบย่อนั้นสะดวกในการล้างลิงก์ยาวๆ แต่ก็ซ่อนปลายทางที่แท้จริงไว้ด้วย หากคุณต้องการหลีกเลี่ยงมัลแวร์หรือฟิชชิ่ง การคลิกลิงก์นั้นโดยไม่ระวังไม่ใช่ทางเลือกที่ฉลาดนัก
หลังจากรอคอยมาอย่างยาวนาน ในที่สุดการอัปเดตหลักครั้งแรกของ Windows 11 ก็ได้เปิดตัวอย่างเป็นทางการแล้ว













