BaldurS Gate 3 Cross Platform ใช่หรือไม่ ยัง

หลังจากได้รับกระแสตอบรับอย่างล้นหลาม “Baldur's Gate 3” ก็ได้รับการปล่อยตัวแล้ว แต่ก่อนที่จะดำดิ่งสู่เกมผู้เล่นหลายคนคงอยากรู้ว่ามันได้หรือไม่
ตามค่าเริ่มต้น เมื่อคุณแทรกลิงก์ใน Google เอกสาร ลิงก์นั้นจะเป็นสีน้ำเงิน แต่คุณรู้หรือไม่ว่ามีหลายวิธีที่คุณสามารถเปลี่ยนสิ่งนี้ได้หากคุณไม่ชอบ
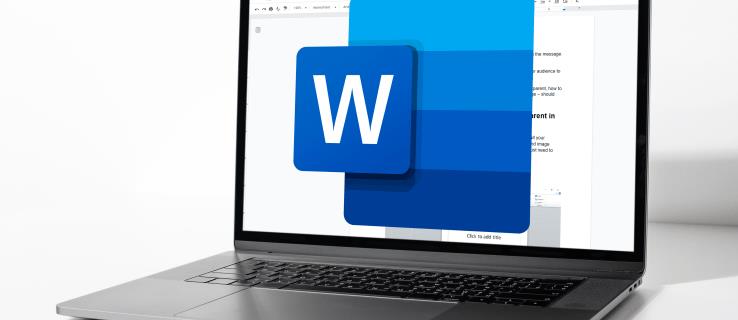
การปรับแต่งลิงก์ของคุณใน Google เอกสารจะมีประโยชน์ถ้าคุณต้องการเน้นบางสิ่งหรือคุณแค่ชอบเล่นกับสไตล์ต่างๆ รวมถึงการเปลี่ยนสี อ่านบทความนี้ต่อไป และเราจะแสดงคำแนะนำทีละขั้นตอนเกี่ยวกับวิธีการเปลี่ยนสีของลิงก์ใน Google เอกสาร
เปลี่ยนสีของลิงค์


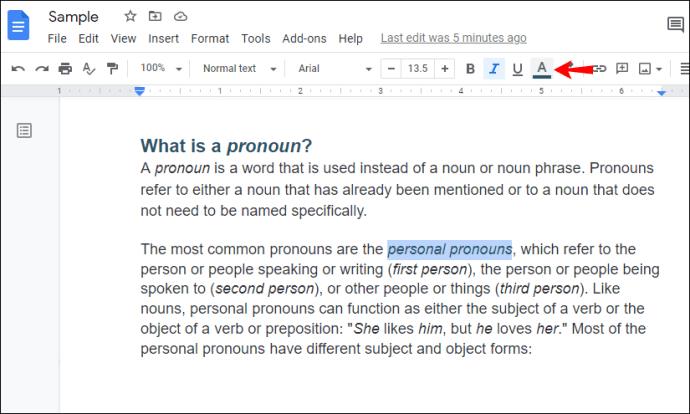
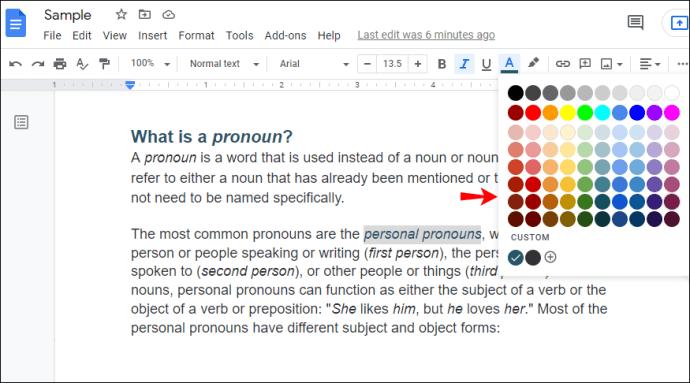
เป็นไปได้ไหมที่จะเปลี่ยนรูปแบบเริ่มต้นของลิงก์ใน Google เอกสาร
ดังที่คุณอาจทราบ Microsoft Word มีส่วนที่เรียกว่า "สไตล์" ซึ่งคุณสามารถปรับแต่งลักษณะของหัวเรื่อง ชื่อเรื่อง การอ้างอิง ฯลฯ ในบรรดาตัวเลือกเหล่านั้นคือสไตล์ที่เรียกว่า "ไฮเปอร์ลิงก์" ซึ่งคุณสามารถเลือกรูปแบบการจัดรูปแบบเริ่มต้นได้ สำหรับไฮเปอร์ลิงก์ทั้งหมดในเอกสารของคุณ รวมถึงสีด้วย
แม้ว่า Google เอกสารจะมีส่วนสไตล์ แต่คุณปรับแต่งได้เฉพาะชื่อเรื่อง ชื่อรอง และหัวเรื่องเท่านั้น ตามค่าเริ่มต้น ทุกสิ่งที่คุณพิมพ์ใน Google เอกสารจะถูกทำเครื่องหมายเป็น "ข้อความปกติ" ด้วยการเพิ่มสไตล์ คุณจะปรับแต่งรูปลักษณ์ของส่วนต่างๆ ของเอกสารของคุณเพิ่มเติม อย่างไรก็ตาม ไม่มีตัวเลือกรูปแบบ "ไฮเปอร์ลิงก์" ใน Google เอกสาร ซึ่งหมายความว่าคุณไม่สามารถเปลี่ยนสีของลิงก์ในลักษณะนี้ได้
วิธีเน้นลิงก์ใน Google เอกสาร
นอกจากการเปลี่ยนสีของลิงก์แล้ว คุณสามารถเลือกไฮไลท์ลิงก์ได้หากต้องการเน้นย้ำ นี่คือขั้นตอนในการดำเนินการ:


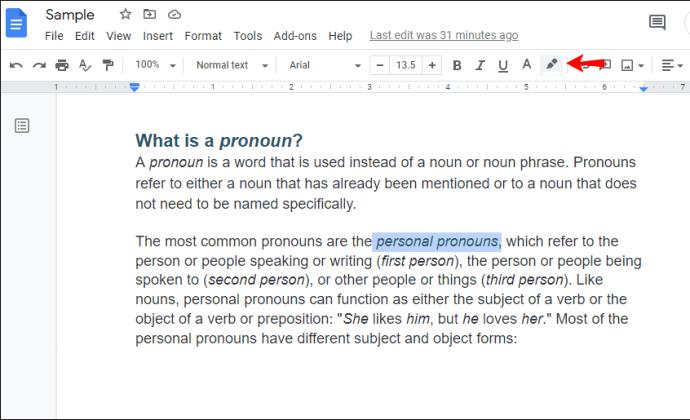
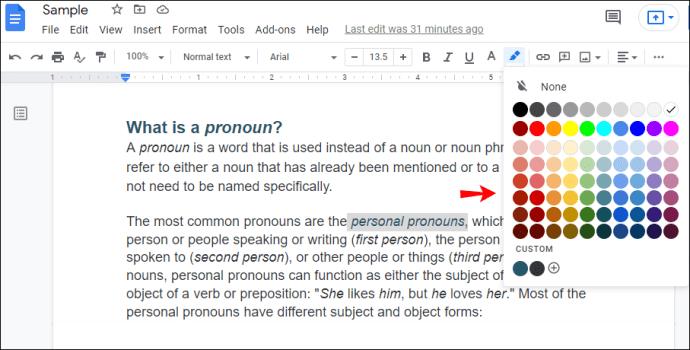
การไฮไลต์ลิงก์ไม่ได้เป็นการเปลี่ยนสีฟอนต์ แต่เปลี่ยนแค่พื้นหลังเท่านั้น แบบอักษรของลิงก์จะยังคงเป็นสีน้ำเงินตามค่าเริ่มต้น เว้นแต่คุณจะเปลี่ยน
สไตล์ลิงค์
รูปแบบลิงก์เป็นส่วนเสริมสำหรับปรับแต่งลักษณะที่ปรากฏของลิงก์ใน Google เอกสาร คุณสามารถเพิ่มได้โดยทำตามขั้นตอนด้านล่าง:

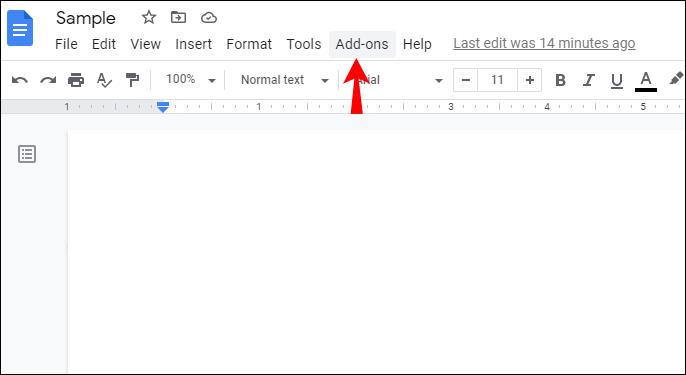
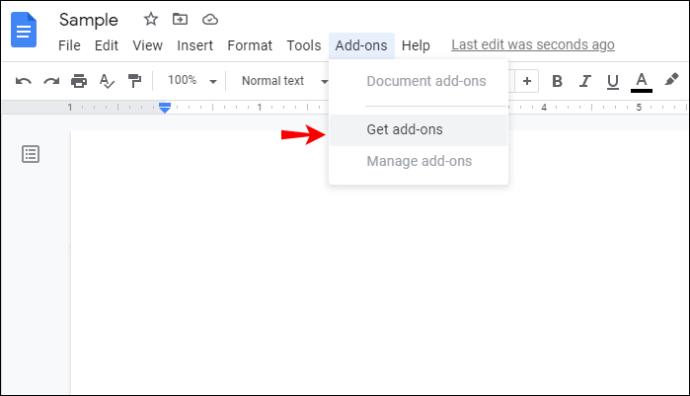
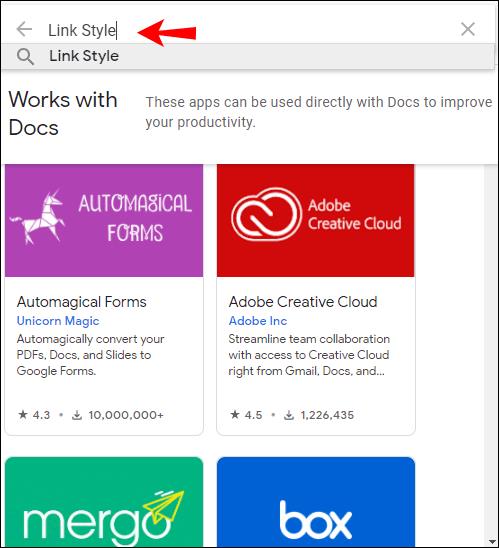
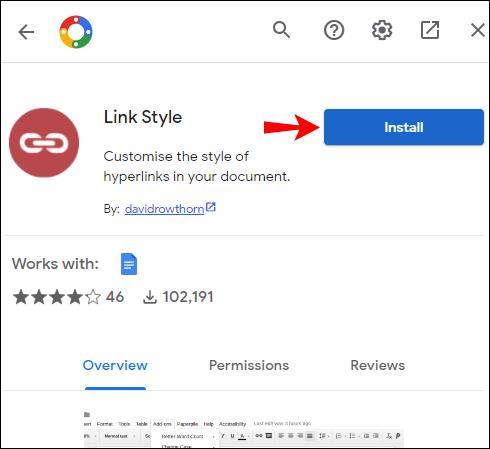
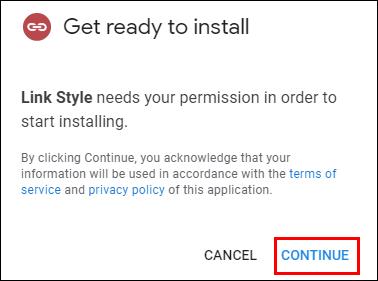
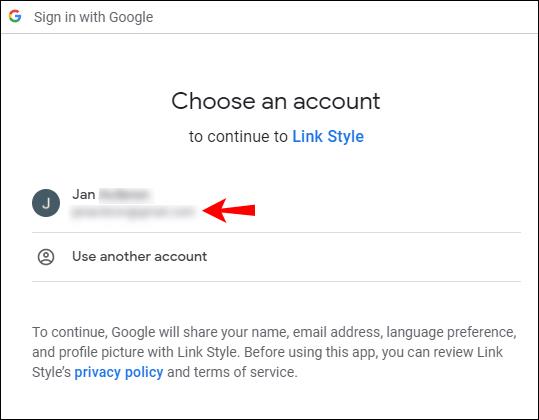
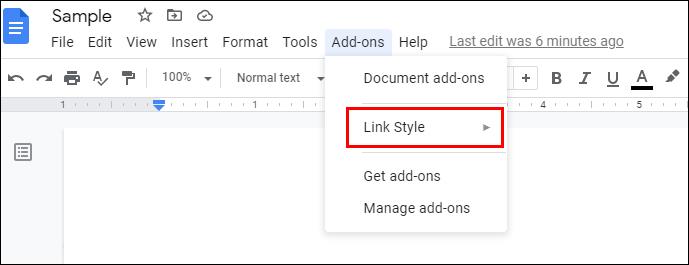
วิธีเปลี่ยนสีลิงค์โดยใช้สไตล์ลิงค์
คุณสามารถเปลี่ยนสีของลิงก์ทั้งหมดใน Google เอกสารได้ง่ายๆ ด้วยรูปแบบลิงก์ นี่คือสิ่งที่คุณต้องทำ:



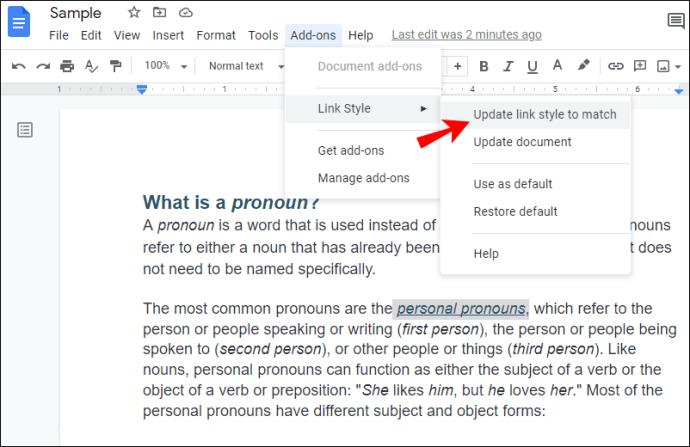
ตอนนี้ลิงก์ทั้งหมดใน Google Doc ของคุณจะเปลี่ยนสีและตรงกับที่คุณเลือกไว้สำหรับลิงก์แรก
วิธีอัปเดตลิงก์ที่เพิ่มล่าสุดโดยใช้สไตล์ลิงก์
หากคุณเปลี่ยนสีลิงก์โดยใช้ “รูปแบบลิงก์” คุณอาจสังเกตเห็นว่าลิงก์ที่เพิ่มเข้ามาใหม่ไม่ตรงกับสไตล์ที่คุณเลือก คุณสามารถจับคู่ลิงก์เหล่านั้นกับลิงก์อื่นๆ ได้ง่ายๆ โดยทำตามขั้นตอนด้านล่าง:

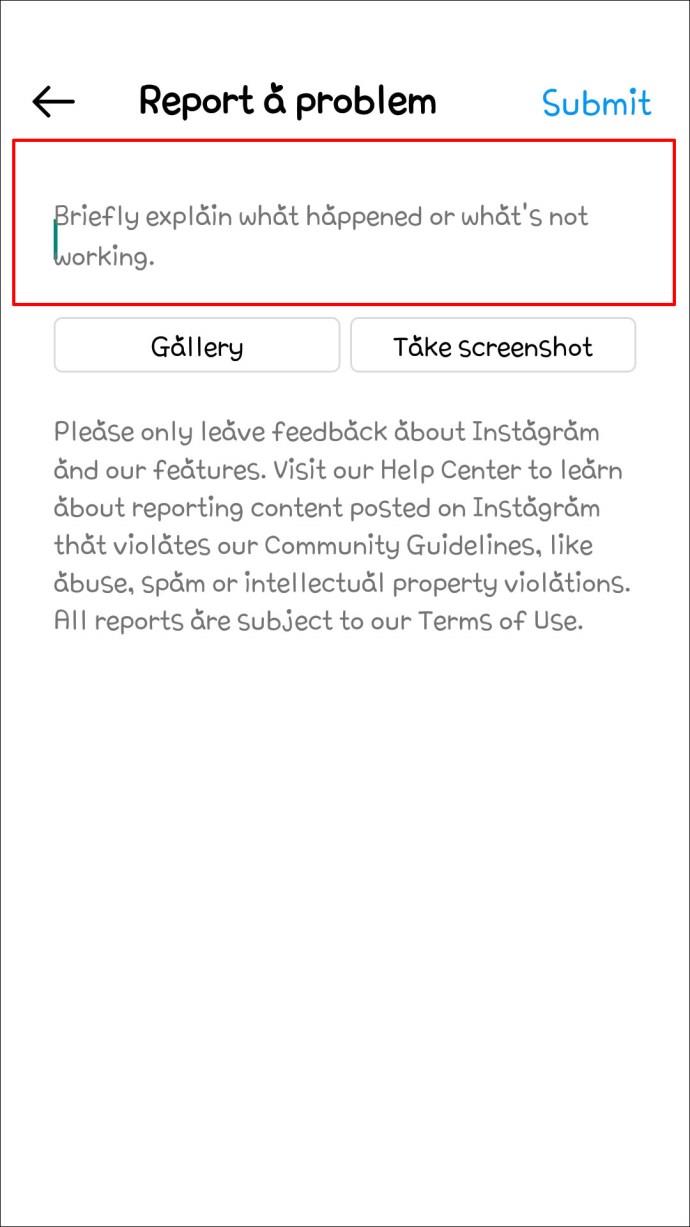
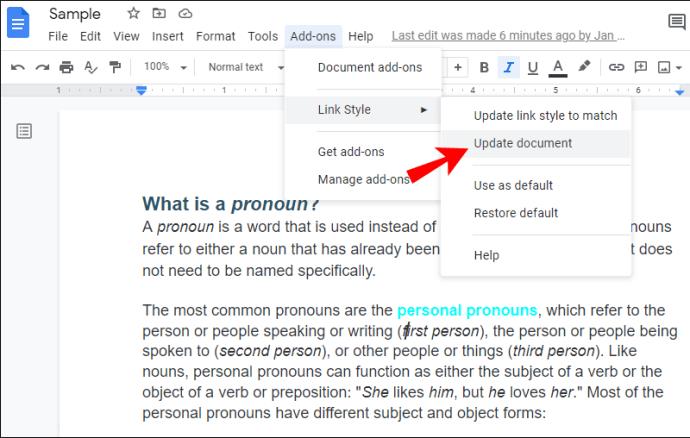
Google เอกสารจะใช้เวลาสองสามวินาทีในการดำเนินการและอัปเดตเอกสาร เมื่อเสร็จแล้ว ลิงก์ทั้งหมดของคุณจะตรงกับสไตล์ที่คุณตั้งไว้ก่อนหน้านี้
วิธีบันทึกสีเริ่มต้นโดยใช้สไตล์ลิงก์
เมื่อคุณสร้างสีที่ต้องการสำหรับลิงก์ของคุณใน Google เอกสารแล้ว คุณสามารถเลือกที่จะบันทึกเป็นเอกสารในอนาคตได้ นี่คือวิธีที่คุณสามารถทำได้:


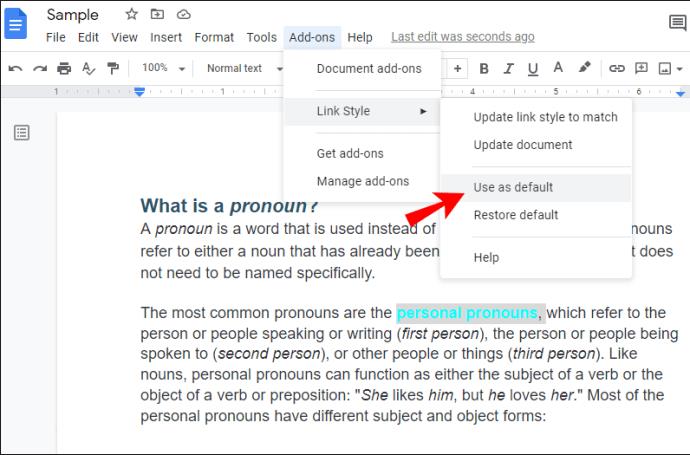
ตอนนี้คุณสามารถใช้สไตล์นี้กับเอกสารที่คุณสร้างในอนาคตได้
วิธีคืนค่ารูปแบบลิงก์เริ่มต้น
หากคุณได้บันทึกรูปแบบลิงก์เริ่มต้นไว้ คุณจะดึงข้อมูลดังกล่าวกลับมาใช้กับเอกสารใดๆ ในอนาคตได้โดยทำตามขั้นตอนเหล่านี้:


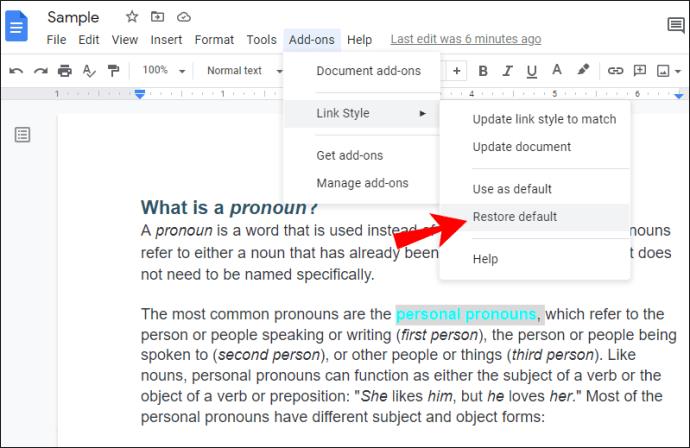
ภายในไม่กี่วินาที ลิงก์ทั้งหมดของคุณจะเปลี่ยนสีตามสไตล์เริ่มต้นที่คุณเลือก
วิธีการเปลี่ยนรูปแบบลิงค์เริ่มต้น
หากคุณตัดสินใจว่าต้องการเปลี่ยนรูปแบบลิงก์ คุณสามารถทำได้ทุกเมื่อ:
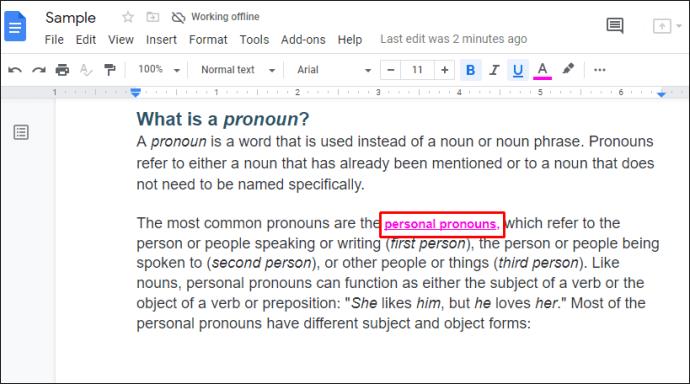
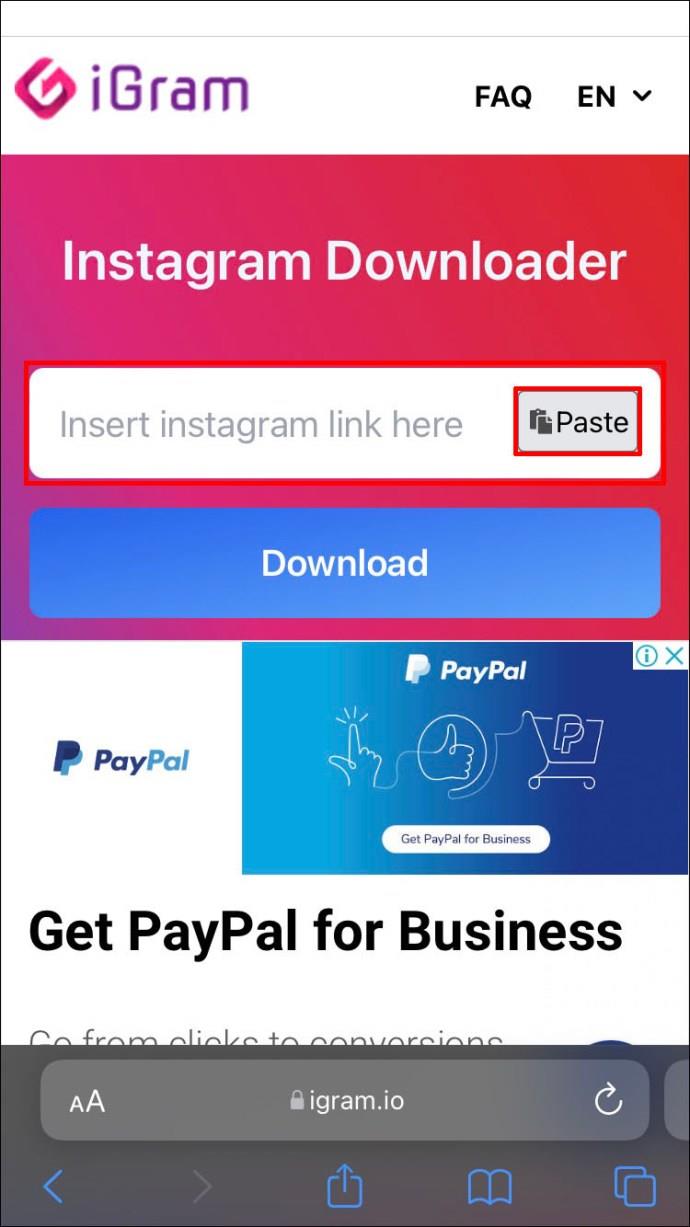
โปรดทราบว่าการดำเนินการนี้จะเปลี่ยนลิงก์เริ่มต้น แต่ถ้ามีลิงก์อื่นในเอกสารของคุณ ลิงก์นั้นจะไม่เปลี่ยนรูปแบบเว้นแต่คุณจะแตะ “อัปเดตรูปแบบลิงก์ให้ตรงกัน”
เพิ่มสีสันให้กับ Google เอกสารของคุณ
ตอนนี้คุณได้เรียนรู้วิธีเปลี่ยนสีลิงก์ใน Google เอกสารแล้ว ไม่ว่าคุณจะใช้แถบเครื่องมือหรือ “รูปแบบลิงก์” การเปลี่ยนสีลิงก์ก็ทำได้ง่ายและทำได้ในไม่กี่ขั้นตอน แม้ว่าจะไม่มีรูปแบบ "ไฮเปอร์ลิงก์" เริ่มต้นเหมือนใน Microsoft Word แต่คุณสามารถสร้างรูปแบบนี้ได้ง่ายๆ ด้วย "รูปแบบลิงก์" และใช้สำหรับเอกสารอื่นๆ
คุณเคยใช้ “รูปแบบลิงก์” เพื่อปรับแต่งลิงก์ใน Google เอกสารหรือไม่ บอกเราในส่วนความคิดเห็นด้านล่าง
หลังจากได้รับกระแสตอบรับอย่างล้นหลาม “Baldur's Gate 3” ก็ได้รับการปล่อยตัวแล้ว แต่ก่อนที่จะดำดิ่งสู่เกมผู้เล่นหลายคนคงอยากรู้ว่ามันได้หรือไม่
คุณมีปัญหากับการเชื่อมต่อคอนโทรลเลอร์ของคุณหรือไม่? คุณพร้อมที่จะเล่นเกมแล้ว แต่โดยไม่ต้องใช้คอนโทรลเลอร์ เกมก็จะจบลง คุณไม่ใช่นักเล่นเกมเพียงคนเดียว
คุณกำลังมองหาวิธีปรับเปลี่ยนโครงสร้างของผู้เล่นโดยไม่ต้องสร้างตัวละครใหม่ใน "Diablo 4" หรือไม่? คุณโชคดีแล้ว เกมดังกล่าวช่วยให้คุณ
การตั้งค่าความสว่างหน้าจอเป็นคุณสมบัติที่สำคัญ ไม่ว่าคุณจะใช้อุปกรณ์ใดก็ตาม แต่สิ่งสำคัญอย่างยิ่งคือต้องได้รับระดับความสว่าง
ยามาเป็นหนึ่งในคาตานะต้องคำสาปของเกมและมีสถานะเป็นตำนาน การใช้อาวุธอันทรงพลังในโลกเปิด "Blox Fruits" จะมอบให้คุณ
อะแดปเตอร์เครือข่ายบนระบบปฏิบัติการ Windows เป็นอุปกรณ์สำคัญที่ช่วยให้การเชื่อมต่อเครือข่ายทำงานได้อย่างราบรื่น เนื่องจากได้รับอะแดปเตอร์เครือข่าย
แม้ว่าคุณจะใช้ Windows มาเป็นเวลานาน แต่บางครั้งคุณอาจเผชิญกับปัญหาที่รับประกันความช่วยเหลือจากผู้เชี่ยวชาญ ไม่ว่าคุณกำลังเผชิญหน้าอยู่
มีบางสิ่งที่น่าหงุดหงิดมากกว่าการถูกล็อคออกจากเครือข่ายอินเทอร์เน็ตของคุณ หากคุณไม่ได้จดรหัสผ่าน คุณอาจสูญเสียการเข้าถึง
นี่คือตำแหน่งวอลเปเปอร์ Windows สำหรับ Windows 8 และ 10 เพื่อให้คุณสามารถใช้ภาพความละเอียดสูงเหล่านี้กับอุปกรณ์อื่นหรือ Windows เวอร์ชันเก่าได้
หากคุณต้องการถ่ายภาพด้วยพีซี Windows 10 คุณจะต้องทดสอบฟังก์ชันกล้องก่อน ไม่ว่าคุณจะแค่อยากจะยิงเซลฟี่ออกไปก็ตาม
เมื่อคอมพิวเตอร์ของคุณเริ่มมีอาการแลค นั่นเป็นสัญญาณว่าคุณต้องเพิ่มพื้นที่ว่าง โดยปกติแล้ว การลบไฟล์ชั่วคราวเป็นจุดเริ่มต้นที่ดี
สรุปทางลัดแอปพลิเคชันภาพยนตร์และทีวีบน Windows 10 สรุปทางลัดแอปพลิเคชันภาพยนตร์และทีวีบน Windows 10 เพื่อมอบประสบการณ์ที่ยอดเยี่ยมให้กับคุณ อาจจะ
วิธีแก้ไขข้อความล้มเหลวในการโหลดข้อผิดพลาดบน Discord สำหรับ Windows Discord จะไม่สนุกหากคุณไม่สามารถอ่านสิ่งที่คนอื่นเขียนได้ ต่อไปนี้เป็นวิธีแก้ไขข้อผิดพลาดของข้อความ
วิธีแสดงไอคอนพีซีเครื่องนี้บนเดสก์ท็อป Windows 11 ในระหว่างกระบวนการใช้ Windows 11 ผู้ใช้จำนวนมากจำเป็นต้องเข้าถึงพีซีเครื่องนี้ (การจัดการ)
วิธีค้นหาข้อมูลใน Windows Registry อย่างรวดเร็ว คุณพบว่าการค้นหาข้อมูลใน Windows Registry ยากหรือไม่? ด้านล่างนี้คือวิธีที่รวดเร็วในการค้นหารีจิสทรี
วิธีจำกัดจำนวนความพยายามเข้าสู่ระบบที่ล้มเหลวใน Windows 10 การจำกัดจำนวนความพยายามเข้าสู่ระบบด้วยรหัสผ่านที่ล้มเหลวใน Windows 10 จะช่วยเพิ่มความปลอดภัยของคอมพิวเตอร์ นี่คือวิธีการ
วิธีสร้างข้อความแสดงข้อผิดพลาดปลอมใน Windows Windows สามารถสร้างข้อความแสดงข้อผิดพลาดที่สร้างสรรค์ได้ แต่ทำไมคุณไม่ลองสร้างเนื้อหาของคุณเองเพื่อให้พวกเขาล้อเลียน
วิธีเปิด Windows Tools ใน Windows 11, Windows Administrative Tools หรือ Windows Tools ยังคงมีประโยชน์บน Windows 11 ต่อไปนี้เป็นวิธีค้นหา Windows Tools ใน Windows 11
วิธีแก้ไขข้อผิดพลาด Windows Quick Assist ไม่ทำงาน Windows Quick Assist ช่วยให้คุณเชื่อมต่อกับพีซีระยะไกลได้อย่างง่ายดาย อย่างไรก็ตามบางครั้งก็ทำให้เกิดข้อผิดพลาดเช่นกัน แต่,
วิธีปักหมุดไฟล์ Word, Excel และ PowerPoint ไปที่ไอคอนแอพที่เกี่ยวข้องบนทาสก์บาร์ของ Windows 11 จะปักหมุดไฟล์ Office ไว้ที่ไอคอนทาสก์บาร์บน Windows 11 ได้อย่างไร เชิญ


















