BaldurS Gate 3 Cross Platform ใช่หรือไม่ ยัง

หลังจากได้รับกระแสตอบรับอย่างล้นหลาม “Baldur's Gate 3” ก็ได้รับการปล่อยตัวแล้ว แต่ก่อนที่จะดำดิ่งสู่เกมผู้เล่นหลายคนคงอยากรู้ว่ามันได้หรือไม่
หลายคนสามารถวางแผนกิจกรรมและติดตามเหตุการณ์ในอนาคตได้ด้วยความช่วยเหลือจาก Google ปฏิทิน แต่ด้วยผู้คนที่กระจายอยู่ทั่วโลกในเขตเวลาที่แตกต่างกัน อาจทำให้สับสนได้ แม้ว่า Google ปฏิทินจะเปลี่ยนเขตเวลาโดยอัตโนมัติ แต่บางครั้งคุณก็ต้องดำเนินการเอง เช่น หากคุณอาศัยอยู่ในพื้นที่ต่างๆ ของรัฐแอริโซนาซึ่งไม่ได้เปลี่ยนนาฬิกาเป็นเวลาออมแสง
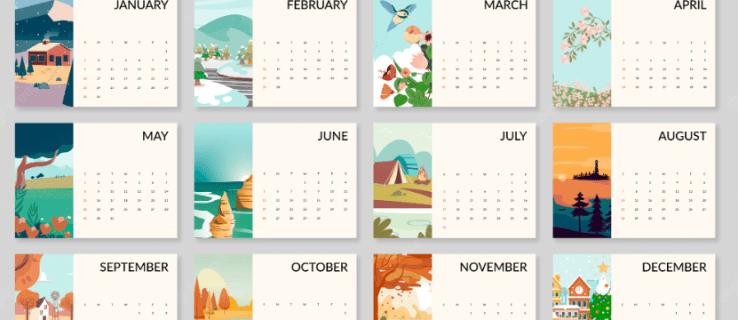
สำหรับผู้ที่ต้องการเปลี่ยนเขตเวลาใน Google ปฏิทินด้วยตนเอง ไม่ต้องมองหาที่ไหนอีกแล้ว กระบวนการนี้ง่ายและใช้เวลาไม่นาน คุณสามารถทำได้สำหรับแต่ละเหตุการณ์
การเปลี่ยนเขตเวลาสำหรับปฏิทินทั้งหมด
หากคุณต้องการเปลี่ยนโซนเวลาสำหรับทั้งแอป คุณสามารถทำได้อย่างรวดเร็ว นี่คือขั้นตอน


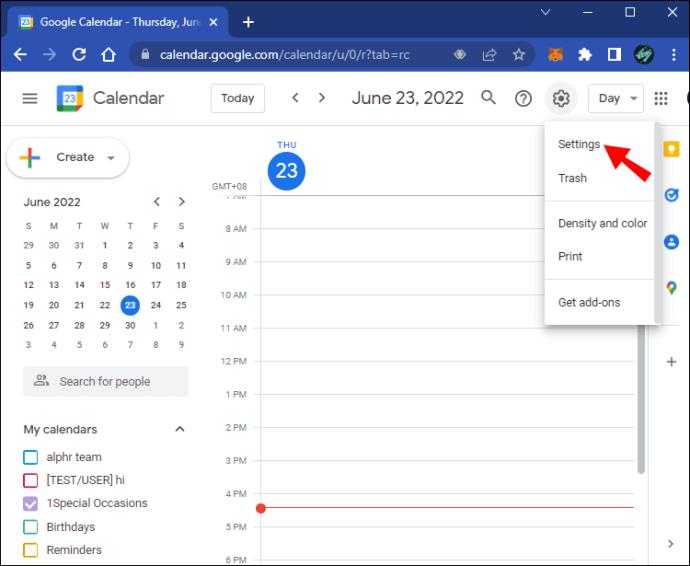

บนอุปกรณ์เคลื่อนที่ ให้ลองใช้เคล็ดลับชุดนี้แทน
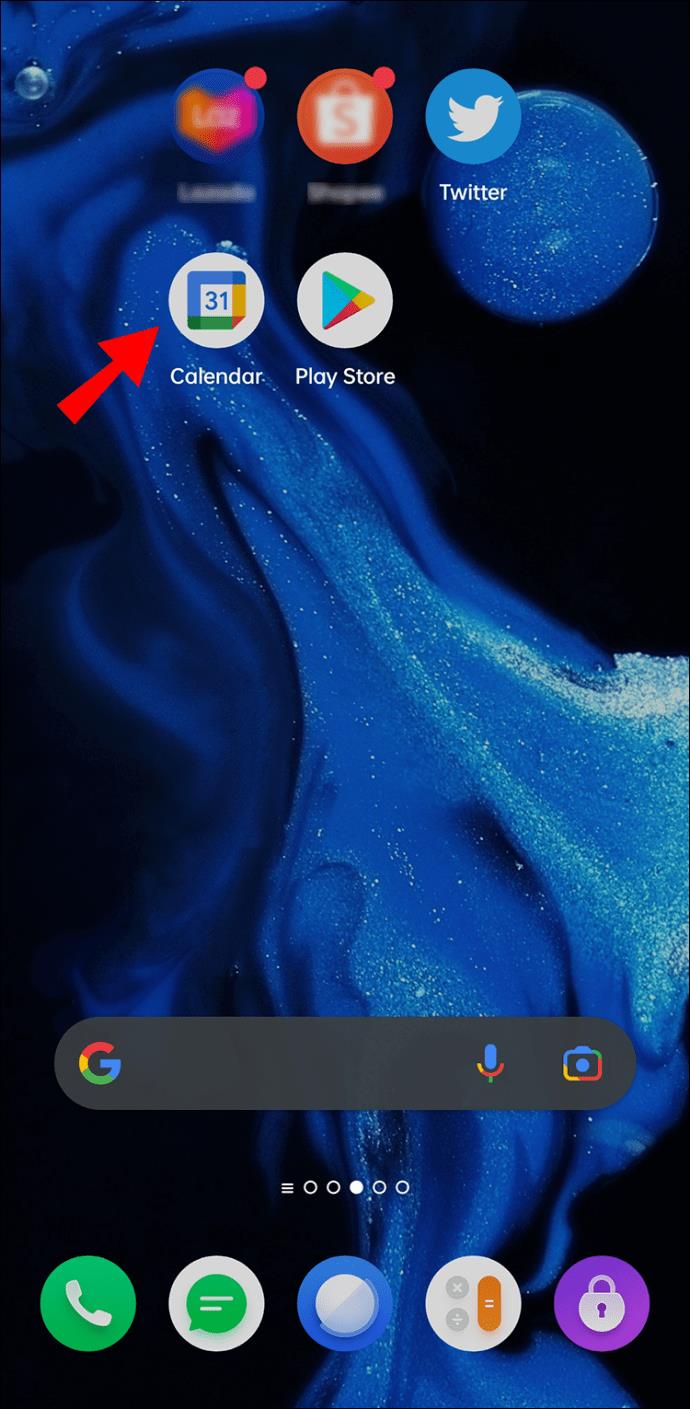
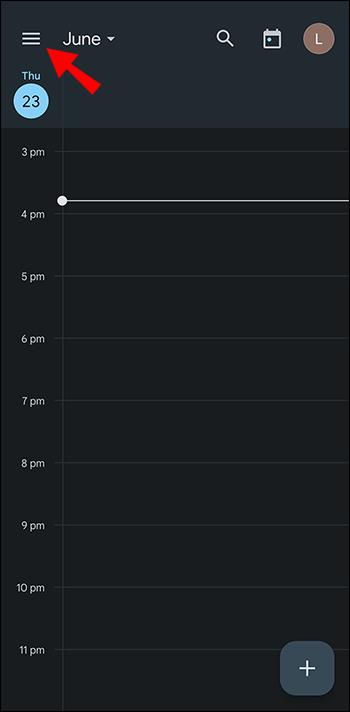
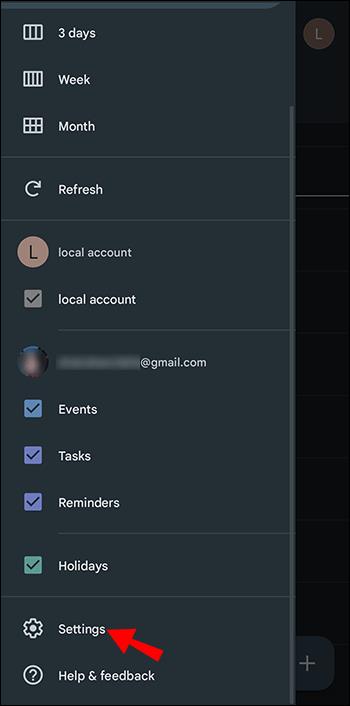
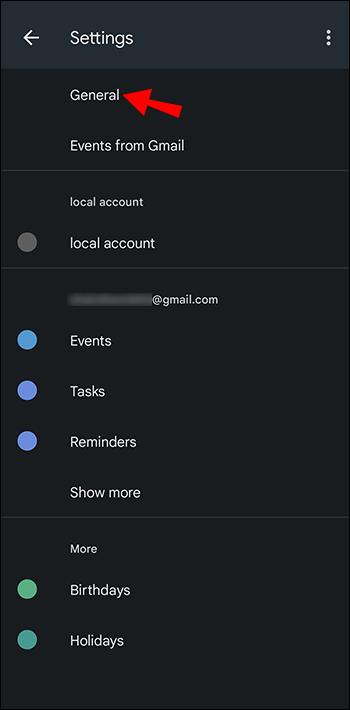
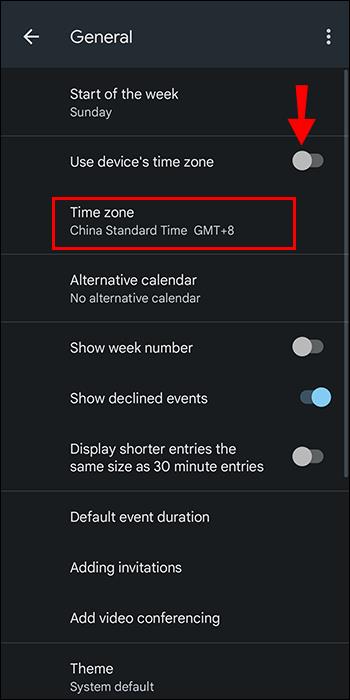
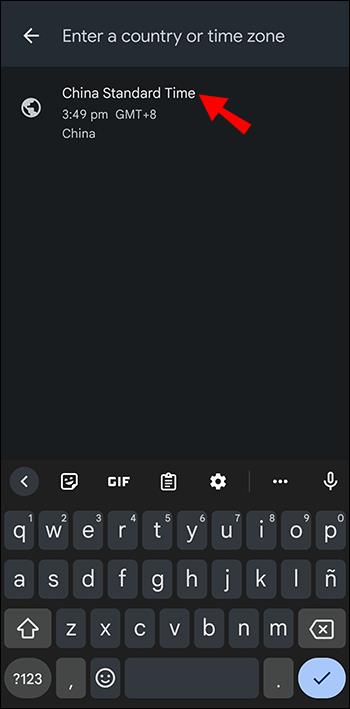
หลังจากดำเนินการเหล่านี้ เขตเวลา Google ปฏิทินของคุณจะเปลี่ยนไป แม้ว่าคุณจะไม่ได้อยู่ในสถานที่ที่กำหนดก็ตาม การสลับเขตเวลามีประโยชน์เมื่อคุณต้องการจัดกิจกรรมในประเทศอื่นๆ คุณสามารถหลีกเลี่ยงความสับสนด้วยวิธีนี้
การเปลี่ยนเขตเวลาสำหรับหนึ่งปฏิทิน
คุณสามารถเพิ่มปฏิทินที่สร้างโดยผู้ใช้ Google ปฏิทินรายอื่นให้กับของคุณเอง การทำเช่นนั้นจะทำให้ทุกอย่างแสดงบนอินเทอร์เฟซ หากคุณสงสัยว่าปฏิทินแต่ละรายการสามารถปรับเปลี่ยนได้หรือไม่ คำตอบคือได้

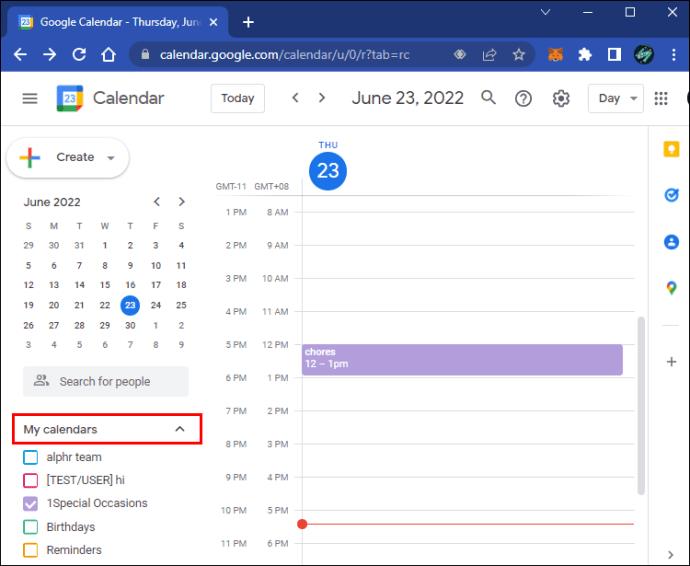
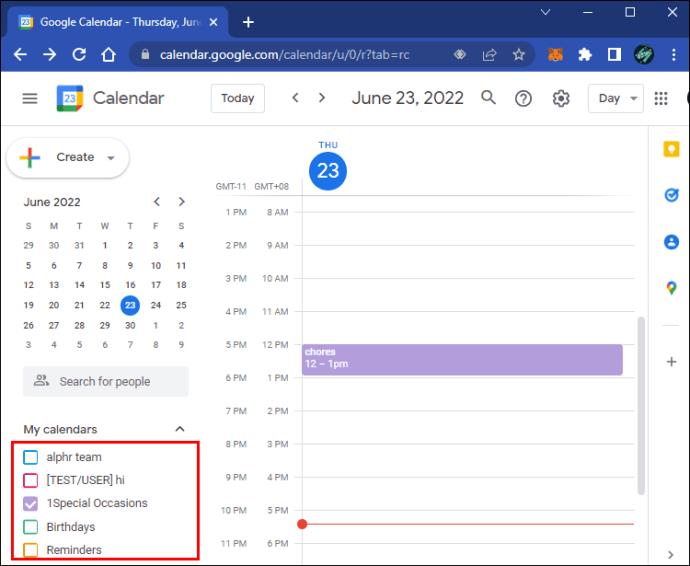
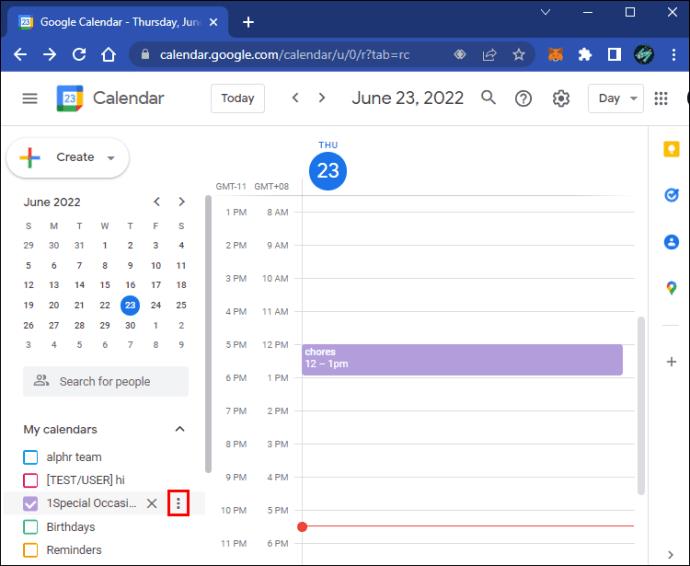
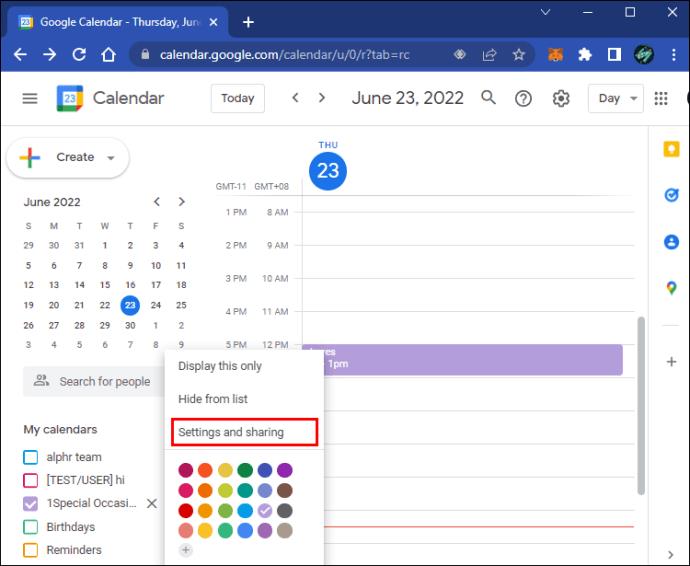
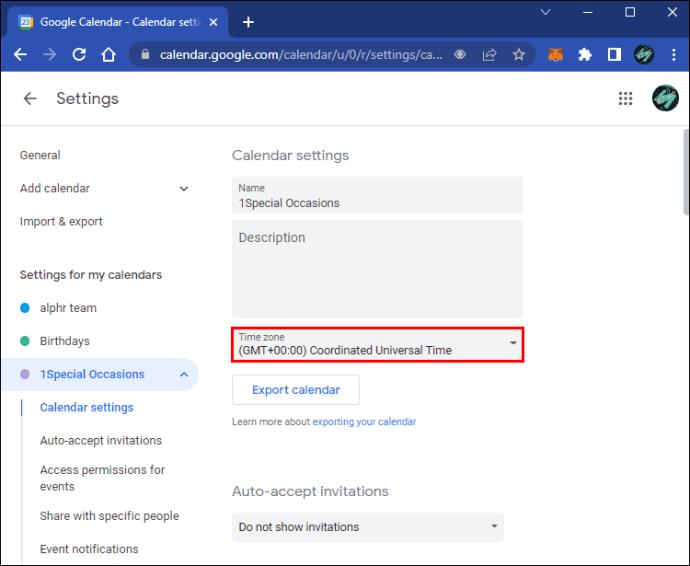
หลังจากทำเช่นนี้กับปฏิทินหนึ่ง คุณสามารถทำซ้ำสำหรับปฏิทินอื่นๆ ได้ แม้กระทั่งตั้งค่าให้แต่ละปฏิทินอยู่ในเขตเวลาที่แตกต่างกัน Google ไม่จำกัดจำนวนโซนเวลาที่คุณสามารถเลือกได้ในครั้งเดียว
การเปลี่ยนโซนเวลาสำหรับกิจกรรม
หากสิ่งที่คุณเข้าร่วมจัดขึ้นในเขตเวลาอื่น คุณไม่จำเป็นต้องเปลี่ยนทุกอย่างสำหรับการเดินทางระยะสั้น ผู้ใช้สามารถทำเช่นนั้นได้อย่างง่ายดายสำหรับกิจกรรม Google ปฏิทินรายการเดียว ด้วยวิธีนี้ คุณสามารถรักษาเขตเวลาเดิมของคุณเมื่อคุณกลับมา

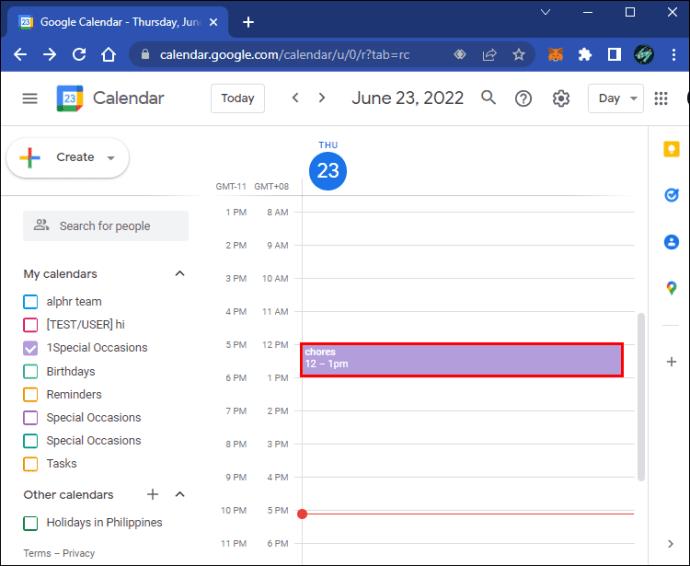
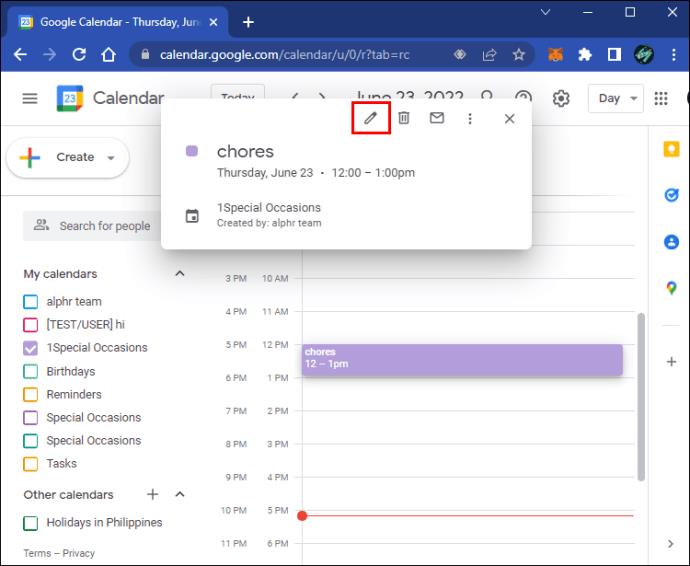
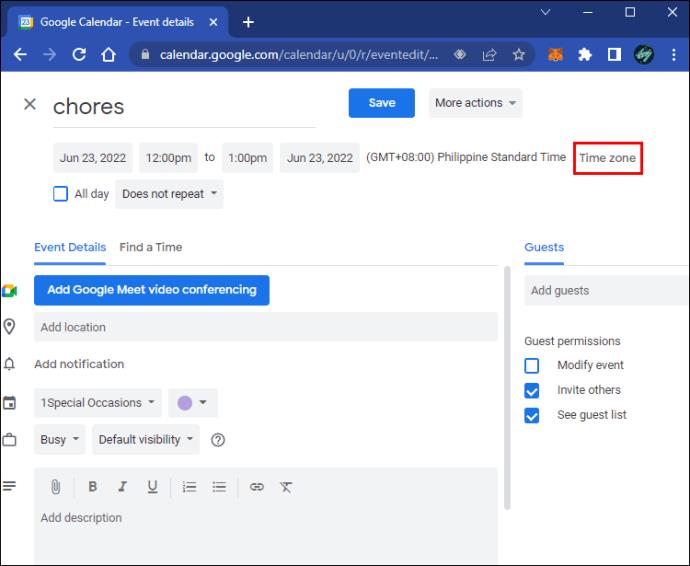
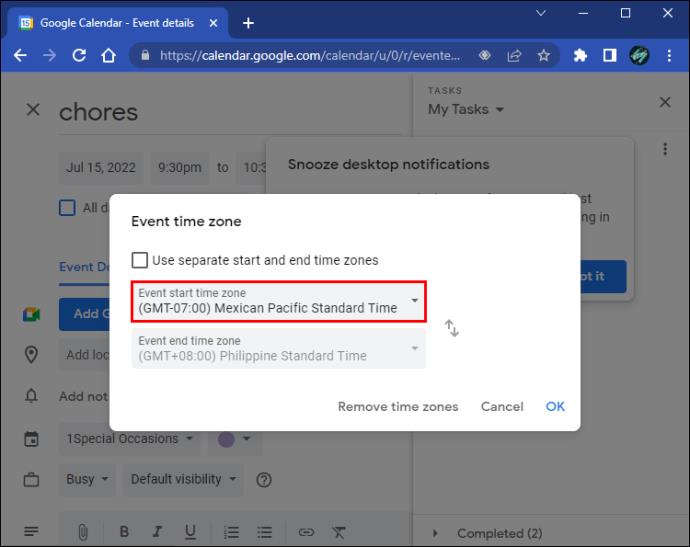
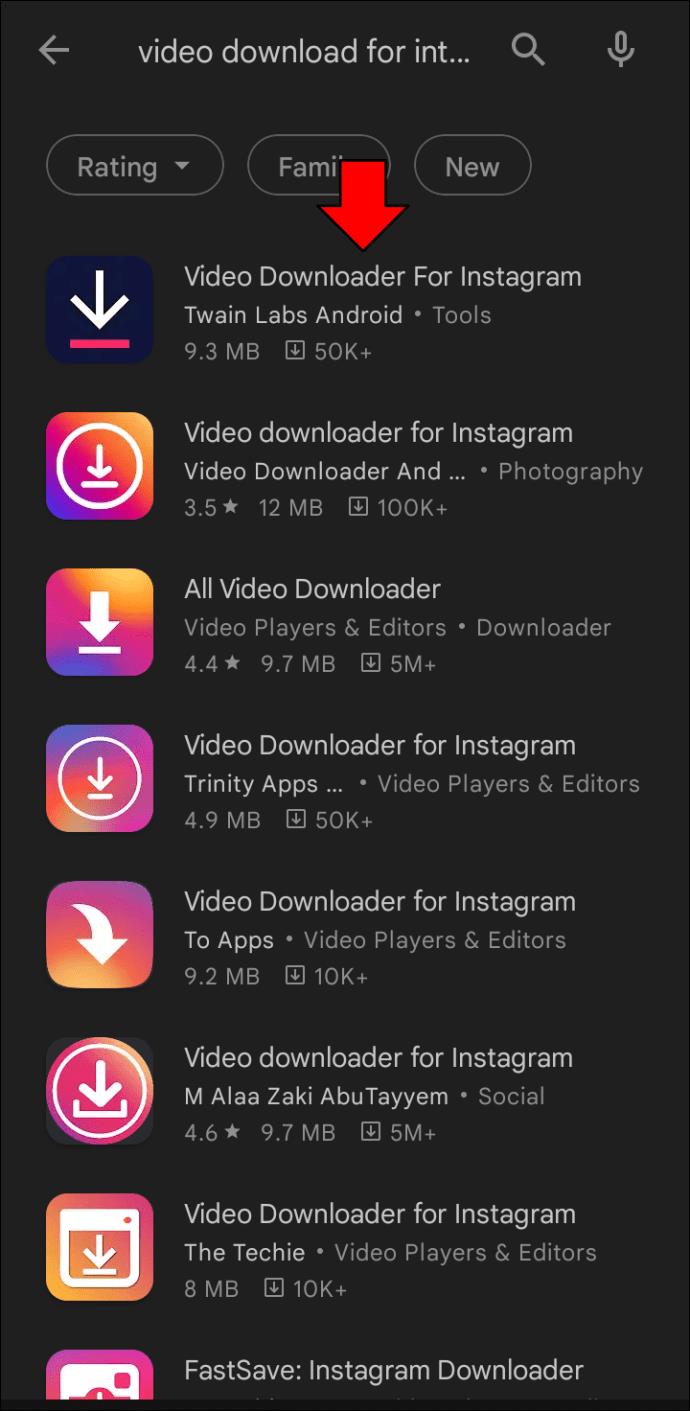
ผู้ใช้มือถือสามารถทำได้เช่นกัน
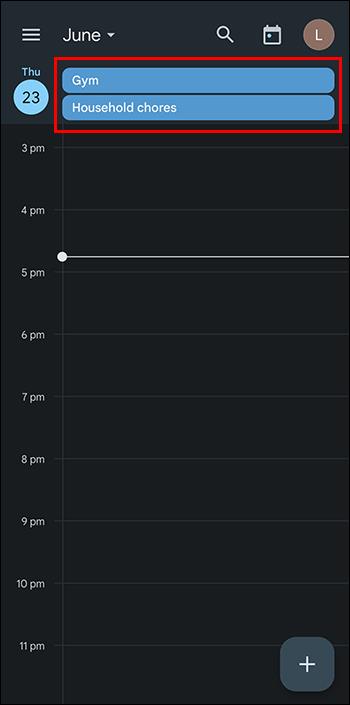
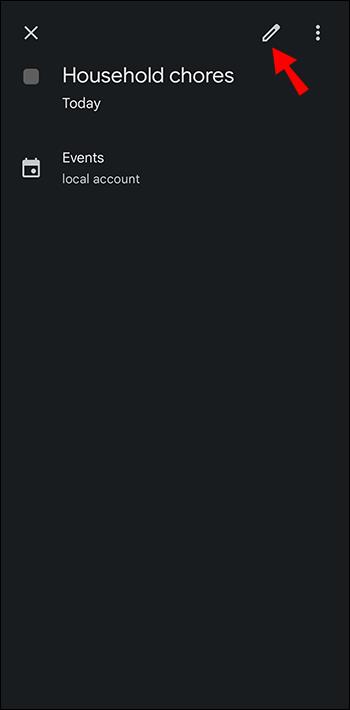
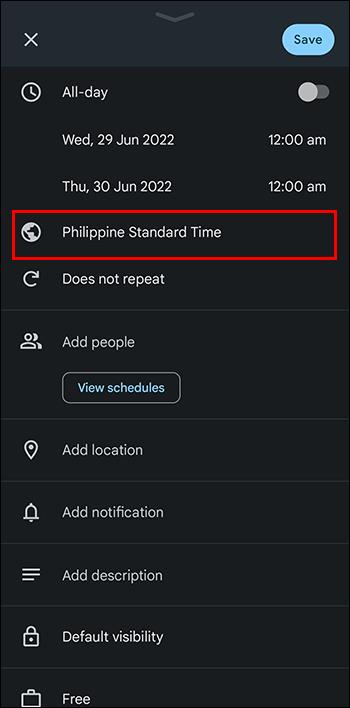
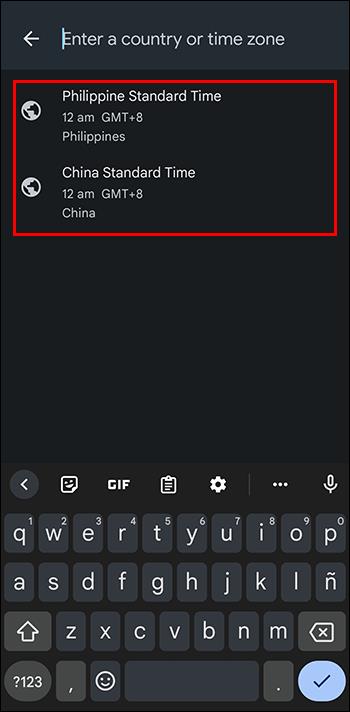
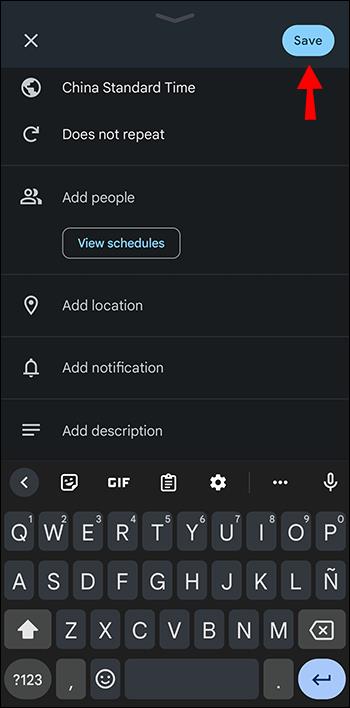
เนื่องจากวิธีนี้ไม่รบกวนเขตเวลาปกติของคุณ จึงเหมาะสำหรับเหตุการณ์ที่เกิดขึ้นได้ยากที่อื่น
การเพิ่มเขตเวลารอง
บางครั้งการเปลี่ยนเขตเวลาอาจส่งผลเสียมากกว่าผลดี แต่คุณก็ต้องการมีมากกว่าหนึ่งเขตเช่นกัน โชคดีที่ Google ปฏิทินรองรับเขตเวลารองที่สามารถแสดงควบคู่ไปกับเขตเวลาหลักได้ คุณต้องใช้เวอร์ชันเว็บเบราว์เซอร์เพื่อทำสิ่งนี้


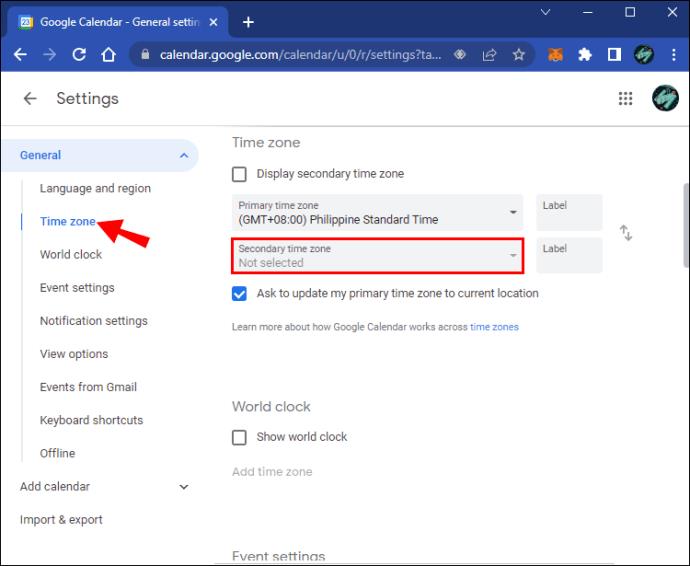
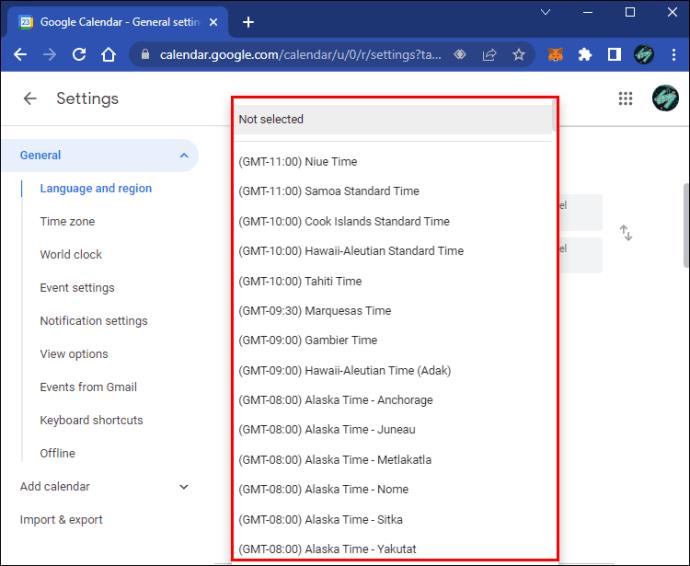
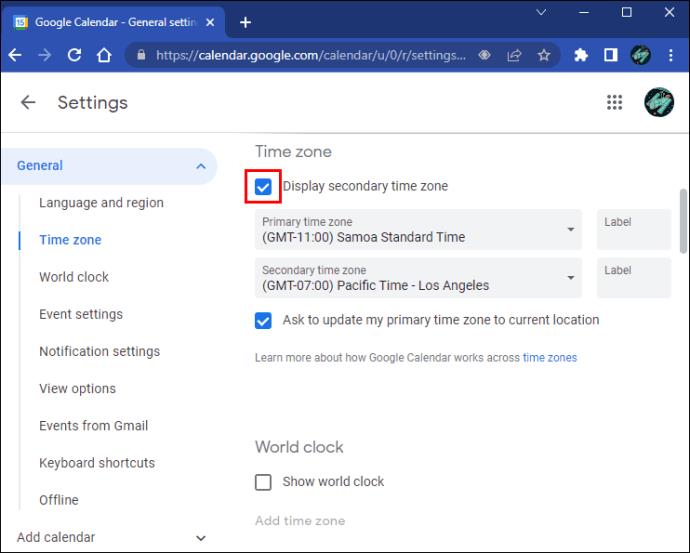
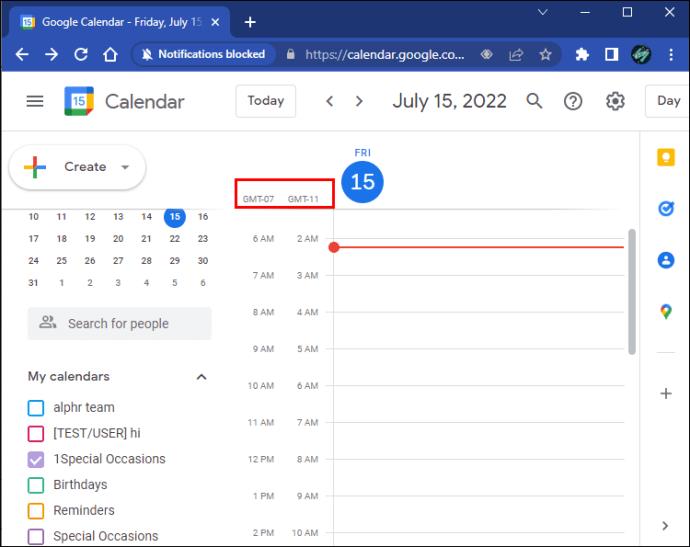
Google ปฏิทินบนอุปกรณ์เคลื่อนที่
ในขณะที่สามารถทำตามขั้นตอนต่างๆ ข้างต้นได้บนพีซี แต่แอปบนอุปกรณ์เคลื่อนที่ไม่อนุญาตให้คุณตั้งค่าโซนเวลารอง ดังนั้น เราขอแนะนำให้จัดการงานเหล่านี้บนคอมพิวเตอร์ โดยใช้ประโยชน์จากชุดคุณลักษณะทั้งหมด การใช้อุปกรณ์พกพาควรสงวนไว้เมื่อคุณอยู่ข้างนอก
คุณยังสามารถใช้โซนเวลาของอุปกรณ์บนมือถือ ซึ่งสามารถเปลี่ยนแปลงได้หากคุณเปิดใช้งานในการตั้งค่าโทรศัพท์ของคุณ เมื่อเปิดคุณสมบัติดังกล่าว อุปกรณ์เคลื่อนที่ของคุณจะสลับโซนเวลาเมื่อมีการเชื่อมต่ออินเทอร์เน็ต อย่างไรก็ตาม คุณจะไม่สามารถตั้งค่าเขตเวลาแบบกำหนดเองด้วยวิธีนี้ได้
นั่นคือแผน
เนื่องจาก Google ปฏิทินเป็นบริการฟรีและเพียงพอสำหรับหลายๆ คน คุณจึงพบว่ามีหลายองค์กรที่ใช้ Google ปฏิทินนี้ คุณสามารถทำอะไรได้หลายอย่างด้วยฟังก์ชันของแอป แม้กระทั่งรวมโซนเวลาหลายโซนเข้าด้วยกัน และความสามารถในการเปลี่ยนเขตเวลาสำหรับเหตุการณ์เดียวก็มีประโยชน์มาก
คุณชอบใช้ Google ปฏิทินอย่างไร คุณใช้ปฏิทินไปแล้วกี่ปฏิทิน? แจ้งให้เราทราบในส่วนความคิดเห็นด้านล่าง
หลังจากได้รับกระแสตอบรับอย่างล้นหลาม “Baldur's Gate 3” ก็ได้รับการปล่อยตัวแล้ว แต่ก่อนที่จะดำดิ่งสู่เกมผู้เล่นหลายคนคงอยากรู้ว่ามันได้หรือไม่
คุณมีปัญหากับการเชื่อมต่อคอนโทรลเลอร์ของคุณหรือไม่? คุณพร้อมที่จะเล่นเกมแล้ว แต่โดยไม่ต้องใช้คอนโทรลเลอร์ เกมก็จะจบลง คุณไม่ใช่นักเล่นเกมเพียงคนเดียว
คุณกำลังมองหาวิธีปรับเปลี่ยนโครงสร้างของผู้เล่นโดยไม่ต้องสร้างตัวละครใหม่ใน "Diablo 4" หรือไม่? คุณโชคดีแล้ว เกมดังกล่าวช่วยให้คุณ
การตั้งค่าความสว่างหน้าจอเป็นคุณสมบัติที่สำคัญ ไม่ว่าคุณจะใช้อุปกรณ์ใดก็ตาม แต่สิ่งสำคัญอย่างยิ่งคือต้องได้รับระดับความสว่าง
ยามาเป็นหนึ่งในคาตานะต้องคำสาปของเกมและมีสถานะเป็นตำนาน การใช้อาวุธอันทรงพลังในโลกเปิด "Blox Fruits" จะมอบให้คุณ
อะแดปเตอร์เครือข่ายบนระบบปฏิบัติการ Windows เป็นอุปกรณ์สำคัญที่ช่วยให้การเชื่อมต่อเครือข่ายทำงานได้อย่างราบรื่น เนื่องจากได้รับอะแดปเตอร์เครือข่าย
แม้ว่าคุณจะใช้ Windows มาเป็นเวลานาน แต่บางครั้งคุณอาจเผชิญกับปัญหาที่รับประกันความช่วยเหลือจากผู้เชี่ยวชาญ ไม่ว่าคุณกำลังเผชิญหน้าอยู่
มีบางสิ่งที่น่าหงุดหงิดมากกว่าการถูกล็อคออกจากเครือข่ายอินเทอร์เน็ตของคุณ หากคุณไม่ได้จดรหัสผ่าน คุณอาจสูญเสียการเข้าถึง
นี่คือตำแหน่งวอลเปเปอร์ Windows สำหรับ Windows 8 และ 10 เพื่อให้คุณสามารถใช้ภาพความละเอียดสูงเหล่านี้กับอุปกรณ์อื่นหรือ Windows เวอร์ชันเก่าได้
หากคุณต้องการถ่ายภาพด้วยพีซี Windows 10 คุณจะต้องทดสอบฟังก์ชันกล้องก่อน ไม่ว่าคุณจะแค่อยากจะยิงเซลฟี่ออกไปก็ตาม
เมื่อคอมพิวเตอร์ของคุณเริ่มมีอาการแลค นั่นเป็นสัญญาณว่าคุณต้องเพิ่มพื้นที่ว่าง โดยปกติแล้ว การลบไฟล์ชั่วคราวเป็นจุดเริ่มต้นที่ดี
สรุปทางลัดแอปพลิเคชันภาพยนตร์และทีวีบน Windows 10 สรุปทางลัดแอปพลิเคชันภาพยนตร์และทีวีบน Windows 10 เพื่อมอบประสบการณ์ที่ยอดเยี่ยมให้กับคุณ อาจจะ
วิธีแก้ไขข้อความล้มเหลวในการโหลดข้อผิดพลาดบน Discord สำหรับ Windows Discord จะไม่สนุกหากคุณไม่สามารถอ่านสิ่งที่คนอื่นเขียนได้ ต่อไปนี้เป็นวิธีแก้ไขข้อผิดพลาดของข้อความ
วิธีแสดงไอคอนพีซีเครื่องนี้บนเดสก์ท็อป Windows 11 ในระหว่างกระบวนการใช้ Windows 11 ผู้ใช้จำนวนมากจำเป็นต้องเข้าถึงพีซีเครื่องนี้ (การจัดการ)
วิธีค้นหาข้อมูลใน Windows Registry อย่างรวดเร็ว คุณพบว่าการค้นหาข้อมูลใน Windows Registry ยากหรือไม่? ด้านล่างนี้คือวิธีที่รวดเร็วในการค้นหารีจิสทรี
วิธีจำกัดจำนวนความพยายามเข้าสู่ระบบที่ล้มเหลวใน Windows 10 การจำกัดจำนวนความพยายามเข้าสู่ระบบด้วยรหัสผ่านที่ล้มเหลวใน Windows 10 จะช่วยเพิ่มความปลอดภัยของคอมพิวเตอร์ นี่คือวิธีการ
วิธีสร้างข้อความแสดงข้อผิดพลาดปลอมใน Windows Windows สามารถสร้างข้อความแสดงข้อผิดพลาดที่สร้างสรรค์ได้ แต่ทำไมคุณไม่ลองสร้างเนื้อหาของคุณเองเพื่อให้พวกเขาล้อเลียน
วิธีเปิด Windows Tools ใน Windows 11, Windows Administrative Tools หรือ Windows Tools ยังคงมีประโยชน์บน Windows 11 ต่อไปนี้เป็นวิธีค้นหา Windows Tools ใน Windows 11
วิธีแก้ไขข้อผิดพลาด Windows Quick Assist ไม่ทำงาน Windows Quick Assist ช่วยให้คุณเชื่อมต่อกับพีซีระยะไกลได้อย่างง่ายดาย อย่างไรก็ตามบางครั้งก็ทำให้เกิดข้อผิดพลาดเช่นกัน แต่,
วิธีปักหมุดไฟล์ Word, Excel และ PowerPoint ไปที่ไอคอนแอพที่เกี่ยวข้องบนทาสก์บาร์ของ Windows 11 จะปักหมุดไฟล์ Office ไว้ที่ไอคอนทาสก์บาร์บน Windows 11 ได้อย่างไร เชิญ


















