BaldurS Gate 3 Cross Platform ใช่หรือไม่ ยัง

หลังจากได้รับกระแสตอบรับอย่างล้นหลาม “Baldur's Gate 3” ก็ได้รับการปล่อยตัวแล้ว แต่ก่อนที่จะดำดิ่งสู่เกมผู้เล่นหลายคนคงอยากรู้ว่ามันได้หรือไม่
ลิงค์อุปกรณ์
Google เป็นเครื่องมือค้นหาที่ใหญ่ที่สุดและเป็นที่นิยมมากที่สุด ดังนั้นจึงสมเหตุสมผลที่ Apple รวม Google เป็นเครื่องมือค้นหาเริ่มต้นใน Safari มานานแล้ว แต่ Google ไม่ใช่เครื่องมือค้นหาที่สมบูรณ์แบบ และความกังวลเกี่ยวกับแนวปฏิบัติในการรวบรวมข้อมูลของบริษัททำให้ผู้ใช้ macOS จำนวนมากมองหาเครื่องมือค้นหาอื่นที่ทำหน้าที่ปกป้องความเป็นส่วนตัวของผู้ใช้ได้ดีกว่า เช่นDuckDuckGo
สำหรับผู้ที่ต้องการให้เครื่องมือค้นหาเริ่มต้นบน Safari เป็นอย่างอื่นที่ไม่ใช่ Google วิธีหนึ่งคือนำทางไปยังเว็บไซต์ของเครื่องมือค้นหาทางเลือก แต่วิธีนี้ขาดความสะดวกในการค้นหาเว็บอย่างรวดเร็วโดยตรงจากแถบที่อยู่ Safari
หากคุณเปลี่ยนจาก Google เป็นเครื่องมือค้นหาอื่น ณ จุดหนึ่ง คุณอาจต้องการเปลี่ยนเครื่องมือค้นหาเริ่มต้นของคุณบน Safari กลับไปเป็น Google
โชคดีที่คุณสามารถเปลี่ยนเครื่องมือค้นหาเริ่มต้นของคุณใน Safari ทำให้การค้นหารวดเร็วและสะดวกสบายด้วยเครื่องมือค้นหาที่คุณเลือก
บทความ TechJunkie นี้จะแสดงวิธีเปลี่ยนเครื่องมือค้นหาเริ่มต้นของคุณใน Safari ที่ทำงานบน macOS โปรดทราบว่าในขณะที่หลายคนยังคงเรียกมันว่า Mac OS X แต่ชื่อทางการใหม่คือ macOS อย่างไรก็ตาม macOS และ Mac OS X เป็นคำที่สามารถใช้แทนกันได้เพราะมีความหมายเหมือนกัน แต่ตอนนี้ Apple เรียกอย่างเป็นทางการว่า macOS
ฉันจะเปลี่ยนเครื่องมือค้นหาเริ่มต้นใน Safari บน Mac ได้อย่างไร
ปัจจุบัน Apple ให้ผู้ใช้เลือกเครื่องมือค้นหาสี่รายการ
หมายเหตุ: คำแนะนำเหล่านี้มีไว้สำหรับ macOS เวอร์ชั่นใหม่กว่า หากคุณมีเวอร์ชันที่เก่ากว่า คุณจะพบตัวเลือกเครื่องมือค้นหาภายใต้แท็บการตั้งค่าทั่วไป
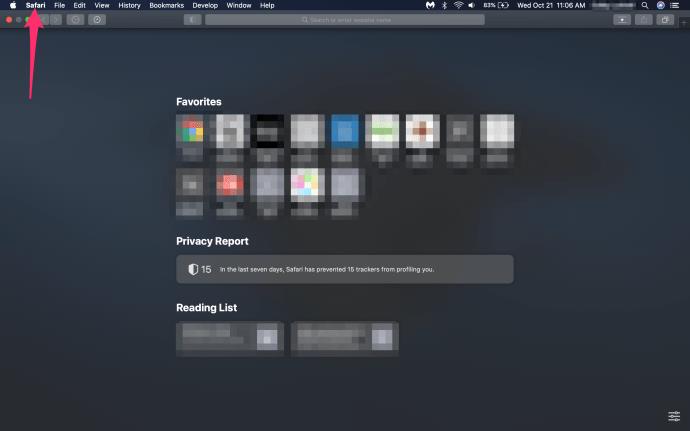
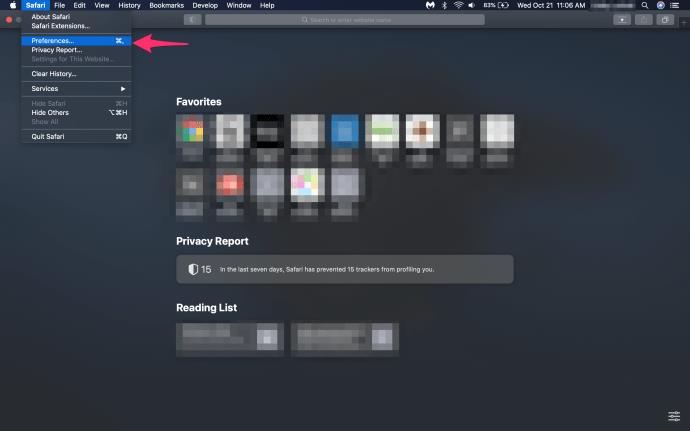
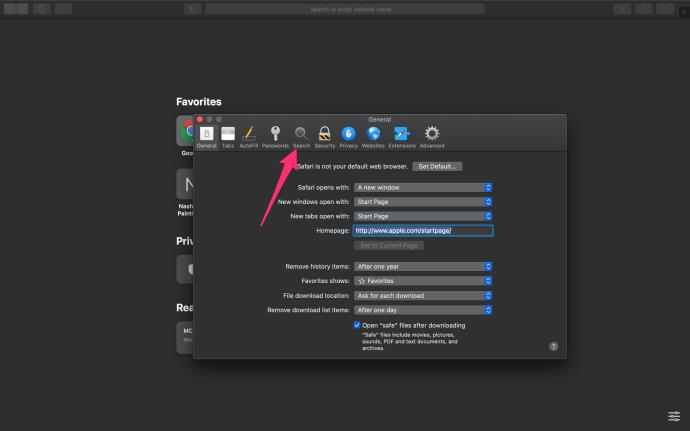
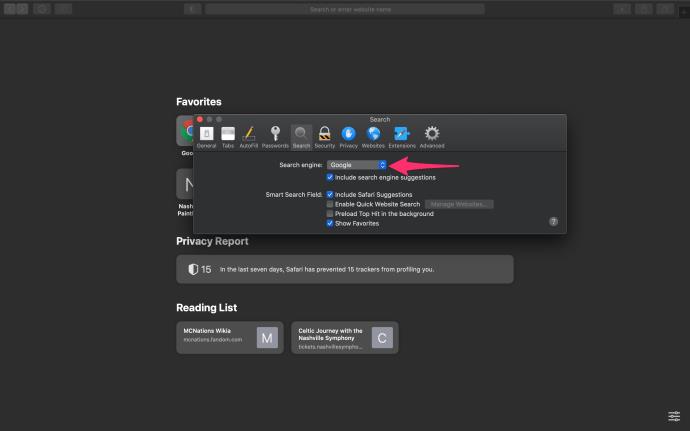
เพียงเลือกเครื่องมือค้นหาที่คุณต้องการจากรายการแบบเลื่อนลงเพื่อให้เป็นค่าเริ่มต้นสำหรับ Safari บน Mac ของคุณ
ไม่จำเป็นต้องรีสตาร์ท Safari หรือรีบูตเครื่อง Mac ของคุณ การเปลี่ยนแปลงจะมีผลทันทีที่คุณเลือก ตอนนี้ คุณสามารถพิมพ์สิ่งที่คุณต้องการในแถบที่อยู่และเครื่องมือค้นหาที่คุณชื่นชอบ (สมมติว่าเป็นหนึ่งในสี่ที่มีอยู่) จะปรากฏขึ้นพร้อมกับข้อมูลที่คุณต้องการ
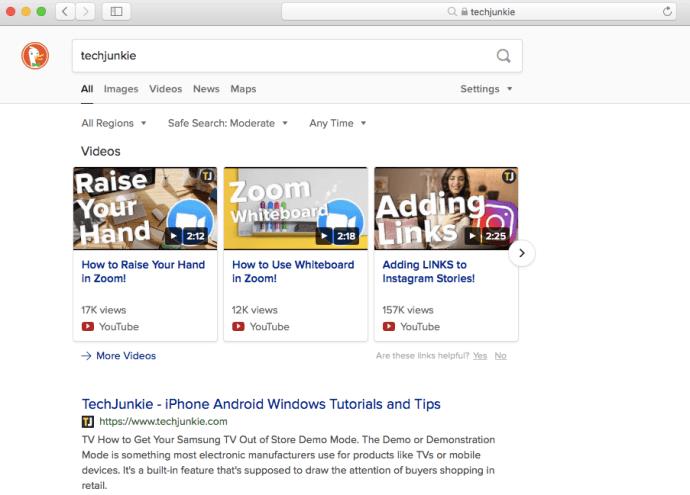
ขณะนี้คุณสามารถค้นหาเว็บได้สะดวกยิ่งขึ้นโดยใช้เครื่องมือค้นหาที่คุณชื่นชอบ แม้ว่าผู้ที่ชื่นชอบเครื่องมือค้นหาที่ไม่ได้กล่าวถึงข้างต้นอาจผิดหวัง
ปัจจุบัน Apple ไม่มีตัวเลือกสำหรับผู้ใช้ปลายทางในการสร้างเครื่องมือค้นหาเริ่มต้นของ Safari นอกเหนือจากตัวเลือกสี่ตัวเลือกด้านบน: Google, Yahoo, Bing และ DuckDuckGo หากคุณใช้ Mac OSX เวอร์ชันเก่า รายการของเอ็นจิ้นเริ่มต้นจะถูกจำกัดไว้ที่สามตัวเลือก
ผู้ใช้ที่มองหาเครื่องมือค้นหาทางเลือกที่เข้าถึงได้ง่ายจะต้องหันไปใช้ส่วนขยายของ Safari หรืออาจใช้เว็บเบราว์เซอร์อื่น
เพียงคลิกเดียว ผู้ใช้สามารถเปลี่ยนเครื่องมือค้นหาเริ่มต้นของ Safari เป็นอย่างอื่นที่ไม่ใช่ Google เช่น DuckDuckGo ที่เน้นความเป็นส่วนตัว
หากคุณต้องการปรับแต่งประสบการณ์การค้นหา Safari ของคุณเพิ่มเติม โปรดสังเกต ช่อง รวม คำแนะนำเครื่องมือค้นหา ใต้รายการแบบหล่นลงของเครื่องมือค้นหา การทำเครื่องหมายในช่องนี้ไว้จะแสดงคำค้นหาที่แนะนำโดยอิงจากคำที่คุณป้อนลงในแถบที่อยู่ Safari
ตัวเลือก รวมคำแนะนำเครื่องมือค้นหา สามารถทำให้การค้นหาคำค้นหาที่ซับซ้อนหรือยาวเร็วขึ้นมากได้ด้วยการจัดเตรียมรายการคำค้นหาบ่อยตามบริบท
ตัวเลือกช่องทำเครื่องหมายอื่นๆ มีดังต่อไปนี้:
การเปลี่ยนค่าเริ่มต้นสำหรับ Safari – iPhone และ iPad
การเปลี่ยนค่าเริ่มต้นสำหรับ Safari บนอุปกรณ์พกพายอดนิยมของ Apple นั้นแตกต่างจากคำแนะนำสำหรับ Mac เล็กน้อย หากคุณใช้ iPhone หรือ iPad และต้องการปรับปรุงเครื่องมือค้นหาเริ่มต้นของคุณ ให้ดำเนินการดังนี้:
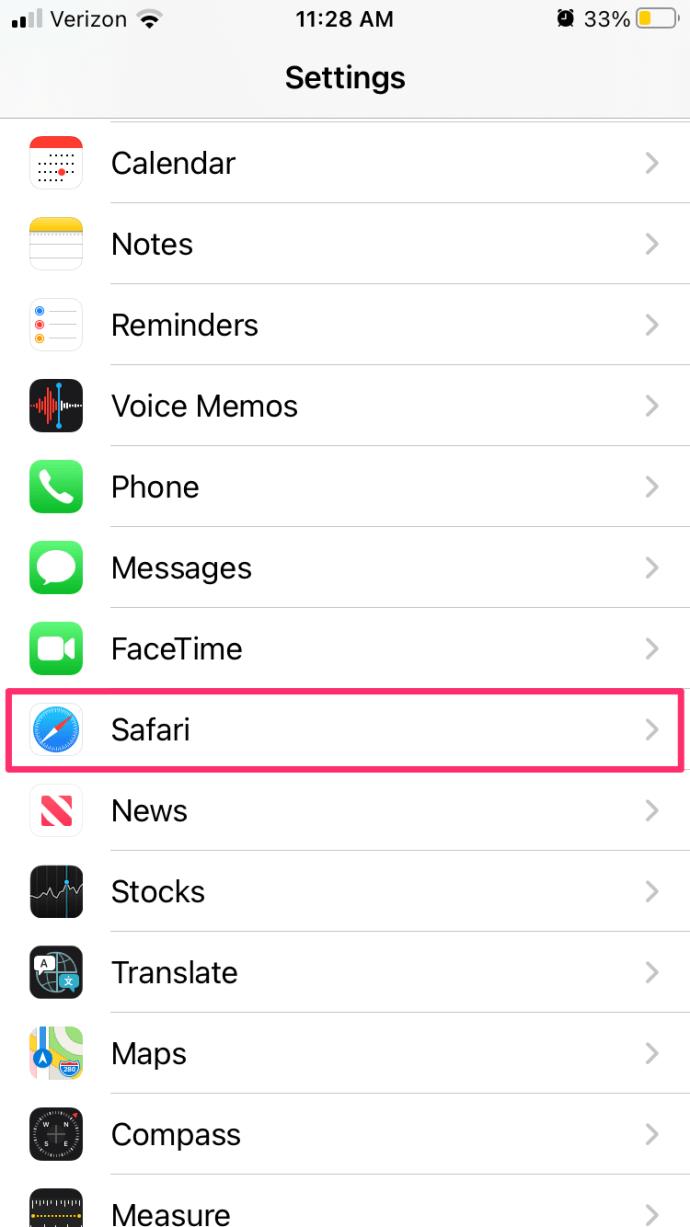
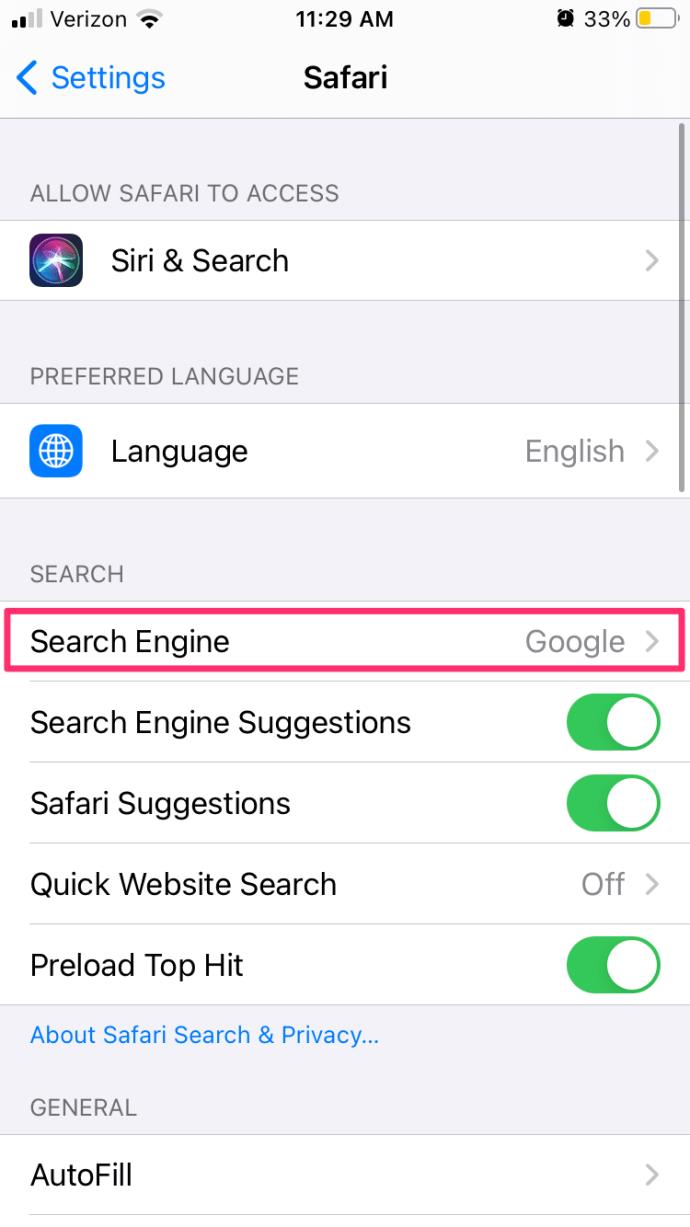
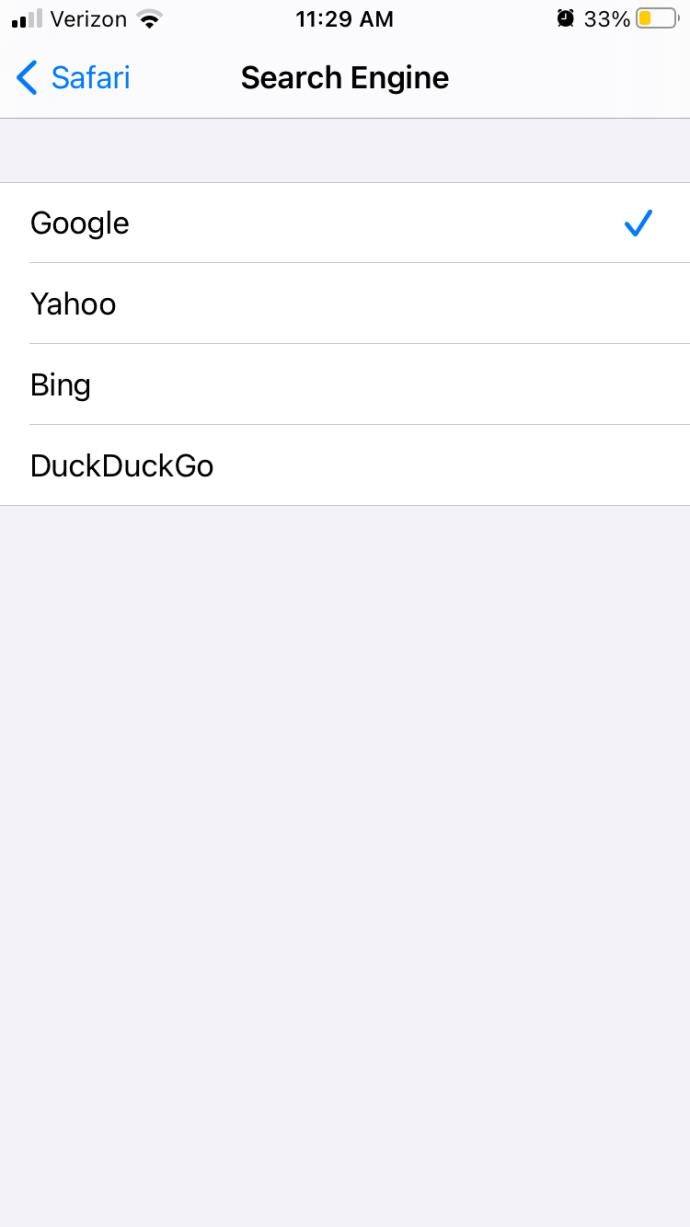
คุณทุกชุด!
การเปลี่ยนเครื่องมือค้นหาเริ่มต้น – เบราว์เซอร์อื่นๆ บน Mac
สมมติว่าคุณกำลังก้าวกระโดดเพื่อเลือกเครื่องมือค้นหาเริ่มต้นอื่นบน Safari คุณอาจต้องการอัปเดตเบราว์เซอร์อื่นๆ ของคุณด้วย Mac แตกต่างจากพีซีเล็กน้อย ดังนั้นตัวเลือกของคุณในการเปลี่ยนค่าเริ่มต้นในเบราว์เซอร์จึงแตกต่างกันเล็กน้อยในภาพรวม
เปลี่ยนการค้นหาเริ่มต้นใน Mozilla บน Mac
แฟน Firefox สามารถอัปเดตเครื่องมือค้นหาเริ่มต้นเป็น Google, Bing, Amazon.com, DuckDuckGo, Twitter, eBay และแม้แต่ Wikipedia ในการทำให้สวิตช์ทำดังนี้:
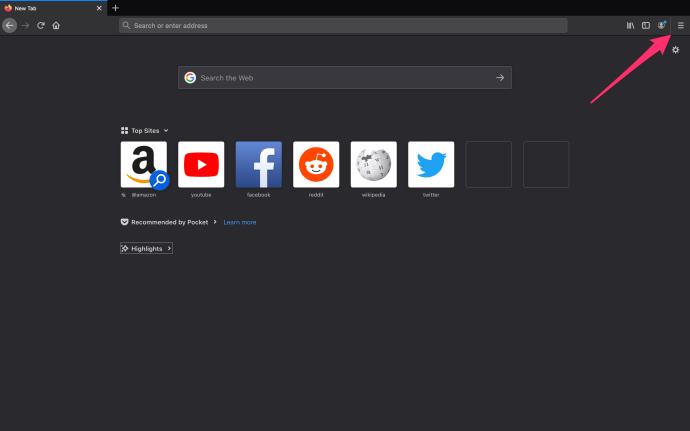
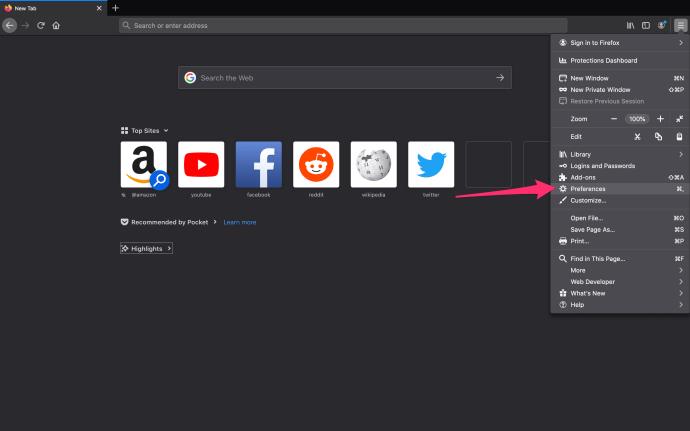
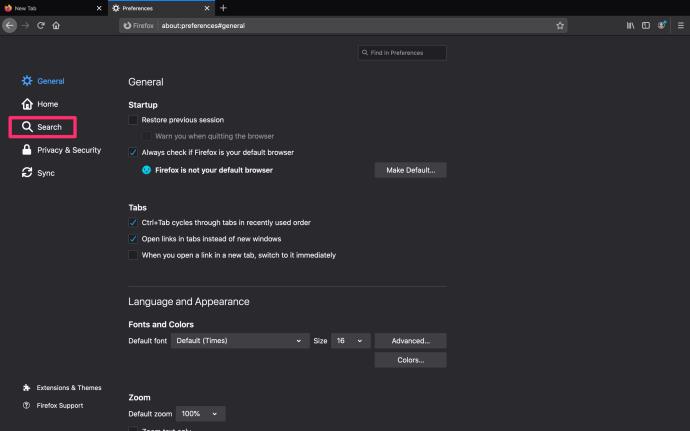
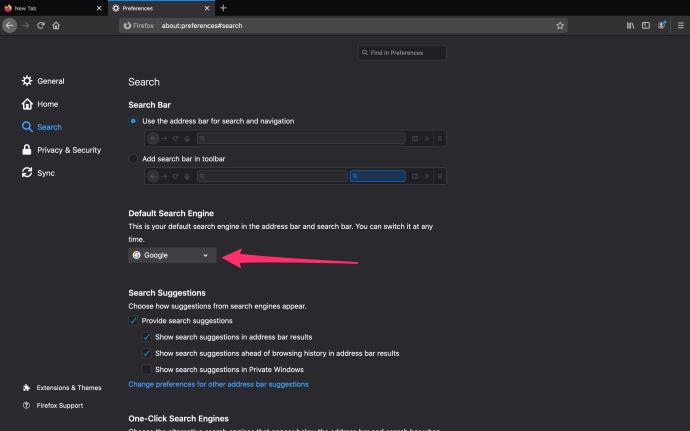
นั่นคือทั้งหมดที่คุณต้องทำกับ Mozilla เพื่อเริ่มใช้เว็บไซต์โปรดของคุณเป็นตัวเลือกในการค้นหา
เปลี่ยนการค้นหาเริ่มต้นใน Chrome บน Mac
Chrome ให้ตัวเลือกแก่คุณในการตั้งค่าเว็บไซต์ค้นหาเริ่มต้นเป็น Google, Bing, Yahoo!, DuckDuckGo หรือ Ecosia เพื่อทำสิ่งนี้:
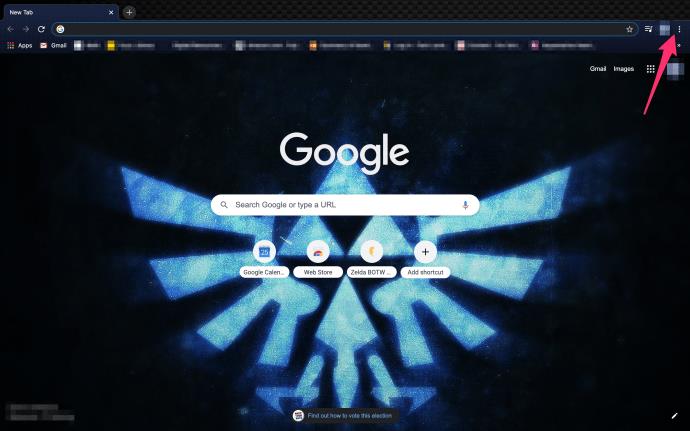
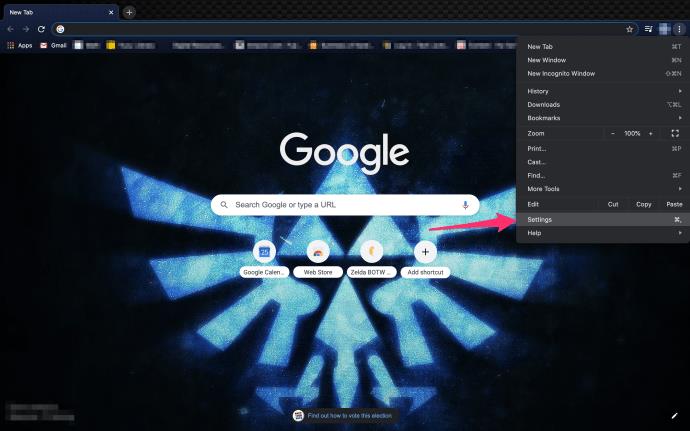
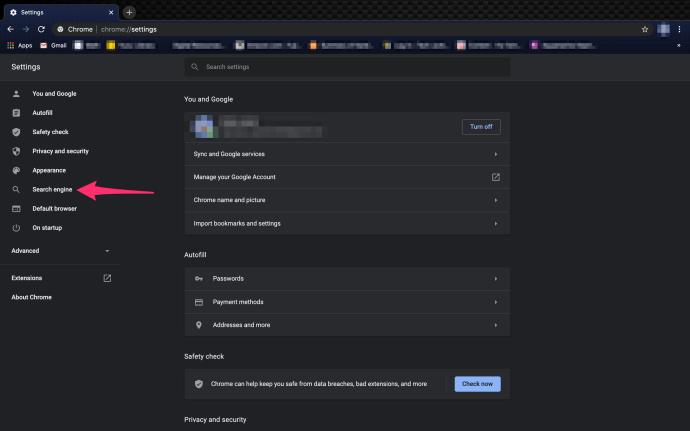
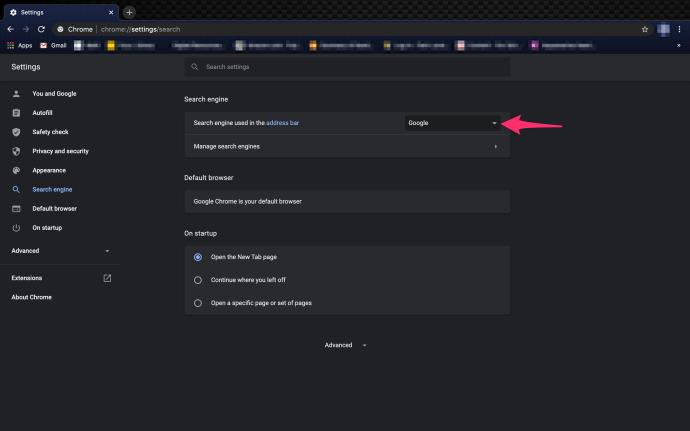
หากคุณต้องการเพิ่มเครื่องมือค้นหาของคุณเอง แต่ไม่มีอยู่ในเมนูแบบเลื่อนลง อย่าเพิ่งหมดกำลังใจ Chrome ให้คุณตั้งค่า URL ใดก็ได้เป็นตัวเลือกการค้นหาเริ่มต้น คลิก 'จัดการเครื่องมือค้นหา' ด้านล่างช่องแบบเลื่อนลงเพื่อเข้าถึงตัวเลือกในการเพิ่มเครื่องมือที่กำหนดเองใน Chrome จำ AskJeeves.com (ตอนนี้เป็น ask.com) ได้ไหม – คุณสามารถตั้งค่าให้เป็นค่าเริ่มต้นได้หากต้องการ
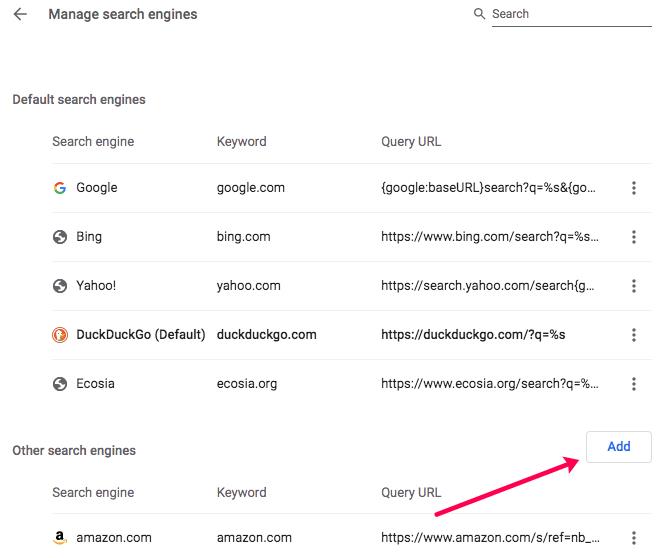
หลังจากได้รับกระแสตอบรับอย่างล้นหลาม “Baldur's Gate 3” ก็ได้รับการปล่อยตัวแล้ว แต่ก่อนที่จะดำดิ่งสู่เกมผู้เล่นหลายคนคงอยากรู้ว่ามันได้หรือไม่
คุณมีปัญหากับการเชื่อมต่อคอนโทรลเลอร์ของคุณหรือไม่? คุณพร้อมที่จะเล่นเกมแล้ว แต่โดยไม่ต้องใช้คอนโทรลเลอร์ เกมก็จะจบลง คุณไม่ใช่นักเล่นเกมเพียงคนเดียว
คุณกำลังมองหาวิธีปรับเปลี่ยนโครงสร้างของผู้เล่นโดยไม่ต้องสร้างตัวละครใหม่ใน "Diablo 4" หรือไม่? คุณโชคดีแล้ว เกมดังกล่าวช่วยให้คุณ
การตั้งค่าความสว่างหน้าจอเป็นคุณสมบัติที่สำคัญ ไม่ว่าคุณจะใช้อุปกรณ์ใดก็ตาม แต่สิ่งสำคัญอย่างยิ่งคือต้องได้รับระดับความสว่าง
ยามาเป็นหนึ่งในคาตานะต้องคำสาปของเกมและมีสถานะเป็นตำนาน การใช้อาวุธอันทรงพลังในโลกเปิด "Blox Fruits" จะมอบให้คุณ
อะแดปเตอร์เครือข่ายบนระบบปฏิบัติการ Windows เป็นอุปกรณ์สำคัญที่ช่วยให้การเชื่อมต่อเครือข่ายทำงานได้อย่างราบรื่น เนื่องจากได้รับอะแดปเตอร์เครือข่าย
แม้ว่าคุณจะใช้ Windows มาเป็นเวลานาน แต่บางครั้งคุณอาจเผชิญกับปัญหาที่รับประกันความช่วยเหลือจากผู้เชี่ยวชาญ ไม่ว่าคุณกำลังเผชิญหน้าอยู่
มีบางสิ่งที่น่าหงุดหงิดมากกว่าการถูกล็อคออกจากเครือข่ายอินเทอร์เน็ตของคุณ หากคุณไม่ได้จดรหัสผ่าน คุณอาจสูญเสียการเข้าถึง
นี่คือตำแหน่งวอลเปเปอร์ Windows สำหรับ Windows 8 และ 10 เพื่อให้คุณสามารถใช้ภาพความละเอียดสูงเหล่านี้กับอุปกรณ์อื่นหรือ Windows เวอร์ชันเก่าได้
หากคุณต้องการถ่ายภาพด้วยพีซี Windows 10 คุณจะต้องทดสอบฟังก์ชันกล้องก่อน ไม่ว่าคุณจะแค่อยากจะยิงเซลฟี่ออกไปก็ตาม
เมื่อคอมพิวเตอร์ของคุณเริ่มมีอาการแลค นั่นเป็นสัญญาณว่าคุณต้องเพิ่มพื้นที่ว่าง โดยปกติแล้ว การลบไฟล์ชั่วคราวเป็นจุดเริ่มต้นที่ดี
สรุปทางลัดแอปพลิเคชันภาพยนตร์และทีวีบน Windows 10 สรุปทางลัดแอปพลิเคชันภาพยนตร์และทีวีบน Windows 10 เพื่อมอบประสบการณ์ที่ยอดเยี่ยมให้กับคุณ อาจจะ
วิธีแก้ไขข้อความล้มเหลวในการโหลดข้อผิดพลาดบน Discord สำหรับ Windows Discord จะไม่สนุกหากคุณไม่สามารถอ่านสิ่งที่คนอื่นเขียนได้ ต่อไปนี้เป็นวิธีแก้ไขข้อผิดพลาดของข้อความ
วิธีแสดงไอคอนพีซีเครื่องนี้บนเดสก์ท็อป Windows 11 ในระหว่างกระบวนการใช้ Windows 11 ผู้ใช้จำนวนมากจำเป็นต้องเข้าถึงพีซีเครื่องนี้ (การจัดการ)
วิธีค้นหาข้อมูลใน Windows Registry อย่างรวดเร็ว คุณพบว่าการค้นหาข้อมูลใน Windows Registry ยากหรือไม่? ด้านล่างนี้คือวิธีที่รวดเร็วในการค้นหารีจิสทรี
วิธีจำกัดจำนวนความพยายามเข้าสู่ระบบที่ล้มเหลวใน Windows 10 การจำกัดจำนวนความพยายามเข้าสู่ระบบด้วยรหัสผ่านที่ล้มเหลวใน Windows 10 จะช่วยเพิ่มความปลอดภัยของคอมพิวเตอร์ นี่คือวิธีการ
วิธีสร้างข้อความแสดงข้อผิดพลาดปลอมใน Windows Windows สามารถสร้างข้อความแสดงข้อผิดพลาดที่สร้างสรรค์ได้ แต่ทำไมคุณไม่ลองสร้างเนื้อหาของคุณเองเพื่อให้พวกเขาล้อเลียน
วิธีเปิด Windows Tools ใน Windows 11, Windows Administrative Tools หรือ Windows Tools ยังคงมีประโยชน์บน Windows 11 ต่อไปนี้เป็นวิธีค้นหา Windows Tools ใน Windows 11
วิธีแก้ไขข้อผิดพลาด Windows Quick Assist ไม่ทำงาน Windows Quick Assist ช่วยให้คุณเชื่อมต่อกับพีซีระยะไกลได้อย่างง่ายดาย อย่างไรก็ตามบางครั้งก็ทำให้เกิดข้อผิดพลาดเช่นกัน แต่,
วิธีปักหมุดไฟล์ Word, Excel และ PowerPoint ไปที่ไอคอนแอพที่เกี่ยวข้องบนทาสก์บาร์ของ Windows 11 จะปักหมุดไฟล์ Office ไว้ที่ไอคอนทาสก์บาร์บน Windows 11 ได้อย่างไร เชิญ


















