BaldurS Gate 3 Cross Platform ใช่หรือไม่ ยัง

หลังจากได้รับกระแสตอบรับอย่างล้นหลาม “Baldur's Gate 3” ก็ได้รับการปล่อยตัวแล้ว แต่ก่อนที่จะดำดิ่งสู่เกมผู้เล่นหลายคนคงอยากรู้ว่ามันได้หรือไม่
ลิงค์อุปกรณ์
หมดยุคที่จะต้องหาทางไปรอบ ๆ เมืองที่ไม่คุ้นเคยหรือใช้แผนที่กระดาษเพื่อวางแผนการเดินทางของคุณ โทรศัพท์ของคุณจะใช้ GPS ข้อมูลมือถือ และ WiFi ร่วมกันเพื่อนำทางคุณไปยังจุดหมายปลายทาง
แม้ว่า GPS จะทำให้การค้นหาเส้นทางของคุณง่ายขึ้นมาก แต่ก็ยังเป็นความคิดที่ดีที่จะฝึกฝนการนำทางโดยไม่ใช้ GPS เป็นครั้งคราว เนื่องจาก GPS หรือโทรศัพท์ของคุณล้มเหลวในบางครั้ง คุณคงไม่อยากพึ่งพาการนำทางด้วย GPS ของโทรศัพท์จนไม่สามารถหาทางไปรอบๆ ได้หากไม่มีอุปกรณ์ดังกล่าว
แม้ว่าจะไม่มีแอปนำทางที่สมบูรณ์แบบสำหรับใครคนใดคนหนึ่ง แต่ Google Maps ก็เกือบจะสมบูรณ์แบบ เป็นแอปการนำทางเริ่มต้นบน Android และเป็นแอปการนำทางที่ได้รับความนิยมสูงสุดบน iOS ซึ่งง่ายต่อการเข้าใจว่าทำไม
ฉันจะเปลี่ยนเสียงบน GPS ของฉันได้อย่างไร
Google Maps เป็นระบบนำทางด้วยเสียงที่ดีที่สุดบนโทรศัพท์ของคุณ ช่วยให้คุณสามารถบันทึกแผนที่ออฟไลน์ลงในอุปกรณ์ของคุณ และช่วยในการใช้โทรศัพท์ของคุณเพื่อค้นหาเส้นทางผ่านพื้นที่ชนบทส่วนใหญ่ หรือแม้กระทั่งในขณะที่คุณออกไปเดินป่า การนำทางด้วยเสียงช่วยให้คุณนำทางได้โดยไม่ต้องก้มลงมองโทรศัพท์ตลอดเวลา
หากคุณกำลังพยายามทำให้แอปเป็นที่ชื่นชอบของคุณมากขึ้น อย่างไรก็ตาม Google Maps จะอนุญาตให้คุณปรับแต่งเสียงในการนำทางแบบเลี้ยวต่อเลี้ยว
มาดูวิธีเปลี่ยนการตั้งค่าเสียงใน Google Maps บน Android และ iOS (iPhone และ iPad) โดยเริ่มจาก Android
ฉันจะเปลี่ยนเสียงสำหรับ Google Maps บน Android ได้อย่างไร
อุปกรณ์ Android มี Google Maps เป็นส่วนหนึ่งของ Google Bundle พร้อมด้วย Google Assistant, Chrome, Play Store และอื่นๆ ผู้ใช้สามารถเปลี่ยนเสียงของการนำทางของ Google Maps บนโทรศัพท์ Android หรือแท็บเล็ตได้จากภายในแอปและติดตั้งแอปอีกครั้ง
วิธีแรกง่ายกว่า ส่วนวิธีที่สองเกี่ยวข้องกับการปรับการตั้งค่าภาษาของโทรศัพท์ มาดูวิธีเปลี่ยนเสียง Google Maps บนโทรศัพท์หรือแท็บเล็ต Android กัน
เปลี่ยน Google Maps Voice จากภายในแอพ
ทำตามขั้นตอนเหล่านี้เพื่อเปลี่ยนเสียง Google Maps ผ่านการตั้งค่าของแอป:
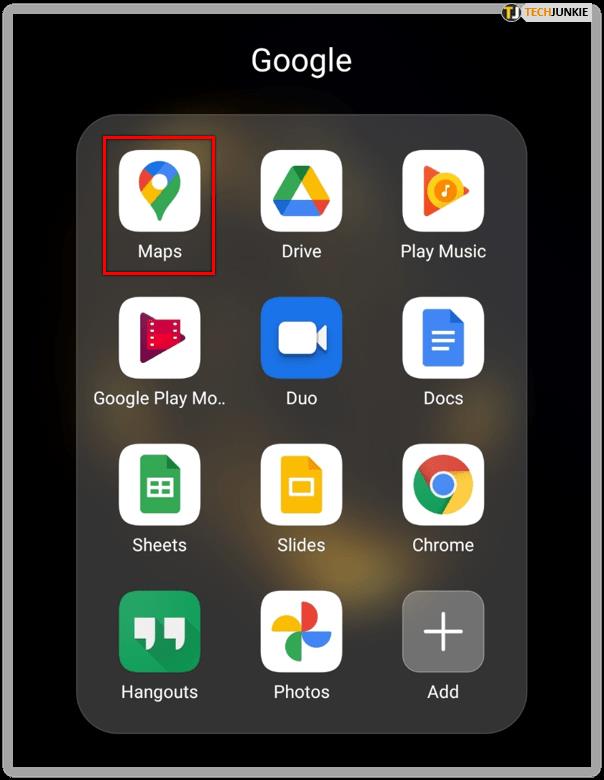
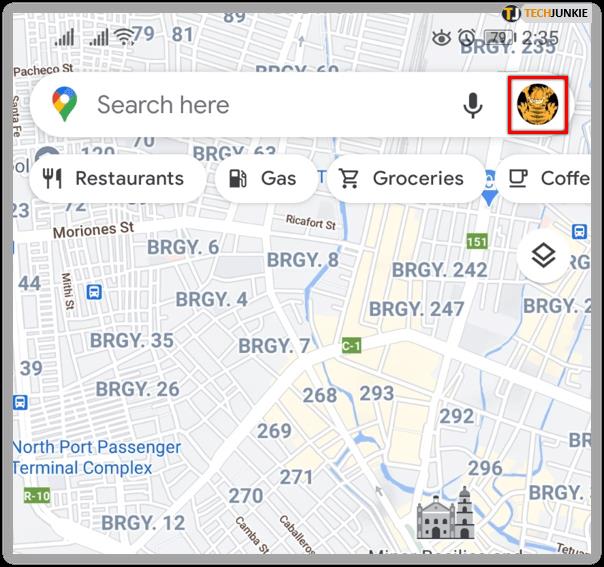
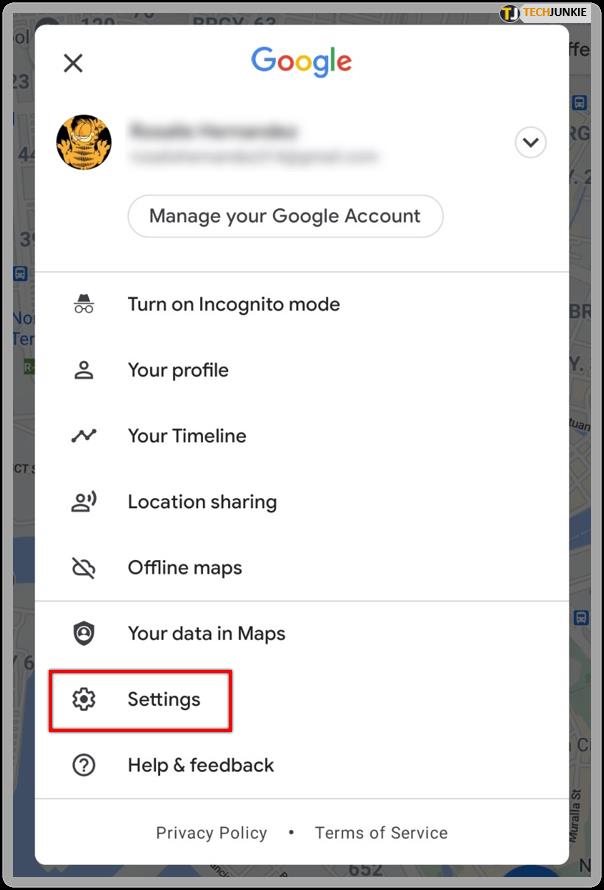
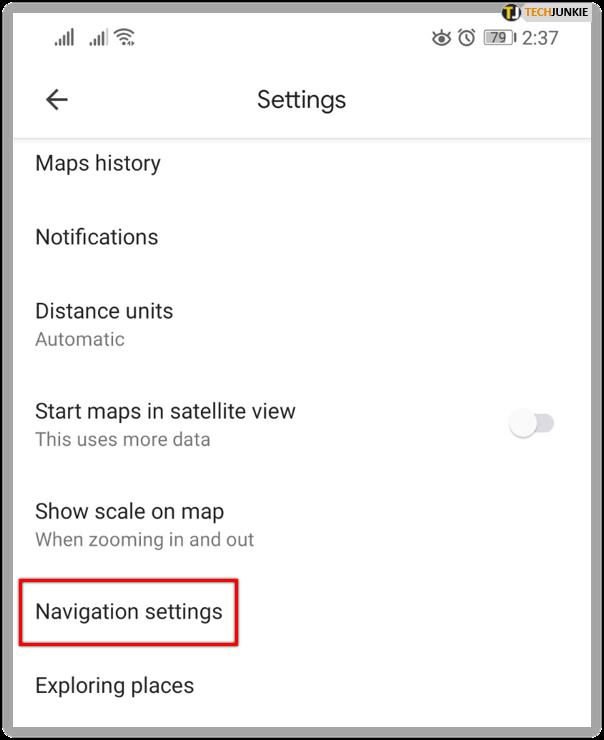
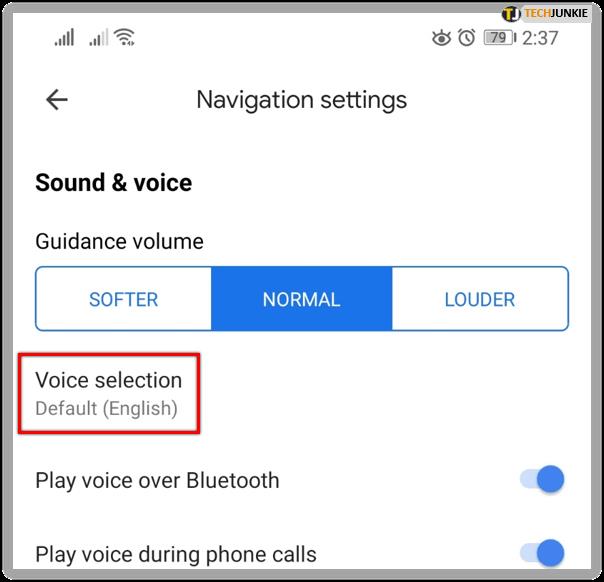
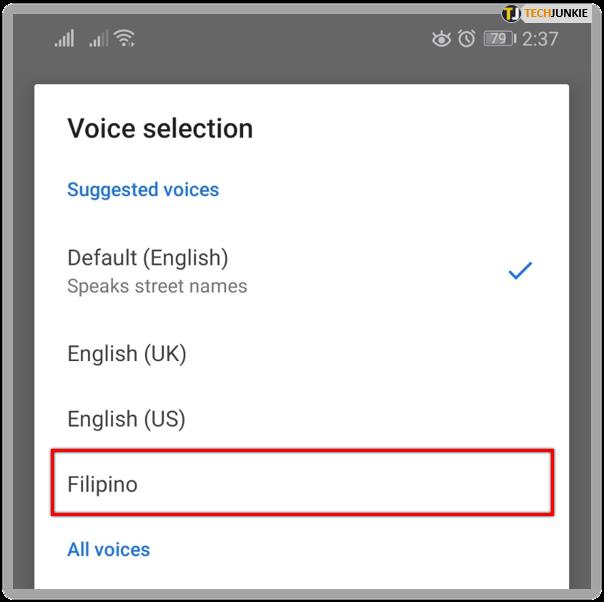
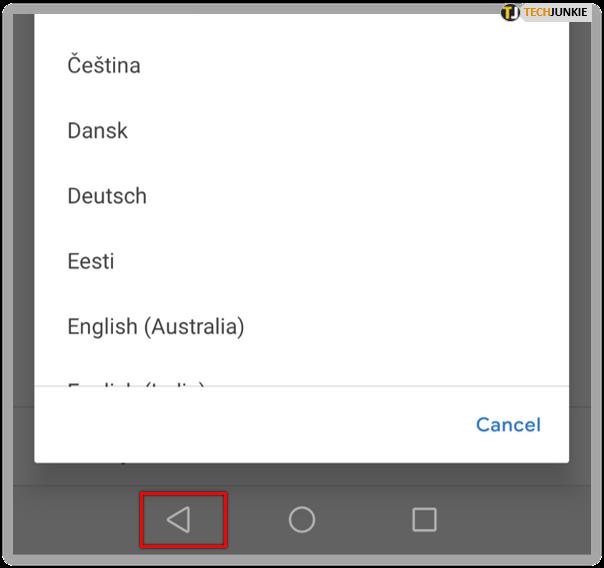
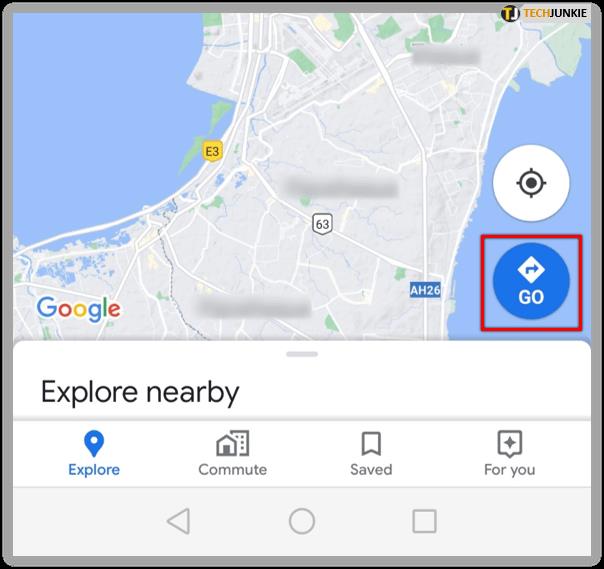
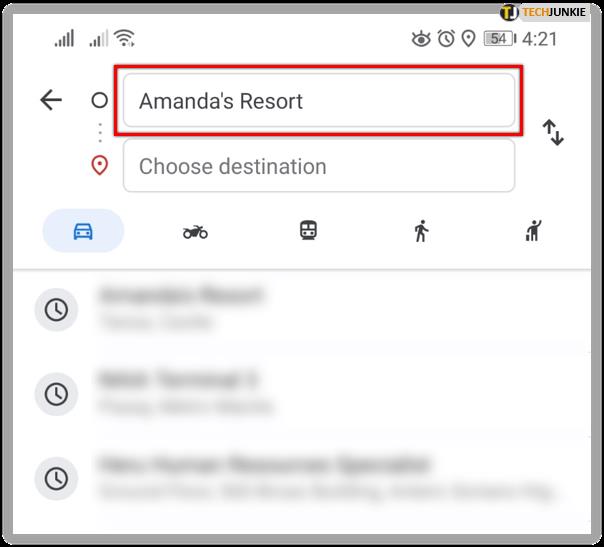
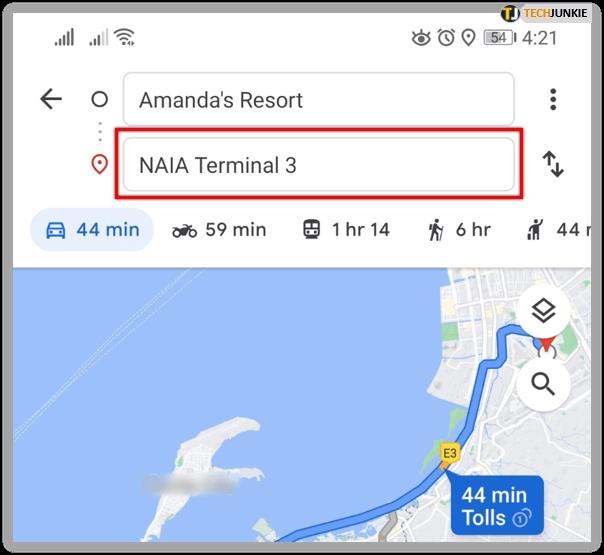
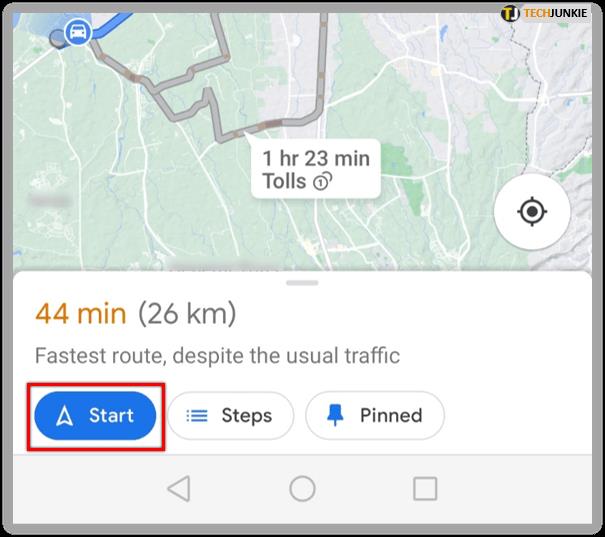
ติดตั้งแอพอีกครั้ง
เมื่อติดตั้งแล้ว Google Maps จะใช้การตั้งค่าภาษาจากการตั้งค่าภาษาของอุปกรณ์ ดังนั้น แทนที่จะเปลี่ยนเสียงของแอปผ่านการตั้งค่าในแอป คุณสามารถถอนการติดตั้งแอปและเปลี่ยนการตั้งค่าภาษาบนโทรศัพท์หรือแท็บเล็ตของคุณได้ เรามาดูกันว่ามันทำงานอย่างไร
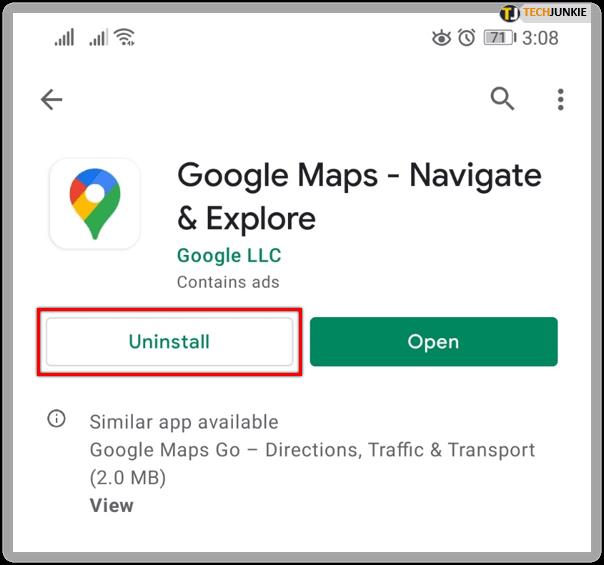
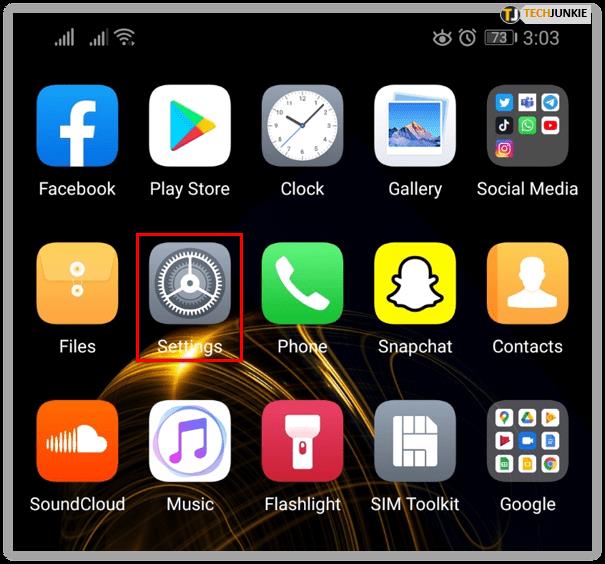
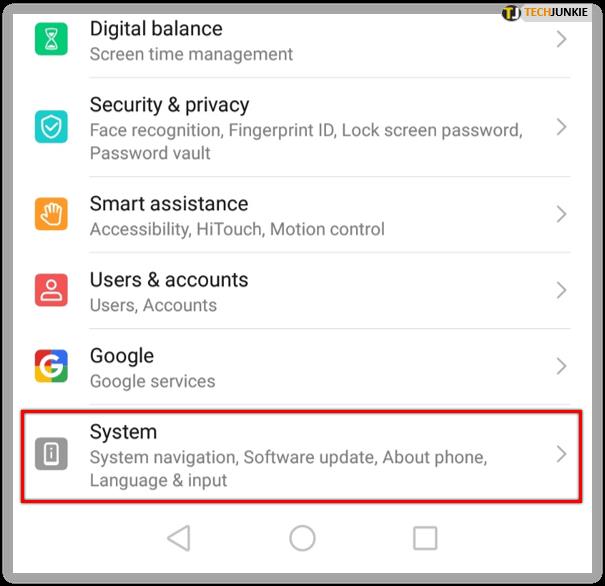
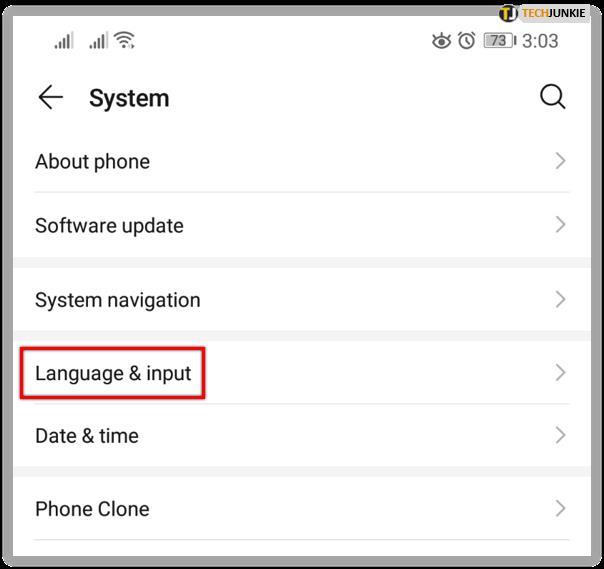
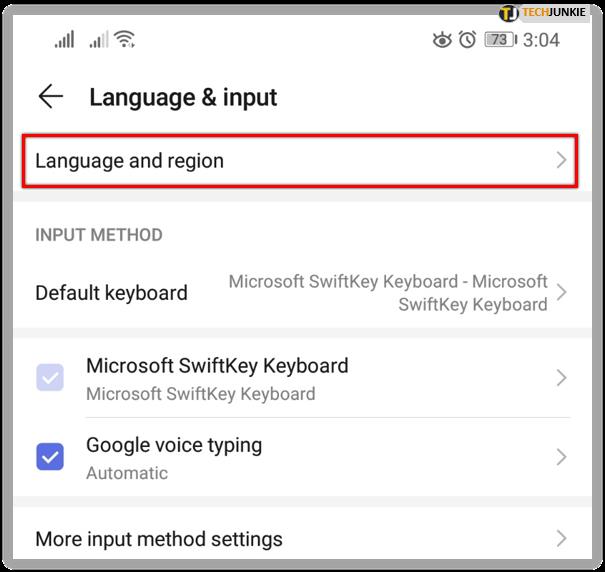
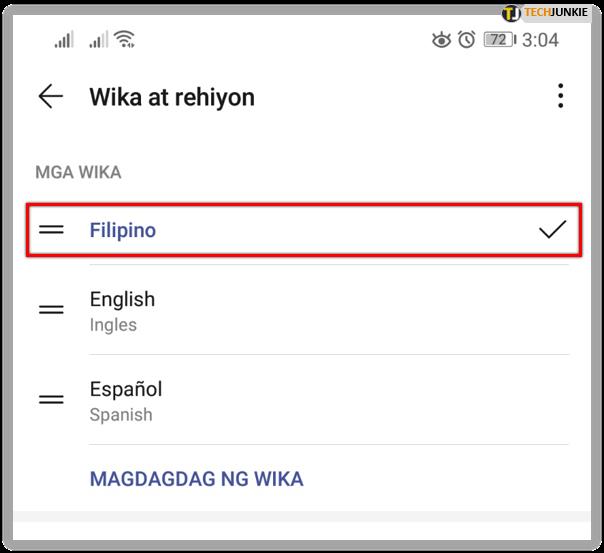
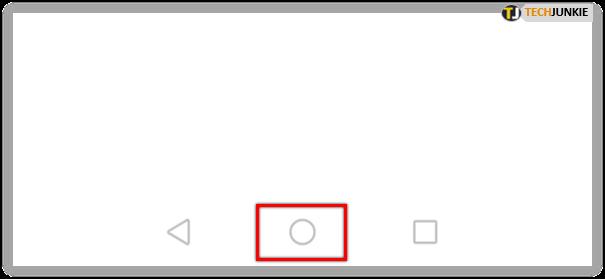
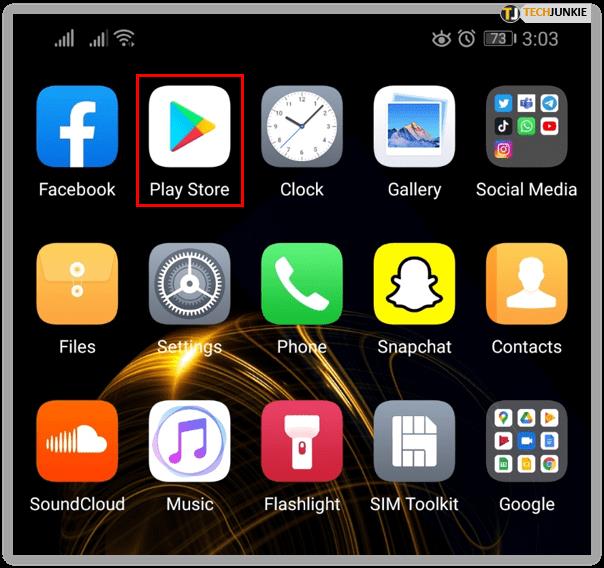
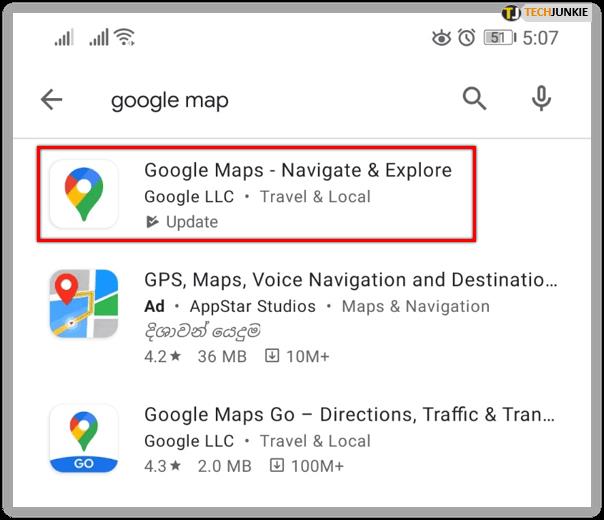
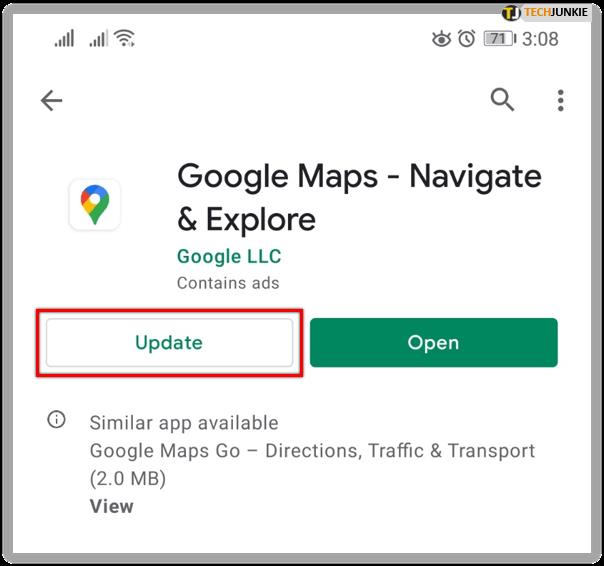
ฉันจะเปลี่ยนเสียงบน Google Maps บน iPhone ของฉันได้อย่างไร
ขออภัย ผู้ใช้ iPhone และ iPad ไม่สามารถเปลี่ยนเสียงของการนำทางของ Google Maps จากภายในแอปได้ อย่างไรก็ตาม การทำสิ่งเดียวกันนี้ให้สำเร็จในการตั้งค่า iPhone หรือ iPad นั้นทำได้ง่าย
ต่อไปนี้เป็นวิธีเปลี่ยนเสียง Google Maps บน iPad หรือ iPhone (เช่น iOS):
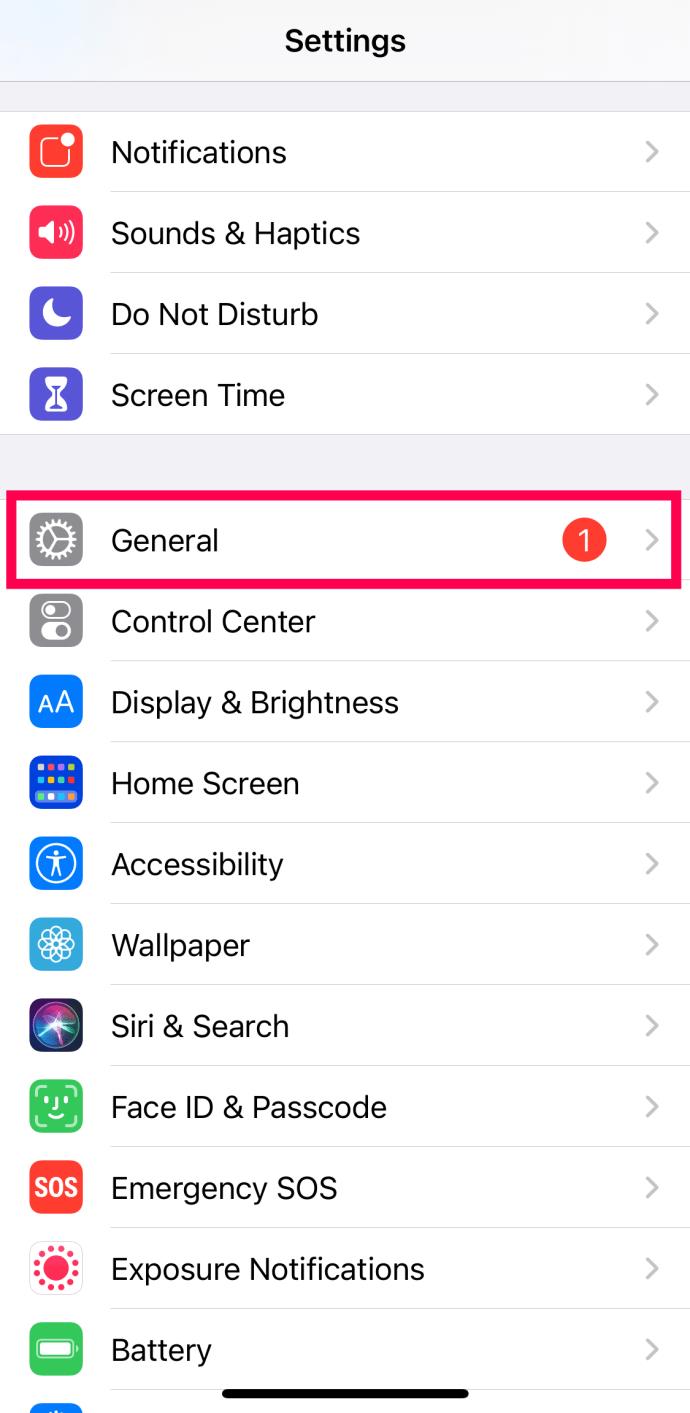
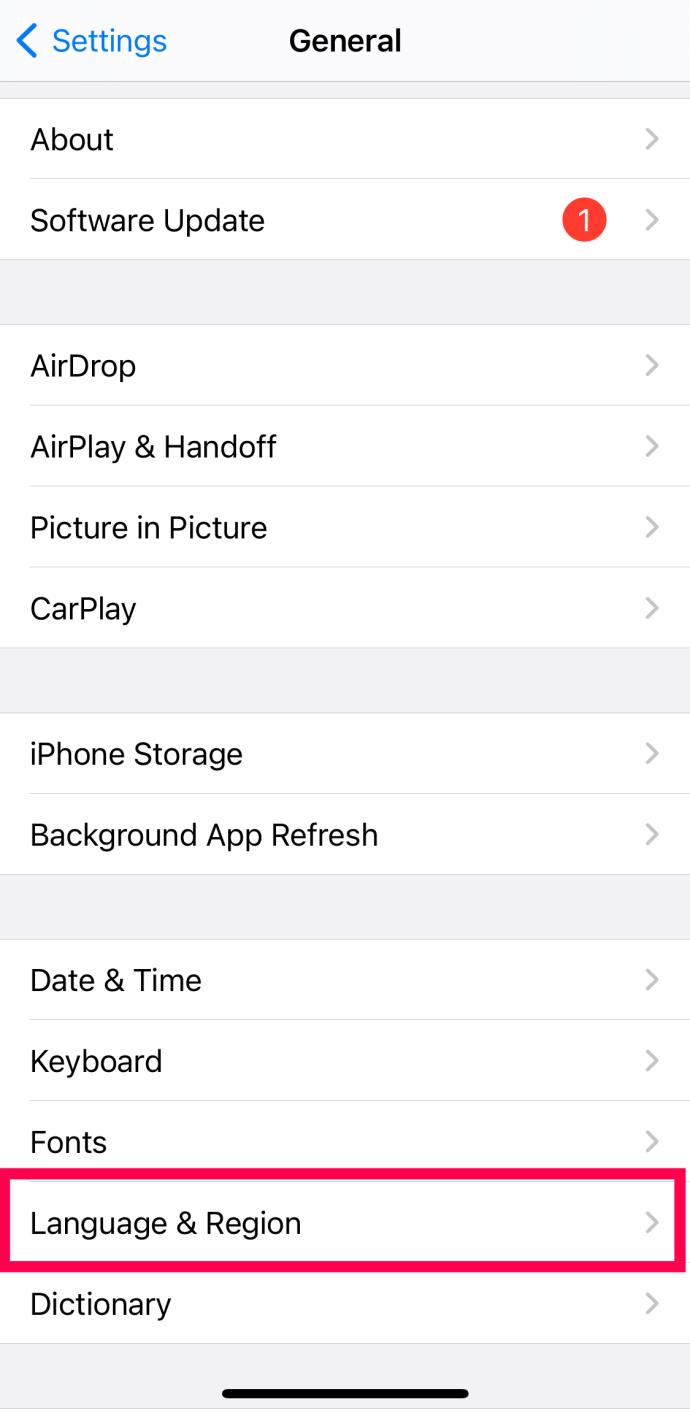
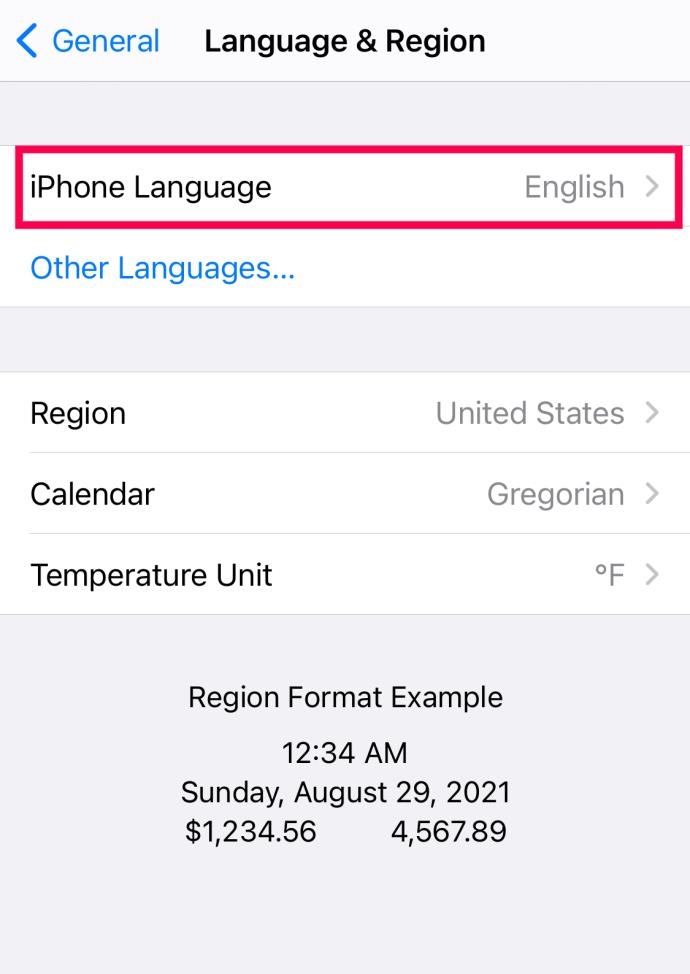
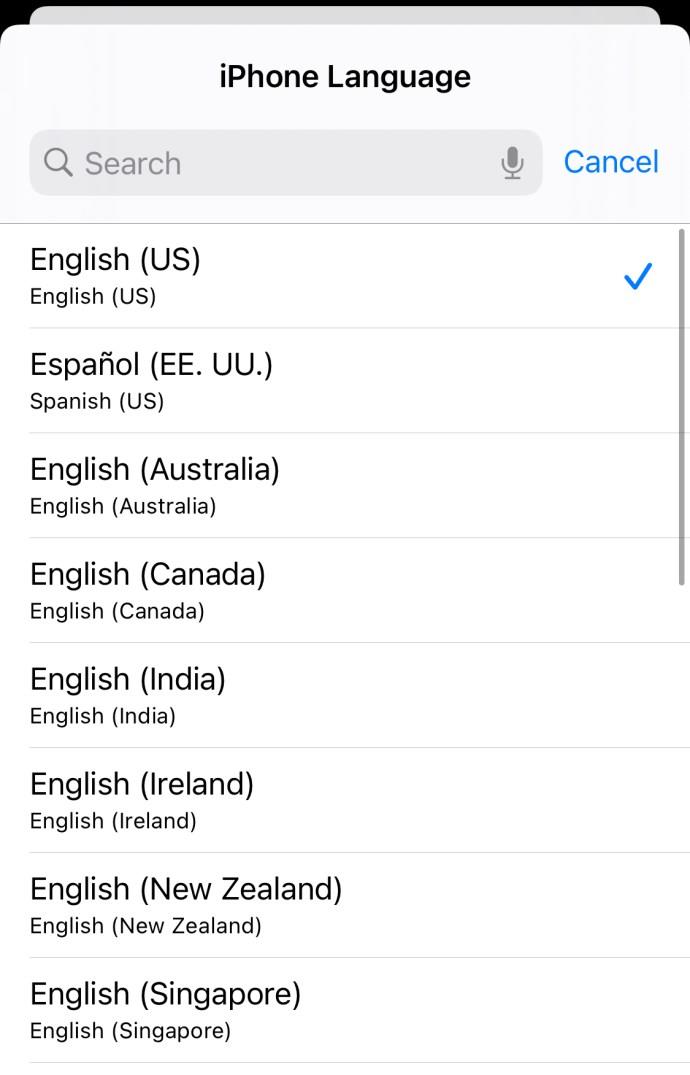
เปิดใช้ Google Maps เพื่อทดสอบการตั้งค่าภาษาและภาษาถิ่นใหม่ของคุณ ป้อนตำแหน่ง จากนั้นคลิก ไป เพื่อเริ่มคำแนะนำด้วยเสียง
คำถามที่พบบ่อย
เราได้รวมคำตอบเพิ่มเติมสำหรับคำถามของคุณเกี่ยวกับเสียงของ Google Maps ไว้ในส่วนนี้
ฉันสามารถเปลี่ยนเพศเสียงของ Google Maps ได้หรือไม่
น่าเสียดายที่ไม่มี Google ไม่ให้ความยืดหยุ่นแก่ผู้ใช้มากนักเกี่ยวกับตัวเลือกการปรับแต่ง ในขณะที่ผู้ใช้ส่วนใหญ่คุ้นเคยกับการเปลี่ยนแปลงบางอย่างง่ายๆ เช่น เพศของผู้ช่วยดิจิทัล แต่ Google ก็ไม่ได้ให้ตัวเลือกนี้แก่เราใน Maps
ฉันสามารถเปลี่ยน Google Voice Assistant เพื่อเปลี่ยนเสียงใน Google Maps ได้หรือไม่
ไม่ ด้วยเหตุผลบางอย่าง Google อนุญาตให้ผู้ใช้ปรับแต่งลักษณะบางอย่างของ Google Voice Assistant แต่ไม่ใช่ Google Maps หากคุณตัดสินใจว่าต้องการเปลี่ยนเพศหรือสำเนียงของ Voice Assistant การเปลี่ยนแปลงนั้นจะไม่มีผลกับ Google Maps
โอเวอร์แอนด์เอาท์
ทั้งอุปกรณ์ Android และ iOS มีความยืดหยุ่นในด้านภาษาและภาษาถิ่นที่ใช้สำหรับการนำทางด้วยเสียง ความแตกต่างคือบน Android คุณจะทำการเปลี่ยนแปลงภายในการตั้งค่าของ Google Maps เอง ในขณะที่สำหรับ iPhone และ iPad คุณจะเปลี่ยนภาษาและภาษาถิ่นสำหรับอุปกรณ์ (รวมถึง Google Maps) จากการตั้งค่าทั่วไป
คุณทราบเคล็ดลับและคำแนะนำในการปรับแต่ง Google Maps หรือไม่ ถ้าเป็นเช่นนั้น เราอยากได้ยินเกี่ยวกับเรื่องนี้ในความคิดเห็นด้านล่าง!
หลังจากได้รับกระแสตอบรับอย่างล้นหลาม “Baldur's Gate 3” ก็ได้รับการปล่อยตัวแล้ว แต่ก่อนที่จะดำดิ่งสู่เกมผู้เล่นหลายคนคงอยากรู้ว่ามันได้หรือไม่
คุณมีปัญหากับการเชื่อมต่อคอนโทรลเลอร์ของคุณหรือไม่? คุณพร้อมที่จะเล่นเกมแล้ว แต่โดยไม่ต้องใช้คอนโทรลเลอร์ เกมก็จะจบลง คุณไม่ใช่นักเล่นเกมเพียงคนเดียว
คุณกำลังมองหาวิธีปรับเปลี่ยนโครงสร้างของผู้เล่นโดยไม่ต้องสร้างตัวละครใหม่ใน "Diablo 4" หรือไม่? คุณโชคดีแล้ว เกมดังกล่าวช่วยให้คุณ
การตั้งค่าความสว่างหน้าจอเป็นคุณสมบัติที่สำคัญ ไม่ว่าคุณจะใช้อุปกรณ์ใดก็ตาม แต่สิ่งสำคัญอย่างยิ่งคือต้องได้รับระดับความสว่าง
ยามาเป็นหนึ่งในคาตานะต้องคำสาปของเกมและมีสถานะเป็นตำนาน การใช้อาวุธอันทรงพลังในโลกเปิด "Blox Fruits" จะมอบให้คุณ
อะแดปเตอร์เครือข่ายบนระบบปฏิบัติการ Windows เป็นอุปกรณ์สำคัญที่ช่วยให้การเชื่อมต่อเครือข่ายทำงานได้อย่างราบรื่น เนื่องจากได้รับอะแดปเตอร์เครือข่าย
แม้ว่าคุณจะใช้ Windows มาเป็นเวลานาน แต่บางครั้งคุณอาจเผชิญกับปัญหาที่รับประกันความช่วยเหลือจากผู้เชี่ยวชาญ ไม่ว่าคุณกำลังเผชิญหน้าอยู่
มีบางสิ่งที่น่าหงุดหงิดมากกว่าการถูกล็อคออกจากเครือข่ายอินเทอร์เน็ตของคุณ หากคุณไม่ได้จดรหัสผ่าน คุณอาจสูญเสียการเข้าถึง
นี่คือตำแหน่งวอลเปเปอร์ Windows สำหรับ Windows 8 และ 10 เพื่อให้คุณสามารถใช้ภาพความละเอียดสูงเหล่านี้กับอุปกรณ์อื่นหรือ Windows เวอร์ชันเก่าได้
หากคุณต้องการถ่ายภาพด้วยพีซี Windows 10 คุณจะต้องทดสอบฟังก์ชันกล้องก่อน ไม่ว่าคุณจะแค่อยากจะยิงเซลฟี่ออกไปก็ตาม
เมื่อคอมพิวเตอร์ของคุณเริ่มมีอาการแลค นั่นเป็นสัญญาณว่าคุณต้องเพิ่มพื้นที่ว่าง โดยปกติแล้ว การลบไฟล์ชั่วคราวเป็นจุดเริ่มต้นที่ดี
สรุปทางลัดแอปพลิเคชันภาพยนตร์และทีวีบน Windows 10 สรุปทางลัดแอปพลิเคชันภาพยนตร์และทีวีบน Windows 10 เพื่อมอบประสบการณ์ที่ยอดเยี่ยมให้กับคุณ อาจจะ
วิธีแก้ไขข้อความล้มเหลวในการโหลดข้อผิดพลาดบน Discord สำหรับ Windows Discord จะไม่สนุกหากคุณไม่สามารถอ่านสิ่งที่คนอื่นเขียนได้ ต่อไปนี้เป็นวิธีแก้ไขข้อผิดพลาดของข้อความ
วิธีแสดงไอคอนพีซีเครื่องนี้บนเดสก์ท็อป Windows 11 ในระหว่างกระบวนการใช้ Windows 11 ผู้ใช้จำนวนมากจำเป็นต้องเข้าถึงพีซีเครื่องนี้ (การจัดการ)
วิธีค้นหาข้อมูลใน Windows Registry อย่างรวดเร็ว คุณพบว่าการค้นหาข้อมูลใน Windows Registry ยากหรือไม่? ด้านล่างนี้คือวิธีที่รวดเร็วในการค้นหารีจิสทรี
วิธีจำกัดจำนวนความพยายามเข้าสู่ระบบที่ล้มเหลวใน Windows 10 การจำกัดจำนวนความพยายามเข้าสู่ระบบด้วยรหัสผ่านที่ล้มเหลวใน Windows 10 จะช่วยเพิ่มความปลอดภัยของคอมพิวเตอร์ นี่คือวิธีการ
วิธีสร้างข้อความแสดงข้อผิดพลาดปลอมใน Windows Windows สามารถสร้างข้อความแสดงข้อผิดพลาดที่สร้างสรรค์ได้ แต่ทำไมคุณไม่ลองสร้างเนื้อหาของคุณเองเพื่อให้พวกเขาล้อเลียน
วิธีเปิด Windows Tools ใน Windows 11, Windows Administrative Tools หรือ Windows Tools ยังคงมีประโยชน์บน Windows 11 ต่อไปนี้เป็นวิธีค้นหา Windows Tools ใน Windows 11
วิธีแก้ไขข้อผิดพลาด Windows Quick Assist ไม่ทำงาน Windows Quick Assist ช่วยให้คุณเชื่อมต่อกับพีซีระยะไกลได้อย่างง่ายดาย อย่างไรก็ตามบางครั้งก็ทำให้เกิดข้อผิดพลาดเช่นกัน แต่,
วิธีปักหมุดไฟล์ Word, Excel และ PowerPoint ไปที่ไอคอนแอพที่เกี่ยวข้องบนทาสก์บาร์ของ Windows 11 จะปักหมุดไฟล์ Office ไว้ที่ไอคอนทาสก์บาร์บน Windows 11 ได้อย่างไร เชิญ


















