BaldurS Gate 3 Cross Platform ใช่หรือไม่ ยัง

หลังจากได้รับกระแสตอบรับอย่างล้นหลาม “Baldur's Gate 3” ก็ได้รับการปล่อยตัวแล้ว แต่ก่อนที่จะดำดิ่งสู่เกมผู้เล่นหลายคนคงอยากรู้ว่ามันได้หรือไม่
ปัจจุบัน เกือบทุกคนใช้ Microsoft Office ทุกวัน แม้ว่าคนส่วนใหญ่จะอ้างว่าพวกเขามีความเชี่ยวชาญใน Office แต่นั่นยังห่างไกลจากความจริง โดยเฉพาะอย่างยิ่ง Excel นั้นไม่ได้ใช้งานง่ายจากระยะไกลด้วยซ้ำ โดยเฉพาะอย่างยิ่งหากคุณไม่เชี่ยวชาญด้านเทคโนโลยี

ไม่ว่าคุณจะเป็นนักเรียน นักศึกษา เจ้าของธุรกิจ หรือคุณชอบกราฟและแผนภูมิ คุณต้องรู้วิธีใช้ Excel หนึ่งในคำถามที่ถามบ่อยที่สุดเกี่ยวกับ Excel คือวิธีเปลี่ยนแกน X หรือที่เรียกว่าแกนนอน
อ่านต่อและค้นหาวิธีการดำเนินการนี้ ทั้งในแง่ของช่วงแกนและช่วงแกน
แผนภูมิ Excel 101
แผนภูมิใน Excel นั้นไม่ซับซ้อนเมื่อคุณรู้ว่าควรคาดหวังอะไร มีแกน X และแกน Y อันแรกคือแนวนอนและอันหลังคือแนวตั้ง เมื่อคุณเปลี่ยนแกน X แนวนอน คุณจะเปลี่ยนหมวดหมู่ภายในนั้น คุณยังสามารถเปลี่ยนมาตราส่วนเพื่อให้ได้มุมมองที่ดีขึ้น
แกนนอนแสดงวันที่หรือข้อความแสดงช่วงเวลาต่างๆ แกนนี้ไม่เป็นตัวเลขเหมือนแกนตั้ง
แกนตั้งแสดงค่าของหมวดหมู่ที่เกี่ยวข้อง คุณสามารถใช้หลายหมวดหมู่ แต่คำนึงถึงขนาดของแผนภูมิ เพื่อให้พอดีกับหน้า Excel จำนวนชุดข้อมูลที่ดีที่สุดสำหรับแผนภูมิ Excel ที่มองเห็นได้คือระหว่างสี่ถึงหก
หากคุณมีข้อมูลเพิ่มเติมที่จะแสดง อาจแบ่งเป็นหลายๆ แผนภูมิ ซึ่งทำได้ไม่ยาก การเปลี่ยนแปลงแกน X ที่เรากำลังจะแสดงให้เห็นว่าคุณควรทำงานใน Excel ทุกรุ่น เช่น แพ็คเกจ Microsoft Office
วิธีเปลี่ยนช่วงแกน X
ช่วงแกน X นั้นเปลี่ยนได้ไม่ยาก แต่คุณต้องคิดล่วงหน้าและตัดสินใจว่าคุณต้องการจะเปลี่ยนแปลงประเภทใด คุณสามารถเปลี่ยนแปลงสิ่งต่างๆ ได้มากมาย รวมถึงประเภทแกน ป้ายกำกับหมวดหมู่ การวางตำแหน่ง และจุดรวมของแกน X และแกน Y
ทำตามขั้นตอนเพื่อเริ่มเปลี่ยนช่วงแกน X:
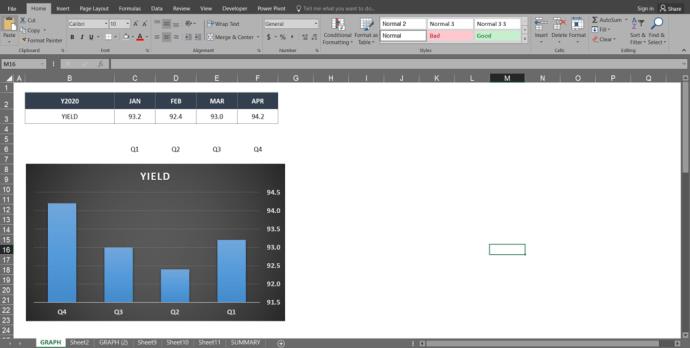
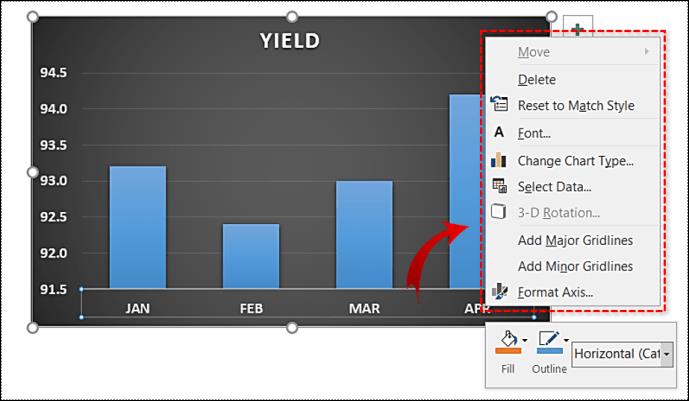
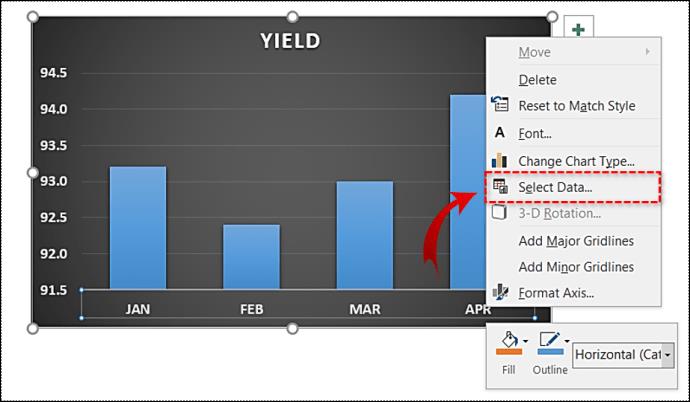
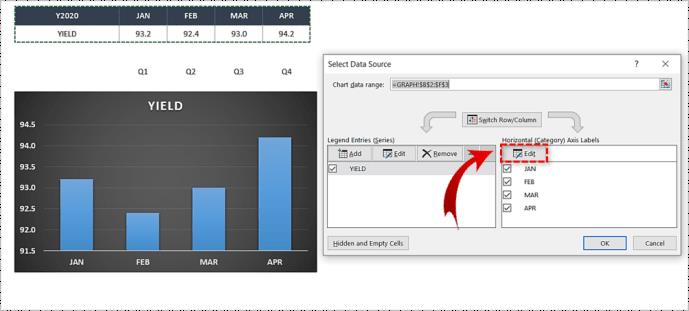
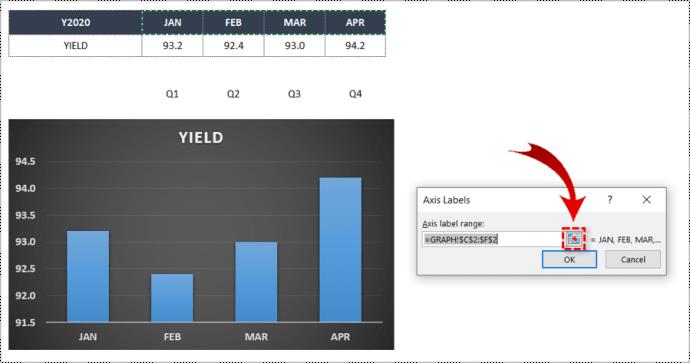
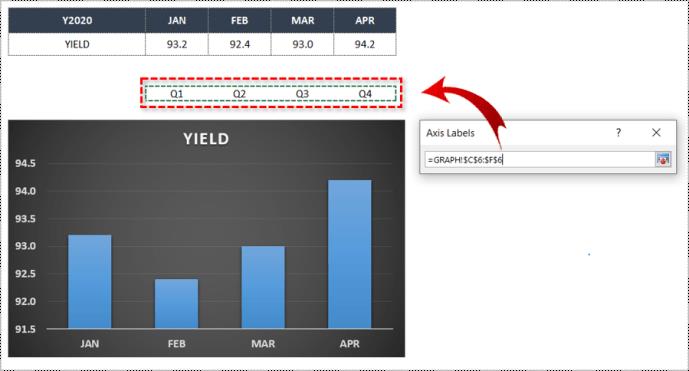
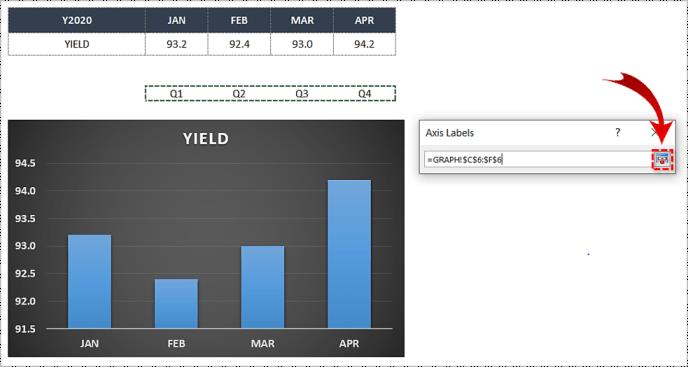
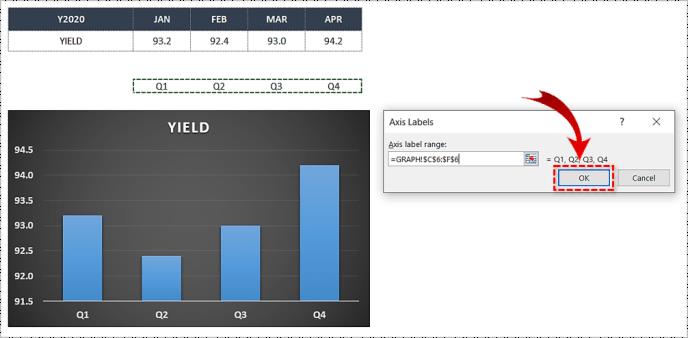
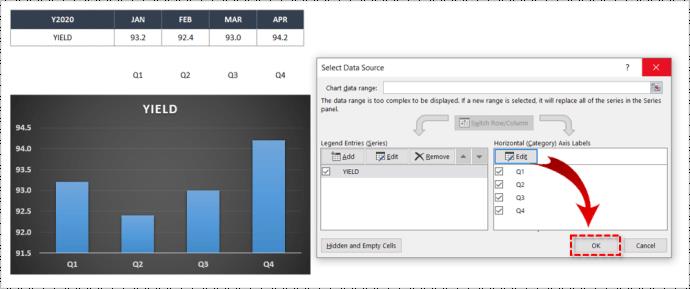
วิธีแก้ไขแกน X
เรายังกล่าวถึงการเปลี่ยนแปลงอื่นๆ และนี่คือวิธีการเปลี่ยนแปลง ทำตามขั้นตอนเพื่อทำการเปลี่ยนแปลงแกน X เพิ่มเติม:

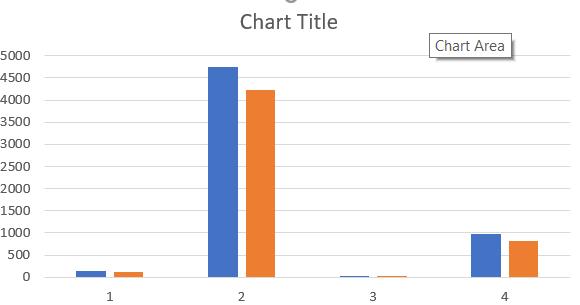
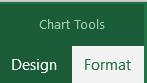

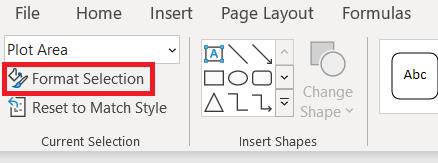
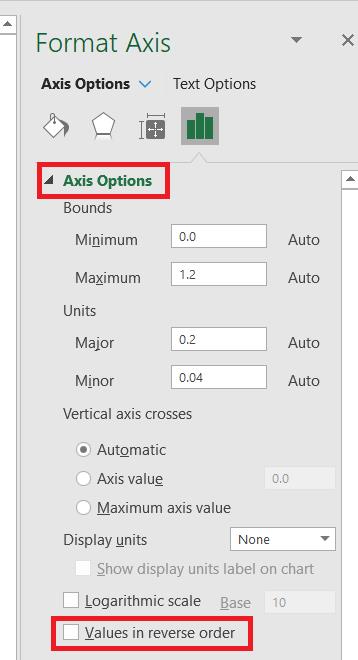 .
.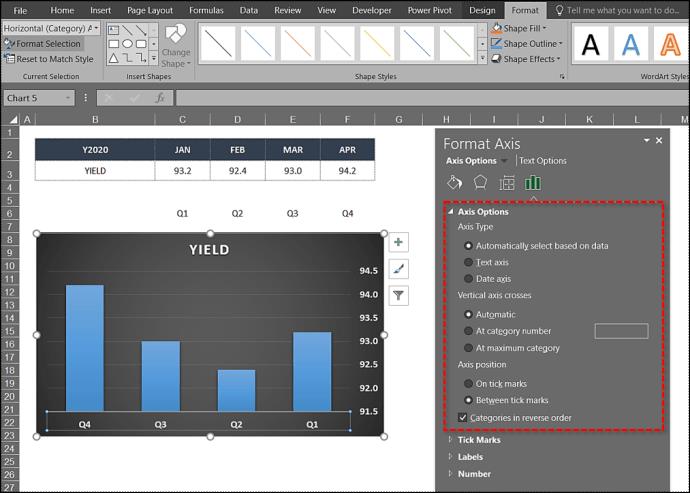
วิธีเปลี่ยนช่วงเวลาแกน X
สุดท้าย คุณยังสามารถเปลี่ยนช่วงเวลาแกน X สิ่งนี้มีประโยชน์ในการทำให้กราฟของคุณอ่านง่ายขึ้นหรือเฉพาะเจาะจงมากขึ้น เพียงทำตามคำแนะนำเหล่านี้:
บนแกน X แบบข้อความ
ทำตามคำแนะนำเพื่อเปลี่ยนช่วงแกน X ตามข้อความ:


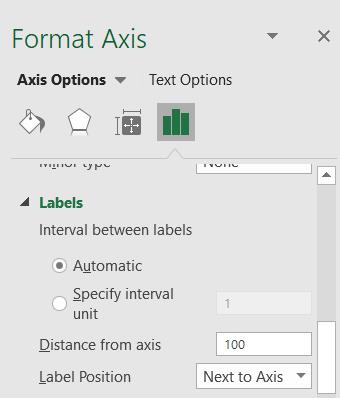
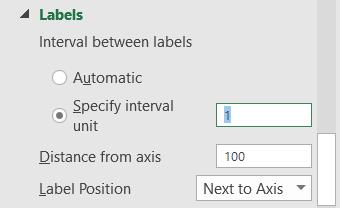
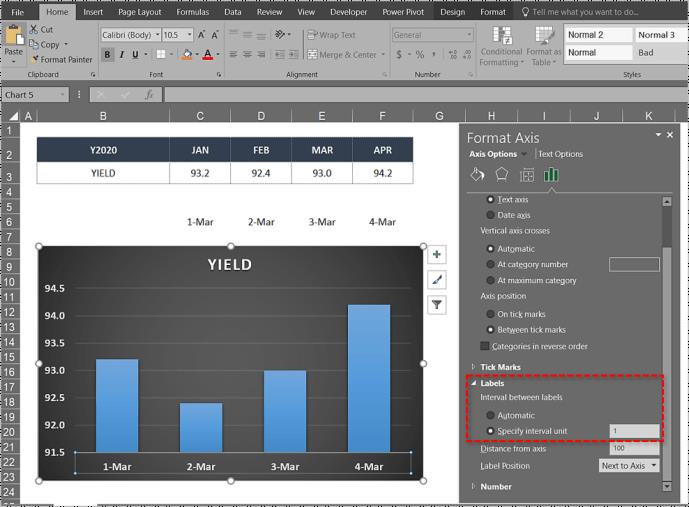
เปลี่ยนแกนนอนแล้ว
นั่นคือวิธีที่คุณเปลี่ยนแกน X ในแผนภูมิ Excel ใน Microsoft Excel รุ่นใดก็ได้ อย่างไรก็ตาม คุณสามารถใช้ขั้นตอนเดียวกันนี้เพื่อทำการเปลี่ยนแปลงส่วนใหญ่บนแกน Y หรือแกนตั้งได้เช่นกัน ทั้งนี้ขึ้นอยู่กับประเภทของการเปลี่ยนแปลง
Excel ไม่ใช่โปรแกรมที่ง่าย แต่หวังว่าคุณจะสามารถทำตามขั้นตอนเหล่านี้และทำการเปลี่ยนแปลงที่จำเป็นกับแผนภูมิของคุณได้ หากคุณต้องการเพิ่มอะไร โปรดทำในส่วนความคิดเห็นด้านล่าง
หลังจากได้รับกระแสตอบรับอย่างล้นหลาม “Baldur's Gate 3” ก็ได้รับการปล่อยตัวแล้ว แต่ก่อนที่จะดำดิ่งสู่เกมผู้เล่นหลายคนคงอยากรู้ว่ามันได้หรือไม่
คุณมีปัญหากับการเชื่อมต่อคอนโทรลเลอร์ของคุณหรือไม่? คุณพร้อมที่จะเล่นเกมแล้ว แต่โดยไม่ต้องใช้คอนโทรลเลอร์ เกมก็จะจบลง คุณไม่ใช่นักเล่นเกมเพียงคนเดียว
คุณกำลังมองหาวิธีปรับเปลี่ยนโครงสร้างของผู้เล่นโดยไม่ต้องสร้างตัวละครใหม่ใน "Diablo 4" หรือไม่? คุณโชคดีแล้ว เกมดังกล่าวช่วยให้คุณ
การตั้งค่าความสว่างหน้าจอเป็นคุณสมบัติที่สำคัญ ไม่ว่าคุณจะใช้อุปกรณ์ใดก็ตาม แต่สิ่งสำคัญอย่างยิ่งคือต้องได้รับระดับความสว่าง
ยามาเป็นหนึ่งในคาตานะต้องคำสาปของเกมและมีสถานะเป็นตำนาน การใช้อาวุธอันทรงพลังในโลกเปิด "Blox Fruits" จะมอบให้คุณ
อะแดปเตอร์เครือข่ายบนระบบปฏิบัติการ Windows เป็นอุปกรณ์สำคัญที่ช่วยให้การเชื่อมต่อเครือข่ายทำงานได้อย่างราบรื่น เนื่องจากได้รับอะแดปเตอร์เครือข่าย
แม้ว่าคุณจะใช้ Windows มาเป็นเวลานาน แต่บางครั้งคุณอาจเผชิญกับปัญหาที่รับประกันความช่วยเหลือจากผู้เชี่ยวชาญ ไม่ว่าคุณกำลังเผชิญหน้าอยู่
มีบางสิ่งที่น่าหงุดหงิดมากกว่าการถูกล็อคออกจากเครือข่ายอินเทอร์เน็ตของคุณ หากคุณไม่ได้จดรหัสผ่าน คุณอาจสูญเสียการเข้าถึง
นี่คือตำแหน่งวอลเปเปอร์ Windows สำหรับ Windows 8 และ 10 เพื่อให้คุณสามารถใช้ภาพความละเอียดสูงเหล่านี้กับอุปกรณ์อื่นหรือ Windows เวอร์ชันเก่าได้
หากคุณต้องการถ่ายภาพด้วยพีซี Windows 10 คุณจะต้องทดสอบฟังก์ชันกล้องก่อน ไม่ว่าคุณจะแค่อยากจะยิงเซลฟี่ออกไปก็ตาม
เมื่อคอมพิวเตอร์ของคุณเริ่มมีอาการแลค นั่นเป็นสัญญาณว่าคุณต้องเพิ่มพื้นที่ว่าง โดยปกติแล้ว การลบไฟล์ชั่วคราวเป็นจุดเริ่มต้นที่ดี
สรุปทางลัดแอปพลิเคชันภาพยนตร์และทีวีบน Windows 10 สรุปทางลัดแอปพลิเคชันภาพยนตร์และทีวีบน Windows 10 เพื่อมอบประสบการณ์ที่ยอดเยี่ยมให้กับคุณ อาจจะ
วิธีแก้ไขข้อความล้มเหลวในการโหลดข้อผิดพลาดบน Discord สำหรับ Windows Discord จะไม่สนุกหากคุณไม่สามารถอ่านสิ่งที่คนอื่นเขียนได้ ต่อไปนี้เป็นวิธีแก้ไขข้อผิดพลาดของข้อความ
วิธีแสดงไอคอนพีซีเครื่องนี้บนเดสก์ท็อป Windows 11 ในระหว่างกระบวนการใช้ Windows 11 ผู้ใช้จำนวนมากจำเป็นต้องเข้าถึงพีซีเครื่องนี้ (การจัดการ)
วิธีค้นหาข้อมูลใน Windows Registry อย่างรวดเร็ว คุณพบว่าการค้นหาข้อมูลใน Windows Registry ยากหรือไม่? ด้านล่างนี้คือวิธีที่รวดเร็วในการค้นหารีจิสทรี
วิธีจำกัดจำนวนความพยายามเข้าสู่ระบบที่ล้มเหลวใน Windows 10 การจำกัดจำนวนความพยายามเข้าสู่ระบบด้วยรหัสผ่านที่ล้มเหลวใน Windows 10 จะช่วยเพิ่มความปลอดภัยของคอมพิวเตอร์ นี่คือวิธีการ
วิธีสร้างข้อความแสดงข้อผิดพลาดปลอมใน Windows Windows สามารถสร้างข้อความแสดงข้อผิดพลาดที่สร้างสรรค์ได้ แต่ทำไมคุณไม่ลองสร้างเนื้อหาของคุณเองเพื่อให้พวกเขาล้อเลียน
วิธีเปิด Windows Tools ใน Windows 11, Windows Administrative Tools หรือ Windows Tools ยังคงมีประโยชน์บน Windows 11 ต่อไปนี้เป็นวิธีค้นหา Windows Tools ใน Windows 11
วิธีแก้ไขข้อผิดพลาด Windows Quick Assist ไม่ทำงาน Windows Quick Assist ช่วยให้คุณเชื่อมต่อกับพีซีระยะไกลได้อย่างง่ายดาย อย่างไรก็ตามบางครั้งก็ทำให้เกิดข้อผิดพลาดเช่นกัน แต่,
วิธีปักหมุดไฟล์ Word, Excel และ PowerPoint ไปที่ไอคอนแอพที่เกี่ยวข้องบนทาสก์บาร์ของ Windows 11 จะปักหมุดไฟล์ Office ไว้ที่ไอคอนทาสก์บาร์บน Windows 11 ได้อย่างไร เชิญ


















