BaldurS Gate 3 Cross Platform ใช่หรือไม่ ยัง

หลังจากได้รับกระแสตอบรับอย่างล้นหลาม “Baldur's Gate 3” ก็ได้รับการปล่อยตัวแล้ว แต่ก่อนที่จะดำดิ่งสู่เกมผู้เล่นหลายคนคงอยากรู้ว่ามันได้หรือไม่
ลิงค์อุปกรณ์
โลกของการจดบันทึกมีการแข่งขันค่อนข้างสูงในช่วงหลายปีที่ผ่านมา ด้วยแอพใหม่ๆ ที่มีคุณสมบัติที่น่าสนใจมากมาย ส่วนใหญ่ไม่สามารถเปรียบเทียบกับรายการโปรดที่ผู้คนมักจะใช้โดยเฉพาะ Evernote หรือที่เรียกว่า "ราชาแห่งโน้ต"

อย่างไรก็ตาม แอปที่มีคุณลักษณะหลากหลายทุกแอปมาพร้อมกับแอปที่ซ่อนอยู่ซึ่งค่อนข้างคลุมเครือสำหรับผู้ใช้ทั่วไป หนึ่งในคุณสมบัติเหล่านี้คือการเปลี่ยนแบบอักษรเริ่มต้นใน Evernote แม้ว่าผู้ใช้บางคนอาจพอใจกับฟอนต์เริ่มต้น แต่ก็มีบางคนชอบที่จะปรับแต่งฟอนต์สำหรับแอพนี้
หากคุณตกอยู่ในประเภทหลัง คุณมาถูกที่แล้ว อ่านต่อเพื่อเรียนรู้เพิ่มเติมเกี่ยวกับการเปลี่ยนแบบอักษรเริ่มต้นใน Evernote ในแพลตฟอร์มต่างๆ
วิธีเปลี่ยนฟอนต์เริ่มต้นใน Evernote บนพีซี
หนึ่งในสิ่งที่สะดวกที่สุดเกี่ยวกับ Evernote คือมีเวอร์ชันสำหรับพีซีที่คุณสามารถดาวน์โหลดได้จากเว็บไซต์อย่างเป็นทางการหรือเข้าสู่ระบบผ่านเว็บเบราว์เซอร์และเข้าถึงทุกอย่างได้โดยตรงจากที่นั่น หากคุณเป็นผู้ใช้ Evernote สำหรับพีซี การกำหนดฟอนต์ของแอปเองนั้นง่ายเหมือนการนับ 1-2-3
สิ่งที่คุณต้องทำมีดังต่อไปนี้:
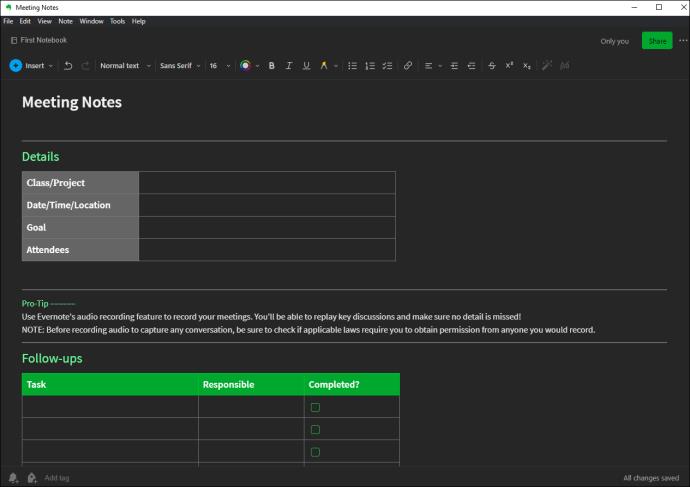
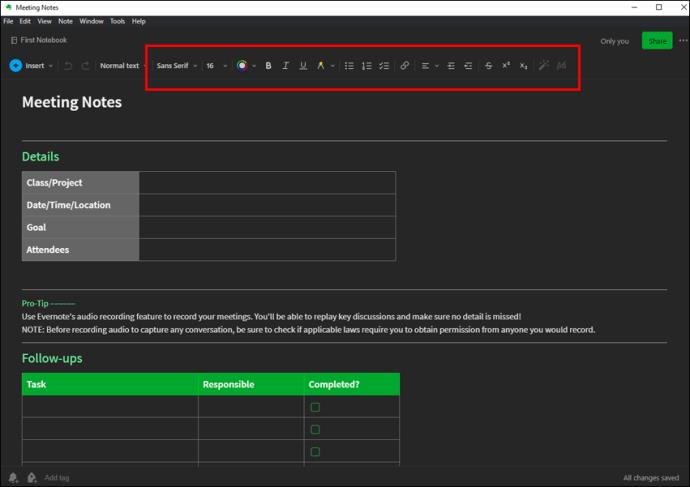
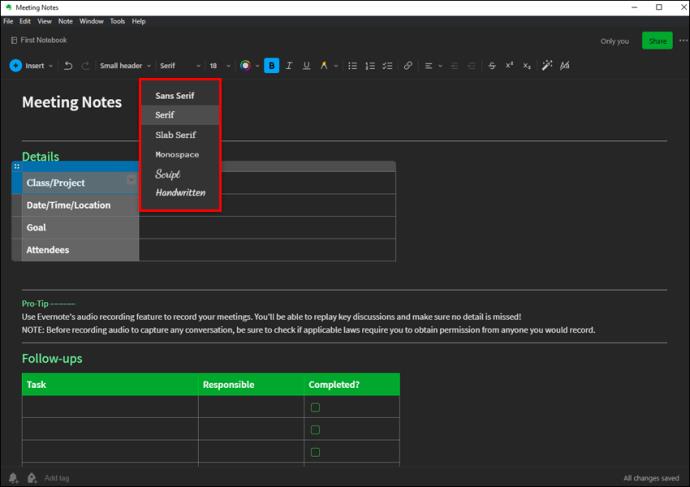
วิธีเปลี่ยนฟอนต์เริ่มต้นใน Evernote บนแอพ iPhone
เช่นเดียวกับเวอร์ชันพีซี มีวิธีเปลี่ยนแบบอักษรบนแอปพลิเคชัน iOS อย่างเป็นทางการ ไม่มีวิธีการทำเช่นนี้ในเวอร์ชันก่อนหน้าของแอปนี้ และผู้คนพยายามสร้างวิธีแก้ปัญหาต่างๆ มากมาย
โชคดีที่ทีมงานของ Evernote รับฟังและเสนอวิธีแก้ปัญหา – และมันก็เป็นวิธีง่ายๆ นี่คือวิธีการ:
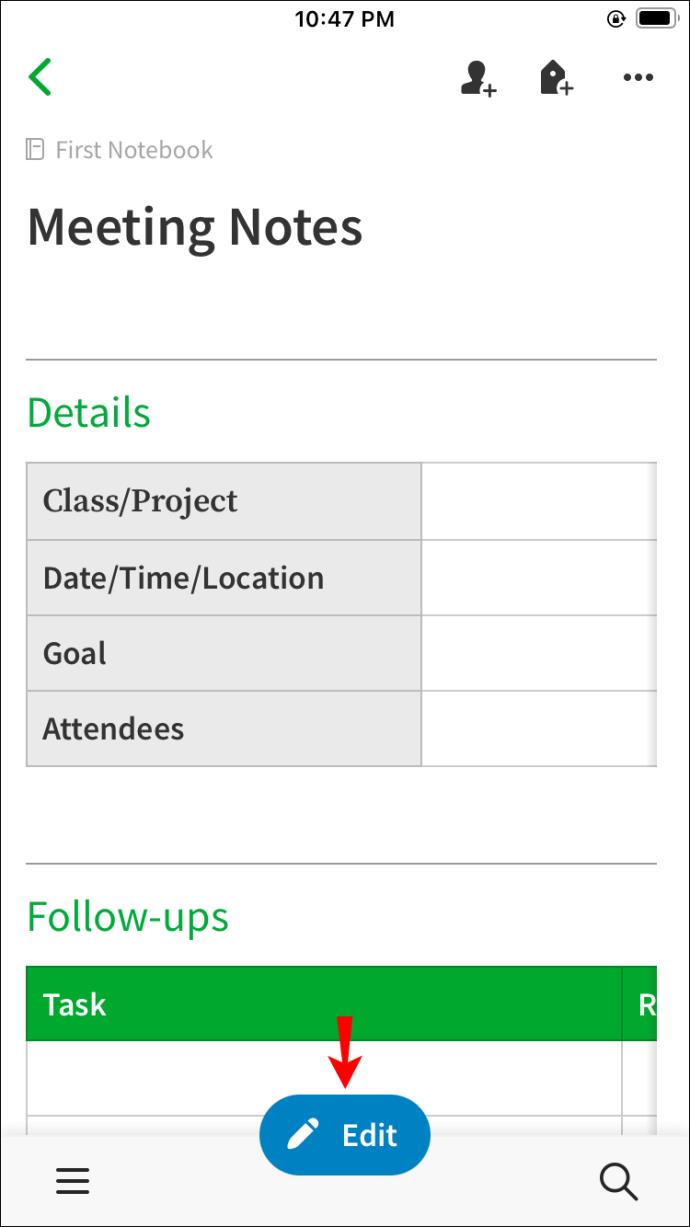
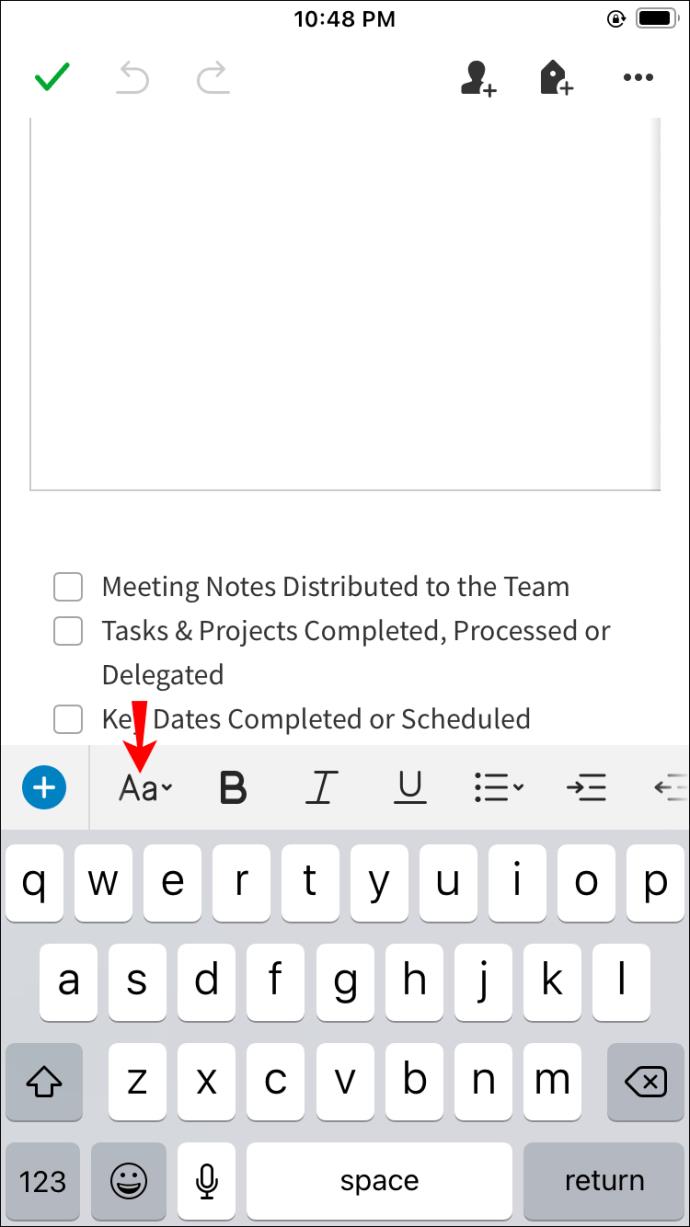
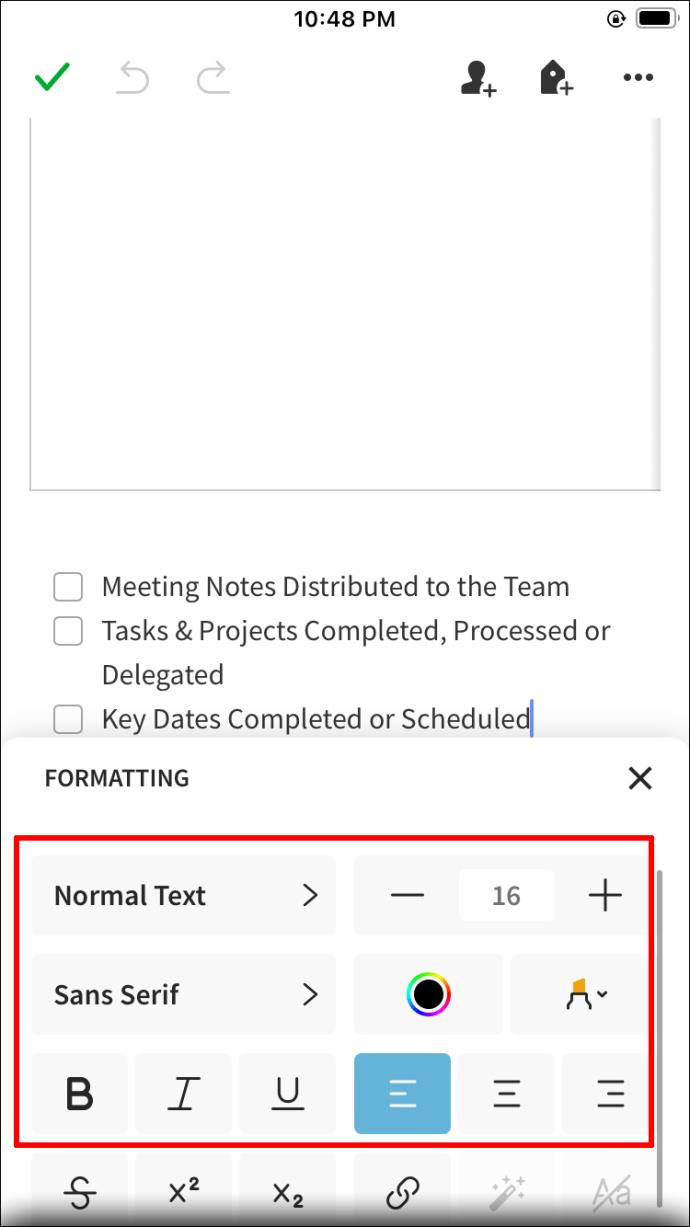
วิธีเปลี่ยนฟอนต์เริ่มต้นใน Evernote บนอุปกรณ์ Android
มีวิธีแก้ไขปัญหาต่างๆ มากมายสำหรับการเปลี่ยนแบบอักษรในเอกสาร Evernote ของคุณ อย่างไรก็ตาม อุปกรณ์ Android มีตัวเลือกมากกว่าอุปกรณ์อื่นๆ เล็กน้อย อาจเป็นเพราะระบบ Android เป็นโอเพ่นซอร์สทำให้สามารถปรับแต่งทุกอย่างได้มากขึ้น
แม้ว่าการเปลี่ยนฟอนต์เริ่มต้นบนอุปกรณ์ Android จะทำในลักษณะเดียวกันกับแอป iOS แต่คุณสามารถทำได้อีกเล็กน้อยเพื่อสร้างสรรค์ด้วยการจัดรูปแบบโน้ตและเอกสารของคุณ วิธีแรกในการเปลี่ยนแบบอักษรใน Evernote คือวิธีเริ่มต้นดังต่อไปนี้:
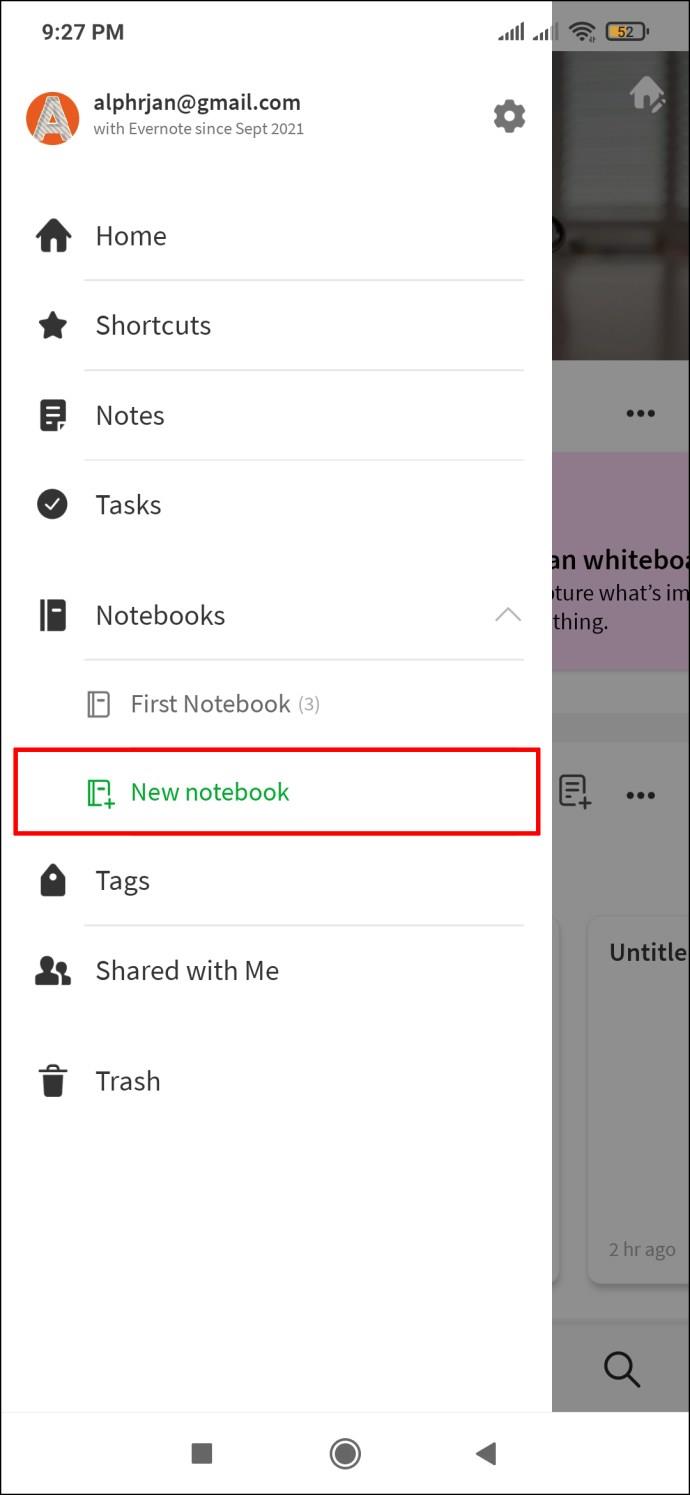
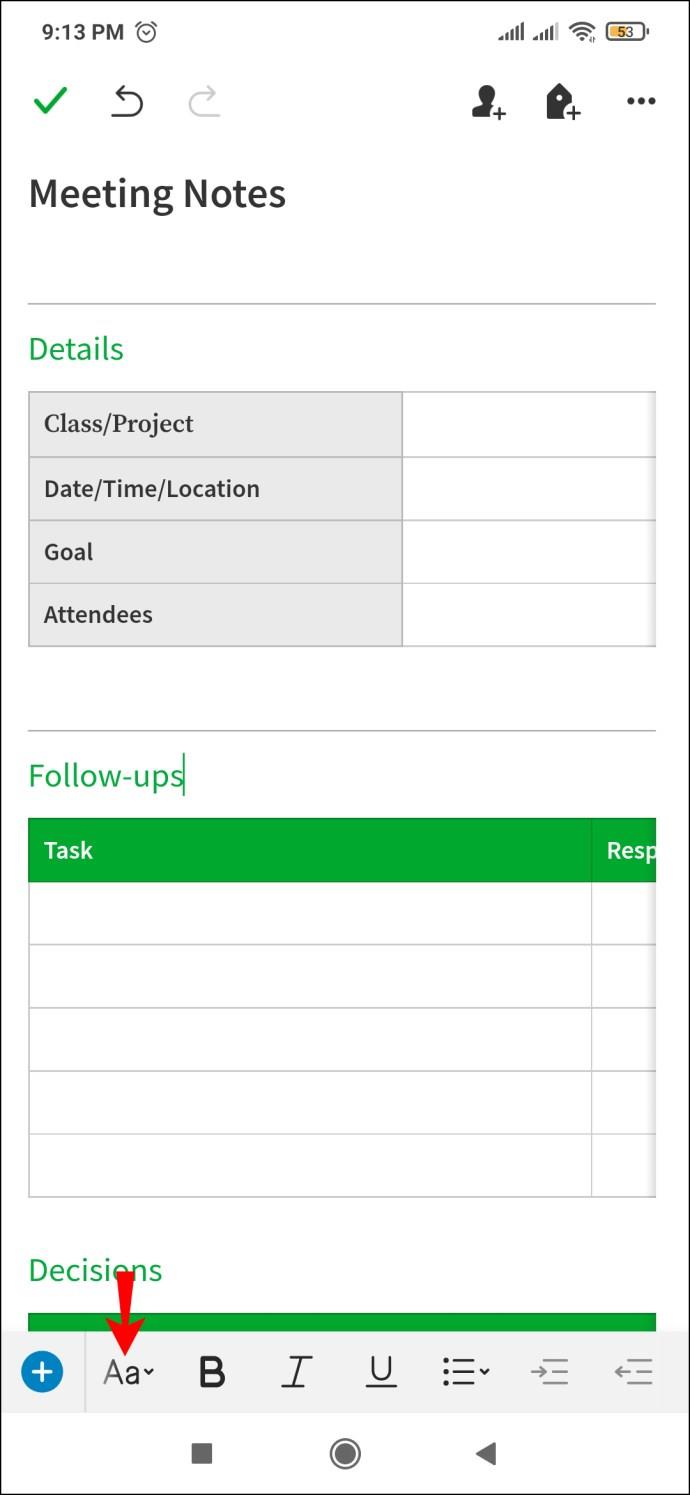
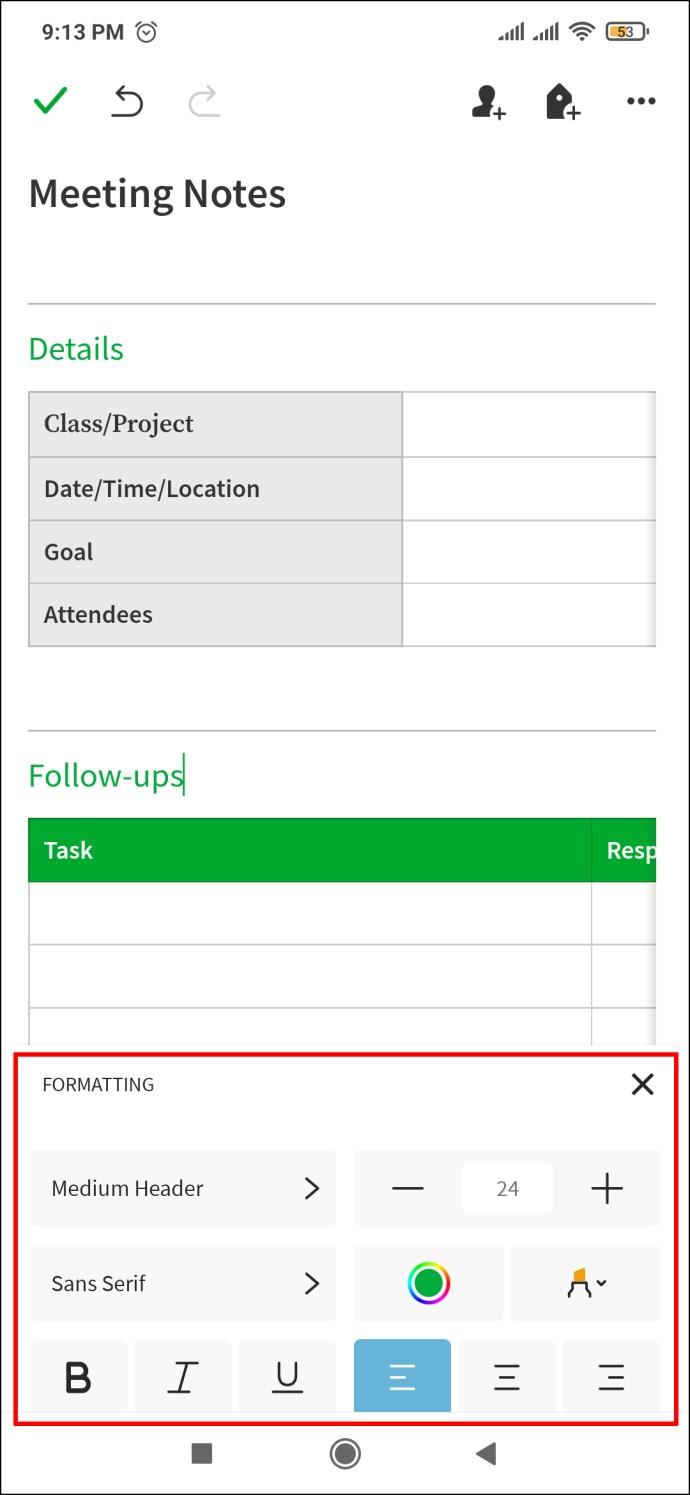
อย่างไรก็ตาม หากคุณต้องการเปลี่ยนรูปแบบฟอนต์เป็นย่อหน้าหรือประโยคเฉพาะ คุณควรดำเนินการดังนี้:
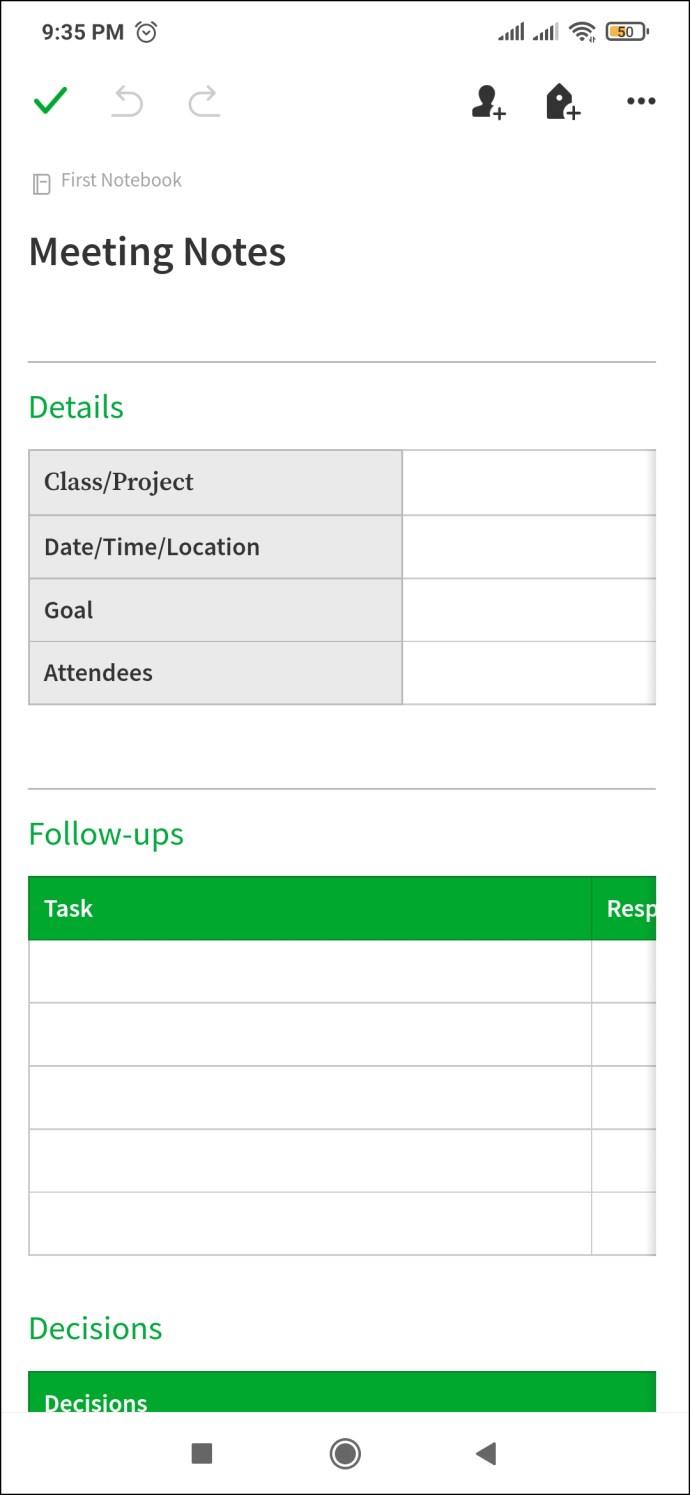
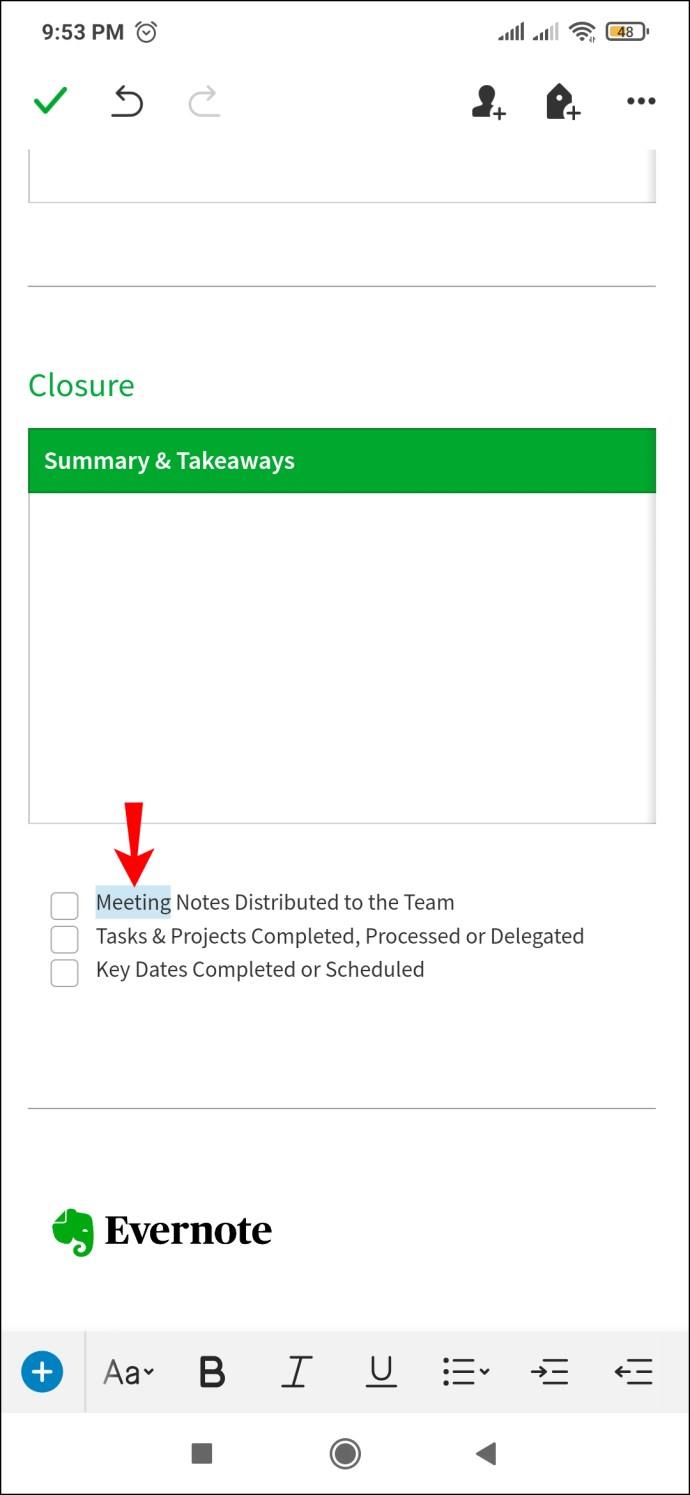
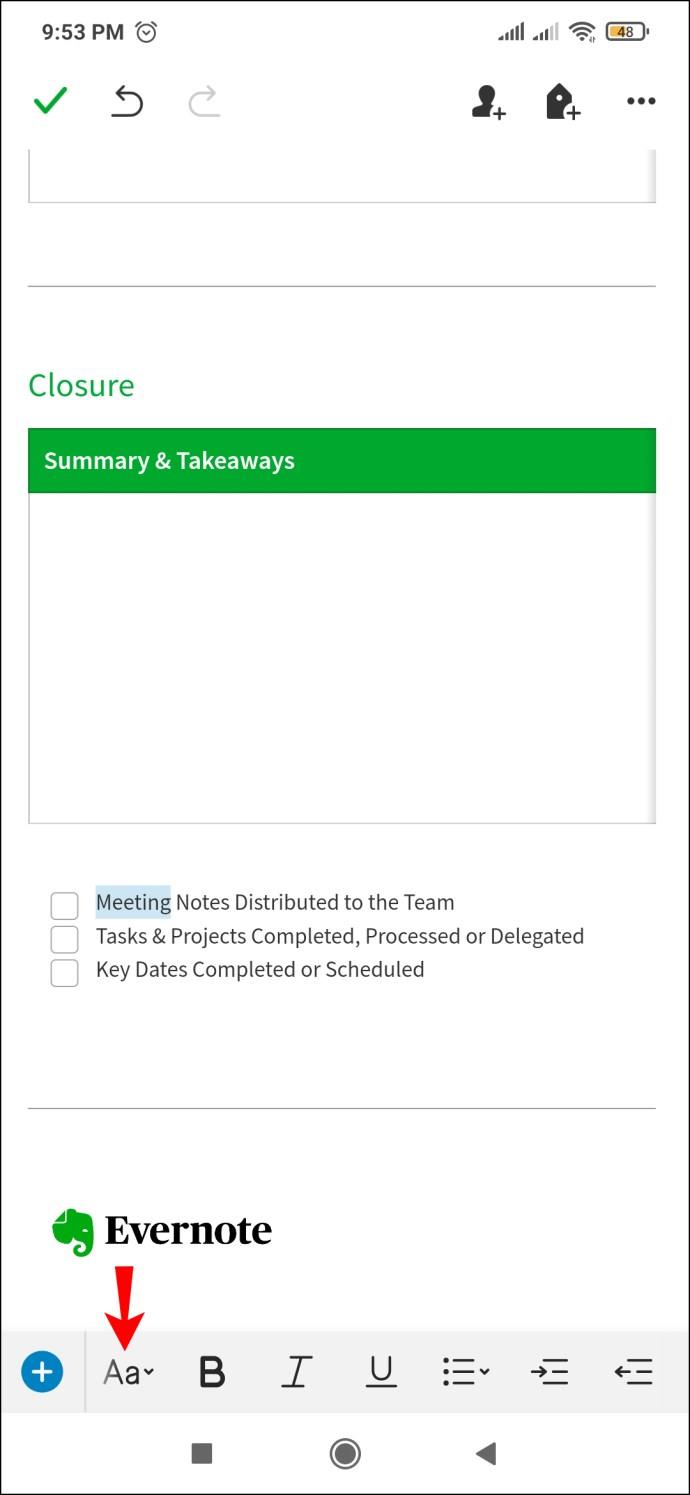
หากคุณไม่พอใจกับการเลือกแบบอักษรของแอป คุณสามารถลองทำสิ่งต่อไปนี้:
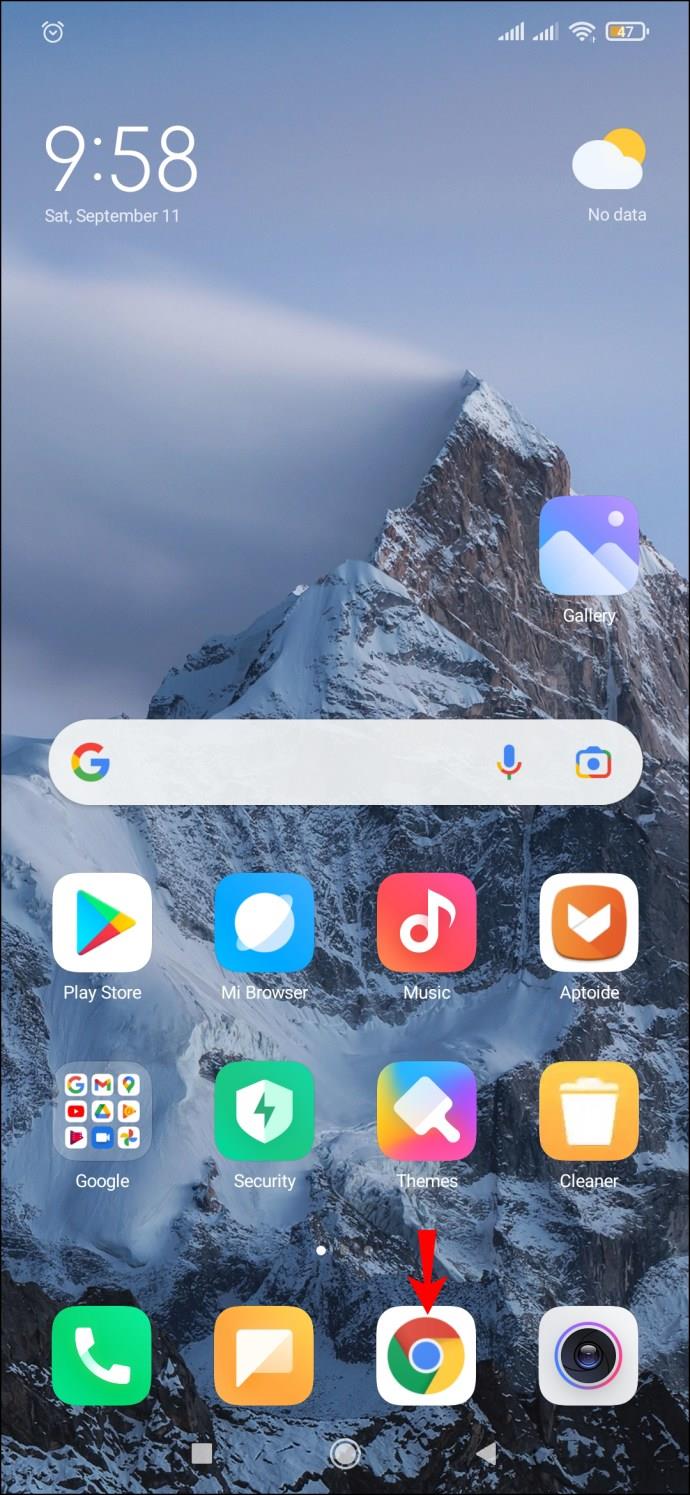
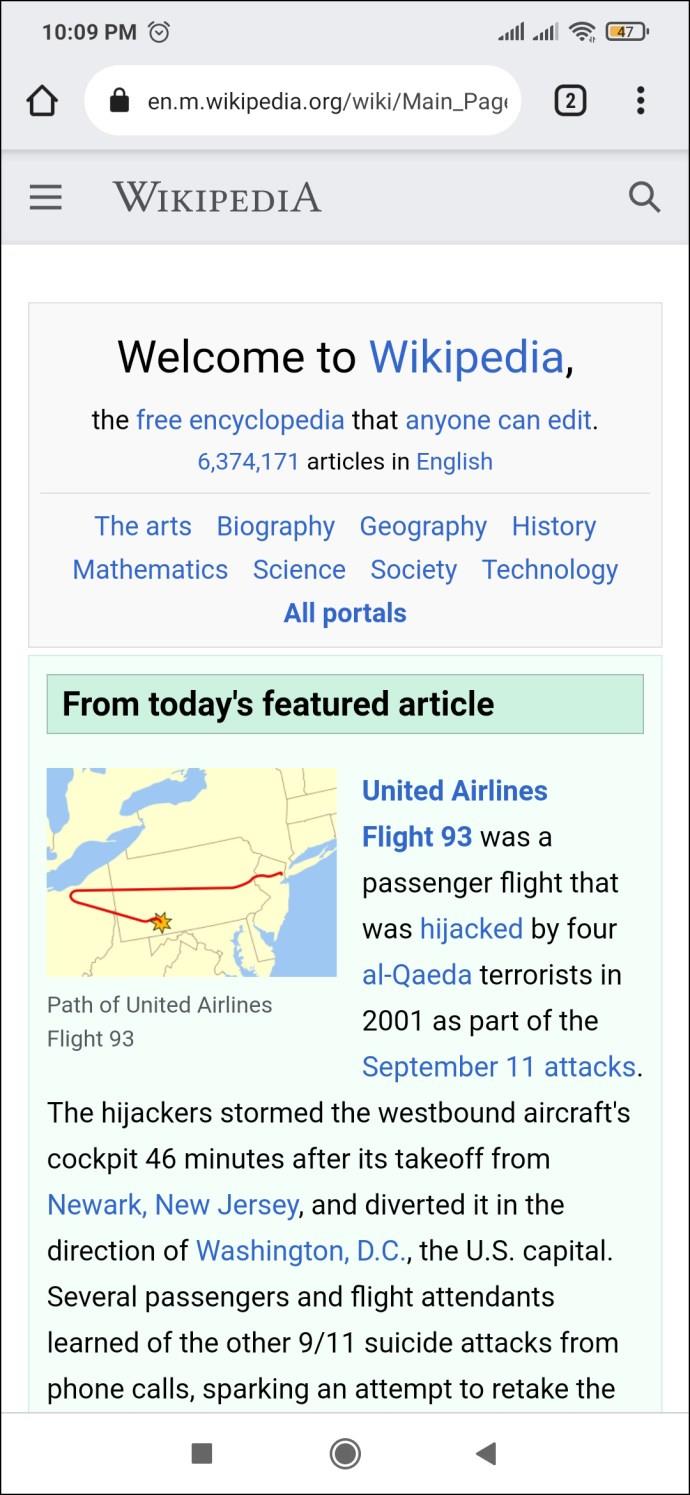
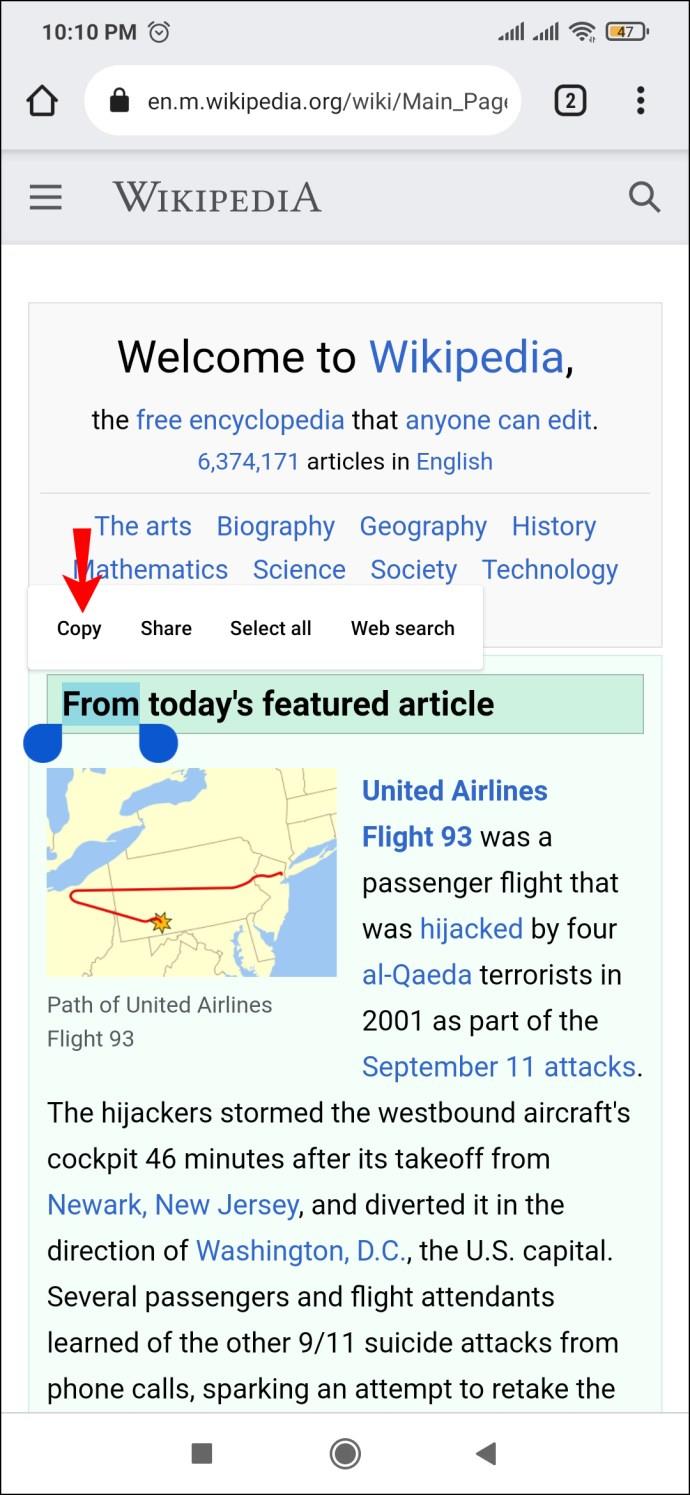
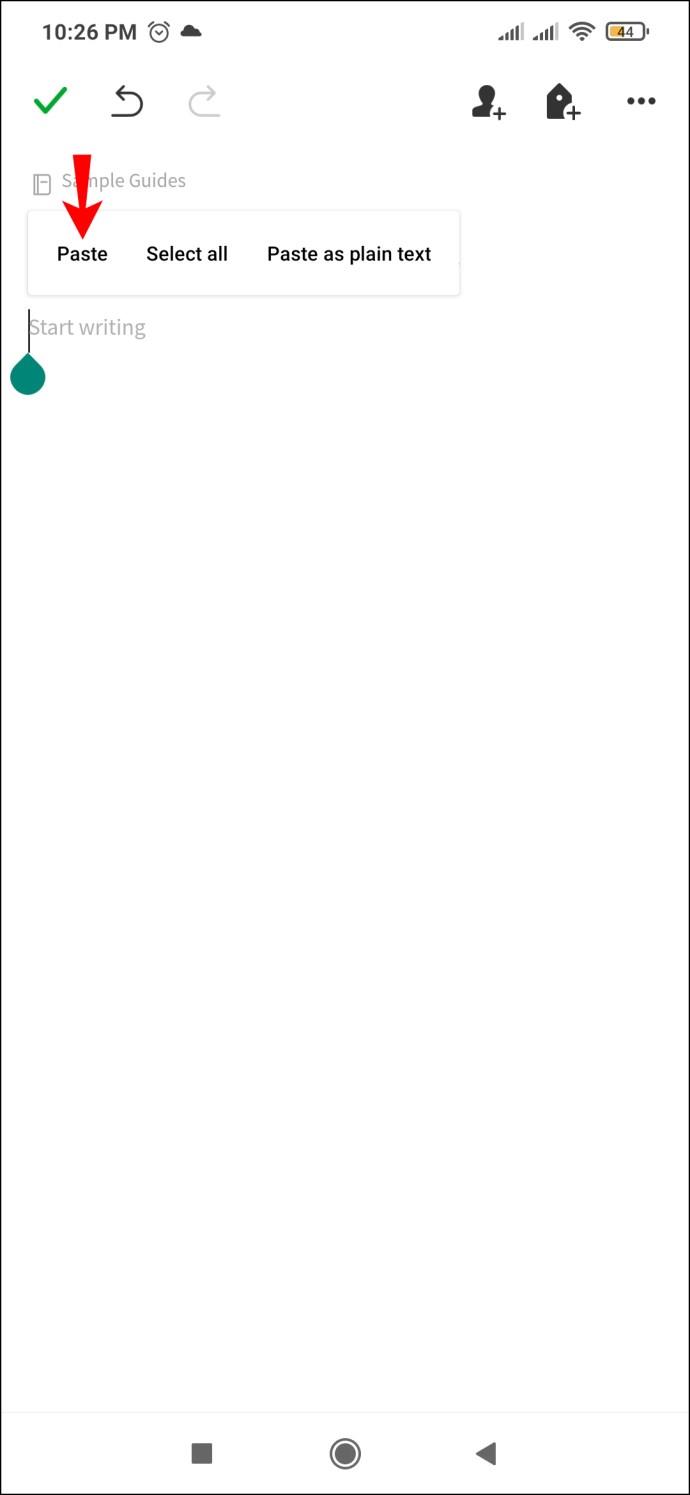
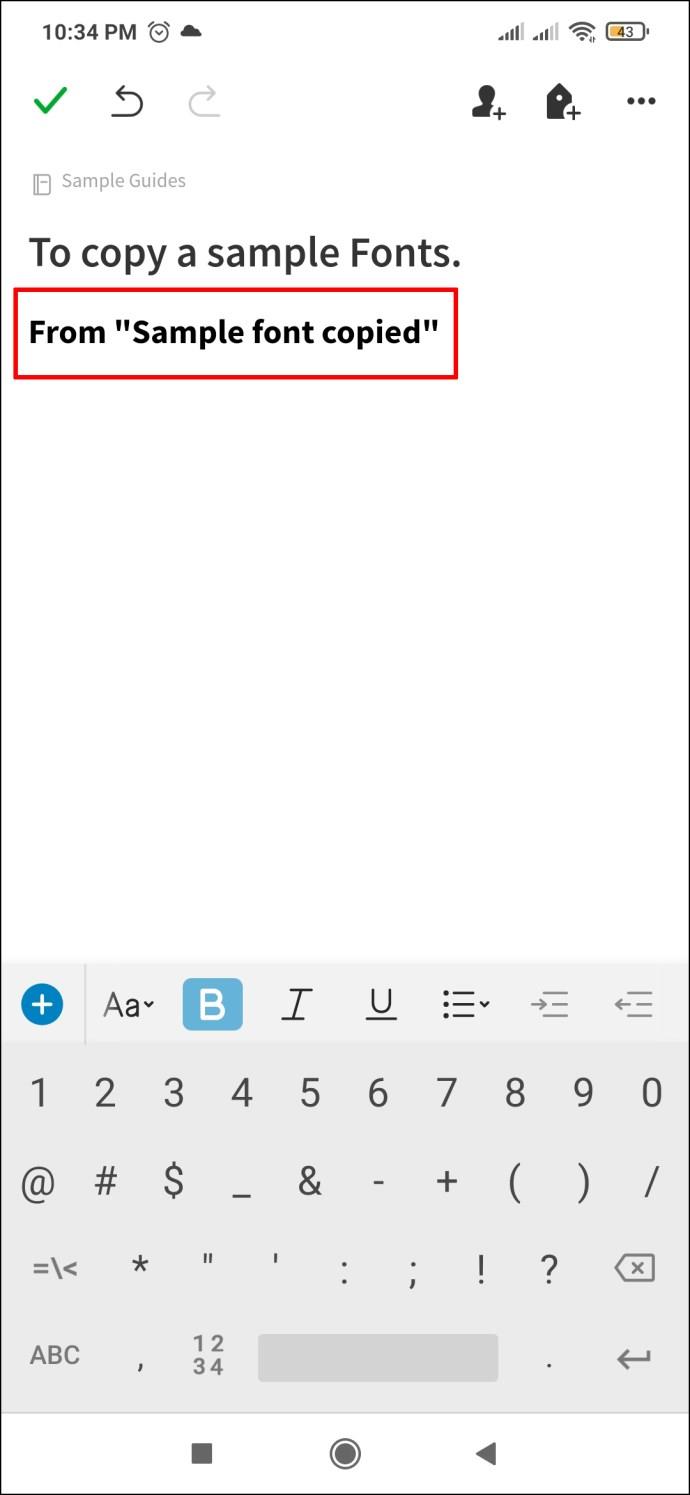
เกี่ยวกับการปรับแต่งและคุณค่าทางสุนทรียภาพ
การปรับแต่งโน้ต เอกสาร และตารางเวลาของคุณอาจเป็นกิจวัตรที่มีประโยชน์สำหรับคนทำงานที่ต้องการทำงานให้เสร็จ จากสิ่งที่คุณได้อ่านข้างต้น คุณได้เรียนรู้เกี่ยวกับวิธีต่างๆ ที่คุณสามารถใช้งานแอป Evernote เพื่อเพิ่มคุณค่าทางสุนทรียศาสตร์ให้กับงานของคุณ
หากคุณคลั่งไคล้การปรับแต่ง การใช้ Evernote อาจเป็นความคิดที่ดี และหากคุณใช้บริการนี้อยู่แล้ว ตอนนี้คุณคงรู้มากขึ้นเกี่ยวกับวิธีต่างๆ ทั้งหมดที่คุณสามารถใช้ให้เกิดประโยชน์มากขึ้น
จากที่กล่าวมาทั้งหมด คุณจะพยายามเพิ่มสีสันให้โน้ตของคุณใน Evernote หรือคุณชอบที่จะจดบันทึกในสต็อกมากกว่ากัน? แจ้งให้เราทราบในส่วนความคิดเห็นด้านล่าง
หลังจากได้รับกระแสตอบรับอย่างล้นหลาม “Baldur's Gate 3” ก็ได้รับการปล่อยตัวแล้ว แต่ก่อนที่จะดำดิ่งสู่เกมผู้เล่นหลายคนคงอยากรู้ว่ามันได้หรือไม่
คุณมีปัญหากับการเชื่อมต่อคอนโทรลเลอร์ของคุณหรือไม่? คุณพร้อมที่จะเล่นเกมแล้ว แต่โดยไม่ต้องใช้คอนโทรลเลอร์ เกมก็จะจบลง คุณไม่ใช่นักเล่นเกมเพียงคนเดียว
คุณกำลังมองหาวิธีปรับเปลี่ยนโครงสร้างของผู้เล่นโดยไม่ต้องสร้างตัวละครใหม่ใน "Diablo 4" หรือไม่? คุณโชคดีแล้ว เกมดังกล่าวช่วยให้คุณ
การตั้งค่าความสว่างหน้าจอเป็นคุณสมบัติที่สำคัญ ไม่ว่าคุณจะใช้อุปกรณ์ใดก็ตาม แต่สิ่งสำคัญอย่างยิ่งคือต้องได้รับระดับความสว่าง
ยามาเป็นหนึ่งในคาตานะต้องคำสาปของเกมและมีสถานะเป็นตำนาน การใช้อาวุธอันทรงพลังในโลกเปิด "Blox Fruits" จะมอบให้คุณ
อะแดปเตอร์เครือข่ายบนระบบปฏิบัติการ Windows เป็นอุปกรณ์สำคัญที่ช่วยให้การเชื่อมต่อเครือข่ายทำงานได้อย่างราบรื่น เนื่องจากได้รับอะแดปเตอร์เครือข่าย
แม้ว่าคุณจะใช้ Windows มาเป็นเวลานาน แต่บางครั้งคุณอาจเผชิญกับปัญหาที่รับประกันความช่วยเหลือจากผู้เชี่ยวชาญ ไม่ว่าคุณกำลังเผชิญหน้าอยู่
มีบางสิ่งที่น่าหงุดหงิดมากกว่าการถูกล็อคออกจากเครือข่ายอินเทอร์เน็ตของคุณ หากคุณไม่ได้จดรหัสผ่าน คุณอาจสูญเสียการเข้าถึง
นี่คือตำแหน่งวอลเปเปอร์ Windows สำหรับ Windows 8 และ 10 เพื่อให้คุณสามารถใช้ภาพความละเอียดสูงเหล่านี้กับอุปกรณ์อื่นหรือ Windows เวอร์ชันเก่าได้
หากคุณต้องการถ่ายภาพด้วยพีซี Windows 10 คุณจะต้องทดสอบฟังก์ชันกล้องก่อน ไม่ว่าคุณจะแค่อยากจะยิงเซลฟี่ออกไปก็ตาม
เมื่อคอมพิวเตอร์ของคุณเริ่มมีอาการแลค นั่นเป็นสัญญาณว่าคุณต้องเพิ่มพื้นที่ว่าง โดยปกติแล้ว การลบไฟล์ชั่วคราวเป็นจุดเริ่มต้นที่ดี
สรุปทางลัดแอปพลิเคชันภาพยนตร์และทีวีบน Windows 10 สรุปทางลัดแอปพลิเคชันภาพยนตร์และทีวีบน Windows 10 เพื่อมอบประสบการณ์ที่ยอดเยี่ยมให้กับคุณ อาจจะ
วิธีแก้ไขข้อความล้มเหลวในการโหลดข้อผิดพลาดบน Discord สำหรับ Windows Discord จะไม่สนุกหากคุณไม่สามารถอ่านสิ่งที่คนอื่นเขียนได้ ต่อไปนี้เป็นวิธีแก้ไขข้อผิดพลาดของข้อความ
วิธีแสดงไอคอนพีซีเครื่องนี้บนเดสก์ท็อป Windows 11 ในระหว่างกระบวนการใช้ Windows 11 ผู้ใช้จำนวนมากจำเป็นต้องเข้าถึงพีซีเครื่องนี้ (การจัดการ)
วิธีค้นหาข้อมูลใน Windows Registry อย่างรวดเร็ว คุณพบว่าการค้นหาข้อมูลใน Windows Registry ยากหรือไม่? ด้านล่างนี้คือวิธีที่รวดเร็วในการค้นหารีจิสทรี
วิธีจำกัดจำนวนความพยายามเข้าสู่ระบบที่ล้มเหลวใน Windows 10 การจำกัดจำนวนความพยายามเข้าสู่ระบบด้วยรหัสผ่านที่ล้มเหลวใน Windows 10 จะช่วยเพิ่มความปลอดภัยของคอมพิวเตอร์ นี่คือวิธีการ
วิธีสร้างข้อความแสดงข้อผิดพลาดปลอมใน Windows Windows สามารถสร้างข้อความแสดงข้อผิดพลาดที่สร้างสรรค์ได้ แต่ทำไมคุณไม่ลองสร้างเนื้อหาของคุณเองเพื่อให้พวกเขาล้อเลียน
วิธีเปิด Windows Tools ใน Windows 11, Windows Administrative Tools หรือ Windows Tools ยังคงมีประโยชน์บน Windows 11 ต่อไปนี้เป็นวิธีค้นหา Windows Tools ใน Windows 11
วิธีแก้ไขข้อผิดพลาด Windows Quick Assist ไม่ทำงาน Windows Quick Assist ช่วยให้คุณเชื่อมต่อกับพีซีระยะไกลได้อย่างง่ายดาย อย่างไรก็ตามบางครั้งก็ทำให้เกิดข้อผิดพลาดเช่นกัน แต่,
วิธีปักหมุดไฟล์ Word, Excel และ PowerPoint ไปที่ไอคอนแอพที่เกี่ยวข้องบนทาสก์บาร์ของ Windows 11 จะปักหมุดไฟล์ Office ไว้ที่ไอคอนทาสก์บาร์บน Windows 11 ได้อย่างไร เชิญ


















