BaldurS Gate 3 Cross Platform ใช่หรือไม่ ยัง

หลังจากได้รับกระแสตอบรับอย่างล้นหลาม “Baldur's Gate 3” ก็ได้รับการปล่อยตัวแล้ว แต่ก่อนที่จะดำดิ่งสู่เกมผู้เล่นหลายคนคงอยากรู้ว่ามันได้หรือไม่
ฉันเคยเห็นโฟลเดอร์ Downloads บน Mac ที่รกและไม่เป็นระเบียบ มาก . สำหรับฉัน อย่างน้อยการทำให้ไฟล์ที่ดาวน์โหลดมาสะอาดและจัดระเบียบได้ง่ายกว่ามากหากฉันดาวน์โหลดไปที่เดสก์ท็อปซึ่งฉันคอยดูอยู่ตลอด ดีกว่าดาวน์โหลดไปที่โฟลเดอร์ดาวน์โหลดซึ่งฉันไม่สนใจจนกระทั่ง มันรกเกินกว่าจะหาอะไรเจอ
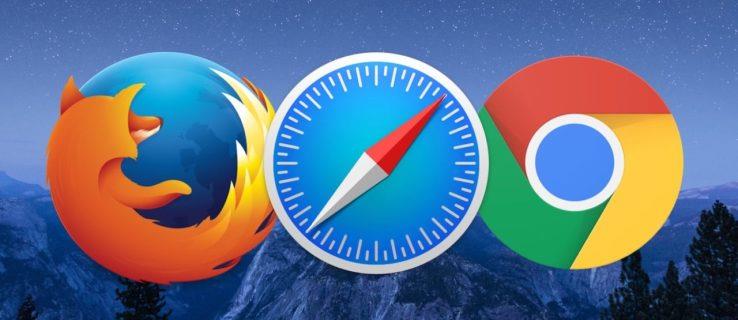
หากคุณเป็นเช่นเดียวกัน การรู้ว่าคุณสามารถเปลี่ยนตำแหน่งที่ Safari, Firefox และ Chrome ให้ดาวน์โหลดได้โดยอัตโนมัติอาจเป็นประโยชน์
มาดูวิธีเปลี่ยนโฟลเดอร์ดาวน์โหลดเริ่มต้นบน Mac กันเถอะ!
โชคดีที่กระบวนการเปลี่ยนไดเร็กทอรีการดาวน์โหลดเริ่มต้นนั้นค่อนข้างคล้ายกันในเบราว์เซอร์หลักทั้งสาม
เปลี่ยนตำแหน่งดาวน์โหลดเริ่มต้นใน Safari
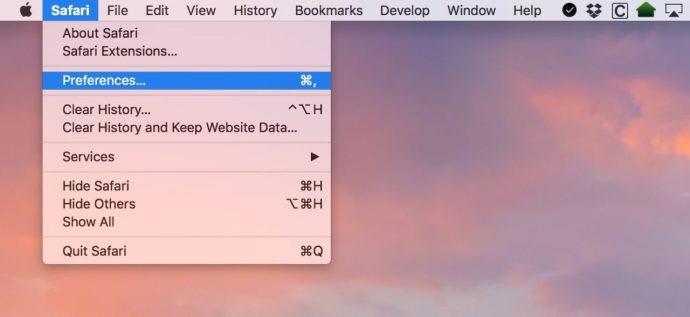
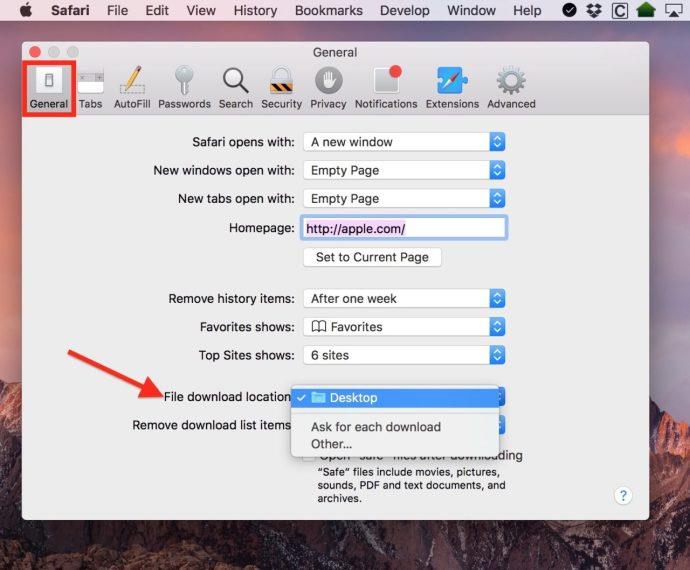
อย่างที่คุณเห็น ฉันตั้งค่าของฉันเป็นDesktopแต่คุณสามารถเลือกตำแหน่งอื่นได้ด้วยตัวเลือกอื่นๆ... การคลิกอื่นๆ...จะนำคุณไปยังกล่องโต้ตอบเปิด/บันทึก macOS ที่คุ้นเคย ซึ่งคุณสามารถเลือกโฟลเดอร์ใดก็ได้ที่คุณต้องการใช้
หากคุณรู้สึกแฟนซีจริงๆ คุณสามารถเปลี่ยนการสลับที่แสดงในภาพหน้าจอที่สองของฉันด้านบนเป็นถามสำหรับการดาวน์โหลดแต่ละครั้งซึ่งหมายความว่าคุณสามารถจัดเก็บทุกสิ่งที่คุณดาวน์โหลดในตำแหน่งที่คุณต้องการได้ทุกเมื่อ แม้ว่านี่จะเป็นคุณสมบัติที่ดี แต่อาจยุ่งยากที่จะต้องเลือกตำแหน่งดาวน์โหลดสำหรับการดาวน์โหลดแต่ละครั้งที่คุณทำ
เปลี่ยนตำแหน่งดาวน์โหลดเริ่มต้นใน Firefox
ด้วย เบราว์เซอร์ Firefoxคุณจะเริ่มต้นแบบเดียวกับที่คุณทำกับ Safari
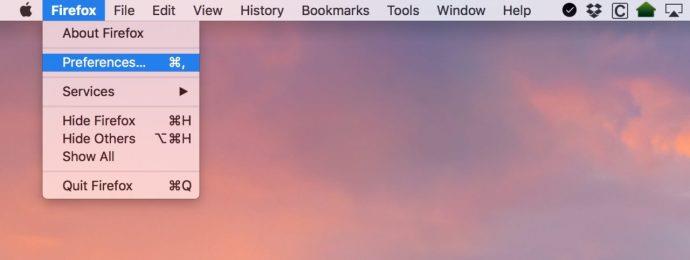

อีกครั้ง ปุ่มตัว เลือกถามฉันเสมอว่าจะบันทึกไฟล์ที่ไหนที่คุณเห็นด้านบนจะทำให้ Firefox ถามคุณทุกครั้งที่เริ่มดาวน์โหลด
เปลี่ยนตำแหน่งการดาวน์โหลดเริ่มต้นใน Chrome
Google ทำให้การเปลี่ยนโฟลเดอร์ดาวน์โหลดเริ่มต้นของคุณใน เบราว์เซอร์ Chromeทำได้ยากขึ้นเล็กน้อย แต่ขั้นตอนจะเริ่มต้นในลักษณะเดียวกับเบราว์เซอร์อีก 2 ตัว
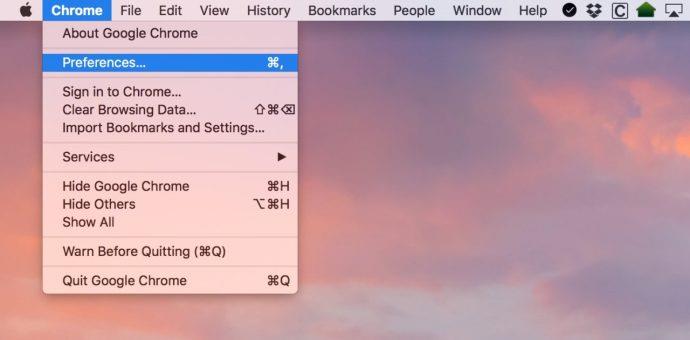
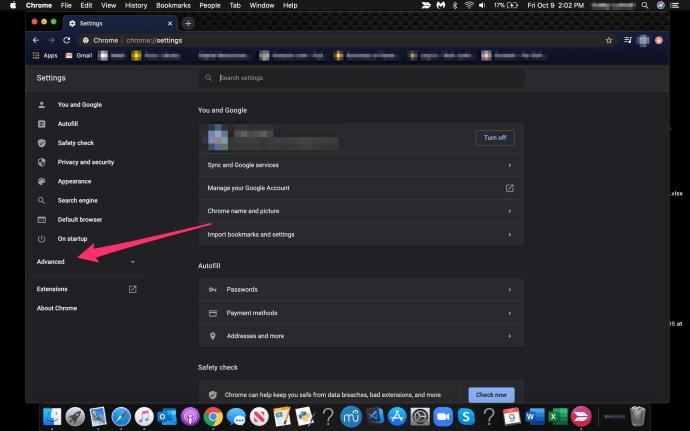
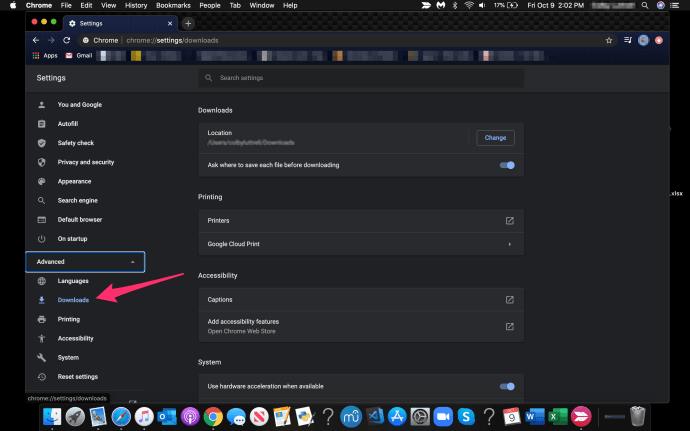
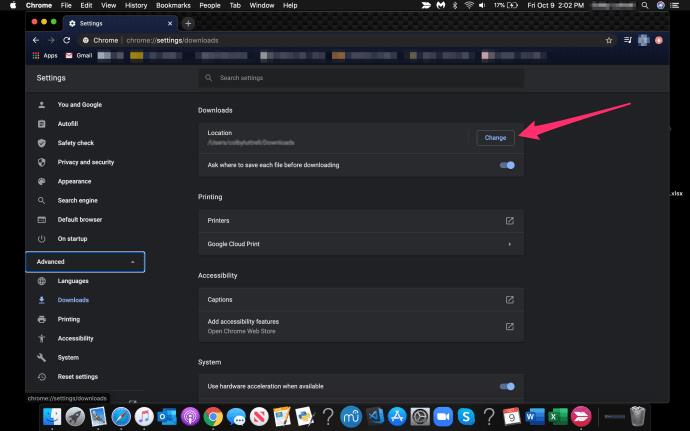
เช่นเดียวกับ Safari และ Firefox มีตัวเลือกให้เบราว์เซอร์ถามคุณว่าจะวางไฟล์ที่คุณดาวน์โหลดไว้ที่ไหนทุกครั้ง
เหมือนที่สตีฟ จ็อบส์เคยพูดว่า “ใช่ มีอีกสิ่งหนึ่ง”
เมลยังใช้โฟลเดอร์ดาวน์โหลดเพื่อจัดเก็บเอกสารแนบที่คุณบันทึก ดังนั้นหากคุณต้องการตรวจสอบอย่างละเอียดจริงๆ คุณสามารถเปลี่ยนได้เช่นกัน
คลิกที่ เมนูแบบเลื่อนลง ของ Mailที่ด้านบนของ Mail จากนั้นเลือกPreferences ถัดไป ภายใต้ แท็บ ทั่วไปคุณสามารถเปลี่ยนตำแหน่งการดาวน์โหลดได้เช่นเดียวกับที่คุณทำกับเว็บเบราว์เซอร์:
ดังนั้น เมื่อคุณตั้งค่าเบราว์เซอร์ทั้งหมดของคุณ (และ Mail!) ให้ทำในสิ่งที่คุณต้องการแล้ว คุณก็สามารถทำได้ เดินหน้าต่อไปโดยรู้ว่าโฟลเดอร์ Downloads ของคุณจะไม่รกและไม่เป็นระเบียบอีกต่อไป การทำสิ่งต่างๆ ให้เสร็จจะง่ายขึ้นมากเมื่อคุณจัดระเบียบอยู่เสมอ
หากคุณเป็นผู้ใช้ Mac และชอบบทความนี้ คุณอาจต้องการตรวจสอบบทความ TechJunkie นี้: วิธีล้าง DNS ใน Mac Mojave
คุณมีเคล็ดลับหรือลูกเล่นในการจัดการการดาวน์โหลดบน Mac ของคุณหรือไม่? ถ้าเป็นเช่นนั้น เราอยากได้ยินจากคุณในความคิดเห็นด้านล่าง!
หลังจากได้รับกระแสตอบรับอย่างล้นหลาม “Baldur's Gate 3” ก็ได้รับการปล่อยตัวแล้ว แต่ก่อนที่จะดำดิ่งสู่เกมผู้เล่นหลายคนคงอยากรู้ว่ามันได้หรือไม่
คุณมีปัญหากับการเชื่อมต่อคอนโทรลเลอร์ของคุณหรือไม่? คุณพร้อมที่จะเล่นเกมแล้ว แต่โดยไม่ต้องใช้คอนโทรลเลอร์ เกมก็จะจบลง คุณไม่ใช่นักเล่นเกมเพียงคนเดียว
คุณกำลังมองหาวิธีปรับเปลี่ยนโครงสร้างของผู้เล่นโดยไม่ต้องสร้างตัวละครใหม่ใน "Diablo 4" หรือไม่? คุณโชคดีแล้ว เกมดังกล่าวช่วยให้คุณ
การตั้งค่าความสว่างหน้าจอเป็นคุณสมบัติที่สำคัญ ไม่ว่าคุณจะใช้อุปกรณ์ใดก็ตาม แต่สิ่งสำคัญอย่างยิ่งคือต้องได้รับระดับความสว่าง
ยามาเป็นหนึ่งในคาตานะต้องคำสาปของเกมและมีสถานะเป็นตำนาน การใช้อาวุธอันทรงพลังในโลกเปิด "Blox Fruits" จะมอบให้คุณ
อะแดปเตอร์เครือข่ายบนระบบปฏิบัติการ Windows เป็นอุปกรณ์สำคัญที่ช่วยให้การเชื่อมต่อเครือข่ายทำงานได้อย่างราบรื่น เนื่องจากได้รับอะแดปเตอร์เครือข่าย
แม้ว่าคุณจะใช้ Windows มาเป็นเวลานาน แต่บางครั้งคุณอาจเผชิญกับปัญหาที่รับประกันความช่วยเหลือจากผู้เชี่ยวชาญ ไม่ว่าคุณกำลังเผชิญหน้าอยู่
มีบางสิ่งที่น่าหงุดหงิดมากกว่าการถูกล็อคออกจากเครือข่ายอินเทอร์เน็ตของคุณ หากคุณไม่ได้จดรหัสผ่าน คุณอาจสูญเสียการเข้าถึง
นี่คือตำแหน่งวอลเปเปอร์ Windows สำหรับ Windows 8 และ 10 เพื่อให้คุณสามารถใช้ภาพความละเอียดสูงเหล่านี้กับอุปกรณ์อื่นหรือ Windows เวอร์ชันเก่าได้
หากคุณต้องการถ่ายภาพด้วยพีซี Windows 10 คุณจะต้องทดสอบฟังก์ชันกล้องก่อน ไม่ว่าคุณจะแค่อยากจะยิงเซลฟี่ออกไปก็ตาม
เมื่อคอมพิวเตอร์ของคุณเริ่มมีอาการแลค นั่นเป็นสัญญาณว่าคุณต้องเพิ่มพื้นที่ว่าง โดยปกติแล้ว การลบไฟล์ชั่วคราวเป็นจุดเริ่มต้นที่ดี
สรุปทางลัดแอปพลิเคชันภาพยนตร์และทีวีบน Windows 10 สรุปทางลัดแอปพลิเคชันภาพยนตร์และทีวีบน Windows 10 เพื่อมอบประสบการณ์ที่ยอดเยี่ยมให้กับคุณ อาจจะ
วิธีแก้ไขข้อความล้มเหลวในการโหลดข้อผิดพลาดบน Discord สำหรับ Windows Discord จะไม่สนุกหากคุณไม่สามารถอ่านสิ่งที่คนอื่นเขียนได้ ต่อไปนี้เป็นวิธีแก้ไขข้อผิดพลาดของข้อความ
วิธีแสดงไอคอนพีซีเครื่องนี้บนเดสก์ท็อป Windows 11 ในระหว่างกระบวนการใช้ Windows 11 ผู้ใช้จำนวนมากจำเป็นต้องเข้าถึงพีซีเครื่องนี้ (การจัดการ)
วิธีค้นหาข้อมูลใน Windows Registry อย่างรวดเร็ว คุณพบว่าการค้นหาข้อมูลใน Windows Registry ยากหรือไม่? ด้านล่างนี้คือวิธีที่รวดเร็วในการค้นหารีจิสทรี
วิธีจำกัดจำนวนความพยายามเข้าสู่ระบบที่ล้มเหลวใน Windows 10 การจำกัดจำนวนความพยายามเข้าสู่ระบบด้วยรหัสผ่านที่ล้มเหลวใน Windows 10 จะช่วยเพิ่มความปลอดภัยของคอมพิวเตอร์ นี่คือวิธีการ
วิธีสร้างข้อความแสดงข้อผิดพลาดปลอมใน Windows Windows สามารถสร้างข้อความแสดงข้อผิดพลาดที่สร้างสรรค์ได้ แต่ทำไมคุณไม่ลองสร้างเนื้อหาของคุณเองเพื่อให้พวกเขาล้อเลียน
วิธีเปิด Windows Tools ใน Windows 11, Windows Administrative Tools หรือ Windows Tools ยังคงมีประโยชน์บน Windows 11 ต่อไปนี้เป็นวิธีค้นหา Windows Tools ใน Windows 11
วิธีแก้ไขข้อผิดพลาด Windows Quick Assist ไม่ทำงาน Windows Quick Assist ช่วยให้คุณเชื่อมต่อกับพีซีระยะไกลได้อย่างง่ายดาย อย่างไรก็ตามบางครั้งก็ทำให้เกิดข้อผิดพลาดเช่นกัน แต่,
วิธีปักหมุดไฟล์ Word, Excel และ PowerPoint ไปที่ไอคอนแอพที่เกี่ยวข้องบนทาสก์บาร์ของ Windows 11 จะปักหมุดไฟล์ Office ไว้ที่ไอคอนทาสก์บาร์บน Windows 11 ได้อย่างไร เชิญ


















