BaldurS Gate 3 Cross Platform ใช่หรือไม่ ยัง

หลังจากได้รับกระแสตอบรับอย่างล้นหลาม “Baldur's Gate 3” ก็ได้รับการปล่อยตัวแล้ว แต่ก่อนที่จะดำดิ่งสู่เกมผู้เล่นหลายคนคงอยากรู้ว่ามันได้หรือไม่
หากคุณเป็นเจ้าของไฟล์ Google ชีต คุณต้องเป็นผู้กำหนดว่าใครจะแก้ไขได้และใครจะไม่แก้ไข นี้เป็นสิ่งสำคัญ. เนื่องจากการเปลี่ยนแปลงโดยไม่ได้ตั้งใจมักจะกลายเป็นหายนะเมื่อคุณต้องจัดการกับข้อมูลสำคัญ

คุณภาพการทำงานร่วมกันของ Google ชีตคือสิ่งที่ทำให้ดี แต่เมื่อทีมใหญ่เกินไป คนส่วนใหญ่จะได้รับตัวเลือก "ดูอย่างเดียว" เท่านั้น
แต่ทำไมต้องมีข้อจำกัดนั้นด้วยล่ะ? และคุณจะเปลี่ยน "ดูอย่างเดียว" เป็น "แก้ไข" ได้อย่างไร ในบทความนี้ เราจะแจ้งให้คุณทราบในทุกรายละเอียด
หากคุณเป็นเจ้าของไฟล์
หากคุณเป็นเจ้าของไฟล์ Google ชีตโดยที่คุณไม่มีสิทธิ์ "แก้ไข" ปัญหาอาจเกิดขึ้นได้มากมาย สาเหตุที่ชัดเจนที่สุดสำหรับความไม่สะดวกนี้คือคุณลงชื่อเข้าใช้บัญชี Google ผิดบัญชีโดยไม่ตั้งใจ ดังนั้น โปรดตรวจสอบว่าคุณใช้บัญชี Google ที่ถูกต้องก่อนที่จะดำเนินการต่อ

คุณใช้เบราว์เซอร์ที่ถูกต้องหรือไม่
ในฐานะผลิตภัณฑ์ Google Google ชีตเข้ากันได้กับเบราว์เซอร์ Chrome มากที่สุด แต่จะใช้ได้กับ Firefox, Internet Explorer, Microsoft Edge และ Safari
หากคุณเคยชินกับเบราว์เซอร์อื่น Google ชีตอาจใช้งานได้เช่นกัน แต่จะไม่มีคุณลักษณะทั้งหมดที่เบราว์เซอร์อื่นมี
ล้างแคชและคุกกี้
หากคุณเป็นเจ้าของไฟล์ชีตและใช้เบราว์เซอร์ที่ถูกต้อง จะเกิดอะไรขึ้นอีก เบราว์เซอร์ทั้งหมดบันทึกข้อมูลบางประเภทจากเว็บไซต์ในรูปแบบของคุกกี้และแคช
จากนั้นไฟล์บางไฟล์จะเสียหาย และเป็นการดีที่สุดที่จะล้างข้อมูลทั้งหมด หากคุณใช้เบราว์เซอร์ที่แนะนำสำหรับ Google ชีต, Chrome วิธีล้างแคชและคุกกี้มีดังนี้

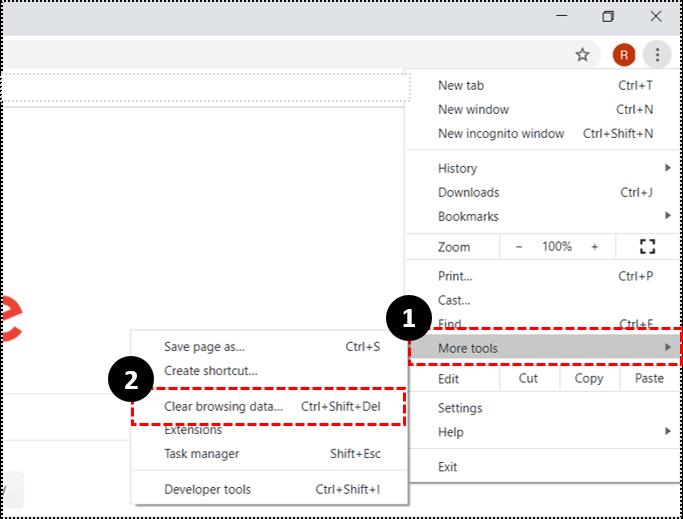
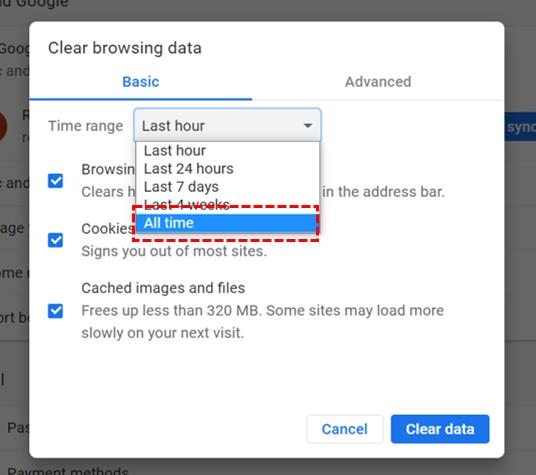
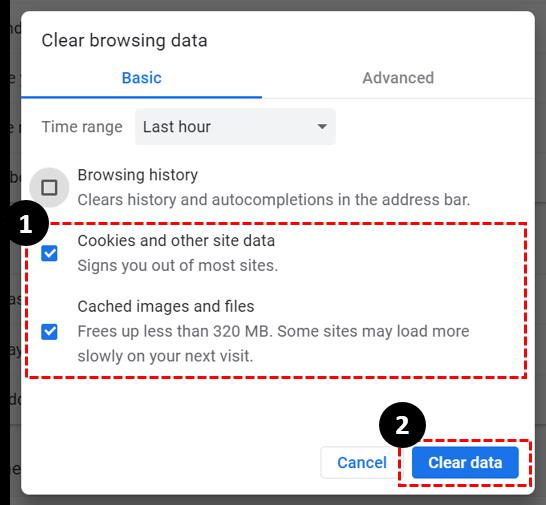
การดำเนินการนี้ควรทำให้แน่ใจว่าคุณมีสิทธิ์แก้ไขไฟล์ของคุณเองใน Google ชีต แต่ถ้าคุณยังคงติดอยู่ในโหมด " ดูอย่างเดียว" คุณสามารถหาคำตอบเพิ่มเติมได้ในฟอรัม อย่างเป็นทางการของ Google ไดรฟ์
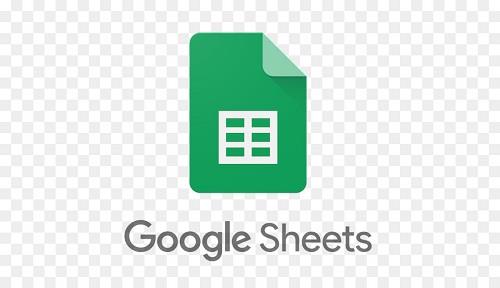
หากคุณไม่ใช่เจ้าของไฟล์
เมื่อคุณพบว่าตัวเองอยู่ในโหมด "ดูอย่างเดียว" คุณไม่ได้เป็นเจ้าของสิ่งที่ซับซ้อนกว่านี้เล็กน้อย บุคคลที่เป็นเจ้าของไฟล์อาจไม่เคยให้สิทธิ์ "แก้ไข" แก่คุณ
แต่อีกสถานการณ์หนึ่งคือ บุคคลอื่นที่มีสิทธิ์เข้าถึง "แก้ไข" ได้เพิกถอนสิทธิ์การแก้ไขที่คุณระงับไว้ก่อนหน้านี้ แล้วคุณจะทำอย่างไรในสถานการณ์เช่นนั้น?
ขอการเข้าถึงจาก Google ชีต
แม้ว่า Google ชีตจะพร้อมใช้งานบนอุปกรณ์มือถือของคุณ แต่การร้องขอการเข้าถึงเพื่อ "แก้ไข" สามารถทำได้จากคอมพิวเตอร์เท่านั้น
นอกจากนี้ แม้ว่า Google ชีตจะสนับสนุนการทำงานกับไฟล์ของคุณแบบออฟไลน์ แต่คุณต้องออนไลน์เพื่อขออนุญาตแก้ไข นี่คือสิ่งที่คุณทำ:

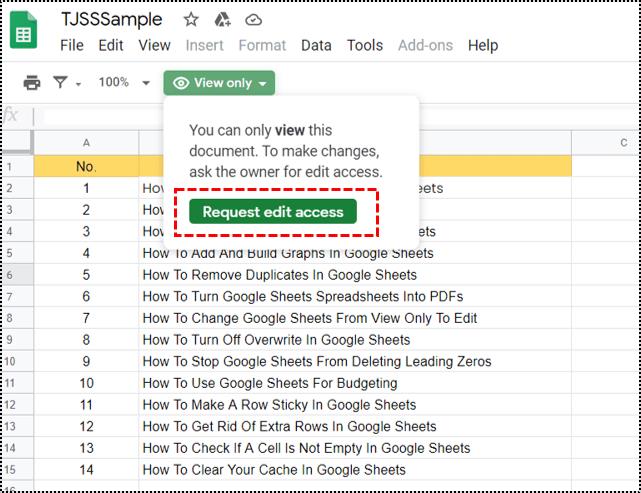
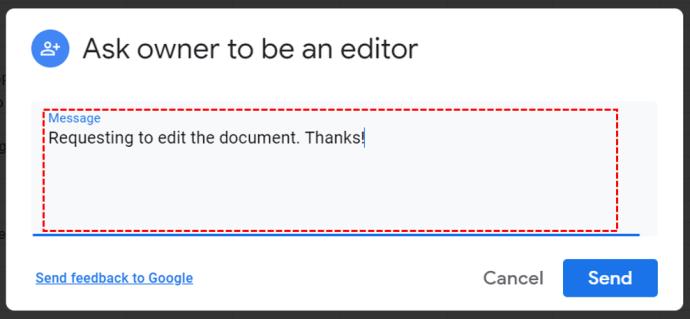
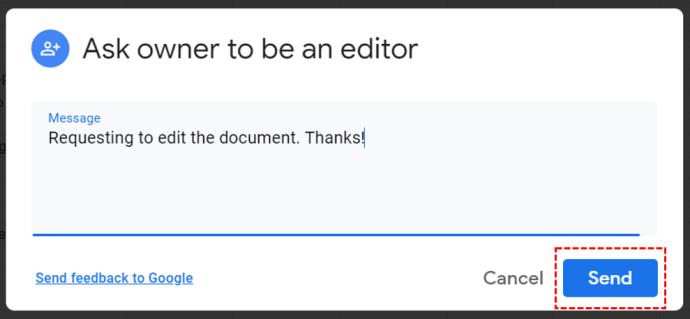
เจ้าของไฟล์ Google ชีตจะได้รับการแจ้งเตือนทางอีเมลทันที จากนั้นสามารถเปิดไฟล์เพื่อให้คุณเข้าใช้งานได้ทันที ซึ่งจะมีลักษณะดังนี้:
พวกเขายังสามารถเลือก “กำหนดวันหมดอายุ” ได้หากต้องการ โดยอาจเป็น 7 วัน 30 วัน หรือแม้แต่กำหนดเองก็ได้

สอบถามเจ้าของโดยตรง
การขอสิทธิ์แก้ไขไฟล์ผ่าน Google ชีตเป็นวิธีหนึ่งที่ทำได้ หากเพื่อนร่วมงานของคุณอยู่ในสำนักงาน การถามโดยตรงแทนที่จะรอให้พวกเขาอ่านการแจ้งเตือนทางอีเมลอาจดูเหมือนเร็วกว่า
เช่นเดียวกันเมื่อไม่ใช่การทำงานร่วมกันในที่ทำงาน และการโทรหาใครสักคนก็เหมือนเป็นทางลัด หากพวกเขาไม่แน่ใจว่าจะให้สิทธิ์การเข้าถึงแก่คุณอย่างไร คุณสามารถแนะนำพวกเขาตลอดกระบวนการ
ไม่เป็นไรที่จะขออนุญาต
อย่าปล่อยให้โหมด “ดูอย่างเดียว” ทำให้คุณท้อใจ หากเป็นไฟล์ของคุณ ให้ตรวจสอบคุกกี้และแคช รวมถึงดูว่าคุณได้ลงชื่อเข้าใช้บัญชี Google ที่คุณควรใช้หรือไม่
แต่แม้ว่าคุณจะเป็นส่วนหนึ่งของทีม ก็มักจะเป็นเพียงการกำกับดูแล ในกรณีนั้น คุณจะต้องขอการเข้าถึงเพื่อแก้ไขไฟล์ จำนวนนี้เป็นเพียงไม่กี่คลิกบนคอมพิวเตอร์ของเจ้าของ หรือหากคุณรอไม่ไหว ให้ติดต่อพวกเขาโดยตรง
คุณเคยเปิดไฟล์ชีต "ดูอย่างเดียว" หรือไม่ แจ้งให้เราทราบในส่วนความคิดเห็นด้านล่าง
หลังจากได้รับกระแสตอบรับอย่างล้นหลาม “Baldur's Gate 3” ก็ได้รับการปล่อยตัวแล้ว แต่ก่อนที่จะดำดิ่งสู่เกมผู้เล่นหลายคนคงอยากรู้ว่ามันได้หรือไม่
คุณมีปัญหากับการเชื่อมต่อคอนโทรลเลอร์ของคุณหรือไม่? คุณพร้อมที่จะเล่นเกมแล้ว แต่โดยไม่ต้องใช้คอนโทรลเลอร์ เกมก็จะจบลง คุณไม่ใช่นักเล่นเกมเพียงคนเดียว
คุณกำลังมองหาวิธีปรับเปลี่ยนโครงสร้างของผู้เล่นโดยไม่ต้องสร้างตัวละครใหม่ใน "Diablo 4" หรือไม่? คุณโชคดีแล้ว เกมดังกล่าวช่วยให้คุณ
การตั้งค่าความสว่างหน้าจอเป็นคุณสมบัติที่สำคัญ ไม่ว่าคุณจะใช้อุปกรณ์ใดก็ตาม แต่สิ่งสำคัญอย่างยิ่งคือต้องได้รับระดับความสว่าง
ยามาเป็นหนึ่งในคาตานะต้องคำสาปของเกมและมีสถานะเป็นตำนาน การใช้อาวุธอันทรงพลังในโลกเปิด "Blox Fruits" จะมอบให้คุณ
อะแดปเตอร์เครือข่ายบนระบบปฏิบัติการ Windows เป็นอุปกรณ์สำคัญที่ช่วยให้การเชื่อมต่อเครือข่ายทำงานได้อย่างราบรื่น เนื่องจากได้รับอะแดปเตอร์เครือข่าย
แม้ว่าคุณจะใช้ Windows มาเป็นเวลานาน แต่บางครั้งคุณอาจเผชิญกับปัญหาที่รับประกันความช่วยเหลือจากผู้เชี่ยวชาญ ไม่ว่าคุณกำลังเผชิญหน้าอยู่
มีบางสิ่งที่น่าหงุดหงิดมากกว่าการถูกล็อคออกจากเครือข่ายอินเทอร์เน็ตของคุณ หากคุณไม่ได้จดรหัสผ่าน คุณอาจสูญเสียการเข้าถึง
นี่คือตำแหน่งวอลเปเปอร์ Windows สำหรับ Windows 8 และ 10 เพื่อให้คุณสามารถใช้ภาพความละเอียดสูงเหล่านี้กับอุปกรณ์อื่นหรือ Windows เวอร์ชันเก่าได้
หากคุณต้องการถ่ายภาพด้วยพีซี Windows 10 คุณจะต้องทดสอบฟังก์ชันกล้องก่อน ไม่ว่าคุณจะแค่อยากจะยิงเซลฟี่ออกไปก็ตาม
เมื่อคอมพิวเตอร์ของคุณเริ่มมีอาการแลค นั่นเป็นสัญญาณว่าคุณต้องเพิ่มพื้นที่ว่าง โดยปกติแล้ว การลบไฟล์ชั่วคราวเป็นจุดเริ่มต้นที่ดี
สรุปทางลัดแอปพลิเคชันภาพยนตร์และทีวีบน Windows 10 สรุปทางลัดแอปพลิเคชันภาพยนตร์และทีวีบน Windows 10 เพื่อมอบประสบการณ์ที่ยอดเยี่ยมให้กับคุณ อาจจะ
วิธีแก้ไขข้อความล้มเหลวในการโหลดข้อผิดพลาดบน Discord สำหรับ Windows Discord จะไม่สนุกหากคุณไม่สามารถอ่านสิ่งที่คนอื่นเขียนได้ ต่อไปนี้เป็นวิธีแก้ไขข้อผิดพลาดของข้อความ
วิธีแสดงไอคอนพีซีเครื่องนี้บนเดสก์ท็อป Windows 11 ในระหว่างกระบวนการใช้ Windows 11 ผู้ใช้จำนวนมากจำเป็นต้องเข้าถึงพีซีเครื่องนี้ (การจัดการ)
วิธีค้นหาข้อมูลใน Windows Registry อย่างรวดเร็ว คุณพบว่าการค้นหาข้อมูลใน Windows Registry ยากหรือไม่? ด้านล่างนี้คือวิธีที่รวดเร็วในการค้นหารีจิสทรี
วิธีจำกัดจำนวนความพยายามเข้าสู่ระบบที่ล้มเหลวใน Windows 10 การจำกัดจำนวนความพยายามเข้าสู่ระบบด้วยรหัสผ่านที่ล้มเหลวใน Windows 10 จะช่วยเพิ่มความปลอดภัยของคอมพิวเตอร์ นี่คือวิธีการ
วิธีสร้างข้อความแสดงข้อผิดพลาดปลอมใน Windows Windows สามารถสร้างข้อความแสดงข้อผิดพลาดที่สร้างสรรค์ได้ แต่ทำไมคุณไม่ลองสร้างเนื้อหาของคุณเองเพื่อให้พวกเขาล้อเลียน
วิธีเปิด Windows Tools ใน Windows 11, Windows Administrative Tools หรือ Windows Tools ยังคงมีประโยชน์บน Windows 11 ต่อไปนี้เป็นวิธีค้นหา Windows Tools ใน Windows 11
วิธีแก้ไขข้อผิดพลาด Windows Quick Assist ไม่ทำงาน Windows Quick Assist ช่วยให้คุณเชื่อมต่อกับพีซีระยะไกลได้อย่างง่ายดาย อย่างไรก็ตามบางครั้งก็ทำให้เกิดข้อผิดพลาดเช่นกัน แต่,
วิธีปักหมุดไฟล์ Word, Excel และ PowerPoint ไปที่ไอคอนแอพที่เกี่ยวข้องบนทาสก์บาร์ของ Windows 11 จะปักหมุดไฟล์ Office ไว้ที่ไอคอนทาสก์บาร์บน Windows 11 ได้อย่างไร เชิญ


















